单击内存卡格式化不了
i目录1FIST简介1-11.
1基本架构·1-11.
2功能介绍·1-11.
3特点介绍·1-22FIST登录2-12.
1登录FIST2-12.
2修改过期密码·2-23FIST管理3-13.
1设备管理·3-13.
1.
1设备发现·3-13.
1.
2添加设备·3-23.
1.
3修改设备参数·3-33.
1.
4删除设备·3-43.
1.
5查看设备信息·3-53.
1.
6登录HDMWeb管理界面3-73.
1.
7查看设备健康状态·3-73.
1.
8登录远程控制台·3-83.
1.
9电源管理·3-93.
1.
10UID灯控制3-103.
1.
11存储信息3-103.
2用户管理·3-123.
2.
1密码规则·3-123.
2.
2登录规则·3-133.
2.
3添加用户·3-143.
2.
4修改用户参数·3-143.
2.
5删除用户·3-163.
2.
6查看用户信息·3-163.
2.
7查看当前在线用户信息·3-173.
3DHCP服务器3-173.
3.
1配置DHCP服务3-173.
3.
2应用配置·3-183.
3.
3DHCP服务器信息3-19ii3.
3.
4静态地址分配列表·3-193.
3.
5导出列表·3-203.
4操作日志·3-203.
4.
1查询日志·3-203.
4.
2清空日志·3-214RAID管理·4-14.
1配置RAID4-14.
1.
1添加设备·4-14.
1.
2创建RAID·4-24.
2阵列控制卡配置·4-34.
2.
1获取进度·4-44.
2.
2扫描硬盘·4-44.
2.
3删除RAID·4-54.
2.
4恢复默认配置·4-54.
2.
5设置工作模式·4-54.
2.
6设置缓存·4-64.
3物理盘管理·4-74.
3.
1初始化/去初始化4-74.
3.
2热备盘管理·4-84.
3.
3设置缓存·4-84.
3.
4设置启动·4-94.
3.
5定位硬盘·4-104.
4逻辑盘管理·4-104.
4.
1RAID迁移/扩容·4-104.
4.
2安全擦除·4-114.
4.
3删除RAID·4-114.
4.
4编辑名称·4-124.
4.
5设置缓存·4-124.
4.
6设置启动·4-134.
4.
7定位硬盘·4-134.
5RAID管理的其他操作4-144.
5.
1删除设备·4-144.
5.
2查看设备信息·4-144.
5.
3查看阵列控制卡信息·4-155配置管理·5-15.
1HDM/BIOS配置·5-1iii5.
1.
1添加设备·5-15.
1.
2导出配置·5-25.
1.
3模板管理·5-35.
1.
4配置复制·5-45.
1.
5查看配置日志·5-55.
1.
6配置管理的其他操作·5-65.
2BIOS配置5-65.
2.
1添加设备·5-75.
2.
2冷重启·5-75.
2.
3导出配置(常用配置)5-85.
2.
4模板管理(常用配置)5-95.
2.
5配置复制(常用配置)5-95.
2.
6导出配置(完整配置)5-105.
2.
7配置复制(完整配置)5-115.
2.
8配置重置·5-115.
2.
9查看操作结果·5-125.
2.
10配置管理的其他操作5-125.
3HDM配置·5-135.
3.
1添加设备·5-135.
3.
2导出配置·5-135.
3.
3模板管理·5-145.
3.
4配置复制·5-145.
3.
5查看操作结果·5-155.
3.
6重置HDM5-155.
3.
7配置管理的其他操作·5-166操作系统管理·6-16.
1安装OS6-16.
1.
2添加镜像·6-16.
1.
3添加设备·6-26.
1.
4安装操作系统·6-36.
2镜像管理页面的其他操作·6-46.
2.
1删除镜像·6-56.
2.
2查看镜像信息·6-56.
3安装OS页面的其他操作6-56.
3.
1关闭设备·6-56.
3.
2重启设备·6-6iv6.
3.
3取消安装·6-66.
3.
4删除设备·6-76.
3.
5查看设备信息·6-77组件更新·7-17.
1引导式更新·7-17.
2手动方式更新·7-37.
3基准7-37.
3.
1添加基准·7-37.
3.
2编辑基准·7-57.
3.
3创建自定义基准库·7-67.
3.
4创建自定义ISO·7-77.
3.
5删除基准·7-87.
3.
6清点基准·7-87.
3.
7查看基准信息·7-97.
4节点7-107.
4.
1添加节点·7-107.
4.
2编辑节点·7-117.
4.
3删除节点·7-117.
4.
4清点并部署节点·7-127.
4.
5查看节点信息·7-137.
5节点组7-147.
5.
1添加节点组·7-147.
5.
2编辑节点组·7-157.
5.
3删除节点组·7-167.
5.
4清点并部署节点组·7-177.
5.
5查看节点组信息·7-188健康管家·8-18.
1导入SDS日志8-18.
1.
1本地导入SDS日志·8-18.
1.
2远程导入SDS日志·8-28.
2查看SDS日志中的事件日志·8-28.
3查看SDS日志中的存储日志·8-39典型应用·9-19.
1FIST服务器固件升级9-19.
1.
1场景描述·9-19.
1.
2场景分析·9-1v9.
1.
3注意事项·9-19.
1.
4配置步骤·9-19.
1.
5验证配置·9-29.
2单台被管理服务器固件升级·9-29.
2.
1场景描述·9-29.
2.
2场景分析·9-29.
2.
3注意事项·9-29.
2.
4配置步骤·9-39.
2.
5验证配置·9-39.
3多台被管理服务器固件升级·9-49.
3.
1场景描述·9-49.
3.
2场景分析·9-49.
3.
3注意事项·9-49.
3.
4配置步骤·9-49.
3.
5验证配置·9-59.
4配置复制被管理服务器·9-69.
4.
1场景描述·9-69.
4.
2场景分析·9-69.
4.
3注意事项·9-69.
4.
4配置步骤·9-69.
4.
5验证配置·9-79.
5配置DHCP服务9-79.
5.
1场景描述·9-79.
5.
2场景分析·9-79.
5.
3注意事项·9-89.
5.
4配置步骤·9-89.
5.
5验证配置·9-89.
6批量安装操作系统·9-89.
6.
1场景描述·9-89.
6.
2场景分析·9-99.
6.
3注意事项·9-99.
6.
4配置步骤·9-99.
6.
5验证配置·9-10vi10常见问题解答10-111常用词11-112图例12-11-11FIST简介FIST(FastIntelligentScalableToolkit,快速智能可扩展工具集)是H3C自主研发的服务器配套软件,可以快速灵活地配置服务器,智能地引导用户使用服务器,用户甚至可以基于它开发自己的工具,是一款智能的、可扩展的服务器管理工具.
1.
1基本架构如图1-1所示,FIST组网图中包含FIST客户端、FIST服务器及被管理服务器.
FIST客户端:通过浏览器访问FIST的PC机、虚拟机或者服务器.
FIST服务器:安装了FIST的PC机、虚拟机或者服务器(FIST仅支持在已安装操作系统的PC机、虚拟机或服务器上运行).
被管理服务器:被FIST管理的服务器.
用户可以通过FIST客户端或FIST服务器上的浏览器访问FIST,并通过FIST来管理服务器.
图1-1FIST组网图1.
2功能介绍FIST主要实现以下功能:DHCP服务器:通过DHCP服务器为同一局域网内的服务器分配HDM管理IP地址或系统IP地址.
配置管理:复制任意一台被管理服务器的HDM/BIOS、HDM、BIOS配置信息,并部署到其他服务器.
RAID管理:批量为服务器配置RAID.
操作系统管理:批量为服务器安装操作系统.
FISTFISTServer1Server2Servern.
.
.
1-2组件更新:批量升级服务器的HDM、BIOS、CPLD和驱动程序.
健康管家:导入并查看服务器的事件日志和存储日志.
不建议在FIST服务器上运行Agent(运行在服务器操作系统上的后台服务软件),否则,会影响FIST服务器的升级.
1.
3特点介绍FIST主要特点如下:是一款基于Windows/Linux平台,OSGi框架的服务器管理工具.
用户可基于FIST提供的RESTful接口开发自己的工具.
带内带外统一管理,带外符合IPMI规范,带内使用Json数据,Web前端与后台通过RESTful接口协议进行数据交互,提供可扩展的RESTAPI和GUI.
2-12FIST登录admin权限和guest权限用户均可登录FISTWeb界面,两者在访问FISTWeb界面的权限差异如下:admin权限:FIST只允许一个admin权限用户登录,在已存在admin权限用户登录FISTWeb页面期间,不允许其他admin权限用户登录.
当已有admin权限用户退出登录(包括超时退出登录)、关闭浏览器后,其他admin权限用户登录才能登录FISTWeb.
guest权限:具有guest权限的用户可以同时登录.
2.
1登录FISTFIST提供了密码认证功能以确保系统安全.
FIST支持通过http和https登录,本文以http举例.
1.
操作步骤(1)在浏览器中输入FIST服务器的系统IP地址(格式为http://FIST_ip_address),进入FISTWeb登录页面.
(2)(可选)单击页面右下方"选择语言"链接,选择界面语言.
(3)在登录框中输入用户名和对应的密码.
(4)单击按钮完成操作.
2.
参数说明用户名和密码:登录FIST的用户名及对应密码.
系统缺省存在一个具有admin权限的用户,用户名为admin,密码为Password@_.
选择语言:FIST支持简体中文和英文.
FIST界面的缺省语言与浏览器的语言相同.
3.
注意事项缺省情况下,系统超时时间为10分钟,即在10分钟内,如果您未在Web页面执行任何功能性操作,系统将自动退出登录,此时需输入用户名和密码重新登录Web页面.
需要注意的是,当安装OS页面中添加设备后,在此页面下不会因为超时而自动退出登录.
当某用户的使用状态为"关闭"时,通过该用户登录FIST,系统会提示"用户激活状态不合法".
当FIST服务器未配置系统IP地址时,请通过在FIST服务器的浏览器中输入http://localhost,进入FISTWeb登录页面.
如果修改了登录FIST的端口号,请使用http://FIST_ip_address:port或http://localhost:port(仅适用于FIST服务器)格式的地址进入FISTWeb登录页面,如:http://192.
168.
0.
175:8080或http://localhost:8080.
admin权限用户使用某些方式(例如关闭浏览器,关闭页签和任务栏下关闭浏览器)退出FISTWeb,其他admin权限用户需要静待大约10秒后才可以登录FISTWeb.
4.
相关主题用户管理2-22.
2修改过期密码如果密码到达使用期限,用户需要更换新密码后,才能访问FISTWeb界面.
1.
操作步骤(1)如果您使用的用户密码达到使用期限,则登录FIST后会弹出"修改密码"提示对话框,单击按钮,进入修改密码页面.
(2)在修改密码页面中,输入旧密码、新密码以及确认新密码,单击界面上的按钮,完成操作.
2.
参数说明旧密码:已经过期的密码.
新密码:待设置的密码.
{关闭密码复杂度检查功能时,所有用户的密码设置需符合以下要求:密码长度为1~20个字符,仅支持字母、数字、空格和特殊字符区分大小写.
{开启密码复杂度检查功能时,所有用户的密码设置需符合以下要求:密码长度为8~20个字符,仅支持字母、数字、空格和特殊字符区分大小写;至少包含大写字母、小写字母和数字中的两种字符;至少包含一个空格或特殊字符;不能与用户名或用户名的倒序相同.
3.
注意事项密码除了满足复杂度的要求之外,还需满足密码规则中其他规则的设置要求.
4.
相关主题密码规则3-13FIST管理该功能用于管理设备和用户,为同一局域网内的客户端自动分配HDM管理IP地址或系统IP地址,以及查询FISTWeb界面上的操作日志.
设备管理用户管理DHCP服务器操作日志3.
1设备管理该功能用于管理设备,通过FIST自动登录HDMWeb界面、查看设备健康状态、登录远程控制台、电源管理、UID灯控制和存储信息等.
操作员可以添加服务器的HDM或Agent对服务器进行管理.
添加HDM和添加Agent的主要区别是:添加HDM支持升级BIOS、HDM和CPLD;添加Agent支持升级HDM和驱动程序.
若同时添加了同一台服务器的HDM和Agent,升级固件时,系统优先通过Agent升级.
3.
1.
1设备发现该功能用于帮助用户,在不知道服务器的准确IP地址、只知道服务器所在IP地址段的情况下,添加服务器到FIST管理系统中.
当添加的设备类型为HDM时,还需要知道HDM的用户名和密码.
1.
操作步骤(1)单击[FIST管理/设备管理]菜单项,进入设备管理页面.
(2)单击按钮,在弹出的对话框中,执行以下操作:{选择搜索类型.
{搜索类型为"全部"或"HDM"时,请输入搜索范围的起始IP地址和结束IP地址,同时输入待搜索设备的用户名和密码.
{搜索类型为"Agent"时,请输入搜索范围的起始IP地址和结束IP地址.
(3)单击按钮进行搜索.
(4)搜索完成后,在搜索列表中勾选待添加设备.
(5)单击按钮完成操作,页面中会出现刚添加的设备.
2.
参数说明搜索类型:支持搜索的设备类型.
{全部:同时搜索HDM和Agent设备.
{HDM:仅搜索HDM设备.
{Agent:仅搜索Agent设备.
起始IP地址和结束IP地址:搜索范围的起始IP地址和结束IP地址,搜索IP地址的最大个数为256.
3-2用户名:HDM用户名.
密码:HDM用户名对应的密码.
搜索列表{IP地址:设备类型为HDM时,表示HDM的管理IP地址;设备类型为Agent时,表示服务器的系统IP地址.
{设备类型:包括HDM和Agent设备.
{状态:设备的状态,包括已发现、添加中、添加成功和添加失败.
状态为"添加失败"时,通过单击"添加失败"链接,可查看原因.
3.
注意事项搜索设备时,单击"中止搜索"链接,FIST完成正在搜索的设备后,再中止剩余设备的搜索.
如果设备已添加到设备管理页面中,再次添加会提示添加失败.
IP地址仅支持IPv4格式.
4.
相关主题修改设备参数删除设备查看设备信息3.
1.
2添加设备该功能用于添加服务器的HDM或Agent,以完成对服务器的管理和配置操作.
1.
操作步骤单台添加(1)单击[FIST管理/设备管理]菜单项,进入设备管理页面.
(2)单击按钮,选择"单台添加",弹出单台添加对话框.
{添加HDMa.
在设备类型下拉框中选择HDM,然后输入设备HDM的管理IP地址、用户名和密码.
b.
单击按钮完成操作.
{添加Agenta.
在设备类型下拉框中选择Agent,然后输入设备的系统IP地址.
b.
单击按钮完成操作.
批量添加(1)单击[FIST管理/设备管理]菜单项,进入设备管理页面.
(2)单击按钮,选择"批量添加".
(3)在弹出对话框中,单击按钮,选择设备列表文件.
(4)单击按钮,上传完成后可以在设备列表中查看到待添加设备.
(5)勾选待添加的设备,单击按钮,系统开始批量添加设备.
此过程可能耗时较长,请耐心等待,在此阶段单击按钮不会中止批量添加操作.
3-32.
参数说明设备类型:支持添加的设备类型,包括HDM和Agent.
IP地址:设备类型为HDM时,IP地址表示服务器HDM的管理IP地址(仅支持IPv4格式);设备类型为Agent时,IP地址表示服务器的系统IP地址(仅支持IPv4格式).
用户名:HDM用户名.
密码:HDM用户所对应的密码.
状态:批量添加时,待添加设备的状态,包括初始化、添加中、添加成功和添加失败.
状态为"添加失败"时,可通过单击"添加失败"链接,查看失败原因.
3.
注意事项当服务器已运行Agent后台服务软件时,FIST支持添加该服务器的HDM和Agent,否则仅支持添加该服务器的HDM.
如果先后添加了一台服务器的HDM和Agent,系统会自动将这些信息合并.
在设备管理中,可以查看到HDM和Agent设备合并为同一服务器.
同一台服务器的HDM可同时被多个FIST服务器管理,但同一台服务器的Agent只能被一个FIST服务器管理.
两个FIST同时管理同一台服务器时,若某个用户正在更新固件,其他用户将无法再次启动更新.
若被添加服务器的HDM用户权限非Administrator,则通过FIST对服务器进行管理时,部分功能不可用.
批量添加时,用户可以通过单击"下载模板"链接,获取设备列表文件模板.
关于设备列表文件的格式要求及使用方法,请参见模板中的"README"文件.
4.
相关主题修改设备参数删除设备查看设备信息3.
1.
3修改设备参数该功能用于修改设备名称和切换HDM用户.
切换不同权限的HDM用户,对应的功能也会不同.
1.
操作步骤(1)单击[FIST管理/设备管理]菜单项,进入设备管理页面.
(2)移动鼠标到需要修改名称的设备上,若添加的设备仅为HDM,则显示两个按钮;若添加的设备仅为Agent,则显示一个按钮;若同时添加了同一台服务器的HDM和Agent,则显示两个按钮.
3-4(3)如需修改设备名称,单击"修改设备名称"按钮,在弹出的对话框中,修改设备名称;如需切换HDM用户名,单击"编辑HDM"按钮,在弹出的对话框中,输入HDM用户名和密码.
(4)单击按钮完成操作.
2.
参数说明设备名称:待修改的设备名称,最长20个字符,仅支持数字、字母、中文、下划线、空格和/,不能以空格开始或结尾,不支持null,区分大小写.
用户名:待切换的HDM用户名,任意存在的HDM用户.
密码:待切换的HDM用户名对应的密码.
3.
注意事项编辑HDM设备时,若输入了错误的HDM用户名或密码,HDM的状态会由(正常)变为(登录失败).
编辑HDM设备时,若修改为非Administrator权限的用户,则部分功能不可用.
4.
相关主题设备发现添加设备查看设备信息3.
1.
4删除设备该功能用于删除添加的设备.
待删除的设备未被其他功能模块添加时,才能完成删除操作.
1.
操作步骤单台删除(1)单击[FIST管理/设备管理]菜单项,进入设备管理页面.
(2)移动鼠标到需要删除的设备上,若添加的设备仅为HDM或者Agent,则显示两个按钮.
若同时添加了同一台服务器的HDM和Agent,则显示三个按钮.
(3)如需删除设备,单击"删除设备"按钮;如需删除HDM,单击"删除HDM"按钮;如需删除Agent,单击"删除Agent"按钮.
(4)单击按钮完成操作.
批量删除(1)单击[FIST管理/设备管理]菜单项,进入设备管理页面.
(2)单击按钮,选择"删除设备",在弹出的对话框中,勾选设备列表中待删除设备,单击按钮完成操作.
3-52.
参数说明删除设备:单击"删除设备"按钮,可同时删除同一台服务器的HDM和Agent.
删除HDM:单击"删除HDM"按钮,可删除HDM.
删除Agent:单击"删除Agent"按钮,可删除Agent.
3.
相关主题设备发现添加设备查看设备信息3.
1.
5查看设备信息该功能用于查看设备的详细信息.
1.
操作步骤设备条件过滤(1)单击[FIST管理/设备管理]菜单项,进入设备管理页面.
(2)在条件过滤下拉框中,选择设备类型、设备状态和健康状态.
(3)在条件过滤文本框中,输入需要查询的设备信息关键词.
例如:希望搜索HDM的管理IP地址为192.
168.
0.
1的服务器,则在文本框中输入192.
168.
0.
1.
若文本框为空则表示不进行关键词过滤.
(4)单击按钮,可对已存在的服务器信息进行过滤搜索.
界面上仅显示同时满足上述过滤条件的设备.
查看设备信息(1)单击[FIST管理/设备管理]菜单项,进入设备管理页面.
(2)单击详细模式按钮或缩略模式按钮,选择设备信息的显示模式.
当设备信息的显示模式为缩略模式时,您可以通过双击某一设备来切换该设备信息的显示模式.
2.
参数说明设备名称:默认的设备名称是设备的SN号.
如果没有SN号,则设备名称显示为Unknown.
HDM设备{HDM:表示状态正常,表示连接失败、登录失败或未知错误,表示网络错误,表示废弃.
后面的IP地址为HDM的管理IP地址.
权限为HDM用户的权限,关于HDM的权限请参见HDM联机帮助.
{HDM版本:HDM的版本号.
{BIOS版本:BIOS的版本号.
{健康状态:表示系统健康,表示系统不健康.
{BIOS启动项:服务器当前启动方式,包括PXE、USB-drive、Hard-drive、UEFIAP、Floppy或CD/DVD.
当禁用所有的启动项时,BIOS启动项会显示为Disabled.
3-6{BIOS启动模式:BIOS的启动模式,包括UEFI或Legacy.
{产品名称:服务器的产品名称.
{内存(总容量/条数):服务器内存的总容量和条数.
{物理硬盘(总容量/硬盘数):服务器物理硬盘的总容量和硬盘数.
{CPU:服务器CPU的型号及个数.
若有n个型号相同的CPU,用*n表示.
Agent设备{Agent:表示状态正常,表示连接失败、管理失败或未知错误,表示网络错误,表示废弃.
后面的IP地址为服务器的系统IP地址.
{HDM版本:HDM的版本号.
{BIOS版本:BIOS的版本号.
{Agent版本:Agent的版本号.
{健康状态:表示系统健康,表示系统不健康.
{BIOS启动项:服务器当前启动方式,包括PXE、USB-drive、Hard-drive、UEFIAP、Floppy或CD/DVD.
当禁用所有的启动项时,BIOS启动项会显示为Disabled.
{BIOS启动模式:BIOS的启动模式,包括UEFI或Legacy.
{产品名称:服务器的产品名称{OS:服务器的操作系统和系统时间.
{内存:服务器内存的总容量.
{系统硬盘(可用空间/总大小):服务器所有硬盘的总可用空间和总大小.
{CPU:CPU的型号.
若有n个型号相同的CPU,用*n表示.
{网络:服务器的网络接口信息.
单击"…",显示完整的网络信息.
3.
注意事项当HDM版本、BIOS版本、Agent版本显示为未知时,表示没有获取到版本号(如:系统刚启动,待系统完全启动后可显示).
当升级完BIOS、HDM或者切换启动模式后,BIOS启动项和BIOS启动模式显示未知,重启系统或待系统完全启动后方可显示.
当HDM和Agent同时存在时,内存和CPU的显示信息以Agent获取的信息为准.
设备条件过滤功能只支持一个关键词,且关键词文本框最多可输入140个字符.
在搜索设备的瞬间若HDM或Agent的状态发生改变或者服务器信息发生改变,可能会导致搜索结果与预期不一致.
废弃状态的HDM和Agent表示相关信息将不再更新,FIST不会自动删除处于该状态的HDM和Agent,建议用户尽快手动删除.
当以OS信息为关键词进行搜索时,由于页面显示的OS时间是变化的,所以OS时间不能当作关键词或关键词的一部分.
3-74.
相关主题设备发现添加设备修改设备参数删除设备3.
1.
6登录HDMWeb管理界面该功能用于当FIST客户端和HDM网络互通时,通过FIST客户端自动登录HDMWeb界面.
1.
操作步骤(1)单击[FIST管理/设备管理]菜单项,进入设备管理页面.
(2)单击目标HDM设备对应的[更多操作]下拉菜单,选择"HDM管理",弹出"页面跳转中"页面,稍后系统会自动登录HDMWeb界面.
在弹出的页面中,您也可以通过单击"返回HDM登录页面"链接,手动输入HDM的用户名和密码进行登录.
2.
注意事项如果未正常进入HDM概况页面,请检查以下操作.
浏览器缺省拦截弹出式窗口,请更改对弹出式窗口的设置.
请检查FIST客户端和HDM网络是否互通.
3.
1.
7查看设备健康状态该功能用于查看温度海洋及服务器各组件的温度状态.
1.
操作步骤(1)单击[FIST管理/设备管理]菜单项,进入设备管理页面.
(2)单击目标HDM设备对应的[更多操作]下拉菜单,选择"健康状态",弹出健康状态显示页面.
2.
参数说明温度海洋:服务器各组件温度传感器的分布图及数值.
{圆圈表示传感器.
将鼠标移到目标圆圈上,可查看温度传感器的名称、状态和读数.
{温度海洋的颜色代表温度高低,温度从低到高对应的颜色依次为绿色、橙色和红色.
状态:系统设备的健康状态,详细信息如表3-1所示.
表3-1健康状态系统设备状态状态含义风扇正常所有风扇工作正常.
警告一个风扇失效或被拔出.
严重两个及以上风扇失效或被拔出.
3-8系统设备状态状态含义温度正常组件温度正常.
警告组件温度达到警告阈值,未超过严重阈值.
严重组件温度达到严重阈值,未超过致命阈值.
致命组件温度达到致命阈值.
电源正常电源模块工作正常.
警告备用电源未通电.
备用电源发生故障.
严重主电源发生故障.
主板故障导致电源下电.
安装了第三方电源.
电源型号不一致.
电流正常内存和CPU的电流未过载.
严重内存或CPU的电流过载.
内存正常内存正常.
警告内存发生可恢复错误.
严重内存发生不可恢复错误.
致命全部内存被隔离.
CPU正常CPU正常.
严重主CPU不在位.
CPU产生过温告警.
电压正常该功能暂不支持.
硬盘正常硬盘正常.
所有硬盘不在位.
严重硬盘发生故障.
PCIe卡正常PCIe卡正常.
警告PCIe卡与当前硬件不兼容.
3.
1.
8登录远程控制台该功能用于登录远程控制台,通过远程控制台,可以远程连接到服务器完成配置管理服务器、安装操作系统等操作.
3-91.
操作步骤(1)单击[FIST管理/设备管理]菜单项,进入设备管理页面.
(2)单击目标HDM设备对应的[更多操作]下拉菜单,选择"远程控制台",弹出远程控制台窗口.
(远程控制台的使用请参考HDM的联机帮助中关于远程控制台的说明).
2.
参数说明访问权限:用户访问远程控制台的权限.
关于远程控制台的权限请参考HDM的联机帮助.
3.
注意事项如果远程控制台窗口未正常弹出,请检查以下操作.
{浏览器缺省拦截弹出式窗口,请更改对弹出式窗口的设置.
{如果jviewer.
jnlp文件未自动运行,请手动打开该文件.
{启动远程控制台时,如果提示"我接受风险并希望运行此应用程序",请勾选该选项,单击按钮.
本地PC必须安装JRE才能使用远程控制台.
{如果安装的是JRE7版本,需在Java控制面板,将安全级别设为"中"后,才可使用HDM的地址启动远程控制台.
{如果安装的是JRE8及以上版本,需在Java控制面板,将安全级别设为"高",并在"编辑站点列表"中,将HDM管理IP地址写入"例外站点"列表才能启动远程控制台.
请勿在服务器操作系统中启动本服务器的远程控制台,否则会导致远程控制台不能正常使用.
首次在浏览器中加载远程控制台时,远程控制台将稍有延迟.
使用FIST客户端的同一个IP地址只能打开一个远程控制台.
远程控制台最多支持4个会话,其中1个会话拥有完全控制权限,其他3个会话仅拥有只读权限.
如果您在30分钟内(这个时间可以在HDM页面中设置)未在远程控制台执行任何操作,远程控制台连接将会被断开.
此时需重新启动远程控制台.
远程控制台处于使用状态时,UID灯将闪烁.
只有KVM扩展权限的用户可以启动远程控制台,KVM扩展权限可以在HDMWeb界面的用户管理中进行设置.
3.
1.
9电源管理该功能用于远程控制服务器的电源状态.
只有具备电源操作权限的用户才能进行电源操作.
1.
操作步骤(1)单击[FIST管理/设备管理]菜单项,进入设备管理页面.
(2)单击目标HDM设备对应的[更多操作]下拉菜单,选择"电源管理",在弹出的对话框中单击相应的按钮对服务器电源进行相应的操作.
2.
参数说明电源状态:开启,关闭.
3-10正常关机:正常关闭服务器,此操作与在服务器开启时短按服务器开机/待机按钮的效果相同.
强制关机:立即强制关闭服务器,此操作与长按服务器前面板上的开机/待机按钮5秒以上效果相同.
立即重启:重启服务器,此过程不会断开服务器的电源.
关机并重新开机:立即强制重启服务器.
开机:正常启动服务器,此操作与服务器关闭时短按服务器开机/待机按钮的效果相同.
3.
1.
10UID灯控制该功能用于查看和设置UID灯状态.
1.
操作步骤(1)单击[FIST管理/设备管理]菜单项,进入设备管理页面.
(2)单击目标HDM设备对应的[更多操作]下拉菜单,选择"UID灯控制",在弹出的对话框中单击相应的按钮对UID灯进行相应的操作.
2.
参数说明开启:开启UID灯.
关闭:关闭UID灯.
3.
注意事项远程控制台被使用或服务器进行固件升级时,UID灯处于闪烁状态,此时无法进行开启和关闭操作.
3.
1.
11存储信息该功能用于查看PMC/LSIRAID卡、逻辑驱动器和物理驱动器的相关信息.
1.
操作步骤(1)单击[FIST管理/设备管理]菜单项,进入设备管理页面.
(2)单击目标HDM设备对应的[更多操作]下拉菜单,选择"存储信息",弹出存储信息显示页面.
2.
参数说明RAID卡:{序列号:PMC卡序列号可以使用OEM命令修改.
{缓存容量:RAID卡上内置的读写高速缓存的容量.
{Flash卡:RAID卡Flash卡的状态,包括:"正常"、"异常"和"不在位".
如果未安装Flash卡,状态显示为"不在位";如果Flash卡未连接超级电容,状态显示为"异常".
如果LSIRAID卡Flash卡未连接超级电容,状态显示为不在位.
Flash卡用于在系统意外掉电时,通过超级电容供电,备份读写高速缓存中的数据,以防止数据丢失.
{充电状态:超级电容当前可用的电量.
逻辑驱动器:{状态:逻辑盘的状态,包括:正常、降级、重建、故障、格式化、扫描、局部性能下降、迁移、回拷.
正常:表示逻辑盘处于正常状态.
3-11降级:表示组成RAID的部分成员盘出现异常,请及时更换故障硬盘.
重建:RAID重建是在RAID降级后的一个恢复动作.
故障:表示逻辑盘完全损坏,无法存取数据.
格式化:表示逻辑盘正处于格式化进程,格式化完成会删除逻辑盘上的所有数据.
扫描:组建RAID5、RAID6等带校验位的逻辑盘时会有这个扫描状态,用于使逻辑盘内的数据保持连续.
局部性能下降:RAID6或RAID60级别逻辑盘损坏一个成员盘时的状态为局部性能下降,损坏两个成员盘的状态为降级.
迁移:将RAID中的数据迁移到其他的硬盘上或者将当前的RIAD级别转换成其它的RAID级别.
回拷:热备盘替代RAID中的故障硬盘后,故障硬盘中的数据被重建到热备盘中.
当RAID卡检测到故障硬盘被新硬盘替换后,数据从热备盘回拷到新硬盘,拷贝完成后,热备盘重新回到热备状态.
回拷功能常用于阵列创建以及阵列修复的情形.
物理驱动器:{槽位号:物理驱动器所在位置的丝印编号.
{BIOS下编号:物理驱动器在BIOS中查看到的硬盘编号.
{主机下编号:物理驱动器在MAXView等主机软件中对应的编号.
{状态:物理盘的状态,包括:未配置、配置异常、已配置、离线、重建、热备盘、JBOD、故障、预故障、裸盘.
未配置:表示该物理盘已初始化(RAID-P430-M2卡),或该硬盘未进行任何配置,可用于创建RAID和设置热备盘.
配置异常:表示该物理盘存在残留的RAID信息,需手动进行删除.
已配置:表示已使用该物理盘创建了RAID.
离线:表示已禁用该物理盘.
重建:表示该物理盘正用于RAID重建.
热备盘:表示该物理盘已为RAID提供热备.
JBOD:表示已使用该物理盘创建了JBOD.
故障:表示物理盘已损坏.
预故障:表示正在进行硬盘故障预分析.
裸盘:表示新接的硬盘或者未配置状态的硬盘进行Uninitialize操作后.
{属性:物理驱动器的速率、接口类型和驱动器类型.
3.
注意事项若RAID卡不包含Flash卡和超级电容,则不显示相关参数.
请在服务器操作系统成功启动后,刷新PMC存储信息页面获取存储信息.
若LSI和PMC卡同时使用,存储界面优先显示PMC卡相关信息.
如果RAID卡和背板没有按规格安装,则物理驱动器各个编号可能显示不正确.
3-123.
2用户管理该功能用于管理用户.
系统缺省存在一个具有admin权限的用户,用户名为admin,密码为Password@_.
管理员可以通过缺省用户登录,创建新的用户名和密码,也可以根据实际情况对当前用户的参数进行修改,分配不同的权限给对应操作员进行登录管理.
用户的权限,包括admin或者guest.
用户权限为admin时,拥有管理员权限,可执行所有功能性操作,比如其他用户的添加、编辑和删除,设备的添加、编辑、删除、配置复制、安装操作系统和组件更新等.
用户权限为guest时,仅支持查看界面信息,无法执行相关功能性操作.
3.
2.
1密码规则该功能用于配置所有用户(包括缺省用户admin)的密码规则,包括开启或关闭密码复杂度检查、设置密码的有效期、禁用历史密码的个数、设置登录失败锁定的次数和登录失败锁定的时长.
1.
操作步骤(1)单击[FIST管理/用户管理]菜单项,进入用户管理页面.
(2)单击按钮,在弹出的对话框中,根据需要执行以下操作:{选择开启或者关闭密码复杂度检查.
{输入密码有效期.
{选择禁用历史密码的个数.
{选择登录失败几次后锁定用户登录.
{选择登录失败锁定时长.
(3)单击按钮完成操作.
2.
参数说明密码复杂度检查:选择开启或关闭密码复杂度检查功能.
{开启该功能时,所有用户的密码设置需符合以下要求,否则密码设置无法通过检查.
密码长度为8~20个字符,仅支持字母、数字、空格和特殊字符区分大小写;至少包含大写字母、小写字母和数字中的两种字符;至少包含一个空格或特殊字符;不能与用户名或用户名的倒序相同.
{关闭该功能时,所有用户的密码设置需符合以下要求,否则密码设置无法通过检查.
密码长度为1~20个字符,仅支持字母、数字、空格和特殊字符区分大小写.
密码有效期:用户密码的使用期限,到达使用期限后,FIST会提醒用户更换密码.
禁用历史密码:用户修改密码时,新密码不允许与设置个数内的历史密码相同.
例如,当设置为"2"时,表示新密码不允许与最近两次设置的密码相同.
登录失败锁定:用户登录失败的次数达到设定次数后,系统会锁定该用户的登录.
登录失败锁定时长:用户登录失败的锁定时间.
用户被锁定后,经过登录失败锁定时间后,才能再次登录.
3-133.
相关主题FIST登录添加用户修改用户参数3.
2.
2登录规则该功能用于设置登录规则,所有用户登录时只要成功匹配任意一条登录规则,即可登录,否则拒绝登录.
若没有启用任何登录规则,则缺省允许所有用户登录.
1.
操作步骤添加登录规则(1)单击[FIST管理/用户管理]菜单项,进入用户管理页面.
(2)单击按钮,在弹出的对话框中,单击添加按钮,输入起始时间、结束时间、起始IP地址和结束IP地址后,勾选对应的启用复选框,以启用该规则.
(3)单击按钮完成操作.
删除登录规则(1)单击[FIST管理/用户管理]菜单项,进入用户管理页面.
(2)单击按钮,在弹出的对话框中,单击删除按钮,删除对应的登录规则.
(3)单击按钮完成操作.
修改登录规则(1)单击[FIST管理/用户管理]菜单项,进入用户管理页面.
(2)单击按钮,在弹出的对话框中,对起始时间、结束时间、起始IP地址、结束IP地址和是否启用配置进行修改.
(3)单击按钮完成操作.
2.
参数说明起始时间:允许登录的起始时间.
结束时间:允许登录的结束时间.
起始IP地址:允许登录的起始IP地址.
结束IP地址:允许登录的结束IP地址.
配置:选择是否启用对应的登录规则,启用则该登录规则生效,不启用则不生效.
3.
注意事项请谨慎配置该功能,当添加了登录规则后,所有不符合规则的用户将无法登录FISTWeb界面.
4.
相关主题FIST登录3-143.
2.
3添加用户该功能用于添加新的用户.
包含缺省用户在内,FIST支持添加10个用户.
1.
操作步骤(1)单击[FIST管理/用户管理]菜单项,进入用户管理页面.
(2)单击按钮,在弹出的对话框中,输入用户名、密码和确认密码,在权限下拉框中选择admin或者guest,使用状态选择开启或关闭.
(3)单击按钮完成操作.
2.
参数说明用户名:待创建用户的名称,长度为1~16个字符,仅支持字母、数字和下划线,不支持null,区分大小写.
密码:待创建用户的密码.
{关闭密码复杂度检查功能时,所有用户的密码设置需符合以下要求:密码长度为1~20个字符,仅支持字母、数字、空格和特殊字符区分大小写.
{开启密码复杂度检查功能时,所有用户的密码设置需符合以下要求:密码长度为8~20个字符,仅支持字母、数字、空格和特殊字符区分大小写;至少包含大写字母、小写字母和数字中的两种字符;至少包含一个空格或特殊字符;不能与用户名或用户名的倒序相同.
确认密码:再次输入密码,必须和密码完全一致.
权限:用户的管理权限,包括admin和guest.
{用户权限为admin时,拥有管理员权限,可执行所有功能性操作,比如其他用户的添加、编辑和删除,设备的添加、编辑、删除、配置复制、安装操作系统和组件更新等.
{用户权限为guest时,仅支持查看界面信息,无法执行相关功能性操作.
使用状态:用户的使用状态,包括"开启"和"关闭".
选择"开启"表示用户被激活,可正常登录FIST;选择"关闭"表示用户未被激活,无法正常登录FIST.
3.
相关主题密码规则修改用户参数删除用户查看用户信息查看当前在线用户信息3.
2.
4修改用户参数该功能用于修改用户参数.
登录FIST的用户权限不同,可修改的用户参数不同.
3-15表3-2用户权限与可修改的用户参数登录FIST的用户权限修改的用户参数admin仅支持修改以下参数:缺省用户的密码已添加用户的参数,包括密码、权限和使用状态guest仅支持修改当前用户的密码1.
操作步骤修改缺省用户的密码(1)单击[FIST管理/用户管理]菜单项,进入用户管理页面.
(2)单击缺省用户对应的按钮,在弹出的对话框中,输入身份验证、新密码和确认密码.
(3)单击按钮完成操作.
修改添加用户的参数(1)单击[FIST管理/用户管理]菜单项,进入用户管理页面.
(2)单击需要修改参数用户对应的按钮,在弹出的对话框中,勾选"修改密码"选项,输入身份验证、新密码和确认密码.
选择admin或guest修改用户的权限.
单击"开启"或"关闭"修改用户的使用状态.
(3)单击按钮完成操作.
2.
参数说明身份验证:当前登录用户的密码.
新密码:待修改用户的密码.
{关闭密码复杂度检查功能时,所有用户的密码设置需符合以下要求:密码长度为1~20个字符,仅支持字母、数字、空格和特殊字符区分大小写.
{开启密码复杂度检查功能时,所有用户的密码设置需符合以下要求:密码长度为8~20个字符,仅支持字母、数字、空格和特殊字符区分大小写;至少包含大写字母、小写字母和数字中的两种字符;至少包含一个空格或特殊字符;不能与用户名或用户名的倒序相同.
确认密码:再次输入密码,必须和新密码完全一致.
权限:用户的管理权限,包括admin和guest.
使用状态:用户的使用状态,包括"开启"和"关闭".
3.
注意事项密码除了满足复杂度的要求之外,还需满足密码规则中其他规则的设置要求.
执行本操作后,被修改用户会被强制退出登录,新参数在重新登录后生效.
3-164.
相关主题密码规则添加用户删除用户查看用户信息3.
2.
5删除用户该功能用于删除添加的用户.
仅权限为admin的用户,支持删除添加的用户.
1.
操作步骤(1)单击[FIST管理/用户管理]菜单项,进入用户管理页面.
(2)单击需要删除用户对应的按钮,在弹出的对话框中,输入身份验证,单击按钮完成操作.
2.
参数说明身份验证:当前登录用户的密码.
3.
注意事项执行本操作后,被删除用户会被强制退出登录,包括用户删除自己.
不支持删除缺省用户.
4.
相关主题添加用户修改用户参数查看用户信息3.
2.
6查看用户信息该功能用于查看用户信息,包括用户的权限和使用状态.
1.
操作步骤(1)单击[FIST管理/用户管理]菜单项,进入用户管理页面.
(2)查看所有用户以及对应用户的详细信息.
2.
参数说明用户名:用户的名称.
权限:用户的管理权限.
使用状态:用户的使用状态.
操作:对用户进行操作的方式.
{编辑:修改用户的密码.
{删除:删除用户的所有信息.
3.
相关主题添加用户3-17修改用户参数删除用户查看当前在线用户信息3.
2.
7查看当前在线用户信息该功能用于查看当前在线用户的信息.
1.
操作步骤单击右上角"当前在线"后的数字,在弹出的在线用户列表显示页面查看在线用户信息.
2.
参数说明用户名:在线用户的名称.
角色:用户的权限.
注册时间:创建用户的时间.
登录时间:用户最近一次登录FIST的时间.
登录IP地址:用户登录FIST服务器的IP地址.
登录时长:用户登录FIST服务器的在线时长.
3.
注意事项在线用户列表中,当前用户的登录信息将以红色字体形式显示.
退出登录时,请通过单击退出按钮退出FIST的web页面,否则在超时时间内,在线用户数不会减少.
4.
相关主题添加用户修改用户参数删除用户查看用户信息3.
3DHCP服务器该功能用于为同一局域网内的客户端自动分配HDM管理IP地址或系统IP地址.
操作员可以设置DHCP服务器,通过动态方式和静态方式为客户端分配IP地址.
动态方式:当客户端向DHCP服务器请求IP地址时,DHCP服务器从地址池中为客户端随机分配一个IP地址.
静态方式:通过DHCP服务器手动为客户端绑定IP地址,当客户端向DHCP服务器请求IP地址时,DHCP服务器会将绑定的IP地址分配给客户端.
3.
3.
1配置DHCP服务该功能用于配置DHCP服务器参数.
以实现采用动态的方式,为客户端分配IP地址.
当客户端以静态方式获取IP地址时,具有释放客户端MAC地址与IP地址绑定关系的功能.
3-181.
操作步骤(1)单击[FIST管理/DHCP服务器]菜单项,进入DHCP服务器页面.
(2)单击按钮,在弹出的对话框中,DHCP服务器选择"启用",服务器IP地址下拉框中选择一个IP地址,输入地址池开始地址、地址池结束地址、地址租期和网关(可选).
(3)单击按钮完成操作.
2.
参数说明DHCP服务器:启用或停用DHCP服务器.
服务器IP地址:选择一个IP地址作为DHCP服务器的IP地址,下拉框中的IP地址为获取到的FIST服务器系统IP地址.
地址池开始地址:DHCP服务器为客户端分配IP地址范围的起始地址,必须与服务器IP地址在同一网段.
地址池结束地址:DHCP服务器为客户端分配IP地址范围的结束地址,必须与服务器IP地址在同一网段.
地址租期:采用DHCP方式分配的IP地址的有效期.
地址租期的范围为1~2880分钟,缺省为120分钟.
网关:网关地址须为A/B/C类IP地址.
3.
注意事项当DHCP服务器处于启用状态时,若对DHCP服务配置中的各项参数进行了配置,需单击按钮后,各项参数才能生效.
当DHCP服务器处于停用状态时,无法修改DHCP服务器参数.
当DHCP服务端口(67)被其他应用程序(例如dnsmasq)占用时,会导致DHCP服务启动失败.
此时,请关闭占用DHCP服务端口的应用程序.
4.
相关主题应用配置DHCP服务器信息静态地址分配列表3.
3.
2应用配置该功能用于使DHCP服务配置的配置参数生效.
每次修改DHCP服务配置参数后,都需要单击按钮使各项参数生效.
1.
操作步骤(1)单击[FIST管理/DHCP服务器]菜单项,进入DHCP服务器页面.
(2)单击按钮,使DHCP服务配置中的各项配置参数生效.
2.
相关主题配置DHCP服务3-193.
3.
3DHCP服务器信息该功能用于查看通过DHCP服务器获取IP地址的客户端的信息.
释放客户端MAC地址与IP地址的绑定关系.
1.
操作步骤查看客户端列表信息(1)单击[FIST管理/DHCP服务器]菜单项,进入DHCP服务器页面,查看对应的客户端信息.
释放静态IP地址(1)单击[FIST管理/DHCP服务器]菜单项,进入DHCP服务器页面.
(2)单击客户端列表中待释放客户端对应的按钮,在弹出的对话框中,单击按钮完成操作.
2.
参数说明目前客户端数量:目前通过DHCP服务器获取IP地址的客户端数量.
DHCP服务器当前状态:DHCP服务器目前是处于"停用"还是"启用"状态.
客户端名称:通过DHCP服务器获取IP地址的客户端的名称.
MAC地址:通过DHCP服务器获取IP地址的客户端的MAC地址.
IP地址:客户端通过DHCP服务器获取到的IP地址.
分配方式:客户端获取IP地址方式,有动态方式和静态方式两种.
{动态方式,客户端向DHCP服务器请求IP地址时,DHCP服务器在地址池中随机分配一个IP地址给客户端.
{静态方式,通过DHCP服务器手动为客户端绑定IP地址,客户端向DHCP服务器请求IP地址时,DHCP服务器会将绑定的IP地址分配给客户端.
获得租约时间:客户端获取IP地址的时间.
租约到期时间:客户端获取的IP地址到期的时间.
释放:释放客户端MAC地址与IP地址的绑定关系.
3.
注意事项若客户端的IP地址是通过静态分配方式获取的,则在租约到期时间显示按钮,用户可以通过单击按钮来释放客户端MAC地址与IP地址的绑定关系.
4.
相关主题配置DHCP服务应用配置静态地址分配列表3.
3.
4静态地址分配列表该功能用于查看通过静态方式获取IP地址的客户端的信息,以及手动分配IP地址给指定的客户端.
1.
操作步骤查看静态地址分配列表信息(1)单击[FIST管理/DHCP服务器]菜单项,进入DHCP服务器页面.
3-20(2)单击按钮,在弹出的显示页面中可查看客户端信息.
静态地址分配(1)单击[FIST管理/DHCP服务器]菜单项,进入DHCP服务器页面.
(2)单击按钮,弹出静态地址分配列表对话框.
(3)单击按钮,在弹出的对话框中,输入MAC地址和IP地址.
(4)单击按钮完成操作.
释放静态IP地址(1)单击[FIST管理/DHCP服务器]菜单项,进入DHCP服务器页面.
(2)单击按钮,弹出静态地址分配列表对话框.
(3)单击列表中待释放客户端对应的按钮,弹出确定要释放对话框.
(4)单击按钮完成操作.
2.
参数说明MAC地址:客户端的MAC地址.
MAC地址不能为广播、组播MAC地址.
IP地址:给客户端分配的IP地址.
IP地址须和DHCP服务器IP地址在同一网段,但可以不在起止地址池范围内.
IP地址不能为组播、广播地址,不能与服务器IP地址相同,不能使用已分配出去的IP地址.
释放:释放客户端MAC地址与IP地址的绑定关系.
3.
注意事项只有当DHCP服务配置被启用时,静态地址分配才有效.
4.
相关主题配置DHCP服务DHCP服务器信息3.
3.
5导出列表该功能用于导出地址分配列表保存到本地.
1.
操作步骤(1)单击[FIST管理/DHCP服务器]菜单项,进入DHCP服务器页面.
(2)单击按钮,可导出地址分配列表并保存到本地.
2.
相关主题配置DHCP服务3.
4操作日志该功能用于记录用户在FISTWeb界面上的操作日志.
通过操作日志,用户可以查看操作的执行用户、操作时间和操作结果等信息.
3.
4.
1查询日志该功能通过设置过滤条件,查询符合条件的操作日志.
3-211.
操作步骤(1)单击[FIST管理/操作日志]菜单项,进入操作日志页面.
(2)在条件过滤栏目中,选择待查询操作的用户权限和对应的FIST功能模块;在时间段栏目中,设置待查询操作的开始时间和结束时间,其中起始和结束时间段均为可选.
(3)单击按钮,以查看符合条件的操作日志.
2.
参数说明用户名:执行操作的用户.
IP地址:用户执行操作时使用的IP地址.
模块名称:操作对应的FIST功能模块名称.
操作时间:操作的执行时间.
信息描述:操作的描述信息,包括操作的内容及其结果.
3.
相关主题清空日志3.
4.
2清空日志该功能用于删除所有操作日志.
1.
操作步骤(1)单击[FIST管理/操作日志]菜单项,进入操作日志页面.
(2)单击按钮,完成操作.
2.
注意事项仅admin权限的用户可以清空日志.
清空日志后,所有用户的操作日志都会删除,且不可恢复.
3.
相关主题查询日志4-14RAID管理该功能用于管理RAID,包括配置RAID、删除RAID、RAID迁移/扩容、配置热备盘以及查看物理盘、逻辑盘、阵列控制卡信息等.
如果被管理服务器安装了相同型号的阵列控制卡,则支持批量为这些服务器配置RAID.
为不影响该功能正常使用,需要在被管理服务器的操作系统下运行Agent且已安装阵列控制卡驱动,建议为阵列控制卡驱动安装最新版本驱动.
配置RAID阵列控制卡配置物理盘管理逻辑盘管理RAID管理的其他操作4.
1配置RAID配置RAID的基本流程如下:添加设备:将待配置RAID的设备添加到RAID配置页面.
创建RAID:选择待配置RAID的设备对应的阵列控制卡和物理盘,开始配置RAID.
4.
1.
1添加设备该功能用于将待配置RAID的设备添加到RAID配置页面.
1.
操作步骤(1)将待配置RAID的设备添加到设备管理页面,具体方法请参见3.
1.
2添加设备.
(2)单击[RAID管理/RAID配置]菜单项,进入RAID配置页面.
(3)单击按钮,选择"添加设备",在弹出的对话框中,勾选设备列表中待配置RAID的设备,单击按钮完成操作.
2.
参数说明HDM状态:待添加设备的HDM连接状态和管理IP地址,表示连接正常,表示连接失败、登录失败或未知错误,表示网络错误,"-"表示未添加设备的HDM.
Agent状态:待添加设备的Agent连接状态和系统IP地址,表示连接正常,表示连接失败、管理失败或未知错误,表示网络错误,"-"表示未添加设备的Agent.
3.
注意事项Agent状态为连接正常且阵列控制卡正常工作时,才可以配置RAID.
4-24.
相关主题创建RAID删除设备查看设备信息查看阵列控制卡信息4.
1.
2创建RAID该功能用于为服务器创建RAID.
1.
操作步骤(1)单击[RAID管理/RAID配置]菜单项,进入RAID配置页面.
(2)单击待创建RAID设备名称前的,勾选对应的阵列控制卡.
(3)单击按钮,在弹出的对话框中,勾选待创建RAID的物理盘.
(4)单击按钮,在弹出的对话框中,设置RAID的参数,单击按钮完成操作.
2.
参数说明设备:物理盘对应的硬盘丝印槽位号或上报的设备ID.
状态:物理盘的状态,包括Online、Ready、Raw、Failed、AutoReplace、PredictiveFailure、GlobalHot-Spare、DedicatedHot-Spare、PooledHot-Spare.
{Online:表示已使用该物理盘创建了RAID.
{Ready:表示该物理盘已初始化,可用于创建RAID.
{Raw:表示该物理盘为裸盘,不支持创建RAID,初始化后可用于创建RAID.
{Failed:表示该物理盘功能异常.
{AutoReplace:表示该物理盘已为某个指定的RAID提供热备.
当RAID中的成员硬盘出现故障时,系统自动用该物理盘替换故障硬盘.
替换后,该物理盘不再为RAID提供热备功能.
{PredictiveFailure:表示该物理盘即将出现故障.
{GlobalHot-Spare:表示该物理盘已为所有的RAID提供热备.
{DedicatedHot-Spare:表示该物理盘已为某个指定的RAID提供热备.
{PooledHot-Spare:表示该物理盘已为一组RAID提供热备.
接口:硬盘的接口类型,包括SATA、SAS.
SSD:连接的硬盘是否为固态硬盘.
可用容量:物理盘可用于创建RAID的容量.
保留容量:物理盘的保留容量,该容量不可用于存储数据.
总容量:物理盘的总容量.
名称:待创建RAID的名称,长度为1~16个字符,仅支持字母、数字和下划线,不支持null,不区分大小写.
RAID级别:待创建RAID的级别,RAID级别的详细信息,请参见RAID卡用户指南.
{RAID卡支持创建RAID的级别:RAID0、RAID1、RAID5、RAID10、RAID1E、RAID6、RAID50、RAID60、SimpleVolume.
4-3{RAID卡支持的RAID级别与硬盘数量之间的关系.
RAID0:至少需要2块硬盘.
RAID1:只允许2块硬盘.
RAID5:至少需要3块硬盘.
RAID10:至少需要4块硬盘,且硬盘总个数为偶数.
RAID1E:至少需要3块硬盘.
RAID6:至少需要4块硬盘.
RAID50:至少需要6块硬盘,且硬盘总个数为偶数.
RAID60:至少需要8块硬盘,且硬盘总个数为偶数.
SimpleVolume:只允许1块硬盘.
{HBA卡支持创建RAID的级别:RAID0、RAID1、RAID10.
{HBA卡支持的RAID级别与硬盘数量之间的关系.
RAID0:至少需要1块硬盘.
RAID1:只允许2块硬盘.
RAID10:至少需要4块硬盘,且硬盘总个数为偶数.
RAID容量:待创建RAID的容量,缺省为支持的最大容量.
条带大小:写入每块磁盘上的条带数据块的大小,缺省为256KB.
子阵列个数:待创建的子阵列个数,当RAID级别为RAID50、RAID60时需要配置.
方式:创建RAID的初始化方式.
RAID卡包括Quick、Build、Clear、Skip.
HBA卡仅包括Default.
写缓存:写缓存配置,仅RAID卡需要配置.
{Disabled(WriteThrough):禁用写缓存功能.
{Enabled(WriteBack):开启写缓存功能.
开启该功能后,RAID卡将收到的数据保存到Cache中,并通知系统完成写入,系统不必等待数据实际写入硬盘,就能立即进行下一次操作.
{Enabled(WriteBackwhenprotectedbybattery/ZMM):当连接超级电容时,自动开启写缓存功能.
读缓存:读缓存配置,仅RAID卡需要配置.
{Enabled:开启读缓存功能.
开启该功能后,RAID卡会监控数据的读取,把下一次可能用到的数据先写入到Cache中,后续读取的数据可以优先从Cache中调用,大幅提升了系统读取性能.
{Disabled:禁用读缓存功能.
3.
相关主题逻辑盘管理4.
2阵列控制卡配置通过该功能,操作员可以实现以下功能:获取进度:获取阵列控制卡操作的进度.
4-4扫描硬盘:重新扫描硬盘.
删除RAID:删除阵列控制卡上的所有RAID.
恢复默认配置:恢复阵列控制卡的缺省配置.
设置工作模式:设置阵列控制卡的工作模式.
设置缓存:阵列控制卡缓存配置.
4.
2.
1获取进度该功能用于获取阵列控制卡操作的进度,包括安全擦除、RAID迁移/扩容、RAID重建操作的进度.
1.
操作步骤(1)单击[RAID管理/RAID配置]菜单项,进入RAID配置页面.
(2)单击设备名称前的,勾选对应的阵列控制卡.
(3)单击按钮,在弹出的对话框中,选择待获取进度的阵列控制卡.
(4)单击按钮,在弹出的对话框中,查看进度信息.
2.
参数说明当前操作:当前操作的名称,包括SecureErase、Clear、Reconfigration、Rebuild、Build/Verify.
{SecureErase:物理盘安全擦除.
{Clear:逻辑盘安全擦除.
{Reconfigration:RAID迁移/扩容.
{Rebuild:RAID重建.
{Build/Verify:以Build方式创建RAID.
设备:物理盘显示槽位号,逻辑盘显示逻辑盘名称.
操作对象:包括Logical和Physical.
Logical表示逻辑盘,Physical表示物理盘.
当前进度:当前操作的进度.
优先级:后台进程的优先级.
状态:进程状态.
InProgress表示进行中.
任务ID:后台进程的ID.
4.
2.
2扫描硬盘该功能用于重新扫描硬盘,当硬盘热插拔后,阵列控制卡可能不会及时识别到硬盘,此时可以使用该功能,重新扫描硬盘.
1.
操作步骤(1)单击[RAID管理/RAID配置]菜单项,进入RAID配置页面.
(2)单击设备名称前的,勾选对应的阵列控制卡.
(3)单击按钮,在弹出的对话框中,选择待扫描的阵列控制卡.
(4)单击按钮,完成操作.
2.
注意事项重新扫描硬盘可能需要一段时间,请耐心等待.
4-53.
相关主题创建RAID物理盘管理4.
2.
3删除RAID该功能用于删除阵列控制卡上已配置的所有RAID.
1.
操作步骤(1)单击[RAID管理/RAID配置]菜单项,进入RAID配置页面.
(2)单击设备名称前的,勾选对应的阵列控制卡.
(3)单击按钮,在弹出的对话框中,选择待删除RAID的阵列控制卡.
(4)单击按钮,在弹出的对话框中,单击按钮完成操作.
2.
注意事项该操作将会删除所选阵列控制卡的所有RAID,请谨慎操作.
3.
相关主题创建RAID4.
2.
4恢复默认配置该功能用于恢复阵列控制卡的缺省配置.
1.
操作步骤(1)单击[RAID管理/RAID配置]菜单项,进入RAID配置页面.
(2)单击设备名称前的,勾选对应的阵列控制卡.
(3)单击按钮,在弹出的对话框中,选择待恢复缺省配置的阵列控制卡.
(4)单击按钮,在弹出的对话框中,单击按钮完成操作.
2.
注意事项该操作将会删除所选阵列控制卡的所有RAID,请谨慎操作.
3.
相关主题创建RAID查看阵列控制卡信息4.
2.
5设置工作模式该功能用于设置阵列控制卡的工作模式.
1.
操作步骤(1)单击[RAID管理/RAID配置]菜单项,进入RAID配置页面.
(2)单击设备名称前的,勾选对应的阵列控制卡.
(3)单击按钮,在弹出的对话框中,选择待设置的阵列控制卡.
4-6(4)单击按钮,在弹出的对话框中,设置阵列控制卡的工作模式,单击按钮完成操作.
2.
参数说明RAID卡支持以下工作模式.
{RAID(ExposeRAW)(缺省):使用多个物理盘配置RAID,操作系统既能识别逻辑盘,也能识别未分配的物理盘.
{AutoVolumeMode:有系统分区的物理盘被识别成RAW状态的硬盘,没有系统分区的物理盘被自动设置为SimpleVolume.
该工作模式下不支持手动创建RAID.
{HBAMode:系统可直接识别该RAID卡对应的所有物理盘,并禁用RAID功能.
{RAID(HideRAW):使用多个物理盘配置RAID,操作系统只能识别到逻辑盘,无法识别未分配的物理盘.
{SimpleVolumeMode:只支持创建由单块硬盘组成的无冗余功能的硬盘卷,此模式下不支持创建其他RAID级别的阵列.
HBA卡支持以下工作模式.
{HBAMode:系统可直接识别该阵列控制卡对应的所有物理盘,并禁用RAID功能.
{RAID(HideRAW):使用多个物理盘配置RAID,操作系统只能识别到RAID,无法识别未分配的物理盘.
{Mixed:物理盘和RAID都对操作系统可见.
{配置为空:保留当前HBA卡的工作模式.
3.
注意事项HBA卡存在两个连接器,当对其中任意一个连接器的工作模式进行设置时,请将另一个连接器的工作模式设置为"配置为空",否则您将无法完成连接器工作模式的设置操作.
当Agent运行在连接器管理的RAID或物理盘上时,该连接器无法进行HBA、RAID模式切换.
4.
相关主题创建RAID查看阵列控制卡信息4.
2.
6设置缓存该功能用于配置阵列控制卡对应的所有物理盘的缓存模式.
1.
操作步骤(1)单击[RAID管理/RAID配置]菜单项,进入RAID配置页面.
(2)单击设备名称前的,勾选对应的阵列控制卡.
(3)单击按钮,在弹出的对话框中,选择待设置的阵列控制卡.
(4)单击按钮,在弹出的对话框中,选择硬盘的缓存策略,单击按钮完成操作.
2.
参数说明RAID卡支持以下缓存模式.
{Enabled:开启所有物理盘的缓存功能.
{Disabled:禁用所有物理盘的缓存功能.
4-7{DriveSpecific:自定义开启/关闭单个物理盘的缓存功能.
HBA卡支持以下缓存模式.
{Enabled:开启所有物理盘的缓存功能.
{Disabled:禁用所有物理盘的缓存功能.
3.
相关主题创建RAID查看阵列控制卡信息设置缓存4.
3物理盘管理通过该功能,操作员可以实现以下功能:初始化/去初始化:硬盘初始化/去初始化.
热备盘管理:创建和删除热备盘.
设置缓存:设置物理盘的缓存模式.
设置启动:设置物理盘的启动优先级.
定位硬盘:定位物理盘的位置.
4.
3.
1初始化/去初始化该功能用于物理盘的初始化/去初始化.
仅RAID卡需要对物理盘执行初始化/去初始化操作.
初始化是指从硬盘中划分出一小部分区域存储RAID信息.
Raw状态的硬盘必须要先执行初始化操作,才能用于RAID的创建和配置成热备盘.
去初始化会清除硬盘上存在的数据、Adaptec元数据和保留空间,并且移除系统分区.
对Ready状态的硬盘执行去初始化操作后,回到Raw状态.
1.
操作步骤(1)单击[RAID管理/RAID配置]菜单项,进入RAID配置页面.
(2)单击设备名称前的,勾选对应的阵列控制卡.
(3)单击按钮,在弹出的对话框中,选择待初始化/去初始化的物理盘.
(4)单击按钮,在弹出的对话框中,单击相应的按钮对物理盘进行相应的操作,单击按钮完成操作.
2.
参数说明初始化:硬盘初始化.
去初始化:硬盘去初始化.
3.
注意事项仅支持对Ready和Raw状态的硬盘,执行初始化/去初始化操作.
4.
相关主题创建RAID扫描硬盘4-8热备盘管理4.
3.
2热备盘管理该功能用于创建和删除热备盘.
热备盘是RAID系统中处于备用状态的正常硬盘,硬盘中不含数据.
具有冗余功能的RAID中的某个硬盘故障后,热备盘自动接替故障硬盘,并在该硬盘上重建故障硬盘中的数据.
1.
操作步骤(1)单击[RAID管理/RAID配置]菜单项,进入RAID配置页面.
(2)单击设备名称前的,勾选对应的阵列控制卡.
(3)单击按钮,在弹出的对话框中,选择待使用的物理盘.
(4)单击按钮,在弹出的对话框中,选择热备盘的类型、热备盘操作,单击按钮.
(5)(可选)在弹出的对话框中,选择待配置热备盘的RAID,单击按钮完成操作.
2.
参数说明热备盘类型{RAID卡Global:全局热备盘,为所有的RAID提供热备.
Dedicated:专用热备盘,为某个指定的RAID提供热备.
Pooled:为一组RAID提供热备.
{HBA卡Dedicated:为一组阵列提供热备.
热备盘操作{HSP:创建热备盘.
{RDY:删除热备盘.
3.
注意事项仅支持对Ready和Hot-Spare状态的硬盘执行热备盘管理操作.
对Ready状态的硬盘,仅支持执行创建热备盘操作.
对Hot-Spare状态的硬盘,仅支持执行删除热备盘操作.
HBA卡的热备激活模式包括Failure和Predictive,当HBA卡的热备激活模式为Failure时,仅支持为冗余的逻辑盘创建热备盘.
4.
相关主题创建RAID扫描硬盘初始化/去初始化4.
3.
3设置缓存该功能用于设置物理盘的缓存模式.
4-91.
操作步骤(1)单击[RAID管理/RAID配置]菜单项,进入RAID配置页面.
(2)单击设备名称前的,勾选对应的阵列控制卡.
(3)单击按钮,在弹出的对话框中,选择待设置的物理盘.
(4)单击按钮,在弹出的对话框中,设置物理盘的缓存模式,单击按钮完成操作.
2.
参数说明Disabled(WriteThrough):禁用该物理盘的缓存功能.
Enabled(WriteBack):开启该物理盘的缓存功能.
3.
注意事项当RAID卡的缓存模式设置为DriveSpecific时,才支持对物理盘的缓存模式进行设置.
4.
相关主题设置缓存创建RAID扫描硬盘4.
3.
4设置启动该功能用于设置物理盘的启动优先级.
1.
操作步骤(1)单击[RAID管理/RAID配置]菜单项,进入RAID配置页面.
(2)单击设备名称前的,勾选对应的阵列控制卡.
(3)单击按钮,在弹出的对话框中,选择待设置的物理盘.
(4)单击按钮,在弹出的对话框中,选择物理盘的启动优先级,单击按钮完成操作.
2.
参数说明PrimaryBoot:第一启动项.
SecondaryBoot:第二启动项.
None-bootable:不可启动,表示该物理盘不作为启动项.
3.
注意事项仅需要对Legacy启动模式下的HBA卡进行配置.
HBA卡Mixed模式下仅支持对Ready状态的物理盘设置启动.
HBA卡RAID模式下所有状态(包括Ready)的物理盘均不支持设置启动.
HBA卡HBA模式下仅支持对Raw状态的物理盘设置启动.
4.
相关主题创建RAID扫描硬盘4-104.
3.
5定位硬盘该功能通过点亮硬盘对应槽位的蓝色指示灯,定位物理盘的位置.
1.
操作步骤(1)单击[RAID管理/RAID配置]菜单项,进入RAID配置页面.
(2)单击设备名称前的,勾选对应的阵列控制卡.
(3)单击按钮,在弹出的对话框中,选择待定位的物理盘.
(4)单击按钮,在弹出的对话框中,单击相应的按钮对硬盘Fault/UID指示灯进行相应的操作,单击按钮完成操作.
2.
参数说明开启:开启硬盘Fault/UID指示灯.
关闭:关闭硬盘Fault/UID指示灯.
3.
相关主题扫描硬盘4.
4逻辑盘管理通过该功能,操作员可以实现以下功能:RAID迁移/扩容:RAID位置、级别的迁移及RAID容量的扩容.
安全擦除:删除逻辑盘的数据.
删除RAID:删除所选的RAID.
编辑名称:修改RAID的名称.
设置缓存:设置RAID的缓存模式.
设置启动:设置RAID的启动优先级.
定位硬盘:定位逻辑硬盘包括的全部成员硬盘的位置.
4.
4.
1RAID迁移/扩容该功能用于实现RAID位置、级别的迁移及RAID容量的扩容.
HBA卡仅支持RAID位置的迁移.
1.
操作步骤(1)单击[RAID管理/RAID配置]菜单项,进入RAID配置页面.
(2)单击设备名称前的,勾选对应的阵列控制卡.
(3)单击按钮,在弹出的对话框中,选择待迁移/扩容的逻辑盘.
(4)单击按钮,在弹出的对话框中,选择迁移/扩容的目的硬盘.
(5)单击按钮,在弹出的对话框中,设置RAID迁移/扩容的相关参数,单击按钮完成操作.
2.
参数说明设备:物理盘对应的硬盘丝印槽位号或上报设备ID.
状态:物理盘的状态,包括Online、Ready.
4-11{Online:表示已使用该物理盘创建了RAID.
{Ready:表示该物理盘已初始化,可用于创建RAID.
接口:硬盘的接口类型,包括SATA、SAS.
SSD:所连接的硬盘是否为固态硬盘.
可用容量:物理盘可用的容量.
保留容量:物理盘的保留容量,该容量不可用于存储数据.
总容量:物理盘的总容量.
RAID级别:迁移后的RAID级别.
RAID容量:扩容后的RAID容量.
条带大小:迁移/扩容后的写入每块磁盘上的条带数据块的大小.
3.
相关主题创建RAID初始化/去初始化4.
4.
2安全擦除该功能用于删除逻辑盘的数据.
1.
操作步骤(1)单击[RAID管理/RAID配置]菜单项,进入RAID配置页面.
(2)单击设备名称前的,勾选对应的阵列控制卡.
(3)单击按钮,在弹出的对话框中,选择待删除数据的逻辑盘.
(4)单击按钮,在弹出的对话框中,单击按钮完成操作.
2.
注意事项安全擦除将会删除所选逻辑盘的所有数据,请谨慎操作.
3.
相关主题创建RAID4.
4.
3删除RAID该功能用于删除指定的RAID.
1.
操作步骤(1)单击[RAID管理/RAID配置]菜单项,进入RAID配置页面.
(2)单击设备名称前的,勾选对应的阵列控制卡.
(3)单击按钮,在弹出的对话框中,选择待删除的RAID.
(4)单击按钮,在弹出的对话框中,单击按钮完成操作.
2.
注意事项删除RAID将会删除RAID的所有数据,请谨慎操作.
请勿在RAID迁移过程中,执行删除RAID操作,否则会造成删除失败.
4-123.
相关主题创建RAIDRAID迁移/扩容4.
4.
4编辑名称该功能用于修改RAID的名称.
1.
操作步骤(1)单击[RAID管理/RAID配置]菜单项,进入RAID配置页面.
(2)单击设备名称前的,勾选对应的阵列控制卡.
(3)单击按钮,在弹出的对话框中,选择待修改名称的RAID.
(4)单击按钮,在弹出的对话框中,输入RAID的名称,单击按钮完成操作.
2.
参数说明名称:修改后的RAID名称,长度为1~16个字符,仅支持字母、数字和下划线,不支持null,不区分大小写.
3.
相关主题创建RAID4.
4.
5设置缓存该功能用于设置RAID的缓存模式.
1.
操作步骤(1)单击[RAID管理/RAID配置]菜单项,进入RAID配置页面.
(2)单击设备名称前的,勾选对应的阵列控制卡.
(3)单击按钮,在弹出的对话框中,选择待设置的RAID.
(4)单击按钮,在弹出的对话框中,选择RAID的缓存模式,单击按钮完成操作.
2.
参数说明Enabled(ReadCache):开启读缓存功能.
Disabled(ReadCache):禁用读缓存功能.
Disabled(WriteThrough):禁用写缓存功能.
Enabled(WriteBack):开启写缓存功能.
Enabled(WriteBackwhenprotectedbyBattery/ZMM):当超级电容处于正常状态时,自动开启写缓存功能.
3.
注意事项仅支持对通过RAID卡配置的RAID执行设置缓存操作.
4.
相关主题创建RAID4-134.
4.
6设置启动该功能用于设置RAID的启动优先级.
1.
操作步骤(1)单击[RAID管理/RAID配置]菜单项,进入RAID配置页面.
(2)单击设备名称前的,勾选对应的阵列控制卡.
(3)单击按钮,在弹出的对话框中,选择待设置的RAID.
(4)单击按钮,在弹出的对话框中,选择RAID的启动优先级,单击按钮完成操作.
2.
参数说明PrimaryBoot:第一启动项.
SecondaryBoot:第二启动项.
None-bootable:不可启动,表示该逻辑盘不作为启动项.
3.
注意事项仅需要对Legacy启动模式下的HBA卡进行配置.
4.
相关主题创建RAIDRAID迁移/扩容4.
4.
7定位硬盘该功能通过点亮硬盘对应槽位的蓝色指示灯,定位逻辑盘包括的全部成员硬盘的位置.
1.
操作步骤(1)单击[RAID管理/RAID配置]菜单项,进入RAID配置页面.
(2)单击设备名称前的,勾选对应的阵列控制卡.
(3)单击按钮,在弹出的对话框中,选择对应的逻辑盘.
(4)单击按钮,在弹出的对话框中,单击相应的按钮对硬盘Fault/UID指示灯进行相应的操作,单击按钮完成操作.
2.
参数说明开启:开启逻辑盘包括的全部成员硬盘Fault/UID指示灯.
关闭:关闭逻辑盘包括的全部成员硬盘Fault/UID指示灯.
3.
相关主题创建RAIDRAID迁移/扩容4-144.
5RAID管理的其他操作4.
5.
1删除设备该功能用于删除设备.
1.
操作步骤单台删除(1)单击[RAID管理/RAID配置]菜单项,进入RAID配置页面.
(2)移动鼠标到需要删除的设备上,单击"删除设备"按钮.
(3)在弹出的对话框中,单击按钮完成操作.
批量删除(1)单击[RAID管理/RAID配置]菜单项,进入RAID配置页面.
(2)单击按钮,选择"删除设备",在弹出的对话框中,勾选设备列表中待删除设备,单击按钮完成操作.
2.
参数说明HDM状态:待删除设备的HDM连接状态和管理IP地址,表示连接正常,表示连接失败、登录失败或未知错误,表示网络错误,"-"表示未添加设备的HDM.
(1)Agent状态:待删除设备的Agent连接状态和系统IP地址,表示连接正常,表示连接失败、管理失败或未知错误,表示网络错误,"-"表示未添加设备的Agent.
3.
相关主题添加设备创建RAID查看设备信息4.
5.
2查看设备信息该功能用于查看已添加设备的信息.
1.
操作步骤(1)单击[RAID管理/RAID配置]菜单项,进入RAID配置页面.
(2)单击待查看的设备,页面右侧可查看已添加设备的信息.
2.
参数说明设备名称:设备的名称.
产品名称:服务器的产品名称BIOS启动模式:设备BIOS的启动模式.
4-15HDM状态:所添加设备的HDM管理IP地址以及HDM的连接状态,表示连接正常,表示连接失败、登录失败或未知错误,表示网络错误,"-"表示未添加设备的HDM.
Agent状态:所添加设备的系统IP地址以及Agent的连接状态,表示连接正常,表示连接失败、管理失败或未知错误,表示网络错误,"-"表示未添加设备的Agent.
初始化状态:设备的初始化状态.
包括初始化完成、未初始化.
{初始化完成:表示已添加设备的Agent.
{未初始化:表示未添加设备的Agent.
3.
相关主题添加设备删除设备4.
5.
3查看阵列控制卡信息该功能用于查看设备阵列控制卡的信息.
1.
操作步骤(1)单击[RAID管理/RAID配置]菜单项,进入RAID配置页面.
(2)单击待查看设备名称前的,单击对应的阵列控制卡.
(3)页面右侧可以查看阵列控制卡、连接器、物理盘及逻辑盘的详细信息.
2.
参数说明阵列控制卡:设备阵列控制卡的信息,包括阵列控制卡的型号、固件版本、工作模式、当前温度、缓存策略等信息.
连接器:设备的连接器信息,包括连接器的名称、工作模式、附属SAS地址、位置等信息.
物理盘信息:设备的物理盘信息,包括物理盘的槽位号、传输速率、SSD、状态、可用容量、保留容量、总容量、写缓存等信息.
逻辑盘信息:设备的逻辑盘信息,包括逻辑盘名称、逻辑盘ID、逻辑盘的状态、RAID级别、RAID容量、写缓存、读缓存、成员盘等信息.
3.
相关主题添加设备创建RAID5-15配置管理该功能用于配置服务器的BIOS下次启动项、启动模式,HDM网卡获取IP地址的方式,添加、删除HDM账户.
HDM/BIOS配置BIOS配置HDM配置5.
1HDM/BIOS配置通过该功能,操作员可以实现以下功能:添加设备:将需要进行HDM/BIOS配置管理的服务器添加到HDM/BIOS配置列表.
导出配置:导出服务器的HDM/BIOS配置信息,并保存为一份模板文件.
操作员可以对导出的模板文件进行编辑,然后应用到其他服务器上.
模板管理:用于管理服务器的模板文件.
配置复制:将模板文件应用到指定服务器上,实现服务器的快速部署.
配置管理的其他操作:包括删除设备、搜索及查看服务器配置信息.
5.
1.
1添加设备该功能用于将需要配置的服务器添加到HDM/BIOS配置列表.
1.
操作步骤(1)单击[配置管理/HDM/BIOS配置]菜单项,进入HDM/BIOS配置页面.
(2)单击按钮,在弹出的对话框中,勾选设备列表中需要添加的服务器,单击按钮完成操作.
2.
参数说明ID:设备的唯一标识.
产品名称:所添加设备的产品名称.
设备名称:设备的名称.
HDM状态:HDM的连接状态,以及HDM的管理IP地址.
3.
注意事项仅支持添加在设备管理类型中包含HDM的设备.
4.
相关主题添加设备导出配置配置复制配置管理的其他操作5-25.
1.
2导出配置该功能用于导出服务器的配置信息.
1.
操作步骤(1)单击[配置管理/HDM/BIOS配置]菜单项,在HDM/BIOS配置页面,可以查看到已添加的服务器信息.
(2)单击按钮,在弹出的对话框中,可以对模板文件的描述、BIOS启动参数、HDM网卡、HDM账户等信息进行修改.
(3)单击按钮,导出该服务器的配置信息,并以XML文件格式保存在FIST软件根目录下的"cfgfiletemplate"文件夹中.
2.
参数说明模板文件描述{描述:模板文件的描述信息,最长20个字符,仅支持字母、中文、数字、下划线和空格,不能以空格开始或结尾,不支持null,区分大小写,可以为空.
BIOS启动参数{下次启动项:服务器下次重启时的启动项,包括配置为空、PXE、USB-drive、Hard-drive、CD/DVD.
{启动模式:服务器启动的模式,包括配置为空、UEFI、Legacy.
HDM网卡{Eth0,Eth1:可以采用DHCP动态获取或Static静态分配.
Static时需要输入IP地址,子网掩码,默认网关(0.
0.
0.
0表示未配置默认网关),IP地址须为A/B/C类IP地址,且与网关在同一网段.
Eth0表示HDM共享网络接口,Eth1表示HDM专用网络接口.
HDM账户{用户名:HDM用户名.
1~16个字符,仅支持数字、字母、下划线,区分大小写,用户名不可以为admin或anonymous.
{密码:HDM用户所对应的密码.
密码规则请参见HDM联机帮助中的用户参数说明.
{确认密码:和密码完全一致.
{权限:HDM用户的权限,包括Administrator、Operator、User和OEMProprietary.
3.
注意事项导出的模板文件的名称是以CONFCOPY+时间(精确到秒的后三位)命名的XML文件,若用户自行创建模板文件去配置服务器时,则模板文件的命名须符合命名规范.
导出模板文件时,可以对模板文件进行修改后再导出,HDM不支持将缺省用户admin和anonymous的信息导出到模板文件.
未配置或配置完成重启后,导出的BIOS配置项为空.
对BIOS配置完成后,若没有重启,则可查看到BIOS的配置项.
4.
相关主题添加设备5-35.
1.
3模板管理该功能用于创建、查看、修改和删除模板文件,使用已有的模板文件可以对服务器的启动顺序、BIOS启动模式、HDM网卡获取IP地址的方式和HDM账户进行配置.
1.
操作步骤查看模板文件(1)单击[配置管理/HDM/BIOS配置]菜单项,进入HDM/BIOS配置页面.
(2)单击按钮,弹出模板管理对话框.
(3)在模板文件列表中,可以看到已有的模板的信息.
(4)单击待查看模板所在行的按钮,在弹出的对话框中,可以查看模板文件的相关信息.
修改模板文件(1)单击[配置管理/HDM/BIOS配置]菜单项,进入HDM/BIOS配置页面.
(2)单击按钮,弹出模板管理对话框.
(3)单击待修改模板所在行的按钮,在弹出的对话框中,对相关参数进行修改.
(4)单击按钮完成操作.
删除模板文件(1)单击[配置管理/HDM/BIOS配置]菜单项,进入HDM/BIOS配置页面.
(2)单击按钮,弹出模板管理对话框.
(3)单击待删除模板所在行的按钮,在弹出的对话框中,单击按钮完成操作.
创建模板文件(1)单击[配置管理/HDM/BIOS配置]菜单项,进入HDM/BIOS配置页面.
(2)单击按钮,弹出模板管理对话框.
(3)单击按钮,在弹出的对话框中,输入相关参数.
(4)单击按钮完成操作.
2.
参数说明模板文件描述{描述:模板文件的描述信息,最长20个字符,仅支持字母、中文、数字、下划线和空格,不能以空格开始或结尾,不支持null,区分大小写,可以为空.
BIOS启动参数{下次启动项:服务器下次重启时的启动项,包括配置为空、PXE、USB-drive、Hard-drive、CD/DVD.
{启动模式:服务器启动的模式,包括配置为空、UEFI、Legacy.
HDM网卡{Eth0,Eth1:可以采用DHCP动态获取或Static静态分配.
Static时需要输IP地址、子网掩码、默认网关(0.
0.
0.
0表示未配置默认网关),IP地址须为A/B/C类IP地址,且与网关在同一网段.
Eth0表示HDM共享网络接口,Eth1表示HDM专用网络接口.
HDM账户{用户名:HDM用户名.
1~16个字符,仅支持数字、字母、下划线,区分大小写,用户名不可以为admin或anonymous.
5-4{密码:HDM用户所对应的密码.
密码规则请参见HDM联机帮助中的用户参数说明.
{确认密码:和密码完全一致.
{权限:HDM用户的权限,包括Administrator、Operator、User和OEMProprietary.
3.
相关主题配置复制5.
1.
4配置复制该功能用于使用已有的模板文件对服务器进行配置.
配置复制时,请勿进行安装OS、组件更新等操作,以免影响配置复制的正常进行.
1.
操作步骤查看模板文件信息(1)单击[配置管理/HDM/BIOS配置]菜单项,进入HDM/BIOS配置页面.
(2)单击按钮,弹出配置复制对话框.
(3)单击按钮,在弹出的对话框中,可以查看模板文件的描述、BIOS启动参数、HDM网卡、HDM账户等信息.
配置复制(1)单击[配置管理/HDM/BIOS配置]菜单项,进入HDM/BIOS配置页面.
(2)勾选需要配置的服务器,单击按钮,在弹出的对话框中,选择模板文件.
(3)单击按钮,在弹出的对话框中,单击按钮完成操作.
2.
参数说明模板文件描述{描述:模板文件的描述信息.
BIOS启动参数{下次启动项:服务器下次重启时的启动项,包括配置为空、PXE、USB-drive、Hard-drive、CD/DVD.
{启动模式:服务器启动的模式,包括配置为空、UEFI、Legacy.
HDM网卡{Eth0,Eth1:HDM网卡配置信息,包括DHCP、Static和配置为空.
DHCP表示动态获取IP地址,Static表示静态分配IP地址.
Eth0表示HDM共享网络接口,Eth1表示HDM专用网络接口.
HDM账户{用户名:HDM用户名.
1~16个字符,仅支持数字、字母、下划线,区分大小写,用户名不可以为admin或anonymous.
{密码:HDM用户所对应的密码.
密码规则请参见HDM联机帮助中的用户参数说明.
{确认密码:和密码完全一致.
5-5{权限:HDM用户的权限,包括Administrator、Operator、User和OEMProprietary.
3.
注意事项进行配置复制时,如果模板文件中HDM账户为空,则之前HDM账户配置不变.
如果模板文件中新添加的HDM账户与已存在的HDM账户用户名相同,则新添加的账户会覆盖已存在的账户(除anonymous和admin).
进行配置复制时,请勿对服务器进行上下电,否则可能会导致HDM部分功能以及操作系统出现异常.
配置复制完成后,网卡重启需要一定的时间,不建议完成配置复制后立即导出模板文件.
当模板文件中配置HDM网卡获取IP地址的方式为Static时,配置复制过程中优先使用模板文件中的IP地址.
如果该IP地址与网关地址一致或者已被分配,则使用与该IP地址处于同一网段的IP地址进行随机分配.
4.
相关主题添加设备导出配置模板管理查看配置日志5.
1.
5查看配置日志该功能用于查看服务器的配置日志.
1.
操作步骤(1)单击[配置管理/HDM/BIOS配置]菜单项,进入HDM/BIOS配置页面.
(2)勾选服务器,单击按钮,在弹出的对话框中,可以看到对应服务器进行配置的情况.
2.
参数说明ID:服务器的唯一标识.
服务器名:服务器的名称.
Eth0,Eth1:DHCP表示获取IP的方式为动态获取,若采用静态分配则显示"Static|对应的IP地址","-"表示该项未配置.
Eth0表示HDM共享网络接口,Eth1表示HDM专用网络接口.
时间:配置服务器的时间.
状态:配置是否成功.
3.
注意事项不勾选设备时,单击按钮,查看的为全部设备的配置情况.
4.
相关主题配置复制5-65.
1.
6配置管理的其他操作通过该功能,管理员可以删除服务器、搜索和查看服务器信息.
1.
操作步骤删除设备(1)单击[配置管理/HDM/BIOS配置]菜单项,进入HDM/BIOS配置页面.
(2)勾选复选框,选择需要删除的服务器.
(3)单击按钮,在弹出的对话框中,单击按钮完成操作.
搜索设备(1)单击[配置管理/HDM/BIOS配置]菜单项,进入HDM/BIOS配置页面.
(2)在条件过滤输入框中,输入需要查询的信息.
(3)单击按钮,可对已存在的服务器信息进行过滤搜索.
查看服务器信息(1)单击[配置管理/HDM/BIOS配置]菜单项,进入HDM/BIOS配置页面.
(2)在HDM/BIOS配置列表中,可以查看到已添加的服务器信息.
2.
参数说明ID:服务器的唯一标识.
产品名称:服务器的产品名称.
设备名称:所添加服务器的名称.
HDM状态:HDM的连接状态,以及HDM的管理IP地址.
操作:导出对应服务器的模板文件,可对导出的模板文件进行修改或直接利用该模板文件配置其他待配置的服务器.
3.
相关主题添加设备5.
2BIOS配置通过该功能,操作员可以管理服务器的BIOS配置,具体包括以下操作:添加设备:将需要进行BIOS配置管理的服务器添加到设备列表.
冷重启:重启服务器.
常用配置管理:对服务器常用的BIOS配置进行管理.
{导出配置(常用配置):导出服务器常用的BIOS配置信息,并以BIOS配置模板文件的形式保存在FIST服务器上,用户可以在FIST界面中直接查看该模板文件.
{模板管理(常用配置):在FIST界面中管理BIOS配置模板文件,包括创建新的BIOS配置模板文件和查看、修改、删除已有的BIOS配置模板文件.
{配置复制(常用配置):将BIOS配置模板文件应用到指定服务器上,并覆盖该服务器原有的常用BIOS配置项,实现服务器BIOS的快速配置.
完整配置管理:对服务器完整的BIOS配置进行管理.
{导出配置(完整配置):导出服务器完整的BIOS配置信息,并以.
cfg文件的形式提供下载.
5-7{配置复制(完整配置):将.
cfg文件应用到指定服务器上,并覆盖该服务器原有的完整BIOS配置项,实现服务器BIOS的快速配置.
配置重置:将指定服务器的BIOS恢复为缺省配置.
查看操作结果:查看最近一次执行配置复制操作的结果,包括:操作的时间、操作的服务器、操作的结果和用于配置复制的BIOS模板文件等信息.
配置管理的其他操作:包括搜索和删除设备.
在执行导出配置或配置复制操作时,如果操作需要在iFIST中完成(包括直接在iFIST中完成和重启进入iFIST完成),而不是在Agent中完成,那么需要确保目标服务器的共享口网络连接正常.
通过Agent执行导出配置或配置复制操作要求目标服务器必须安装gcc编译组件和kernel环境.
5.
2.
1添加设备该功能用于将需要进行BIOS配置管理的服务器添加到设备列表.
1.
操作步骤(1)单击[配置管理/BIOS配置]菜单项,进入BIOS配置页面.
(2)单击按钮,在弹出的对话框中,勾选需要添加的服务器,单击按钮.
(3)添加完成后,可以在设备列表中查看到已添加的服务器信息.
2.
参数说明ID:设备的唯一标识.
HDM状态:HDM的连接状态,以及HDM的管理IP地址.
Agent状态:Agent的连接状态,以及服务器的系统IP地址.
操作状态:只显示最近一次被执行导出配置、配置复制或配置重置操作的设备的状态,其余设备的状态一律显示为"未操作".
若操作失败,可以通过单击"失败"链接,查看失败原因.
3.
相关主题添加设备(设备管理)导出配置(常用配置)配置复制(常用配置)导出配置(完整配置)配置复制(完整配置)配置重置配置管理的其他操作5.
2.
2冷重启该功能主要用于配置复制或配置重置操作之后对服务器进行冷重启.
5-81.
操作步骤(1)单击[配置管理/BIOS配置]菜单项,进入BIOS配置页面.
(2)勾选需要重启的服务器,单击按钮,在弹出的对话框中,单击按钮完成操作.
2.
注意事项服务器若是处于开机状态,则执行完冷重启操作后将会重启;但若是处于关机状态,则执行完冷重启操作后将会开机.
3.
相关主题添加设备配置复制(常用配置)配置复制(完整配置)配置重置5.
2.
3导出配置(常用配置)该功能用于导出服务器的常用BIOS配置信息,并以BIOS配置模板文件的形式保存在FIST服务器上,用户可以在FIST界面中直接查看该模板文件.
1.
操作步骤(1)单击[配置管理/BIOS配置]菜单项,进入BIOS配置页面.
(2)单击待导出常用BIOS配置的服务器对应的按钮.
(3)在弹出的对话框中,选择"常用配置",然后单击按钮.
(4)待操作状态转换为"导出配置成功"后弹出的对话框,会显示该服务器当前的常用BIOS配置信息,此时操作员可以根据需要对配置信息进行修改,然后单击按钮.
(5)在弹出的对话框中,为该模板文件添加描述信息,单击按钮完成操作.
2.
参数说明模板描述:模板文件的描述信息,长度为0~20个字符,仅支持字母、中文、数字、下划线和空格,不能以空格开始或结尾,不支持null,区分大小写.
BIOS参数:仅显示常用的BIOS配置项,各参数的详细说明请参见产品BIOS用户指南.
3.
注意事项执行导出配置前,请确保目标服务器的HDM或Agent状态正常.
若在设备管理页面中添加设备的HDM账户的网络权限是User或Operator,则不支持重启(或启动)设备进入iFIST执行导出常用配置操作,但如果不需要重启进入iFIST,则可以正常执行.
4.
相关主题添加设备模板管理(常用配置)配置复制(常用配置)5-95.
2.
4模板管理(常用配置)该功能用于创建新的BIOS配置模板文件和查看、修改、删除已有的BIOS配置模板文件.
1.
操作步骤创建模板文件(1)单击[配置管理/BIOS配置]菜单项,进入BIOS配置页面.
(2)单击按钮,弹出模板管理对话框.
(3)单击按钮,然后设置模板的各项参数,设置完成后单击按钮.
(4)在弹出的对话框中,为创建的BIOS配置模板文件添加描述信息,单击按钮完成操作.
查看模板文件(1)单击[配置管理/BIOS配置]菜单项,进入BIOS配置页面.
(2)单击按钮,弹出模板管理对话框.
(3)单击待查看模板所在行的按钮,在弹出的对话框中,可以查看该模板的BIOS配置信息.
修改模板文件(1)单击[配置管理/BIOS配置]菜单项,进入BIOS配置页面.
(2)单击按钮,弹出模板管理对话框.
(3)单击待修改模板所在行的按钮,在弹出的对话框中,对BIOS配置信息进行修改.
(4)单击按钮,在弹出对话框中,修改模板文件的描述信息,然后单击按钮完成操作.
删除模板文件(1)单击[配置管理/BIOS配置]菜单项,进入BIOS配置页面.
(2)单击按钮,弹出模板管理对话框.
(3)单击待删除模板所在行的按钮,在弹出的对话框中,单击按钮完成操作.
2.
参数说明模板描述:模板文件的描述信息,长度为0~20个字符,仅支持字母、中文、数字、下划线和空格,不能以空格开始或结尾,不支持null,区分大小写.
BIOS参数:仅显示常用的BIOS配置项,各参数的详细说明请参见产品BIOS用户指南.
3.
相关主题配置复制(常用配置)5.
2.
5配置复制(常用配置)该功能用于使用已有的模板文件对服务器进行BIOS配置.
1.
操作步骤查看模板文件信息(1)单击[配置管理/BIOS配置]菜单项,进入BIOS配置页面.
(2)选中指定的服务器,单击按钮,在弹出的对话框中,选择"模板文件列表"页签.
(3)单击按钮,在弹出的对话框中,可以查看指定模板文件的BIOS配置详细信息.
5-10配置复制(1)单击[配置管理/BIOS配置]菜单项,进入BIOS配置页面.
(2)勾选需要进行BIOS配置的服务器,单击按钮,在弹出的对话框中,选择"模板文件列表"页签,然后单击选择待导入的模板文件.
(3)单击按钮,在弹出的对话框中,单击按钮完成操作.
2.
参数说明模板描述:模板文件的描述信息,长度为0~20个字符,仅支持字母、中文、数字、下划线和空格,不能以空格开始或结尾,不支持null,区分大小写.
BIOS参数:仅显示常用的BIOS配置项,各参数的详细说明请参见产品BIOS用户指南.
3.
注意事项执行配置复制前,请确保目标服务器的HDM或Agent状态正常.
配置复制执行成功之后需要立即冷重启设备使配置生效,否则可能会对其他操作产生影响.
若在设备管理页面中添加设备的HDM账户的网络权限是User或Operator,则不支持重启(或启动)设备进入iFIST执行配置复制(常用配置)操作,但如果不需要重启进入iFIST,则可以正常执行.
4.
相关主题添加设备导出配置(常用配置)模板管理(常用配置)查看操作结果5.
2.
6导出配置(完整配置)该功能用于导出服务器的完整BIOS配置信息,并以.
cfg文件的形式提供下载.
1.
操作步骤(1)单击[配置管理/BIOS配置]菜单项,进入BIOS配置页面.
(2)单击待导出完整BIOS配置的服务器对应的按钮.
(3)在弹出的对话框中,选择"完整配置",然后单击按钮.
(4)在弹出的对话框中,选择保存路径、设置文件名,然后将文件保存到FIST客户端本地.
2.
注意事项执行导出配置前,请确保目标服务器的HDM或Agent状态正常.
若在设备管理页面中添加设备的HDM账户的网络权限是User或Operator,则不支持重启(或启动)设备进入iFIST执行导出完整配置操作,但如果不需要重启进入iFIST,则可以正常执行.
不建议用户修改导出的配置文件,因为这样可能会在配置复制环节引发未知问题.
3.
相关主题添加设备配置复制(完整配置)5-115.
2.
7配置复制(完整配置)该功能用于使用包含BIOS完整配置的.
cfg文件对服务器进行BIOS配置.
1.
操作步骤(1)单击[配置管理/BIOS配置]菜单项,进入BIOS配置页面.
(2)勾选需要进行BIOS配置的服务器,单击按钮,在弹出的对话框中,选择"上传模板文件"页签.
(3)单击按钮,在弹出的对话框中,选择待导入的.
cfg文件.
(4)单击按钮,在弹出的对话框中,单击按钮完成操作.
2.
注意事项执行配置复制前,请确保目标服务器的HDM或Agent状态正常.
配置复制执行成功之后需要立即冷重启设备使配置生效,否则可能会对其他操作产生影响.
若在设备管理页面中添加设备的HDM账户的网络权限是User或Operator,则不支持重启(或启动)设备进入iFIST执行配置复制(完整配置)操作,但如果不需要重启进入iFIST,则可以正常执行.
3.
相关主题添加设备导出配置(完整配置)查看操作结果5.
2.
8配置重置该功能用于将服务器的BIOS配置恢复为缺省配置.
1.
操作步骤(1)单击[配置管理/BIOS配置]菜单项,进入BIOS配置页面.
(2)勾选设备列表中需要恢复为缺省配置的服务器.
(3)单击按钮,然后在弹出提示对话框中,单击按钮完成操作.
2.
注意事项执行配置重置前,请确保目标服务器的HDM状态正常.
配置重置执行成功后,请立即冷重启设备使配置生效,否则可能会对其他操作产生影响.
配置重置无法恢复静默启动(QuietBoot).
若在设备管理页面中添加设备的HDM账户的网络权限是User,则不支持配置重置操作.
3.
相关主题添加设备导出配置(常用配置)导出配置(完整配置)5-125.
2.
9查看操作结果该功能用于查看最近一次执行配置复制操作的结果.
1.
操作步骤(1)单击[配置管理/BIOS配置]菜单项,进入BIOS配置页面.
(2)勾选服务器,单击按钮,在弹出的对话框中,可以查看对应服务器最近一次执行配置复制操作的结果.
2.
参数说明ID:服务器的唯一标识.
设备名称:服务器的名称.
HDMIP:HDM的管理IP地址.
AgentIP:Agent所在操作系统的IP地址.
时间:服务器完成配置复制操作的时间,包括配置复制成功和配置复制失败.
操作结果:配置复制操作的执行结果,如果操作失败,可以单击"失败"链接查看具体原因.
操作项:查看用于配置复制操作的BIOS配置信息.
3.
注意事项只有在使用BIOS常用配置进行配置复制操作成功时,才会显示操作项.
不勾选设备时,单击按钮,查看的为全部设备的配置情况.
4.
相关主题配置复制(常用配置)5.
2.
10配置管理的其他操作通过该功能,管理员可以搜索和删除设备.
1.
操作步骤搜索设备(1)单击[配置管理/BIOS配置]菜单项,进入BIOS配置页面.
(2)在条件过滤输入框中,输入待搜索设备的关键字,包括:设备的ID、产品名称、设备名称、HDM的管理IP地址或Agent所在操作系统的IP地址.
(3)单击按钮,设备列表将仅显示包含上述关键字的设备.
删除设备(1)单击[配置管理/BIOS配置]菜单项,进入BIOS配置页面.
(2)在设备列表中,勾选需要删除的服务器.
(3)单击按钮,在弹出的对话框中,单击按钮完成操作.
2.
相关主题添加设备5-135.
3HDM配置通过该功能,操作员可以管理服务器的HDM配置,具体包括以下操作:添加设备:将需要进行HDM配置管理的服务器添加到设备列表.
导出配置:导出某台服务器的HDM配置信息,并保存为一份HDM配置模板文件.
模板管理:管理HDM配置模板文件,目前仅用于删除HDM配置模板文件.
配置复制:将HDM配置模板文件应用到指定服务器上,并覆盖该服务器的原有HDM配置,实现服务器HDM的快速配置.
查看操作结果:将HDM配置模板文件应用到指定服务器上,并覆盖该服务器的原有HDM配置,实现服务器HDM的快速配置.
重置HDM:重置HDM,即冷重启HDM.
配置管理的其他操作:包括搜索和删除设备.
5.
3.
1添加设备该功能用于将需要进行HDM配置管理的服务器添加到设备列表.
1.
操作步骤(1)单击[配置管理/HDM配置]菜单项,进入HDM配置页面.
(2)单击按钮,在弹出的对话框中,勾选需要添加的服务器,单击按钮.
(3)添加完成后,可以在设备列表中查看到已添加的服务器信息.
2.
参数说明ID:设备的唯一标识.
HDM状态:HDM的连接状态,以及HDM的管理IP地址.
3.
注意事项仅支持添加HDM节点和混合节点.
对该服务器执行导出配置和配置复制操作的权限和HDM账户的网络权限有关.
4.
相关主题添加设备(设备管理)导出配置配置复制5.
3.
2导出配置该功能用于导出服务器的HDM配置信息,并保存为HDM配置模板文件.
1.
操作步骤(1)单击[配置管理/HDM配置]菜单项,进入HDM配置页面.
(2)单击待导出HDM配置的服务器对应的按钮.
(3)在弹出的对话框中,为即将导出的HDM配置模板文件添加描述信息,单击按钮完成操作.
5-142.
参数说明模板描述:模板文件的描述信息,长度为0~20个字符,仅支持字母、中文、数字、下划线和空格,不能以空格开始或结尾,不支持null,区分大小写.
3.
注意事项执行导出配置前,请确保目标服务器的HDM状态正常.
执行导出配置的操作权限和HDM账户的网络权限有关.
请用户确保具备执行该操作的权限.
导出配置期间,请勿切换页面、刷新页面或执行与HDM配置管理相关的其他操作.
4.
相关主题添加设备模板管理配置复制5.
3.
3模板管理该功能目前仅用于删除HDM配置模板文件.
1.
操作步骤(1)单击[配置管理/HDM配置]菜单项,进入HDM配置页面.
(2)单击按钮,弹出模板文件列表页面.
(3)单击待删除模板所在行的按钮,在弹出的对话框中,单击按钮完成操作.
2.
相关主题导出配置配置复制5.
3.
4配置复制该功能用于使用已有的模板文件对服务器进行HDM配置.
1.
操作步骤(1)单击[配置管理/HDM配置]菜单项,进入HDM配置页面.
(2)勾选需要进行HDM配置的服务器,单击按钮,在弹出的对话框中,选择模板文件.
(3)单击按钮,在弹出的对话框中,单击按钮完成操作.
2.
注意事项配置复制前,请确保目标服务器的HDM状态正常.
配置复制期间,请勿切换页面、刷新页面或执行与HDM配置管理相关的其他操作.
执行配置复制的操作权限和HDM账户的网络权限有关.
请用户确保具备执行该操作的权限.
若模板文件中的网络设置为静态IP地址,配置复制完成后,相关设备的HDMIP地址都将被设置为同一个IP地址.
这会导致服务器IP地址冲突,请慎重使用此功能.
配置复制成功后目标服务器的HDM会自动重启,HDM的状态会在几分钟内恢复正常.
配置复制时请选择同版本的配置文件,否则可能会导致配置复制失败.
5-153.
相关主题添加设备导出配置查看操作结果5.
3.
5查看操作结果该功能用于查看最近执行配置复制操作的结果.
1.
操作步骤(1)单击[配置管理/HDM配置]菜单项,进入HDM配置页面.
(2)勾选服务器,单击按钮,在弹出的对话框中,可以查看对应服务器最近执行配置复制操作的结果.
2.
参数说明ID:服务器的唯一标识.
设备名称:服务器的名称.
时间:完成配置复制操作的时间.
操作结果:配置复制操作的执行结果,如果操作失败,可以单击"失败"链接查看具体原因.
3.
注意事项配置复制操作的结果信息保存于内存中,重启FIST后无法查看之前的结果.
配置复制操作的结果信息最多保存最新的1000条.
不勾选设备时,单击按钮,查看的为全部设备的配置情况.
4.
相关主题配置复制5.
3.
6重置HDM该功能为重置HDM,即冷重启HDM.
1.
操作步骤(1)单击[配置管理/HDM配置]菜单项,进入HDM配置页面.
(2)勾选服务器,单击按钮.
(3)操作结束后,如果存在操作失败的设备,将会弹出操作结果框,显示所有设备的ID、IP地址和操作结果.
2.
参数说明ID:服务器的唯一标识.
IP地址:服务器的HDMIP地址.
操作结果:重置HDM操作的执行结果.
3.
注意事项只有当存在操作失败的设备时,才会弹出操作结果框,否则直接文字提示"重置设备成功".
5-164.
相关主题配置复制5.
3.
7配置管理的其他操作通过该功能,管理员可以搜索和删除设备.
1.
操作步骤搜索设备(1)单击[配置管理/HDM配置]菜单项,进入HDM配置页面.
(2)在条件过滤输入框中,输入待搜索设备的关键字,进行多条件搜索时输入项之间需要用空格隔开.
(3)单击按钮,设备列表将仅显示包含上述关键字的设备.
删除设备(1)单击[配置管理/HDM配置]菜单项,进入HDM配置页面.
(2)在设备列表中,勾选需要删除的服务器.
(3)单击按钮,在弹出的对话框中,单击按钮完成操作.
2.
相关主题添加设备6-16操作系统管理该功能用于为服务器安装操作系统.
如果FIST管理了多台服务器,则支持批量为这些服务器安装同一种操作系统.
安装OS镜像管理页面的其他操作安装OS页面的其他操作6.
1安装OS安装OS的基本流程如下:(1)配置RAID:为服务器创建RAID.
(2)添加镜像:将操作系统的镜像文件上传到FIST服务器.
(3)添加设备:将待安装操作系统的服务器添加到OS安装列表.
(4)安装操作系统:选择镜像文件和待安装服务器,开始安装操作系统.
成功完成安装OS需要服务器的HDM账户具备一定权限,请确保所添加的HDM设备使用的HDM账户满足以下条件:具备电源操作权限.
具有Vmedia权限.
开启用户访问权限.
6.
1.
2添加镜像通过FIST为服务器安装操作系统前,需要通过该功能将操作系统的镜像文件上传到FIST服务器.
1.
操作步骤(1)单击[操作系统管理/镜像管理]菜单项,进入镜像管理页面.
(2)单击图标,在弹出的对话框中选择待上传的镜像文件和相关信息.
(3)单击按钮并耐心等待一段时间,完成操作.
2.
参数说明系统类型:操作系统的类型,目前支持Linux和Other操作系统.
镜像类型:操作系统的版本,Linux目前仅支持RHEL-6.
5_X86_64、RHEL-6.
6_X86_64、RHEL-6.
8_X86_64和CentOS-6.
6_X86_64.
Other支持任意的镜像.
镜像描述:镜像文件的描述信息,最长20个字符,仅支持字母、中文、数字、下划线和空格,不能以空格开始或结尾,区分大小写,可以为空.
镜像文件:待上传的镜像文件.
6-23.
注意事项对于待上传的镜像文件,请遵守以下规则:待上传镜像文件的文件名长度不能超过128位(包含后缀名).
待上传镜像文件的文件名不可包含特殊字符""和""".
选择的镜像类型必须与镜像文件的实际类型一致,否则会导致上传失败.
在Linux页签上传的镜像必须是官方网站提供的标准镜像.
Other下上传镜像不会判断镜像类型.
待上传镜像的文件名不能与镜像列表中已存在镜像的文件名相同,否则会导致上传失败.
镜像文件上传过程中,请勿刷新页面,否则会导致上传失败.
请确保待上传的镜像文件是从操作系统官网获取且未经过修改的,否则可能会导致操作系统安装过程中出现异常.
Other下可以上传任意的镜像.
4.
相关主题安装操作系统删除镜像查看镜像信息6.
1.
3添加设备该功能用于将待安装操作系统的设备添加到OS安装列表.
1.
操作步骤(1)将待安装操作系统的设备添加到设备管理页面中,具体方法请参见3.
1.
2添加设备.
(2)单击[操作系统管理/安装OS]菜单项,进入安装OS页面.
只有包含HDM的设备可以被添加到OS安装列表.
(3)单击按钮,在弹出的对话框中,勾选设备列表中待安装操作系统的设备,单击按钮完成操作.
2.
参数说明HDM状态:待添加设备的HDM连接状态和管理IP地址,表示连接正常,表示连接失败、登录失败或未知错误,表示网络错误,表示废弃.
3.
注意事项HDM状态为正常的设备,才可以安装操作系统.
4.
相关主题添加设备安装操作系统关闭设备重启设备删除设备查看设备信息6-36.
1.
4安装操作系统该功能用于为服务器安装操作系统.
操作系统安装完成后,该功能会自动为服务器安装并启动Agent,使服务器可以被FIST管理.
安装操作系统时,请勿进行配置复制、组件更新等操作,以免影响安装操作系统的正常进行.
1.
操作步骤(1)单击[操作系统管理/安装OS]菜单项,进入安装OS页面.
(2)在列表中勾选需要安装OS的设备,如果要批量为服务器安装操作系统,请勾选多台设备.
单击按钮,在弹出的对话框中,选择操作系统类型以及系统镜像文件.
单击按钮.
(3)若选择的操作系统类型为Other,单击按钮开始安装操作系统,否则在弹出的对话框中输入配置信息,单击按钮,在弹出的对话框中,单击按钮开始安装操作系统.
(4)(可选)单击设备右侧的按钮,可以查看设备此刻的操作系统安装界面.
2.
参数说明HDM状态:所添加设备的HDM的管理IP地址以及HDM的连接状态,表示连接正常,表示连接失败、登录失败或未知错误,表示网络错误,表示废弃.
电源状态:所添加设备的电源状态,包括"开启"、"关闭"和"未知",其中"未知"表示获取电源状态失败.
安装状态:表示待安装操作系统的设备的状态,包括"正常"、"正在安装"、"安装完成"、"安装失败"和"异常".
安装状态为正常、安装完成、安装失败和异常的设备可以安装操作系统.
当安装状态为异常时,可能会导致安装失败.
操作:查看操作系统安装进程的界面.
选择系统镜像文件:在镜像管理中添加的镜像.
主机名称:待安装操作系统的服务器的主机名,仅支持字母、数字和特殊字符-.
,区分大小写,以字母或数字开头,长度为0~15个字符,不支持null.
若为空,则自动设置为localhost.
当批量安装操作系统时,所有设备会被设置相同的主机名称.
root密码:安装完成后进入操作系统的密码,密码不能为空,长度为6~20个字符,仅支持字母、数字、空格和特殊字符`区分大小写.
至少包含大写字母、小写字母和数字中的两种字符,至少包含一个特殊字符(空格不算特殊字符).
确认密码:与root密码完全一致.
网络类型:选择服务器系统IP地址的网络类型,包括DHCP和Static两种类型.
选择Static时,还需要输入IP地址、子网掩码和默认网关(可选).
选择语言:操作系统的语言,包括简体中文和English.
6-43.
注意事项如果在RSTe板载软RAID(RAID模式)组建的RAID上安装OS,本功能会根据以下原则选择用于安装OS的RAID:a.
优先选择sSATA控制器连接的硬盘所组建的RAID.
b.
其次选择SATA控制器连接的硬盘所组建的RAID.
如果在RSTe板载软RAID(AHCI模式)连接的物理硬盘上安装OS,本功能会根据以下原则选择用于安装OS的硬盘:a.
优先选择连接在sSATA控制器上,容量大于80GB且槽位号最小的那块硬盘.
b.
其次选择连接在SATA控制器上,容量大于80GB且槽位号最小的那块硬盘.
c.
若所有硬盘的容量都小于80GB,则将OS安装在所有硬盘上.
需要注意的是,此时任一硬盘故障或被移除,可能会导致操作系统无法正常使用.
如果在RAID卡(hideRAW模式或RAID模式)组建的RAID上安装OS,本功能会根据以下原则选择用于安装OS的RAID:a.
优先选择容量大于80GB且在BIOS中排序第一的RAID.
b.
若所有RAID的容量都小于80GB,则将OS安装在所有RAID上.
需要注意的是,此时任一RAID损坏,可能会导致操作系统无法正常使用.
安装操作系统前,请确保服务器未使用KVM挂载镜像以及USB接口未连接USB光驱,否则会导致安装失败.
考虑到安装速度,建议使用HDM专用网络接口安装操作系统.
如果使用HDM共享网络接口安装操作系统,请将FIST服务器对应的网口速率设置为100M,否则操作系统安装速度会比较慢.
安装过程中请保持网络状态良好.
对正在安装的设备再次执行安装操作系统操作,该设备会保持原有的安装状态.
如您希望重新安装操作系统,请先执行、或操作.
请勿对正在安装操作系统的设备,单击、操作,否则会导致安装失败.
被安装设备的CPU为broadwell及以上平台时,安装Redhat-6.
5_X86_64过程中会弹出一个硬件不兼容对话框,需要进入KVM界面单击按钮后,才能继续安装.
请勿删除或修改查看操作系统安装界面时创建的web服务及web服务的任意配置项.
4.
相关主题添加镜像添加设备关闭设备重启设备取消安装6.
2镜像管理页面的其他操作通过该功能,管理员可以删除和查看已上传到FIST服务器的操作系统镜像文件.
6-56.
2.
1删除镜像该功能用于删除操作系统的镜像文件.
1.
操作步骤(1)单击[操作系统管理/镜像管理]菜单项,进入镜像管理页面.
(2)单击待删除的镜像文件,然后单击按钮,在弹出的对话框中,单击按钮完成操作.
2.
注意事项不支持删除使用中的镜像.
3.
相关主题添加镜像查看镜像信息安装操作系统6.
2.
2查看镜像信息该功能用于查看镜像文件的详细信息.
1.
操作步骤(1)单击[操作系统管理/镜像管理]菜单项,进入镜像管理页面.
(2)单击已添加镜像文件的名称链接,在弹出的对话框中查看镜像文件的详细信息.
2.
参数说明详细信息请参见添加镜像章节的参数说明.
3.
相关主题添加镜像删除镜像6.
3安装OS页面的其他操作安装操作系统过程中,您还可以根据需要执行以下操作:关闭设备重启设备取消安装删除设备查看设备信息6.
3.
1关闭设备该功能用于关闭设备.
当安装操作系统的过程中出现未知错误,需要关闭设备电源并重新安装操作系统时,可以使用该功能.
6-61.
操作步骤(1)单击[操作系统管理/安装OS]菜单项,进入安装OS页面.
(2)勾选列表中需要关闭电源的设备,单击按钮,在弹出的对话框中,单击按钮完成操作.
2.
注意事项执行关闭设备操作将会导致正在安装操作系统的设备安装失败.
当OS安装列表中的设备的HDM状态异常时,执行关闭设备操作时,设备无响应.
3.
相关主题添加设备安装操作系统6.
3.
2重启设备该功能用于重启设备.
当安装操作系统的过程中出现未知错误,需要重启设备并重新安装操作系统时,可以使用该功能.
1.
操作步骤(1)单击[操作系统管理/安装OS]菜单项,进入安装OS页面.
(2)勾选列表中需要重启的设备,单击按钮,在弹出的对话框中,单击按钮完成操作.
2.
注意事项执行重启设备操作将会导致正在安装操作系统的设备安装失败.
当设备的HDM状态异常时,执行重启设备操作时,设备无响应.
3.
相关主题添加设备安装操作系统6.
3.
3取消安装该功能用于取消安装操作系统.
当安装操作系统的过程中需要中止安装时,可以使用该功能.
1.
操作步骤(1)单击[操作系统管理/安装OS]菜单项,进入安装OS页面.
(2)选择需要取消安装的设备,单击按钮,在弹出的对话框中,单击按钮完成操作.
2.
注意事项取消安装操作只作用于正在安装操作系统的设备.
取消安装的设备会自动重启.
3.
相关主题删除设备6-7安装操作系统6.
3.
4删除设备该功能用于删除OS安装列表中无需安装操作系统的设备.
1.
操作步骤(1)单击[操作系统管理/安装OS]菜单项,进入安装OS页面.
(2)在表格中勾选需要删除的设备.
(3)单击按钮,在弹出的对话框中,单击按钮完成操作.
2.
注意事项不支持删除正在安装操作系统的设备,对于正在安装操作系统的设备,执行、或操作后才可成功删除设备.
3.
相关主题添加设备关闭设备重启设备取消安装6.
3.
5查看设备信息该功能用于查看已添加设备的信息.
1.
操作步骤搜索设备(1)单击[操作系统管理/安装OS]菜单项,进入安装OS页面.
(2)在条件过滤输入框中,输入需要查询的信息,进行多条件搜索时输入项之间需要用空格隔开.
(3)单击按钮,可对已存在的设备信息进行过滤搜索.
查看设备信息(1)单击[操作系统管理/安装OS]菜单项,进入安装OS页面.
(2)在安装OS列表中,可以查看到已添加设备的信息.
2.
参数说明HDM状态:所添加设备的HDM管理IP地址以及HDM的连接状态,表示连接正常,表示连接失败、登录失败或未知错误,表示网络错误,表示废弃.
电源状态:所添加设备的电源状态,包括"开启"、"关闭"和"未知",其中"未知"表示获取电源状态失败.
安装状态:表示待安装操作系统的设备的状态,包括"正常"、"正在安装"、"安装完成"、"安装失败"和"异常".
安装状态为正常、安装完成、安装失败和异常的设备可以安装操作系统.
当安装状态为异常时,可能会导致安装失败.
6-8操作:查看操作系统安装进程的界面.
3.
相关主题添加设备删除设备7-17组件更新该功能可以对本地节点和远程节点进行更新.
本地节点指本机,即FIST服务器.
远程节点指被管理服务器.
组件包括HDM、BIOS、CPLD和驱动程序.
引导式更新手动方式更新基准节点节点组组件更新时,请勿进行安装OS、配置复制等操作,以免影响组件更新的正常进行.
7.
1引导式更新该功能通过自动化或交互式方法,实现本地节点的组件更新.
引导式更新的过程如下:(1)清点:对基准和本地节点进行清点.
基准清点指罗列基准中所有组件;本地节点清点为获取节点的信息,然后根据该信息,从基准中筛选出适用该节点的组件.
(2)检查:在部署之前,检查待更新组件是否依赖于其他组件进行更新.
(3)部署:将通过检查的待更新组件安装到节点上.
引导式更新包括两种模式:交互式:用户手动将更新项部署到本机,包括清点、检查和部署三个步骤.
FIST在清点后会推荐需要部署的更新项,您可以对其进行手动修改.
自动:FIST自动将推荐的更新项部署到本机,更新项无法手动修改.
1.
操作步骤基于引导式更新的模式,操作步骤分为两种情况.
情况一:交互式更新(1)单击[组件更新/引导式更新]菜单项,进入引导式更新页面.
(2)在系统自动弹出的对话框中执行以下操作:{模式选择"交互式".
{在"选择基准库"下拉框中选择基准库.
{在"选择附加包"下拉框中选择附加包.
需要注意的是,基准库和附加包至少选择一个.
(3)单击按钮,FIST将自动进行基准库、附加包和节点清点.
(4)清点完成后,单击按钮,进入"步骤2检查"页面.
(5)在更新列表中依次执行以下操作:7-2{单击组件列的名称链接,查看对应组件的详细信息,以确定是否升级该组件.
同时根据依赖项信息,判断该组件的升级是否依赖其他组件.
{勾选目标组件和被依赖组件对应操作列的复选框,然后单击按钮,检查是否仍有被依赖组件未勾选,如果有,系统会弹出提示信息并将依赖组件标记为红色,请勾选该组件操作列的复选框.
(6)分析成功后,单击按钮,进入"步骤3部署"页面,FIST会自动将组件部署到本机.
(7)部署完成后,单击"查看日志"链接,在弹出的对话框中查看目标组件是否部署成功、是否需要重启系统以确保部署生效.
(8)(可选)单击按钮,在弹出的对话框中单击按钮,系统开始重启.
情况二:自动更新(1)单击[组件更新/引导式更新]菜单项,进入引导式更新页面.
(2)在系统自动弹出的对话框中执行如下操作:{模式选择"自动".
{在"选择基准库"下拉框中选择基准库.
{在"选择附加包"下拉框中选择附加包.
需要注意的是,基准库和附加包至少选择一个.
(3)单击按钮,FIST会自动将推荐的更新项部署到本机.
(4)部署完成后,单击"查看日志"链接,在弹出的对话框中查看目标组件是否部署成功、是否需要重启系统以确保部署生效.
(5)(可选)单击按钮,在弹出的对话框中单击按钮,系统开始重启.
2.
参数说明模式:引导式更新的模式.
{交互式:用户手动将更新项部署到本机,包括清点、检查和部署三个步骤.
FIST在清点后会推荐需要部署的更新项,您可以对其进行手动修改.
{自动:FIST自动将推荐的更新项部署到本机,更新项无法手动修改.
选择基准库:选择基准库中的任一基准库.
选择附加包:选择附加包中的任一附加包.
组件详细信息{组件:待更新的组件.
{说明:对组件功能性的描述.
{依赖项:显示更新目标组件所依赖的其他组件名称.
如果不依赖,则显示"无".
更新列表{组件:待更新的组件.
{类型:组件的类型,包括software和firmware.
{安装版本:本机上当前该组件的版本.
如果本机没有安装该组件,此处显示为"当前无可更新组件".
{可用版本:检测出的可以安装在系统中的组件版本.
{重要性:表示更新该组件的重要程度,从高到低依次为:Critical(重要)、Recommended(推荐)、Optional(可选).
7-3{升级方式:FIST支持通过Agent和HDM两种方式进行组件更新,HDM|Agent表示同时支持Agent和HDM两种方式.
不能同时选中只支持Agent和只支持HDM方式的组件.
{是否重启:组件部署完成之后是否需要重启系统.
查看日志{日志消息:显示组件是否部署成功.
{更新日期:显示组件更新完成的日期.
3.
注意事项至少需要选择一个基准库或附加包.
单击按钮,FIST会中断当前操作,重新开始所有步骤.
节点清点时,单击按钮,FIST会先完成正在清点的组件,然后再中止剩余的组件清点,最后页面显示"清点被中止",但仍然可以单击按钮进入"步骤2检查"页面.
节点部署时,单击按钮,FIST会完成正在部署的组件,然后再中止剩余的组件部署,但仍然显示"部署完成".
自动更新模式下,若在"步骤2检查"页面中弹出对话框提示"没有选中任何升级包",说明基于当前选择的基准库和附加包,该节点中的组件已完成部署或节点安装的组件版本高于基准库的组件版本.
4.
相关主题基准7.
2手动方式更新更新远程节点时,无法使用引导式更新,需要您手动更新节点,具体操作步骤如下:(1)向基准库中添加基准,具体步骤请参见添加基准.
(2)向节点界面中添加节点,具体步骤请参见添加节点或添加节点组.
(3)清点并部署节点,具体步骤请参见清点并部署节点或清点并部署节点组.
7.
3基准基准包括基准库和附加包,为硬件的一组更新.
基准库是存放固件等各种组件的"仓库",FIST使用该"仓库"里的组件,来更新本地节点和远程节点.
附加包是一个小型的基准库.
与基准库相比,包含的组件少,但更新周期短.
用户可以从H3C网站获取最新的基准库和附加包,也可以根据需要创建自定义的基准库ISO文件.
7.
3.
1添加基准该功能用于将基准添加到FIST基准中,以更新本地节点和远程节点.
1.
操作步骤(1)单击[组件更新/基准]菜单项,进入基准管理页面.
7-4(2)单击按钮,在弹出对话框的"类型"下拉框中选择UNC路径、HTTP服务器路径或本地路径.
选择UNC路径:需要输入基准路径、帐号的用户名和密码.
选择HTTP服务器路径,需要执行以下操作:{输入基准路径.
{在帐号的"代理配置"下拉框中选择不使用代理或手动配置代理.
选择手动配置代理时,需要输入代理地址、端口、用户名和密码.
选择本地路径,需要执行以下操作:{单击按钮,弹出本地基准对话框.
{在本地基准对话框中,展开目录树,单击选中被绿色标记的基准库或附加包.
{单击按钮,关闭本地基准对话框,回到添加基准对话框.
(3)单击按钮完成操作.
此时,页面左侧的基准管理列表中会列出该基准.
2.
参数说明类型:包括UNC路径、HTTP服务器路径和本地路径.
{UNC路径:一种网络路径,通过共享资源的方式,获取局域网内的基准资源.
{HTTP服务器路径:通过访问HTTP服务器以获取服务器上的基准资源.
{本地路径:通过访问运行FISTServer的服务器的本地目录,获取FIST服务器本地的基准资源.
基准路径:基准库或附加包所在的路径,最长255个字符.
若添加的是基准库,则基准路径需指定到基准库的文件夹或.
iso文件;若添加的附加包,则基准路径需指定到附加包的.
zip或.
iso格式文件.
{UNC路径:格式为\\host\dir.
其中,host表示共享服务器名或共享服务器IP地址;dir表示基准所在的路径.
{HTTP服务器路径:格式为http://IP/dir.
其中,IP表示HTTP服务器地址;dir表示基准所在的路径.
{本地路径:通过本地基准对话框选择基准所在路径,不支持通过键盘输入或修改.
UNC路径的帐号.
{用户名:共享服务器的用户名.
{密码:共享服务器用户名对应的密码.
HTTP服务器路径的帐号.
{代理配置:包括不使用代理和手动配置代理.
选择手动配置代理后,可以获取与FIST服务器不在同一局域网的HTTP服务器上的基准库资源.
{代理地址:代理服务器的IP地址.
{端口:代理服务器的端口号.
{用户名:代理服务器的用户名.
{密码:代理服务器用户名对应的密码.
3.
注意事项本地基准对话框中,对附加包做绿色标记的依据是.
zip文件,若选中非附加包的.
zip文件,单击按钮后会报错,需用户重新选择.
7-5基准库添加成功后,如果未清点,请勿改变实际的基准路径,否则清点时会报错;如果此基准库清点完成后,再去改变实际的基准路径,不会报错且能正常使用.
相同路径的基准只能添加一次.
4.
相关主题编辑基准创建自定义基准库创建自定义ISO删除基准清点基准查看基准信息7.
3.
2编辑基准该功能用于修改用户添加、且没有清点过的基准的信息.
自定义基准库、本地基准、已完成清点的基准不支持编辑.
通过UNC路径添加的基准:当共享服务器的用户名和密码发生变化,FIST需要同步修改对应信息.
通过HTTP服务器路径添加的基准:当HTTP服务器的代理配置方式(不使用代理/手动配置代理)发生变化,FIST需要同步修改对应信息.
1.
操作步骤(1)单击[组件更新/基准]菜单项,进入基准管理页面.
(2)单击页面左侧基准列表中待编辑的基准,页面右侧出现相应的信息.
(3)单击按钮,在弹出的对话框中执行以下操作:{通过UNC路径添加的基准:仅支持修改共享服务器的用户名和密码.
{通过HTTP服务器路径添加的基准:仅支持修改代理配置方式(不使用代理/手动配置代理)及相关参数.
(4)单击按钮完成操作.
2.
参数说明通过UNC路径添加的基准.
{用户名:共享服务器当前的用户名.
{密码:共享服务器当前用户名对应的密码.
通过HTTP服务器路径添加的基准.
{代理配置:HTTP服务器当前的代理配置方式.
{代理地址:代理服务器当前的IP地址.
{端口:代理服务器的端口号.
{用户名:代理服务器当前的用户名.
{密码:代理服务器当前用户名对应的密码.
3.
相关主题添加基准7-6删除基准查看基准信息7.
3.
3创建自定义基准库通过本功能,用户可以从已添加且完成清点的基准中挑选出指定组件的升级包,将他们创建为自定义的基准库.
创建完成后,用户可以使用该基准库更新组件.
1.
操作步骤(1)单击[组件更新/基准]菜单项,进入基准管理页面.
(2)单击按钮,在弹出的对话框中依次执行以下操作:{在常规栏目中,输入基准库名称和基准库版本.
{在基准源列表中,勾选目标基准对应操作列的复选框.
{在条件过滤栏目中,勾选目标选项的复选框,然后单击按钮,过滤出相应的组件列表.
{在组件列表中,勾选目标组件对应操作列的复选框.
需要注意的是,名称相同、版本不同的组件,只能选择一个.
(3)单击按钮完成操作.
2.
参数说明常规{基准库名称:自定义的基准库名称,最长20个字符,仅支持字母、中文、数字、下划线和空格,不能以空格开始或结尾,不支持null,区分大小写.
{基准库版本:自定义的基准库版本,最长20个字符,仅支持字母、数字、点号和下划线,不支持null,区分大小写.
基准源:可用于创建自定义基准库的基准.
需要注意的是,基准源列表中仅显示已完成清点的基准.
条件过滤:设置过滤条件,以筛选出满足要求的组件.
组件列表:显示自定义基准库中的组件信息.
{名称:组件的名称.
{描述:组件的描述信息.
{版本:组件的版本号.
{升级方式:FIST支持通过Agent和HDM两种方式进行组件更新,HDM|Agent表示同时支持Agent和HDM两种方式.
{是否重启生效:组件部署完成之后是否需要重启系统.
3.
注意事项不可创建具有相同基准库名称及基准库版本的自定义基准库.
4.
相关主题添加基准删除基准清点基准7-7查看基准信息7.
3.
4创建自定义ISO通过本功能,用户可以从已添加且完成清点的基准中挑选出指定组件的升级包,将他们创建为自定义的基准库ISO文件.
创建完成后,用户可以对生成的ISO文件执行以下操作:将ISO文件添加到任意一台FIST服务器的基准中,作为一个新的基准库.
通过HDM远程控制台登录服务器时,可以将ISO文件挂载到HDM远程控制台上,从而直接在该服务器上打开基准库,获取其中的所需文件,比如:驱动程序安装包等.
1.
操作步骤(1)单击[组件更新/基准]菜单项,进入基准管理页面.
(2)单击按钮,在弹出的对话框中依次执行以下操作:{在常规栏目中,输入基准库名称和基准库版本.
{在基准源列表中,勾选目标基准对应操作列的复选框.
{在条件过滤栏目中,勾选目标选项的复选框,然后单击按钮,过滤出相应的组件列表.
{在组件列表中,勾选目标组件对应操作列的复选框.
需要注意的是,名称相同、版本不同的组件,只能选择一个.
(3)单击按钮,然后将生成的ISO文件保存到本地.
2.
参数说明常规{基准库名称:自定义的基准库名称,最长20个字符,仅支持字母、中文、数字、下划线和空格,不能以空格开始或结尾,不支持null,区分大小写.
{基准库版本:自定义的基准库版本,最长20个字符,仅支持字母、数字、点号和下划线,不支持null,区分大小写.
基准源:可用于创建自定义ISO的基准.
需要注意的是,基准源列表中仅显示已完成清点的基准.
条件过滤:设置过滤条件,以筛选出满足要求的组件.
组件列表:显示自定义基准库中的组件信息.
{名称:组件的名称.
{描述:组件的描述信息.
{版本:组件的版本号.
{升级方式:FIST支持通过Agent和HDM两种方式进行组件更新,HDM|Agent表示同时支持Agent和HDM两种方式.
{是否重启生效:组件部署完成之后是否需要重启系统.
3.
注意事项创建的自定义ISO文件被添加到FIST后,基准类型为基准库而非附加包.
7-8创建的自定义ISO文件中,每个组件的文件名最长支持103个字符(包括后缀),若文件名超过103个字符,则超出部分将被舍去.
下载自定义ISO文件时,用户退出登录FIST会造成ISO文件丢失,如果需要的话,请重新创建自定义ISO文件.
用户无法通过在远程控制台上挂载的ISO基准库文件,直接运行该基准库中的程序.
请先将文件拷贝到本地,然后再运行.
需要注意的是,如果本地操作系统是Linux,需要为文件赋予可执行权限后才能正常运行.
4.
相关主题添加基准删除基准清点基准查看基准信息7.
3.
5删除基准该功能用于删除添加的基准和创建的自定义基准库.
1.
操作步骤(1)单击[组件更新/基准]菜单项,进入基准管理页面.
(2)单击页面左侧基准管理列表中待删除的基准,页面右侧出现相应的信息.
(3)单击按钮,在弹出的对话框中单击按钮,完成操作.
2.
注意事项当基准被节点或节点组使用时,无法删除.
3.
相关主题添加基准创建自定义基准库创建自定义ISO查看基准信息7.
3.
6清点基准该功能用于清点基准管理列表中的基准,即罗列基准中的所有组件.
任何基准,只有完成清点后才能正常使用.
1.
操作步骤(1)单击[组件更新/基准]菜单项,进入基准管理页面.
(2)单击页面左侧基准管理列表中待清点的基准,页面右侧出现相应的信息.
(3)单击"清点"链接,FIST自动进行基准的清点.
(4)清点完成后,"清点"链接消失,页面显示"清点完成",且右侧的时间会更新为清点完成的时间.
7-92.
注意事项完成清点后,对应基准的组件列表中才会显示相应组件,以表明该基准可正常使用.
3.
相关主题添加基准编辑基准创建自定义基准库创建自定义ISO删除基准查看基准信息7.
3.
7查看基准信息该功能用于查看所有基准的信息.
1.
操作步骤(1)单击[组件更新/基准]菜单项,进入基准管理页面.
页面左侧基准管理列表中显示了所有基准的信息.
(2)单击详细模式按钮或缩略模式按钮,选择基准信息的显示模式.
当基准信息的显示模式为缩略模式时,您可以通过双击某一基准来切换该基准信息的显示模式.
2.
参数说明基准管理列表中基准的信息.
{名称:显示基准库的名称,其中附加包的名称全为附加包.
{版本:基准的版本信息.
{位置:基准所在的网络路径.
customized表示自定义基准库.
{分配给的设备个数:基准库所关联的节点个数.
{分配给的节点组个数:基准库所关联的节点组个数.
每个基准库的信息.
{发行日期:基准库的发布日期.
{语言:基准库支持的语言类型.
{操作系统:基准库中各个组件所支持的操作系统的所有集合列表.
{增强功能:与上一个版本的基准库相比,不同的地方,包括新增、修改、删除的组件.
需要注意的是,用户创建的自定义基准库,不显示增强功能.
{组件列表:基准库中包含的组件及相关信息.
相关信息包括组件的名称、描述、版本、升级方式以及更新组件后是否需要重启.
每个附加包的信息:附加包中包含的组件列表及相关信息.
相关信息包括组件的名称、描述、版本、升级方式以及更新组件后是否需要重启.
3.
注意事项基准完成清点后,对应的组件列表中才会显示组件,以表明该基准可正常使用.
否则组件列表为空.
7-104.
相关主题添加基准编辑基准创建自定义基准库创建自定义ISO删除基准清点基准7.
4节点7.
4.
1添加节点该功能用于添加远程节点.
添加远程节点的前提是,远程节点已通过[FIST管理/设备管理]菜单项添加到设备管理页面中.
1.
操作步骤(1)单击[组件更新/节点]菜单项,进入节点管理页面.
(2)单击按钮,在弹出的对话框中,勾选目标设备对应操作列的复选框.
(3)单击按钮完成操作.
2.
参数说明设备列表:显示已添加到系统中的服务器.
设备名称:添加节点的设备名称.
HDM状态:HDM设备的状态和IP地址.
表示状态正常,表示连接失败、登录失败或未知错误,表示网络错误,表示废弃.
Agent状态:Agent设备的状态和IP地址.
表示状态正常,表示连接失败、管理失败或未知错误,表示网络错误,表示废弃.
3.
注意事项设备列表中不显示已添加节点.
4.
相关主题添加设备编辑节点删除节点清点并部署节点查看节点信息7-117.
4.
2编辑节点该功能用于修改远程节点的相关参数.
1.
操作步骤(1)单击[组件更新/节点]菜单项,进入节点管理页面.
(2)单击页面左侧节点管理列表中待编辑的节点,页面右侧出现相应的信息.
(3)单击按钮,在弹出的对话框中执行如下操作:{输入说明.
{在"基准库"下拉框中选择基准库.
{在"附加包"下拉框中选择附加包.
{选择是否重启生效.
选择"是"时,请输入延迟时间和重启提示信息.
(4)单击按钮完成操作.
2.
参数说明名称:节点的名称,不可编辑.
类型:节点的操作系统的类型,不可编辑.
说明:节点的介绍信息.
最长20个字符,仅支持字母、中文、数字、下划线和空格,不能以空格开始或结尾,区分大小写,可以为空.
基准库:节点关联的基准库.
附加包:节点关联的附加包.
是否重启生效:选择"否",节点部署完成后,不会重启.
选择"是",节点部署完成后,经"延迟时间"后自动重启,重启会导致该节点上的所有业务停止运行,请慎重选择.
延迟时间:完成节点部署到节点自动重启之间的时间.
重启提示:节点自动重启前,仅显示一次的提示信息.
显示该提示信息后,经过"延迟时间",节点将自动重启.
最长140个字符,仅支持字母、中文、数字、下划线、常用标点(中文标点,.
、!
英文标点,和空格,不能以空格开始或结尾,区分大小写,可以为空.
3.
相关主题添加节点清点并部署节点查看节点信息7.
4.
3删除节点该功能用于删除远程节点.
1.
操作步骤(1)单击[组件更新/节点]菜单项,进入节点管理页面.
(2)单击按钮,在弹出的对话框中,勾选节点列表中待删除节点,单击按钮完成操作.
7-122.
注意事项当节点与节点组关联时,节点无法删除.
3.
相关主题添加节点查看节点信息7.
4.
4清点并部署节点该功能通过如下步骤,实现节点中组件的更新.
(1)节点清点:获取节点的信息,然后根据该信息,从基准中筛选出适用该节点的组件.
(2)节点部署:将待更新组件安装到节点上.
1.
操作步骤(1)单击[组件更新/节点]菜单项,进入节点管理页面.
(2)单击页面左侧节点管理列表中待清点和部署的节点,页面右侧出现相应的信息.
(3)单击"清点"链接,在弹出的对话框中执行如下操作:{在"基准库"下拉框中选择目标基准库.
{在"附加包"下拉框中选择目标附加包.
需要注意的是,基准库和附加包至少选择一个.
(4)单击按钮,FIST开始自动进行节点清点.
(5)完成清点后,单击"部署"链接,在弹出的对话框中依次执行以下操作:a.
查看组件的版本信息,确定是否升级该组件.
单击组件列的名称链接,查看对应组件的详细信息,根据依赖项信息,判断该组件的升级是否依赖其他组件;同时关注目标组件是否需要重启生效.
b.
勾选目标组件和被依赖组件对应操作列的复选框,然后单击按钮,检查是否仍有被依赖组件未勾选,如果有,系统会弹出提示信息并将依赖组件标记为红色,请勾选该组件操作列的复选框.
需要注意的是,如果没有勾选被依赖组件,却没有任何提示,说明被依赖组件已安装过.
c.
单击按钮,FIST自动进行节点部署.
(6)部署完成后,单击"查看日志"链接,在弹出的对话框中查看目标组件是否部署成功.
(7)(可选)如果步骤(5)中目标组件需要重启生效,在节点部署前,请单击按钮,在弹出的对话框中选择需要重启生效.
2.
参数说明节点清点{基准库:节点关联的基准库.
{附加包:节点关联的附加包.
节点部署{组件:待更新的组件名称.
{类型:组件的类型,包括software和firmware.
{安装版本:节点上当前该组件的版本.
如果节点没有安装该组件,此处显示为"当前无可更新组件".
7-13{可用版本:检测出的可以安装在系统中的组件版本.
{重要性:表示更新该组件的重要程度,从高到低依次为:Critical(严重)、Recommended(推荐)、Optional(可选).
{升级方式:FIST支持通过Agent和HDM两种方式进行组件更新,Agent|HDM表示同时支持Agent和HDM两种方式.
不能同时选中只支持Agent和只支持HDM方式的组件.
{是否重启生效:组件部署完成之后是否需要重启系统.
节点部署日志{日志消息:显示组件是否部署成功.
{更新日期:显示组件更新的日期.
3.
注意事项节点清点前,节点所关联的基准的状态必须为"清点完成".
节点清点时,单击"中止清点"链接,FIST会先完成正在清点的组件,然后再中止剩余的组件清点,但仍然显示"清点完成,可以部署".
节点部署时,单击"中止部署"链接,FIST会完成正在部署的组件,然后再中止剩余的组件部署,但仍然显示"部署完成".
只支持HDM升级方式的组件和只支持Agent升级方式的组件不能同时被勾选.
节点清点时,HDM升级方式的组件会解压到FIST所在系统的临时目录下,Agent升级方式的组件会解压到Agent所在系统的临时目录下.
系统临时目录:Windows下为环境变量中配置的TEMP变量,Linux系统下为/tmp目录,请确保磁盘空间足够.
4.
相关主题基准添加节点编辑节点查看节点信息7.
4.
5查看节点信息该功能用于查看节点的详细信息.
1.
操作步骤(1)单击[组件更新/节点]菜单项,进入节点管理页面.
页面左侧节点管理列表中显示了所有节点的信息.
(2)单击详细模式按钮或缩略模式按钮,选择节点信息的显示模式.
当节点信息的显示模式为缩略模式时,您可以通过双击某一节点来切换该节点信息的显示模式.
2.
参数说明节点管理列表中的节点信息.
{名称:节点的名称.
{类型:节点所安装的操作系统类型.
"未知"表示FIST未获取到相关信息.
{基准库:节点所关联的基准库.
"未分配"表示未关联.
{附加包:节点所关联的附加包.
"未分配"表示未关联.
7-14{Agent:Agent设备的状态和系统IP地址.
{HDM:HDM设备的状态和HDM管理IP地址.
每个节点的常规信息.
{说明:节点的介绍.
{产品名称:节点的产品名称.
{操作系统:节点的操作系统.
{系统ROM版本:节点的BIOS版本.
{HDM版本:HDM的版本号.
{基准库名称:节点所关联基准库的名称.
{基准库位置:节点所关联基准库的路径.
{附加包名称:节点所关联附加包的名称.
{附加包位置:节点所关联附加包的路径.
{CPU:节点所有CPU信息.
{内存信息:节点的总内存容量信息.
每个节点的存储信息:节点所有硬盘的总可用空间/总大小或者总容量/硬盘数.
每个节点的网卡信息:节点的网卡的信息,包括所有网卡的型号和速率.
3.
相关主题添加节点编辑节点删除节点清点并部署节点7.
5节点组节点组是包含多个节点的一个小组.
每个节点组可以包含无限制个节点,仅包含远程节点.
每个节点可以属于多个节点组.
该功能用于批量更新节点,即批量更新FIST服务器和被管理服务器上的组件.
7.
5.
1添加节点组该功能用于将多个节点组成一个节点组,以便批量更新节点.
1.
操作步骤(1)单击[组件更新/节点组]菜单项,进入节点组管理页面.
(2)单击按钮,在弹出的对话框中执行以下操作:{常规中,输入组名称和组说明.
{节点列表中,勾选目标节点对应操作列的复选框.
{基准中,在"基准库"和"附加包"下拉框中选择给节点组分配的基准库和附加包.
(3)单击按钮完成操作.
7-152.
参数说明常规{组名称:节点组的名称,最长20个字符,仅支持字母、中文、数字、下划线和空格,不能以空格开始或结尾,不支持null,区分大小写.
{组说明:节点组的描述信息.
最长20个字符,仅支持字母、中文、数字、下划线和空格,不能以空格开始或结尾,不支持null,区分大小写,可以为空.
节点列表{名称:节点的名称.
{类型:节点的操作系统类型.
{设备状态.
HDM:HDM设备的状态和HDM管理IP地址.
Agent:Agent设备的状态和系统IP地址.
{状态:节点的状态,包括准备清点、清点中、准备部署、部署中、部署完成、清点错误、部署错误和部署失败.
{基准库:节点关联的基准库.
{附加包:节点关联的附加包.
基准库:选择给节点组分配的基准库.
附加包:选择给节点组分配的附加包.
3.
注意事项节点组名称不能相同,否则无法添加成功.
一个节点可隶属于多个节点组.
4.
相关主题添加节点编辑节点组删除节点组清点并部署节点组查看节点组信息7.
5.
2编辑节点组该功能用于修改节点组的相关参数.
1.
操作步骤(1)单击[组件更新/节点组]菜单项,进入节点组管理页面.
(2)选择相应的节点组,单击按钮,在弹出的对话框中执行以下操作:{常规中,可以修改组说明.
{节点列表中,勾选待编辑节点对应操作列的复选框.
{基准中,在"基准库"和"附加包"下拉框中选择给节点组分配的基准库和附加包.
{安装选项中,选择是否重启生效.
选择"是"时,需输入延迟时间和重启提示信息.
7-16(3)单击按钮完成操作.
2.
参数说明常规{组名称:节点组的名称,不可编辑.
{组说明:节点组的描述信息.
最长20个字符,仅支持字母、中文、数字、下划线和空格,不能以空格开始或结尾,区分大小写,可以为空.
节点列表{名称:节点的名称.
{类型:节点的操作系统类型.
{设备状态.
HDM:HDM设备的状态和HDM管理IP地址.
Agent:Agent设备的状态和系统IP地址.
{状态:节点的状态,包括准备清点、清点中、准备部署、部署中、部署完成、清点错误和部署错误.
{基准库:节点关联的基准库.
{附加包:节点关联的附加包.
基准{基准库:选择给节点组分配的基准库.
{附加包:选择给节点组分配的附加包.
安装选项{是否重启生效:选择"否",节点组部署完成后,不会重启.
选择"是",节点组部署完成后,经"延迟时间"后节点组所管理的所有节点自动重启,重启会导致该节点组上的所有节点业务停止运行,请慎重选择.
{延迟时间:完成节点组部署到节点组自动重启之间的时间.
{重启提示:节点组中的各个节点自动重启前,节点的操作系统下仅显示一次的提示信息.
显示该提示信息后,经过"延迟时间",节点组将自动重启.
最长140个字符,仅支持字母、中文、数字、下划线、常用标点(中文标点,.
、!
英文标点,和空格,不能以空格开始或结尾,区分大小写,可以为空.
3.
相关主题添加节点组清点并部署节点组查看节点组信息7.
5.
3删除节点组该功能用于删除节点组.
1.
操作步骤(1)单击[组件更新/节点组]菜单项,进入节点组管理页面.
(2)单击页面左侧节点组列表中待删除的节点组,页面右侧出现相应的信息.
7-17(3)单击按钮,在弹出的对话框中单击按钮完成操作.
2.
相关主题添加节点组查看节点组信息7.
5.
4清点并部署节点组该功能通过如下步骤,实现节点组中节点组件的更新.
(1)节点组清点:获取节点组中的各个节点的信息,然后根据该信息,从基准中筛选出适用该节点的组件.
(2)节点组部署:将待更新组件安装到节点组中的节点.
1.
操作步骤(1)单击[组件更新/节点组]菜单项,进入节点组管理页面.
(2)单击页面左侧节点组管理列表中待清点和部署的节点组,页面右侧出现相应的信息.
(3)单击"清点"链接,在弹出的对话框中执行如下操作:{在"基准库"下拉框中选择目标基准库.
{在"附加包"下拉框中选择目标附加包.
需要注意的是,基准库和附加包至少选择一个.
(4)单击按钮开始,FIST开始自动进行节点组清点.
(5)(可选)单击按钮,可对选择的节点进行重新清点.
(6)完成清点后,单击"部署"链接,在弹出的对话框中依次执行以下操作:{查看组件的版本信息,确定是否升级该组件.
单击组件列的名称链接,查看对应组件的详细信息,根据依赖项信息,判断该组件的升级是否依赖其他组件;同时关注目标组件是否需要重启生效.
{勾选目标组件和被依赖组件对应操作列的复选框,然后单击按钮,检查是否仍有被依赖组件未勾选,如果有,系统会弹出提示信息并将依赖组件标记为红色,请勾选该组件操作列的复选框.
需要注意的是,如果没有勾选被依赖组件,却没有任何提示,说明被依赖组件已安装过.
{单击按钮,FIST自动进行节点组部署.
(7)部署完成后,单击"查看日志"链接,在弹出的对话框中查看目标组件是否部署成功.
(8)(可选)如果步骤(5)中目标组件需要重启生效,在节点组部署前,请单击按钮,在弹出的对话框中选择需要重启生效.
2.
参数说明节点组清点{基准库:节点组关联的基准库.
{附加包:节点组关联的附加包.
节点组部署{组件:待更新的组件名称.
{类型:组件的类型,包括software和firmware.
7-18{安装版本:节点上当前该组件的版本.
如果节点没有安装该组件,此处显示为"该节点无更新列表,不能部署".
{可用版本:检测出的可以安装在节点上的组件版本.
{重要性:表示更新该组件的重要程度,从高到低依次为:Critical(重要)、Recommended(推荐)、Optional(可选).
{升级方式:FIST支持通过Agent和HDM两种方式进行组件更新,HDM|Agent表示同时支持Agent和HDM两种方式.
不能同时选中只支持Agent和只支持HDM方式的组件.
{是否重启生效:组件部署完成之后是否需要重启系统.
节点组部署日志{日志消息:显示组件是否部署成功.
{更新日期:显示组件更新的日期.
3.
注意事项对节点组进行清点之前,节点组所关联的基准库的状态须为"清点完成".
节点组清点时,单击"中止清点"链接,FIST会先完成节点组中各个节点正在清点的组件,然后再中止各个节点剩余的组件清点,但仍然显示"清点完成,可以部署".
节点组部署时,单击"中止部署"链接,节点组中各个节点均完成当前部署组件的部署后,再中止各个节点剩余组件的部署,但仍然显示"部署完成".
节点组组内个别节点的清点或部署失败不影响组的清点部署过程;节点组内节点的清点部署状态与节点页面中节点的清点部署状态保持一致编辑节点组时,选择了重启,则节点组内各个节点部署完成后,经过"延迟时间"自动重启.
节点的重启机制不影响节点组的重启机制.
节点组清点或部署时,FIST会自动跳过节点组中处于非正常状态的节点.
当节点组中所有节点都处于非正常状态时,您将无法执行节点组清点或部署.
4.
相关主题基准添加节点组编辑节点组查看节点组信息7.
5.
5查看节点组信息该功能用于查看节点组的详细信息.
1.
操作步骤(1)单击[组件更新/节点组]菜单项,进入节点组管理页面.
页面左侧节点组管理列表中显示了所有节点组的信息.
(2)单击详细模式按钮或缩略模式按钮,选择节点组信息的显示模式.
当节点组信息的显示模式为缩略模式时,您可以通过双击某一节点组来切换该节点组信息的显示模式.
2.
参数说明节点组列表中的节点组信息.
7-19{说明:节点组的描述信息.
每个节点组的概况信息.
{组名称:节点组的名称.
{组说明:节点组的描述信息.
{基准库名称:节点组所关联的基准库.
{基准库位置:节点组所关联的基准库的路径.
{附加包:节点组所关联的附加包.
{附加包位置:节点组所关联的附加包的路径.
每个节点组的节点列表信息.
{名称:节点名称.
{类型:节点的操作系统类型.
{设备状态.
HDM:HDM设备的状态和HDM管理IP地址.
Agent:Agent设备的状态和系统IP地址.
{状态:节点的状态,包括准备清点、清点中、准备部署、部署中、部署完成、清点错误和部署错误.
3.
相关主题添加节点组编辑节点组删除节点组清点并部署节点组8-18健康管家通过健康管家可以将服务器的SDS日志导入到FIST中,并查看该日志的详细信息,以了解服务器的运行状况.
SDS日志包括事件日志和存储日志.
事件日志指HDM、BIOS上报的监测日志,包括以下日志:{HDM常规日志:HDM上报的日志信息,即通过HTTP、HTTPS、KVM或SSHD等途径登录、登录出错或退出登录HDM的日志信息.
{系统健康日志:BIOS上报的日志信息,包括MemoryError和PCIExpressError等日志信息.
{动态监控日志:HDM上报的日志信息,包括网卡、风扇和电源模块等日志信息.
存储日志指RAID卡、HBA卡的配置信息和Debug信息,包括以下日志信息:{RAID配置:RAID卡的配置信息.
{HBA配置:HBA卡的配置信息.
{RAIDDebug:RAID卡的调试信息,记录RAID卡的故障以及操作信息.
{HBADebug:HBA卡的调试信息,记录HBA卡的故障以及操作信息.
导入SDS日志查看SDS日志中的事件日志查看SDS日志中的存储日志8.
1导入SDS日志您可以通过以下两种方法导入SDS日志.
本地导入SDS日志远程导入SDS日志8.
1.
1本地导入SDS日志该功能通过导入从HDM获取、并保存在本地的SDS日志,来查看该日志的信息.
1.
操作步骤(1)单击[健康管家/事件日志]或[健康管家/存储日志]菜单项,进入对应的日志页面.
(2)单击按钮,在弹出的对话框中,单击按钮,选择目标SDS日志,单击按钮.
(3)单击[健康管家/事件日志]或[健康管家/存储日志]菜单项,查看对应的日志信息.
2.
参数说明日志文件:待上传的SDS日志.
3.
注意事项仅支持上传后缀名为"sds"或"tar"的SDS日志.
从HDM获取的SDS日志后缀名为"sds",您可将其手动修改为"tar"后进行上传.
8-2待上传SDS日志的文件名长度不超过128位(包含后缀名).
SDS日志上传过程中,请勿刷新页面,否则会导致上传失败.
仅显示最近一次导入的SDS日志信息.
8.
1.
2远程导入SDS日志该功能通过远程访问服务器的HDM来获取SDS日志,并将其导入到FIST中以查看该日志的详细信息.
只有启用了"用户访问"权限的HDM用户才能成功导入SDS日志,"用户访问"权限的详细信息请参见HDM联机帮助中的"用户管理"章节.
1.
操作步骤(1)单击[健康管家/事件日志]菜单项,进入事件日志页面.
(2)单击按钮,在弹出的对话框中,输入HDM的管理IP地址、用户名和密码,选择加载所有的系统日志或加载特定日期范围内的系统日志(特定日期范围以HDMWeb页面的时间为准,而非FIST客户端本地时间),单击按钮.
(3)单击[健康管家/事件日志]或[健康管家/存储日志]菜单项,查看对应的日志信息.
2.
参数说明IP地址:HDM的管理IP地址.
用户名:已启用"用户访问"权限的HDM用户名.
密码:HDM用户名对应的密码.
3.
注意事项执行远程导入SDS日志操作前,请确保FIST服务器未开启防火墙,否则可能导致导入失败.
8.
2查看SDS日志中的事件日志导入SDS日志后,可通过该功能查看其中的事件日志.
1.
操作步骤(1)单击[健康管家/事件日志]菜单项,进入事件日志页面.
(2)选择"HDM常规日志"、"系统健康日志"或"动态监控日志"页签,查看对应的事件日志.
(3)双击待查看的事件日志,可查看该日志的详细信息.
2.
参数说明HDM常规日志:{严重性:事件的严重程度,包括Critical(严重)、Caution(警告)和Informational(提示).
{类型:事件的类型,包括96(成功登录HDM)、97(登录HDM出错)和98(退出登录)等相关事件日志.
{序号:事件的子类型.
{子序号:事件的子子类型.
{时间戳:事件发生的HDM时间.
8-3{描述:事件日志的描述信息.
包括访问类型、登入/登出状态、登录IP地址和登录用户.
比如:通过HTTP方式登录HDM时,访问类型会显示HTTP.
{可见性:推荐查看该事件日志的用户,包括Customer和Engineer.
{数据长度:该条事件日志的数据长度,单位为Byte.
{数据格式:以ASCII码显示.
系统健康日志:{严重性:事件的严重程度,包括Critical(严重)、Caution(警告)和Informational(提示).
{类型:事件的类型,包括1(PCIExpressError)、2(MemoryError)和3(UncorrectedMachineCheckException)等相关事件日志.
{序号:事件的子类型.
{子序号:事件的子子类型.
{时间戳:事件发生的BIOS时间.
{描述:事件日志的描述信息.
比如:当事件类型为1时,包含Bus、Device和Function.
{可见性:推荐查看该事件日志的用户,包括Customer和Engineer.
{数据长度:该条事件日志的数据长度,单位为Byte.
{数据格式:以ASCII码显示.
动态监控日志:{严重性:事件的严重程度,包括Critical(严重)、Caution(警告)和Informational(提示).
{类型:事件的类型,包括1(系统事件日志)、128(网卡配置)、129(网口的操作)和130(网卡配置发生错误)等相关事件日志.
{序号:事件的子类型.
{子序号:事件的子子类型.
{时间戳:事件发生的HDM时间.
{描述:事件日志的描述信息.
比如:当事件类型为129时,包括网络类型、网络端口和网络状态.
{可见性:推荐查看该事件日志的用户,包括Customer和Engineer.
{数据长度:该条事件日志的数据长度,单位为Byte.
{数据格式:以ASCII码显示.
{16进制串:以16进制形式显示的事件日志的描述信息.
8.
3查看SDS日志中的存储日志导入SDS日志后,可通过该功能查看其中的存储日志.
1.
操作步骤(1)单击[健康管家/存储日志]菜单项,进入存储日志页面.
(2)选择"RAID配置"、"HBA配置"、"RAIDDebug"或"HBADebug"页签,查看对应的存储日志.
8-4(3)双击待查看的存储日志,可以查看该日志的详细信息.
如果您需要了解详细信息的具体含义,请联系技术支持.
2.
注意事项为不影响该功能正常使用,需要在被管理服务器的操作系统下运行Agent且已安装阵列控制卡驱动.
9-19典型应用为了能够帮助操作员更好的了解FIST,这里提供了几种常见的典型应用,供操作员参考.
9.
1FIST服务器固件升级9.
1.
1场景描述如图9-1所示,有一台FIST客户端和一台FIST服务器位于同一网段,其中FIST客户端的IP地址为192.
168.
20.
175.
FIST客户端上保存了最新版本的服务器基准库,并通过HTTP方式(http://192.
168.
20.
175/REPO-1.
00.
08)对外发布.
现要求:管理员通过FIST客户端将FIST服务器的HDM升级到最新版本.
图9-1FIST服务器固件升级9.
1.
2场景分析由于仅升级FIST服务器的HDM,所以可以通过引导式更新的交互方式进行升级.
由于HDM升级立即生效,所以完成升级后不需要重启服务器.
由于最新版本的基准库位于FIST客户端上,并通过HTTP方式发布,所以添加基准时选择"HTTP服务器路径"类型;由于FIST服务器和FIST客户端位于同一网段,所以不需要使用代理.
9.
1.
3注意事项用户可以通过清点基准来查看基准中包含的升级组件,若基准中的组件不适合升级对应的服务器,则部署页面的升级列表为当前无可更新组件.
9.
1.
4配置步骤1.
添加基准(1)单击[组件更新/基准]菜单项,进入基准管理页面.
(2)单击按钮,在弹出对话框的类型下拉框中选择HTTP服务器路径,输入基准路径(http://192.
168.
20.
175/REPO-1.
00.
08);在代理配置下拉框中,选择不使用代理.
(3)单击按钮完成操作,此时您可以在基准管理页面的左侧查看到新添加的基准库.
2.
升级FIST服务器(1)单击[组件更新/引导式更新]菜单项,进入引导式更新页面.
FIST服务器FIST客户端9-2(2)在系统自动弹出的对话框中执行如下操作:{模式选择"交互式".
{在"选择基准"下拉框中选择基准库.
(3)单击按钮,FIST将自动进行基准库和节点清点.
(4)清点完成后,单击按钮,进入"步骤2检查"页面.
(5)在更新列表中勾选HDM组件对应操作列的复选框,然后单击按钮.
(6)分析成功后,单击按钮,进入"步骤3部署"页面,FIST会自动完成HDM的升级.
9.
1.
5验证配置单击"查看日志"链接,在弹出的对话框中可看到HDM组件已部署成功.
9.
2单台被管理服务器固件升级9.
2.
1场景描述如图9-2所示,有一台FIST客户端、一台FIST服务器和一台被管理服务器位于同一网段,其中FIST客户端的IP地址为192.
168.
20.
175.
FIST客户端上保存了最新版本的服务器基准库,并通过HTTP方式(http://192.
168.
20.
175/REPO-1.
00.
08)对外发布.
现要求:管理员通过FIST客户端将被管理服务器的HDM升级到最新版本.
图9-2单台被管理服务器固件升级9.
2.
2场景分析由于HDM升级立即生效,所以完成升级后不需要重启服务器.
为了升级被管理服务器固件,需要先将被管理服务器添加到FIST中.
由于最新版本的基准库位于FIST客户端上,并通过HTTP方式发布,所以添加基准时选择"HTTP服务器路径"类型;由于被管理服务器和FIST客户端位于同一网段,所以不需要使用代理.
9.
2.
3注意事项清点节点前须保证基准的状态为清点完成.
用户可以通过清点基准来查看基准中包含的升级组件.
若基准库的组件不适合该服务器,则升级列表为当前无可更新组件.
9-39.
2.
4配置步骤1.
添加基准(1)单击[组件更新/基准]菜单项,进入基准管理页面.
(2)单击按钮,在弹出对话框的类型下拉框中选择HTTP服务器路径,输入基准路径(http://192.
168.
20.
175/REPO-1.
00.
08);在代理配置下拉框中,选择不使用代理.
(3)单击按钮完成操作,此时您可以在基准管理页面的左侧查看到新添加的基准库.
2.
清点基准(1)单击[组件更新/基准]菜单项,进入基准管理页面.
(2)单击页面左侧基准管理列表中待清点的基准,页面右侧出现相应的信息.
(3)单击"清点"链接,FIST自动进行基准的清点.
(4)清点完成后,"清点"链接消失,页面显示"清点完成".
3.
添加设备(1)单击[FIST管理/设备管理]菜单项,进入设备管理页面.
(2)单击按钮,在弹出对话框的设备类型下拉框中选择HDM,然后输入HDM的管理IP地址、用户名和密码.
(3)单击按钮完成操作.
4.
添加节点(1)单击[组件更新/节点]菜单项,进入节点管理页面.
(2)单击按钮,在弹出的对话框中,可以看到设备列表,选中待升级服务器设备.
(3)单击按钮完成操作.
5.
升级被管理的服务器(1)单击[组件更新/节点]菜单项,进入节点管理页面.
(2)在节点管理页面中,单击左侧待升级的节点,右侧为对应节点信息页面.
(3)在节点信息页面中,单击"清点"链接,弹出清点节点对话框.
(4)在基准库下拉框中选择基准库,单击按钮开始并自动完成清点.
(5)完成清点后,单击"部署"链接,弹出节点部署对话框.
(6)勾选HDM组件,单击按钮,分析成功后,单击按钮开始并自动完成HDM的部署.
9.
2.
5验证配置单击"查看日志"链接,在弹出的对话框中可看到HDM组件已部署成功.
9-49.
3多台被管理服务器固件升级9.
3.
1场景描述如图9-3所示,有一台FIST客户端、一台FIST服务器和多台被管理服务器位于同一网段,其中FIST客户端的IP地址为192.
168.
20.
175.
FIST客户端上保存了最新版本的服务器基准库,并通过HTTP方式(http://192.
168.
20.
175/REPO-1.
00.
08)对外发布.
现要求:管理员通过FIST客户端将多台被管理服务器的HDM升级到最新版本.
图9-3多台被管理服务器固件升级9.
3.
2场景分析由于HDM升级立即生效,所以完成升级后不需要重启服务器.
为了升级多台被管理服务器固件,需要先将被管理服务器依次添加到FIST中.
由于最新版本的基准库位于FIST客户端上,并通过HTTP方式发布,所以添加基准时选择"HTTP服务器路径"类型;由于被管理服务器和FIST客户端位于同一网段,所以不需要使用代理.
9.
3.
3注意事项清点节点组前须保证基准库的状态为清点完成.
用户可以通过清点基准来查看基准中包含的升级组件.
若基准中的组件不适合该服务器,则升级列表为当前无可更新组件.
9.
3.
4配置步骤1.
添加基准(1)单击[组件更新/基准]菜单项,进入基准管理页面.
9-5(2)单击按钮,在弹出对话框的类型下拉框中选择HTTP服务器路径,输入基准路径(http://192.
168.
20.
175/REPO-1.
00.
08);在代理配置下拉框中,选择不使用代理.
(3)单击按钮完成操作,此时您可以在基准管理页面的左侧查看到新添加的基准库.
2.
清点基准(1)单击[组件更新/基准]菜单项,进入基准管理页面.
(2)单击页面左侧基准管理列表中待清点的基准,页面右侧出现相应的信息.
(3)单击"清点"链接,FIST自动进行基准的清点.
(4)清点完成后,"清点"链接消失,页面显示"清点完成".
3.
添加设备(1)单击[FIST管理/设备管理]菜单项,进入设备管理页面.
(2)单击按钮,在弹出对话框的设备类型下拉框中选择HDM,然后输入HDM管理IP地址、用户名和密码.
(3)单击按钮完成操作.
4.
添加节点(1)单击[组件更新/节点]菜单项,进入节点管理页面.
(2)单击按钮,在弹出的对话框中,可以看到设备列表,选中待升级服务器设备.
(3)单击按钮完成操作.
5.
添加节点组(1)单击[组件更新/节点组]菜单项,进入节点组管理页面.
(2)在节点管理页面中,单击按钮,在弹出对话框的常规项下输入组名称、组说明;在节点列表中,勾选待升级的节点;在基准库下拉框中,选择基准库.
(3)单击按钮,完成操作.
6.
升级被管理服务器(1)单击[组件更新/节点组]菜单项,进入节点管理页面.
(2)单击左侧包含待升级节点的节点组,右侧为对应节点组信息页面.
(3)在节点信息页面中,单击"清点"链接,弹出清点节点组对话框.
(4)在基准库下拉框中选择基准库,单击按钮开始并自动完成清点.
(5)完成清点后,单击"部署"链接,弹出节点组部署对话框.
(6)勾选HDM组件,单击按钮,分析成功后.
单击按钮开始并自动完成HDM的部署.
9.
3.
5验证配置单击"查看日志"链接,在弹出的对话框中可看到HDM组件已部署成功.
9-69.
4配置复制被管理服务器9.
4.
1场景描述如图9-4所示,有一台FIST客户端、一台FIST服务器和多台被管理服务器位于同一网段.
FIST服务器上保存了模板文件.
现要求:管理员通过FIST客户端利用已有的模板文件来配置被管理服务器.
图9-4配置复制被管理服务器9.
4.
2场景分析为了配置复制被管理服务器,需要先将被管理服务器添加到FIST中.
9.
4.
3注意事项进行配置复制时,如果模板文件中HDM账户为空,则之前的HDM账户配置不变.
如果模板文件中新添加的HDM账户与已存在的HDM账户用户名相同,则新添加的账户会覆盖已存在的账户(anonymous和admin帐户除外).
当模板文件中配置HDM网卡获取IP地址的方式为Static时,配置复制过程中优先使用模板文件中的IP地址.
如果该IP地址与网关地址一致或者已被分配,则使用与该IP地址处于同一网段的IP地址进行配置.
9.
4.
4配置步骤1.
添加设备到设备管理页面(1)单击[FIST管理/设备管理]菜单项,进入设备管理页面.
(2)单击按钮,在弹出对话框的设备类型下拉框中选择HDM,然后输入HDM管理IP地址、用户名和密码.
(3)单击按钮完成操作.
9-72.
添加设备到HDM/BIOS配置页面(1)单击[配置管理/HDM/BIOS配置]菜单项,进入HDM/BIOS配置页面.
(2)单击按钮,在弹出的对话框中,勾选设备列表中需要添加的服务器,单击按钮完成操作.
3.
配置复制服务器(1)单击[配置管理/HDM/BIOS配置]菜单项,进入HDM/BIOS配置页面.
(2)勾选复选框选择须配置的服务器,单击按钮,弹出配置复制对话框.
(3)单击按钮,选择模板文件.
(4)单击按钮,弹出复制确定框.
(5)单击按钮完成操作.
9.
4.
5验证配置单击按钮,在弹出的对话框中可看到目标服务器已配置成功.
9.
5配置DHCP服务9.
5.
1场景描述如图9-5所示,有一台FIST客户端、一台FIST服务器和多台服务器.
现要求:管理员通过FIST客户端,使FIST服务器能够采用动态的方式为服务器分配IP地址.
图9-5配置DHCP服务9.
5.
2场景分析为了满足FIST服务器通过DHCP为服务器动态分配IP地址的需求,需要配置FIST服务器的系统IP地址,并将此IP地址作为DHCP服务器的IP地址.
FIST服务器FIST客户端Server1Server2Servern.
.
.
被管理服务器IP9-89.
5.
3注意事项当DHCP服务器处于启用状态时,若对DHCP服务配置中的各项参数进行了配置,需单击按钮各项参数才能生效.
9.
5.
4配置步骤1.
DHCP服务配置(1)单击[FIST管理/DHCP服务器]菜单项,进入DHCP服务器页面.
(2)单击按钮,在弹出的对话框中,DHCP服务器选择"启用",在服务器IP地址下拉框中选择一个IP地址,然后输入地址池开始地址,地址池结束地址,地址租期和网关.
(3)单击按钮完成操作.
2.
应用配置(1)单击[FIST管理/DHCP服务器]菜单项,进入DHCP服务器页面.
(2)单击按钮,使DHCP服务配置中的配置参数生效.
9.
5.
5验证配置在DHCP客户端列表中查看已分配IP地址的客户端的信息,可看到服务器已被分配IP地址.
9.
6批量安装操作系统9.
6.
1场景描述如图9-6所示,FIST客户端、FIST服务器和被管理服务器之间的网络互通,且在FIST客户端本地保存了待安装操作系统的镜像文件rhel-server-6.
6-x86_64-dvd.
iso.
现要求:管理员通过FIST客户端为三台被管理服务器批量安装该操作系统.
同时要求被管理服务器完成操作系统安装后,能通过自动的方式从DHCP服务器获取IP地址.
9-9图9-6批量安装操作系统9.
6.
2场景分析为了实现被管理服务器完成操作系统安装后,能通过自动的方式从DHCP服务器获取IP地址,可以通过FIST配置DHCP服务.
由于镜像文件保存在FIST客户端,所以需要将镜像文件上传到FIST服务器.
为了实现安装操作系统,需要将被管理服务器添加到FIST.
9.
6.
3注意事项请确保所添加的HDM设备使用的HDM账户的网络权限为Administrator,且具有KVM和VMedia扩展权限.
同时确保HDM设备已启用CD-Media服务.
安装操作系统前,请确保服务器未使用KVM挂载镜像、物理光驱中未安装光盘以及USB接口未连接USB光驱,否则会导致安装失败.
考虑到安装速度,建议使用HDM专用网络接口安装操作系统.
如果使用HDM共享网络接口安装操作系统,请将FIST服务器对应的网口速率设置为100M,否则操作系统安装速度会比较慢.
安装过程中请保持网络状态良好.
请勿对正在安装操作系统的设备,单击、操作,否则会导致安装失败.
9.
6.
4配置步骤1.
配置DHCP服务(1)单击[FIST管理/DHCP服务器]菜单项,进入DHCP服务器页面.
(2)单击按钮,在弹出的对话框中,DHCP服务器选择"启用",在服务器IP地址下拉框中选择一个IP地址,然后输入地址池开始地址,地址池结束地址,地址租期和网关,单击按钮.
(3)单击按钮,使DHCP服务配置中的配置参数生效.
9-102.
添加镜像(1)单击[操作系统管理/镜像管理]菜单项,进入镜像管理页面.
(2)单击图标,在弹出的对话框中,执行以下操作:{镜像类型选择"RHEL-6.
6_X86_64".
{输入镜像文件的描述信息.
{选择保存在FIST客户端的镜像文件rhel-server-6.
6-x86_64-dvd.
iso.
(3)单击按钮并耐心等待一段时间,完成操作.
3.
添加设备(1)将待安装操作系统的服务器添加到设备管理页面.
a.
单击[FIST管理/设备管理]菜单项,进入设备管理页面.
b.
单击按钮,在弹出对话框的设备类型下拉框中选择HDM,然后输入HDM的管理IP地址、用户名和密码.
c.
单击按钮完成操作.
d.
请重复执行步骤a~c,完成三台设备的添加.
(2)将待安装操作系统的服务器添加到OS安装列表.
a.
单击[操作系统管理/安装OS]菜单项,进入安装OS页面.
b.
单击按钮,在弹出的对话框中,勾选待安装操作系统的设备,单击按钮完成操作.
4.
安装OS(1)单击[操作系统管理/安装OS]菜单项,进入安装OS页面.
(2)在列表中勾选需要安装OS的设备,单击按钮,在弹出的对话框中,执行以下操作:a.
操作系统类型选择"RHEL-6.
6_X86_64".
b.
系统镜像文件选择"rhel-server-6.
6-x86_64-dvd.
iso".
(3)单击按钮,在弹出的对话框中,执行以下操作:a.
输入主机名称.
b.
输入root密码及确认密码.
c.
选择服务器系统IP地址的网络类型为DHCP.
d.
选择操作系统的安装语言为简体中文.
(4)单击按钮,在弹出的对话框中,单击按钮开始安装操作系统.
9.
6.
5验证配置在安装OS页面中查看OS安装列表的安装状态,"安装完成"表示操作系统已完成安装.
10-110常见问题解答1.
如果同时使用IE浏览器和Firefox浏览器登录FIST,当更新Firefox浏览器时选择了导入IE资源文件,在切换Firefox浏览器界面语言后,发现在IE浏览器下FIST界面中英文显示混乱.
此问题产生的原因为Firefox浏览器在导入IE资源文件时,同时导入了IE的cookie文件,当切换Firefox浏览器的语言时,会同时将IE下的cookie文件修改,因此影响了IE浏览器下FIST界面的语言显示.
清除Firefox浏览器的cookie文件可解决IE浏览器下FIST界面中英文显示混乱的问题.
2.
Agent处于正常状态,但在添加Agent时,提示"发送信息失败".
添加Agent时,需要关闭Agent所在服务器操作系统的防火墙,同时确保待添加Agent的服务器上存在HDM且不处于升级状态.
3.
在设备列表中删除设备时,提示已被其他模块管理.
此问题产生的原因为待删除的设备已被其他功能模块添加,解决方法如下:(1)检查配置管理下的HDM/BIOS配置页面,如果存在待删除的设备,则删除.
(2)检查组件更新下的节点管理页面,如果存在待删除的设备,则删除.
(3)检查组件更新下的节点组管理页面,如果存在待删除的设备,则先删除添加该设备的节点组,然后进入节点管理页面,删除该设备.
4.
对节点组进行清点或部署操作时,提示"节点不可用".
如果节点组内的所有节点连接失败或正在被使用,节点在清点或部署时统一提示节点不可用.
5.
通过IE9浏览器登录FIST时,出现登录界面排版错乱.
解决方法:在登录界面按下F12,显示控制台界面,在控制台界面中将浏览器模式设置为"InternetExplorer9(9)",文档模式设置为"InternetExplorer9标准(9)".
6.
通过IE9以上版本浏览器登录FIST,在涉及到文件上传功能时,上传进度一直显示为0%,且无任何提示,文件无法上传.
解决方法:在登录界面按下F12,显示控制台界面,在控制台界面中将浏览器模式和文档模式设置为其标准模式.
7.
在WindowsServer2012R2操作系统下通过IE11浏览器登录FIST后,在FIST界面上下滑动滚动条时,概率性出现页面排版错乱.
解决方法:在IE11浏览器下,单击"Tools">"InternetOptions">"Advanced",去掉勾选"usesmoothscrolling"复选框(缺省为勾选),重启IE11浏览器.
8.
在引导式更新、节点或节点组部署完成之后,查看部署日志,组件部署失败.
问题产生的原因如下:(1)部署过程中网络连接中断、Agent运行中止、Agent被重启或HDM中止运行等原因都可能造成组件部署失败.
(2)如果FIST服务器运行Agent后台服务软件的同时进行组件更新,也会导致组件部署失败.
10-29.
FIST服务器的操作系统为WindowsServer2008R2,当网口处于禁用状态时,启动FIST,会概率性出现蓝屏.
问题产生的原因:jre8与WindowsServer2008R2操作系统存在兼容性问题.
解决方法:重启WindowsServer2008R2操作系统,将禁用的网卡设为启用,然后再启动FIST.
10.
完成节点组的部署操作后,查看日志,有些节点没有日志信息.
解决方法如下:(1)检查这些节点与FIST之间的网络状况,确保网络连接正常;(2)检查这些节点是否正在被其它用户操作,节点不能同时被多用户操作;(3)刷新节点组页面,单击"查看日志"链接,如果日志显示正常,则问题解决,如果日志仍然不正常,请对这些节点重新清点、部署.
11.
对节点组进行清点操作,当节点组清点完成时,节点列表中仍有节点状态不是准备部署.
- 单击内存卡格式化不了相关文档
- 手机内存卡格式化不了
- 辞典内存卡格式化不了
- 指令内存卡格式化不了
- 字型内存卡格式化不了
- 内存内存卡格式化不了
- 文件内存卡格式化不了
韩国服务器租用优惠点评大全
韩国服务器怎么样?韩国云服务器租用推荐?韩国服务器距离中国近,有天然的地域优势,韩国服务器速度快而且非常稳定!有不少有亚洲市场的外贸公司选择韩国服务器开拓业务,韩国服务器因自身的优势也受到不少用户的青睐。目前的IDC市场上,韩国、香港、美国三个地方的服务器几乎占据了海外服务器的百分之九十以上。韩国服务器相比美国服务器来说速度更快,而相比香港机房来说则带宽更充足,占用市场份额非常大。那么,韩国服务器...

VinaHost,越南vps,国内延时100MS;不限流量100Mbps
vinahost怎么样?vinahost是一家越南的主机商家,至今已经成13年了,企业运营,老牌商家,销售VPS、虚拟主机、域名、邮箱、独立服务器等,机房全部在越南,有Viettle和VNPT两个机房,其中VNPT机房中三网直连国内的机房,他家的产品优势就是100Mbps不限流量。目前,VinaHost商家发布了新的优惠,购买虚拟主机、邮箱、云服务器、VPS超过三个月都有赠送相应的时长,最高送半年...
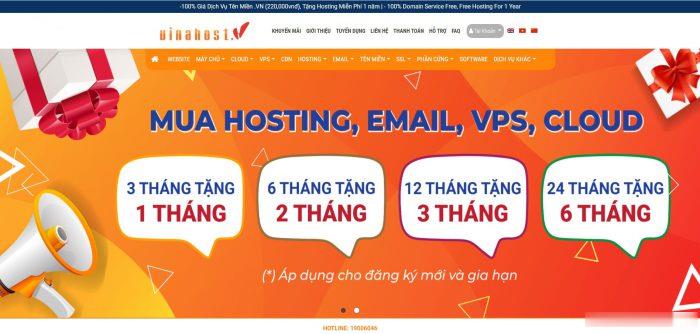
青果云(590元/年),美国vps洛杉矶CN2 GIA主机测评 1核1G 10M
青果网络QG.NET定位为高效多云管理服务商,已拥有工信部颁发的全网云计算/CDN/IDC/ISP/IP-VPN等多项资质,是CNNIC/APNIC联盟的成员之一,2019年荣获国家高薪技术企业、福建省省级高新技术企业双项荣誉。那么青果网络作为国内主流的IDC厂商之一,那么其旗下美国洛杉矶CN2 GIA线路云服务器到底怎么样?官方网站:https://www.qg.net/CPU内存系统盘流量宽带...
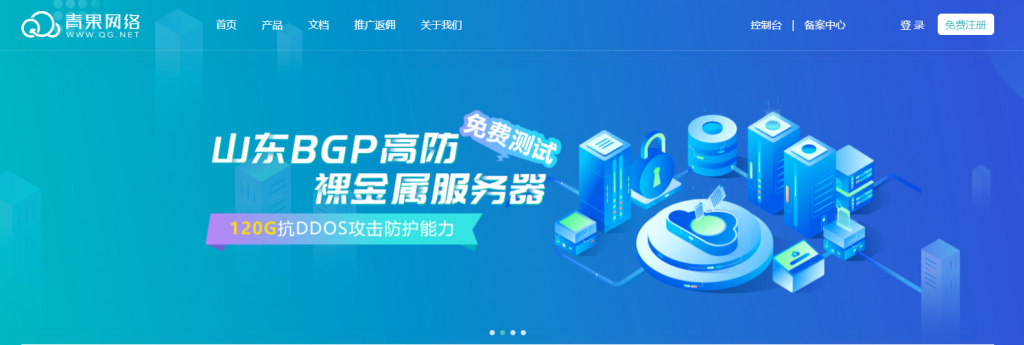
-
cf蜗牛外挂现 在 开 C F 蜗 牛 透 视 封 号 吗?传奇类手游哪个好传奇手游哪个好玩免费江门旅游景点哪个好玩的地方江门有什么地方好玩的?唱K 行街 免答等额本息等额本金哪个好房贷是等额本金划算还是等额本息划算苹果手机助手哪个好最新版iphone助手 PP助手好用吗?电陶炉和电磁炉哪个好电磁炉和电陶炉哪个好? 电磁炉和电陶炉的具体区别电动牙刷哪个好电动牙刷哪个牌子比较好,不要那么贵的云盘哪个好网盘哪个好用?美国国际东西方大学美国大学一年学费是多少?51空间登录51空间,怎么添加啊?怎么登陆?