w7系统优化W7如何全面详细的系统优化
win7旗舰版的优化方法
1:设置搜索功能——搜索功能;因人而异 Win7当中提供的搜索功能(Windows Search)有了长足的进步,但对于该功能,不同的用户可能有着不同的定位。如果用户需要经常用该功能来搜索文档等,那么可以维持现状(延迟启动);如果用户很少用到Win7的搜索功能,那么可以选择禁用该服务。
2:安装杀软;禁用防火墙服务 Windows Firewall,我们熟知的Windows防火墙服务,它的作用就不用多说了——Windows的基本防御系统。
不过如果你使用的是第三方的杀毒软件和防火墙,那么就完全可以考虑关闭Windows Firewall服务,因为一般情况下,第三方杀毒软件和防火墙已经完全可以替代Windows自带的系统防火墙,效果也要远比Windows防火墙更好。
提示:一些第三方的杀毒软件在安装时会提示你关闭系统自带的防火墙,但关闭Windows防火墙后其实并没有关闭Windows Firewall服务,这就在无形当中造成了资源浪费。
所以在实际使用过程中,在安装第三方杀毒软件后可以选择手动关闭Windows Firewall服务(设置启动模式为“禁用”)。
3:禁用服务;效果明显 关闭不必要的系统服务后,系统启动速度明显加快——电脑启动时间就由原来的58秒减少到50秒。
当然这个时间会因为电脑的配置不同而不同,但相信对于一些配置相对较低的用户,效果会更明显! 4:Win7“库”功能提高工作效率 在Win7系统中按下“Win+E”快捷键,在左侧窗口中我们可以看到“库”,Win7系统默认有四个库:视频、图片、文档、音乐。
右键单击“库”图标,选择“新建”→“库”命令,Win7系统会自动创建一个库。
为新建库命名之后,右键单击新建库,选择“属性”,单击对话框中的“包含文件夹”按钮,然后定位到要包含的文件夹所在的路径,选择该文件夹单击下面的“包括文件夹”按钮即可。
5:关于win7显卡驱动停止响应解决方案 win7下当开启显示效果为“玻璃效果”和“启用桌面组合”后,显卡工作在2D、3D分频切换状态,桌面采用2D显示频率,而“玻璃效果”等特效会采用3D显示分频效果,如果的显卡不是很好(特别是集成及低端显卡)。
当用户频繁切换显示效果,这些操作都在使用显卡的2D、3D硬件加速功能,在2D与3D效果不断切换时,win7终于扛不住频繁2D与3D效果切换的冲击,就导致了黑屏、花屏,然后“显示器驱动程序就停止响应”了。
(其实很大程度上买了垃圾显卡的原因,或者是显卡供电不足所导致) Win7旗舰版设置无线网络的方法 1:首先,单击打开Win7旗舰版电脑的开始菜单,之后,从开始菜单进入到控制面板的界面中。
2:再打开的控制面板界面中,将右上角的查看方式更改为类别,之后,点击其中的网络和选项。
3:在打开的新窗口中,点击选择“查看网络状态和任务”,然后点击窗口左侧的“更改适配器设置”。
4:在弹出来的窗口中,就可以看到无线连接图标了,右键点击该图标,选择属性选项,在打开的属性窗口中,双击打开窗口中的 协议版本4,之后就可以对无线网络的IP地址、DNS服务器、网关等进行设置了。
系统快捷键 Win+Home快速清理活动窗口 win7系统便提供了Win+Home的快捷方式,将所有使用中窗口以外的窗口最小化。
Shift+Win+上方向键快速垂直最大化窗口 它可以快速实现正在工作中的窗口快速垂直最大化而且不改变原窗口的水平宽度,这样就能节省出很大一部分屏幕用来进行其他的工作 Win+1~9快速开启软件 如果你的快速启动栏中有与1-9相对应的软件或程序,那么利用win键加对应数字就能轻松开启工作列上相对应的软件,从左到右依顺序为Win+1到Win+9。
Shift+Win+1~9快速开启新「分身」 对应位置软件的一个新「分身」,例如像firefox的话会是打开新窗口,切换各个活动列表的最佳快捷方式,这可是非常实用的哟。
还有Ctrl+Win+1~9,这个快捷键是在对应位置软件已开的分身中进行切换,与上面这个快捷方式有类似的地方 Win+P快速切换投影模式 可以轻松切换投影模式:按住“Win”键,再多次按下“P”键,就可以在四种显示模式中自由切换。
无论是开会做简报还是讨论方案,都非常快捷方便。
Win+空格-闪现桌面 效果与鼠标停留在任务栏最右端相同,松开Win键即恢复窗口。
Win+上/下/左/右–移动当前激活窗口 Win+左/右为移动窗口到屏幕两边,占半屏,Win+上为最大化当前窗口,下为恢复当前窗口 针对双显示器:Win+Shift+左–移动当前窗口到左边的显示器上 针对让人羡慕的双显示器,可以很方便的移动当前窗口到另外一个显示器上,比如把视频窗口移到一边去,还可以继续上网。
Win+T–显示任务栏窗口微缩图并回车切换 多按几次T可以在不同的任务栏窗口中显示,回车则切换。
很方便的快捷键。
切换窗口还可以用Win+Tab。
Win+B–移动光标到系统托盘 对键盘爱好者,不需要在狂按TAB键才切换到系统托盘了。
Win+B直达托盘,之后就可以用方向键控制了,也可以控制时间区域。
方垫 Win+Pause–打开系统属性 Win:打开或关闭开始菜单 Win+Pause:显示系统属性对话框 Win+D:显示桌面 Win+M:最小化所有窗口 Win+SHIFT+M:还原最小化窗口到桌面上 Win+E:打开计算机 Win+F:搜索文件或文件夹 Ctrl+Win+F:搜索计算机(如果您在网络上) Win+L:锁定您的计算机或切换用户 Win+R:打开运行对话框 Win+T:切换任务栏上的程序(感觉是和alt+ESC 一样) Win+TAB:循环切换任务栏上的程序并使用的Aero三维效果 Ctrl+Win+TAB:使用方向键来循环循环切换任务栏上的程序,并使用的Aero三维效果, 按Ctrl+Win+B:切换到在通知区域中显示信息的程序 Win+空格:预览桌面 Win+↑:最大化窗口 Win+↓:最小化窗口 Win+←:最大化到窗口左侧的屏幕上 Win+→:最大化窗口到右侧的屏幕上 Win+c:打开轻松复制粘贴中心 Win+Home:最小化所有窗口,除了当前激活窗口 Win+SHIFT+↑:拉伸窗口的到屏幕的顶部和底部 Win+SHIFT+→/←:移动一个窗口,从一个显示器到另一个 Win+P:选择一个演示文稿显示模式 Win+G:循环切换侧边栏的小工具 Win+U:打开轻松访问中心 Win+X:打开Windows移动中心
Win7系统优化怎么操作?
一、Win7的图像性能优化 Win7的AERO桌面效果很酷炫,但很消耗系统的显示性能,那怎么才能让美感和性能达到平衡呢?海鱼主要做了以下的操作演示。海鱼右键单击“计算机”,选择“属性”命令打开“系统”窗口,然后,单击左侧的“高级系统设置”链接(如图1);接着,在弹出的“系统属性”窗口单击“性能”下的“设置”按钮(如图2),这样就可以进入“性能选项”窗口;在“性能选项”的“视觉效果”选项,默认选择了“让Windows选择计算机的最佳设置”,但显然缺乏智能性,不会自动根据显示性能做优化,还是选择“自定义”选项,手动去除一些不必要的选项比较合理,去除的几个选项对于系统性能提升很大,但视觉效果的影响却微乎其微(如图3)。
▲图1 ▲图2 ▲图3 二、Win7启动程序和服务轻松简化 安装了常用的软件后,别说老爷电脑,普通电脑都会有启动迟滞的,那么,是否有必要安装优化软件呢?答案是否定的,使用Win7自带的工具——“系统配置”即可解决问题。
下面,海鱼对启动项目进行了优化处理。
单击开始按钮,在搜索框输入“msconfig”命令,选择搜索结果中的“msconfig.exe”选项回车即可打开“系统配置”窗口。
首先切换到“服务”选项卡,别看服务项目众多,但只需勾选“隐藏所有Microsoft服务”即可只出现其他第三方的服务,这时,就可以将一些无关痛痒的服务去除勾选了,比如:Adobe Acrobat Update Service、Tencent AddressBar Update Service、NVIDIA Display Driver Service等,这些服务每台电脑根据安装的程序不同可能有出入(如图4)。
▲图4 以上操作确认后会弹出如图5的提示窗口,可以单击“退出而不重新启动”按钮,下次重启就会生效了(如图5)。
▲图5 三、为Win7设置静态IP 张翔正纳闷为何上网后,开机速度明显变慢了,海鱼就开始进行网络配置优化。
由于联网后,Win7每次开机时都需要寻找一个IP地址,这样速度就变慢了。
海鱼右键单击“网络”图标选择“属性”命令打开了“网络和共享中心”窗口,单击右侧的“本地连接”链接(如图6);接着在弹出的“本地连接状态”窗口单击“属性”按钮(如图7);这时,只需在弹出的窗口双击“协议版本4(TCP/IPv4)”(如图8);接下来可以在弹出的窗口选择“使用下面的IP地址”,将匹配路由器的IP地址和DNS地址填入就可以了(如图9)。
▲图6 ▲图7 ▲图8 ▲图9 四、使用Win7标准主题更省资源 既然是老电脑,那么,不要考虑使用壁纸张数很多的主题,使用最为精简的Win7默认的Aero主题就可以了(如图10)。
因为,壁纸转换的时候还是会拖慢系统的。
▲图10 五、老电脑安装 虽然,旗舰版的Win7功能丰富,然而,老电脑不妨就选择功能稍微少的家庭高级版。
对于普通用户而言Windows XP模式根本没用,多国语言功能也不会考虑,加入域和组策略、位置感应打印、Bitlocker加密、Bitlock To Go优盘加密等功能对于朋友来说也没用,以上就是海鱼为张翔解释了安装家庭高级版的原因。
而家庭高级版的价格却很实在,只有专业版的一般和旗舰版的三分之一左右。
win7系统如何优化?
你肯定还有好多的应用软件装在系统盘的,而微软对7的说明是系统所在盘整个容量25G以上为好.
正常的7的系统盘在装机完成后,不会超过12G的占用空间,就如你的系统盘,装机完成里应当还有12G多的空间.
解决问题的方法只有一个:把装在系统盘的应用软件能移走的都给移走,尽量给系统盘多点空间,这样子你的系统才能保持好的运行.
W7如何全面详细的系统优化
1. 关闭系统搜索索引服务 此方法非常适于有良好文件管理习惯的用户,因为自己非常清楚每一个所需要的文件都存放在何处,需要使用时可以很快找到,那么Windows 7的这项服务对来说就是多余,关掉该服务对于节省系统资源是大有帮助的。在开始菜单的搜索栏中输入“services”立即打开程序,在本地服务中寻找到“Windows Search”这一项,然后右键点击选择停止此服务就可以啦! 2. 当然如果是对于整天丢三落四的用户来说,这项优化措施还是直接跳过吧,因为Windows 7的这项服务提高了搜索索引的效率可以节省搜索文件时的大量时间,自己找不到所放文件的位置时还是得靠它才快。
3. 关闭系统声音 仔细想想系统提示音你真的需要吗?我想对于大多数像小编一样的办公一族来说,上班时反正不能让机器随便出声影响到其他人,还不如彻底将系统提示音关闭释放点系统资源出来更实在。
依然是在控制面板中去找到“声音”选项打开,然后在声音控制标签中去掉Windows 7系统默认勾选的“播放Windows启动声音”项即可。
4. PS:关闭系统提示音并不影响电脑播放多媒体文件的声音,大可不必担心。
5. 工具栏优化 Windows 7的工具栏预览功能是一项非常酷的功能,让很多用户爱不释手,但是对于一些机器配置较低的用户来说,这可是不太好用,我自己机器配置就不高深有感受。
直接关闭了工具栏的预览功能总有点不舍,怎么说这也是Windows 7的象征呀,但要使用预览每次都需要等待很长时间,真的让人头疼。
如果你的机器也真的不是那么流畅,那么我们可以试着将窗口的预览时间缩短,以此来加快预览速度。
在Windows开始菜单中的搜索栏中输入“regedit”打开注册表编辑器,然后仔细找到HKEY_CURRENT_USER/Software/Microsoft/Windows/CurrentVersion/Explorer/Advanced文件夹,右键点击该文件夹选择“新建DWORD值”然后将其命名为“ThumbnailLivePreviewHoverTime”。
6. 紧接着将此项的值修改为十进制的数值,因为单位时间是毫秒,所以你可以随意填写一个三位数的值即可,如200,300...一般情况下可以根据个人的使用习惯随时修改。
7. 修改完成后关闭注册表编辑器,重启电脑将生效。
因为此处涉及修改注册表,建议不熟悉注册表的用户一定要小心仔细看清每一步再动手。
8. 优化系统启动项 这一项操作相信很多电脑用户在之前的Windows系统中都使用过,利用各种系统优化工具来清理启动项的多余程序来达到优化系统启动速度的目的。
这一招在Windows 7操作系统中当然也适用。
用户在使用中不断安装各种应用程序,而其中的一些程序就会默认加入到系统启动项中,但这对于用户来说也许并非必要,反而造成开机缓慢,如一些播放器程序、聊天工具等都可以在系统启动完成后自己需要使用时随时打开,让这些程序随系统一同启动占用时间不说,你还不一定就会马上使用。
清理系统启动项可以借助一些系统优化工具来实现,但不用其他工具我们也可以做到,在开始菜单的搜索栏中键入“msconfig”打开系统配置窗口可以看到“启动”选项,从这里你可以选择一些无用的启动项目禁用,从而加快Windows 7启动速度。
9. 要提醒大家一点,禁用的应用程序最好都是自己所认识的,像杀毒软件或是系统自身的服务就不要乱动为宜。
10. 关闭Windows Aero特效 Windows 7操作系统中的Aero特效就是从Vista时代微软加入的华丽用户界面效果,能够带给用户全新的感观,其透明效果能够让使用者一眼看穿整个桌面。
Aero的两项激动人心的新功能 Windows Flip和 Windows Flip 3D,使你能够轻松地在桌面上以视觉鲜明的便利方式管理窗口。
除了新的图形和视觉改进,Windows Aero的桌面性能同外观一样流畅和专业,为用户带来简单和高品质的体验。
使用发现该特效是花费了不少系统资源才得以实现的。
如果你对系统的响应速度要求高过外观的表现,那么不妨关掉它吧! 11. 右键点击桌面打开个性化设置,然后点击“窗口颜色”选项,在弹出窗口中去掉Windows 7默认勾选的“启动透明效果”,就可以关闭Aero特效,不过这样一来Windows 7的界面美观性肯定是会受影响的。
12. 关闭所有不必要的Windows服务 最后这一项优化的主动权更是要交给大家了,因为每个系统服务的使用需要依个人实际使用来决定,Windows 7中提供的大量服务虽然占据了许多系统内存,也许其中很多你也完全用不上,但考虑到大多数用户并不明白每一项服务的含义,就不推荐这一项给普通用户使用了。
但如果你是高级用户也完全能够明白Windows服务项的作用,那就可以调出Windows服务项管理窗口逐项检查,关闭其中一些自己从来不用的以提高系统性能。
- w7系统优化W7如何全面详细的系统优化相关文档
- w7系统优化Win 7安装后系统优化设置方法有哪些?
- w7系统优化win7系统怎么优化?
- w7系统优化win7装系统后必做的几个优化
- w7系统优化您好怎么将win7优化到极点呢谢谢呢
- w7系统优化win7怎么优化才能达到最佳效果?
物语云-VPS-美国洛杉矶VPS无限流量云windows大带宽100M不限流量 26/月起
物语云计算怎么样?物语云计算(MonogatariCloud)是一家成立于2016年的老牌国人商家,主营国内游戏高防独服业务,拥有多家机房资源,产品质量过硬,颇有一定口碑。本次带来的是特惠活动为美国洛杉矶Cera机房的不限流量大带宽VPS,去程直连回程4837,支持免费安装Windows系统。值得注意的是,物语云采用的虚拟化技术为Hyper-v,因此并不会超售超开。一、物语云官网点击此处进入物语云...
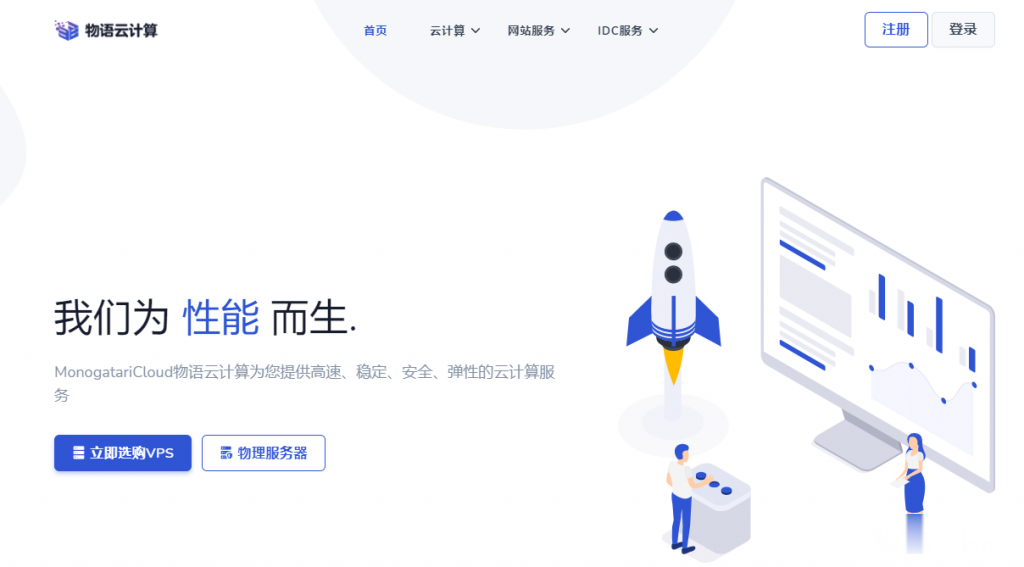
HostYun(月18元),CN2直连香港大带宽VPS 50M带宽起
对于如今的云服务商的竞争着实很激烈,我们可以看到国内国外服务商的各种内卷,使得我们很多个人服务商压力还是比较大的。我们看到这几年的服务商变动还是比较大的,很多新服务商坚持不超过三个月,有的是多个品牌同步进行然后分别的跑路赚一波走人。对于我们用户来说,便宜的服务商固然可以试试,但是如果是不确定的,建议月付或者主力业务尽量的还是注意备份。HostYun 最近几个月还是比较活跃的,在前面也有多次介绍到商...
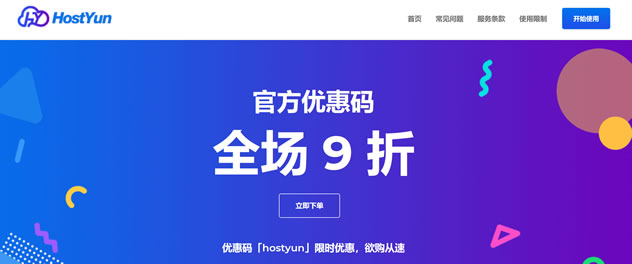
CheapWindowsVPS$4.5/月,美国VPS/免费Windows系统/1Gbps不限流量/,可选美洲、欧洲、亚洲等8大机房
国外商家提供Windows系统的并不常见,CheapWindowsVPS 此次提供的 2 款 VPS 促销套餐,提供 5 折永久优惠码,优惠后月付 4.5 美元起,价格还是挺诱人的,VPS 不限流量,接入 1Gbps 带宽,8 个机房皆可选,其中洛杉矶机房还提供亚洲优化网络供选择,操作系统有 Windows 10 专业版、2012 R2、2016、Linux等。Cheap Windows VPS是...
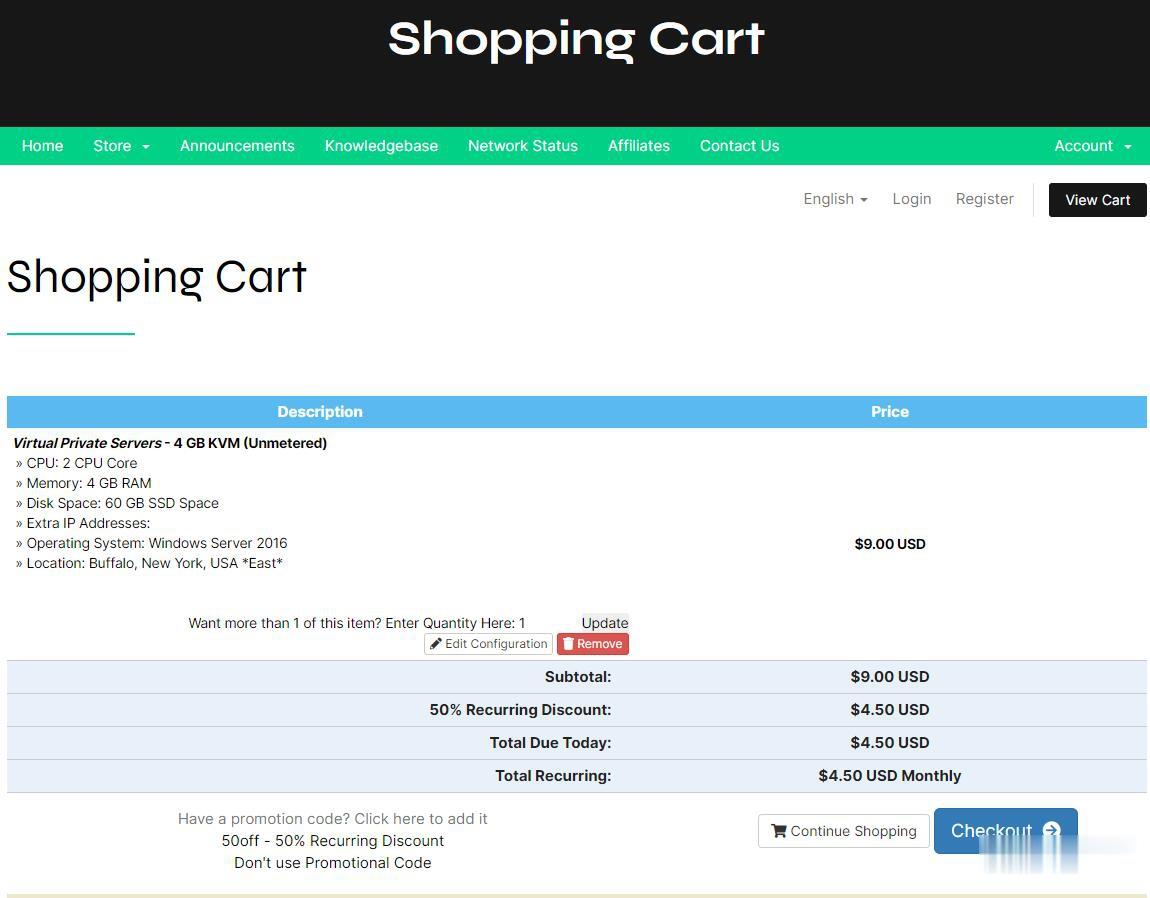
-
素数算法有能写出所有素数的公式吗youtube创始人比特币创始人到底是谁databasenamefoxpro中的的命令格式音乐代码网页中怎么写自动播放mp3音乐的代码za是哪个国家的ci是在哪个国家产生的?哪个国家开始流行的particular教程AE的particular的particle设置flex是什么Adobe旗下的软件分别是干什么的?asp论坛源码ASP论坛源代码为什么上传到ASP空间后打不开camel是什么意思“压垮骆驼的最后一根稻草”是什么意思?全峰快递官网紧急!全峰快递怎么样?