雪豹操作系统雪豹系统是干什么的!?
如何使用Win版Macdrive挂载Mac安装镜像DMG
在 PC机器上安装苹果系统 不像在 苹果机器上安装PC系统(使用BOOTCAMP) 那么简单。主要是由于苹果系统需要苹果机器的一些硬件环境。
一般即使PC机器上安装上了苹果系统,MAC OS的运行速度也会超级的慢。
本人在好几年以前还没有买苹果电脑的时候就尝试安装无数次了。
但如果楼主坚持也要尝试在PC上装苹果系统的话,详细总结本人经验如下: 1.简单一些,必须找特殊的苹果系统安装盘,比如小白版的自制编译系统。
那样的安装盘,一般是前期的小猫系统,目前还没有豹子版本的。
安装时需要从新创建一个空白的可启动分区,再从BIOS下安装。
2.另外一种复杂的,就是现在流行的INTEL核电脑上的雪豹系统安装,就是使用.DMG格式的安装盘。
具体安装过程如下(关键是准备模拟苹果机的硬件环境): ● 安装前需要准备的软件 雪豹安装镜像 OSInstall文件 HFS-explorer 适用于Window平台的Java虚拟机 Leopard硬盘安装助手 MacDrive Bootthink 以上软件/工具请自行搜索下载最新版本,另外在上面所提到的远景论坛交流贴中也有下载地址。
● 使用本文的方法安装有何优势? 不需要外加USB键盘鼠标 不需要启动U盘 不需要DVD刻录机(如果你已经下载有镜像甚至不需要光驱) 不需要第二块硬盘和GPT分区表 不需要另外一个正常运转的苹果系统(破解操作全都可以在Windows完成,不需要另外的平台) 不需要输入一句又一句的命令行 ● 安装过程速览 压缩分区,为安装雪豹准备空间 制作DMG文件并加载DMG文件到分区安装文件分区 配置开机引导程序 安装雪豹操作系统 启动雪豹 压缩分区,为安装雪豹系统准备磁盘空间 首先我们需要为安装Mac OS X snow Leopard 操作系统准备空间,建议至少有30GB空间可以用作雪豹系统的安装镜像存放以及系统盘。
由于我们采用的安装方法是免光驱安装,所以我们必须要准备两个专门用于Mac OS X Snow leopard的分区,一个用来存放Snow Leopard的安装文件,推荐大小为7GB(不得低于6.3GB);另一个用来作为Snow leopard 的系统盘,推荐大小20GB以上。
如果你事先已经为Snow Leopard 操作系统准备好了空间,那么这一个部分就可以不必看了。
如果你之前并没有准备好空间,我们可以在Windows系统中通过压缩卷的方法,来为Snow Leopard分配磁盘空间。
为Snow leopard准备磁盘空间的操作都可以在Windows系统自带的磁盘管理中完成。
你可以进入控制面板——计算机管理——磁盘管理进行操作,windows7操作系统也可以直接在开始菜单的搜索栏里键入disk list进入磁盘管理。
笔者这里是直接在原有的D盘上通过压缩卷的方式,挪出了30000M(约30GB)的磁盘空间,并将这一部分空间分成了7GB和 23GB两个分区。
其中,7GB分区用来存放snow leopard 安装文件,23GB分区用来作为snow leopard系统盘。
F盘存放安装文件,G盘做Snow leopard系统盘 需要注意的是,为Snow leopard准备的分区并不需要格式化,因为Windows自带的这个磁盘管理工具没有办法格式化成Mac OS X支持的文件格式。
所以我们可以看到上图中的F、G两个分区类型为RAW,系统可能会提示你格式化,点击取消即可。
另外,由于这两个分区目前在Windows下并不能存放东西,所以前面提到的软件和工具都应当放在这两个分区之外的其他Windows分区,比如笔者这里可以放在C、D或者E盘。
制作安装DMG文件并写入安装文件分区 由于我们下载的都是可以直接在Mac电脑上引导的光驱镜像文件,而这种镜像文件并不能在普通的PC上引导。
所以,我们首先需要将阻碍在PC上引导的引导层部分剥离。
然后将安装文件写入本文准备的7GB分区内。
这一节分为以下几个步骤。
● 生成不包含引导层的DMG文件 生成不包含引导层的DMG文件其实从另一个角度来说就是剥离原来的.dmg文件(也可能是.iso)镜像中的引导层部分,生成一个新的DMG文件,这里需要用到前面所提到的工具HFS-Explorer。
安装并运行HFS-Explorer之后,首先点击"File"—>"Load file system from file",然后选择下载的镜像文件,笔者这里是Mac OS X install DVD.iso。
如果这里的源镜像是.DMG的话,需要在弹出窗口中勾选含有HFS+那一项,然后点OK即可。
将原来的镜像文件载入HFS-Explorer浏览器中之后,点击"Tool"—>"Create disk image",选择保存位置。
这里需要注意的是,这一步的保存位置仍然不能放置于两个为Snow Leopard准备的分区内(也放不进去),还是需要放置在这两个分区之外的其他Windows分区。
如下图: 在保存期间,会持续读写硬盘数分钟,这取决于电脑的整体性能和磁盘性能,所以不要着急。
另外生成的这个新的DMG文件容量会高达6.3GB左右,所以只能存放于NTFS分区(Fat32分区不支持单个文件大于4GB)。
● 将DMG文件写入7GB分区内 经过上面的操作之后,就会生成一个新的.DMG文件,现在我们需要将这个新的.dmg文件写入(类似于解压)到之前准备的7GB Snow Leopard分区内。
这个步骤需要用到前面所提到的工具“Leopard硬盘安装助手”。
方法很简单,启动硬盘安装助手,在镜像文件一栏载入你刚才生成的新DMG文件,目标分区选择为Snow Leopard安装文件准备的7GB分区,然后将下面的三个复选框对钩去掉并点击写入。
这时候有需要等待数分钟或10多分钟,仍然取决于你电脑的整体性能和磁盘性能。
完成后确认一下日志列表中是否出现了Change Partition type to AF: ess字样,这句话表示已经将该分区类型标记成AF标签,Mac OS X可以存取的分区。
另外,如果Change Partition type to AF这里不成功,但进度完成了的话,你也可以尝试通过Windows 系统自带的Dispart对该分区手动指定AF标记,方法是运行Diskpart,通过sel part选择这个7GB分区,并执行命令Set ID=AF。
其实在后面的引导过程中,如果发现Bootthink重启的话,也可以重新通过这个办法指定一次AF标记,因为Bootthink重启多半是因为找不到标记为AF的分区。
使用MacDrive工具替换osinstall文件 经过前面的操作,我们已经将镜像文件解压到这个7GB的分区内了,但此刻还是不能用这个分区中的文件直接安装,因为还需要破解。
一般情况下,破解主要针对两个文件。
一个是让系统能够安装在Windows所生成的MBR分区下,二是内核的破解,这个主要是针对AMD的处理器或者单核心处理器平台。
下面我们分别讲一下为什么要对这两点进行破解以及破解的方法。
● Mac和Windows分区表的不同 对Windows系统比较了解的朋友应当知道,Windows系统采用的是MBR分区表,也就是说我们硬盘上的分区基本都基于MBR分区表构建。
而Mac OS X则不同,它采用GUID(GPT)分区表。
相对于MBR分区表来说,GPT具有更多的优点,因为它允许每个磁盘有多达 128 个分区,支持高达 18 千兆兆字节的卷大小,允许将主磁盘分区表和备份磁盘分区表用于冗余,还支持唯一的磁盘和分区 ID (GUID)。
而一块硬盘只有一个分区表(分区表你可以理解成记录硬盘分区信息的表格,当然只能有一个),要么用MBR、要么用GPT。
如果你只用Mac OS X系统的话,倒是可以将硬盘用GPT分区表管理,但在这里不实用,因为我们还要用Windows系统,如果此时将硬盘分区表改成GPT的话,必然导致数据全部丢失。
所以,我们只能想办法让Mac系统可以安装在MBR分区下。
而这个解决办法就是破解OSINSTALL文件。
还好,对文件的破解早就有高手给我们做好了,我们要做的仅仅是将文件下载回来并替换安装盘中的源文件就可以了。
方法很简单,下载我们前面提到的工具软件部分的OSINSTALL文件,将其复到到/System/Library/PrivateFrameworks/Install.framework /Frameworks/ OSInstall.framework/Versions/A/,并替换源文件即可。
但是,在Windows系统下读写HFS+分区,必须安装Macdrive这个软件,所以请首先安装这个软件,然后直接从Windows中进入7GB的盘符,替换相应的 OSINSTALL文件即可。
● 内核文件的破解 内核文件破解主要是针对非Intel双核/多核处理器而言的,比如Intel的单核心处理器以及AMD的处理器,包括最新的Atom处理器等,这些都是需要破解内核的,因为苹果的Mac机目前还没有采用过Intel单核处理器和AMD处理器,所以原来的系统安装文件根本不能使用。
如果你的CPU不是Intel双核或多核的话,可以直接找破解后的mach_kernel文件(可以去找),替换安装分区根目录中的同名文件即可。
让macdrive不随Windows自动启动 需要注意的是,安装Macdrive之后可能导致这个7GB分区在Windows系统中丢失盘符,如果遇到了这种情况,只需要将该MacDrive从 Windows自启动项中将该程序移除,并重新执行删除分区——新建分区(简单卷,不要格式化)——使用Diskpart标记为AF分区的操作即可。
让 MacDrive不随Windows自动启动的方法很简单,运行msconfig,进入“启动”选项卡,将包含macdrive的两项前面的复选框清除,并应用重启即可。
使用BootThink引导安装Snow Leopard 经过前面的操作之后,Mac OS X的分区盘就算初步做好了,为什么在这里要用到“初步”这个词呢?是因为有可能你电脑上的硬件可能还是会影响到该系统的安装,或许还是需要替换、删除或添加一些基本的驱动程序文件,才能正常安装,这一部分内容我们放到后文再讲。
前面我们说到,该安装盘的引导层已经被移除掉了(即使就是不移除也不能在PC上引导),所以我们还需要通过第三方工具来引导这个7GB的Mac OS X安装盘才能开始安装系统。
引导Mac OS X安装的工具有不少,在这里我们用BootThink这个工具进行引导安装。
安装BootThink之后,会在C盘根目录生成一个Darwin文件夹,如果BootThink在引导过程中出现了问题,或者你感觉Bootthink 工作不正常,都可以直接通过该文件夹中的install.bat批处理进行重新安装,记得需要在管理员模式下运行批处理。
如果一切安装正常的话,重新启动之后将会看到Bootthink的启动项,进入该启动项之后可以进入如上图所示的界面。
通过这个界面可以进入Windows 7引导界面,或者启动Mac OS X安装盘开始安装Mac OS X。
当然,你已经可以直接选择Mac OS X Install DVD开始安装Mac OS X系统了。
如果运气足够好,那么经过如上图所示的界面之后,就会可以进入Mac OS X安装界面了,几分钟之后迎接你的将是安装语言选择界面。
尝试解决引导安装盘过程出现的问题 然而,在很多情况下都并没有这么顺利,总是会出现各种各样的错误。
归纳起来,主要可能出现的错误有以下几种: 1、BootThink引导不正常,比如选择BootThink启动项之后系统重启、黑屏等等; 2、进入BootThink界面找不到如前一页所示的Mac OS X Install DVD,即找不到安装盘(文件)所在的分区; 3、在进入Mac OS X安装的过程中出现禁止符号; 4、在进入Mac OS X安装的过程中出现了五国语言报错(简称五国); 5、在进入Mac OS X安装的过程中直接重启。
● BootThink引导不正常 BootThink引导不正常一般来说可能由两个方面引起,一是BootThink本身安装可能存在问题,二是BootThink没有找到带AF标记的 HFS+分区。
庆幸的是,这两种原因引起的Bootthink问题都比较好解决。
如果是因为BootThink本身有问题的话,那么可以在 C:Drawin目录下运行unstall.bat,卸载BootThink,再运行install.bat重新安装Bootthink;对于第二种原因引起的引导不正常,可以通过前面介绍的使用系统自带的Diskpart重新对Mac OS X安装盘设定AF标记,或者删除该分区重新分配盘符。
● 进入BootThink界面找不到Mac安装盘符 出现这个问题的原因一般都是BootThink没有检测到带有AF标记的HFS+分区,解决方法可参照上面介绍的第二条。
● 进入安装过程中出现禁止符号 在进入Mac OS X的安装过程中出现禁止符号也是很多人都可能遇到的一个问题之一,出现这个问题的主要原因是主板没有开启AHCI功能,只需要在主板BIOS中将SATA硬盘端口打开AHCI功能即可。
● 五国语言报错 五国语言报错是一个非常普遍的问题,而且涉及到的原因是多方面的,这时候你可以在Bootthink界面按F8,输入-v再回车启动,即进入 Verbose“啰嗦”模式,通过该模式启动系统不会出现苹果界面,取而代之的是屏幕上显示启动状态,这样你可以看具体是什么原因引起了五国,再通过 Google寻找解决的方法。
-v啰嗦模式的画面 一些其他的常用参数: -v:啰嗦模式,可查看启动状态进度; -x32:强制在32Bit模式下运行,避免与64Bit不兼容的问题 -x:安全模式 -f:强制刷新kext缓存模式 -cpus=1:强制以单核心引导 ● 进入Mac OS X安装的过程中直接重启。
在进入安装的过程中直接重启很有可能是因为需要破解内核,比如在AMD或单核心Intel处理器上安装Mac OS X,就可能导致这情况。
如果遇到了这种情况,可以直接找破解后的mach_kernel文件(可以去找),替换安装分区根目录中的同名文件即可。
一步一步的安装Mac OS X雪豹操作系统: 如果在没有问题或者问题已经解决了之后,进入Mac OS X安装,数分钟之后我们将迎来正式安装的首个屏幕——选择安装语言版本。
选择安装语言,当然推荐简体中文了 继续安装 在这里并没有列出笔者专门为Mac OS X准备的分区,因为那个容量为23GB的分区没有格式化,所以在这里一定要注意。
不要点击继续,执行下面的操作。
点击菜单栏——实用工具——磁盘工具,选择专门为Mac OS X系统准备的分区。
点击右侧的抹掉——格式选择Mac OS扩展(日志式),名称随意,笔者这里为mac sys,然后点击抹掉。
完成之后回到安装界面,可以看到中间的那个分区已经可以安装Mac OS X系统了,这就是我们刚刚执行“抹掉”的那个分区(抹掉在Mac中可以理解为格式化)。
完成之后又进入了安装界面,在这里仍然要注意,不要贸然点击“安装”,而是点击左边的“自定”,将打印机驱动的复选框去掉,不安装打印机驱动,主要是防止驱动太多引起不兼容,同时安装打印机驱动将会浪费至少20分钟时间,如果没有打印机的话实在没用。
取消勾选打印机驱动之后,再点击“安装”按钮开始安装。
完成雪豹系统安装 修改回Windows引导 经过大约半小时到1小时的安装过程之后,我们将会迎来安装成功的画面。
安装成功 安装成功之后,电脑将会有30秒的时间倒计时重新启动,对于安装Windows/Mac双系统的用户来说,一定要在这30秒之内打开菜单栏——实用工具——终端,然后在终端中分别运行下面的命令。
diskutil list(查看C:在哪里) fdisk -e /dev/rdisk0 f 1 (上一步所见,设置硬盘0分区1为活动分区,这里应该含有Windows引导信息) w y quit 这几个步骤的操作是为了将Windows所在分区(比如C盘)重新标记为活动分区,因为在Mac OS X安装的过程中,系统会自动将Mac OS X分区标记为活动分区,这样就会导致Windows不能启动。
而上面的操作就是将Windows引导信息所在的分区重新标记为活动分区。
当然,如果你错过了这一步,也不是完全没有解决方法,如果有光驱的话,可以在光驱里放上Windows的安装光盘,执行“修复计算机”操作,这样会再次将Windows引导信息所在的分区标记为活动分区。
执行完成后重新启动计算机,进入Bootthink界面之后,我们会发现多出了一个安装好了Mac OS的分区。
选择该分区按回车,计算机将会开始启动Mac OS(当然你可以加上启动参数,详见第8页)。
再经过一些区域语言设置、帐户设置之后,就正式进入Mac OS X Snow Leopard的桌面啦! 到这里,本次Mac OS X Snow Leopard的安装之旅就基本告一段落了,但截止到这里,仅仅是将操作系统安装好了而已。
但接下来将要面临的是更加困难,更加考验经验和耐心的驱动程序安装,关于这一部分内容笔者将在最近一段时间内专门发表文章进行讲解。
对于初次接触在PC上安装Mac OS X的用户来说,笔者在驱动程序方面做几点小的提示: 1、Mac OS X的驱动程序文件一般是以.kext为扩展名的文件; 2、可以通过Kext安装驱动,也可以通过EFI String安装驱动,还可以通过DSDT安装驱动(最完美也最难); 3、不必在PC上追求驱动的完美,因为非常难以实现。
怎么看我现在的imac是什么版本系统,还有山狮,雪豹,到底有什么区别 如何升级。
查看版本号: 1、点击左上角的苹果图标 2、点击关于本机 3、如下图可以看到版本号 系统升级: 1、点击左上角的苹果图标,进入appstore 2、在appstore中,点击更新按钮处 3、在更新列表中点击更新即可 图示步骤如下:大家觉得苹果和微软哪个好?哪个强? 我觉得苹果垃圾
说句老实话,苹果的东西虽然是创新。但是除了IPHONE,其他都是骗钱的东西。
就说他的电脑, 散热差,系统垃圾,硬件又不好,但是卖的价钱又高,然而中国人都因为IPHONE甚至听人家说的就觉得苹果的东西都是好的。
哎, 悲哀啊。
。
。
《苹果雪豹操作系统正式版》我的电脑可以安装吗???
可以装,但不建议。
因为很麻烦,即使装成功了也没啥用,纯粹好看。
有两种安装文件:一种是破解好的iso, ics/2789406/,还有一种就是你提到的原版DMG镜像。
给你一种新手最简单的方法(其实还是蛮烦的):
请准备必要的东西:
1、配备Windows操作系统而且能够上网的PC
2、雪豹安装光盘dmg镜像文件(10A432正式零售版MD5校验码是bcd4957b2f86216dddc8f1472c20f098)
3、23G的可用空间
4、你的勇气和耐性
此方法的好处:
1、不需要外加USB键盘鼠标
2、不需要启动U盘
3、不需要DVD刻录机(如果你已经下载有镜像甚至不需要光驱)
4、不需要第二块硬盘和GPT分区表
5、不需要另外一个正常运转的苹果系统(破解操作全都可以在Windows完成,不需要另外的平台)
6、不需要输入一句又一句的命令行。
第一步,缩小当前分区,为雪豹和安装盘腾出空间
第二步,加载dmg到分区并修改
第三步,配置开机引导程序
第四步,使用苹果光盘镜像安装雪豹
第五步,启动雪豹
第六步,安装后操作
第一步:缩小现有分区卷
雪豹使用自己的文件系统,HFS+,不兼容Windows的NTFS文件系统,这个指南需要2个HFS+分区完成安装任务,其中一个大小是6.3GB,用来放雪豹安装光盘,另一个用来放雪豹操作系统,大小是20GB(按照自己需要增减,操作系统本身就占了约4.5GB)。
为了保证你的文件不会丢失,你需要把现在的分区(如D盘),一分为三,旧文件放在一起是一个分区不受影响,分区剩下的空余空间被用来新建两个额外HFS+分区(如E盘、F盘)。
下面举例说明详细步骤,
1.右键点击我的电脑(计算机)——>管理——>弹出来的窗口左边的磁盘管理,这里你可以看见你的硬盘分区状况。
2.我的D盘有很多的剩余空间,所以我拿它来开刀,之前说过,我们共需要20+6.3=26.3GB的空间,因此,我要先把D盘缩小26.3G,在D盘上点击右键——>压缩卷然后在弹出来的框输入26906(1024MB/GB×26.3GB),然后按确定即可。
(XP用户和使用FAT32格式的用户如无法压缩卷可以使用Acronis Disk Director Suite或Paragon PM实现类似功能)虽然这个指南的操作不会删除你硬盘上的数据,不过,在处理与分区有关的步骤是整个指南里面最危险的一步,稍有不慎,你的数据将在弹指间烟消云散,请一定不要忽略任何警告框里面的提示。
3.压缩D盘后你会发现D盘的文件毫发无损,只是分区大小变化了,可用空间少了26.3G。
磁盘出现了不属于任何分区的26.3G未分配空间。
4.右键点击未分配空间——>新建简单卷,点击下一步后输入6426(1024MB/GB×6.3GB),下一步将此空间分配到E,不要格式化,完成之后Windows会弹出框告诉你需要格式化E才能访问,先谢谢她的好意,不过选择取消,不格式化。
5.用同样的办法把剩下的20G也新建一个卷。
这个卷随便你格不格式化。
完成后变成这个样子:109G的D盘拆开3部分,82.7G、6.3G、20G,D盘的东西没有任何损失。
第二步:加载DVD到硬盘并修改。
A.首先提取苹果安装光盘里面的HFS+的含有文件部分,扔掉阻碍我们下一步操作的引导层等部分
1.下载HFS-Explorer并安装
2.若你的Windows之前没有安装Java VM(Java JRE虚拟机),也另需下载安装。
3.打开HFS-Explorer点击"File"—>"Load file system from file",在弹出框里找到雪豹的安装光盘DMG文件,然后在弹出框里选含有HFS+那一项,然后点OK即可。
已购买苹果DVD的朋友插入光盘后点击"File"—>"Load file system from device",然后点击“Load”
4.打开光盘文件后点击"Tool"—>"Create disk image",在弹出框选择路径,点击保存,如果你硬盘空间紧张连这6.27GB空间都没有的话也可以借用一下之前的20GB分区。
这里需要等待硬盘哇哇叫好几分钟。
需要注意的是,保存这6.27G文件的目标分区只能是NTFS,FAT32有单一文件不能超越4GB限制。
1.下载leopard硬盘安装助手,这是我们中国人写的软件。
2.右键以系统管理员身份打开(XP可直接双击打开)
3.在镜像文件一项选择新建的dmg文件,目标分区自然是6.3G的盘了。
下面3个复选框都不要打勾,那些方法已经过时。
4.点击开始,可以看见蓝色进度条过去,这里又需要等待好几分钟的硬盘嘎嘎声。
5.此时如果程序出现没响应也不必担心,耐心等待拷贝完成。
确保完成后出现Change Partition type to AF: ess字样如下
.使用MacDrive对E盘进行小修改,使苹果安装盘能识别MBR
要使Windows访问HFS+分区,安装MacDrive,安装后重新启动就可以看到E盘里面的东西。
重启后发现E盘不见了的同学可以把MacDrive从Windows开机自启动列表踢出去,再使用上面提到的分区工具手动添加E:的盘符。
Windows默认使用MBR分区表,所以我们硬盘上的分区多数是以MBR分区表构建。
而苹果只允许安装在GPT(GUID)分区表下,一个硬盘只能在MBR和GPT二者选择其一,将MBR改成GPT会把磁盘上所有分区所有数据删除。
为此,我们要对DVD作一个小调整,使其能安装在MBR分区表下。
在文件夹选项打开显示隐藏文件,将5楼附件中的
OSInstall文件拖放到E盘的/System/Library/PrivateFrameworks/Install.framework/Frameworks/OSInstall.framework/Versions/A/,覆盖原文件。
现在我们已经完成对苹果原版光盘的小修改,雪豹将可以安装在MBR分区里面。
第三步:使用Bootthink或变色龙Chameleon启动雪豹安装盘
下载Bootthink,并安装。
bootthink也是中国人研发的,当然,它同样采用了Dave经典的Boot132代码,现在支持雪豹。
安装后,Windows的启动菜单就会多了Bootthink的选项。
在Windows的启动菜单选择Bootthink就会出现选择进入哪个分区的界面,选择进去我们的6.3G分区Mac OS X Install DVD就能够启动雪豹。
如果选择了Bootthink没有出现下图界面,试把C盘转成NTFS(感谢243楼gaomulei83友情提示)。
从FAT32转到NTFS的过程很快,且数据不会丢失,详见 Windows 帮助文档。
选择Bootthink后直接重启的朋友可使用diskpart.exe或其他分区工具将6.3G分区重新标记为AF,代指HFS分区的。
如果Bootthink找不到有AF标记的分区就会自动重启。
不过,很多人在这里会遇到“五国”。
还有就是一个禁止标志在苹果上面。
具体原因就需要按照提示去网上搜索相关kext文件。
所需软件:
1[苹果Mac.OSX.10.6雪豹操作系统.新功能教程].TLF-SOFT-Mac.OSX.Snow.Leopard.v10.6.3-HOTiSO
2BootThink_w_e_2.4.6
3HFS-explorer v0.21该软件需要Java VM运行
4HPETDevice
5ITxiazai_macdrive_8.0.4.10_en_setup
6jre-6u21-windows-i586
7keygen(破解macdrive_8.0.4.10所需软件)
8Leopard+hd+install+helper+v0.3
9OSInstall
这些软件在迅雷或者分享互联中都能搜到
可惜我的主板不支持AHCI设置,所以没能安成。
看你运气了
雪豹系统是干什么的!?
【二 】雪豹OS中的十个新特性: 1 Finder的深化, 用户可以根据需要自定义搜索范围,这个范围可以是所有磁盘,也可以是当前卷,或设定搜索方式为从后向前。2.独特的防火墙设计, 在安全系统方面,苹果重新设计了防火墙。
新防火墙使用起来更方便,功能更强大:在使用过程中,用户无需知道具体哪个端口号,可以直接选择要阻止的应用程序和服务即可。
3、密码保护 雪豹OS中即使Mac处于待机或睡眠状态时,也需要输入用户密码来激活。
这样就可以减少未经授权的人访问Mac机器的可能性。
激活方式分为立即、延迟多种选择。
4、特殊字符输入 中文字符相对于英文字母来说,显得十分复杂;但是对于雪豹系统并不是什么难事:新的系统中备有庞大的字符库用来识别各种复杂字符,用户只需通过输入杆,就可以输入包括繁体汉字在内的各种字符。
5、多语言支持 新系统为用户准备了数十种常见语种,满足市场中的大部分人需求。
6、多重进程控制 MacOS X中支持单个终端用户可以享受到多个系统资源的时间,大大提高了重要进程的执行效率。
一个用户所控制的两个完全相同的窗口 7、新版脚本编辑器 脚本编辑器有了一个新名字:AppleScriptEditor,它现在是以系统工具而非应用程序的身份出现在新系统中,新版本功能更强,获得不少软件开发者的好评。
8、文件夹操作方式 雪豹OS简化了诸如创建、编辑等操作的方式,用户可以在对话框中中对文件夹操作进行统一设定。
9、控制面板 新控制面板的界面发生了变化,分类更细致,其中QuickTime X取代了旧版的Quicktime,键盘鼠标分成了两个单独图标等等。
10、精准的时钟系统 雪豹OS中采用无线定位的方式,不管你身在何处,都可以准确的记录下当前的时间,并同步到通讯录和日历中。
【三】销售 2009年8月25日...苹果CEO乔布斯向外界宣布,新一代雪豹(Snowleopard)操作系统将于8月28日正式发布。
苹果披露了不同寻常的低价格。
单个许可证的价格是29美元,五个用户的“家庭包”许可证是49美元。
两个星期前,“雪豹”的预购订单在亚马逊网站畅销软件排行榜中排名第二位。
截止到本周四,这个29美元版本的软件排在了第一位,49美元“家庭包”排名第三位。
雪豹系统将于9月1日在华上市,从Leopard升级价格为人民币248元。
苹果香港和苹果台湾网站显示,该系统上市时间与美国统一为8月28日。
香港网站显示:从Leopard升级价格为238港币。
目前北京地区用户已经可以在苹果零售店买到Snow Leopard Gottheil说,他预计苹果在9月份将销售大约250万份“雪豹”软件,销售收入将达1.71亿美元。
【四】“雪豹”可能带杀毒软件 这家安全公司称,最新版的Mac OS X“雪豹”操作系统,带有查杀恶意软件的功能。
该公司披露了一张截图。
“雪豹”可能带有防病毒功能图片显示,在使用苹果的Safari浏览器下载时,杀毒软件查出了下载文件中包含的木马。
这个名为‘OSX.RSPlug.A’的木马可以在OS X系统上运行,并能修改系统的DNS设置。
来自IT专业媒体ZDNet的评论人士认为,苹果可能并未使用开源的ClamAV杀毒引擎,而是同第三方杀毒软件商签约,获得在雪豹系统内置杀毒功能的授权。
- 雪豹操作系统雪豹系统是干什么的!?相关文档
- 雪豹操作系统虚拟机显存不足怎么办啊
- 雪豹操作系统DMG文件如何转换成ISO文件?
打开海外主机域名商出现"Attention Required"原因和解决
最近发现一个比较怪异的事情,在访问和登录大部分国外主机商和域名商的时候都需要二次验证。常见的就是需要我们勾选判断是不是真人。以及比如在刚才要访问Namecheap检查前几天送给网友域名的账户域名是否转出的,再次登录网站的时候又需要人机验证。这里有看到"Attention Required"的提示。我们只能手工选择按钮,然后根据验证码进行选择合适的标记。这次我要选择的是船的标识,每次需要选择三个,一...
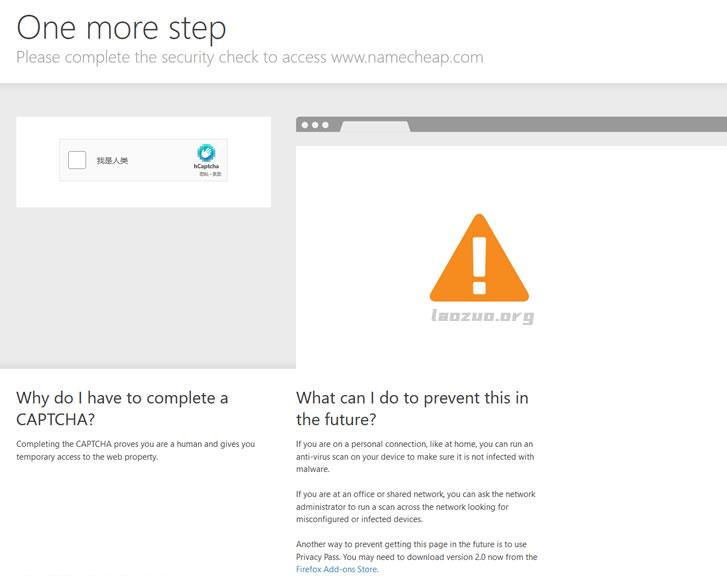
恒创新客(317元)香港云服务器 2M带宽 三网CN2线路直连
恒创科技也有暑期的活动,其中香港服务器也有一定折扣,当然是针对新用户的,如果我们还没有注册过或者可以有办法注册到新用户的,可以买他们家的香港服务器活动价格,2M带宽香港云服务器317元。对于一般用途还是够用的。 活动链接:恒创暑期活动爆款活动均是针对新用户的。1、云服务器仅限首次购买恒创科技产品的新用户。1 核 1G 实例规格,单个账户限购 1台;其他活动机型,单个账户限购 3 台(必须在一个订单...
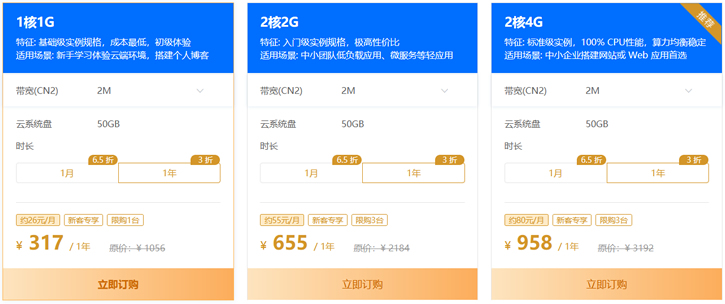
杭州王小玉网-美国CERA 2核8G内存19.9元/月,香港,日本E3/16G/20M CN2带宽150元/月,美国宿主机1500元,国内宿主机1200元
官方网站:点击访问王小玉网络官网活动方案:买美国云服务器就选MF.0220.CN 实力 强 强 强!!!杭州王小玉网络 旗下 魔方资源池 “我亏本你引流活动 ” mf.0220.CNCPU型号内存硬盘美国CERA机房 E5 2696v2 2核心8G30G总硬盘1个独立IP19.9元/月 续费同价mf.0220.CN 购买湖北100G防御 E5 2690v2 4核心4G...
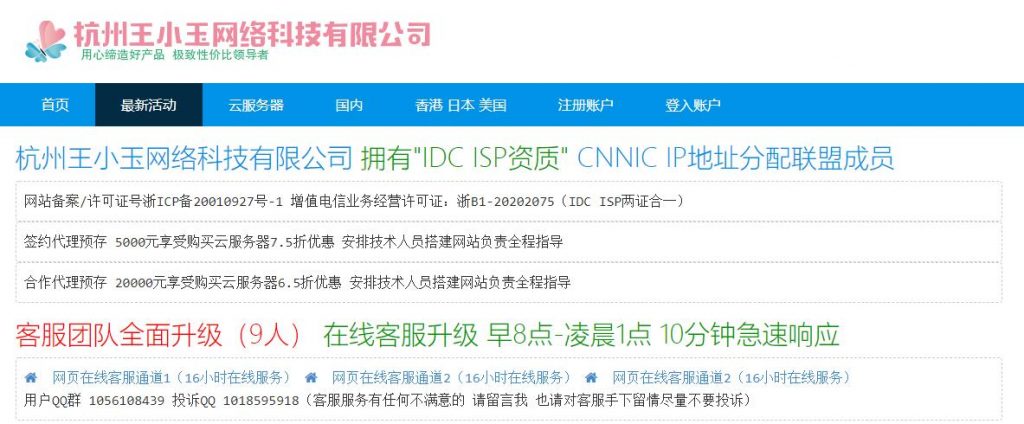
-
flash实例Flash元件和实例的概念及关系?sdfsdfsdfsdf世界上最大的一块金砖有多重?java程序员招聘女java程序员好找工作嘛flash序列号急求flash序列号空间导航QQ空间中如何自定义导航?idataparameterweighting parameter是什么意思aviconverter跪求AVIConverter V1.0下载地址如何查看qq特别关心我的人手机qq怎么看有多少个人把自己设置为特别关心flv转avi如何把flv转成avicpu仪表盘华硕cpu温度显示搞没了怎么设备回来啊