拍摄内存卡无法格式化
内存卡无法格式化 时间:2021-01-16 阅读:()
用户手册您的HERO5Session4入门5快捷拍摄9摄像机图标10更改模式+设置13拍摄视频14拍摄照片16拍摄延时拍摄内容18利用声音控制GoPro19回放精彩内容22导出精彩内容23访问所有模式和设置25视频模式:拍摄模式27照片模式:拍摄模式38延时拍摄模式:拍摄模式42Protune48自定义摄像机53重要信息56重置摄像机58安装摄像机59卸下侧盖64维护65电池66故障排除68客户支持70商标70法规信息70目录目录451.
摄像机状态屏幕2.
快门按钮[]3.
麦克风4.
摄像机状态指示灯5.
USB-C端口6.
microSD卡槽7.
菜单按钮您的HERO5SESSION入门为电池充电为了确保您在使用新的摄像机时获得最佳体验,我们建议在首次使用之前将电池充满电.
1.
打开侧盖.
1.
使用随附的USB连接线为电池充电.
注意:无法从摄像机中取出电池.
充电时,摄像机状态指示灯会亮起,充电完成后会自动熄灭.
通过电脑充电时,请确认电脑已连接到电源.
如果摄像机状态指示灯并未亮起,请使用其他USB端口.
电池充满约需要2小时.
如需更多电池相关信息,请参阅电池(page66).
专业小贴士:想要最快速充电,请使用GoPro的Supercharger(单独出售).
您可以使用兼容USB的壁式充电器或车载充电器为您的摄像机充电.
123456473672.
将您的摄像机连接至智能手机/平板电脑或计算机.
如果有可用更新,应用会提供安装说明.
您还可以使用microSD卡和读卡器/适配器(单独出售)手动更新您的摄像机.
如需了解关于软件最新版本的详细信息,请访问gopro.
com/update.
专业小贴士:要查看当前的软件版本,请按菜单按钮.
摄像机会滚动显示多项设置,包括版本号.
开机+关机HERO5Session只需按下快门按钮[],HERO5Session即会开机,开始拍摄视频或延时拍摄.
当您按下快门按钮以停止拍摄时或闲置一段时间后,摄像机将自动关机以节省电池电量.
专业小贴士:当使用包袋携带摄像机时,将摄像机倒立放置在保护框中(遮住快门按钮),防止意外拍摄视频或照片.
为防止保护框在摄像机表面留下印记,请打开保护框上的顶闩.
警告:在运动过程中使用GoPro摄像机时,请务必提高警觉.
请随时留意周遭状况,避免自身或他人受到伤害.
使用GoPro与相关的固定座及配件时,请遵守当地各项法律规范,包括可能限制在一定区域进行录制的所有隐私法规.
入门入门插入+拔出MICROSD存储卡向下倾斜一定角度插入存储卡(单独出售),标签朝下.
要取出储存卡,请用指甲向卡槽内按压储存卡,储存卡即可弹出.
使用符合以下要求的品牌存储卡:microSD、microSDHC或microSDXCClass10或UHS-I等级如需查看建议使用的储存卡列表,请访问gopro.
com/workswithgopro.
注意:装卸存储卡时请务必小心.
避免接触液体、灰尘和碎屑.
为谨慎起见,插入或取出存储卡前请关闭摄像机.
请参照制造商的说明指示,在可接受的温度范围内使用.
更新摄像机软件若希望您的GoPro获得最新功能并发挥最佳性能,请确保您所使用的摄像机软件为当前最新版本.
连接至Capture应用或者桌面版Quik后,系统会自动通知您软件更新.
1.
下载这些应用:Capture前往AppleAppStore下载Capture桌面版Quik前往gopro.
com/apps下载桌面版Quik89快捷拍摄借助于快捷拍摄,您可使用HERO5Session以最快的速度拍摄视频或延时拍摄内容.
由于摄像机只有在录制时才会打开,因此还可以保存电量.
使用快捷拍摄来拍摄视频1.
当摄像机处于关闭状态时,按下快门按钮[].
摄像机会开机,发出几声哔声,并以您最近使用的视频拍摄模式(视频、视频+照片、循环录像)开始录制.
录制期间,摄像机状态指示灯将会闪烁.
2.
要停止录制,请再次按下快门按钮.
摄像机会停止录制,发出几声哔声,然后自动关机以延长电池寿命.
使用快捷拍摄来拍摄延时拍摄内容1.
当摄像机处于关闭状态时,按住快门按钮[]几秒直至开始录制.
摄像机会开机,发出几声哔声,并以您最近使用的延时拍摄模式(延时照片、延时录像或夜景延时)开始录制.
录制期间,摄像机状态指示灯将会闪烁.
2.
要停止录制,请再次按下快门按钮.
摄像机会停止录制,发出几声哔声,然后自动关机以延长电池寿命.
入门显示状态信息按菜单按钮以浏览摄像机的状态信息.
8279165431.
每种模式剩余的microSD卡内存2.
模式3.
设置4.
Protune状态(未显示)5.
点测光状态(未显示)6.
视频稳定状态(未显示)7.
无线状态8.
电池状态9.
声音控制状态注意:摄像机状态屏幕上显示的图标和设置会因模式而异.
上方图片显示的是视频模式下的状态.
1011自动低光自动旋转哔声连拍照片色彩日期/时间删除曝光补偿视野每秒帧数拍摄间隔感光度上限摄像机图标语言LED灯循环录像百万像素夜景延时照片夜景照片照片(单张)Protune速率锐度快门点测光摄像机图标延时照片延时录像视频视频+照片视频格式视频分辨率视频稳定白平衡无线1213GOPRO的操作界面您的HERO5Session提供三种模式:视频照片延时拍摄其中每种模式提供三种拍摄模式.
模式拍摄模式描述视频视频视频+照片循环录像拍摄视频(page14)照片单张连拍夜景拍摄照片(page16)延时拍摄延时拍摄照片延时录像夜景延时照片拍摄延时拍摄内容(page18)更改模式+设置您可以使用摄像机上的按钮更改几乎所有的视频和照片设置.
要访问所有设置和模式,请参阅访问所有模式和设置(page25).
1.
按下菜单按钮,打开状态屏幕.
2.
重复按菜单按钮,直至进入"摄像机设置",然后按下快门按钮[]以将其选中.
3.
要更改模式,重复按快门按钮以显示您想要的模式(视频、延时拍摄或照片).
4.
按下菜单按钮,进入下一字段.
5.
重复按快门按钮,以显示您想要的拍摄模式.
6.
按下菜单按钮进入设置,然后按下快门按钮以显示您想要的选项.
7.
完成选择后,按下菜单按钮进入[],然后按下快门按钮以确认选择.
更改模式+设置1415拍摄视频在视频模式中,HERO5Session提供三种拍摄模式:视频:拍摄视频.
支持所有分辨率.
视频+照片:录制视频时,以固定的拍摄间隔拍摄照片.
支持1440p24、1080p30、1080p24和720p30.
循环录像:可连续录像,并仅保存您想保存的精彩时刻.
支持1080p30、960p100、720p120和720p60.
专业小贴士:当摄像机处于关机状态时,按下快门按钮,摄像机会开机,然后以您最近使用的模式(视频、视频+照片、循环录像)拍摄视频.
拍摄视频若要使用最近使用的模式拍摄视频,最快捷的方式是使用快捷拍摄(PAGE9).
如果您希望更改视频拍摄模式或设置,请按照以下步骤操作.
1.
按下菜单按钮,打开状态屏幕.
2.
选择一种拍摄模式(视频、视频+照片、循环录像)和设置:a.
重复按菜单按钮,直至进入"摄像机设置",然后按下快门按钮[]以将其选中.
b.
重复按快门按钮,直至进入视频图标[].
c.
按下菜单按钮,进入下一字段,然后重复按快门按钮,以选择一种拍摄模式.
d.
要更改设置,按下菜单按钮进入设置,然后重复按快门按钮以显示您想要的选项.
e.
按下菜单按钮进入[],然后按下快门按钮以确认选择.
3.
按下快门按钮.
您的摄像机会发出几声哔声,录制过程中,状态指示灯会闪烁.
4.
要停止录制,请再次按下快门按钮.
摄像机会停止录制,发出几声哔声,然后自动关机以延长电池寿命.
专业小贴士:当摄像机处于关机状态时,按下快门按钮,摄像机会开机,然后以最近使用的视频模式(视频、视频+照片、循环录像)开始录制.
使用HILIGHT标记添加精彩标签您可以借助HiLight标记,在录制视频的过程中标记特别瞬间.
HiLight标记可让您轻松找到想要分享的重点片段.
要添加HiLight标记,请按菜单按钮.
在Capture或桌面版Quik中回放视频时,可以清楚看见HiLight标记.
专业小贴士:您也可以在录制过程中使用Capture应用、声音控制功能或智能遥控器添加HiLight标记.
拍摄视频1617拍摄照片在照片模式中,HERO5Session提供三种拍摄模式.
拍摄的照片分辨率为1000万像素.
照片:拍摄单张照片.
连拍:可以在1秒内拍摄多达30张照片,所以非常适合在高速运动中拍摄关键时刻.
夜景:在光线条件较暗时拍摄照片.
快门打开时间较长,在黑暗环境下让更多光线进入.
拍摄照片1.
按下菜单按钮,打开状态屏幕.
2.
选择一种拍摄模式(照片、连拍或夜景)和设置:a.
重复按菜单按钮,直至进入"摄像机设置",然后按下快门按钮[]以将其选中.
b.
重复按快门按钮,直至进入"照片"图标[].
c.
按下菜单按钮,进入下一字段,然后按下快门按钮以选择一种拍摄模式.
d.
要更改设置,按下菜单按钮进入设置,然后重复按快门按钮以显示您想要的选项.
e.
按下菜单按钮进入复选标记,然后按下快门按钮以将其选中.
3.
按下快门按钮.
您的摄像机会发出一声哔声,每拍摄一张照片后都会再发出一声哔声.
拍摄照片时,摄像机状态指示灯闪烁.
注意:若要以每秒5张的速率拍摄连续照片,选择"照片"拍摄模式,然后按住快门按钮.
在松开按钮前,摄像机会连续拍摄照片.
4.
要关闭摄像机,按下菜单按钮找到"退出照片模式",然后按下快门按钮以将其选中.
拍摄照片以最近使用的模式拍摄照片如要以您最近使用的拍摄模式(照片、连拍或夜景)拍摄照片,请使用以下快捷按钮.
1.
按下菜单按钮,打开状态屏幕.
2.
按下菜单按钮,找到"进入照片模式",然后按下快门按钮[]以将其选中.
3.
按下快门按钮.
摄像机会发出一声哔声,每拍摄一张照片后都会再发出一声哔声.
拍摄照片时,摄像机状态指示灯闪烁.
4.
要关闭摄像机,按下菜单按钮找到"退出照片模式",然后按下快门按钮以将其选中.
1819拍摄延时拍摄内容在延时拍摄模式中,HERO5Session提供三种拍摄模式:延时拍摄照片:以特定拍摄间隔拍摄一组照片.
使用该模式拍摄任何活动的照片,然后选择最佳照片.
夜景延时照片:可在光线条件较暗时以固定间隔拍摄一组照片.
快门打开时间较长,在黑暗环境下让更多光线进入.
延时录像:以特定拍摄间隔拍摄画面并构成视频.
延时录像仅支持4K、2.
7K4:3及1080p分辨率,且不带有音频拍摄延时拍摄内容若要使用最近使用的拍摄模式拍摄延时拍摄内容,最快捷的方式是使用快捷拍摄(page9).
如果您希望更改延时拍摄的拍摄模式或设置,请按照以下步骤操作.
1.
按下菜单按钮,打开状态屏幕.
2.
选择一种拍摄模式(延时拍摄照片、夜景延时或延时录像)和设置:a.
重复按菜单按钮,直至进入"摄像机设置",然后按下快门按钮[]以将其选中.
b.
重复按快门按钮,直至进入"延时拍摄"图标[].
c.
按下菜单按钮,进入下一字段,然后重复按快门按钮,以选择一种拍摄模式.
d.
要更改设置,按下菜单按钮进入设置,然后重复按快门按钮以显示您想要的选项.
e.
按下菜单按钮进入复选标记,然后按下快门按钮以确认选择.
3.
按下快门按钮.
您的摄像机会发出一声哔声,每拍摄一张照片后都会再发出一声哔声.
拍摄时,摄像机状态指示灯闪烁.
4.
要停止拍摄,按下快门按钮.
利用声音控制GOPRO您可使用一组特定的命令(参见下表)通过声音控制HERO5Session.
注意:声音控制的性能可能会受距离、有风环境及噪声条件影响.
保持产品洁净无碎屑.
声音控制当您靠近GoPro时,声音控制的效果最佳.
注意:首次开启摄像机时,您可以选择GoPro的声音控制语言.
日后您可以通过Capture应用更改声音控制语言.
1.
按下菜单按钮,打开状态屏幕.
2.
重复按菜单按钮,直至进入"声音控制",然后按下快门按钮[]以将其选中.
3.
打开声音控制:a.
按下快门按钮以选择"开启".
b.
按下菜单按钮进入复选标记.
c.
按下快门按钮以确认选择.
4.
说出声音命令列表(page20).
5.
关闭声音控制:a.
按下快门按钮以选择"关闭".
b.
按下菜单按钮进入复选标记.
c.
按下快门按钮以确认选择.
专业小贴士:如要延长摄像机声音控制功能在有风和噪声环境下的声控距离,请使用Remo(防水声控遥控器).
有关更多详细信息,敬请访问gopro.
com.
2021声音命令列表声音控制支持两种类型的命令:操作命令让您立刻拍摄视频或照片.
例如,如果您刚刚停止录制视频,您可以向摄像机说出操作命令以拍摄照片或开始延时拍摄(不需要先更改模式).
在您想要快速选择模式,然后使用快门按钮拍摄的情况下,模式命令十分有用.
您的摄像机无需在特定模式下,即可拍摄视频或照片.
您还可在任何模式下使用操作命令.
摄像机将根据您之前选择的设置拍摄视频或照片.
操作命令描述GoPro开始录像拍摄视频GoProHiLight给视频添加HiLight标记GoPro停止录像停止拍摄视频GoPro拍照拍摄单张照片GoPro拍摄连拍拍摄连拍照片GoPro开始延时拍摄延时照片GoPro停止延时停止拍摄延时照片GoPro关闭关闭摄像机模式命令描述GoPro录像模式将摄像机模式更改为录像模式(不拍摄视频)GoPro延时模式将摄像机模式更改为延时模式(不拍摄延时照片)GoPro拍照模式将摄像机模式更改为拍照模式(不拍摄照片)GoPro连拍模式将摄像机模式更改为连拍模式(不拍摄连拍照片)请前往gopro.
com/help查看最新的命令列表.
专业小贴士:如果您正在录制视频或延时拍摄,则必须先停止录像,才可下达新的命令.
利用声音控制GOPRO利用声音控制GOPRO2223在电脑上回放内容要在电脑上回放视频和照片,首先必须将这些文件导出至电脑中.
1.
从gopro.
com/apps下载并安装桌面版Quik.
2.
将文件传输至电脑.
如需更多信息,请参阅导出精彩内容(page23).
3.
使用应用回放文件.
在移动设备上回放精彩内容.
1.
连接您的摄像机至Capture.
如需更多信息,请参阅访问所有模式和设置(page25).
2.
使用应用上的控制功能,即可在智能手机/平板电脑上回放影像.
专业小贴士:当在电脑或移动设备上回放视频时,您可以为最佳时刻添加HiLight标记.
在Capture或桌面版Quik中,点击"HiLight标记"图标.
回放精彩内容导出精彩内容将内容导出至电脑若要在电脑上查看视频和照片,您必须先将这些文件传输至电脑.
传输文件同样可释放microSD卡的空间,用于存储新的内容.
1.
从gopro.
com/apps下载并安装桌面版Quik.
2.
使用随附的USB传输线将摄像机连接至电脑.
3.
按下快门按钮[]打开摄像机,并在应用中打开文件传输助手.
4.
按照Quik屏幕上的指示操作.
专业小贴士:要使用读卡器(单独销售)和电脑上的文件管理器将文件导出至电脑,请将读卡器连接至电脑,然后插入microSD卡.
然后即可将文件传输至电脑,或者删除存储卡中选择的文件.
将内容上传至云订阅GoProPlus后,您可将内容上传至云,然后在任何设备上查看、编辑和分享.
使用Quik应用在移动设备上编辑云端内容,然后与您的朋友分享.
注意:在您将内容上传至云后,原文件仍保留在摄像机中.
1.
订阅GoProPlus:a.
从AppleAppStore将Capture应用下载到您的移动设备上.
b.
按照应用程序屏幕上的说明进行操作,即可顺利与摄像机进行连接.
c.
如果您是首次连接应用,请按照屏幕说明订阅GoProPlus.
否则,请点击摄像机图像旁边的[],然后按照说明操作.
2425导出精彩内容2.
连接您的摄像机至电源插座.
电池充电时,系统会自动开始上传至云.
注意:一旦设置了自动上传,您在使用此功能时不需要将摄像机连接至Capture应用.
云上的文件已针对网络进行优化,因此可能不是全分辨率的文件.
要以全分辨率导出文件,请将摄像机连接至桌面版Quik应用,然后将文件导出至电脑.
3.
要在移动设备上访问云内容,请连接Capture应用,然后点击摄像机图像旁边的[].
4.
将所需内容下载至您的手机,然后使用Quik应用进行编辑和分享.
专业小贴士:订阅GoProPlus后,您可以使用桌面版Quik将文件导出至电脑.
然后,Quik将这些文件上传至您的GoProPlus帐户.
要访问所有模式和设置,请将您的摄像机连接至GoPro遥控器(单独出售)或Capture应用.
摄像机与其断开连接后,会保存您选择的所有设置.
连接至CAPTUREAPPCapture让您在智能手机或平板电脑上更改所有模式和摄像机设置.
可用功能包括:摄像机全面控制、即时预览、回放和分享内容,以及摄像机软件更新.
如需了解更多信息,请访问gopro.
com/apps.
注意:当摄像机连接至应用或遥控器时,拍摄视频或照片结束后,摄像机仍处于待机模式.
1.
从AppleAppStore将Capture下载到您的移动设备上.
2.
按照应用程序屏幕上的说明进行操作,即可顺利与摄像机进行连接.
与遥控器配对使用智能遥控器,您可以更改拍摄模式和设置、打开/关闭GoPro摄像机、开始/停止录制以及添加HiLight标记.
注意:HERO5Session与智能遥控器和Wi-Fi遥控器兼容.
1.
在摄像机上,按下菜单按钮以打开状态屏幕.
2.
重复按菜单按钮,直至进入"连接设置",然后按下快门按钮[]以将其选中.
3.
按菜单按钮,直至进入"连接新的设备",然后按下快门按钮以将其选中.
4.
按下快门按钮以显示GoPro遥控.
5.
按下菜单按钮进入复选标记,然后按下快门按钮以确认选择.
摄像机自动开始配对.
6.
遥控器进入配对模式.
如需更多信息,请访问gopro.
com/help,阅读遥控器的《用户手册》.
访问所有模式和设置2627访问所有模式和设置配对后连接摄像机与应用或遥控器首次连接后,以后您即可通过"连接设置"菜单进行连接.
在摄像机上,按下菜单按钮以打开状态屏幕.
1.
重复按菜单按钮,直至进入"连接设置",然后按下快门按钮[]以将其选中.
2.
按下快门按钮以选择"打开连接".
无线图标[]出现在摄像机状态屏幕上.
从摄像机上关闭无线使用Capture应用或GoPro遥控器关闭摄像机时,无线仍保持开启状态,以便于快速重新连接.
为了节约电池电量,完成使用时关闭无线.
1.
按下菜单按钮,打开状态屏幕.
2.
重复按菜单按钮,直至进入"连接设置",然后按下快门按钮[]以将其选中.
3.
按下快门按钮以选择"关闭连接".
无线图标[]从摄像机状态屏幕上消失.
视频模式:拍摄模式视频模式提供三种拍摄模式:视频、视频+照片和循环录像.
每个拍摄模式都有各自的设置.
视频此拍摄模式针对的是传统视频拍摄.
视频稳定功能开启的情况下,默认设置为1080p30宽.
如需更多信息,请参阅以下内容:HERO5Session视频分辨率(page33)视频稳定(page36)拍摄间隔(视频)(page36)自动低光(page37)Protune(page48)视频+照片视频+照片功能可在您录制视频时以固定间隔拍摄照片.
在拍摄间隔设置为每秒5张照片的情况下,默认设置为1080p30宽.
照片以10MP拍摄,纵横比为4:3.
如需更多信息,请参阅以下内容:HERO5Session视频分辨率(page33)拍摄间隔(视频)(page36)2829循环录像循环录像可连续录制视频,但是仅保存您需要保存的瞬间.
例如,如果您选择了5分钟拍摄间隔,那么在您按下快门按钮停止录制时,系统仅保存前5分钟的内容.
若您录制5分钟后未按下快门按钮来停止录制并加以保存,摄像机会覆盖前5分钟的影像,录制另一段5分钟的新视频.
这种拍摄模式可用于录制含有您不想保存的长期无效活动内容,例如钓鱼或者拍摄汽车仪表盘.
在拍摄间隔设置为5分钟的情况下,循环录像的默认设置为1080p30宽.
循环录像不支持4K、2.
7K、2.
7K4:3和1440p.
如需更多信息,请参阅以下内容:HERO5Session视频分辨率(page33)拍摄间隔(视频)(page36)视频模式:拍摄模式视频模式:设置视频分辨率视频分辨率(RES)是指视频中水平线的数量.
例如,720p是指视频共有720条水平线,每条水平线的宽度为1280个像素.
水平线与像素的数量越多,画面的细节越丰富,清晰度也越高.
因此,分辨率为4K的视频在质量上要高于720p,因为它含有3840条水平线,每条水平线的宽度为2160个像素.
4K2.
7K4:32.
7K1440p1080p960p720p3031请使用此表来帮助您决定拍摄时使用的最佳分辨率.
也请考虑电脑或电视的配置,确保其硬件支持所选的分辨率.
视频分辨率最佳用途4K令人惊艳的高分辨率视频,具备专业级低光性能.
依然可使用800万像素拍摄视频.
建议在使用三脚架或在固定位置拍摄时选用.
2.
7K16:9分辨率视频压缩可带来令人屏息惊叹的电影质量,足以媲美专业级制作效果.
2.
7K4:3建议在将摄像机安装于身上、滑雪或冲浪设备上拍摄时选用.
可提供宽阔的视野.
1440p建议在将摄像机安装于身上拍摄时选用.
与1080p相比,使用4:3纵横比拍摄的垂直视野范围更广阔.
对于高速动作的拍摄,高帧率能够实现最流畅且最逼真的影像效果.
适合分享到社交媒体.
1080p适合各种拍摄条件且适合分享到社交媒体.
高分辨率和高帧率可产生令人惊艳的效果.
此分辨率支持所有视野,且其较高的每秒帧数(90fps)使您在编辑过程中可以使用慢动作功能.
视频模式:设置视频模式:设置视频分辨率最佳用途960p适合将摄像机安装在身上拍摄,以及需要拍摄慢动作画面时选用.
4:3纵横比可为高速动作拍摄提供广阔的视野范围以及流畅的影像效果720p适合手持拍摄,以及需要拍摄慢动作画面时选用.
每秒帧数(FPS)每秒帧数(FPS)是指每秒所拍摄的视频帧数.
选择分辨率和每秒帧数时,请考虑您想要拍摄的活动.
使用较高分辨率拍摄的画面,细节更丰富,清晰度也更高,但是通常每秒帧数较低.
使用较低分辨率拍摄的画面,细节较模糊,清晰度较低,但是每秒帧数较高,这对于动作拍摄来说十分重要.
较高每秒帧数也可用于创建慢动作视频.
纵横比GoPro视频分辨率采用两种纵横比:16:9或4:3.
标准电视节目和编辑程序采用16:9纵横比.
纵横比为4:3的影像画面在高度上要高33%,但在电视上回放时必须要剪切至16:9的比例.
(如果播放未经剪切的4:3纵横比影像,图像四周将出现黑条.
)3233视野(FOV)视野(FOV)是指摄像机镜头可拍摄到多大的场景(以角度衡量).
宽视野可拍摄到最大的场景,而窄视野只能拍摄到最小的场景.
视野选项根据所选的分辨率和每秒帧数显示.
视野(FOV)最佳用途SuperViewSuperView可提供全球最令人身临其境的视野感受.
适合在将摄像机安装于身上或装备上拍摄时选用.
较为垂直的4:3拍摄内容会自动延展为全屏幕16:9的画面比例,以便在电脑或电视上呈现更出色的宽屏幕回放效果.
宽广阔的视野适合拍摄动作视频,尽可能在画面中捕捉所有动作.
此视野呈现鱼眼效果,屏幕边缘周围尤为明显.
(如有需要,您可在编辑时将其裁掉.
)中中档视野范围可以聚焦在拍摄中心上.
线性中档视野范围不会产生宽视野的鱼眼效果.
适合拍摄航拍影像或任何其他需要避免失真的影像.
窄视野最小.
适合远距离拍摄.
其最重要的效果就是可以聚焦在拍摄中心上.
视频模式:设置视频模式:设置HERO5SESSION视频分辨率视频分辨率(RES)每秒帧数(NTSC/PAL)1视野(FOV)屏幕分辨率纵横比4K30/25宽3840x216016:92.
7K48/48中2704x152016:92.
7K30/2524/24SuperView、宽、中、线性2704x152016:92.
7K4:330/25宽2704x20284:31440p60/5048/4830/2524/24宽1920x14404:31080p90/90宽1920x108016:91NTSC和PAL是指视频格式,具体取决于您所在的区域.
如需更多信息,请参阅视频格式(page53).
3435视频模式:设置视频分辨率(RES)帧/秒(NTSC/PAL)视野(FOV)屏幕分辨率纵横比1080p60/50SuperView、宽、线性1920x108016:91080p30/2524/24SuperView、宽、中、线性、窄1920x108016:9960p100/10060/5030/25宽1280x9604:3720p120/120宽1280x72016:9720p60/5030/25SuperView、宽、中1280x72016:9如需更多关于分辨率、每秒帧数或视野的信息,请参阅以下内容:视频分辨率(page29)每秒帧数(FPS)(page31)视野(FOV)(page32)视频模式:设置高分辨率/高帧率在温暖的环境下,以高分辨率或高帧率拍摄视频,摄像机可能发热并消耗更多电量.
除此之外,摄像机周围空气不流通以及搭配Capture应用使用都会进一步推升摄像机温度及耗电量,同时缩短摄像机录制时间.
当摄像机过热时,屏幕上会出现信息,通知您摄像机即将关机.
如需了解详细信息,请参阅重要信息(page56).
若要以高性能视频模式录制视频,请以静止的方式拍摄时间较短的视频短片,并且/或者尽量避免使用GoProCapture应用等会增加耗电量的功能.
若要在较高温度下远程控制摄像机,请使用GoPro遥控器或Remo(防水声控遥控器)(二者均单独销售),而非Capture应用.
3637视频模式:设置视频模式:设置视频稳定此设置可调整影像,消除拍摄过程中的抖动.
这会带来更加流利的影像,特别是幅度较小的快速运动,包括自动车、摩托车和手持摄影.
此设置选项包含开启(默认)及关闭.
视频稳定不支持4K或者高于60帧/秒的帧率.
对于宽视野,影像会剪切10%.
该设置不适用于视频+照片或循环录像.
专业小贴士:视野越窄,视频稳定性越好.
拍摄间隔(视频)拍摄间隔设置决定了每帧拍摄画面之间经过的时间.
视频+照片拍摄间隔"视频+照片"可用的照片拍摄间隔为5(默认)、10、30和60秒.
照片的质量取决于选择的视频分辨率和视野.
循环录像拍摄间隔"循环录像"的可用间隔为5(默认)、20、60及120分钟.
您也可以选择"最大值"作为拍摄间隔.
使用这个选项,摄像机会一直记录到存储卡满,然后覆盖其中的内容.
自动低光自动低光模式能让您在低光环境或快速进出低光环境时流畅拍摄.
在可能的情况下,摄像机会自动调整每秒帧数,以获得最佳曝光与最好的拍摄效果.
自动低光适用于高于30帧/秒的帧率.
在自动低光和视频稳定功能都开启且自动低光因光线较暗而开启的情况下,视频稳定功能将暂时关闭,以在黑暗场景下产生最佳图像品质.
PROTUNEProtune支持视频拍摄模式.
如需了解关于Protune设置的更多信息,请参阅[]Protune(page48).
专业小贴士:使用GoProStudio(包含在桌面版Quik中)轻松创建GoPro风格的视频.
请访问gopro.
com/apps详细了解这款免费软件,并将其下载至您的电脑.
3839照片模式:拍摄模式照片模式提供三种拍摄模式:照片、夜景和连拍.
所有照片均以10MP拍摄.
每个拍摄模式都有各自的设置.
照片照片模式可拍摄单张照片或连续照片.
要拍摄连续照片,请按住快门按钮,每秒可拍摄5张照片,最多30张照片.
在所有高级设置关闭的情况下,照片的默认视野为宽.
如需更多信息,请参阅此内容:视野(FOV)(照片)(page40)Protune(page48)夜景模式夜景模式可在光线昏暗或黑暗环境下拍摄照片.
快门打开时间更长,在黑暗环境下让更多光线进入,因此不建议将夜景照片用于手持拍摄或体载拍摄(摄像机在曝光过程中可能移动).
在快门设置为自动的情况下,夜景模式的默认设置为宽视野.
如需更多信息,请参阅以下内容:视野(FOV)(照片)(page40)快门(夜景照片)(page41)Protune(page48)照片模式:拍摄模式连拍连拍模式可在1秒钟内拍摄最多30张照片,因此非常适合拍摄快速移动的活动.
在速率设置为1秒30张照片的情况下,连拍的默认视野为线性.
如需更多信息,请参阅以下内容:视野(FOV)(照片)(page40)速率(page41)Protune(page48)4041照片模式:设置视野(FOV)(照片)您的摄像机提供多种照片视野选项.
所有照片均以10MP拍摄.
视野(FOV)描述宽视野最宽阔.
适合拍摄动作视频,尽可能在画面中捕捉所有动作.
此视野呈现鱼眼效果,屏幕边缘周围尤为明显.
(如有需要,您可在编辑时将其裁掉.
)线性中档范围视野,可消除鱼眼效果带来的失真现象.
适合航拍或以更传统的视角拍摄影像.
照片模式:设置速率该设置仅适用于连拍模式.
可用速率:1、2、3或6秒内30张照片1、2或3秒内10张照片1秒内5张照片1秒内3张照片快门(夜景照片)在照片模式下,该设置仅适用于夜景照片.
快门可让您确定快门打开的时间长度.
默认选项为自动.
设置示例自动日出、日落、黎明、黄昏、微光、夜景2秒、5秒黎明、黄昏、微光、夜间行驶、摩天轮、烟火、光影涂鸦专业小贴士:要减少夜景照片中的模糊现象,请将摄像机安放在三脚架或其它平稳且无法移动的平面上.
PROTUNE在照片模式中,Protune可用于所有拍摄模式(照片、夜景和连拍).
如需了解关于Protune设置的更多信息,请参阅Protune(page48).
4243延时拍摄模式:拍摄模式延时拍摄模式提供三种拍摄模式:延时录像、延时拍摄照片和夜景延时照片.
每个拍摄模式都有各自的设置.
延时录像延时录像通过以特定拍摄间隔拍摄的画面创建视频.
该选项可让您进行延时拍摄,并立即将影像作为视频分享.
延时录像仅支持4K、2.
7K4:3及1080p分辨率,且不带有音频.
在默认拍摄间隔设置为0.
5秒的情况下,延时录像的默认分辨率为4K.
如需更多信息,请参阅以下内容:HERO5Session视频分辨率(page33)拍摄间隔(延时拍摄)(page45)延时拍摄照片延时拍摄照片能以特定拍摄间隔拍摄一组照片.
使用该模式拍摄任何活动的照片,然后选择最佳照片.
您还可以拍摄较长时间范围的照片,然后使用GoProStudio(包含在桌面版Quik中)将其转换为视频.
在默认拍摄间隔设置为0.
5秒的情况下,延时照片的默认设置为宽.
如需更多信息,请参阅以下内容:延时拍摄的视野(FOV)(page44)拍摄间隔(延时拍摄)(page45)Protune(page48)延时拍摄模式:拍摄模式夜景延时照片夜景延时照片模式可在昏暗灯光下以固定间隔拍摄一组照片.
快门打开时间较长,在黑暗环境下让更多光线进入.
在拍摄间隔设置为连续且快门设置为2秒的情况下,夜景延时照片的默认设置为宽视野.
如需更多信息,请参阅以下内容:延时拍摄的视野(FOV)(page44)快门(延时拍摄)(page47)Protune(page48)4445延时拍摄模式:设置延时录像分辨率和视野在延时拍摄模式下,分辨率和视野仅适用于延时录像.
视频分辨率是指视频中水平线的数量.
使用较高分辨率拍摄的视频,细节更丰富,影像更清晰.
因此,分辨率为2.
7K的视频在质量上要高于1080p,因为它含有2704条水平线,每条水平线的宽度为1520个像素.
视野(FOV)是指摄像机镜头可拍摄到多大的场景(以角度衡量).
宽视野可拍摄到最大的场景.
延时录像仅支持4K、2.
7K4:3和1080p分辨率.
延时拍摄的视野(FOV)您的摄像机提供延时拍摄的多种视野选项.
视野(FOV)描述宽视野最宽阔.
适合拍摄动作视频,尽可能在画面中捕捉所有动作.
此视野呈现鱼眼效果,屏幕边缘周围尤为明显.
(如有需要,您可在编辑时将其裁掉.
)中视野适中.
可以聚焦在拍摄中心上.
线性中档范围视野,可消除鱼眼效果带来的失真现象.
适合航拍或以更传统的视角拍摄影像.
窄视野最小,减少鱼眼效果带来的失真现象.
适合远距离拍摄.
其最重要的效果就是可以聚焦在拍摄中心上.
拍摄间隔(延时拍摄)拍摄间隔设置决定了每帧拍摄画面之间经过的时间.
延时拍摄照片和延时录像拍摄间隔延时录像的可用间隔为0.
5(默认)、1、2、5、10、30和60秒.
拍摄间隔示例0.
5-2秒冲浪、骑单车或其他运动2秒繁忙的街道转角5-10秒长时间的云或户外场景10-60秒冗长的活动,例如建筑物或艺术品延时拍摄模式:设置4647夜景延时照片拍摄间隔拍摄间隔决定了照片的拍摄速率.
夜景延时拍摄间隔为连续、5、10、15、20和30秒以及1、2、5、30和60分钟.
4秒和5秒的拍摄间隔仅适用于快门设置为2秒的情况.
默认的"连续"选项可让"拍摄间隔"配合"快门"设置.
例如,如果快门设置为10秒,拍摄间隔设置为自动,则摄像机每10秒会拍摄一张照片.
照片以10MP拍摄.
拍摄间隔示例连续拍摄适合各种曝光条件.
尽可能以最快速率拍照,但具体取决于快门设置.
4-5秒夜晚的城市场景、街道照明或有移动物的场景10-15秒光线昏暗且场景在缓慢变化,例如晚上的云和明月20-30秒极度低光或极度缓慢的场景变化,例如周围光线极暗条件下的星光或街灯延时拍摄模式:设置延时拍摄模式:设置快门(延时拍摄)在延时拍摄模式中,该设置仅适用于夜景延时照片.
快门可让您确定快门打开的时间长度.
默认选项为自动.
该设置的选项为2秒和5秒.
专业小贴士:要减少夜景延时照片中的模糊现象,请将摄像机安放在三脚架或其它平稳且无法移动的平面上.
PROTUNE在延时拍摄模式中,Protune适用于延时拍摄照片和夜景延时.
如需了解关于Protune设置的更多信息,请参阅Protune(page48).
4849PROTUNE优点Protune能充分发挥摄像机的所有潜力,产生令人惊艳的影像质量以及电影等级的视频和照片,是专业影像制作的最佳选择.
借助Protune,视频创作者能够获享前所未有的灵活性和更有效率的工作流程.
Protune模式可与专业色彩校正工具、GoProStudio(包含在桌面版Quik应用中)与其他视频和照片编辑软件兼容.
Protune模式可让您手动控制色彩、白平衡、快门速度等,实现对视频影像和照片的高级控制和定制.
ProtuneProtune是一种高级设置,仅适用于支持的拍摄模式.
此设置选项包含关闭(默认)及打开.
Protune模式开启时,摄像机状态屏幕上会出现PT.
Protune不适用于视频+照片、循环录像或延时录像.
您在一种拍摄模式中对Protune进行的更改只适用于该拍摄模式.
例如,更改夜景照片的白平衡不会影响连拍照片的此项设置.
PROTUNE色彩借助色彩,您可以调整视频影像的色彩配置文件.
色彩设置产生的色彩配置文件GoPro色彩(默认)提供GoPro色彩校正配置文件(在Protune模式关闭的情况下仍可带来同样鲜明的色彩).
平面提供中性色彩配置文件,即在经过色彩校正之后,能够更加符合使用其他设备拍摄的影像,从而在后期制作时提供更多的灵活性.
由于较长曲线的缘故,平面色彩可拍摄出阴影或亮部的更多细节.
白平衡借助于白平衡,您可调整视频和照片的色温,针对冷热光条件进行优化.
该设置的选项为自动(默认)、3000K、4000K、4800K、5500K、6000K、6500K和原生.
值越低,色调越暖.
您也可以选择"原生",以便从图像传感器中生成色彩校正最小的文件,非常适合在后期制作中进行更精确的调整.
PROTUNE5051感光度上限感光度仅适用于视频拍摄模式.
此设置可确定摄像机在低光环境中的感光度,并在亮度与所产生的图像噪点之间取得平衡.
图像噪点指的是图像中的粒状度.
在低光条件下,感光度值越高,图像亮度越高,但是噪点也更多.
值越低,图像噪点越少,图像越暗.
感光度上限应用的方式取决于快门设置:快门设置为自动:使用您选择的感光度上限作为感光度最大值.
应用的感光度值可能较低,具体取决于光线条件.
可用的感光度模式有1600、800和400.
快门未设置为自动:将您选择的感光度上限作为最大值(若您选择"最大值"作为感光度模式),或锁定在此上限值(若您选择"锁定"作为感光度模式).
可用的感光度模式有1600、800和400.
PROTUNE图像越暗图像噪点越少图像越亮图像噪点越多4008001600PROTUNE快门Protune中的快门设置仅适用于视频,决定了快门开启的时间长度.
该设置的可用选项取决于帧/秒设置,如下表所示.
默认设置为自动.
设置例1:1080p30例2:1080p60自动自动自动1/帧/秒1/30秒1/60秒1/(2x帧/秒)1/60秒1/120秒1/(4x帧/秒)1/120秒1/240秒专业小贴士:在使用"快门"设置时,如需获得最佳的效果,请将摄像机固定在三脚架或其他稳定的表面上,以减少视频或照片中模糊的现象.
锐度锐度可控制视频影像或照片中的细节质量.
此设置有高(默认)、中、低三种选项.
专业小贴士:如果您计划在编辑过程中增加锐度,请关闭该设置.
5253曝光补偿(EVComp)曝光补偿会影响视频或照片的亮度.
调整此设置可以改善在光照反差较大环境中拍摄的图像质量.
该设置仅适用于快门设为自动的情况.
此设置可选范围为-2.
0至+2.
0.
值越高,图像亮度越高.
默认设置是0.
专业小贴士:您可通过曝光补偿功能调整现有感光度设置内的亮度.
在低光环境下,若亮度已达到感光度设置,增加曝光补偿不会有任何影响.
要继续增加亮度,请选择更高的感光度.
重置Protune此选项可将所有Protune设置重置为默认值.
PROTUNE自定义摄像机日期和时间将您的摄像机连接至Capture或桌面版Quik时,摄像机会自动调整日期和时间.
此设置让您可以在需要时手动调整摄像机日期和时间.
语言您可以利用这个设置来更改摄像机屏幕上显示的语言.
视频格式视频格式设置录制视频和在电视上回放视频的区域帧率.
为您所在地区选择合适的选项有助于防止在室内拍摄视频发生抖动.
设置描述NTSC(默认)使用NTSC电视/高清电视观看视频(适用于北美地区的大多数电视)PAL使用PAL电视/高清电视观看视频(适用于北美地区以外的大多数电视)5455自定义摄像机自动旋转您可通过该设置,决定您拍摄的视频或照片是正面朝下还是正面朝上.
设置描述自动(默认)(自动图像旋转)摄像机在开始录制时,会根据机身朝向自动选择"向上"或"向下".
该选项会使反向安装摄像机时,无需在编辑时翻转图像.
向上正面朝上使用摄像机.
向下正面朝下使用摄像机.
该选项会使反向安装摄像机时,无需在编辑时翻转图像.
哔声您可以将指示音频的音量设为100%(默认)、70%或关闭.
哔声的范围为高、中、低和静音.
LED灯该设置决定摄像机状态指示灯是否开启.
自定义摄像机声音控制语言该设置仅适用于通过声音控制或Remo(单独出售)使用摄像机的情况.
设置使用声音命令时的语言.
您在首次使用摄像机时选择声音命令的语言.
日后您可以通过Capture应用或使用Remo更改语言.
如需获取通过Remo使用HERO5Session的详细信息,请参阅Remo《用户手册》.
删除利用本设置可删除最近拍摄的视频、照片、连拍序列或延时拍摄序列.
您还可选择删除所有文件,以及将存储卡重新格式化.
摄像机状态指示灯会持续闪烁,直到操作完成.
5657重要的摄像机信息修复文件如果上一个视频文件在录制过程中遭损坏,摄像机将尝试恢复文件并在屏幕上显示修复文件.
当该过程完成时,如果没有连接Capture或GoPro遥控器,摄像机将关机.
如果摄像机与Capture应用或遥控器相连接,则修复完成时,点击应用上的快门按钮或按下遥控器或摄像机上的快门按钮,即可继续使用摄像机.
当摄像机过热需要降温时,摄像机状态屏幕上会出现温度图标和摄像机过热以示警告.
此时只需将摄像机静置待其冷却,然后就能尝试再次使用.
摄像机已设计为可自行辨识过热情况,并在需要时自动关机.
重要信息重要信息关于MICROSD卡的信息无存储卡没有任何存储卡.
摄像机需安装microSD、microSDHC或microSDXC卡,方可录制视频和拍摄照片.
存储卡已满存储卡已满.
请删除文件或换用其他存储卡.
存储卡出错摄像机无法读取存储卡格式.
请重新格式化摄像机中的存储卡.
注意:如果您选择"是"来重新格式化存储卡,存储卡中的所有内容将被删除.
专业小贴士:定期重新格式化microSD卡,可确保存储卡继续收到摄像机的信息.
5859恢复出厂设置按照以下步骤操作,重置所有设置和摄像机的密码.
若您要转卖摄像机并想要移除所有自定义设置,此选项非常实用.
1.
在摄像机关机状态下,按下菜单按钮打开状态屏幕.
2.
重复按菜单按钮,直至进入"退出菜单".
3.
按住快门按钮[]8秒.
4.
按菜单按钮,直至出现"是",然后按下快门按钮以将其选中.
重置摄像机安装摄像机将摄像机安装至固定座上要将您的HERO5Session摄像机安装至固定座,您需要一个保护框、一个安装固定扣和/或手转螺丝,这取决于您使用哪种固定座.
THEFRAMEHERO5Session配有标准保护框.
注意:当长期将摄像机存放在保护框中时,为防止保护框在摄像机表面留下印记,请打开保护框上的顶闩.
当侧盖关闭时,HERO5Session摄像机防水深度达33英尺(10米),因此在水里或水边使用摄像机时,不需要其他的保护盒.
注意:标准保护框不会为摄像机提供额外的防水保护.
6061将摄像机固定在TheFrame中1.
打开顶闩.
2.
将摄像机旋转至想要的方向,然后将其滑入保护框中.
保护框的背面有一个凸出的边缘.
确保摄像机的背面紧贴该边缘.
3.
关上顶闩.
专业小贴士:进行水上运动时,使用摄像机挂带以增强安全性,使用Floaty以保持摄像机处于漂浮状态(皆为单独出售).
通过将摄像机挂带绕在安装架后面的小条上把保护框拴在固定座上.
如需更多信息,请访问gopro.
com.
安装摄像机安装摄像机将安装固定扣安装到固定座上1.
向上翻转安装固定扣插头.
2.
将安装扣滑入固定座,直到卡至定位.
3.
按下插头,使其和底座齐平.
专业小贴士:如果您反向安装您的HERO5Session,摄像机将自动把图像方向调整为正面朝上.
6263使用曲底+平底粘附固定座借助曲底+平底粘附固定座,可将摄像机轻松安装到头盔、车辆和装置的曲面和平面上.
使用安装固定扣,可将保护框扣上粘附固定座或从中取下.
曲底粘附固定座平底粘附固定座安装指南请遵照下列指示安装固定座:至少于使用前24小时安装粘附固定座.
粘附固定座只可安装在光滑的表面.
多孔或纹理表面无法确实黏牢.
使用固定座时,请用力按压至定位,确保固定座与整个表面紧密黏合.
粘附固定座只可安装在干净的表面.
蜡、油污、灰尘或其他碎屑会降低黏性,可能会影响固定座的牢固程度,万一松脱,摄像机可能会因此遗失.
请在室温环境中安装粘附固定座.
如果在寒冷或潮湿的环境中,将固定座安装到冰冷或潮湿的表面,黏合剂将无法黏牢.
查看国家和地方法律法规,确保其允许将摄像机安装到具体设备上(如狩猎设备).
始终遵循限制使用消费类电子产品或摄像机的法规.
安装摄像机进行水上运动时,用摄像机挂带拴住摄像机以增强安全性,使用Floaty以保持摄像机处于漂浮状态(均单独出售).
如需更多信息,请访问gopro.
com.
警告:为避免受伤,将摄像机安装到头盔上时不要使用挂带.
如需有关固定座的更多信息,请访问gopro.
com.
警告:若搭配GoPro安全帽固定座或头带使用摄像机,请务必选用符合安全标准的安全帽.
请挑选适合特定运动或活动的头盔,并确保头盔的大小适中.
检查您的头盔,确保其状况良好,并遵循头盔制造商的头盔安全使用说明.
若头盔曾遭受强力撞击,应立即更换.
任何头盔都不能百分之百确保您在每次意外中安然无恙.
安装摄像机6465某些情况下,如连接KarmaDrone(单独出售)时,卸下侧盖会更便于连接摄像机端口.
警告:仅在干燥、无尘的环境下使用摄像机时可卸下侧盖.
打开或卸下侧盖时,摄像机不防水.
卸下侧盖卸下侧盖时,确保径直拉开,不要倾斜.
重新安装侧盖卸下侧盖维护请遵循以下指南,获取摄像机的最佳性能:摄像机防水深度达10米(33英尺),不需要保护盒.
在水、泥土或沙子里或旁边使用摄像机之前,请确保已关闭侧盖.
关闭侧盖之前,确保密封条周围没有碎屑.
如有需要,请用布清洁.
打开侧盖之前,确保摄像机周围没有水或碎屑.
如有需要,请用淡水冲洗摄像机,并用布擦干.
如果沙子或碎屑在侧盖周围硬化,请将摄像机在温水中浸泡15分钟,彻底冲洗以清除碎屑,然后再打开侧盖.
为实现最佳的音频性能,摇动摄像机或向麦克风吹气,以清除麦克风小孔中的水和碎屑.
要防止内部防水膜的损坏,请避免将压缩空气吹进麦克风孔.
每次在海水中使用摄像机后,记得用淡水冲洗摄像机,并用软布擦干.
清洁镜头时,应使用柔软无绒的布擦拭.
如果镜头和装饰环之间卡有碎屑,请用水或吹气将其清除.
请勿在镜头周围插入异物.
6667HERO5Session摄像机和电池是一体的.
您无法从摄像机中取出电池.
当电池电量低于10%时,摄像机状态屏幕上的电池图标便会闪烁且会显示电量低的信息.
如果录制过程中电量降到0%,摄像机将存储文件并关闭电源.
延长电池寿命极度寒冷的气温可能会降低电池寿命.
要在低温条件下延长电池寿命,请在使用摄像机前将其置于温暖的地方.
不使用HERO5Session时,在保护外框中旋转摄像机以遮住快门按钮,避免意外开机.
注意:当长期将摄像机存放在保护框中时,为防止保护框在摄像机表面留下印记,请打开保护框上的顶闩.
当存储卡已满或电池没电时,摄像机将自动停止录制,并在关机之前自动保存视频.
警告:使用GoPro充电设备以外的壁式充电器可能会导致GoPro摄像机电池受损,甚至会造成火灾或泄漏.
使用GoProSupercharger(单独出售)时除外,只允许使用标有以下额定值的充电器:输出5V1A.
如果您不清楚所用充电器的额定电压和电流,请使用随附的USB连接线将摄像机连接至计算机进行充电.
电池保存与处理摄像机含有各种脆弱组件,电池即为其中之一.
请勿将摄像机置于极冷或极热的环境中.
低温或高温条件可能会暂时缩短电池的使用寿命,或者导致摄像机暂时停止正常工作.
使用摄像机时,避免温度或湿度出现急剧变化,否则可能会在摄像机表面或内部引发冷凝现象.
摄像机中的内置电池不提供维修.
请联系GoPro客户服务,以咨询所有电池相关问题.
切勿试图以微波炉或电吹风等外部热源烘干摄像机或电池.
因摄像机内部接触液体而导致摄像机或电池受损皆不在保修范围内.
电池在未经授权的情况下,不要对摄像机做任何改动.
倘若改动,则可能会损害安全性、合规性及性能,也可能造成保修无效.
警告:切勿坠落、拆卸、打开、挤压、弯折、改变形状、刺穿、切割、用微波炉烘烤、焚烧或喷涂摄像机.
切勿将异物插入摄像机的任何开口处,如USB-C端口.
切勿使用已损坏的摄像机,例如破裂、刺穿或进水.
拆卸或刺穿内置电池可能会导致爆炸或火灾.
充电时使用摄像机当摄像机正在插入USB充电适配器或使用随附的USB连接线插入GoPro壁式充电器或车载充电器时,您可以使用摄像机拍摄视频和照片.
(当摄像机通过电脑充电时,则不能进行录制.
)当停止录制时,摄像机电池开始充电.
注意:由于充电时侧盖处于打开状态,摄像机不防水.
电池6869我的GOPRO无法开机请确认您的GoPro已充电.
若要为您的摄像机充电,请将随附的USB连接线连接您的电脑.
也可使用由GoPro制造的充电设备.
按下按钮时GOPRO没有反应如果摄像机死机了,请按住菜单按钮约八秒,直到摄像机关机.
此重置操作会保存您的所有内容和设置.
我忘记了摄像机用户名或密码1.
按下菜单按钮,打开状态屏幕.
2.
重复按菜单按钮,进入"连接设置".
3.
按下快门按钮[],然后按下菜单按钮进入"摄像机信息".
4.
按下快门按钮以显示摄像机的用户名(ID)和密码(pw).
如何关闭摄像机如果HERO5Session没有连接Capture或GoPro遥控器,停止录制后摄像机将自动关机.
当摄像机连接至Capture应用或遥控器时,点击应用上的"电源"图标或按下遥控器上的电源/模式按钮,即可关闭摄像机.
无线仍保持开启状态.
如果摄像机不在应用或遥控器的范围内,或已关闭应用,请按下菜单按钮,显示"关闭摄像机",然后按下快门按钮[]以将其选中.
无线仍保持开启状态.
要关闭连接和摄像机电源,请重复按菜单按钮直至显示"关闭WiFi",然后按下快门按钮以将其选中.
故障排除在电脑上回放时断断续续回放时断断续续通常不是文件问题.
如果您的影像画面跳动,可能是由于以下原因中的一种:使用不兼容的视频播放器.
并非所有视频播放器均支持H.
264编解码器.
为达到最佳效果,请使用最新版的桌面版Quik.
电脑不符合高清画质回放的最低要求.
视频的分辨率和帧率越高,电脑回放所耗费的资源越多.
请确保您的电脑符合回放软件中所列的最低要求.
如果电脑不符合最低要求,录制时请选择1080p60,并关闭Protune模式,同时确认电脑上的其他所有程序均已关闭.
若此分辨率没有提升回放质量,请尝试720p30.
正在运行的软件版本是什么按下菜单按钮以显示状态屏幕,然后重复按该按钮直到显示"退出".
状态屏幕左上方将显示软件版本号.
若要退出菜单并关闭摄像机,按下菜单按钮.
摄像机的序列号是什么摄像机的序列号列于以下几个位置:摄像机内部microSD卡槽的上方摄像机microSD存储卡中(MISC文件夹中的version.
txt文件中)摄像机原包装上故障排除70GoPro致力于提供最优质的服务.
要获取GoPro支持,请访问gopro.
com/help.
客户支持商标法规信息GoPro、HERO、Protune和SuperView均为GoPro,Inc.
在美国和国际上的商标或注册商标.
其他名称和标志均为各自所有者的财产.
如需查阅完整的国家/地区认证清单,请参见摄像机随附的《重要产品+安全说明》指南或访问gopro.
com/help.
130-18538-000REVD
摄像机状态屏幕2.
快门按钮[]3.
麦克风4.
摄像机状态指示灯5.
USB-C端口6.
microSD卡槽7.
菜单按钮您的HERO5SESSION入门为电池充电为了确保您在使用新的摄像机时获得最佳体验,我们建议在首次使用之前将电池充满电.
1.
打开侧盖.
1.
使用随附的USB连接线为电池充电.
注意:无法从摄像机中取出电池.
充电时,摄像机状态指示灯会亮起,充电完成后会自动熄灭.
通过电脑充电时,请确认电脑已连接到电源.
如果摄像机状态指示灯并未亮起,请使用其他USB端口.
电池充满约需要2小时.
如需更多电池相关信息,请参阅电池(page66).
专业小贴士:想要最快速充电,请使用GoPro的Supercharger(单独出售).
您可以使用兼容USB的壁式充电器或车载充电器为您的摄像机充电.
123456473672.
将您的摄像机连接至智能手机/平板电脑或计算机.
如果有可用更新,应用会提供安装说明.
您还可以使用microSD卡和读卡器/适配器(单独出售)手动更新您的摄像机.
如需了解关于软件最新版本的详细信息,请访问gopro.
com/update.
专业小贴士:要查看当前的软件版本,请按菜单按钮.
摄像机会滚动显示多项设置,包括版本号.
开机+关机HERO5Session只需按下快门按钮[],HERO5Session即会开机,开始拍摄视频或延时拍摄.
当您按下快门按钮以停止拍摄时或闲置一段时间后,摄像机将自动关机以节省电池电量.
专业小贴士:当使用包袋携带摄像机时,将摄像机倒立放置在保护框中(遮住快门按钮),防止意外拍摄视频或照片.
为防止保护框在摄像机表面留下印记,请打开保护框上的顶闩.
警告:在运动过程中使用GoPro摄像机时,请务必提高警觉.
请随时留意周遭状况,避免自身或他人受到伤害.
使用GoPro与相关的固定座及配件时,请遵守当地各项法律规范,包括可能限制在一定区域进行录制的所有隐私法规.
入门入门插入+拔出MICROSD存储卡向下倾斜一定角度插入存储卡(单独出售),标签朝下.
要取出储存卡,请用指甲向卡槽内按压储存卡,储存卡即可弹出.
使用符合以下要求的品牌存储卡:microSD、microSDHC或microSDXCClass10或UHS-I等级如需查看建议使用的储存卡列表,请访问gopro.
com/workswithgopro.
注意:装卸存储卡时请务必小心.
避免接触液体、灰尘和碎屑.
为谨慎起见,插入或取出存储卡前请关闭摄像机.
请参照制造商的说明指示,在可接受的温度范围内使用.
更新摄像机软件若希望您的GoPro获得最新功能并发挥最佳性能,请确保您所使用的摄像机软件为当前最新版本.
连接至Capture应用或者桌面版Quik后,系统会自动通知您软件更新.
1.
下载这些应用:Capture前往AppleAppStore下载Capture桌面版Quik前往gopro.
com/apps下载桌面版Quik89快捷拍摄借助于快捷拍摄,您可使用HERO5Session以最快的速度拍摄视频或延时拍摄内容.
由于摄像机只有在录制时才会打开,因此还可以保存电量.
使用快捷拍摄来拍摄视频1.
当摄像机处于关闭状态时,按下快门按钮[].
摄像机会开机,发出几声哔声,并以您最近使用的视频拍摄模式(视频、视频+照片、循环录像)开始录制.
录制期间,摄像机状态指示灯将会闪烁.
2.
要停止录制,请再次按下快门按钮.
摄像机会停止录制,发出几声哔声,然后自动关机以延长电池寿命.
使用快捷拍摄来拍摄延时拍摄内容1.
当摄像机处于关闭状态时,按住快门按钮[]几秒直至开始录制.
摄像机会开机,发出几声哔声,并以您最近使用的延时拍摄模式(延时照片、延时录像或夜景延时)开始录制.
录制期间,摄像机状态指示灯将会闪烁.
2.
要停止录制,请再次按下快门按钮.
摄像机会停止录制,发出几声哔声,然后自动关机以延长电池寿命.
入门显示状态信息按菜单按钮以浏览摄像机的状态信息.
8279165431.
每种模式剩余的microSD卡内存2.
模式3.
设置4.
Protune状态(未显示)5.
点测光状态(未显示)6.
视频稳定状态(未显示)7.
无线状态8.
电池状态9.
声音控制状态注意:摄像机状态屏幕上显示的图标和设置会因模式而异.
上方图片显示的是视频模式下的状态.
1011自动低光自动旋转哔声连拍照片色彩日期/时间删除曝光补偿视野每秒帧数拍摄间隔感光度上限摄像机图标语言LED灯循环录像百万像素夜景延时照片夜景照片照片(单张)Protune速率锐度快门点测光摄像机图标延时照片延时录像视频视频+照片视频格式视频分辨率视频稳定白平衡无线1213GOPRO的操作界面您的HERO5Session提供三种模式:视频照片延时拍摄其中每种模式提供三种拍摄模式.
模式拍摄模式描述视频视频视频+照片循环录像拍摄视频(page14)照片单张连拍夜景拍摄照片(page16)延时拍摄延时拍摄照片延时录像夜景延时照片拍摄延时拍摄内容(page18)更改模式+设置您可以使用摄像机上的按钮更改几乎所有的视频和照片设置.
要访问所有设置和模式,请参阅访问所有模式和设置(page25).
1.
按下菜单按钮,打开状态屏幕.
2.
重复按菜单按钮,直至进入"摄像机设置",然后按下快门按钮[]以将其选中.
3.
要更改模式,重复按快门按钮以显示您想要的模式(视频、延时拍摄或照片).
4.
按下菜单按钮,进入下一字段.
5.
重复按快门按钮,以显示您想要的拍摄模式.
6.
按下菜单按钮进入设置,然后按下快门按钮以显示您想要的选项.
7.
完成选择后,按下菜单按钮进入[],然后按下快门按钮以确认选择.
更改模式+设置1415拍摄视频在视频模式中,HERO5Session提供三种拍摄模式:视频:拍摄视频.
支持所有分辨率.
视频+照片:录制视频时,以固定的拍摄间隔拍摄照片.
支持1440p24、1080p30、1080p24和720p30.
循环录像:可连续录像,并仅保存您想保存的精彩时刻.
支持1080p30、960p100、720p120和720p60.
专业小贴士:当摄像机处于关机状态时,按下快门按钮,摄像机会开机,然后以您最近使用的模式(视频、视频+照片、循环录像)拍摄视频.
拍摄视频若要使用最近使用的模式拍摄视频,最快捷的方式是使用快捷拍摄(PAGE9).
如果您希望更改视频拍摄模式或设置,请按照以下步骤操作.
1.
按下菜单按钮,打开状态屏幕.
2.
选择一种拍摄模式(视频、视频+照片、循环录像)和设置:a.
重复按菜单按钮,直至进入"摄像机设置",然后按下快门按钮[]以将其选中.
b.
重复按快门按钮,直至进入视频图标[].
c.
按下菜单按钮,进入下一字段,然后重复按快门按钮,以选择一种拍摄模式.
d.
要更改设置,按下菜单按钮进入设置,然后重复按快门按钮以显示您想要的选项.
e.
按下菜单按钮进入[],然后按下快门按钮以确认选择.
3.
按下快门按钮.
您的摄像机会发出几声哔声,录制过程中,状态指示灯会闪烁.
4.
要停止录制,请再次按下快门按钮.
摄像机会停止录制,发出几声哔声,然后自动关机以延长电池寿命.
专业小贴士:当摄像机处于关机状态时,按下快门按钮,摄像机会开机,然后以最近使用的视频模式(视频、视频+照片、循环录像)开始录制.
使用HILIGHT标记添加精彩标签您可以借助HiLight标记,在录制视频的过程中标记特别瞬间.
HiLight标记可让您轻松找到想要分享的重点片段.
要添加HiLight标记,请按菜单按钮.
在Capture或桌面版Quik中回放视频时,可以清楚看见HiLight标记.
专业小贴士:您也可以在录制过程中使用Capture应用、声音控制功能或智能遥控器添加HiLight标记.
拍摄视频1617拍摄照片在照片模式中,HERO5Session提供三种拍摄模式.
拍摄的照片分辨率为1000万像素.
照片:拍摄单张照片.
连拍:可以在1秒内拍摄多达30张照片,所以非常适合在高速运动中拍摄关键时刻.
夜景:在光线条件较暗时拍摄照片.
快门打开时间较长,在黑暗环境下让更多光线进入.
拍摄照片1.
按下菜单按钮,打开状态屏幕.
2.
选择一种拍摄模式(照片、连拍或夜景)和设置:a.
重复按菜单按钮,直至进入"摄像机设置",然后按下快门按钮[]以将其选中.
b.
重复按快门按钮,直至进入"照片"图标[].
c.
按下菜单按钮,进入下一字段,然后按下快门按钮以选择一种拍摄模式.
d.
要更改设置,按下菜单按钮进入设置,然后重复按快门按钮以显示您想要的选项.
e.
按下菜单按钮进入复选标记,然后按下快门按钮以将其选中.
3.
按下快门按钮.
您的摄像机会发出一声哔声,每拍摄一张照片后都会再发出一声哔声.
拍摄照片时,摄像机状态指示灯闪烁.
注意:若要以每秒5张的速率拍摄连续照片,选择"照片"拍摄模式,然后按住快门按钮.
在松开按钮前,摄像机会连续拍摄照片.
4.
要关闭摄像机,按下菜单按钮找到"退出照片模式",然后按下快门按钮以将其选中.
拍摄照片以最近使用的模式拍摄照片如要以您最近使用的拍摄模式(照片、连拍或夜景)拍摄照片,请使用以下快捷按钮.
1.
按下菜单按钮,打开状态屏幕.
2.
按下菜单按钮,找到"进入照片模式",然后按下快门按钮[]以将其选中.
3.
按下快门按钮.
摄像机会发出一声哔声,每拍摄一张照片后都会再发出一声哔声.
拍摄照片时,摄像机状态指示灯闪烁.
4.
要关闭摄像机,按下菜单按钮找到"退出照片模式",然后按下快门按钮以将其选中.
1819拍摄延时拍摄内容在延时拍摄模式中,HERO5Session提供三种拍摄模式:延时拍摄照片:以特定拍摄间隔拍摄一组照片.
使用该模式拍摄任何活动的照片,然后选择最佳照片.
夜景延时照片:可在光线条件较暗时以固定间隔拍摄一组照片.
快门打开时间较长,在黑暗环境下让更多光线进入.
延时录像:以特定拍摄间隔拍摄画面并构成视频.
延时录像仅支持4K、2.
7K4:3及1080p分辨率,且不带有音频拍摄延时拍摄内容若要使用最近使用的拍摄模式拍摄延时拍摄内容,最快捷的方式是使用快捷拍摄(page9).
如果您希望更改延时拍摄的拍摄模式或设置,请按照以下步骤操作.
1.
按下菜单按钮,打开状态屏幕.
2.
选择一种拍摄模式(延时拍摄照片、夜景延时或延时录像)和设置:a.
重复按菜单按钮,直至进入"摄像机设置",然后按下快门按钮[]以将其选中.
b.
重复按快门按钮,直至进入"延时拍摄"图标[].
c.
按下菜单按钮,进入下一字段,然后重复按快门按钮,以选择一种拍摄模式.
d.
要更改设置,按下菜单按钮进入设置,然后重复按快门按钮以显示您想要的选项.
e.
按下菜单按钮进入复选标记,然后按下快门按钮以确认选择.
3.
按下快门按钮.
您的摄像机会发出一声哔声,每拍摄一张照片后都会再发出一声哔声.
拍摄时,摄像机状态指示灯闪烁.
4.
要停止拍摄,按下快门按钮.
利用声音控制GOPRO您可使用一组特定的命令(参见下表)通过声音控制HERO5Session.
注意:声音控制的性能可能会受距离、有风环境及噪声条件影响.
保持产品洁净无碎屑.
声音控制当您靠近GoPro时,声音控制的效果最佳.
注意:首次开启摄像机时,您可以选择GoPro的声音控制语言.
日后您可以通过Capture应用更改声音控制语言.
1.
按下菜单按钮,打开状态屏幕.
2.
重复按菜单按钮,直至进入"声音控制",然后按下快门按钮[]以将其选中.
3.
打开声音控制:a.
按下快门按钮以选择"开启".
b.
按下菜单按钮进入复选标记.
c.
按下快门按钮以确认选择.
4.
说出声音命令列表(page20).
5.
关闭声音控制:a.
按下快门按钮以选择"关闭".
b.
按下菜单按钮进入复选标记.
c.
按下快门按钮以确认选择.
专业小贴士:如要延长摄像机声音控制功能在有风和噪声环境下的声控距离,请使用Remo(防水声控遥控器).
有关更多详细信息,敬请访问gopro.
com.
2021声音命令列表声音控制支持两种类型的命令:操作命令让您立刻拍摄视频或照片.
例如,如果您刚刚停止录制视频,您可以向摄像机说出操作命令以拍摄照片或开始延时拍摄(不需要先更改模式).
在您想要快速选择模式,然后使用快门按钮拍摄的情况下,模式命令十分有用.
您的摄像机无需在特定模式下,即可拍摄视频或照片.
您还可在任何模式下使用操作命令.
摄像机将根据您之前选择的设置拍摄视频或照片.
操作命令描述GoPro开始录像拍摄视频GoProHiLight给视频添加HiLight标记GoPro停止录像停止拍摄视频GoPro拍照拍摄单张照片GoPro拍摄连拍拍摄连拍照片GoPro开始延时拍摄延时照片GoPro停止延时停止拍摄延时照片GoPro关闭关闭摄像机模式命令描述GoPro录像模式将摄像机模式更改为录像模式(不拍摄视频)GoPro延时模式将摄像机模式更改为延时模式(不拍摄延时照片)GoPro拍照模式将摄像机模式更改为拍照模式(不拍摄照片)GoPro连拍模式将摄像机模式更改为连拍模式(不拍摄连拍照片)请前往gopro.
com/help查看最新的命令列表.
专业小贴士:如果您正在录制视频或延时拍摄,则必须先停止录像,才可下达新的命令.
利用声音控制GOPRO利用声音控制GOPRO2223在电脑上回放内容要在电脑上回放视频和照片,首先必须将这些文件导出至电脑中.
1.
从gopro.
com/apps下载并安装桌面版Quik.
2.
将文件传输至电脑.
如需更多信息,请参阅导出精彩内容(page23).
3.
使用应用回放文件.
在移动设备上回放精彩内容.
1.
连接您的摄像机至Capture.
如需更多信息,请参阅访问所有模式和设置(page25).
2.
使用应用上的控制功能,即可在智能手机/平板电脑上回放影像.
专业小贴士:当在电脑或移动设备上回放视频时,您可以为最佳时刻添加HiLight标记.
在Capture或桌面版Quik中,点击"HiLight标记"图标.
回放精彩内容导出精彩内容将内容导出至电脑若要在电脑上查看视频和照片,您必须先将这些文件传输至电脑.
传输文件同样可释放microSD卡的空间,用于存储新的内容.
1.
从gopro.
com/apps下载并安装桌面版Quik.
2.
使用随附的USB传输线将摄像机连接至电脑.
3.
按下快门按钮[]打开摄像机,并在应用中打开文件传输助手.
4.
按照Quik屏幕上的指示操作.
专业小贴士:要使用读卡器(单独销售)和电脑上的文件管理器将文件导出至电脑,请将读卡器连接至电脑,然后插入microSD卡.
然后即可将文件传输至电脑,或者删除存储卡中选择的文件.
将内容上传至云订阅GoProPlus后,您可将内容上传至云,然后在任何设备上查看、编辑和分享.
使用Quik应用在移动设备上编辑云端内容,然后与您的朋友分享.
注意:在您将内容上传至云后,原文件仍保留在摄像机中.
1.
订阅GoProPlus:a.
从AppleAppStore将Capture应用下载到您的移动设备上.
b.
按照应用程序屏幕上的说明进行操作,即可顺利与摄像机进行连接.
c.
如果您是首次连接应用,请按照屏幕说明订阅GoProPlus.
否则,请点击摄像机图像旁边的[],然后按照说明操作.
2425导出精彩内容2.
连接您的摄像机至电源插座.
电池充电时,系统会自动开始上传至云.
注意:一旦设置了自动上传,您在使用此功能时不需要将摄像机连接至Capture应用.
云上的文件已针对网络进行优化,因此可能不是全分辨率的文件.
要以全分辨率导出文件,请将摄像机连接至桌面版Quik应用,然后将文件导出至电脑.
3.
要在移动设备上访问云内容,请连接Capture应用,然后点击摄像机图像旁边的[].
4.
将所需内容下载至您的手机,然后使用Quik应用进行编辑和分享.
专业小贴士:订阅GoProPlus后,您可以使用桌面版Quik将文件导出至电脑.
然后,Quik将这些文件上传至您的GoProPlus帐户.
要访问所有模式和设置,请将您的摄像机连接至GoPro遥控器(单独出售)或Capture应用.
摄像机与其断开连接后,会保存您选择的所有设置.
连接至CAPTUREAPPCapture让您在智能手机或平板电脑上更改所有模式和摄像机设置.
可用功能包括:摄像机全面控制、即时预览、回放和分享内容,以及摄像机软件更新.
如需了解更多信息,请访问gopro.
com/apps.
注意:当摄像机连接至应用或遥控器时,拍摄视频或照片结束后,摄像机仍处于待机模式.
1.
从AppleAppStore将Capture下载到您的移动设备上.
2.
按照应用程序屏幕上的说明进行操作,即可顺利与摄像机进行连接.
与遥控器配对使用智能遥控器,您可以更改拍摄模式和设置、打开/关闭GoPro摄像机、开始/停止录制以及添加HiLight标记.
注意:HERO5Session与智能遥控器和Wi-Fi遥控器兼容.
1.
在摄像机上,按下菜单按钮以打开状态屏幕.
2.
重复按菜单按钮,直至进入"连接设置",然后按下快门按钮[]以将其选中.
3.
按菜单按钮,直至进入"连接新的设备",然后按下快门按钮以将其选中.
4.
按下快门按钮以显示GoPro遥控.
5.
按下菜单按钮进入复选标记,然后按下快门按钮以确认选择.
摄像机自动开始配对.
6.
遥控器进入配对模式.
如需更多信息,请访问gopro.
com/help,阅读遥控器的《用户手册》.
访问所有模式和设置2627访问所有模式和设置配对后连接摄像机与应用或遥控器首次连接后,以后您即可通过"连接设置"菜单进行连接.
在摄像机上,按下菜单按钮以打开状态屏幕.
1.
重复按菜单按钮,直至进入"连接设置",然后按下快门按钮[]以将其选中.
2.
按下快门按钮以选择"打开连接".
无线图标[]出现在摄像机状态屏幕上.
从摄像机上关闭无线使用Capture应用或GoPro遥控器关闭摄像机时,无线仍保持开启状态,以便于快速重新连接.
为了节约电池电量,完成使用时关闭无线.
1.
按下菜单按钮,打开状态屏幕.
2.
重复按菜单按钮,直至进入"连接设置",然后按下快门按钮[]以将其选中.
3.
按下快门按钮以选择"关闭连接".
无线图标[]从摄像机状态屏幕上消失.
视频模式:拍摄模式视频模式提供三种拍摄模式:视频、视频+照片和循环录像.
每个拍摄模式都有各自的设置.
视频此拍摄模式针对的是传统视频拍摄.
视频稳定功能开启的情况下,默认设置为1080p30宽.
如需更多信息,请参阅以下内容:HERO5Session视频分辨率(page33)视频稳定(page36)拍摄间隔(视频)(page36)自动低光(page37)Protune(page48)视频+照片视频+照片功能可在您录制视频时以固定间隔拍摄照片.
在拍摄间隔设置为每秒5张照片的情况下,默认设置为1080p30宽.
照片以10MP拍摄,纵横比为4:3.
如需更多信息,请参阅以下内容:HERO5Session视频分辨率(page33)拍摄间隔(视频)(page36)2829循环录像循环录像可连续录制视频,但是仅保存您需要保存的瞬间.
例如,如果您选择了5分钟拍摄间隔,那么在您按下快门按钮停止录制时,系统仅保存前5分钟的内容.
若您录制5分钟后未按下快门按钮来停止录制并加以保存,摄像机会覆盖前5分钟的影像,录制另一段5分钟的新视频.
这种拍摄模式可用于录制含有您不想保存的长期无效活动内容,例如钓鱼或者拍摄汽车仪表盘.
在拍摄间隔设置为5分钟的情况下,循环录像的默认设置为1080p30宽.
循环录像不支持4K、2.
7K、2.
7K4:3和1440p.
如需更多信息,请参阅以下内容:HERO5Session视频分辨率(page33)拍摄间隔(视频)(page36)视频模式:拍摄模式视频模式:设置视频分辨率视频分辨率(RES)是指视频中水平线的数量.
例如,720p是指视频共有720条水平线,每条水平线的宽度为1280个像素.
水平线与像素的数量越多,画面的细节越丰富,清晰度也越高.
因此,分辨率为4K的视频在质量上要高于720p,因为它含有3840条水平线,每条水平线的宽度为2160个像素.
4K2.
7K4:32.
7K1440p1080p960p720p3031请使用此表来帮助您决定拍摄时使用的最佳分辨率.
也请考虑电脑或电视的配置,确保其硬件支持所选的分辨率.
视频分辨率最佳用途4K令人惊艳的高分辨率视频,具备专业级低光性能.
依然可使用800万像素拍摄视频.
建议在使用三脚架或在固定位置拍摄时选用.
2.
7K16:9分辨率视频压缩可带来令人屏息惊叹的电影质量,足以媲美专业级制作效果.
2.
7K4:3建议在将摄像机安装于身上、滑雪或冲浪设备上拍摄时选用.
可提供宽阔的视野.
1440p建议在将摄像机安装于身上拍摄时选用.
与1080p相比,使用4:3纵横比拍摄的垂直视野范围更广阔.
对于高速动作的拍摄,高帧率能够实现最流畅且最逼真的影像效果.
适合分享到社交媒体.
1080p适合各种拍摄条件且适合分享到社交媒体.
高分辨率和高帧率可产生令人惊艳的效果.
此分辨率支持所有视野,且其较高的每秒帧数(90fps)使您在编辑过程中可以使用慢动作功能.
视频模式:设置视频模式:设置视频分辨率最佳用途960p适合将摄像机安装在身上拍摄,以及需要拍摄慢动作画面时选用.
4:3纵横比可为高速动作拍摄提供广阔的视野范围以及流畅的影像效果720p适合手持拍摄,以及需要拍摄慢动作画面时选用.
每秒帧数(FPS)每秒帧数(FPS)是指每秒所拍摄的视频帧数.
选择分辨率和每秒帧数时,请考虑您想要拍摄的活动.
使用较高分辨率拍摄的画面,细节更丰富,清晰度也更高,但是通常每秒帧数较低.
使用较低分辨率拍摄的画面,细节较模糊,清晰度较低,但是每秒帧数较高,这对于动作拍摄来说十分重要.
较高每秒帧数也可用于创建慢动作视频.
纵横比GoPro视频分辨率采用两种纵横比:16:9或4:3.
标准电视节目和编辑程序采用16:9纵横比.
纵横比为4:3的影像画面在高度上要高33%,但在电视上回放时必须要剪切至16:9的比例.
(如果播放未经剪切的4:3纵横比影像,图像四周将出现黑条.
)3233视野(FOV)视野(FOV)是指摄像机镜头可拍摄到多大的场景(以角度衡量).
宽视野可拍摄到最大的场景,而窄视野只能拍摄到最小的场景.
视野选项根据所选的分辨率和每秒帧数显示.
视野(FOV)最佳用途SuperViewSuperView可提供全球最令人身临其境的视野感受.
适合在将摄像机安装于身上或装备上拍摄时选用.
较为垂直的4:3拍摄内容会自动延展为全屏幕16:9的画面比例,以便在电脑或电视上呈现更出色的宽屏幕回放效果.
宽广阔的视野适合拍摄动作视频,尽可能在画面中捕捉所有动作.
此视野呈现鱼眼效果,屏幕边缘周围尤为明显.
(如有需要,您可在编辑时将其裁掉.
)中中档视野范围可以聚焦在拍摄中心上.
线性中档视野范围不会产生宽视野的鱼眼效果.
适合拍摄航拍影像或任何其他需要避免失真的影像.
窄视野最小.
适合远距离拍摄.
其最重要的效果就是可以聚焦在拍摄中心上.
视频模式:设置视频模式:设置HERO5SESSION视频分辨率视频分辨率(RES)每秒帧数(NTSC/PAL)1视野(FOV)屏幕分辨率纵横比4K30/25宽3840x216016:92.
7K48/48中2704x152016:92.
7K30/2524/24SuperView、宽、中、线性2704x152016:92.
7K4:330/25宽2704x20284:31440p60/5048/4830/2524/24宽1920x14404:31080p90/90宽1920x108016:91NTSC和PAL是指视频格式,具体取决于您所在的区域.
如需更多信息,请参阅视频格式(page53).
3435视频模式:设置视频分辨率(RES)帧/秒(NTSC/PAL)视野(FOV)屏幕分辨率纵横比1080p60/50SuperView、宽、线性1920x108016:91080p30/2524/24SuperView、宽、中、线性、窄1920x108016:9960p100/10060/5030/25宽1280x9604:3720p120/120宽1280x72016:9720p60/5030/25SuperView、宽、中1280x72016:9如需更多关于分辨率、每秒帧数或视野的信息,请参阅以下内容:视频分辨率(page29)每秒帧数(FPS)(page31)视野(FOV)(page32)视频模式:设置高分辨率/高帧率在温暖的环境下,以高分辨率或高帧率拍摄视频,摄像机可能发热并消耗更多电量.
除此之外,摄像机周围空气不流通以及搭配Capture应用使用都会进一步推升摄像机温度及耗电量,同时缩短摄像机录制时间.
当摄像机过热时,屏幕上会出现信息,通知您摄像机即将关机.
如需了解详细信息,请参阅重要信息(page56).
若要以高性能视频模式录制视频,请以静止的方式拍摄时间较短的视频短片,并且/或者尽量避免使用GoProCapture应用等会增加耗电量的功能.
若要在较高温度下远程控制摄像机,请使用GoPro遥控器或Remo(防水声控遥控器)(二者均单独销售),而非Capture应用.
3637视频模式:设置视频模式:设置视频稳定此设置可调整影像,消除拍摄过程中的抖动.
这会带来更加流利的影像,特别是幅度较小的快速运动,包括自动车、摩托车和手持摄影.
此设置选项包含开启(默认)及关闭.
视频稳定不支持4K或者高于60帧/秒的帧率.
对于宽视野,影像会剪切10%.
该设置不适用于视频+照片或循环录像.
专业小贴士:视野越窄,视频稳定性越好.
拍摄间隔(视频)拍摄间隔设置决定了每帧拍摄画面之间经过的时间.
视频+照片拍摄间隔"视频+照片"可用的照片拍摄间隔为5(默认)、10、30和60秒.
照片的质量取决于选择的视频分辨率和视野.
循环录像拍摄间隔"循环录像"的可用间隔为5(默认)、20、60及120分钟.
您也可以选择"最大值"作为拍摄间隔.
使用这个选项,摄像机会一直记录到存储卡满,然后覆盖其中的内容.
自动低光自动低光模式能让您在低光环境或快速进出低光环境时流畅拍摄.
在可能的情况下,摄像机会自动调整每秒帧数,以获得最佳曝光与最好的拍摄效果.
自动低光适用于高于30帧/秒的帧率.
在自动低光和视频稳定功能都开启且自动低光因光线较暗而开启的情况下,视频稳定功能将暂时关闭,以在黑暗场景下产生最佳图像品质.
PROTUNEProtune支持视频拍摄模式.
如需了解关于Protune设置的更多信息,请参阅[]Protune(page48).
专业小贴士:使用GoProStudio(包含在桌面版Quik中)轻松创建GoPro风格的视频.
请访问gopro.
com/apps详细了解这款免费软件,并将其下载至您的电脑.
3839照片模式:拍摄模式照片模式提供三种拍摄模式:照片、夜景和连拍.
所有照片均以10MP拍摄.
每个拍摄模式都有各自的设置.
照片照片模式可拍摄单张照片或连续照片.
要拍摄连续照片,请按住快门按钮,每秒可拍摄5张照片,最多30张照片.
在所有高级设置关闭的情况下,照片的默认视野为宽.
如需更多信息,请参阅此内容:视野(FOV)(照片)(page40)Protune(page48)夜景模式夜景模式可在光线昏暗或黑暗环境下拍摄照片.
快门打开时间更长,在黑暗环境下让更多光线进入,因此不建议将夜景照片用于手持拍摄或体载拍摄(摄像机在曝光过程中可能移动).
在快门设置为自动的情况下,夜景模式的默认设置为宽视野.
如需更多信息,请参阅以下内容:视野(FOV)(照片)(page40)快门(夜景照片)(page41)Protune(page48)照片模式:拍摄模式连拍连拍模式可在1秒钟内拍摄最多30张照片,因此非常适合拍摄快速移动的活动.
在速率设置为1秒30张照片的情况下,连拍的默认视野为线性.
如需更多信息,请参阅以下内容:视野(FOV)(照片)(page40)速率(page41)Protune(page48)4041照片模式:设置视野(FOV)(照片)您的摄像机提供多种照片视野选项.
所有照片均以10MP拍摄.
视野(FOV)描述宽视野最宽阔.
适合拍摄动作视频,尽可能在画面中捕捉所有动作.
此视野呈现鱼眼效果,屏幕边缘周围尤为明显.
(如有需要,您可在编辑时将其裁掉.
)线性中档范围视野,可消除鱼眼效果带来的失真现象.
适合航拍或以更传统的视角拍摄影像.
照片模式:设置速率该设置仅适用于连拍模式.
可用速率:1、2、3或6秒内30张照片1、2或3秒内10张照片1秒内5张照片1秒内3张照片快门(夜景照片)在照片模式下,该设置仅适用于夜景照片.
快门可让您确定快门打开的时间长度.
默认选项为自动.
设置示例自动日出、日落、黎明、黄昏、微光、夜景2秒、5秒黎明、黄昏、微光、夜间行驶、摩天轮、烟火、光影涂鸦专业小贴士:要减少夜景照片中的模糊现象,请将摄像机安放在三脚架或其它平稳且无法移动的平面上.
PROTUNE在照片模式中,Protune可用于所有拍摄模式(照片、夜景和连拍).
如需了解关于Protune设置的更多信息,请参阅Protune(page48).
4243延时拍摄模式:拍摄模式延时拍摄模式提供三种拍摄模式:延时录像、延时拍摄照片和夜景延时照片.
每个拍摄模式都有各自的设置.
延时录像延时录像通过以特定拍摄间隔拍摄的画面创建视频.
该选项可让您进行延时拍摄,并立即将影像作为视频分享.
延时录像仅支持4K、2.
7K4:3及1080p分辨率,且不带有音频.
在默认拍摄间隔设置为0.
5秒的情况下,延时录像的默认分辨率为4K.
如需更多信息,请参阅以下内容:HERO5Session视频分辨率(page33)拍摄间隔(延时拍摄)(page45)延时拍摄照片延时拍摄照片能以特定拍摄间隔拍摄一组照片.
使用该模式拍摄任何活动的照片,然后选择最佳照片.
您还可以拍摄较长时间范围的照片,然后使用GoProStudio(包含在桌面版Quik中)将其转换为视频.
在默认拍摄间隔设置为0.
5秒的情况下,延时照片的默认设置为宽.
如需更多信息,请参阅以下内容:延时拍摄的视野(FOV)(page44)拍摄间隔(延时拍摄)(page45)Protune(page48)延时拍摄模式:拍摄模式夜景延时照片夜景延时照片模式可在昏暗灯光下以固定间隔拍摄一组照片.
快门打开时间较长,在黑暗环境下让更多光线进入.
在拍摄间隔设置为连续且快门设置为2秒的情况下,夜景延时照片的默认设置为宽视野.
如需更多信息,请参阅以下内容:延时拍摄的视野(FOV)(page44)快门(延时拍摄)(page47)Protune(page48)4445延时拍摄模式:设置延时录像分辨率和视野在延时拍摄模式下,分辨率和视野仅适用于延时录像.
视频分辨率是指视频中水平线的数量.
使用较高分辨率拍摄的视频,细节更丰富,影像更清晰.
因此,分辨率为2.
7K的视频在质量上要高于1080p,因为它含有2704条水平线,每条水平线的宽度为1520个像素.
视野(FOV)是指摄像机镜头可拍摄到多大的场景(以角度衡量).
宽视野可拍摄到最大的场景.
延时录像仅支持4K、2.
7K4:3和1080p分辨率.
延时拍摄的视野(FOV)您的摄像机提供延时拍摄的多种视野选项.
视野(FOV)描述宽视野最宽阔.
适合拍摄动作视频,尽可能在画面中捕捉所有动作.
此视野呈现鱼眼效果,屏幕边缘周围尤为明显.
(如有需要,您可在编辑时将其裁掉.
)中视野适中.
可以聚焦在拍摄中心上.
线性中档范围视野,可消除鱼眼效果带来的失真现象.
适合航拍或以更传统的视角拍摄影像.
窄视野最小,减少鱼眼效果带来的失真现象.
适合远距离拍摄.
其最重要的效果就是可以聚焦在拍摄中心上.
拍摄间隔(延时拍摄)拍摄间隔设置决定了每帧拍摄画面之间经过的时间.
延时拍摄照片和延时录像拍摄间隔延时录像的可用间隔为0.
5(默认)、1、2、5、10、30和60秒.
拍摄间隔示例0.
5-2秒冲浪、骑单车或其他运动2秒繁忙的街道转角5-10秒长时间的云或户外场景10-60秒冗长的活动,例如建筑物或艺术品延时拍摄模式:设置4647夜景延时照片拍摄间隔拍摄间隔决定了照片的拍摄速率.
夜景延时拍摄间隔为连续、5、10、15、20和30秒以及1、2、5、30和60分钟.
4秒和5秒的拍摄间隔仅适用于快门设置为2秒的情况.
默认的"连续"选项可让"拍摄间隔"配合"快门"设置.
例如,如果快门设置为10秒,拍摄间隔设置为自动,则摄像机每10秒会拍摄一张照片.
照片以10MP拍摄.
拍摄间隔示例连续拍摄适合各种曝光条件.
尽可能以最快速率拍照,但具体取决于快门设置.
4-5秒夜晚的城市场景、街道照明或有移动物的场景10-15秒光线昏暗且场景在缓慢变化,例如晚上的云和明月20-30秒极度低光或极度缓慢的场景变化,例如周围光线极暗条件下的星光或街灯延时拍摄模式:设置延时拍摄模式:设置快门(延时拍摄)在延时拍摄模式中,该设置仅适用于夜景延时照片.
快门可让您确定快门打开的时间长度.
默认选项为自动.
该设置的选项为2秒和5秒.
专业小贴士:要减少夜景延时照片中的模糊现象,请将摄像机安放在三脚架或其它平稳且无法移动的平面上.
PROTUNE在延时拍摄模式中,Protune适用于延时拍摄照片和夜景延时.
如需了解关于Protune设置的更多信息,请参阅Protune(page48).
4849PROTUNE优点Protune能充分发挥摄像机的所有潜力,产生令人惊艳的影像质量以及电影等级的视频和照片,是专业影像制作的最佳选择.
借助Protune,视频创作者能够获享前所未有的灵活性和更有效率的工作流程.
Protune模式可与专业色彩校正工具、GoProStudio(包含在桌面版Quik应用中)与其他视频和照片编辑软件兼容.
Protune模式可让您手动控制色彩、白平衡、快门速度等,实现对视频影像和照片的高级控制和定制.
ProtuneProtune是一种高级设置,仅适用于支持的拍摄模式.
此设置选项包含关闭(默认)及打开.
Protune模式开启时,摄像机状态屏幕上会出现PT.
Protune不适用于视频+照片、循环录像或延时录像.
您在一种拍摄模式中对Protune进行的更改只适用于该拍摄模式.
例如,更改夜景照片的白平衡不会影响连拍照片的此项设置.
PROTUNE色彩借助色彩,您可以调整视频影像的色彩配置文件.
色彩设置产生的色彩配置文件GoPro色彩(默认)提供GoPro色彩校正配置文件(在Protune模式关闭的情况下仍可带来同样鲜明的色彩).
平面提供中性色彩配置文件,即在经过色彩校正之后,能够更加符合使用其他设备拍摄的影像,从而在后期制作时提供更多的灵活性.
由于较长曲线的缘故,平面色彩可拍摄出阴影或亮部的更多细节.
白平衡借助于白平衡,您可调整视频和照片的色温,针对冷热光条件进行优化.
该设置的选项为自动(默认)、3000K、4000K、4800K、5500K、6000K、6500K和原生.
值越低,色调越暖.
您也可以选择"原生",以便从图像传感器中生成色彩校正最小的文件,非常适合在后期制作中进行更精确的调整.
PROTUNE5051感光度上限感光度仅适用于视频拍摄模式.
此设置可确定摄像机在低光环境中的感光度,并在亮度与所产生的图像噪点之间取得平衡.
图像噪点指的是图像中的粒状度.
在低光条件下,感光度值越高,图像亮度越高,但是噪点也更多.
值越低,图像噪点越少,图像越暗.
感光度上限应用的方式取决于快门设置:快门设置为自动:使用您选择的感光度上限作为感光度最大值.
应用的感光度值可能较低,具体取决于光线条件.
可用的感光度模式有1600、800和400.
快门未设置为自动:将您选择的感光度上限作为最大值(若您选择"最大值"作为感光度模式),或锁定在此上限值(若您选择"锁定"作为感光度模式).
可用的感光度模式有1600、800和400.
PROTUNE图像越暗图像噪点越少图像越亮图像噪点越多4008001600PROTUNE快门Protune中的快门设置仅适用于视频,决定了快门开启的时间长度.
该设置的可用选项取决于帧/秒设置,如下表所示.
默认设置为自动.
设置例1:1080p30例2:1080p60自动自动自动1/帧/秒1/30秒1/60秒1/(2x帧/秒)1/60秒1/120秒1/(4x帧/秒)1/120秒1/240秒专业小贴士:在使用"快门"设置时,如需获得最佳的效果,请将摄像机固定在三脚架或其他稳定的表面上,以减少视频或照片中模糊的现象.
锐度锐度可控制视频影像或照片中的细节质量.
此设置有高(默认)、中、低三种选项.
专业小贴士:如果您计划在编辑过程中增加锐度,请关闭该设置.
5253曝光补偿(EVComp)曝光补偿会影响视频或照片的亮度.
调整此设置可以改善在光照反差较大环境中拍摄的图像质量.
该设置仅适用于快门设为自动的情况.
此设置可选范围为-2.
0至+2.
0.
值越高,图像亮度越高.
默认设置是0.
专业小贴士:您可通过曝光补偿功能调整现有感光度设置内的亮度.
在低光环境下,若亮度已达到感光度设置,增加曝光补偿不会有任何影响.
要继续增加亮度,请选择更高的感光度.
重置Protune此选项可将所有Protune设置重置为默认值.
PROTUNE自定义摄像机日期和时间将您的摄像机连接至Capture或桌面版Quik时,摄像机会自动调整日期和时间.
此设置让您可以在需要时手动调整摄像机日期和时间.
语言您可以利用这个设置来更改摄像机屏幕上显示的语言.
视频格式视频格式设置录制视频和在电视上回放视频的区域帧率.
为您所在地区选择合适的选项有助于防止在室内拍摄视频发生抖动.
设置描述NTSC(默认)使用NTSC电视/高清电视观看视频(适用于北美地区的大多数电视)PAL使用PAL电视/高清电视观看视频(适用于北美地区以外的大多数电视)5455自定义摄像机自动旋转您可通过该设置,决定您拍摄的视频或照片是正面朝下还是正面朝上.
设置描述自动(默认)(自动图像旋转)摄像机在开始录制时,会根据机身朝向自动选择"向上"或"向下".
该选项会使反向安装摄像机时,无需在编辑时翻转图像.
向上正面朝上使用摄像机.
向下正面朝下使用摄像机.
该选项会使反向安装摄像机时,无需在编辑时翻转图像.
哔声您可以将指示音频的音量设为100%(默认)、70%或关闭.
哔声的范围为高、中、低和静音.
LED灯该设置决定摄像机状态指示灯是否开启.
自定义摄像机声音控制语言该设置仅适用于通过声音控制或Remo(单独出售)使用摄像机的情况.
设置使用声音命令时的语言.
您在首次使用摄像机时选择声音命令的语言.
日后您可以通过Capture应用或使用Remo更改语言.
如需获取通过Remo使用HERO5Session的详细信息,请参阅Remo《用户手册》.
删除利用本设置可删除最近拍摄的视频、照片、连拍序列或延时拍摄序列.
您还可选择删除所有文件,以及将存储卡重新格式化.
摄像机状态指示灯会持续闪烁,直到操作完成.
5657重要的摄像机信息修复文件如果上一个视频文件在录制过程中遭损坏,摄像机将尝试恢复文件并在屏幕上显示修复文件.
当该过程完成时,如果没有连接Capture或GoPro遥控器,摄像机将关机.
如果摄像机与Capture应用或遥控器相连接,则修复完成时,点击应用上的快门按钮或按下遥控器或摄像机上的快门按钮,即可继续使用摄像机.
当摄像机过热需要降温时,摄像机状态屏幕上会出现温度图标和摄像机过热以示警告.
此时只需将摄像机静置待其冷却,然后就能尝试再次使用.
摄像机已设计为可自行辨识过热情况,并在需要时自动关机.
重要信息重要信息关于MICROSD卡的信息无存储卡没有任何存储卡.
摄像机需安装microSD、microSDHC或microSDXC卡,方可录制视频和拍摄照片.
存储卡已满存储卡已满.
请删除文件或换用其他存储卡.
存储卡出错摄像机无法读取存储卡格式.
请重新格式化摄像机中的存储卡.
注意:如果您选择"是"来重新格式化存储卡,存储卡中的所有内容将被删除.
专业小贴士:定期重新格式化microSD卡,可确保存储卡继续收到摄像机的信息.
5859恢复出厂设置按照以下步骤操作,重置所有设置和摄像机的密码.
若您要转卖摄像机并想要移除所有自定义设置,此选项非常实用.
1.
在摄像机关机状态下,按下菜单按钮打开状态屏幕.
2.
重复按菜单按钮,直至进入"退出菜单".
3.
按住快门按钮[]8秒.
4.
按菜单按钮,直至出现"是",然后按下快门按钮以将其选中.
重置摄像机安装摄像机将摄像机安装至固定座上要将您的HERO5Session摄像机安装至固定座,您需要一个保护框、一个安装固定扣和/或手转螺丝,这取决于您使用哪种固定座.
THEFRAMEHERO5Session配有标准保护框.
注意:当长期将摄像机存放在保护框中时,为防止保护框在摄像机表面留下印记,请打开保护框上的顶闩.
当侧盖关闭时,HERO5Session摄像机防水深度达33英尺(10米),因此在水里或水边使用摄像机时,不需要其他的保护盒.
注意:标准保护框不会为摄像机提供额外的防水保护.
6061将摄像机固定在TheFrame中1.
打开顶闩.
2.
将摄像机旋转至想要的方向,然后将其滑入保护框中.
保护框的背面有一个凸出的边缘.
确保摄像机的背面紧贴该边缘.
3.
关上顶闩.
专业小贴士:进行水上运动时,使用摄像机挂带以增强安全性,使用Floaty以保持摄像机处于漂浮状态(皆为单独出售).
通过将摄像机挂带绕在安装架后面的小条上把保护框拴在固定座上.
如需更多信息,请访问gopro.
com.
安装摄像机安装摄像机将安装固定扣安装到固定座上1.
向上翻转安装固定扣插头.
2.
将安装扣滑入固定座,直到卡至定位.
3.
按下插头,使其和底座齐平.
专业小贴士:如果您反向安装您的HERO5Session,摄像机将自动把图像方向调整为正面朝上.
6263使用曲底+平底粘附固定座借助曲底+平底粘附固定座,可将摄像机轻松安装到头盔、车辆和装置的曲面和平面上.
使用安装固定扣,可将保护框扣上粘附固定座或从中取下.
曲底粘附固定座平底粘附固定座安装指南请遵照下列指示安装固定座:至少于使用前24小时安装粘附固定座.
粘附固定座只可安装在光滑的表面.
多孔或纹理表面无法确实黏牢.
使用固定座时,请用力按压至定位,确保固定座与整个表面紧密黏合.
粘附固定座只可安装在干净的表面.
蜡、油污、灰尘或其他碎屑会降低黏性,可能会影响固定座的牢固程度,万一松脱,摄像机可能会因此遗失.
请在室温环境中安装粘附固定座.
如果在寒冷或潮湿的环境中,将固定座安装到冰冷或潮湿的表面,黏合剂将无法黏牢.
查看国家和地方法律法规,确保其允许将摄像机安装到具体设备上(如狩猎设备).
始终遵循限制使用消费类电子产品或摄像机的法规.
安装摄像机进行水上运动时,用摄像机挂带拴住摄像机以增强安全性,使用Floaty以保持摄像机处于漂浮状态(均单独出售).
如需更多信息,请访问gopro.
com.
警告:为避免受伤,将摄像机安装到头盔上时不要使用挂带.
如需有关固定座的更多信息,请访问gopro.
com.
警告:若搭配GoPro安全帽固定座或头带使用摄像机,请务必选用符合安全标准的安全帽.
请挑选适合特定运动或活动的头盔,并确保头盔的大小适中.
检查您的头盔,确保其状况良好,并遵循头盔制造商的头盔安全使用说明.
若头盔曾遭受强力撞击,应立即更换.
任何头盔都不能百分之百确保您在每次意外中安然无恙.
安装摄像机6465某些情况下,如连接KarmaDrone(单独出售)时,卸下侧盖会更便于连接摄像机端口.
警告:仅在干燥、无尘的环境下使用摄像机时可卸下侧盖.
打开或卸下侧盖时,摄像机不防水.
卸下侧盖卸下侧盖时,确保径直拉开,不要倾斜.
重新安装侧盖卸下侧盖维护请遵循以下指南,获取摄像机的最佳性能:摄像机防水深度达10米(33英尺),不需要保护盒.
在水、泥土或沙子里或旁边使用摄像机之前,请确保已关闭侧盖.
关闭侧盖之前,确保密封条周围没有碎屑.
如有需要,请用布清洁.
打开侧盖之前,确保摄像机周围没有水或碎屑.
如有需要,请用淡水冲洗摄像机,并用布擦干.
如果沙子或碎屑在侧盖周围硬化,请将摄像机在温水中浸泡15分钟,彻底冲洗以清除碎屑,然后再打开侧盖.
为实现最佳的音频性能,摇动摄像机或向麦克风吹气,以清除麦克风小孔中的水和碎屑.
要防止内部防水膜的损坏,请避免将压缩空气吹进麦克风孔.
每次在海水中使用摄像机后,记得用淡水冲洗摄像机,并用软布擦干.
清洁镜头时,应使用柔软无绒的布擦拭.
如果镜头和装饰环之间卡有碎屑,请用水或吹气将其清除.
请勿在镜头周围插入异物.
6667HERO5Session摄像机和电池是一体的.
您无法从摄像机中取出电池.
当电池电量低于10%时,摄像机状态屏幕上的电池图标便会闪烁且会显示电量低的信息.
如果录制过程中电量降到0%,摄像机将存储文件并关闭电源.
延长电池寿命极度寒冷的气温可能会降低电池寿命.
要在低温条件下延长电池寿命,请在使用摄像机前将其置于温暖的地方.
不使用HERO5Session时,在保护外框中旋转摄像机以遮住快门按钮,避免意外开机.
注意:当长期将摄像机存放在保护框中时,为防止保护框在摄像机表面留下印记,请打开保护框上的顶闩.
当存储卡已满或电池没电时,摄像机将自动停止录制,并在关机之前自动保存视频.
警告:使用GoPro充电设备以外的壁式充电器可能会导致GoPro摄像机电池受损,甚至会造成火灾或泄漏.
使用GoProSupercharger(单独出售)时除外,只允许使用标有以下额定值的充电器:输出5V1A.
如果您不清楚所用充电器的额定电压和电流,请使用随附的USB连接线将摄像机连接至计算机进行充电.
电池保存与处理摄像机含有各种脆弱组件,电池即为其中之一.
请勿将摄像机置于极冷或极热的环境中.
低温或高温条件可能会暂时缩短电池的使用寿命,或者导致摄像机暂时停止正常工作.
使用摄像机时,避免温度或湿度出现急剧变化,否则可能会在摄像机表面或内部引发冷凝现象.
摄像机中的内置电池不提供维修.
请联系GoPro客户服务,以咨询所有电池相关问题.
切勿试图以微波炉或电吹风等外部热源烘干摄像机或电池.
因摄像机内部接触液体而导致摄像机或电池受损皆不在保修范围内.
电池在未经授权的情况下,不要对摄像机做任何改动.
倘若改动,则可能会损害安全性、合规性及性能,也可能造成保修无效.
警告:切勿坠落、拆卸、打开、挤压、弯折、改变形状、刺穿、切割、用微波炉烘烤、焚烧或喷涂摄像机.
切勿将异物插入摄像机的任何开口处,如USB-C端口.
切勿使用已损坏的摄像机,例如破裂、刺穿或进水.
拆卸或刺穿内置电池可能会导致爆炸或火灾.
充电时使用摄像机当摄像机正在插入USB充电适配器或使用随附的USB连接线插入GoPro壁式充电器或车载充电器时,您可以使用摄像机拍摄视频和照片.
(当摄像机通过电脑充电时,则不能进行录制.
)当停止录制时,摄像机电池开始充电.
注意:由于充电时侧盖处于打开状态,摄像机不防水.
电池6869我的GOPRO无法开机请确认您的GoPro已充电.
若要为您的摄像机充电,请将随附的USB连接线连接您的电脑.
也可使用由GoPro制造的充电设备.
按下按钮时GOPRO没有反应如果摄像机死机了,请按住菜单按钮约八秒,直到摄像机关机.
此重置操作会保存您的所有内容和设置.
我忘记了摄像机用户名或密码1.
按下菜单按钮,打开状态屏幕.
2.
重复按菜单按钮,进入"连接设置".
3.
按下快门按钮[],然后按下菜单按钮进入"摄像机信息".
4.
按下快门按钮以显示摄像机的用户名(ID)和密码(pw).
如何关闭摄像机如果HERO5Session没有连接Capture或GoPro遥控器,停止录制后摄像机将自动关机.
当摄像机连接至Capture应用或遥控器时,点击应用上的"电源"图标或按下遥控器上的电源/模式按钮,即可关闭摄像机.
无线仍保持开启状态.
如果摄像机不在应用或遥控器的范围内,或已关闭应用,请按下菜单按钮,显示"关闭摄像机",然后按下快门按钮[]以将其选中.
无线仍保持开启状态.
要关闭连接和摄像机电源,请重复按菜单按钮直至显示"关闭WiFi",然后按下快门按钮以将其选中.
故障排除在电脑上回放时断断续续回放时断断续续通常不是文件问题.
如果您的影像画面跳动,可能是由于以下原因中的一种:使用不兼容的视频播放器.
并非所有视频播放器均支持H.
264编解码器.
为达到最佳效果,请使用最新版的桌面版Quik.
电脑不符合高清画质回放的最低要求.
视频的分辨率和帧率越高,电脑回放所耗费的资源越多.
请确保您的电脑符合回放软件中所列的最低要求.
如果电脑不符合最低要求,录制时请选择1080p60,并关闭Protune模式,同时确认电脑上的其他所有程序均已关闭.
若此分辨率没有提升回放质量,请尝试720p30.
正在运行的软件版本是什么按下菜单按钮以显示状态屏幕,然后重复按该按钮直到显示"退出".
状态屏幕左上方将显示软件版本号.
若要退出菜单并关闭摄像机,按下菜单按钮.
摄像机的序列号是什么摄像机的序列号列于以下几个位置:摄像机内部microSD卡槽的上方摄像机microSD存储卡中(MISC文件夹中的version.
txt文件中)摄像机原包装上故障排除70GoPro致力于提供最优质的服务.
要获取GoPro支持,请访问gopro.
com/help.
客户支持商标法规信息GoPro、HERO、Protune和SuperView均为GoPro,Inc.
在美国和国际上的商标或注册商标.
其他名称和标志均为各自所有者的财产.
如需查阅完整的国家/地区认证清单,请参见摄像机随附的《重要产品+安全说明》指南或访问gopro.
com/help.
130-18538-000REVD
IMIDC彩虹数据:日本站群多ip服务器促销;30Mbps带宽直连不限流量,$88/月
imidc怎么样?imidc彩虹数据或彩虹网络现在促销旗下日本多IP站群独立服务器,原价159美元的机器现在只需要88美元,而且给13个独立IPv4,30Mbps直连带宽,不限制月流量!IMIDC又名为彩虹数据,rainbow cloud,香港本土运营商,全线产品都是商家自营的,自有IP网络资源等,提供的产品包括VPS主机、独立服务器、站群独立服务器等,数据中心区域包括香港、日本、台湾、美国和南非...
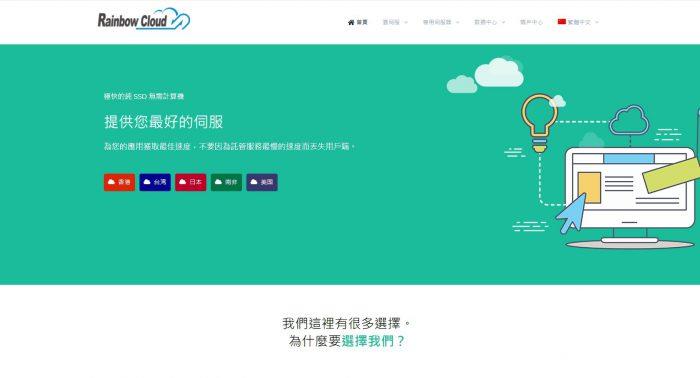
PIGYun月付14.4元起,美国洛杉矶/韩国VPS七月6折
PIGYun是成立于2019年的国人商家,提供香港、韩国和美西CUVIP-9929等机房线路基于KVM架构的VPS主机,本月商家针对韩国首尔、美国洛杉矶CUVIP-AS29、GIA回程带防御等多条线路VPS提供6-8.5折优惠码,优惠后韩国首尔CN2混合BGP特惠型/美国洛杉矶GIA回程带10Gbps攻击防御VPS主机最低每月14.4元起。下面列出几款不同机房VPS主机配置信息,请留意不同优惠码。...
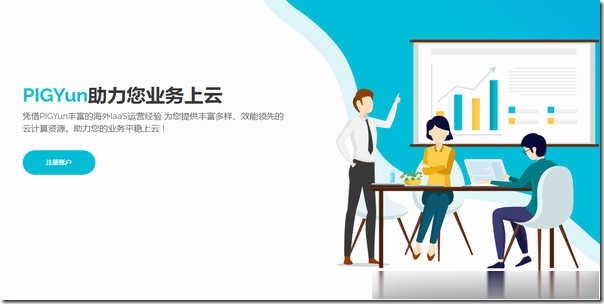
OneTechCloud(31元),美国CN2 GIA高防VPS月
OneTechCloud发布了本月促销信息,全场VPS主机月付9折,季付8折,优惠后香港VPS月付25.2元起,美国CN2 GIA线路高防VPS月付31.5元起。这是一家2019年成立的国人主机商,提供VPS主机和独立服务器租用,产品数据中心包括美国洛杉矶和中国香港,Cera的机器,VPS基于KVM架构,采用SSD硬盘,其中美国洛杉矶回程CN2 GIA,可选高防。下面列出部分套餐配置信息。美国CN...
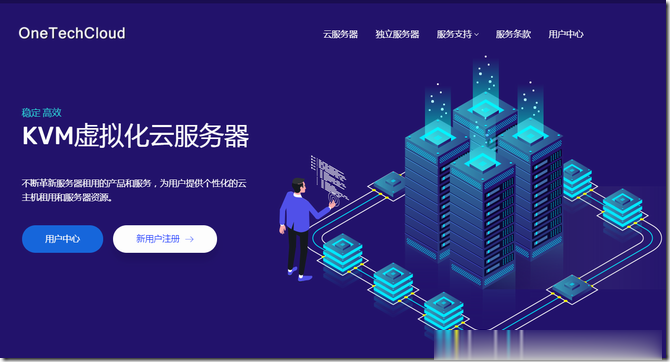
内存卡无法格式化为你推荐
-
网站空间租赁租用哪个网站空间最好?服务器租赁服务器出租是什么意思,来点简单能看得懂的免费云主机免费云主机哪家好?ip代理地址ip代理是什么?虚拟主机申请在哪里可以申请到虚拟主机呢免备案虚拟空间香港免备案虚拟主机空间怎么样国外网站空间怎么查看一个网站的空间是在国内还是在国外啊?免费网站空间申请哪个网站可以申请免费的网页空间什么是虚拟主机什么是“虚拟主机”?请解释祥细些!虚拟主机软件虚拟主机管理软件那个最好用?