hoverfly教程runasdate 使用教程
hoverfly教程 时间:2021-06-12 阅读:()
ComicStudio 所有教程
ComicStudio工作综述ComicStudio的工作界面类似Photoshop,大多平面类软件的界面都差不多。
ComicStudio要先建立单个作品的目录:名称、作者、规格、保存路径等都要设定好,这比较符合连环漫画创作的习惯。
多人共同使用一套软件,每个人都有自己的作品目录,不会出现文件混杂的现象。
每一套作品甚至可以选择设定密码,别人不能随意打开。
ComicStudio像Photoshop一样有图层。
ComicStudio的图层有3种:
草稿层:专门负责打草稿;
图形层:基于像素,可以绘画;
矢量层:图像数据基于矢量形式,可以任意放大缩小不会出现锯齿、模糊。
(印刷出来线条边缘清晰锐利。
)这个图层的线条都可以单独的被改变形状,或者改变粗细。
举个例字,如果画的某个人物的脸部有些不够饱满,可以使用矢量线调整工具单独把某个线条拉伸调整。
这似乎对画较长的线条很有帮助。
(一般都在这个层绘画。
)
(1)打草稿
就像在纸上绘画一样,用手写笔在草稿层打草稿。
笔的颜色可以设定为黑色(像铅笔)或者任意一种颜色。
蓝色和红色容易与正稿区分。
草稿层可以有2层甚至更多——你可以在第一层很粗略的打稿,第2层打较细致的草稿,不必在第一层草稿上擦线条。
而且每一层的草稿的颜色都可以设定为不同。
这很类似用红蓝铅笔打稿。
还有一点:用ComicStudio铅笔打稿的线条是有压感的,线条的粗细、颜色的深浅都是可以通过手指的力量来控制的,一如用铅笔一样。
ComicStudio的一个特殊之处在于它需要你把一张画面中每一个分格作为一个独立的单元编辑。
这样的好处是可以单独的编辑某个格中的所有元素。
比如你可以把某个格单独复制。
而且分格独立编辑好像对电脑的资源利用也有好处。
当试着不分格,整个页面当作一个大的单元编辑,结果电脑运算速度变慢,连线条似乎都无法跟手写笔同步了。
2)绘画正稿
分割单元完成,进入第一个单元编辑。
矢量层自动出现。
下面值得一说的是ComicStudio的笔设定。
上黑线
ComicStudio的笔有3种:铅笔、钢笔、马克笔。
铅笔:用来打草稿。
有压力感应,是ComicStudio中唯一可以带颜色的笔,但是这种颜色只是用来区别草稿和正稿的虚拟的颜色。
钢笔:用来绘画正稿。
有压力感应,手的轻重可以控制线条的粗细。
笔头的形状可以设定为圆形、三角形、矩形、任意多边形。
任何形状的笔头都可以压扁或者拉长,变换角度。
最值得一说的是钢笔的“修正功能”。
人使用手写笔总会出现不同程度的手部颤抖,这种颤抖几乎是无法避免的,即使是手写笔的熟练使用者也不例外。
不信可以在没有修正功能的Photoshop中试验一下。
ComicStudio具有的修正功能可以自动把颤抖的线条修正为光滑的线条。
据说这是一种很先进的技术。
修正的程度可以调节,熟练的使用者可以把修正程度降低。
因为较高的修正设定会让线条变得过于光滑,比如你画了一个锐角转折,结果ComicStudio把这个转折给修正成钝角圆弧。
较低的修正设定会忠实的再现的绘画意图。
这两者就有一个锲合点,可以根据自己的情况设定。
一般在绘画细小的部分设定较小的修正值、绘画长线条的时候设定较大的设定值。
钢笔的选项还有几种:G笔、圆笔、学生笔等。
运用起来都有区别。
另外,钢笔还有“尖头”设定。
大家一定熟悉迪斯尼风格的线条吧,两头尖中间细,充分的体现运笔的味道。
在纸上绘画这种线条需要用弹性很好的软头笔配合运笔的轻重提按。
这种线条是在ComicStudio中可以轻易办到。
ComicStudio钢笔的“尖头”功能可以设定起笔、收笔为尖头,无论用什么样的速度和力量绘画,起笔收笔都会出现尖头的效果。
你还可以设定从起笔、收笔的什么位置开始逐渐变细,确实很神奇。
这个功能让那些缺少运笔经验的朋友一样可以画出迪斯尼风格的线条!
没有使用尖笔效果和使用尖笔效果的对比
钢笔还可以选择透明色和白色,用来修改线条。
马克笔:没有压力感应。
可以用来画等线,比如蜡笔小新的眉毛。
(3)放射线
我们都有过用尺子排放射线的经历,画那么多的一样的线条好枯燥无聊啊!ComicStudio里面很牛的功能就是作放射线,简直太方便了!以至于我在演示的时候背后的助手不断发出哦哦的惊叹。
放射线在ComicStudio中使用模板来做。
模板就好像尺子一样(不过比尺子好用得多)。
举例:比如画很常见的辐射状放射状线。
选择好辐射放射线的模板,把放射的中心确定,确定使用的钢笔或者马克笔的笔头大小,是否尖头(我一般都设定收笔为尖头)。
然后就在画面上大致沿着放射线的方向画就是了。
没有亲自看过、使用过的朋友可能无法了解我第一次使用这种功能时候的惊喜:画面中似乎有好多看不见的尺子,我的线条就魔法般的沿着放射线的方向移动,一点也不会偏差。
这种技术我觉得应该叫作“磁力”,就像Photoshop中,对齐图片的时候,如果旁边有辅助线的话,被对齐的对象就会自动*到辅助线上一样。
同样,可以画出平行的放射线。
其他的模板有圆形(包括椭圆)、多边形、弧线。
可以自己编辑任意的曲线。
模板的移动、旋转、缩放都可以通过左手的几个键位轻松搞定。
模板还有其他形状,ComicStudio自带了很多不同形状的对话框模板,使用方便。
备用的网点栏
首先,在画面中选取需要铺网的地方,可以用魔棒、各种套索(与Photoshop一模一样)制作选区。
然后在网点的菜单栏选择一种网点,直接拖放到选区上就可以了。
如果发现遗漏的部分,可以用钢笔、马克笔直接画,网点就从笔下一点一点铺开来,爽!
你用来刮网点的专用刀也可以收起来了。
ComicStudio中可以用橡皮、钢笔、马克笔来擦掉网点。
网点的叠用也简单,再拖另外一种网点上来就可以了。
任何一种网点都可以进行各种数据的设定,即使是在完成的画面中也不例外(在合层之前)。
以前在纸上贴网的时候,如果发现不合适,还要费力的撕下来。
现在在ComicStudio中都只简化为几个操作。
除了ComicStudio所带的网点,还可以自己编辑。
甚至照片都可以作为网点出现。
如果你有很多好的网点纸,可以扫描导入ComicStudio永久使用。
如果有数码照相机,可以拍摄很多街景直接转换成网点当作背景使用。
(5)排版
ComicStudio支持中文。
可以直接在作品上排字。
(6)滤镜
ComicStudio有2个滤镜。
放射线滤镜:辐射状的反射线可以用模板手绘、也可以用放射线滤镜,适合需要复杂放射线的情况。
看,这个放射线只需要一个操作,立刻搞定
消失点滤镜:在草稿层生成透视图中的消失点和辅助线。
可以设定一点、两点、三点透视图。
对于绘画背景透视图很有帮助。
透视消失点滤镜
ComicStudio使用总结
综合评判:ComicStudio是个很好用的工具软件。
优点是
1、效率高:这对漫画作者来说很重要。
2、效果好:ComicStudio的线条直接在电脑中生成,这要比手绘再扫描清晰的多,尤其是对于网点图案来说。
这对于印刷很有好处。
3、便于复制保存:那些非要原稿不可的编辑再也没话说了。
4、便于修改:即使定稿,只要文件不合层,所有的元素,包括线条、版面、网点、放射线、文字等,都可以修改:如果编辑对作品的局部部满意,修改起来很简单。
这就是纸上绘画办不到的。
使用者可能遇到的困难
从纸到电脑屏幕,是一个不小的转变,不习惯是肯定的。
但是越是先进的工具掌握起来就越困难,但是一旦掌握,效率、效果就惊人。
第一次在电脑屏幕上绘画线稿。
开始确实特别不习惯。
总觉得平时掌握很好的造型、线条到了屏幕上变得粗糙不堪。
当完成了第一个人物的时候,就知道这个东西还可以了。
其实ComicStudio还可以把在纸上的绘画导入编辑。
所以也不是必须在电脑上起稿。
Cool Edit Pro 2.0 基础教程。。。
COOL EDIT PRO2.0基礎教程. Cool Edit Pro 2.0 录音教程 软件:Cool Edit Pro 2.0(汉化版) 编写:梓毅 关于软件的扩展功能,这里不做过多的讲解,一针见血,让不会录音的朋友,知道如何录音!这是本讲唯一的目的!下面!我将把在cooledit2.0里,最主要的录音过程介绍给大家!!! 第一步: 打开软件!(下图)多轨模式下的第一轨中单击右键:[插入]--[音频文件]在你的硬盘中找到你想要得伴奏!选中,打开,文件自动导入到第一轨中(在轨迹中,鼠标右键按住可以左右拖动,来进行前后对齐)。screen.width*0.7) {this.resized=true; this.width=screen.width*0.7; this.alt='Click here to open new window CTRL+Mouse wheel to zoom in/out';}" onmouseover="if(this.width>screen.width*0.7) {this.resized=true; this.width=screen.width*0.7; this.style.cursor='hand'; this.alt='Click here to open new window CTRL+Mouse wheel to zoom in/out';}" onclick="if(!this.resized) {return true;} else {window.open('/v2/thumb/?appid=200698&url=attachments%2Fdvbbs%2F20037212327710071.jpg');}" onmousewheel="return imgzoom(this);" alt="" /> 导入伴奏之后!另起一轨!在第二轨准备开始录制自己的清唱!在录制之前!先选中下图红色圆圈标注的R!将其按下!即此轨处于录音状态! [IMG] /UploadFile/200371213351212798.jpg[/IMG] 准备就绪!OK!打开麦克!单击下图所标注的录音键!开始录音…(几分钟以后)歌曲录完!单击下图中所示!停止按钮!停止录音! [IMG] /UploadFile/200371213435078147.jpg[/IMG] 第二步: 清唱搞定了!接下来!我们就要静下心来,好好的坐在这里专心的作效果了哟! 首先!我们通过麦克录进去的清唱声音比较浑浊!(由于每个人的配置不同!所以高音缺少!造成浑浊的程度也不同,在于麦克与声卡的品质!)所以!我们要做的是提高我们的高音!具体步骤如下: 双击你清唱的那一轨!进入单轨编辑模式!选择你要编辑的那一部分(如果都要用!就不用作选择了!他默认的就是全选)点击主菜单上的[效果]—[滤波器]—[图形均衡器]出现(下图) [IMG] /UploadFile/200371213453626869.jpg[/IMG] 红色区域标出的正是在[30段均衡]的调节高低音的控制台!从左到右就是从由低到高!如果你觉得这个太多!调起来不方便!那你就选择绿色方框所标出的选项!选择10或20段均衡!就简单一些了!一般来说!主要是调高音!也就是最右边的几个!向上调!当然!一定要点击下面的预览以后调!这样效果就可以随时听到了!调到你满意为止!(对于更高要求的用户!就要全面调节了!这样效果会更好!)调节完毕后!确定!你清晰的声音就调好了! 第三步: 高音调节出来了!因为着什么!自己的高音清晰了!当然!噪音也就跟着也便清楚了!所以!接下来!我们就要适当的进行降噪!还是在单轨编辑模式下!选择你要降噪的部分!单击菜单上的[效果]—[噪音消除]—[嘶声消除]出现(下图)然后进行简单的降噪! [IMG] /UploadFile/200371213465172797.jpg[/IMG] 先单击预览一般放一边调这样可以随时听得到效果!向左调节红色区域标出的选项!就会使噪音越来越小!但要注意的是!随着噪音的声音越来越小!你的声音也会越来越失真!所以还是在录音的时候尽量的保持安静最好!在这里适当的小调一下就可以了!我一般就放在0dB这个位置!这样自己的声音也不会太失真!调节完毕!就确定!我们又可以进行下一步了!嘿嘿!… 第四步: 在自己的努力下我们的声音基本上已经干净了!接下来就是要美化我们的声音!融入伴奏了!也就是开始做混响!(因为我们的讲座比较简单!是专门为初学者准备的!所以!整个录音过程!我只做最简单的方法演示!) 单轨模式下选择要做效果的那一段!点击菜单[效果]—[常用效果器]—[完美混响] 出现(下图) [IMG] /UploadFile/20037121348174869.jpg[/IMG] 每首歌需要用的效果都是不同的!而cooledit本身就为大家准备好了很多预设的效果!大家可以开着预览,在红框标示的预置窗口里选择自己喜欢的效果!(由于初学者直接调节左边的选项比较困难!所以最好使用已有的预设!)当然!不是说自己喜欢的效果就可以用!一定要考虑到是否与伴奏效果匹配哟!所以!靠自己的耳朵!凭自己一点点的经验!慢慢来!不要着急!可以一个个的试,直到找到合适的哟!好啦!找到就搞定了!确定!大功告成!
picsart教程怎么搞图片上面有字
1、首先,打开picsart美易图片编辑器进入,点击下方的“+”号。2、然后再选择弹出来的选项编辑进入。
3、添加一张需要制作的图片进入,然后选择下方的T(文本),输入文字。
4、输入好文字,点击右上角的对勾,然后将文字放置一个合适的位置,并可对文字进行缩放大小,改变字体颜色,样式等样式等制作。
5、最后设置好以后就可以点击右上角的向右箭头保存制作好的图片文字即可。
如何制作沙锤的教程
如何制作沙锤的操作步骤如下: 1、准备好需要沙锤的工具,工具主要有酸奶瓶2个、彩纸三色(黄、紫、绿)、双面胶和透明胶各一个、剪刀一把、勺子一个。2、第一步需要量一下瓶身的三个部位的长和宽,另外需要准备好三色的彩纸,依据测量好的长和宽,将彩纸裁剪好三条。
3、第二步在彩纸后面粘上双面胶,用准备好的剪刀将双面胶以下部分剪成流苏,最后粘贴在瓶身中部,将流苏向外翻。
4、紫色的彩纸做法如上述步骤是一样的,绿色的彩纸不需要剪流苏。
另外的都一样,然后粘贴在酸奶瓶身上。
5、事先需要准备好了沙子,然后用小勺子将沙子装到酸奶瓶中,沙子量可以自己根根自己的喜好想添加多少就添加多少,个人觉得装酸奶瓶的三分之一就够了,声音会比较好听。
6、做第二个酸奶瓶身后,将第二个没有装沙子的瓶子放置在已经装了沙子的第一个瓶子上面,瓶口要对齐,然后用事先准备好的透明胶把两个瓶子固定好,搞定之后沙锤就可以玩了。
runasdate 使用教程
使用方法:1。下载runasdate,解压后直接双击打开,,单击Application to run(要运行的应用程序)后的BROWSE(浏览)按钮,打开应用程序的启动文件(如:QQ.exe),然后单击run(运行)按钮启动共享软件,然后在手动关闭共享软件就可以了,以后再使用那个软件就不用担心它过期了, 2.如果某些共享软件在启动的时要使用参数,可以在Parameters(参数)后面输入。
而在Create shortcut(创建桌面快捷方式名称(如:冻结的某某软件),再单击‘Create shortcut“按钮,即可在桌面自动创建软件的快捷启动方式,以后只要双击这个快捷方式就可以启动软件,并且也是用不过期的
- hoverfly教程runasdate 使用教程相关文档
- hoverfly教程卡贴GEVEY ultra详细使用教程是怎样的?
- hoverfly教程魔方cfop教程的图解
tmhhost(100元/季)自带windows系统,香港(三网)cn2 gia、日本cn2、韩国cn2、美国(三网)cn2 gia、美国cn2gia200G高防
tmhhost可谓是相当熟悉国内网络情况(资质方面:ISP\ICP\工商齐备),专业售卖海外高端优质线路的云服务器和独立服务器,包括了:香港的三网cn2 gia、日本 cn2、日本软银云服务器、韩国CN2、美国三网cn2 gia 云服务器、美国 cn2 gia +200G高防的。另外还有国内云服务器:镇江BGP 大连BGP数据盘和系统盘分开,自带windows系统,支持支付宝付款和微信,简直就是专...
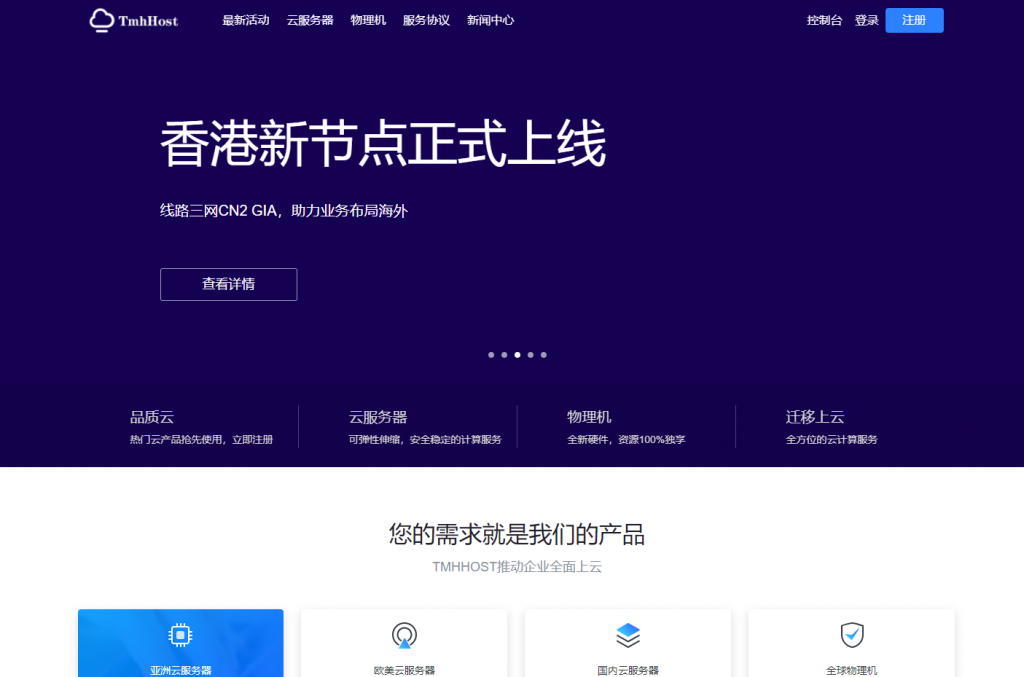
麻花云-香港CN2云服务器,安徽BGP线路,安徽移动大带宽!全系6折!
一、麻花云官网点击直达麻花云官方网站二、活动方案优惠码:专属优惠码:F1B07B 享受85折优惠。点击访问活动链接最新活动 :五一狂欢 惠战到底 香港云主机 1.9折起香港特价体验云主机CN2 云服务器最新上线KVM架构,,默认40G SSD,+10G自带一个IPv4,免费10Gbps防御,CPU内存带宽价格购买1核1G1M19元首月链接2核2G 2M92元/3个月链接2核4G3M112元/3个月...

racknerd:美国大硬盘服务器(双路e5-2640v2/64g内存/256gSSD+160T SAS)$389/月
racknerd在促销美国洛杉矶multacom数据中心的一款大硬盘服务器,用来做存储、数据备份等是非常划算的,而且线路还是针对亚洲有特别优化处理的。双路e5+64G内存,配一个256G的SSD做系统盘,160T SAS做数据盘,200T流量每个月,1Gbps带宽,5个IPv4,这一切才389美元...洛杉矶大硬盘服务器CPU:2 * e5-2640v2内存:64G(可扩展至128G,+$64)硬...
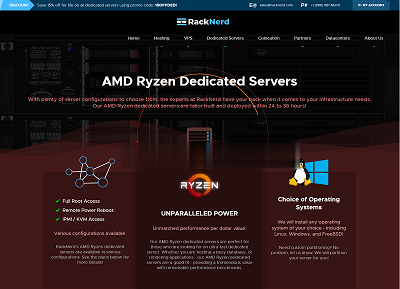
hoverfly教程为你推荐
-
performclick模拟点击事件 如何禁用声音 mView.performClick();qq博客怎么开QQ博客啊!oa办公系统下载OA在哪里下载?腾讯公告腾讯出什么事了 所有QQ用户空间农场什么的都打不开 有的连空间都进不去 又受攻击了?seo优化技术SEO技术是什么?seo优化技术做seo需要懂什么技术?seo优化技术什么是SEO优化,seo优化有什么用?自定义表情搜狗输入法怎么添加自定义表情awv请问awv是什么样的格式啊?assemblyinfo什么是GAC