由于没有安装音量控制程序音频驱动异常或未安装
由于没有安装音量控制程序 时间:2021-06-03 阅读:()
电脑右下角不显示音量调节是为什么?
这个问题可能经常可以碰到,一般用以下方法基本可以解决。1、检查声卡、连接线,以及音箱等设备是否连接正常;运行杀毒软件进行杀毒; 2、右击“我的电脑”----“属性”---“硬件”----“设备管理器”,打开“声音、视频和游戏控制器”有无问题,即看前面有没有出现黄色的“?”。
如有,重新安装这个设备的驱动程序进行解决; 3、有声音但不见小喇叭时,打开控制面板----声音和视频设备----音量,在“将音量图标放入任务栏”前打上勾; 4、无声音又无小喇叭时,打开控制面板----添加与删除程序----添加删除Windows组件,在“附件和工具”前打勾,点击“下一步”,然后,关机重启,系统会提示安装新硬件,按照提示进行安装即可; 5、卸载声卡驱动程序,重新进行安装或升级声频驱动程序; 6、当安装声卡驱动程序时出现“找不着AC芯片”提示,有可能是电脑中毒,或者因违规操作误删了声卡驱动程序,抑或是内部软件冲突。
解决的办法是重装或者还原系统和驱动程序。
电脑上右下角的声音图标点不开怎么回事
一种:“控制面板”——“声音和音频设备”——“将音量图标放入任务栏”曾经手动关掉了。只要打开就行了。
? 第二种:“将音量图标放入任务栏”打勾,无效。
丢失sndvol32.exe,文件路径C:WINDOWSsystem32,可以在别的机子上传个sndvol32.exe。
sndvol32.exe 是微软Microsoft Windows音量控制程序,该程序用于调节你的计算机音量(包括主音量、CD音频等)。
该进程会驻留在系统托盘中。
文件丢失 这是一个盗号木马导致,其感染相关文件并加载起来,一旦杀毒软件删除被感染的文件,就会导致相关组件缺失,导致运行网游时弹出系统文件丢失 提示或者你的声卡控制启动不了。
sndvol32.exe 文件丢失 进入 控制面板→声音和音频设备→将音量图标放入任务栏。
如果没有sndvol32.exe文件,勾选→将音量图标放入任务栏 这个选项时系统会弹出如下提示: “由于没有安装音量控制程序,windows无法在任务栏上显示音量控制。
请使用“控制面板”中的“添加/删除程序”来安装。
”
无法选择将音量图标放进任务栏
是你的声卡驱动卸载掉了,没有驱动,即使有音响,那也不会出声音。下载驱动精灵2009。
安装完软件,运行驱动精灵2009,进去以后,点驱动更新。
然后找到声卡驱动那个,点下载,然后完事之后点安装。
其他的不要点。
。
。
任务栏的音量图标?
因为你 没有这个 系统文件
sndvol32.exe
放到 系统 C:WINDOWSsystem32目录
下载地址
/f/5881541.html
打开音量和音频设备,选择音量,并选择将音量图标放入任务栏----确定 /z/q212288777.htm
一开机就显示未安装任何音频输出设备怎么解决
从以下几方面检查看看: 1、打开控制面版,声音和音频设备,看音量这一项,再看第二个设备音量这一项,是否为灰色,如果是灰色,按第2步检查,如果不是灰色,按第3步检查 2、从桌面的“我的电脑”(右键)的“管理”中打开“设备管理”这一栏,看“声音,视频和游戏控制”这一栏中是否有问号的提示,有的话,说明声卡驱动没装,找到声卡驱动安装好驱动。3、如果声卡驱动装好了还是没声音,试着用下面的方法检查:运行“Dxdaig”,打开DirectX诊断工具,打开“音乐”这一栏,看默认端口是否为禁用状态,如果是,点启用,打开音乐端口
音频驱动异常或未安装
请按照以下步骤使用音频故障排除工具:
如图 2 有关声音问题的疑难解答所示: 图 2: 有关声音问题的疑难解答
音频故障排除工具完成检查后,会显示检查结果。
点击“应用此修复程序”。
如果电脑有声音,则问题已解决。
如果电脑仍没有声音,请点击“查看其它选项”?或执行步骤三 。
步骤二:重新安装音频驱动程序 按照以下步骤操作,安装原始音频驱动程序: 出厂预装 Windows 7 操作系统的电脑
如图 4 恢复管理器所示: 注 :只有出厂预装了操作系统的台式电脑包含了“恢复管理器”。
2、在“恢复管理器”窗口中,请您点击“硬件驱动程序重新安装”。
3、在“硬件驱动程序重新安装”欢迎界面上,点击“下一步”?按钮
如图 5 重新安装驱动程序所示: 注 :本文以重新安装 Realtek HD Audio 声卡驱动程序为例。
图 5: 重新安装驱动程序
帮助信息将提示您如何使用“Windows 设备管理器”来安装驱动程序。
按照屏幕上的说明操作。
5.“恢复管理器”将开始重新安装驱动程序。
驱动程序安装结束后,点击“完成” 按钮,重新启动电脑。
6.电脑启动后,测试是否有声音
- 由于没有安装音量控制程序音频驱动异常或未安装相关文档
- 由于没有安装音量控制程序电脑上调声音的按钮不见了,怎么办
- 由于没有安装音量控制程序windows10没有音频管理器怎么办
- 由于没有安装音量控制程序电脑突然没有声音了 音量调节器也不见了 ,怎么办啊
buyvm美国大硬盘VPS,1Gbps带宽不限流量
buyvm正式对外开卖第四个数据中心“迈阿密”的块存储服务,和前面拉斯维加斯、纽约、卢森堡一样,依旧是每256G硬盘仅需1.25美元/月,最大支持10T硬盘。配合buyvm自己的VPS,1Gbps带宽、不限流量,在vps上挂载块存储之后就可以用来做数据备份、文件下载、刷BT等一系列工作。官方网站:https://buyvm.net支持信用卡、PayPal、支付宝付款,支付宝付款用的是加元汇率,貌似...
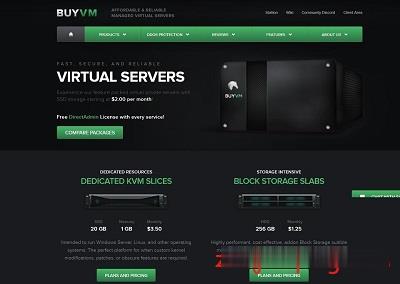
美国Cera 2核4G 20元/45天 香港CN2 E5 20M物理机服务器 150元 日本CN2 E5 20M物理机服务器 150元 提速啦
提速啦 成立于2012年,作为互联网老兵我们一直为用户提供 稳定 高速 高质量的产品。成立至今一直深受用户的喜爱 荣获 “2021年赣州安全大赛第三名” “2020创新企业入围奖” 等殊荣。目前我司在美国拥有4.6万G总内存云服务器资源,香港拥有2.2万G总内存云服务器资源,阿里云香港机房拥有8000G总内存云服务器资源,国内多地区拥有1.6万G总内存云服务器资源,绝非1 2台宿主机的小商家可比。...
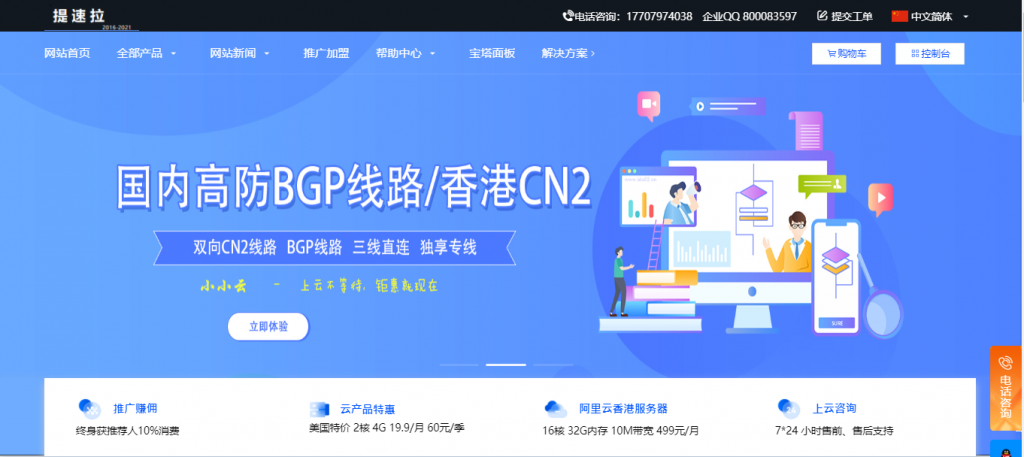
亚洲云-浙江高防BGP,至强铂金8270,提供自助防火墙管理,超大内存满足你各种需求
官方网站:点击访问亚洲云官网618活动方案:618特价活动(6.18-6.30)全站首月活动月底结束!地区:浙江高防BGPCPU:至强铂金8270主频7 默频3.61 睿频4.0核心:8核(最高支持64核)内存:8G(最高支持128G)DDR4 3200硬盘:40G系统盘+80G数据盘带宽:上行:20Mbps/下行:1000Mbps防御:100G(可加至300G)防火墙:提供自助 天机盾+金盾 管...
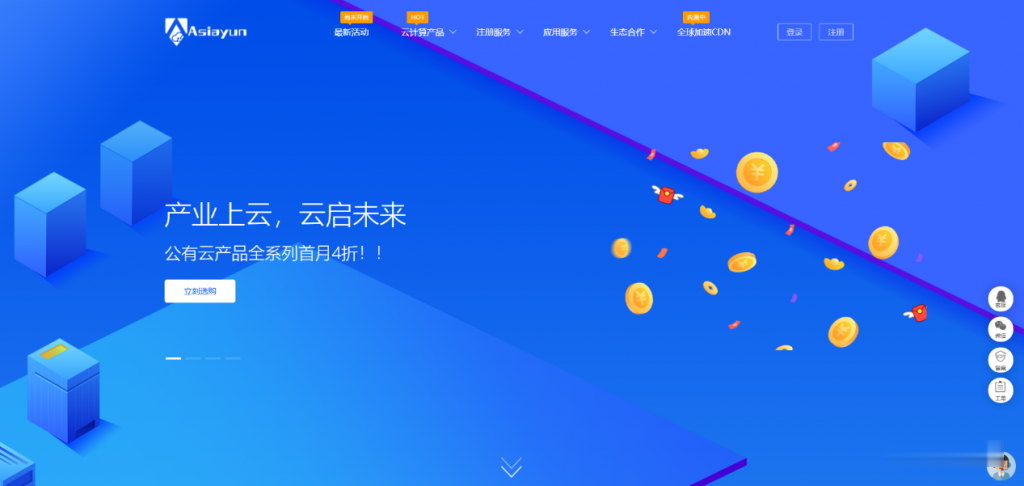
由于没有安装音量控制程序为你推荐
-
李智慧李智慧的《Goodbye to romance》的中文歌词病历单我想请两天病假,病例单怎么写视频压缩算法关于视频压缩的原理?eagleeye《鹰眼》的男主角是谁?oa办公系统下载办公软件下载哪里可以下载啊?主要是公司准备搞这个东西,我先看看什么情况腾讯年终奖腾讯外聘员工与正式员工的区别是什么?腾讯技术腾讯是什么东西?assemblyinfo关于ASP.NET中使用log4net记录日志超级播放器那种电影网站就是那种不需要下载播放器可以直接看kjava通用KJava是什么意思