电脑基本操作指南
本文档中的内容可随时更改,恕不另行通知.
Hewlett-Packard公司对于本资料不作任何保证,包括但不限于对有特定目的的商业活动或适用性的隐含保证.
HP对因本资料中的错误或由于提供、操作或使用本资料而偶然发生或随之而来的损坏,概不承担责任.
本声明中的保修条款(除法律许可范围外)并不排除、禁止或限制销售本产品或服务所适用的强制法定权利,并且是强制法定权利外的适用条件.
对于在非HP提供的设备上HP软件的使用和可靠性,HP概不负责.
本文档包括的所有权信息均受版权保护.
版权所有.
未经HP事先书面许可,不得将本文档的任何部分影印、复制或翻译成其它语言.
Hewlett-PackardCompanyP.
O.
Box4010Cupertino,CA95015-4010USA2000,2003,2004Hewlett-PackardDevelopmentCompany,L.
P.
版权所有.
Hewlett-Packard是Hewlett-PackardCompany在美国和其它国家/地区的注册商标.
此产品使用了受版权保护的技术,应Macrovision公司和其它权利持有人为保护其美国专利和其它知识产权的要求,我们采取了一些保护措施.
在使用此版权保护技术之前必须得到Macrovision公司的授权,且只能作为家用和其它受限的观赏用途,除非得到Macrovision公司的授权才能另作它用.
禁止反编译.
根据美国专利号4,631,603、4,577,216、4,819,098和4,907,093的许可要求,与之相关的产品只能作为受限观赏用途.
其它品牌或产品名称是各自持有人的商标.
HP支持科技产品在法律允许范围内的使用,我们不认可、也不鼓励我们的产品被用于著作权法所不允许的目的.
目录iii目录电脑入门知识.
1保护您的电脑2使用电涌抑制器2使用病毒防护程序3使用WindowsUpdate.
3关闭计算机4待机模式.
4休眠模式.
5自动进入待机或休眠模式5重新启动电脑6使用鼠标.
6使用鼠标按键7滚动7自动滚动.
8平卷8切换鼠标按键功能8更改鼠标指针移动速度.
8使用键盘.
9键盘快捷键.
9标准键盘的功能9调节显示器13将电视作为显示器.
13您可能要用到的电缆.
13在电视屏幕上观看电脑画面13使用扬声器14调节音量.
14使用麦克风15调节麦克风音量16使用媒体驱动器.
17使用CD和DVD驱动器.
17正确取用CD和DVD17插入和取出CD/DVD.
17使用软盘驱动器(软驱)19使用打印机19软件使用入门.
21进一步了解软件.
21使用桌面21删除桌面图标22还原桌面图标22使用"开始"菜单23使用"所有程序"菜单.
23重新组织"所有程序"列表23使用控制面板.
24改变窗口大小.
25处理数码图像.
26管理文件27用文件夹组织文件.
27创建文件夹28移动文件28复制文件29查找文件29重命名文件30删除文件30从"回收站"恢复文件30使用Internet.
31连接到Internet.
31连接调制解调器.
31建立以太网连接.
32关于Internet.
32使用浏览器33搜索Internet.
33限制Internet内容.
34发送和接收电子邮件35如果使用OutlookExpress35如果ISP提供电子邮件程序36iv电脑基本操作指南改善电脑性能.
37增加可用硬盘空间.
37清空回收站.
38卸载程序.
38清理硬盘.
38整合散乱分布的文件和文件夹.
39修复硬盘错误40索引.
41目录vvi电脑基本操作指南电脑入门知识1电脑入门知识注意:本指南对那些未配备在您电脑中的选件也进行了详细介绍.
您的电脑看上去可能与本指南插图所示不一样.
显示器和扬声器是单独销售的.
显示器也可能带有扬声器功能(仅适用于部分型号).
本节将电脑的内部组件和外部组件一一列出,进行介绍.
所述内容对您使用鼠标、键盘、显示器、扬声器、麦克风、存储设备以及打印机也会有所帮助.
警告:安装电脑并将其连接到电源之前请务必仔细阅读用户文档中的"安全信息"部分.
电脑的基本组件电脑由电路和机械部件组成,它们位于机箱中.
机箱分为立式和卧式.
电脑中的组件包括:主板,它是一块电路板,上面带有微处理器单元(MPU)、内存和扩充卡的插槽,以及用于连接机箱中各种其它部件的接口.
电源.
硬盘,其中存储着操作系统、各种应用程序和文件.
主板、基本组件以及电脑前、后接口之间的连线.
电脑的操作电脑的操作包括用键盘输入文字和命令、用鼠标点击和选定项目,以及从显示器上观看.
例如,电脑的显示屏显示Windows桌面,当您移动鼠标时,电脑会让屏幕上的光标随之在Windows桌面上移动.
一台个人电脑最少应包含电脑主机、键盘、鼠标和显示器.
附加的电脑基本组件电脑主机中还可能有一些其它组件,比如:光驱,用于播放或录制(刻录)CD或DVD光盘,具体功能取决于型号.
读卡器,用于读取或录制数码相机和其它设备中使用的内存卡.
软盘驱动器(软驱).
调制解调器,用来将电脑与电话线相连以便拨号连接至Internet.
以太网接口,用于将电脑接入外部网络,如局域网(LAN).
接口和端口,如USB、FireWire(IEEE1394)、串口、并口以及其它接口(如游戏杆).
集成在主板上或在单独一张扩充卡上的功能模块,比如声卡、显卡、电视连接卡、调谐器卡和无线LAN卡.
电脑外部组件您的电脑可能还带有一些外接组件,它们通过主机正面或背面的接口与电脑连接.
电脑正面的接口通常是为连接方便而设,用于暂时的连接.
电脑上的各种接口通常可连接的外围设备有:打印机(用串口、并口或USB端口与电脑相连).
外挂式磁盘驱动器.
数码相机.
视频设备,如VCR、摄像机、DVD播放机或Web照相机.
MP3播放器.
个人数字助理.
保护您的电脑使用电涌抑制器电涌(如电压尖峰、电力瞬时中断或电压低谷)有可能导致软件运行故障.
电压尖峰的征兆包括显示器闪动、电脑意外启动以及电脑对指令没有反应.
电压尖峰可能使文件损坏或丢失.
出于以上原因,您应该:按时备份数据文件.
并且在电源插座和电脑电源线之间安装电涌抑制器,防止电压尖峰损坏电脑.
2电脑基本操作指南使用病毒防护程序HP提供了一套病毒检测软件,用于保护电脑中的数据(仅适用于某些型号).
电脑病毒会破坏硬盘上的信息.
可能接触到受病毒感染的文件的途径有:打开电子邮件或时.
打开从Internet下载的文件时.
访问软盘(软磁盘)时.
读取CD或DVD光盘时.
有些病毒会立即发作,还有些病毒只在您打开某特定文件时、或在某个日期之前不删除该文件时才会被激活.
总有新型病毒不断产生.
安装在您电脑中的病毒检测软件程序已做过预先设定,以保证电脑安全.
启用病毒检测程序之后,它会检查您电脑中的文件是否感染了病毒.
在您购机后一段时间内,病毒检测程序开发商免费通过Internet连接提供病毒定义更新.
过了这段免费更新期之后,您可以付费继续享受他们的更新服务.
为保障电脑的安全,您应当时刻注意:不要打开陌生人主动发来的电子邮件.
只从您认为安全的站点下载文件.
打开文档之前要先做病毒检测.
确保您的病毒检测软件始终是最新版本.
使用WindowsUpdateMicrosoftWindowsXP操作系统自带WindowsUpdate软件程序,可检查您的电脑以确定需要安装的软件更新,并帮您下载这些更新.
请安装重要的更新以提高电脑的安全性和可操作性.
要打开WindowsUpdate,请单击任务栏上的"开始",单击"帮助和支持",然后单击"WindowsUpdate".
您的电脑必须连接到Internet,才能访问WindowsUpdate主页.
当询问是否要安装所需软件或控制组件时,请单击"是".
单击"查看以寻找更新"并按屏幕上的说明进行操作.
电脑入门知识3关闭计算机注意:有关"开始"按钮的介绍请参见第23页的"使用开始菜单".
为保险起见,请用Windows关机,而不要用机箱上的按钮来关机.
1关闭所有打开的软件程序.
要关闭程序,请单击每个程序窗口右上角的"X"图标.
2单击任务栏上的"开始".
3单击菜单底部的"关闭计算机".
4单击"关机".
5关闭显示器.
关闭电脑的另一种方法是将电脑置于待机或休眠模式.
可以通过设置电源管理计时器使电脑自动进入待机而后进入休眠模式以省电.
请参见下一节以了解有关使电脑进入待机或休眠模式的更多内容.
待机模式电脑处于待机模式时,它将进入低能耗状态,屏幕无显示,如同已经关机.
使用待机模式的好处有:当您将处于待机模式的电脑唤醒时,不必像开机时一样等待电脑执行常规的启动过程,从而省时省电.
当您下次使用电脑时,任何在将电脑置于待机模式前打开的程序、文件夹和文档都可以马上使用.
经过设置,您的电脑处于待机模式时也可以接收传真.
经过设置,您的电脑处于待机模式时也可以自动地接收电子邮件消息和从Internet下载信息.
要手动将电脑置于待机模式:1按下键盘上的"待机"按钮(如果有).
屏幕将变黑,电脑将进入待机模式.
2当您要再次使用电脑时,按下键盘上的[Esc]键或按[待机]按钮.
屏幕显示即恢复为您离开时的状态.
将电脑置于待机模式的另一种方法是:1单击任务栏上的"开始".
2单击"关闭计算机".
3单击"待机".
4要唤醒处于待机状态的电脑,请按键盘上的[待机]按钮或[Esc]键.
4电脑基本操作指南如果将电脑从待机模式唤醒后,电脑无法正常工作,请重新启动电脑:1按住电脑正面的"主机开关"按钮约5秒钟,直到电脑关闭.
注意:使用"主机开关"按钮重新启动电脑不是推荐的做法,而只能作为最后的手段.
正确做法是:单击"开始"、单击"关闭计算机",然后单击"重新启动".
2再次打开电脑.
休眠模式当电脑处于休眠模式时,它将把内存中的所有数据保存到硬盘,然后关闭显示器和硬盘,最后关闭自身的电源.
当您重新打开电脑时,所有的程序、文件夹和文档都将在屏幕上按原样显示.
要手动将电脑置于休眠模式:1单击任务栏上的"开始".
2单击"关闭计算机".
3按住键盘上的[Shift]键,并单击"休眠".
注意:如果找不到"休眠"选项,则首先应对电脑进行休眠设置;请参见第5页的"自动进入待机或休眠模式"中的步骤1到步骤6.
4如果要在电脑进入休眠模式后再次使用电脑,请按电脑前面板上的"主机开关"按钮.
如果将电脑从休眠模式唤醒后,电脑无法正常工作,请按下面步骤重新启动电脑:1单击任务栏上的"开始".
2单击"关闭计算机".
3单击"重新启动".
自动进入待机或休眠模式可设置电脑使之在空闲一定的时间(以分钟计)之后自动进入待机或休眠模式.
要使电脑自动进入待机或休眠模式,请修改电源管理设置:1单击任务栏上的"开始".
2单击"控制面板".
3单击"性能和维护"(如果有).
4双击"电源选项".
5单击"休眠"选项卡并查看休眠功能.
如有必要,单击启用休眠复选框以使其中出现复选标记来启用此功能.
电脑入门知识56如果更改了启用休眠复选框的选定状态,单击"应用".
7单击"电源使用方案"选项卡以设置待机和休眠计时器.
在"电源使用方案"框中,从下拉列表中选择一种电源使用方案.
选择设定.
要启动电脑的自动待机功能,从系统待机列表中选择一个待机之前所需经过的时间(如"20分钟之后").
要为自动休眠设置计时器,请在系统休眠列表中选择进入休眠模式前等待的时间(如"1小时之后").
注意:如果同时设置待机和休眠计时器,则系统休眠计时器的时间一定要比系统待机计时器的时间长.
8单击"确定".
重新启动电脑电脑重新启动后,会把操作系统和软件重新载入内存.
这是对付电脑故障最简单的方法;只需单击"开始",选择"关闭计算机",然后单击"重新启动".
您可能想要在电脑中安装额外的软件程序或硬件设备.
安装之后请重新启动电脑.
如果电脑停止响应,可使用"Windows任务管理器"关闭所有停止响应的程序,或重新启动电脑:1同时按下键盘上的[Ctrl]、[Alt]和[Delete]键.
2选定停止响应的程序,单击"结束任务".
或者单击"关闭计算机",然后单击"重新启动".
如果仍不奏效,那么按住"主机开关"按钮5秒钟以上关闭电脑.
然后,再按"主机开关"按钮.
注意:使用"主机开关"按钮重新启动电脑不是推荐的做法,而只能作为最后的手段.
正确做法是:单击"开始"、单击"关闭计算机",然后单击"重新启动".
使用鼠标您的电脑带有一个鼠标,可以用它来移动Windows桌面上的光标(指针).
鼠标借助滚球或光学方式(一束光线及传感器)来感知位移并使屏幕上的指针随之移动.
请在平面上使用鼠标.
注意:光学鼠标无法在玻璃、透明或反光的平面上使用.
6电脑基本操作指南无线鼠标(仅适用于部分型号)是一种光学鼠标,它不使用连接电缆,而是通过收发器与电脑进行通讯.
从接收器上的指示灯可了解接收器的工作状态.
注意:如果20分钟内没有操作,无线鼠标将进入睡眠或暂停模式.
单击鼠标任一按键即可将其唤醒.
(仅移动无线鼠标是不会唤醒它的.
)使用鼠标按键鼠标上有两只或三只按键:单击鼠标左键可定位光标或选定一项.
单击鼠标右键可以显示出您单击的项目上的命令菜单.
对于某些型号,可使用中间的滚轮按键进行滚动和平卷.
A左键B滚轮按键(仅限带有滚轮的鼠标)C右键单击的意思是按一下鼠标左键.
ACB双击的意思是在短时间内连续按鼠标左键两次.
双击的方法是,单击按键(按下再放开),然后再次快速单击.
右键单击的意思是按一下鼠标右键.
要选择某一项,可单击该项.
要选择列表或组中连续的多个项目,可单击列表中的第一项,然后按住键盘上的[Shift]键并单击最后一项.
要选择不连续的多个项目,可单击第一项,然后按住键盘上的[Ctrl]键并逐个单击要选择的项目.
注意:您的鼠标外观可能与此处图示有所不同.
对于习惯使用左手的人,可以切换左键和右键的功能.
参阅第8页的"切换鼠标按键功能".
滚动单击鼠标左键让光标出现在文档中,然后:要向文档的开头部分滚动,请向上滚动滚轮(远离您的方向).
要向文档的结尾部分滚动,请向下滚动滚轮(朝向您的方向).
电脑入门知识7自动滚动1把光标放在文本中,按一下滚轮按钮.
将出现一个自动滚动图标.
2顺着要滚动的方向移动鼠标.
将指针移动到距起点越远的位置,文档滚动的速度就越快.
3要停止自动滚动,再次按下滚轮按钮.
注意:自动滚动在某些软件程序中不起作用.
平卷1按下并按住中间的滚轮按键.
2顺着要平卷的方向缓慢移动鼠标.
将指针移动到距起点越远的位置,文档卷动的速度就越快.
3要停止平卷,松开滚轮按钮即可.
注意:仅当窗口中出现水平滚动条时平卷功能才起作用.
平卷功能在某些软件程序中不起作用.
切换鼠标按键功能要切换鼠标左键和右键按钮的功能:1单击"开始"按钮.
2单击"控制面板".
3单击"打印机和其它硬件"(如果有).
4双击"鼠标".
5选中"鼠标键"选项卡上的切换主要和次要的按钮.
6单击"应用"(使用新的主要按钮),然后单击"确定".
更改鼠标指针移动速度要更改屏幕上与鼠标移动相关的光标速度:1单击"开始"按钮.
2单击"控制面板".
3单击"打印机和其它硬件"(如果有).
4双击"鼠标".
5单击"指针选项"选项卡.
6在"移动"部分,用滑动条调节指针移动速度.
7单击"应用",然后单击"确定".
8电脑基本操作指南使用键盘键盘是向电脑输入文字和命令的主要方式.
键盘可能与您的电脑直接连接,也可能是无线键盘.
您的键盘布局包括标准按键、指示灯和专用按钮(仅适用于部分型号).
您的键盘可能与图示有所不同.
某些键盘没有此处所示的位于键盘顶部的Internet按钮,还有一些键盘右上角的布局可能有所不同.
键盘快捷键键盘快捷键是多个按键的组合,您将它们同时按下可执行特定的操作.
例如,在Windows桌面显示时,同时按下[Alt](交替)键、[Ctrl](控制)键和[S]键(字母s)可显示电脑的支持信息(包括型号、序列号和服务ID).
我们用Alt+Ctrl+S来表示这种按键组合.
在Windows中,按Ctrl+C可复制突出显示的或您选定的项目,按Ctrl+V可粘贴您刚刚复制的项目,按Ctrl+Z可撤销上一个操作.
这些快捷键与您通过菜单所执行的"复制"、"粘贴"等操作结果相同,不过更省时省事.
标准键盘的功能字母数字键字母数字键是标准打字机上的主要按键.
电脑入门知识9功能键功能键位于主键盘的上方,标为F1到F12.
按F1键将显示出正在使用的软件程序的"帮助"窗口.
按F3键将显示出搜索窗口.
任何时候都可以使用F1和F3键.
其它功能键的功能因软件程序而异.
编辑键编辑键包括:Insert、Home、PageUp、Delete、End和PageDown.
这些键可用来插入和删除文本,或在屏幕上快速移动光标.
它们在某些软件程序中具有其它功能.
10电脑基本操作指南箭头键箭头键用于控制光标向上、下、左和右移动.
可以使用这些键在网页、文档或游戏中移动光标进行浏览,而不是使用鼠标.
数字键按[NumLock]键可锁定或解锁数字键功能:当键盘上的NumLock指示灯亮起时,数字键盘的数字键和算术键起作用,其功能如同简单的计算器.
当键盘上的NumLock指示灯不亮时,数字键可用于移动光标或作为游戏中的方向键.
键盘指示灯每个键盘指示灯都是用来显示一个以名称或图标提示的状态:图标名称说明NumLock将数字键锁定在数字和计算功能上.
CapsLock锁定后,按字母键输入的是大写字母.
ScrollLock锁定滚动功能.
电脑入门知识11特殊键盘按钮特殊按键(仅有某些型号提供)位于键盘的上部.
(在部分型号上,一些特殊按键位于主按键的左边.
)可以通过这些按键操作CD或DVD播放器、控制扬声器音量、连接到Internet或快速访问特定功能.
音量控制顺时针旋转音量旋钮可增大扬声器的音量,逆时针旋转可降低扬声器的音量.
该旋钮可以无限度地旋转,即使已经达到最大音量.
按"增大音量"按钮可提高音量,按"降低音量"按钮可减小音量.
按"静音"按钮可打开和关闭扬声器的声音.
媒体控制键a打开和关闭光盘托槽b录制c播放或暂停d停止e跳到前一首曲目f跳到下一曲目bcdaaef注意:按钮的数目、位置和标识依键盘型号而有所不同.
12电脑基本操作指南调节显示器要更改屏幕分辨率:1在桌面上的空白区域中单击鼠标右键并单击"属性".
2在"设置"选项卡上,调整屏幕的分辨率.
将滑块挪向"少",可使屏幕上的字体变大.
将滑块挪向"多",则使字体变小.
3单击"应用".
4单击"是"(如果有).
5单击"确定".
注意:有些型号的电脑可连接多种显示设备,如CRT显示器、纯平超薄显示器、电视等.
按Alt+F5,可使电脑桌面快速在这些显示设备间切换.
每按一次Alt+F5组合键,电脑的桌面就会转移到下一个显示设备上.
如果Alt+F5不起作用,请重新启动电脑并再次尝试.
将电视作为显示器若您的电脑带有TV-out(仅适用于部分型号)功能,就意味着可以把它与电视机相连,在电视屏幕上观看电脑画面.
借助TV-out功能,可以在电视上查看电脑画面、观赏DVD影片(如果有DVD播放器)或玩游戏.
您可能要用到的电缆把电视与电脑相连时,需要用到视频电缆和音频电缆(不随电脑提供;需单独购买).
所需视频电缆的类型取决于您的电视:如果您的电视有S-video插孔,则需要S-video电缆.
如果您的电视有复合视频插孔,则需要复合视频电缆,并且根据电脑背面插孔的类型,还可能用到S-video适配电缆.
在电视屏幕上观看电脑画面电脑提供哪种TV-out方式,完全取决于电脑中视频卡的类型.
当您想要断开电视与电脑的连接时,需要禁用电视选项,以便使电脑画面重新以原有分辨率显示.
电脑入门知识13使用扬声器扬声器附在显示器上(仅适用于部分型号),或单独销售.
有关将立体声扬声器连接到电脑的详细信息,请查看快速装配示意图.
注意:扬声器可能是无源(没有电源按钮和电源线)的,也可能是有源(有电源按钮或电源线)的.
您的电脑仅支持有源(接电的)扬声器系统;该扬声器系统必须自带电源线.
立体声扬声器装置是一种左右两个声道的扬声器系统.
多声道音频扬声器系统是一套含有两个以上声道的系统,它可能带一个低音炮.
例如,5.
1声道(称为六扬声器模式)使用两个前置扬声器(一左一右),两个后置扬声器(一左一右),一个中置扬声器和一个低音炮.
如果您的电脑具有多声道音频扬声器输出能力(仅适用于部分型号),那么您可为四路扬声器输出连接四声道系统,或为5.
1路扬声器输出连接六声道系统.
将扬声器系统与电脑连接,并配置音频软件的音频输出特性.
调节音量用任务栏上的"音量"图标设定扬声器音量.
调节音量的方法有:键盘上的"音量"旋钮或相应按钮(仅适用于部分型号).
扬声器上的"音量"旋钮(仅适用于部分型号).
注意:如未见到任务栏上的"音量"图标,请单击"开始",选择"控制面板",单击"声音、语音和音频设备"(如果有),然后双击"声音和音频设备"打开"声音和音频设备属性"窗口.
在"音量"选项卡中,在将音量图标放入任务栏复选框内打勾.
单击"应用",然后单击"确定".
"音量"图标出现在任务栏上.
14电脑基本操作指南两种使用"音量"图标的方法:1单击任务栏上的"音量"图标.
2调节音量.
3当音量适中时,在"音量"窗口外单击以关闭此窗口.
或者1双击任务栏上的"音量"图标.
显示出"音量控制"设置窗口.
2调节音量.
3当音量适中时,单击关闭按钮(右上角的"X")以关闭此窗口.
使用麦克风在电脑背面有一个麦克风插孔.
某些型号的电脑在前面板上还有另一个麦克风插孔.
一次只能使用一个麦克风插孔;背面的插孔是始终可用的,除非您有多声道音频扬声器.
对于带有多声道音频扬声器的电脑,电脑前面板上的麦克风插孔(如果有)是可用的.
要使用连接在电脑前面板上的麦克风(仅适用于部分型号),应选择正在工作的麦克风.
注意:如要把麦克风连接到电脑背面,则无需执行此步骤.
1双击任务栏上的"音量"图标.
显示出"音量控制"设置窗口.
注意:如未见到"音量"图标,请单击"开始",单击"控制面板",单击"声音、语音和音频设备"(如果有),然后双击"声音和音频设备"打开"声音和音频设备属性"窗口.
在"音量"选项卡中,在将音量图标放入任务栏复选框内打勾.
单击"应用",然后单击"确定".
"音量"图标出现在任务栏上.
2选择"选项"并单击"属性".
3单击调节音量中的"录音".
4在显示下列音量控制中,勾选"麦克风"复选框.
电脑入门知识155单击"确定".
6单击"麦克风"一栏中的"高级"按钮.
若未见到"高级"按钮,请从录音控制窗口中选择"选项",然后单击"高级控制".
7勾选"可选麦克风"复选框.
(这一复选框也可能叫Mic2Select或1MicBoost.
)8单击"关闭".
9单击"录音控制"窗口右上角的"X"(关闭).
调节麦克风音量如需调节麦克风音量,请按下述步骤操作:1双击任务栏上的"音量"图标.
显示出"音量控制"窗口.
2选择"选项"并单击"属性".
3单击调节音量中的"录音".
4在显示下列音量控制中,勾选"麦克风"复选框.
5单击"确定".
6调节"麦克风"的音量.
如果您对当前的音量满意,可直接转到第10步继续.
注意:若未见到"高级"按钮,请从录音控制窗口中选择"选项",然后单击"高级控制".
7要对声音进行微调,可单击"高级"按钮,然后选择(麦克风)1Micboost复选框.
8单击"关闭".
9如有必要,重复第6步.
10单击"音量控制"窗口右上角的"X"(关闭).
16电脑基本操作指南使用媒体驱动器使用CD和DVD驱动器您的电脑可能配备多种CD或DVD驱动器,通过它们可实现各种不同的功能.
您可执行的功能取决于所安装的光驱类型.
用于:CD-ROMCD-RWDVD-ROMDVD+RW/+R读取CD上的数据播放音乐CD读取DVD在光盘上录制(刻录)数据或音乐播放DVD影片录制(刻录)DVD影片仅有部分型号带有复合(combo)驱动器.
这种驱动器将两种驱动器的功能合而为一:它或者可以作为DVD+RW/+R驱动器(DVD刻录机)和CD-RW驱动器(CD刻录机),或者可以作为DVD-ROM驱动器和CD-RW驱动器.
正确取用CD和DVD为了避免损害光盘,请按照以下方法操作:使用完毕,将光盘放回光盘盒中.
拿光盘时,只接触光盘的外边缘或中心孔.
请勿触碰光盘的非标签面或将该面朝下放在桌面上.
这样做会划伤光盘表面.
在室温下保存光盘.
插入和取出CD/DVD小心:不要在驱动器中使用非标准形状(圆形)的光盘.
使用不标准的光盘(如心形光盘或名片光盘)有可能损坏您的驱动器.
插入CD或DVD:1在电脑开启的状态下,按下驱动器面板上的"弹出"按钮以打开光盘托槽.
注意:在有些电脑上,光驱位于电脑正面的一个档板之后.
2从盒中取出CD或DVD,仅接触光盘的边缘或中孔.
电脑入门知识173轻轻将光盘放在托槽中,标签面朝上.
注意:在一张双面DVD上,请阅读光盘中孔旁的文字(A、B或者Standard(标准)、Widescreen(宽屏))以确定应该播放哪个面.
将光盘放在托槽上,标签面朝上,要播放的那一面朝下.
4关闭光盘托槽的方法:轻轻地把托槽推入电脑.
或者单击程序的控制面板中用于控制驱动器的打开/关闭按钮.
或者按键盘上用于媒体控制的打开/关闭按钮或[弹出]按钮(仅适用于部分型号).
或者按驱动器上的"弹出"按钮(如果可以).
取出CD或DVD:1在电脑开启的状态下,按"弹出"按钮打开光盘托槽.
2仅拿住光盘的边缘或中心孔,将CD或DVD从托槽中取出.
3将光盘放在光盘盒中.
4轻轻将光盘托槽推入电脑,使之关闭.
18电脑基本操作指南使用软盘驱动器(软驱)仅有部分型号装配了软盘驱动器(软驱).
如果您的电脑未安装软盘驱动器,您将无法象在电脑机箱中添加内部驱动器那样添加它.
您可以购买外置USB软盘驱动器或其它外置存储设备来满足存储需要.
如果您的电脑带有软盘驱动器(仅适用于部分型号),便可以使用3.
5英寸软盘(软磁盘)来存储文件:1插入时圆形金属片朝下,顶面前端的箭头指向驱动器.
2轻轻把软盘推入驱动器,直到它锁定入位.
3可从软盘拷入文件,也可将文件复制到软盘上.
小心:当驱动器正在读写时取出软盘,有可能损坏软盘或破坏存储在软盘上的信息.
4当您准备取出软盘时,请先确保驱动器指示灯已熄灭.
如果驱动器指示灯不亮,则表明电脑没有读写软盘.
5按电脑上的"弹出"按钮以取出软盘.
关机前应取出驱动器中的软盘.
使用打印机请参阅打印机附带的用户手册,以获得有关连接和使用打印机的指导.
打印机通过一种称为打印机驱动程序的软件接收电脑指令.
通常,您的电脑可自动查找必要的打印机驱动程序.
若找不到,请按打印机附带的指导来安装所需的专用打印机驱动程序.
如果电脑上连接着打印机并且已安装了此打印机需要的软件,便可从大多数软件程序以及Internet站点打印文本和图形.
打印步骤:1在菜单栏上单击"文件".
2单击"打印".
3选择打印选项:选择打印机.
选择页面范围(例如,所有页面、当前页面或页码范围).
确定份数.
在页面范围中选择全部、奇数页或偶数页.
4单击"确定".
电脑入门知识1920电脑基本操作指南软件使用入门21软件使用入门您电脑中执行的操作都是由两种软件来控制的,它们是:MicrosoftWindowsXP操作系统,它在显示器上显示桌面,并控制您电脑的硬件、外围设备和各种应用软件.
具有特定功能的软件程序,比如字处理程序.
电脑中装有的软件程序可能因型号和国家/地区而异.
进一步了解软件有关使用软件以及MicrosoftWindowsXP操作系统的信息收录在印制的手册以及联机帮助中.
MicrosoftWindowsXP指南包含在您电脑的文档资料中.
对于MicrosoftWindows,也可按键盘上带有问号图标的[帮助]按钮(仅适用于部分型号)以打开系统的"帮助和支持中心",或者单击任务栏上的"开始",再单击"帮助和支持".
要获得有关具体软件的帮助,请参阅程序中自带的帮助.
使用桌面桌面是出现在显示器上的工作区.
桌面一侧的任务栏和快捷方式图标让您可以很方便地找到所需内容.
任务栏上有"开始"按钮、代表每个窗口的按钮(便于您在各个程序之间进行切换)以及包含时间显示的通知区域.
快捷方式图标是个小图片,点击之后可打开一个文件夹或启动一个程序.
桌面上的一个图标具有特殊功能,即"回收站".
它收集您删除的文件.
您仍可以把文件从"回收站"还原出来,除非您清空了"回收站".
清空"回收站"之后,这些文件将被彻底删除.
删除桌面图标通过删除或将移动到存放没用图标的文件夹,您可以去掉桌面上的大多数图标.
小心:不要删除您不认识的桌面图标.
而应按步骤将不认识的桌面图标转移到"未使用的桌面快捷方式"文件夹中.
要删除桌面图标,右键单击该图标然后选择"删除".
要将桌面图标转移到"未使用的桌面快捷方式"文件夹:1单击"开始".
2单击"控制面板".
3单击"外观和主题"(如果有).
4双击"显示".
5在"桌面"选项卡中,单击"自定义桌面".
6在"桌面清理"一项下,单击"现在清理桌面".
7然后按屏幕上的说明进行操作.
8单击"确定"关闭"桌面项目"窗口,再次单击"确定"关闭"显示属性"窗口.
还原桌面图标要还原桌面图标,打开桌面上"未使用的桌面快捷方式"文件夹并把该图标拖到桌面上.
22电脑基本操作指南使用"开始"菜单单击"开始"按钮以打开开始菜单,然后:选择程序或文档.
打开"帮助和支持中心".
启动搜索.
运行程序.
打开"控制面板"查看或更改设置.
A任务栏上的"开始"按钮B"注销"按钮C"关闭计算机"按钮D所有程序DABC"开始"菜单中还显示"注销"和"关闭计算机"按钮.
单击"注销"按钮可结束当前PC会话并在用户间进行切换.
单击"关闭计算机"按钮可关闭或者重新启动电脑.
使用"所有程序"菜单要查找电脑中的软件程序:1单击"开始".
2选择"所有程序".
重新组织"所有程序"列表执行下面的操作,您将见到按任务组织的文件夹(仅适用于部分型号):1单击"开始".
2选择"所有程序".
每个文件夹中都有一份项目列表.
每一项实际上就是某个程序、文档或其它文件夹的快捷方式或链接.
比如说,"音乐"文件夹就含有用来播放音乐CD的程序的快捷方式.
软件使用入门23要更改某一项的名称:1右键单击该项.
2选择"重命名".
3键入新的名字并按键盘上的[Enter]键.
4单击消息框中的"是".
利用拖放功能移动某一项:1左键单击"所有程序"或文件夹中的某一项并按住鼠标按钮.
2将鼠标指针移动到想要放置该项的位置,然后松开鼠标按钮.
(如果难以把项目拖放到某个文件夹中,可先把该项放到桌面,然后再拖到那个文件夹.
)要复制某一项:1右键单击该项.
2选择"创建快捷方式".
这一项的副本(快捷方式)即会出现在文件夹中.
3将该项或其副本拖到"所有程序"列表或另一文件夹中.
在您用"控制面板"中的添加或删除程序删除了某软件程序之后,其位于"所有程序"中的快捷方式可能并未删除.
删除某快捷方式:1单击"开始".
2选择"所有程序".
3选择该文件夹.
4右键单击该快捷方式,然后选择"删除".
单击"删除快捷方式"以确认您对此快捷方式的删除.
使用控制面板在控制面板中,您可以设置或更改电脑的显示器、键盘、鼠标、调制解调器、网络连接以及其它组件和功能的属性和设定.
控制面板还提供工具以调整系统性能、添加硬件、添加或删除程序以及执行其它任务.
要打开控制面板,请单击任务栏上的"开始",然后单击"控制面板".
24电脑基本操作指南改变窗口大小所有窗口的右上角都有一些按钮.
中间的按钮是"最大化"按钮或"往下还原"按钮.
功能名称说明最小化将窗口缩小成任务栏上的一个按钮(而非关闭它).
窗口仍继续存在.
单击任务栏上带有窗口名称的按钮,即可使窗口复原.
最大化将窗口扩大到整个屏幕.
往下还原将窗口从全屏缩小到只占屏幕的一部分.
关闭关闭窗口并停止程序或任务的运行.
改变大小改变窗口大小(窗口最大化时不可用).
将鼠标光标移动到窗口边缘附近,待光标变成一个双向箭头时停住.
单击并按住鼠标左键.
向左或向右拖动边框可改变窗口宽度.
向上或向下拖动边框可改变窗口高度.
滚动条当显示内容超出一屏时,窗口一侧便会出现滚动条.
单击并拖动垂直滚动条可使屏幕内容向上或向下移动.
单击并拖动水平滚动条可使屏幕内容向左或向右移动.
软件使用入门25处理数码图像可把数码图像源(比如数码相机或数码摄像机)直接连接到电脑,或通过转接器连接到电脑.
您从该设备复制或下载的数码图片文件将出现在"图片收藏"文件夹中.
您可以通过读卡器(仅适用于部分型号),从数码相机及其它数码影像设备使用的内存卡复制数码图片文件.
数码相机及其它数码影像设备使用内存卡或媒体来存储数码图片文件.
26电脑基本操作指南管理文件27管理文件所谓"文件",是具有名称的信息片断,它存储在电脑硬盘或其它电子存储媒体(如CD、软盘,甚至数码相机)中.
一个文件有可能是一个应用程序、一张图片、一首歌或一段声音、一个文档或一份数据.
您在电脑上的每个操作几乎都需要文件的参与.
电脑可以将文件复制到挂接着的驱动器所含的其它存储媒体(如软盘、内存卡、CD或DVD)中,也可将文件发送到输出设备(如打印机).
用文件夹组织文件在Windows中,文件夹为电脑文件的组织带来了很大便利.
与档案柜中的纸张文件夹一样,电脑中的文件夹也是一种将同一类文件组织在一起的方法.
文件夹可以含有任何类型的文件,也可以含有其它文件夹.
同一文件夹内每个文件必须具有唯一的名称,不过两个不同文件夹中可以含有同名的文件.
使用电脑中文件和文件夹的方式有两种:"我的电脑"提供了一种易于使用的视图,显示电脑某一文件夹中的文件与文件夹.
这个视图还有常用文件管理任务的链接,如复制、移动、删除和重命名.
要打开"我的电脑",请单击"开始"按钮,然后单击"我的电脑".
"Windows资源管理器"可以让您对电脑中所有的文件夹和文件一目了然.
在"Windows资源管理器"中,可非常方便地将文件从一个文件夹移动或复制到另一文件夹.
要打开"Windows资源管理器",请右键单击"开始"按钮并选择"资源管理器".
要在"我的电脑"和"Windows资源管理器"的视图中浏览,可双击文件夹以打开它并显示其中的内容.
使用"后退"箭头按钮可回到那些您曾经打开过的文件夹.
创建文件夹用"我的电脑"创建:1单击任务栏上的"开始",然后单击"我的电脑".
2浏览并找到您想要放置新文件夹的位置.
3在文件和文件夹任务下,单击"创建一个新文件夹".
4为这个文件夹键入名称,然后按[Enter]键.
用"Windows资源管理器"创建:1右键单击任务栏上的"开始",然后单击"资源管理器".
2浏览并找到您想要放置新文件夹的位置,选择将要含有这个新文件夹的文件夹或设备.
例如,要在"我的文档"文件夹中创建一个新文件夹,则首先应选定"我的文档"文件夹.
3单击"文件"菜单,选择"新建",然后单击"文件夹".
4为这个文件夹键入名称,然后按键盘上的[Enter]键.
移动文件小心:如果某文件属于已安装程序的一部分,移动它有可能导致该程序无法正常运行.
用"我的电脑"移动文件:1单击任务栏上的"开始",然后单击"我的电脑".
2找到您想要移动的文件,单击将其选定.
3单击"移动这个文件".
4在"移动项目"窗口,单击您想要放置该文件的文件夹.
5单击"移动".
用"Windows资源管理器"移动文件:1右键单击任务栏上的"开始",然后单击"资源管理器".
2找到您想要移动的文件,单击将其选定.
3单击"编辑"菜单,然后单击"剪切".
4找到并打开您想要放置该文件的文件夹.
5单击"编辑"菜单,然后单击"粘贴".
注意:通过将文件拖放到一个新位置,同样可以移动文件.
在"我的电脑"或"Windows资源管理器"中选中一项,然后按住鼠标按键将该项移动到另一个文件夹.
松开鼠标按键将该项放在新位置.
28电脑基本操作指南复制文件用"我的电脑"复制文件:1单击任务栏上的"开始",然后单击"我的电脑".
2找到您想要复制的文件,单击将其选定.
3在文件和文件夹任务下,单击"复制这个文件".
4在"复制项目"窗口中,打开您想要放置该文件副本的文件夹.
5单击"复制".
用"Windows资源管理器"复制文件:1右键单击任务栏上的"开始",然后单击"资源管理器".
2找到您想要复制的文件,单击将其选定.
3单击"编辑"菜单,然后单击"复制".
4找到并打开您想要放置该文件副本的文件夹.
5单击"编辑"菜单,然后单击"粘贴".
注意:通过将文件拖放到一个新位置,同样可以复制文件.
在"我的电脑"或"Windows资源管理器"中选中一项,然后按住鼠标右键将该项移动到另一个文件夹.
松开鼠标按键并选择"复制到当前位置"以便将该项放在新位置.
查找文件1单击任务栏上的"开始",然后单击"搜索".
2在您要查找什么下面,单击"所有文件和文件夹".
3在按下面任何或所有标准进行搜索下面,键入您想要查找的文件或文件夹的名称.
注意:也可搜索含有指定单词或短语的文件.
4单击"在这里寻找"下拉菜单并选择您要搜索的范围.
注意:如未指定搜索范围,将在整个硬盘中搜索.
5单击"搜索".
搜索结果将显示在"搜索结果"窗口中.
管理文件29重命名文件1找到您想要重命名的文件,单击将其选定.
2单击"文件"菜单,然后单击"重命名".
注意:不要更改文件扩展名(文件名中以点号后面的最后三个字符).
更改扩展名将使电脑无法再识别该文件.
3键入新的文件名并按[Enter]键.
注意:还有一种方法可以对文件进行重命名,即右键单击该文件,再单击"重命名".
删除文件小心:如果某文件属于已安装程序的一部分,请不要删除它.
否则将导致该程序无法正常运行.
1找到您想要删除的文件,单击将其选定.
2单击"文件"菜单,然后单击"删除".
3单击"是"对删除操作予以确认,文件将被转移到"回收站".
如果您误删了某个文件,现在想恢复已删除的文件,请参见"从'回收站'捡回文件".
注意:还有一种方法可以删除文件,即右键单击该文件,再单击"删除".
从"回收站"恢复文件如果您发现已删除的文件还有用,通常可从"回收站"将它们恢复回来.
文件删除之后将被转移到"回收站"并存放在那里,直到您清空"回收站",或对其进行清理以便为最近删除的文件腾出空间.
1双击桌面上的"回收站"图标.
2查找并单击您想要恢复的文件.
3单击"文件"菜单,然后单击"还原".
文件被从"回收站"中删除,并回到其删除前的位置.
30电脑基本操作指南使用Internet31使用Internet本章介绍连接到Internet和使用Internet的方法,包括如何使用浏览器和电子邮件.
使用Internet来搜索并找到Web上的信息或服务,或使用电子邮件程序来收取、阅读或发送电子邮件消息.
连接到Internet您电脑中的硬件和软件程序可能与这里提到的不同.
您的电脑可能附带以下组件:56K调制解调器和调制解调器软件(可升级).
以太网接口.
用于访问Internet的特殊键盘按钮.
InternetExplorerWeb浏览器程序.
OutlookExpress电子邮件软件程序.
其它连接方式还有其它不使用电话调制解调器连接到ISP的方法,如局域网(LAN)或数字用户线路(DSL).
有关连接的具体信息,请与您的ISP联系.
连接调制解调器调制解调器用来连接到提供至Internet的电话拨号连接的ISP.
注意:您的电脑可能不带调制解调器.
在通过电话拨号连接到Internet以发送或接收电子邮件及传真之前,必须先将电话线连接到电脑(B)的调制解调器(A)上.
装配示意图说明了如何将调制解调器/电话线插入电脑调制解调器插口和电话线墙上插口.
A调制解调器插口B电脑背面AB建立以太网连接以太网连接(也称为网络接口适配器、网卡或NIC)可让您以高速、高带宽接入以太网(10BaseT)或高速以太网(100BaseT).
将网卡接入网络(如局域网(LAN))后,可通过LAN访问Internet.
此网络连接还允许在电脑之间共享打印机、数据和其它设备.
注意:您的电脑可能不带以太网接口.
A以太网接口(RJ-45插口)B以太网指示灯BA在电脑开启的状态下,检查以太网接口旁的指示灯(B)的状态:ACTIVITY—在传输网络数据时一直点亮并呈黄色LINK—具有有效的网络连接时点亮并呈绿色关于InternetInternet是一组通过电话线、数字服务或有线服务相互通信的计算机.
Internet上的每台计算机都是独立的,用户可选择将哪些文件提供给Internet上的其他用户使用.
要将您的电脑连接到Internet并使用它提供的信息和服务,您需要一个Internet服务提供商(ISP).
ISP为您提供至Internet的访问,其中大多数还提供电子邮件(e-mail)服务.
ISP提供的服务通常按月计费.
当您的电脑连接到Internet时,它实际上是在与ISP的Internet计算机通信.
ISP先验证您的帐号,然后向您提供到Internet的访问.
您可以使用Web浏览器程序搜索、查找和显示网站信息.
有些ISP允许您自行选择浏览器程序,也有部分ISP提供他们自己的浏览器.
与ISP的连接方式有多种,可以通过传统的电话拨号调制解调器、局域网(LAN)、电缆调制解调器、数字用户线路(DSL)或非对称数字用户线路(ADSL).
(并非所有国家/地区的ISP都提供DSL、ADSL和有线服务.
)32电脑基本操作指南万维网(WorldWideWeb,WWW),也称作Web,是由个人、公司、政府和组织使用的Internet的公用部分.
这些个人和团体为满足各种活动的需要,已经创建了数以百万计的网页.
Web页面是用户能够通过输入Web页面的文件位置或URL来访问的一个文件或一组文件.
URL(统一资源定位符)用以指出网站的位置,通常的格式是http://www.
名称.
后缀(例如,http://www.
hp.
com).
URL也可以含有指向站点内某一具体文件的路径.
URL中的每个点用于分隔地址内的元素.
例如,商业公司使用.
com作为其URL的后缀.
当您在浏览器的地址栏中输入URL并按下键盘上的[Enter]键后,浏览器会与此地址联系并为您显示出相应的Web页面.
假设您正在读报纸.
在第1页,您可能读到类似"欲知详情,请翻到第3页,参见第2栏"这样的话.
您翻到该页就会读到更多内容.
网页上的超级链接的作用与此类似,不同之处在于您是用鼠标移动光标单击链接而转到相应页面或网站的.
超级链接把文件链接在一起,这就是Web这个名字的由来,因为Web把全世界紧密地编织在一起了.
电子邮件地址用于标识电子邮局信箱,其他人可以将电子邮件发送到该邮局.
电子邮件地址的格式如:名称@域.
后缀.
域通常是ISP或组织的名称.
后缀通常表示组织的类型.
例如,如果您的姓名是JaneJones,您的ISP是XYZ,您的电子邮件地址可能是JaneJones@xyz.
com,其后缀.
com表明XYZ是一家商业公司.
有关使用电子邮件的信息,请参见第35页的"发送和接收电子邮件".
使用浏览器Web浏览器程序可搜索、定位并显示网站的信息.
您浏览Internet的方式取决于您的ISP是提供自己的浏览器,还是允许您使用其它的浏览器.
连接到Internet后,浏览器上将显示出Web主页.
您可在Web浏览器的地址栏中输入地址(如http://www.
hp.
com),然后按键盘上的[Enter]键转至其它网站.
或者,您可以使用浏览器的"搜索"工具在Web上搜索关于某个单词或词组的参考信息.
搜索Internet大多数浏览器程序都具有搜索功能.
根据您所用的浏览器程序的类型,您可单击一个按钮或从菜单中选择以显示搜索功能.
在"搜索"框中输入一个问句或单词以描述要查找的信息,然后按[Enter]键.
使用Internet33通过Windows搜索功能还可直接调用InternetExplorer搜索.
(如果您的ISP提供了浏览器,您可能无法使用InternetExplorer来搜索Internet.
)要开始搜索:1单击任务栏上的"开始".
2单击"搜索".
3单击"搜索Internet".
(您可能需要在列表中滚动才能看到此选项.
)4在"搜索"框中输入一个词或问题.
5单击"搜索".
电脑将连接到Internet(如果需要),执行搜索操作并显示出搜索结果.
单击结果中的一个链接以显示出相应的Web页面.
此外,还有一些专门为搜索Internet而建立的网站.
这些站点称为搜索引擎.
限制Internet内容Internet可提供各个方面的信息,但某些信息不是适合于所有人观看的.
利用"内容审查程序"(WindowsXP的一项功能),您可以:控制Internet访问.
设定口令.
建立一份您电脑的使用者不可以观看的网站列表.
设定您允许或不允许使用者观看的内容类型.
一旦您在"内容审查程序"中建立起带有限制的分级审查系统,用户就只能观看在此分级设置中指定的网站及其它页面.
但是,要看到未分级的网站或页面,他们必须输入您事先设定的"内容审查程序"口令.
这意味着如果用户不知道口令,将无法看到任何未分级的页面,甚至是"帮助和支持"或InternetExplorer.
要允许访问您批准的未分级的站点或页面,请将其打开,当出现口令窗口时选择始终允许查看或只允许此时查看选项.
要使用"内容审查程序":1单击任务栏上的"开始",然后单击"控制面板".
2单击"网络和Internet连接"(如果有的话).
3双击"Internet选项".
4单击"内容"选项卡.
5在"分级审查"区域内,单击"启用".
6在"级别"选项卡上,单击列表中某个类别,然后单击并拖动滑块,将其置于您要使用的限制级别上.
34电脑基本操作指南7对您想要施以限制的每个类别重复第6步.
8单击"应用",然后单击"确定".
9在"密码"框和"确认密码"框中输入口令,然后单击"确定".
注意:如果在初始设定之后您想要更改设置,可在"分级审查"区域单击"设置"(而不是启用).
"启用"按钮的作用如同一个打开或关闭"分级审查"的开关.
发送和接收电子邮件使用电子邮件(电子形式的邮件),您可以发送和接收信件、图片、明信片甚至音乐和视频片断.
注意:电子邮件中或其中可能含有病毒.
为防止电脑被病毒感染,请不要打开来源不明的或可疑的邮件.
遇到这类邮件应马上将其删除.
您的电脑附带有一个名为OutlookExpress的Microsoft电子邮件程序(仅适用于部分型号).
您也可以使用其它开发商的电子邮件程序.
某些ISP提供自有的电子邮件程序.
电子邮件程序用来收发和管理邮件.
既便您处于脱机状态(未连接到Internet),也可以管理、阅读和创建消息.
注意:有些型号的电脑安装的是MicrosoftOutlook而不是OutlookExpress.
要了解MicrosoftOutlook使用方法的详细介绍,请打开Outlook程序并选择"帮助".
如果使用OutlookExpress第一次启动OutlookExpress时,如果尚未连接到Internet,"Internet连接向导"窗口将打开.
该"向导"将向您询问连接信息,比如帐号名称和口令、接收和外发邮件服务器的名称.
如果您对这类信息有不明之处,请联络您的ISP.
首次注册ISP并通过ISP连接到Internet之后,即可从"开始"菜单运行OutlookExpress了.
用OutlookExpress发送电子邮件消息1单击任务栏上的"开始",选择"所有程序",然后选择"OutlookExpress".
注意:您也可以按下键盘上的[电子邮件]按钮以打开OutlookExpress(仅适用于部分型号).
使用Internet352单击"新邮件"图标.
3输入或从通讯簿选择每个收件人的电子邮件地址.
注意:电子邮件地址不能含有空格,服务器名称后面带有点号.
有时也可使用破折号和下划线.
可能需要使用大写字符.
4在"新邮件"窗口中输入您的邮件内容.
5在"主题"框中输入邮件主题.
6完成输入后单击工具栏上的"发送"按钮.
7如果必要,单击工具栏上的"发送/接收"工具将"发件箱"中存储的所有邮件发送出去.
注意:在未连接到Internet的情况下编辑邮件时,该邮件将一直保存在"发件箱"中,直到下次登录到Internet并连接到ISP后才发出.
用OutlookExpress收取电子邮件消息即使您不开电脑,您的ISP也会自动为您收取电子邮件消息.
ISP随之把您的消息储存起来,直到您连接到Internet并打开电子邮件程序读取它们.
1启动OutlookExpress.
2如果必要,单击工具栏上的"发送/接收"工具以使电子邮件程序从列出的所有电子邮件帐号中接收新邮件.
3单击"收件箱"文件夹以查看收到的邮件的列表.
尚未阅读的消息以粗体显示.
注意:在OutlookExpress中,除非将邮件删除或移动到其它文件夹,否则,它将一直保存在"收件箱"中.
4单击邮件以进行查看,或者双击该邮件以在单独的窗口中打开并进行阅读.
有关使用电子邮件程序的详细信息,请查看该程序的"帮助"菜单.
如果ISP提供电子邮件程序按照ISP的指导安装他们的Web浏览器以及电子邮件程序,并设置和使用您的电子邮件帐号.
这样就可以在每次连接到ISP时发送和接收电子邮件了.
36电脑基本操作指南改善电脑性能37改善电脑性能电脑使用一段时间以后,随着可用系统资源的减少,电脑的性能也会降低.
要改善电脑的性能,可尝试以下方法:关闭程序窗口;对同一版本的程序,在同一时间内仅打开一个.
重新启动电脑:单击"开始",单击"关闭计算机",然后单击"重新启动".
通过在机箱中添加或升级内存条的方法增加内存.
增加可用硬盘空间.
使硬盘上杂乱分布的文件和文件夹有序化.
修复硬盘错误.
增加可用硬盘空间电脑自带的硬盘中带有预装的软件程序和分区,这占去了硬盘上一定的空间.
SoftShellWeb:台湾(台北)VPS年付49美元起,荷兰VPS年付24美元起
SoftShellWeb是一家2019年成立的国外主机商,商家在英格兰注册,提供的产品包括虚拟主机和VPS,其中VPS基于KVM架构,采用SSD硬盘,提供IPv4+IPv6,可选美国(圣何塞)、荷兰(阿姆斯特丹)和台湾(台北)等机房。商家近期推出台湾和荷兰年付特价VPS主机,其中台湾VPS最低年付49美元,荷兰VPS年付24美元起。台湾VPSCPU:1core内存:2GB硬盘:20GB SSD流量...
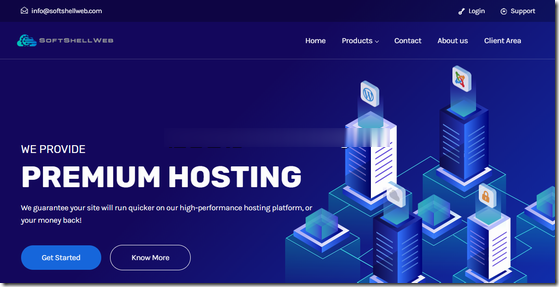
提速啦母鸡 E5 128G 61IP 1200元
提速啦(www.tisula.com)是赣州王成璟网络科技有限公司旗下云服务器品牌,目前拥有在籍员工40人左右,社保在籍员工30人+,是正规的国内拥有IDC ICP ISP CDN 云牌照资质商家,2018-2021年连续4年获得CTG机房顶级金牌代理商荣誉 2021年赣州市于都县创业大赛三等奖,2020年于都电子商务示范企业,2021年于都县电子商务融合推广大使。资源优势介绍:Ceranetwo...
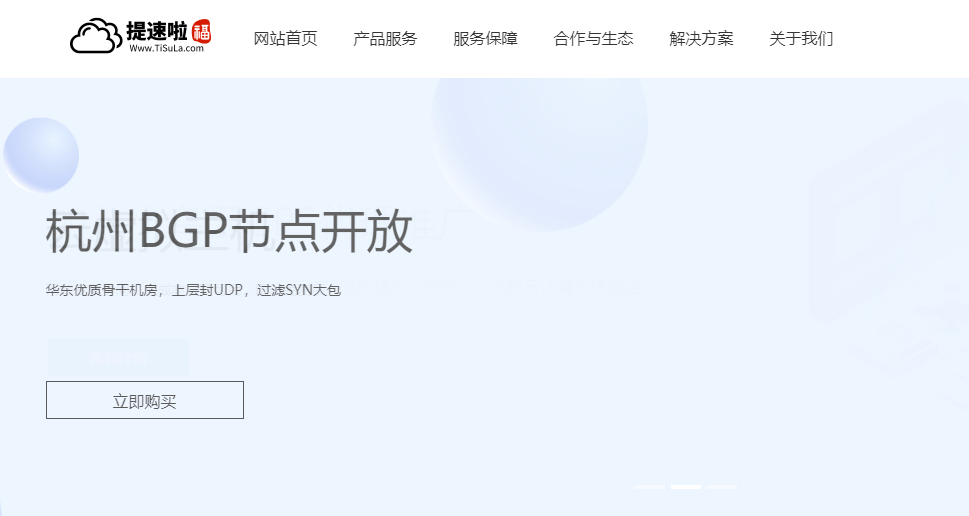
lcloud零云:沪港IPLC,70元/月/200Mbps端口/共享IPv4/KVM;成都/德阳/雅安独立服务器低至400元/月起
lcloud怎么样?lcloud零云,UOVZ新开的子站,现在沪港iplc KVM VPS有端午节优惠,年付双倍流量,200Mbps带宽,性价比高。100Mbps带宽,500GB月流量,10个,512MB内存,优惠后月付70元,年付700元。另有国内独立服务器租用,泉州、佛山、成都、德阳、雅安独立服务器低至400元/月起!点击进入:lcloud官方网站地址lcloud零云优惠码:优惠码:bMVbR...
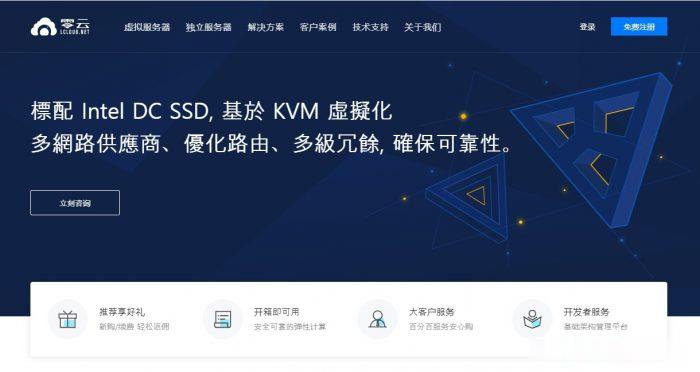
-
网络域名注册网站域名申请me域名注册什么是ME域名,为什么注册ME域名cm域名注册听说新开放注册.CM域名,价格贵不贵好不好的?免费com域名注册哪个网站注册COM域名不要钱?台湾vps做一个论坛,请问需要什么样的vps配置海外域名求国外域名商列表香港虚拟主机想买一个香港虚拟主机,大家推荐一下吧香港虚拟主机虚拟主机大陆的还是香港的好?郑州虚拟主机什么是双线虚拟主机?最好的虚拟主机哪家的虚拟主机比较好?