打印机打印服务器配置教程
一:前言
如果想为网络中的计算机提供共享打印服务首先需要将打印机设置为共享打印机。为了能够对打印服务器进行有效管理建议在网络中部署打印服务器。以在Windows Server 2003 SP1安装设置打印服务器为例操作步骤如下所述
Step1“ 在开始菜单中依次单”击【管理工具】→【配置您“的服务器向”导】菜单项打开 配置您的服务器向导 对话框。在欢迎对话框和 预备步骤 对话框中直接单击【下一步】按钮系统开始检测网络配置。如未发现问题则打开“服务器角色”对话框在“服务器角色”列表中选中【打印服务器】选项并单击【下一步】按钮如图7-106所示。
图7-106 选中【打印服务器】选项
Step2 打开“打印机和打印机驱动程序”对话框在该对话框中可以根据局域网中的客户端计算机所使用Windows系统版本来选择要安装的打印机驱动程序。建议选中【所有Windows客户端】单选钮并单击【下一步】按钮如图
7-107所示
图7-107 选中【所有Windows客户端】单选钮
Step3 在打开的“选择总结”对话框中直接单击【下一步】按钮打开“添加打印机”向导”对话框。在欢迎对话框中单击【下一步】按钮打开“本地或网络打印机 对话框。在这里可以选择打印机的连接方式选中【连接到这台计算机的本地打印机】单选钮并取消选中【自动检测并安装我的即插即用打印机】复选框。单击【下一步】按钮如图7-108所示。
图7-108 “本地或网络打印机”对话框
提示如果与计算机连接的打印机不属于即插即用设置则建议取消选中“自动检测并安装我的即插即用打印机】复选框。
Step4 打开“选择打印机端口”对话框此处需要设置打印机的端口类型。 目前办公使用的打印机主要为LPT 并口或USB端口其中以LPT端口居多。本例所使用的打印机为LPT端口选中【使用以下端口】单选钮并在下拉列表中选择【LPT 推荐的打印机端口 】选项单击【下一步】按钮如图7-109所示。
图7-109 “选择打印机端口”对话框
提示如果打印机为USB端口 或者是网卡接口 则应该选中【创建新端口】单选钮并根据需要创建合适的端口。
Step5 打开“安装打印机软件”对话框在“厂商”和“打印机”列表中选择合适的打印机的型号。如果列表中没有合适的打印机型号则可以单击【从磁盘
安装】按钮如图7-110所示。
图7-110 单击【从磁盘安装】按钮
Step6 在打开的“从磁盘安装”对话框中单击【浏览】按钮打开“查找文件”对话框。在本地磁盘中找到该打印机在Windows 2000/XP系统中的驱动程序安装信息文件并依次单击【打开】→【确定】按钮如图7-111所示。
图7-111 选择驱动程序安装信息文件
Step7 打开“安装打印机软件”对话框在“打印机”列表中会显示要安装的
打印机名称。单击【下一步】按钮如图7-112所示。
图7-112 “安装打印机软件”对话框
Step8 在打开的“命名打印机”对话框中用户可以为要安装的打印机指派一个名称。默认将打印机的完整名称作为打印机名保持默认设置并单击【下一步】按钮如图7-113所示。
图7-113 “命名打印机”对话框
Step9 打开“打印机共享”对话框选中【共享名】单选钮并在其右侧的编辑框中输入这台打印机在网上的共享名称。设置完毕单击【下一步】按钮如图
7-114所示。
图7-114 选中【共享名】单选钮
Step10 在打开的“位置和注释”对话框中用于输入对共享打印机的说明性文字这对用户使用和管理共享打印机很有帮助。分别在【位置】和【注释】编辑框中输入合适的文字信息并单击【下一步】按钮如图7-115所示。
图7-115 “位置和注释”对话框
Step11 打开“打印测试页”对话框此处用于选择在安装完毕后是否打印测试页以帮助用户确认打印机安装是否正确。保证打印机已经连接到这台计算机
中打开打印机电源并放好纸张。然后选中【是】单选钮并单击【下一步】按钮如图7-116所示。
图7-116 “打印测试页”对话框
Step12 在打开的“正在完成添加打印机向导”对话框中取消选中【重新启动向导 以便添加另一台打印机】复选框并单击【完成】按钮。安装向导开始安装打印机驱动程序完成安装后会自动打印测试页。如果打印机能成功打印测试页说明打印机已经成功安装并在打开的测试页打印对话框中单击【正确】按钮。
提示“在安装打”印机驱动程序的过程中可能会出现软件未通过Windows徽标测试的 硬件安装 对话框一般情况下单击【仍然继续】按钮即可如图7-117所示
图7-117 “硬件安装”对话框
Step13 因为在Step2中的“打印机和打“印机驱动程序”对话框中选”中了【所有Windows客户端】单选钮 因此会打开 添加打印机驱动程序向导 对话框要求继续安装其他Windows版本的驱动程序。在欢迎对话框中直接单击【下一步】按钮。
Step14 在打开的“处理器和操作系统选择”对话框中选中所有的X86处理器复选框并单击【下一步】按钮如图7-118所示。
图7-118 “处理器和操作系统选择”对话框
Step15 打开“打印机驱动程序选项”对话框单击【从磁盘安装】按钮。在本地磁盘中选择该打印机在Windows 9X系统和Windows NT系统中的驱动程序按照提示进行安装即可。完成安装后单击“完成”按钮关闭“配置您的服务器向
导”对话框如图7-119所示。
图7-119 “打印机驱动程序选项”对话框
三:客户端安装打印机驱动程序
完成打印服务器安装设置以后还需要在局域网中的客户端计算机中安装共享打印机的驱动程序。 以运行Windows XP SP2系统的客户端计算机为例操作步骤如下所述
Step1 在开始菜单中单击【打印机和传真】菜单项“打开“打印机和”传真”窗口。在任务窗格中单击【添加打印机】按钮打开 添加打印机向导 对话框在欢迎对话框中单击【下一步】按钮。打开“本地或网络打印机”对话框选中【网络打印机或连接到其他计算机的打印机】单选钮并单击【下一步】按钮
- 打印机打印服务器配置教程相关文档
- 终端windows服务器配置与管理
- 文件夹某大酒店文件服务器配置原理
- 论文企业dhcp服务器配置毕业设计
- 组策略服务器配置实习报告a
- 服务器中小企业服务器配置与维护
- 您的[理学]第2章实验报告之配置文件服务器
41云,服务器8折优惠券,200G TCP防御
41云怎么样?41云是国人主机品牌,目前经营产品有国内外云服务器、CDN(高防CDN)和物理机,其中国内外云服务器又细分小类有香港限流量VPS、香港大带宽VPS、香港弹性自选VPS、香港不限流VPS、香港BGP线路VPS、香港Cera+大带宽机器、美国超防VPS、韩国原生VPS、仁川原生VPS、日本CN2 VPS、枣庄高防VPS和金华高防VPS;物理机有美国Cera服务器、香港单程CN2服务器、香...
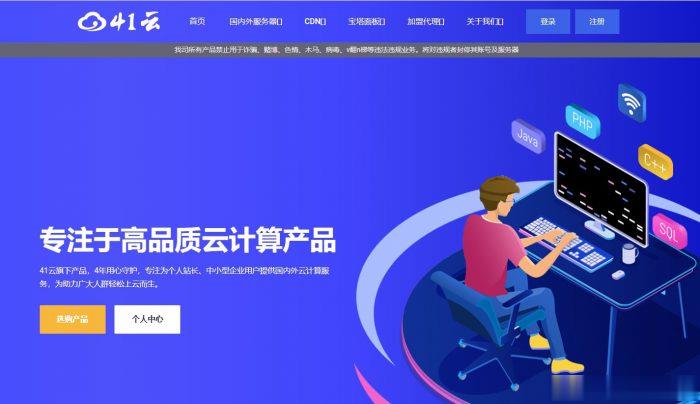
新注册NameCheap账户几天后无法登录原因及解决办法
中午的时候有网友联系提到自己前几天看到Namecheap商家开学季促销活动期间有域名促销活动的,于是就信注册NC账户注册域名的。但是今天登录居然无法登录,这个问题比较困恼是不是商家跑路等问题。Namecheap商家跑路的可能性不大,前几天我还在他们家转移域名的。这里简单的记录我帮助他解决如何重新登录Namecheap商家的问题。1、检查邮件让他检查邮件是不是有官方的邮件提示。比如我们新注册账户是需...

优林70/月,西南高防地区最低70/月
优林怎么样?优林好不好?优林 是一家国人VPS主机商,成立于2016年,主营国内外服务器产品。云服务器基于hyper-v和kvm虚拟架构,国内速度还不错。今天优林给我们带来促销的是国内西南地区高防云服务器!全部是独享带宽!续费同价!官方网站:https://www.idc857.com地区CPU内存硬盘流量带宽防御价格购买地址德阳高防4核4g50G无限流量10M100G70元/月点击购买德阳高防...
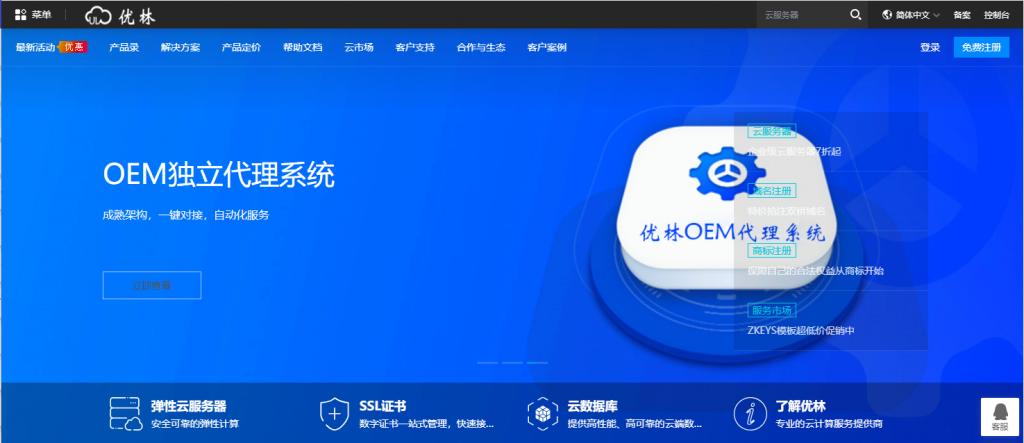
-
桂林飞宇科技股份有限公司V1.2交换机routeCreatedwin7支持ipad支持ipad支持ipad请仔细阅读在本报告尾部的重要法律声明css下拉菜单CSS如何把下拉菜单改为上拉菜单icloudiphone怎么利用iCloud使iPhone内存达到扩容目的csshackcss常见的hack方法有哪些