台式机怎么用无线路由器如何用台式机带无线路由器?
台式机怎么用无线路由器 时间:2021-04-09 阅读:()
无线路由器如何连接台式电脑?
一:线怎样接才正确 首先 电信送的ADSL 我们简称猫 原先猫是接电脑上拨号上网的 那么我们直接将电脑这端网线拔下来 接到路由WAN口 一定要看清楚 是WAN口 猫接路由WAN口 再从路由其他LAN口 随意一口 接根网线到 电脑上 猫——路由——电脑 如果是没有猫的 直接一根网线接电脑 点宽带连接的 也是同样 宽带——路由——电脑 二:设置路由 设置是在断网的状态下设置 不需要点宽带连接 猫——路由——电脑 线接好后看下路由 显示的是4灯亮就可以(包括闪的) 直接打开浏览器 192.168.1.1(一般的无线路由设置页面). 1.默认的用户名和密码均为admin 2.pppoe模式 3.宽带的账号和密码 4.将SSID改为简单的数字 PSK无线密码设置为8位数字或字母 5.重启路由 完成 注明:重启路由 大家可以看下 重启完成后出来的页面 看下子网掩码显示的是什么 如果有显示数字 说明已经设置成功 可以正常上网了 显示为0 说明设置未无线路由器怎么连到台式电脑啊
无线路由器连到台式电脑的操作方法和步骤如下: 准备工具:无线网卡、无线路由器、电脑。1、首先,将无线网卡插到主机箱,见下图。
2、其次,连接tp-link路由器,然后输入192.168.1.1通过计算机浏览器访问路由器地址,见下图。
3、接着,完成上述步骤后,将弹出输入管理密码。
如果该帐户是首次使用admin,则密码将允许自行定义,默认密码是admin,见下图。
4、然后,完成上述步骤后,进入路由器,单击右侧的“路由设置”图标以进行设置,见下图。
5、随后,完成上述步骤后,将弹出一个界面。
在界面的左侧,选择“上网设置”选项,见下图。
6、最后,完成上述步骤后,需要输入宽带帐户和密码,然后单击“连接”按钮以等待路由器联机,见下图。
等路由器联机之后,就可以正常上网了。
以上就是无线路由器连到台式电脑的方法。
台式电脑怎么连接无线路由器
无线路由设置 【简易步骤】: 【右下角的无线网络图标】—【连接】—【仍然连接】—【打开浏览器】—【地址栏里面输入192.168.1.1】—【回车】—【用户名和密码都是:admin】—【确定】—【设置向导】—【下一步】—【PPPoE】—【输入上网的那个帐号和密码】—【开启】—【TP-LINK_372E70】—【下一步】—【设置一个密码】—【完成】—【右下角的无线网络图标】—【TP-LINK_372E70】—【连接】—【输入设置的密码】 【解决方案】: 首先安装好无线网卡,接好无线路由。这里就以TP LINK的54M无线宽带路由器TL-WR340G+为例。
1. 无线网卡不需要添加IP地址,就按默认自动获取。
双击【右下角的无线网络图标】,【连接】。
(如图1) 图1 2. 初次连接,由于没有添加账户名和密码,点【仍然连接】即可。
(如图2) 图2 3. 连接上了之后我们就可以开始访问路由器了,【打开浏览器】。
(如图3) 图3 4. 在地址栏里面输入,192.168.1.1回车 注:TP-Link路由器的默认IP地址是:192.168.1.1用户名和密码都是:admin 在弹出的认证窗口输入,用户名和密码。
(如题4) 图4 5. 进入路由管理页面了,首次进入会自动进入【设置向导】页面。
(如图5) 图5 6. 点击下一步开始设置,这里是ADSL上网的,所以选择【PPPoE】。
(如图6) 图6 7. 然后输入【上网的那个帐号和密码】。
(如图7) 图7 8. 然后就到无线设置了,无线路由当然要开启无线连接啦,SSID,我们就以默认的TP-LINK_372E70,您如果喜欢的话可以自己改一个,在有多个无线网络的时候可以很方便自己识别,下一步。
(如图8) 图8 9. 设置一个密码,为了方便设置,我在这里就以12345678做密码,您可以自己定义一个自己的密码。
最少8位数,当然密码越复杂越好。
密码设置好之后就可以点完成了。
(如图9) 图9 10. 无线路由要重新启动才能生效,它自动重启的。
(如图10) 图10 11. 如果是用无线连接的话,路由器重启过后要重新连接的,此时您会看到,无线网络中的【TP-LINK_372E70】,会有一把黄色的锁了,您再点【连接】。
(如图11) 图11 12. 此时会提示您输入密码,就是那个网络密钥,就是我们刚才设置的那个12345678的密码。
正在连接。
(如图12) 图12 13. 连接上了,看提示。
(如图13) 图13 【问题描述】: 无线路由设置 【原因分析】: 路由设置 【简易步骤】: 【右下角的无线网络图标】—【连接】—【仍然连接】—【打开浏览器】—【地址栏里面输入192.168.1.1】—【回车】—【用户名和密码都是:admin】—【确定】—【设置向导】—【下一步】—【PPPoE】—【输入上网的那个帐号和密码】—【开启】—【TP-LINK_372E70】—【下一步】—【设置一个密码】—【完成】—【右下角的无线网络图标】—【TP-LINK_372E70】—【连接】—【输入设置的密码】 【解决方案】: 首先安装好无线网卡,接好无线路由。
这里就以TP LINK的54M无线宽带路由器TL-WR340G+为例。
1. 无线网卡不需要添加IP地址,就按默认自动获取。
双击【右下角的无线网络图标】,【连接】。
(如图1) 图1 2. 初次连接,由于没有添加账户名和密码,点【仍然连接】即可。
(如图2) 图2 3. 连接上了之后我们就可以开始访问路由器了,【打开浏览器】。
(如图3) 图3 4. 在地址栏里面输入,192.168.1.1回车(注:TP-Link路由器的默认IP地址是:192.168.1.1用户名和密码都是:admin)在弹出的认证窗口输入,用户名和密码。
(如题4) 图4 5. 进入路由管理页面了,首次进入会自动进入【设置向导】页面。
(如图5) 图5 6. 点击下一步开始设置,这里是ADSL上网的,所以选择【PPPoE】。
(如图6) 图6 7. 然后输入【上网的那个帐号和密码】。
(如图7) 图7 8. 然后就到无线设置了,无线路由当然要开启无线连接啦,SSID,我们就以默认的TP-LINK_372E70,您如果喜欢的话可以自己改一个,在有多个无线网络的时候可以很方便自己识别,下一步。
(如图8) 图8 9. 设置一个密码,为了方便设置,我在这里就以12345678做密码,您可以自己定义一个自己的密码。
最少8位数,当然密码越复杂越好。
密码设置好之后就可以点完成了。
(如图9) 图9 10. 无线路由要重新启动才能生效,它自动重启的。
(如图10) 图10 11. 如果是用无线连接的话,路由器重启过后要重新连接的,此时您会看到,无线网络中的【TP-LINK_372E70】,会有一把黄色的锁了,您再点【连接】。
(如图11) 图11 12. 此时会提示您输入密码,就是那个网络密钥,就是我们刚才设置的那个12345678的密码。
正在连接。
(如图12) 图12请采纳。
。
。
台式电脑怎么用无线路由上网?
需要购买一个无线局域网卡, 其实也就是一个U盘,到处都有卖的。
买回来插在USB接口上,就能接受无线路由器发射出来的网络信号。
现在的笔记本电脑一般都自带这个功能,所以无需添加任何硬件。
电脑怎么连接路由器wifi
1,首先,启动电脑,进入windows10系统,在右下角点击“网络”,点击打开。2,接着,在列表中选择要连接的wifi选项,点击连接按钮。
3,接着,在窗口中输入该wifi的密码,点击连接按钮。
4,最后,就可以看到wifi连接成功,问题解决。
如何用台式机带无线路由器?
这其实是一个很好解决的问题,用路由器的话,也就没什么拨号不拨号得了。你不是已经买好了硬件设施吗?那接下来的就好办了,你只要吧原先插在台式机主机上的网线拔下来查到无线路由器后面的那个总进网口,接下来用一根网线从路由器剩下的接口中再插出来一根网线接到台式机的主机上的插孔中。
这时插上无线路由器的电源,打开电脑,接下来你就按照无线路由器自带的说明书上面的指示操作就可以了,还有记得别忘了重要的一点,说明书上好像没有说明,就是你要到端口设置里面把里面的上网形式设置一下,你的不是拨号上网吗?你就设成你台式机的上网类型就可以了。
祝你成功
- 台式机怎么用无线路由器如何用台式机带无线路由器?相关文档
- 麦克风台式机怎么用无线路由器
- 无线网络台式机怎么用无线路由器
- 更多内容,关注上海事业单位考试网:http://sh.offcn.com/html/shiyedanwei/
- 挖泥全球挖泥机制造商4G工业级无线路由器LTE连接,运营和物联网的远程可见性
- 联网工业路由器为工控机IPC联网提供4G通信模块
- 彩票彩票终端机联网嵌入式小体积路由器
热网互联33元/月,香港/日本/洛杉矶/韩国CN2高速线路云主机
热网互联怎么样?热网互联(hotiis)是随客云计算(Suike.Cloud)成立于2009年,增值电信业务经营许可证:B1-20203716)旗下平台。热网互联云主机是CN2高速回国线路,香港/日本/洛杉矶/韩国CN2高速线路云主机,最低33元/月;热网互联国内BGP高防服务器,香港服务器,日本服务器全线活动中,大量七五折来袭!点击进入:热网互联官方网站地址热网互联香港/日本/洛杉矶/韩国cn2...
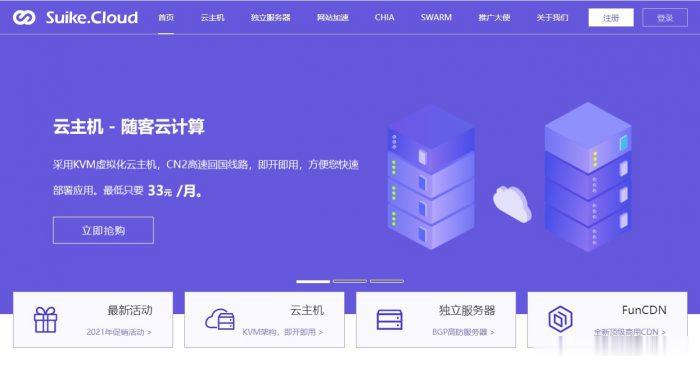
欧路云(22元) 新增美国Cera线路VPS主机且可全场8折
欧路云(oulucloud) 商家在前面的文章中也有陆续介绍过几次,这不今天有看到商家新增加美国Cera线路的VPS主机,而且有提供全场八折优惠。按照最低套餐最低配置的折扣,月付VPS主机低至22元,还是比较便宜的。不过我们需要注意的是,欧路云是一家2021年新成立的国人主机商,据说是由深圳和香港的几名大佬创建。如果我们有介意新商家的话,选择的时候谨慎且月付即可,注意数据备份。商家目前主营高防VP...

HostYun 新增可选洛杉矶/日本机房 全场9折月付19.8元起
关于HostYun主机商在之前也有几次分享,这个前身是我们可能熟悉的小众的HostShare商家,主要就是提供廉价主机,那时候官方还声称选择这个品牌的机器不要用于正式生产项目,如今这个品牌重新转变成Hostyun。目前提供的VPS主机包括KVM和XEN架构,数据中心可选日本、韩国、香港和美国的多个地区机房,电信双程CN2 GIA线路,香港和日本机房,均为国内直连线路,访问质量不错。今天和大家分享下...

台式机怎么用无线路由器为你推荐
-
请仔细阅读在本报告尾部的重要法律声明generatingcssSinglesb支持ipad支持ipadipad连不上wifi苹果ipad突然连不上网了,是怎么回事?网络是好的,手机能上网。ipadwifiipad wifi信号差怎么办tcpip上的netbios怎么启用TCP/IP上的NetBIOS360chrome360Chrome 世界之窗极速浏览器 ChromePlusgoogleadsense·什么是Google AdSense?如何加入Google AdSense? 谁可以告诉我吗?