无线网络tplink无线设置
tplink无线设置 时间:2021-05-20 阅读:()
TP-LINK无线USB网卡免驱版详细配置指南REV1.
0.
01910040739声明Copyright2017普联技术有限公司版权所有,保留所有权利未经普联技术有限公司明确书面许可,任何单位或个人不得擅自仿制、复制、誊抄或转译本书部分或全部内容.
不得以任何形式或任何方式(电子、机械、影印、录制或其他可能的方式)进行商品传播或用于任何商业、赢利目的.
为普联技术有限公司注册商标.
本文档提及的其他所有商标或注册商标,由各自的所有人拥有.
本详细配置指南所提到的产品规格和资讯仅供参考,如有内容更新,恕不另行通知.
除非有特殊约定,本详细配置指南仅作为使用指导,本详细配置指南中的所有陈述、信息等均不构成任何形式的担保.
物品清单小心打开包装盒,检查包装盒里面应有以下配件:一块TP-LINK无线USB网卡一本快速安装指南一张包含驱动程序和管理软件的光盘注意:如果发现配件有损坏或者短缺的情况,请及时和当地的经销商联系.
约定本详细配置指南适用于TP-LINK无线USB网卡.
本详细配置指南提到的网卡或无线网卡,如无特别说明,系指TP-LINK无线USB网卡.
本详细配置指南的图片中都配有相关参数,请参考这些参数根据实际需要进行配置.
目录第一章安装指南11.
1硬件安装11.
2软件安装1第二章将电脑连入无线网络.
32.
1通过TP-LINK配置软件.
32.
2通过Windows配置工具.
62.
2.
1WindowsXP系统.
62.
2.
2Windows7系统.
82.
2.
3Windows8/8.
1系统.
102.
2.
4Windows10系统.
12第三章配置文件管理15第四章通过网卡扩展无线网络184.
1SoftAP184.
2点对点结构.
22第五章无线网络状态查看24第六章软件卸载256.
1WindowsXP/7/10系统256.
2Windows8/8.
1系统25TP-LINK无线USB网卡1第一章安装指南1.
1硬件安装要使用11AC无线USB网卡,首先,必须把它安装到您的电脑上.
安装方法:方法一:将网卡直接插入电脑的USB接口.
方法二:通过USB延长线连接网卡和电脑.
在Windows7/8/8.
1/10系统下,网卡安装成功后请直接进行第2步:软件安装;在WindowXP系统下,网卡安装成功后会弹出新硬件安装向导,点击"取消".
1.
2软件安装只有安装了软件的网卡才可以使用,完成硬件安装后,请按照如下步骤进行网卡的软件安装.
WindowsXP、Windows7、Windows8、Windows8.
1和Windows10系统下的安装步骤相似,以下以Windows7的安装界面为例进行说明.
1)以下界面会自动弹出,点击运行,自动进入安装界面.
图1注意:若图1界面没有自动弹出,请双击"计算机"图标,进入计算机后,双击运行CD驱动器TP-LINK,等候数秒,即可开始安装.
若计算机无法识别出CD驱动器,请在控制面板处卸载其它已安装的免驱网卡驱动,重新插入网卡,即可开始安装.
TP-LINK无线USB网卡22)请耐心等待网卡初始化,完成后界面将自动关闭,桌面右下角会出现无线连接图标图23)安装完成后,TP-LINK无线客户端应用程序会自动运行,如下图所示.
通过TP-LINK无线客户端,您可以进行无线网络的连接和管理,具体操作见第三章将电脑连入无线网络.
图3TP-LINK无线USB网卡3第二章将电脑连入无线网络软、硬件安装均已完成,现在,您只需将电脑连入无线网络,就可以进行无线上网了.
方式有三种:一.
通过TP-LINK配置软件,即TP-LINK无线客户端应用程序连接通用连接方法,简单快捷,推荐使用此方法.
二.
通过Windows配置工具连接WindowsXP、Windows7、Windows8、Windows8.
1和Windows10操作系统均自带有无线网络配置工具,您也可以通过此工具将电脑连入无线网络.
2.
1通过TP-LINK配置软件1)完成软件安装后,TP-LINK无线客户端应用程序(TP-LINK无线客户端)会自动运行,如下图所示.
图1提示:软件安装完成后,程序会自动生成快捷方式到电脑的桌面,您也可以通过双击此图标打开TP-LINK无线客户端.
2)查找您要连入的无线网络,即您在无线路由器或AP中设置的网络名称(SSID),单击选择此网络,则对应条目将展开,如下图所示.
建议勾选"自动连接",这样,此无线网络的信息将自动保存为配置文件,并且在您下次开机时,电脑会自动连入该网络.
点击连接按钮.
TP-LINK无线USB网卡4图23)若"安全"项显示为"无",则表示您要连入的网络未加密,此步不需做任何设置,网络会自动连接,见步骤4.
若您要连接的网络已加密,则会出现下图所示界面,请在"安全密钥"栏中输入无线网络的密码(可在无线路由器或无线AP的管理界面中查看),然后点击确认按钮.
图3若提供该网络的无线路由器或AP还支持QSS/WPS快速安全设置功能,系统界面将如下图所示,此时无需输入密码,直接按下无线路由器或AP上的快速安全设置按钮即可.
图4TP-LINK无线USB网卡54)无线网络正在连接,请稍作等待.
图55)点击关闭完成连接.
图66)当网络名称前面出现图标时,表示网络连接已成功,此时您可以进行无线上网了.
图7TP-LINK无线USB网卡62.
2通过Windows配置工具2.
2.
1WindowsXP系统在WindowsXP系统下,也可以通过系统自带的配置工具进行网络连接.
操作步骤如下:1)双击桌面上的图标,进入TP-LINK无线客户端的高级标签页,如下图,选择"使用Windows无线客户端应用程序".
图82)在系统弹出的确认框中,点击确认按钮.
图93)桌面右下角会出现无线网络的图标,如下图红框标识所示.
图10TP-LINK无线USB网卡74)单击该图标,系统将自动搜索无线网络,并以列表形式显示(如下图).
双击希望加入的无线网络名称,即您在无线路由器或AP中设置的网络名称(SSID)即可进行连接.
图115)若您要连入的无线网络没有加密,系统会弹出如下图所示的提示框,点击仍然连接即可连接.
图12若无线网络已经加密,系统会弹出密码填写框,输入正确的密码后点击连接即可.
图13TP-LINK无线USB网卡86)当条目右上角出现"已连接上"标识时,表示网卡已成功连入该无线网络.
图142.
2.
2Windows7系统在Windows7系统下,当成功安装了网卡的驱动程序之后,请参考下面步骤加入无线网络.
1)单击桌面右下角的图标,如下图所示,选择希望加入的无线网络名称,即您在无线路由器或AP中设置的网络名称(SSID),点击连接按钮.
图15TP-LINK无线USB网卡92)当选择加入的无线网络信号图标前有图标时,表示该网络没有加密,可直接无密码连接网络.
若无线网络已经加密,系统会弹出密码填写框,输入正确的密码后点击确定即可.
图16若提供该无线网络的路由器还支持QSS/WPS快速安全设置功能,系统会弹出提示界面如下图所示,此时无需输入密码,直接按下无线路由器上的快速安全设置按钮即可.
图17TP-LINK无线USB网卡103)当选择的无线网络显示"已连接"时,表示该网卡已经成功加入无线网络.
图182.
2.
3Windows8/8.
1系统在Windows8/8.
1系统下,可以通过系统自带的配置工具进行网络连接.
操作步骤如下:1)单击桌面右下角的图标,在屏幕右侧弹出的窗口中选择希望加入的无线网络,如下图,点击连接按钮.
图19TP-LINK无线USB网卡112)当选择加入的无线网络信号图标前有图标时,表示该网络没有加密,可直接连接网络.
若无线网络已经加密,系统会弹出密码填写框,输入正确的密码后点击下一步即可.
图20若提供该无线网络的路由器或AP还支持QSS或WPS快速安全设置功能,系统会弹出提示界面如下图所示,此时无需输入密码,直接按下无线路由器或AP上的QSS或WPS按钮即可.
图21TP-LINK无线USB网卡123)当选择的无线网络显示"已连接"时,表示该网卡已经成功加入无线网络.
图22提示:对于初次连接的网络,会弹出如下图所示提示,请根据实际情况确定是否启用共享或连接到设备.
图232.
2.
4Windows10系统在Windows10系统下,当成功安装了网卡驱动程序之后,请参考下面步骤加入无线网络.
1)单击右下角的图标,如下图所示,选择希望加入的无线网络名称,即您在无线路由器或AP中设置的网络名称(SSID),点击连接按钮.
TP-LINK无线USB网卡13图502)当选择加入的无线网络信号有图标时,表示该网络没有加密,可直接连接网络.
若无线网络已经加密,系统会弹出密码填写框,输入正确的密码后点击下一步即可.
图51若提供该无线网络的路由器或AP还支持QSS/WPS快速安全设置功能,系统会弹出提示界面TP-LINK无线USB网卡14如下图所示,此时无需输入密码,直接按下路由器或AP上的QSS/WPS按钮即可.
图523)当选择的无线网络显示"已连接"时,表示网卡已经成功加入无线网络.
图53TP-LINK无线USB网卡15第三章配置文件管理配置文件是存储无线网络的配置信息(包括网络名称、网络类型、加密设置等)的文件.
通过将常用无线网络的配置信息保存为配置文件,可以快捷地连入相应网络,从而避免对相同信息的重复设置.
若您经常需要在几个不同的场合(如家庭、办公区域、酒店等)连接无线网络,那么建议您将每个场合的无线网络信息保存为配置文件,这样您在需要时只需选择相应的配置文件,然后点击连接即可.
添加配置文件的方式有自动添加和手动添加两种,下面分别予以介绍:自动添加通过3.
1通过TP-LINK配置软件的方式连入无线网络,并注意在步骤2)中勾选"自动连接",则连入的无线网络的信息会自动添加到配置文件中.
手动添加1)双击桌面上的图标,打开TP-LINK无线客户端的配置文件管理界面,如下图,点击添加按钮.
图54TP-LINK无线USB网卡162)在下图所示界面中设置配置文件信息.
图55图56图247配置文件名称:定义一个名称,以便于您识别此配置文件.
网络名称:您要连入的无线网络的网络名称,即无线路由器或AP中设置的SSID.
网络类型:选择您要连入的无线网络的网络类型.
若无线网络的核心是无线路由器或AP,网络中的电脑通过无线路由器或AP进行通信,则为"基础结构";若无线网络仅由几台电脑组成,且电脑之间可以直接通信,则为"点对点"结构.
一般情况下,网络类型为"基础结构".
提示:关于"点对点"网络类型的更多信息,请参阅5.
2点对点结构部分.
TP-LINK无线USB网卡17安全模式&密码类型&安全密钥:网络加密设置,需与无线路由器或AP中的设置保持一致.
若选择WPA-PSK/WPA2-PSK为其安全模式,则进行上面第1张图所示的设置;若选择WPA/WPA2为其安全模式,则进行上面第2张图所示的设置;若选择WEP为其安全模式,则进行上面第3张图所示的设置.
自动连接:勾选此选项,则开机后电脑会自动连入该网络.
设置完成后,点击保存按钮,此条目将显示在配置文件列表中,如下图.
图258配置文件添加已完成,您可以点击连接按钮将网卡连入此无线网络.
若需修改配置文件,请点击编辑按钮.
TP-LINK无线USB网卡18第四章通过网卡扩展无线网络如果您想组建无线网络,但是没有无线路由器或AP,那么您可以使用本网卡的SoftAP功能,或将网卡设置为点对点结构.
启用SoftAP功能后,网卡就相当于一台AP,这时您可以将安装了该网卡的电脑接入互联网,然后将其他电脑与此"AP"连接,从而实现多台电脑共享上网,如下图所示.
将网卡设置为点对点结构,则其他电脑可以与其进行连接,从而组建一个无线网络.
但此时网卡不能再接入互联网,因此点对点结构仅适用于局域网内部的数据传输(比如有大型文件需在局域网内部进行传输或共享的情况).
4.
1SoftAPWindowsXP、Windows7、Windows8和Windows8.
1系统下的设置步骤相似,以下以Windows7的安装界面为例进行说明.
提示:Windows10系统下暂不支持SoftAP功能.
1)双击桌面上的图标,进入TP-LINK无线客户端的模拟AP标签页,如下图,选择"SoftAP模式"的"开"选项.
TP-LINK无线USB网卡19图592)系统将弹出下图所示的确认框,点击确认按钮.
图603)SoftAP模式配置成功后,TP-LINK无线客户端中将自动添加模拟AP标签页,如下图所示.
请在此页面中设置SoftAP的相关信息.
图61SoftAP模式:选择是否开启此模式.
TP-LINK无线USB网卡20Internet连接共享:此"AP"WAN端要连入的网络.
系统会自动搜索电脑中已有的网络,并将其显示在下拉列表中.
选择您的"AP"要连入的网络,则其他电脑可以通过与此"AP"建立无线连接而连入该网络.
网络名称:定义SoftAP所建立的无线网络的名称.
其他电脑连入该网络时,需通过此名称进行识别.
安全模式&密码类型&安全密钥:请为SoftAP建立的无线网络设置密码.
"安全模式"和"密码类型"保持默认即可,"安全密钥"(即密码)可设置为8~63个ASCII码字符或8~64个16进制字符.
提示:ASCII码字符为键盘上的任意字符;16进制字符包括数字0~9,以及字母A~F、a~f.
IP地址:SoftAP的网络IP地址,无需设置.
设置完成后,点击应用按钮.
打开其他电脑,搜索无线网络,此网络名称将出现在网络列表中.
此时您可以将电脑连入SoftAP建立的无线网络中了,具体操作步骤见3.
3通过Windows配置工具.
提示:如果SoftAP模式开启后,显示ICS失败,如下图所示.
图62请尝试手动开启已连入网络的共享功能,步骤如下:1)进入网络连接,右键已连上的网络,如"本地连接",选择"属性".
TP-LINK无线USB网卡21图632)点击"共享"或"高级",然后点击"确定".
图64当电脑上安装有多块网卡时,请在下图中"家庭网络连接"的下拉框中选择错误!
未找到引用源.
H对应的网络名称.
TP-LINK无线USB网卡22图654.
2点对点结构在点对点结构的无线网络中,电脑之间可以直接通信,而无需接入无线路由器或AP.
若您要将本网卡接入已存在的点对点网络,请参阅3.
1通过TP-LINK配置软件部分内容进行连接;若您要通过将本网卡设置为点对点结构来扩展无线网络,请参阅以下内容.
首先,需要设置网卡的无线网络信息,设置完成后,其他安装了无线网卡的电脑才可以连入该网络.
1)双击桌面上的图标,打开TP-LINK无线客户端的配置文件管理界面,如下图,点击添加按钮.
图66TP-LINK无线USB网卡232)在下图所示界面中设置无线网络的相关信息.
图67配置文件名称:定义一个名称,以便于您识别此配置文件.
网络名称:请给您的无线网络定义一个名称.
其他电脑连入该网络时,需通过此名称进行识别.
网络类型:选择"点对点"选项.
安全模式:选择是否给您的无线网络加密.
选择"无"则不加密,为了您的网络安全,避免他人蹭网,强烈建议您选择"WEP"安全模式.
密码类型:若"安全模式"选择了"无",则此处不需设置.
若选择了"WEP",则"密码类型"只有"开放系统"一个选项,请保持默认设置.
密钥索引:选择密钥的位数,有ASCII_64、ASCII_128、Hex_64、Hex_128四个选项.
安全密钥:设置您的无线网络的密码.
"密钥索引"选择为ASCII_64、ASCII_128、Hex_64、Hex_128时,此处可输入的字符分别为5个ASCII码字符、13个ASCII码字符、10个16进制字符、26个16进制字符.
提示:ASCII码字符为键盘上的任意字符;16进制字符包括数字0~9,以及字母A~F、a~f.
设置完成后,点击保存按钮.
打开其他电脑,搜索无线网络,此网络名称将出现在网络列表中.
此时您可以将电脑连入您的无线网络中了,具体操作步骤见3.
3通过Windows配置工具.
TP-LINK无线USB网卡24第五章无线网络状态查看双击桌面上的图标,进入TP-LINK无线客户端的状态标签页,可以查看无线网络的当前连接状态,如下图所示.
图68配置文件名称:当前连接到的无线网络的配置文件名称.
若配置文件是自动添加的,则此名称同网络名称;若配置文件是通过手动添加的,则此名称为您定义的配置文件名称.
网络名称:当前连接到的无线网络的网络名称.
网络类型:当前连接到的无线网络的网络类型.
有"基础结构"和"点对点"两种类型.
速率:网卡当前的数据传输速率.
本网卡支持的最高速率:2.
4G频段最高可达150Mbps;5G频段最高可达433Mbps.
信道:当前无线网络传输数据的通道.
信道的范围为1~13.
密码类型:无线网络中设置的加密密码的类型.
APMAC:网卡连接到的无线路由器或AP的MAC地址.
无线模式:无线网络当前的工作模式.
有11ac、11a、11n、11g、11b及混合模式等.
IP地址:网卡当前的IP地址.
信号强度:无线网络的信号强度.
信号越强,网络稳定性越好.
TP-LINK无线USB网卡25第六章软件卸载如果您已不再使用此网卡,请将其驱动程序和配置软件卸载掉,以免影响其它网卡的工作.
6.
1WindowsXP/7/10系统WindowsXP、Windows7和Windows10系统下的软件卸载步骤相似,下面以Windows7的界面为例进行说明.
1)单击开始→所有程序(Windows10系统下为开始→所有应用),找到程序列表中的TP-LINK,单击打开此文件夹.
点击卸载-TP-LINKTL-WDN5200H驱动,然后按照系统的提示进行操作,即可卸载驱动程序.
接下来以同样的方法卸载TP-LINK无线客户端应用程序.
图692)卸载完成后,请重启您的电脑.
6.
2Windows8/8.
1系统1)进入Metro界面,在空白处点击右键,然后点击右下角所有应用,在应用界面找到TP-LINK,TP-LINK无线USB网卡26点击卸载-TP-LINKTL-WDN5200H驱动,然后按照系统的提示进行操作,即可卸载驱动程序.
接下来以同样的方法卸载-错误!
未找到引用源.
.
图702)卸载完成后,请重启电脑.
0.
01910040739声明Copyright2017普联技术有限公司版权所有,保留所有权利未经普联技术有限公司明确书面许可,任何单位或个人不得擅自仿制、复制、誊抄或转译本书部分或全部内容.
不得以任何形式或任何方式(电子、机械、影印、录制或其他可能的方式)进行商品传播或用于任何商业、赢利目的.
为普联技术有限公司注册商标.
本文档提及的其他所有商标或注册商标,由各自的所有人拥有.
本详细配置指南所提到的产品规格和资讯仅供参考,如有内容更新,恕不另行通知.
除非有特殊约定,本详细配置指南仅作为使用指导,本详细配置指南中的所有陈述、信息等均不构成任何形式的担保.
物品清单小心打开包装盒,检查包装盒里面应有以下配件:一块TP-LINK无线USB网卡一本快速安装指南一张包含驱动程序和管理软件的光盘注意:如果发现配件有损坏或者短缺的情况,请及时和当地的经销商联系.
约定本详细配置指南适用于TP-LINK无线USB网卡.
本详细配置指南提到的网卡或无线网卡,如无特别说明,系指TP-LINK无线USB网卡.
本详细配置指南的图片中都配有相关参数,请参考这些参数根据实际需要进行配置.
目录第一章安装指南11.
1硬件安装11.
2软件安装1第二章将电脑连入无线网络.
32.
1通过TP-LINK配置软件.
32.
2通过Windows配置工具.
62.
2.
1WindowsXP系统.
62.
2.
2Windows7系统.
82.
2.
3Windows8/8.
1系统.
102.
2.
4Windows10系统.
12第三章配置文件管理15第四章通过网卡扩展无线网络184.
1SoftAP184.
2点对点结构.
22第五章无线网络状态查看24第六章软件卸载256.
1WindowsXP/7/10系统256.
2Windows8/8.
1系统25TP-LINK无线USB网卡1第一章安装指南1.
1硬件安装要使用11AC无线USB网卡,首先,必须把它安装到您的电脑上.
安装方法:方法一:将网卡直接插入电脑的USB接口.
方法二:通过USB延长线连接网卡和电脑.
在Windows7/8/8.
1/10系统下,网卡安装成功后请直接进行第2步:软件安装;在WindowXP系统下,网卡安装成功后会弹出新硬件安装向导,点击"取消".
1.
2软件安装只有安装了软件的网卡才可以使用,完成硬件安装后,请按照如下步骤进行网卡的软件安装.
WindowsXP、Windows7、Windows8、Windows8.
1和Windows10系统下的安装步骤相似,以下以Windows7的安装界面为例进行说明.
1)以下界面会自动弹出,点击运行,自动进入安装界面.
图1注意:若图1界面没有自动弹出,请双击"计算机"图标,进入计算机后,双击运行CD驱动器TP-LINK,等候数秒,即可开始安装.
若计算机无法识别出CD驱动器,请在控制面板处卸载其它已安装的免驱网卡驱动,重新插入网卡,即可开始安装.
TP-LINK无线USB网卡22)请耐心等待网卡初始化,完成后界面将自动关闭,桌面右下角会出现无线连接图标图23)安装完成后,TP-LINK无线客户端应用程序会自动运行,如下图所示.
通过TP-LINK无线客户端,您可以进行无线网络的连接和管理,具体操作见第三章将电脑连入无线网络.
图3TP-LINK无线USB网卡3第二章将电脑连入无线网络软、硬件安装均已完成,现在,您只需将电脑连入无线网络,就可以进行无线上网了.
方式有三种:一.
通过TP-LINK配置软件,即TP-LINK无线客户端应用程序连接通用连接方法,简单快捷,推荐使用此方法.
二.
通过Windows配置工具连接WindowsXP、Windows7、Windows8、Windows8.
1和Windows10操作系统均自带有无线网络配置工具,您也可以通过此工具将电脑连入无线网络.
2.
1通过TP-LINK配置软件1)完成软件安装后,TP-LINK无线客户端应用程序(TP-LINK无线客户端)会自动运行,如下图所示.
图1提示:软件安装完成后,程序会自动生成快捷方式到电脑的桌面,您也可以通过双击此图标打开TP-LINK无线客户端.
2)查找您要连入的无线网络,即您在无线路由器或AP中设置的网络名称(SSID),单击选择此网络,则对应条目将展开,如下图所示.
建议勾选"自动连接",这样,此无线网络的信息将自动保存为配置文件,并且在您下次开机时,电脑会自动连入该网络.
点击连接按钮.
TP-LINK无线USB网卡4图23)若"安全"项显示为"无",则表示您要连入的网络未加密,此步不需做任何设置,网络会自动连接,见步骤4.
若您要连接的网络已加密,则会出现下图所示界面,请在"安全密钥"栏中输入无线网络的密码(可在无线路由器或无线AP的管理界面中查看),然后点击确认按钮.
图3若提供该网络的无线路由器或AP还支持QSS/WPS快速安全设置功能,系统界面将如下图所示,此时无需输入密码,直接按下无线路由器或AP上的快速安全设置按钮即可.
图4TP-LINK无线USB网卡54)无线网络正在连接,请稍作等待.
图55)点击关闭完成连接.
图66)当网络名称前面出现图标时,表示网络连接已成功,此时您可以进行无线上网了.
图7TP-LINK无线USB网卡62.
2通过Windows配置工具2.
2.
1WindowsXP系统在WindowsXP系统下,也可以通过系统自带的配置工具进行网络连接.
操作步骤如下:1)双击桌面上的图标,进入TP-LINK无线客户端的高级标签页,如下图,选择"使用Windows无线客户端应用程序".
图82)在系统弹出的确认框中,点击确认按钮.
图93)桌面右下角会出现无线网络的图标,如下图红框标识所示.
图10TP-LINK无线USB网卡74)单击该图标,系统将自动搜索无线网络,并以列表形式显示(如下图).
双击希望加入的无线网络名称,即您在无线路由器或AP中设置的网络名称(SSID)即可进行连接.
图115)若您要连入的无线网络没有加密,系统会弹出如下图所示的提示框,点击仍然连接即可连接.
图12若无线网络已经加密,系统会弹出密码填写框,输入正确的密码后点击连接即可.
图13TP-LINK无线USB网卡86)当条目右上角出现"已连接上"标识时,表示网卡已成功连入该无线网络.
图142.
2.
2Windows7系统在Windows7系统下,当成功安装了网卡的驱动程序之后,请参考下面步骤加入无线网络.
1)单击桌面右下角的图标,如下图所示,选择希望加入的无线网络名称,即您在无线路由器或AP中设置的网络名称(SSID),点击连接按钮.
图15TP-LINK无线USB网卡92)当选择加入的无线网络信号图标前有图标时,表示该网络没有加密,可直接无密码连接网络.
若无线网络已经加密,系统会弹出密码填写框,输入正确的密码后点击确定即可.
图16若提供该无线网络的路由器还支持QSS/WPS快速安全设置功能,系统会弹出提示界面如下图所示,此时无需输入密码,直接按下无线路由器上的快速安全设置按钮即可.
图17TP-LINK无线USB网卡103)当选择的无线网络显示"已连接"时,表示该网卡已经成功加入无线网络.
图182.
2.
3Windows8/8.
1系统在Windows8/8.
1系统下,可以通过系统自带的配置工具进行网络连接.
操作步骤如下:1)单击桌面右下角的图标,在屏幕右侧弹出的窗口中选择希望加入的无线网络,如下图,点击连接按钮.
图19TP-LINK无线USB网卡112)当选择加入的无线网络信号图标前有图标时,表示该网络没有加密,可直接连接网络.
若无线网络已经加密,系统会弹出密码填写框,输入正确的密码后点击下一步即可.
图20若提供该无线网络的路由器或AP还支持QSS或WPS快速安全设置功能,系统会弹出提示界面如下图所示,此时无需输入密码,直接按下无线路由器或AP上的QSS或WPS按钮即可.
图21TP-LINK无线USB网卡123)当选择的无线网络显示"已连接"时,表示该网卡已经成功加入无线网络.
图22提示:对于初次连接的网络,会弹出如下图所示提示,请根据实际情况确定是否启用共享或连接到设备.
图232.
2.
4Windows10系统在Windows10系统下,当成功安装了网卡驱动程序之后,请参考下面步骤加入无线网络.
1)单击右下角的图标,如下图所示,选择希望加入的无线网络名称,即您在无线路由器或AP中设置的网络名称(SSID),点击连接按钮.
TP-LINK无线USB网卡13图502)当选择加入的无线网络信号有图标时,表示该网络没有加密,可直接连接网络.
若无线网络已经加密,系统会弹出密码填写框,输入正确的密码后点击下一步即可.
图51若提供该无线网络的路由器或AP还支持QSS/WPS快速安全设置功能,系统会弹出提示界面TP-LINK无线USB网卡14如下图所示,此时无需输入密码,直接按下路由器或AP上的QSS/WPS按钮即可.
图523)当选择的无线网络显示"已连接"时,表示网卡已经成功加入无线网络.
图53TP-LINK无线USB网卡15第三章配置文件管理配置文件是存储无线网络的配置信息(包括网络名称、网络类型、加密设置等)的文件.
通过将常用无线网络的配置信息保存为配置文件,可以快捷地连入相应网络,从而避免对相同信息的重复设置.
若您经常需要在几个不同的场合(如家庭、办公区域、酒店等)连接无线网络,那么建议您将每个场合的无线网络信息保存为配置文件,这样您在需要时只需选择相应的配置文件,然后点击连接即可.
添加配置文件的方式有自动添加和手动添加两种,下面分别予以介绍:自动添加通过3.
1通过TP-LINK配置软件的方式连入无线网络,并注意在步骤2)中勾选"自动连接",则连入的无线网络的信息会自动添加到配置文件中.
手动添加1)双击桌面上的图标,打开TP-LINK无线客户端的配置文件管理界面,如下图,点击添加按钮.
图54TP-LINK无线USB网卡162)在下图所示界面中设置配置文件信息.
图55图56图247配置文件名称:定义一个名称,以便于您识别此配置文件.
网络名称:您要连入的无线网络的网络名称,即无线路由器或AP中设置的SSID.
网络类型:选择您要连入的无线网络的网络类型.
若无线网络的核心是无线路由器或AP,网络中的电脑通过无线路由器或AP进行通信,则为"基础结构";若无线网络仅由几台电脑组成,且电脑之间可以直接通信,则为"点对点"结构.
一般情况下,网络类型为"基础结构".
提示:关于"点对点"网络类型的更多信息,请参阅5.
2点对点结构部分.
TP-LINK无线USB网卡17安全模式&密码类型&安全密钥:网络加密设置,需与无线路由器或AP中的设置保持一致.
若选择WPA-PSK/WPA2-PSK为其安全模式,则进行上面第1张图所示的设置;若选择WPA/WPA2为其安全模式,则进行上面第2张图所示的设置;若选择WEP为其安全模式,则进行上面第3张图所示的设置.
自动连接:勾选此选项,则开机后电脑会自动连入该网络.
设置完成后,点击保存按钮,此条目将显示在配置文件列表中,如下图.
图258配置文件添加已完成,您可以点击连接按钮将网卡连入此无线网络.
若需修改配置文件,请点击编辑按钮.
TP-LINK无线USB网卡18第四章通过网卡扩展无线网络如果您想组建无线网络,但是没有无线路由器或AP,那么您可以使用本网卡的SoftAP功能,或将网卡设置为点对点结构.
启用SoftAP功能后,网卡就相当于一台AP,这时您可以将安装了该网卡的电脑接入互联网,然后将其他电脑与此"AP"连接,从而实现多台电脑共享上网,如下图所示.
将网卡设置为点对点结构,则其他电脑可以与其进行连接,从而组建一个无线网络.
但此时网卡不能再接入互联网,因此点对点结构仅适用于局域网内部的数据传输(比如有大型文件需在局域网内部进行传输或共享的情况).
4.
1SoftAPWindowsXP、Windows7、Windows8和Windows8.
1系统下的设置步骤相似,以下以Windows7的安装界面为例进行说明.
提示:Windows10系统下暂不支持SoftAP功能.
1)双击桌面上的图标,进入TP-LINK无线客户端的模拟AP标签页,如下图,选择"SoftAP模式"的"开"选项.
TP-LINK无线USB网卡19图592)系统将弹出下图所示的确认框,点击确认按钮.
图603)SoftAP模式配置成功后,TP-LINK无线客户端中将自动添加模拟AP标签页,如下图所示.
请在此页面中设置SoftAP的相关信息.
图61SoftAP模式:选择是否开启此模式.
TP-LINK无线USB网卡20Internet连接共享:此"AP"WAN端要连入的网络.
系统会自动搜索电脑中已有的网络,并将其显示在下拉列表中.
选择您的"AP"要连入的网络,则其他电脑可以通过与此"AP"建立无线连接而连入该网络.
网络名称:定义SoftAP所建立的无线网络的名称.
其他电脑连入该网络时,需通过此名称进行识别.
安全模式&密码类型&安全密钥:请为SoftAP建立的无线网络设置密码.
"安全模式"和"密码类型"保持默认即可,"安全密钥"(即密码)可设置为8~63个ASCII码字符或8~64个16进制字符.
提示:ASCII码字符为键盘上的任意字符;16进制字符包括数字0~9,以及字母A~F、a~f.
IP地址:SoftAP的网络IP地址,无需设置.
设置完成后,点击应用按钮.
打开其他电脑,搜索无线网络,此网络名称将出现在网络列表中.
此时您可以将电脑连入SoftAP建立的无线网络中了,具体操作步骤见3.
3通过Windows配置工具.
提示:如果SoftAP模式开启后,显示ICS失败,如下图所示.
图62请尝试手动开启已连入网络的共享功能,步骤如下:1)进入网络连接,右键已连上的网络,如"本地连接",选择"属性".
TP-LINK无线USB网卡21图632)点击"共享"或"高级",然后点击"确定".
图64当电脑上安装有多块网卡时,请在下图中"家庭网络连接"的下拉框中选择错误!
未找到引用源.
H对应的网络名称.
TP-LINK无线USB网卡22图654.
2点对点结构在点对点结构的无线网络中,电脑之间可以直接通信,而无需接入无线路由器或AP.
若您要将本网卡接入已存在的点对点网络,请参阅3.
1通过TP-LINK配置软件部分内容进行连接;若您要通过将本网卡设置为点对点结构来扩展无线网络,请参阅以下内容.
首先,需要设置网卡的无线网络信息,设置完成后,其他安装了无线网卡的电脑才可以连入该网络.
1)双击桌面上的图标,打开TP-LINK无线客户端的配置文件管理界面,如下图,点击添加按钮.
图66TP-LINK无线USB网卡232)在下图所示界面中设置无线网络的相关信息.
图67配置文件名称:定义一个名称,以便于您识别此配置文件.
网络名称:请给您的无线网络定义一个名称.
其他电脑连入该网络时,需通过此名称进行识别.
网络类型:选择"点对点"选项.
安全模式:选择是否给您的无线网络加密.
选择"无"则不加密,为了您的网络安全,避免他人蹭网,强烈建议您选择"WEP"安全模式.
密码类型:若"安全模式"选择了"无",则此处不需设置.
若选择了"WEP",则"密码类型"只有"开放系统"一个选项,请保持默认设置.
密钥索引:选择密钥的位数,有ASCII_64、ASCII_128、Hex_64、Hex_128四个选项.
安全密钥:设置您的无线网络的密码.
"密钥索引"选择为ASCII_64、ASCII_128、Hex_64、Hex_128时,此处可输入的字符分别为5个ASCII码字符、13个ASCII码字符、10个16进制字符、26个16进制字符.
提示:ASCII码字符为键盘上的任意字符;16进制字符包括数字0~9,以及字母A~F、a~f.
设置完成后,点击保存按钮.
打开其他电脑,搜索无线网络,此网络名称将出现在网络列表中.
此时您可以将电脑连入您的无线网络中了,具体操作步骤见3.
3通过Windows配置工具.
TP-LINK无线USB网卡24第五章无线网络状态查看双击桌面上的图标,进入TP-LINK无线客户端的状态标签页,可以查看无线网络的当前连接状态,如下图所示.
图68配置文件名称:当前连接到的无线网络的配置文件名称.
若配置文件是自动添加的,则此名称同网络名称;若配置文件是通过手动添加的,则此名称为您定义的配置文件名称.
网络名称:当前连接到的无线网络的网络名称.
网络类型:当前连接到的无线网络的网络类型.
有"基础结构"和"点对点"两种类型.
速率:网卡当前的数据传输速率.
本网卡支持的最高速率:2.
4G频段最高可达150Mbps;5G频段最高可达433Mbps.
信道:当前无线网络传输数据的通道.
信道的范围为1~13.
密码类型:无线网络中设置的加密密码的类型.
APMAC:网卡连接到的无线路由器或AP的MAC地址.
无线模式:无线网络当前的工作模式.
有11ac、11a、11n、11g、11b及混合模式等.
IP地址:网卡当前的IP地址.
信号强度:无线网络的信号强度.
信号越强,网络稳定性越好.
TP-LINK无线USB网卡25第六章软件卸载如果您已不再使用此网卡,请将其驱动程序和配置软件卸载掉,以免影响其它网卡的工作.
6.
1WindowsXP/7/10系统WindowsXP、Windows7和Windows10系统下的软件卸载步骤相似,下面以Windows7的界面为例进行说明.
1)单击开始→所有程序(Windows10系统下为开始→所有应用),找到程序列表中的TP-LINK,单击打开此文件夹.
点击卸载-TP-LINKTL-WDN5200H驱动,然后按照系统的提示进行操作,即可卸载驱动程序.
接下来以同样的方法卸载TP-LINK无线客户端应用程序.
图692)卸载完成后,请重启您的电脑.
6.
2Windows8/8.
1系统1)进入Metro界面,在空白处点击右键,然后点击右下角所有应用,在应用界面找到TP-LINK,TP-LINK无线USB网卡26点击卸载-TP-LINKTL-WDN5200H驱动,然后按照系统的提示进行操作,即可卸载驱动程序.
接下来以同样的方法卸载-错误!
未找到引用源.
.
图702)卸载完成后,请重启电脑.
- 无线网络tplink无线设置相关文档
- 路由器tplink无线设置
- 地址TPLINK无线路由器设置参数及无线广播的用户密码设置
- 设置电信宽带与TPlink无线路由器连接设置图文教程
- 设置TPLINK无线路由器设置图解
- 设置怎么设置tplink无线wifi密码
- 设置2019年tplink无线路由器设置图文教程
百星数据(60元/月,600元/年)日本/韩国/香港cn2 gia云服务器,2核2G/40G/5M带宽
百星数据(baixidc),2012年开始运作至今,主要提供境外自营云服务器和独立服务器出租业务,根据网络线路的不同划分为:美国cera 9929、美国cn2 gia、香港cn2 gia、韩国cn2 gia、日本cn2 gia等云服务器及物理服务器业务。目前,百星数据 推出的日本、韩国、香港cn2 gia云服务器,2核2G/40G/5M带宽低至60元/月,600元/年。百星数据优惠码:优惠码:30...
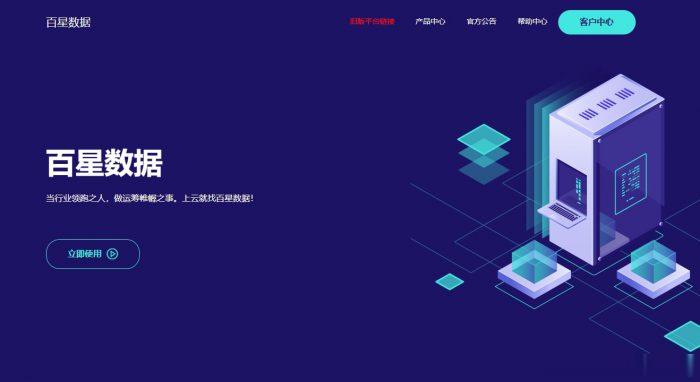
LightNode($7.71/月)香港cn2精品线路
LightNode官网LightNode是一家位于香港的VPS服务商.提供基于KVM虚拟化技术的VPS.在提供全球常见节点的同时,还具备东南亚地区、中国香港等边缘节点.满足开发者建站,游戏应用,外贸电商等应用场景的需求。为用户带来高性能服务器以及优质的服务的同时还提供丰厚的促销活动,新用户注册最高送$20。注册用户带新客即可得10%返佣。商家支持PayPal,支付宝等支付方式。官网:https:/...
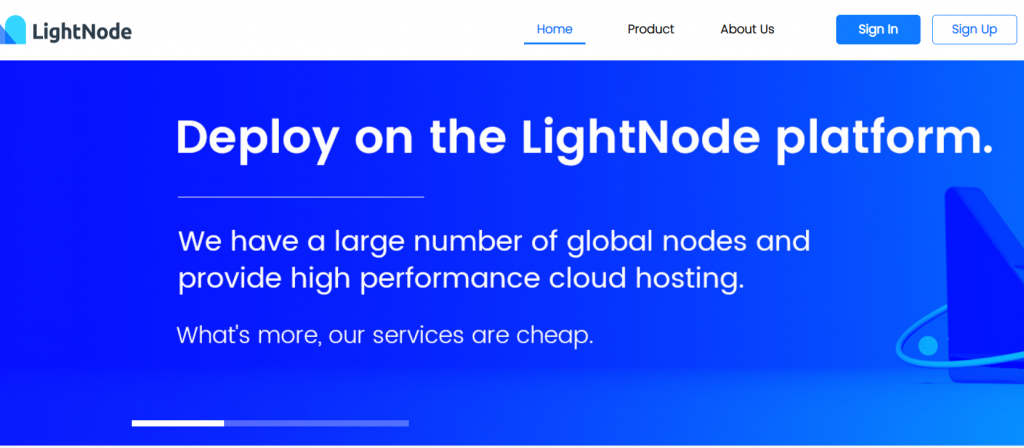
华纳云新人下单立减40元/香港云服务器月付60元起,香港双向CN2(GIA)
华纳云(HNCloud Limited)是一家专业的全球数据中心基础服务提供商,总部在香港,隶属于香港联合通讯国际有限公司,拥有香港政府颁发的商业登记证明,保证用户的安全性和合规性。 华纳云是APNIC 和 ARIN 会员单位。主要提供数据中心基础服务、互联网业务解决方案, 以及香港服务器租用、香港服务器托管、香港云服务器、美国云服务器,云计算、云安全技术研发等产品和服务。其中云服务器基于成熟的 ...
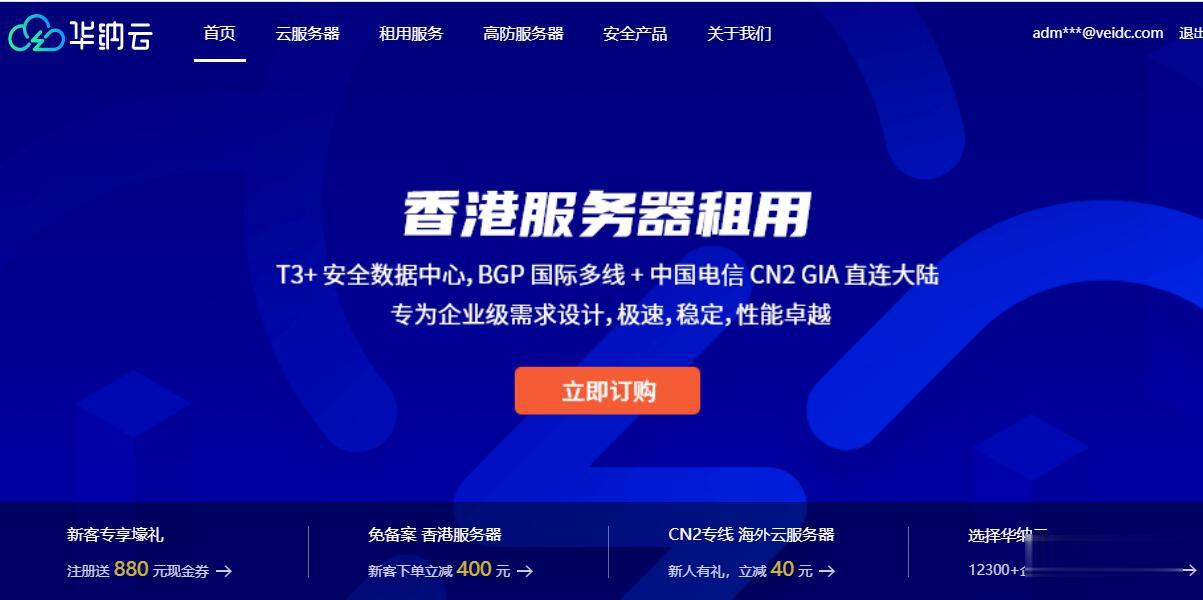
tplink无线设置为你推荐
-
deduplicationchromeThresholdcssincludingandroid支持ipadeacceleratoreaccelerator.shm_size设置多少合适呢?iphone连不上wifi苹果手机无法连接wifi是什么原因win10445端口怎么样打开电脑10800端口google中国地图强大的谷歌地图,为什么中国不用起来重庆电信宽带管家中国电信10000管家用着怎么样啊??重庆电信宽带管家如何才能以正确的流程在重庆电信安装上宽带