所示如何显示隐藏的文件夹
第章VisualC++6.
0集成开发环境(视频讲解:30分钟)VisualC++6.
0是由Microsoft公司推出的可视化的开发环境,是Windows下最优秀的程序开发工具之一.
利用VisualC++6.
0,可以开发出具有良好的交互功能、兼容性和扩展性的应用程序.
本章致力于使读者了解VisualC++6.
0的开发环境,掌握VisualC++6.
0集成开发环境中各个部分的使用,知道如何设置自己需要的开发环境,并能编写一个简单的应用程序.
本章能够完成的主要范例(已掌握的在方框中打勾)了解VisualC++6.
0的特点掌握VisualC++6.
0开发环境中各个部分的使用掌握设置VisualC++6.
0开发环境的方法掌握应用程序的创建流程1.
1VisualC++6.
0概述VisualC++6.
0是由Microsoft公司推出的基于Windows系统的可视化集成开发环境.
同其他可视化集成开发环境一样,VisualC++6.
0集程序的代码编辑、编译、连接和调试等功能于一体,再加上Microsoft公司为VisualC++6.
0开发的功能强大的MFC(MicrosoftFoundationClass,微软基础类库),使VisualC++6.
0成为开发Windows应用程序的最佳选择.
VisualC++6.
0提供了对面向对象技术的支持,利用类将与用户界面设计有关的WindowsAPI函数封装起来,通过MFC类库的方式提供给开发人员,大大提高了程序代码的可重用性;VisualC++6.
0还提供了功能强大的应用程序生成向导(AppWizard),能够帮助用户自动生成一个应用程序框架,用户只要在该框架的适当位置添加代码就可以得到一个满意的应用程序.
1.
2VisualC++6.
0开发环境介绍在使用VisualC++6.
0开发应用程序之前,需要了解其开发环境.
本节将主要介绍VisualC++6.
0的集成开发环境.
1.
2.
1熟悉VisualC++6.
0IDE开发环境VisualC++6.
0IDE开发环境(IntegratedDevelopmentEnvironment,IDE)拥有友好的可视化界面,并且布局非常紧凑,如图1.
1所示.
从图1.
1中可以看出,VisualC++6.
0IDE开发环境由标题栏、菜单栏、工具栏、工作区窗口、编辑窗口、输出窗口和状态栏7部分组成.
下面介绍各部分的具体功能.
标题栏:显示当前项目名称和编辑文件的名称.
菜单栏:是VisualC++6.
0的核心部分,所有的操作命令都可以在这里找到.
默认的菜单栏相当于一个工具栏,因为可将它拖曳到开发环境的任意位置.
工具栏:通常包括一些常用的工具按钮.
除了在图1.
1中可以看到的Standard、WizardBar和BulidMinBar外,VisualC++6.
0还提供了Edit、Debug等11个工具栏.
右击工具栏,可以弹出相关的工具栏快捷菜单.
工作区窗口:该窗口包括ClassView(类视图)、ResourceView(资源视图)和FileView(文件视图)3个选项卡.
编辑窗口:用于显示当前编辑的C++程序文件及资源文件.
输出窗口:当编译、连接程序时,输出窗口会显示编译和连接的信息.
如果进入程序调试状态,主窗口还将弹出一些调试窗口.
状态栏:用于显示当前的操作状态或所选择命令的提示信息等.
图1.
1VisualC++6.
0IDE开发环境1.
2.
2VisualC++6.
0IDE菜单介绍VisualC++6.
0IDE集成开发环境的菜单栏中包括File、Edit、View、Insert、Project、Build、Tools、Window和Help9个菜单,下面对这些菜单进行介绍.
1.
File菜单File菜单中包含用于对文件进行各种操作的命令,如图1.
2所示.
图1.
2File菜单File菜单中各命令的功能说明如表1.
1所示.
表1.
1File菜单中各命令的功能说明命令功能说明New创建新的文件、工程和工作区Open打开一个已存在的文件、工程和工作区Close关闭当前打开的文件OpenWorkspace打开一个已存在的工作区(Workspace)SaveWorkspace保存当前打开的工作区(Workspace)CloseWorkspace关闭当前打开的工作区(Workspace)Save保存当前打开的文件SaveAs将当前文件另存为一个新文件名SaveAll保存所有打开的文件PageSetup为打印文件的页面进行设置(打印机安装后有效)Print打印文件的全部或选定的部分(打印机安装后有效)RecentFiles最近打开的文件列表,用户可以查看或重新打开RecentWorkspaces最近使用的工作区(Workspace),用户可以查看或重新打开Exit退出开发环境2.
Edit菜单Edit菜单中包含所有与文件编辑有关的命令(如复制、粘贴等),如图1.
3所示.
Edit菜单中各命令的功能说明如表1.
2所示.
表1.
2Edit菜单中各命令的功能说明命令功能说明Undo撤销上一次的编辑操作.
即使保存了文件,这个操作仍然有效Redo恢复被取消的编辑操作Cut将所选择的内容剪切掉,移到剪贴板中Copy将所选内容复制到剪贴板中Paste在当前位置插入剪贴板中最新一次的内容Delete删除被选择的内容SelectAll选择当前窗口中的全部内容Find查找指定的字符串FindinFiles在多个文件中查找指定字符串Replace替换指定字符串GoTo可将光标移到指定的位置Bookmarks设置书签或书签导航,方便以后查找续表命令功能说明AdvancedIncrementalSearch开始向前搜索FormatSelection对选择对象进行快速缩排UntabifySelection在选择对象中用空格代替跳格TabifySelection在选择对象中用跳格代替空格MakeSelectionUppercase把选择部分改成大写MakeSelectionLowercase把选择部分改成小写a-bViewWhitespace显示或隐藏空格点Breakpoints编辑程序中的断点ListMembers显示出全部关键字TypeInfo显示变量、函数或方法的语法ParameterInfo显示函数的参数CompleteWord给出相关关键字的全称3.
View菜单View菜单用来改变窗口的显示方式,如图1.
4所示.
图1.
3Edit菜单图1.
4View菜单View菜单中各命令的功能说明如表1.
3所示.
表1.
3View菜单中各命令的功能说明命令功能说明ClassWizard打开类向导,用于编辑应用程序的类ResourceSymbols浏览和编辑资源文件中的符号ResourceIncludes编辑修改资源文件名及预处理指令FullScreen在窗口的全屏幕方式和正常方式之间进行切换Workspace激活工作区窗口Output激活输出窗口DebugWindows激活调试窗口Refresh刷新选中区域Properties激活属性页窗口4.
Insert菜单Insert菜单用于进行向当前工程中插入类、资源和插入文件等操作,如图1.
5所示.
Insert菜单中各命令的功能说明如表1.
4所示.
表1.
4Insert菜单中各命令的功能说明命令功能说明NewClass在工程中添加新类NewForm在工程中添加新表单Resource创建各种新资源ResourceCopy对选中的资源进行复制FileAsText在当前源文件中插入一个文件NewATLObject在工程中添加一个新的ATL对象5.
Project菜单Project菜单用于管理项目和工作区,如图1.
6所示.
图1.
5Insert菜单图1.
6Project菜单Project菜单中各命令的功能说明如表1.
5所示.
表1.
5Project菜单中各命令的功能说明命令功能说明SetActiveProject选择指定的项目为工作区中的活动项目AddToProject用于添加文件、文件夹、数据链接和部件Dependencies编辑工程组件Settings对工程进行编译及调试的设置ExportMakefile以Makefile形式输出可编译项目InsertProjectintoWorkspace将已存在的工程插入到工作区窗口中6.
Build菜单Build菜单中包含的命令用于编译、创建、调试及执行应用程序,如图1.
7所示.
Build菜单中各命令的功能说明如表1.
6所示.
表1.
6Build菜单中各命令的功能说明命令功能说明Compile用于编译当前源代码编辑窗口中的源文件Build用于生成一个工程,即编译、连接当前工程中所包含的所有文件RebuildAll编译和连接工程及资源BatchBuild一次编译和连接多个工程Clean用于删除当前项目中所有中间文件及输出文件StartDebugGo开始或继续调试程序StepInto单步运行调试RuntoCursor运行程序到光标所在行AttachtoProcess连接正在运行的进程DebuggerRemoteConnection用于编辑远程调试连接设置Execute运行程序SetActiveConfiguration选择激活的工程及配置Configurations编辑工程的配置Profile选择该命令,可以检查代码的执行情况7.
Tools菜单Tools菜单用于选择或定制集成开发环境中的一些实用工具,如图1.
8所示.
图1.
7Build菜单图1.
8Tools菜单Tools菜单中各命令的功能说明如表1.
7所示.
表1.
7Tools菜单中各命令的功能说明命令功能说明SourceBrowser启动源代码浏览器CloseSourceBrowserFile关闭打开的浏览信息数据库VisualComponentManager激活可视化组件管理器RegisterControl启动寄存器控制器ErrorLookup启动错误查找器续表命令功能说明ActiveXControlTestContainer启动ActiveX控件测试器OLE/COMObjectViewer启动OLE/COM对象查看器Spy++启动Spy++工具包MFCTracer启动MFC跟踪器InstallShieldWizard为应用程序创建安装项目Customize定制Tools菜单和工具栏Options可以对集成开发环境的各项进行设置Macro创建和编辑宏RecordQuickMacro记录宏PlayQuickMacro运行宏8.
Window菜单Window菜单用于进行窗口布局的调整、窗口间的跳转、打开和关闭等操作,如图1.
9所示.
Window菜单中各命令的功能说明如表1.
8所示.
表1.
8Window菜单中各命令的功能说明命令功能说明NewWindow为当前文档打开另一窗口Split将窗口拆分为多个窗口DockingView启动或关闭DockingView模式Close关闭当前窗口CloseAll关闭所有打开的窗口Next激活下一个未停放的窗口Previous激活上一个未停放的窗口Cascade将所有打开的窗口重叠地排列TileHorizontally将工作区中所有打开的窗口纵向平铺TileVertically将工作区中所有打开的窗口横向平铺Windows管理当前打开的窗口9.
Help菜单Help菜单为VisualC++6.
0提供了大量详细的帮助信息,如图1.
10所示.
Help菜单中各命令的功能说明如表1.
9所示.
图1.
9Window菜单图1.
10Help菜单表1.
9Help菜单中各命令的功能说明命令功能说明Contents显示所有帮助信息的内容列表Search利用在线查询获得帮助信息Index显示在线文件的索引UseExtensionHelp开启或关闭ExtensionHelp工具KeyboardMap显示所有键盘命令TipoftheDay显示TipoftheDay工具TechnicalSupport显示VisualStudio的支持信息MicrosoftontheWeb显示Microsoft产品页AboutVisualC++显示版本的有关信息1.
2.
3VisualC++6.
0IDE工具栏介绍工具栏是一种图形化的操作界面,与菜单栏一样,也是开发环境的重要组成部分.
工具栏中主要列出了在开发过程中经常使用的一些功能,具有直观和快捷的特点,熟练使用这些工具按钮将大大提高工作效率.
在VisualC++6.
0开发环境中包括11个标准工具栏,这些工具栏并不都显示在开发环境中,可以在工具栏上任意位置右击,在弹出的快捷菜单中选择要显示的工具栏,如图1.
11所示.
图1.
11工具栏快捷菜单下面介绍3个常用的工具栏.
1.
Standard工具栏Standard工具栏用于维护和编辑工作区的文本和文件,如图1.
12所示.
Standard工具栏中各命令按钮的功能说明如表1.
10所示.
图1.
12Standard工具栏表1.
10Standard工具栏中各命令按钮的功能说明命令按钮功能说明创建一个新的文件、项目和工作区打开一个已存在的文件、项目和工作区保存当前打开的文件保存所有打开的文件将所选择的内容剪切掉,移到剪贴板中将所选的内容复制到剪贴板中在当前位置粘贴剪贴板中最新的内容取消上一次的操作恢复被取消的操作激活工作区窗口,用来管理工程中的文件和资源激活输出窗口,用来显示编译、调试和查找的信息管理当前打开的窗口在所有窗口中查找指定字符串在当前窗口中查找指定字符串调用MSDN2.
BuildMiniBar工具栏BuildMiniBar工具栏用于运行和调试程序,如图1.
13所示.
BuildMiniBar工具栏中各命令按钮的功能说明如表1.
11所示.
表1.
11BuildMiniBar工具栏中各命令按钮的功能说明命令按钮功能说明用于编译当前在源代码编辑窗口的源文件用于编译、连接当前工程中的文件,生成一个可执行文件终止编译或连接的程序运行程序开始或继续调试程序编辑程序中的断点3.
Debug工具栏Debug工具栏用于调试程序,如图1.
14所示.
图1.
13BuildMiniBar工具栏图1.
14Debug工具栏Debug工具栏中各命令按钮的功能说明如表1.
12所示.
表1.
12Debug工具栏中各命令按钮的功能说明命令按钮功能说明放弃当前的调试,重新开始调试终止调试,返回到编辑状态暂停调试改变代码后调试显示将要运行的代码行单步执行程序,进入到函数内部单步执行程序,不进入函数内部跳出当前函数运行到光标弹出QuickWatch窗口显示/隐藏Watch窗口显示/隐藏Variables窗口显示/隐藏Registers窗口显示/隐藏Memory窗口显示/隐藏CallStack窗口显示/隐藏Disassembly窗口1.
2.
4VisualC++6.
0工作区窗口介绍VisualC++6.
0工作区窗口包括ClassView(类视图)、ResourceView(资源视图)和FileView(文件视图)3个选项卡,下面分别进行介绍.
1.
ClassView选项卡ClassView选项卡用来显示当前工作区中所有的类、结构和全局变量,如图1.
15所示.
ClassView选项卡中提供了工程中所有类的层次列表,通过展开各个节点可以显示类中包含的细节.
在层次列表的每个项目前面都有一个图标,含义如表1.
13所示.
表1.
13项目对应的图标含义图标含义类保护类成员函数私有类成员函数公有类成员函数续表图标含义保护类成员变量私有类成员变量公有类成员变量当用户双击类或其成员的图标时,光标自动定位到类或其成员定义的起始位置.
在任意类名上右击,将弹出一个快捷菜单,其中各命令的功能如图1.
16所示.
图1.
15ClassView选项卡图1.
16快捷菜单2.
ResourceView选项卡ResourceView选项卡在层次列表中列出了工程中用到的资源,图标、位图等都可以作为资源使用,如图1.
17所示.
在ResourceView选项卡中的节点上右击,在弹出的快捷菜单中选择Insert命令,将弹出InsertResource对话框,如图1.
18所示.
图1.
17ResourceView选项卡图1.
18InsertResource对话框在InsertResource对话框中,可以根据需要对资源进行操作.
其中,New按钮用于新建资源,Import按钮用于导入资源,Custom按钮用于定制资源,Cancel按钮用于退出对话框.
3.
FileView选项卡FileView选项卡与ClassView选项卡非常相似,可以显示和编辑源文件和头文件,如图1.
19所示.
通过FileView选项卡更容易进入类定义的文件,使打开资源文件和非代码文件更加简单.
在FileView选项卡中双击某一文件,将在开发环境的编辑窗口中打开对应的文件窗口.
1.
2.
5VisualC++6.
0控件面板介绍控件是一个独立的程序模块,用户可以利用对话框编辑器通过交互操作来创建,然后通过控件的ID与程序相连,并进行调用.
另外,用户也可以直接编写代码创建控件,但是需要编写大量的代码.
使用控件不仅能使界面美观、标准,还可以大大减少编程的工作量.
在VisualC++6.
0的工具栏空白处右击,在弹出的快捷菜单中选择Controls命令将显示控件面板,如图1.
20所示.
图1.
20控件面板1.
2.
6VisualC++6.
0输出窗口介绍VisualC++6.
0输出窗口位于开发环境的下部,在执行编译、连接和调试等操作时将显示相关的信息,如图1.
21所示.
图1.
21输出窗口在输出窗口中,数据根据不同的操作显示在不同的选项卡中.
各选项卡的功能如表1.
14所示.
表1.
14输出窗口中各选项卡的功能选项卡功能Build显示编译和连接结果Debug显示调试信息FindinFiles1显示在文件查找中得到的结果FindinFiles2显示在文件查找中得到的结果Results显示结果SQLDebugging显示SQL调试信息1.
3自定义开发环境1.
3.
1自定义工具栏VisualC++6.
0为用户提供了11个预定的工具栏,此外用户还可以根据需要自己定义工具栏.
自定义工具栏的步骤如下.
(1)在VisualC++6.
0开发环境中选择Tools/Customize命令,打开Customize对话框,选择Toolbars选项卡,如图1.
22所示.
图1.
22Customize对话框(2)单击New按钮,弹出NewToolbar对话框,在Toolbarname编辑框中输入工具栏名称,如图1.
23所示.
(3)单击OK按钮,创建一个工具栏,新创建的工具栏名称为"工具栏",如图1.
24所示.
图1.
23NewToolbar对话框图1.
24新建工具栏(4)在Customize对话框中选择Commands选项卡,在Category下拉列表框中选择一个目录,如图1.
25所示.
(5)在Buttons栏中会显示相应的按钮图标,利用鼠标将其中的按钮拖动到新建的工具栏窗口中.
根据需要在不同的目录中选择工具栏按钮,将这些按钮都拖动到工具栏以后,单击Close按钮,就完成了新工具栏的创建.
新创建的工具栏如图1.
26所示.
图1.
25Commands选项卡图1.
26新创建的工具栏1.
3.
2自定义代码编辑窗口在Tools菜单中包含了许多编辑选项,合理地设置这些选项可以提高程序的编译速度,使程序代码更易于阅读和理解,程序开发更加得心应手.
用户可以设置代码编辑器中字体的大小、颜色等信息,其中最主要也是开发人员经常设置的是数字、字符串和注释的颜色.
下面就以设置这些信息为例来介绍如何自定义代码编辑窗口,步骤如下.
(1)在VisualC++6.
0开发环境中选择Tools/Options命令,打开Options对话框,选择Format选项卡,如图1.
27所示.
图1.
27Options对话框(2)在Category列表框中选择SourceWindows选项;在Colors列表框中选择Comment选项,表示设置注释的颜色.
在Foreground下拉列表框中设置注释的字体颜色,用户可以选择自己喜欢的颜色,本例选择绿色.
另外,还可以为注释设置背景色,方法是在Background下拉列表框中选择一种颜色,但是通常情况下不要设置背景色,否则代码编辑器会显得很零乱.
(3)在Colors列表框中选择Number选项,表示设置数字的颜色.
同样,在Foreground下拉列表框中设置数字的颜色,本例选择蓝色.
(4)在Colors列表框中选择String选项,表示设置字符串的颜色.
在Foreground下拉列表框中为字符串选择一种颜色,本例选择红色.
(5)单击OK按钮完成设置,如图1.
28所示.
图1.
28代码编辑窗口1.
4创建一个简单的程序【例1.
1】创建一个简单的MFC应用程序.
通过前面的学习,读者已经对VisualC++6.
0的开发环境有了大致的了解.
下面来制作一个简单的MFC应用程序,希望通过这个程序使读者了解开发应用程序的一般过程.
实例位置:光盘\MR\Instance\1\1.
11.
4.
1创建工程(1)在VisualC++6.
0开发环境中选择File/New命令,弹出New对话框.
选择Projects选项卡,选择MFCAppWizard[exe](MFC应用程序向导)选项,在Projectname编辑框中输入创建的工程名Hello,在Location编辑框中设置工程文件存放的位置为D:\Hello,如图1.
29所示.
- 所示如何显示隐藏的文件夹相关文档
- 关系如何显示隐藏的文件夹
- 延时如何显示隐藏的文件夹
- 文件夹联想电脑 windows 7系统如何显示隐藏文件夹
- 共享【编辑】在局域网邻居中如何隐藏(显示)共享文件夹
- 文件夹如何显示隐藏的文件夹
- 文件如何显示隐藏文件夹
LOCVPS新上日本软银线路VPS,原生IP,8折优惠促销
LOCVPS在农历新年之后新上架了日本大阪机房软银线路VPS主机,基于KVM架构,配备原生IP,适用全场8折优惠码,最低2GB内存套餐优惠后每月仅76元起。LOCVPS是一家成立于2012年的国人VPS服务商,提供中国香港、韩国、美国、日本、新加坡、德国、荷兰、俄罗斯等地区VPS服务器,基于KVM或XEN架构(推荐选择KVM),线路方面均选择国内直连或优化方案,访问延迟低,适合建站或远程办公使用。...
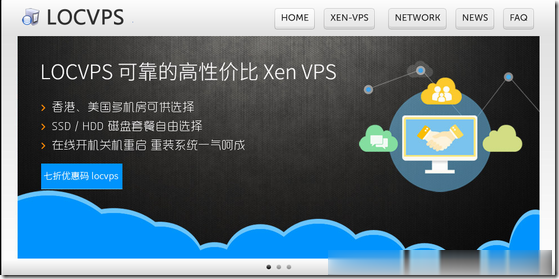
Cloudxtiny:£1.5/月,KVM-512MB/100GB/英国机房
Cloudxtiny是一家来自英国的主机商,提供VPS和独立服务器租用,在英国肯特自营数据中心,自己的硬件和网络(AS207059)。商家VPS主机基于KVM架构,开设在英国肯特机房,为了庆祝2021年欧洲杯决赛英格兰对意大利,商家为全场VPS主机提供50%的折扣直到7月31日,优惠后最低套餐每月1.5英镑起。我们对这场比赛有点偏见,但希望这是一场史诗般的决赛!下面列出几款主机套餐配置信息。CPU...
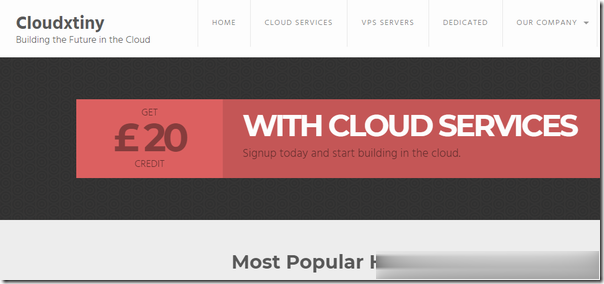
LiCloud:香港CMI/香港CN2+BGP服务器,30Mbps,$39.99/月;香港KVM VPS仅$6.99/月
licloud怎么样?licloud目前提供香港cmi服务器及香港CN2+BGP服务器/E3-1230v2/16GB内存/240GB SSD硬盘/不限流量/30Mbps带宽,$39.99/月。licloud 成立於2021年,是香港LiCloud Limited(CR No.3013909)旗下的品牌,主要提供香港kvm vps,分为精简网络和高级网络A、高级网络B,现在精简网络和高级网络A。现在...
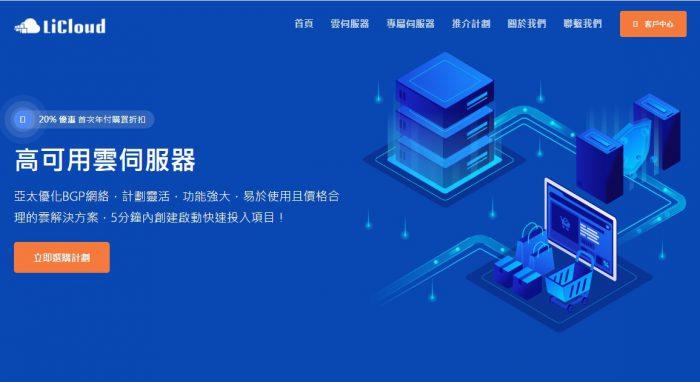
-
支持ipad我研制千万亿次超级电脑支持ipad支持ipad支持ipadnetbios端口怎么关闭8909端口!其他端口就不用了ipadwifiIpad怎么用移动无线上网iexplore.exe应用程序错误iexplore.exe应用程序错误css下拉菜单CSS如何把下拉菜单改为上拉菜单127.0.0.1为什么输入127.0.0.1无法打开页面