为了安全正确地使用本机器,在使用之前,请务必仔细阅读"入门"中的安全信息.
xp如何关闭445端口 时间:2021-05-14 阅读:()
扫描操作说明书目录扫描功能.
6将扫描的文件发送到客户端计算机.
7通过电子邮件发送扫描的文件.
7将扫描的文件发送到客户端计算机上的文件夹.
8使用Windows发送文件.
8通过网络将扫描的文件发送到多台客户端计算机.
9从客户端计算机扫描文件.
11使用TWAIN扫描仪.
11使用Windows扫描文件.
11存储和保存扫描的文件.
13将扫描的文件存储到机器.
13将扫描的文件存储到USB闪存设备或SD卡.
13准备使用扫描功能.
15在[系统设置]中配置网络设置.
151.
将扫描的文件发送到客户端计算机通过电子邮件发送扫描文件的基本步骤.
17指定目的地或收件人.
20从机器的通讯簿中选择目的地.
20手动输入电子邮件地址.
23从近期目的地中选择目的地.
23通过搜索LDAP服务器选择目的地.
24注册目的地电子邮件地址或文件夹.
26指定电子邮件发送者.
28从列表中选择发送者.
28使用注册号码来指定发送者名称.
29通过搜索机器的通讯簿来选择发送者.
29输入电子邮件主题.
31输入电子邮件.
32从列表中选择邮件.
32手动输入邮件.
33保存的同时通过电子邮件发送.
34电子邮件安全设置.
35发送加密电子邮件.
351发送带有签名的电子邮件.
36通过电子邮件发送URL.
37准备使用"发送到文件夹"39准备通过"扫描到文件夹"进行发送.
40在运行Windows的计算机上创建共享文件夹/确认计算机的信息.
40在运行MacOSX的计算机上创建共享文件夹/确认计算机的信息.
42在通讯簿中注册目的地计算机的共享文件夹.
43使用"扫描到文件夹"时的基本步骤.
46指定"扫描到文件夹"目的地.
48将文件发送到共享网络文件夹.
49手动输入目的地的路径.
49通过在网络中浏览目的地指定路径.
50将文件发送到FTP服务器.
51将文件发送到NetWare服务器.
52通过"扫描到文件夹"同时进行存储和发送.
56使用Windows发送文件.
57准备使用WSD扫描仪(推式)58使用WebImageMonitor启用WSD.
58将机器注册到客户端计算机.
59WSD扫描仪(推式)的基本操作步骤.
60指定目的地客户端计算机.
62在客户端计算机上配置扫描设置.
64更改扫描配置文件.
64创建新的扫描配置文件.
64扫描配置文件项目和设置.
65准备将扫描的文件发送到多台客户端计算机.
67在ScanRouter传送软件中配置设置.
67传送文件的基本步骤.
68指定传送目的地.
71从目的地列表中选择目的地.
71通过输入注册编号来选择目的地.
71通过搜索传送服务器的目的地列表来选择目的地.
72指定发送者.
742从发送者列表中选择发送者.
74通过输入注册编号来选择发送者.
74通过搜索传送服务器目的地列表来选择发送者.
75输入要通过传送服务器传送的电子邮件主题.
77同时进行存储和传送.
78使用分布式扫描管理系统管理框中的扫描条件及其他设置.
79使用分布式扫描管理系统分配数据.
792.
从客户端计算机扫描文件准备使用TWAIN扫描仪.
81基本网络TWAIN扫描仪步骤.
82使用TWAIN扫描仪时的扫描设置.
84在TWAIN扫描仪上设置原稿方向.
84使用TWAIN扫描仪扫描混合尺寸的原稿时.
86使用Windows扫描文件.
87准备使用WSD扫描仪(拉式)88使用WebImageMonitor启用WSD.
88将机器注册到客户端计算机.
89WSD扫描仪(拉式)的基本操作步骤.
90在客户端计算机上配置扫描设置.
92更改扫描配置文件.
92创建新的扫描配置文件.
92扫描配置文件项目和设置.
933.
存储和保存扫描的文件存储扫描文件的基本步骤.
95预览保存的文件的内容.
98检查从列表中选择的保存文件.
98从客户端计算机检查保存的文件.
99发送保存的文件.
101管理保存的文件.
103删除保存的文件.
103更改保存的文件的信息.
103搜索保存的文件.
106指定对所保存文件的访问权限.
1083当保存文件时指定访问权限.
108更改对之前保存的文件的访问权限.
108将扫描的文件存储到USB闪存设备或SD卡.
110将扫描文件保存到内存存储设备的基本步骤.
1104.
各种扫描设置指定扫描设置.
113扫描设置.
114原稿类型.
114分辨率.
115扫描尺寸.
115编辑.
120调整图像浓度.
121原稿进纸类型设置.
122原稿方向.
122原稿设置.
124包含单面页和双面页的多份原稿.
126批量、SADF.
127分割.
128将多页原稿扫描为一个文件.
129指定文件类型和文件名.
131指定文件类型.
131指定文件名.
134在扫描的数据中嵌入文本信息.
135PDF文件的安全设置.
137为PDF文件指定数字签名.
1395.
扫描仪特性常规设置.
141扫描设置.
144发送设置.
146初始设置.
1496.
附录分辨率和扫描尺寸之间的关系.
151使用电子邮件、文件夹发送、WSD扫描仪、DSM扫描仪、保存或网络传送功能时.
.
.
.
1514使用TWAIN驱动程序或WIA驱动程序时.
151发送/存储/传送功能的各种设置项目值.
154发送功能.
154存储功能.
157网络传送功能.
157关于WIA扫描.
1595扫描功能您可以使用扫描功能来扫描纸张文件,例如会议资料和插图.
随后,您可以将扫描的文件转换为数字格式(例如PDF)并发送到客户端计算机.
您只需将原稿放在曝光玻璃上或ADF中,然后按开始键,即可扫描文件.
您可以针对下面列出的各种扫描设置来配置扫描功能.
可以选择的扫描设置示例原稿类型选择(彩色/黑白)指定以黑白、彩色还是灰度级模式来扫描文件.
文件格式选择指定以JPEG、TIFF还是PDF来保存扫描的文件.
扫描尺寸设置选择A4、A3或用于保存扫描文件的其他尺寸.
6将扫描的文件发送到客户端计算机本节介绍如何扫描文件并将文件传送到客户端计算机.
传送的方式有四种:"电子邮件"、"文件夹发送"、"WSD扫描仪(推式)"和"网络传送".
请根据您的目的来选择适当的方式.
通过电子邮件发送扫描的文件1.
本机将原稿放在曝光玻璃或ADF上.
在控制面板上,指定电子邮件目的地,然后按[开始]键.
2.
您的计算机系统会将扫描的文件发送到您的计算机,而您的电子邮件客户端则可以接收扫描的文件.
有关发送电子邮件的详细信息,请参见p.
17"通过电子邮件发送扫描文件的基本步骤".
7将扫描的文件发送到客户端计算机上的文件夹1.
本机将原稿放在曝光玻璃或ADF上.
在控制面板上,指定目的地文件夹,然后按[开始]键.
2.
您的计算机您计算机上的指定文件夹将接收并存储扫描的文件.
3.
其他计算机如果您的计算机配置并启用了共享文件夹,则可以从其他计算机查看发送的文件.
有关文件夹发送的详细信息,请参见p.
46"使用"扫描到文件夹"时的基本步骤".
使用Windows发送文件WSD扫描仪(推式)使用这种方式,您可以通过网络将扫描文件发送到客户端计算机.
要开始扫描作业,请按机器上的[开始]键.
81.
本机将原稿放在曝光玻璃或ADF上.
在控制面板上,指定目的地计算机,然后按[开始]键.
2.
您的计算机系统会将扫描的文件发送到您的计算机.
与WSD兼容的操作系统包括WindowsVista/7/8和WindowsServer2008/2008R2/2012.
有关WSD扫描仪(推式)的详细信息,请参见p.
60"WSD扫描仪(推式)的基本操作步骤".
通过网络将扫描的文件发送到多台客户端计算机使用ScanRouter传送软件,您可以通过网络将扫描的文件传送到多台客户端计算机.
91.
本机将原稿放在曝光玻璃或ADF上.
在控制面板上,指定目的地计算机以发送扫描的数据,然后按[开始]键.
2.
客户端计算机系统会通过多路广播将扫描的文件发送到您的电子邮件软件、指定的文件夹以及传送服务器上注册的收件箱.
有关传送扫描文件的详细信息,请参见p.
68"传送文件的基本步骤".
10从客户端计算机扫描文件本节介绍如何从客户端计算机扫描文件以及如何将扫描的文件下载到计算机.
您可以使用以下两种传送方式:"TWAIN扫描仪"和"WSD扫描仪(拉式)".
请根据您的目的来选择适当的方式.
使用TWAIN扫描仪1.
您的计算机(已安装TWAIN驱动程序)指示机器开始扫描放置在机器上的原稿.
2.
本机系统会扫描放置在机器上的原稿,并将其数据发送到客户端计算机.
有关TWAIN扫描仪的详细信息,请参见p.
82"基本网络TWAIN扫描仪步骤".
使用Windows扫描文件WSD扫描仪(拉式)使用这种方式,您可以通过网络从客户端计算机向本机发送扫描请求.
要开始扫描作业,请从客户端计算机发送扫描请求.
111.
您的计算机指示机器开始扫描放置在机器上的原稿.
与WSD兼容的操作系统包括WindowsVista/7/8和WindowsServer2008/2008R2/2012.
2.
本机系统会扫描放置在机器上的原稿,并将其数据发送到客户端计算机.
有关WSD扫描仪(拉式)的详细信息,请参见p.
90"WSD扫描仪(拉式)的基本操作步骤".
12存储和保存扫描的文件本节介绍如何将扫描的文件存储到机器的硬盘、USB闪存设备或SD卡.
将扫描的文件存储到机器1.
本机将原稿放在曝光玻璃或ADF上.
在控制面板上,指定要存储的扫描文件,然后按[开始]键.
2.
您的计算机使用WebImageMonitor或DeskTopBinder,您可以查看保存的文件并将其下载到您的计算机.
有关存储扫描文件的详细信息,请参见p.
95"存储扫描文件的基本步骤".
将扫描的文件存储到USB闪存设备或SD卡1.
本机将原稿放在曝光玻璃或ADF上.
在控制面板上,指定要存储扫描文件的移动介质,然后按[开始]键.
132.
您的计算机您可以在计算机上查看并保存USB闪存设备或SD卡上存储的文件.
有关在内存存储设备上保存扫描文件的详细信息,请参见p.
110"将扫描文件保存到内存存储设备的基本步骤".
14准备使用扫描功能要使用p.
7"将扫描的文件发送到客户端计算机"和p.
11"从客户端计算机扫描文件"中介绍的功能,本机和客户端计算机必须都连接到网络.
本节介绍如何在机器上配置网络设置.
使用p.
13"存储和保存扫描的文件"中介绍的功能不需要网络连接.
使用p.
13"将扫描的文件存储到机器"中指定的WebImageMonitor或DeskTopBinder需要网络连接.
在[系统设置]中配置网络设置根据您的环境以及打算如何使用本机器,在[系统设置]中配置网络设置.
您可以在IPv4或IPv6网络环境中使用此功能.
以下步骤将说明利用以太网电缆将本机连接到IPv4网络.
请注意,必须配置的设置会随操作环境的不同而不同.
有关设置、如何配置设置以及IPv6网络环境中网络设置的详细信息,请参见《连接机器/系统设置》以获取详细信息.
1.
按[用户工具]键,然后按[系统设置].
2.
按[接口设置]选项卡.
153.
按[机器IPv4地址]以指定机器的IPv4地址.
要指定本机的静态IPv4地址,请按[指定],然后输入IPv4地址和子网掩码.
要从DHCP服务器自动获得IPv4地址,请按[自动获得(DHCP)],然后按[确定].
转至步骤7.
4.
按[确定].
5.
按[IPv4网关地址],然后输入IPv4网关地址.
6.
按[确定].
7.
按[有效协议],然后激活[IPv4].
8.
按[确定].
9.
按两次[退出].
要使用电子邮件传送功能,请按[系统设置]下[文件转送]中的[SMTP服务器],然后输入SMTP服务器名称或IPv4地址.
161.
将扫描的文件发送到客户端计算机本节介绍如何扫描文件并将文件传送到客户端计算机.
传送的方式有四种:"电子邮件"、"文件夹发送"、"WSD扫描仪(推式)"和"网络传送".
请根据您的目的来选择适当的方式.
通过电子邮件发送扫描文件的基本步骤1.
按控制面板左下角的[主页]键,然后按[主页]屏幕上的[扫描仪]图标.
2.
请确认没有保留之前的设置.
如果保留之前的设置,请按[重置]键.
3.
按[电子邮件]选项卡.
4.
放置原稿.
175.
必要时,根据要扫描的原稿指定扫描设置.
例如:用彩色/双面模式扫描文件,并保存为PDF文件.
按[扫描设置],在[原稿类型]选项卡中按[全彩色文字/照片],然后按[确定].
按[原稿进纸类型]、[双面原稿],然后按[确定].
按[发送文件类型/名称]下的[PDF],然后按[确定].
有关其他设置的信息,请参见p.
113"各种扫描设置".
此外,还可以指定p.
31"输入电子邮件主题"、p.
32"输入电子邮件"、p.
35"电子邮件安全设置"中介绍的设置.
6.
指定目的地.
可指定多个目的地.
有关详细信息,请参见p.
20"指定目的地或收件人".
7.
要指定电子邮件发送者,请按[发送者名称],然后按[确定].
有关详细信息,请参见p.
28"指定电子邮件发送者".
8.
要使用消息处理通知功能,请按[回执].
如果选择了[回执],则选定的邮件发送者会在邮件收件人打开邮件时收到邮件通知.
9.
按下[开始]键.
本机器支持SMTPS(SMTPoverSSL).
本机支持Web邮件发送.
如果[系统设置]下[文件转送]选项卡上的[自动指定发送者名称]设置为[开],则您无需为[发送者名称]输入任何内容即可发送电子邮件.
有关详细信息,请参见"连接机器/系统设置"中的"文件转送".
根据安全设置,登录的用户可能被指定为[发送者名称].
要使用消息处理通知功能,请作为用户登录该机器,并指定发送者.
但是请注意,如果收件人的电子邮件软件不支持消息处理通知功能,则可能不会发出[回执]通知邮件.
1.
将扫描的文件发送到客户端计算机18在选择了[预览]时,如果按[预览]后开始扫描,将显示预览屏幕.
可利用该屏幕检查原稿是如何被扫描的以及用于扫描的扫描设置.
检查预览后,可指定是否发送扫描文件.
有关详细信息,请参见"关于本机"中的"如何使用控制面板上的屏幕".
要取消扫描,请按[停止]键.
检查对话框中显示的信息,然后按任意按钮.
也可在保存某个扫描文件的同时通过电子邮件发送该文件.
有关详细信息,请参见p.
34"保存的同时通过电子邮件发送".
发送某个电子邮件后,将自动清除目的地、发送者、主题、文字、文件名字段.
如果想保留这些字段中的信息,请与当地的经销商联系.
在指定电子邮件或其他目的地时不能切换此屏幕.
要清除指定的目的地,请在各个屏幕的目的地字段中显示该目的地,然后按[清除]键.
通过电子邮件发送扫描文件的基本步骤19指定目的地或收件人本节介绍如何指定电子邮件收件人或目的地文件夹.
您可以使用以下方式来指定邮件收件人或目的地文件夹:从机器的通讯簿中选择目的地手动输入目的地.
从近期目的地中选择目的地从LDAP服务器搜索并选择目的地(只有在通过电子邮件发送文件时).
可指定多个目的地.
选择目的地之前,请确认已经选择了[To].
根据需要按[Cc]或[Bcc],然后选择目的地.
有关在使用扫描到文件夹时输入目的地的详细信息,请参见p.
49"手动输入目的地的路径".
从机器的通讯簿中选择目的地本节将说明如何从本机的通讯簿中选择目的地.
有关使用SMB协议在机器通讯簿中注册目的地文件夹的详细信息,请参见p.
40"准备通过"扫描到文件夹"进行发送".
要使用此功能,必须事先在[系统设置]中注册目的地.
有关设置,请参见《连接机器/系统设置》来了解详细信息.
可使用如下方法选择注册在本机器通讯簿中的目的地:从列表中选择某个目的地通过输入注册编号选择某个目的地通过搜索本机器的通讯簿来选择某个目的地从列表中选择目的地从目的地列表中选择目的地.
1.
将扫描的文件发送到客户端计算机201.
在目的地列表中,按含有目的地名的键.
所选目的地对应的键将被突出显示,同时该目的地将出现在屏幕顶部的目的地字段中.
如果没有显示目标目的地,请选择其名称中的首字母来显示该目的地.
根据安全设置,某些目的地可能不会显示在目的地列表中.
通过输入注册编号选择目的地使用注册编号从本机的通讯簿中选择目的地.
1.
按[注册编号].
2.
使用数字键输入分配给所需目的地的五位数注册编号,然后按[]键.
3.
按[确定].
指定目的地或收件人21在机器的通讯簿中搜索目的地并选择它1.
按[搜索目的地].
2.
要通过目的地名搜索,请按[名称].
要通过电子邮件地址搜索,请按[电子邮件地址].
要按文件夹名称搜索,请选择[文件夹]选项卡,然后按[文件夹名称].
也可通过[名称]和[电子邮件地址]的组合来搜索.
3.
输入目的地名的起始字.
4.
按[确定].
5.
必要时,按[高级搜索],指定详细的搜索条件,然后按[确定].
6.
按[开始搜索].
将显示与搜索条件相匹配的目的地.
7.
选择一个目的地.
要通过电子邮件发送文件,请选择[To]、[Cc]或[Bcc].
8.
按[确定].
若在[系统设置]中将[LDAP搜索]设为[开],在执行所搜索前请确认已选择了[通讯簿].
出现在[高级搜索]的搜索条件,如[名称]、[电子邮件地址]和[文件夹名称]等已经注册在机器的通讯簿中.
有关详细信息,请参见"连接机器/系统设置"中的"注册地址和用户".
通过按[详细内容],可查看所选择目的地的详细信息.
作为搜索结果,最多可显示100个目的地.
通过按[高级搜索],将显示如下搜索条件:[起始字]:以所输入的字符打头的名称将被作为搜索目标.
例如,若要搜索"ABC",请输入"A".
[结束字]:以所输入的字符结尾的名称将被作为搜索目标.
例如,若要搜索"ABC",请输入"C".
[完全匹配]:与所输入的字符完全相同的名称将被作为搜索目标.
1.
将扫描的文件发送到客户端计算机22例如,若要搜索"ABC",请输入"ABC".
[包含一个字]:包含所输入字符的名称将被作为搜索目标.
例如,若要搜索"ABC",可输入"A"、"B"或"C".
[不包含的字]:不包含所输入字符的名称将被作为搜索目标.
例如,若要搜索"ABC",请输入"D".
手动输入电子邮件地址1.
按[手动输入].
2.
输入电子邮件地址.
3.
按[确定].
根据安全设置,可能不会显示[手动输入].
若要更改所注册的电子邮件地址,请按目的地字段左边的[编辑]显示软键盘,利用软键盘输入新地址,然后单击[确定].
直接输入的电子邮件地址可注册在本机器的通讯簿中.
有关详细信息,请参见p.
26"在通讯簿中手动注册目的地".
从近期目的地中选择目的地本节说明如何显示近期直接输入的目的地,以及如何选择其中的一个目的地.
指定目的地或收件人231.
按[近期].
2.
选择一个目的地.
3.
按[确定].
根据安全设置,可能不会显示[近期].
如果有多个近期目的地,则按[]或[]可以翻查这些目的地.
屏幕上会显示近期的10个目的地.
机器会按时间顺序删除目的地(时间最早的目的地最先删除).
您可以将近期目的地添加到机器的通讯簿中.
有关详细信息,请参见p.
27"在通讯簿中注册近期使用的目的地".
通过搜索LDAP服务器选择目的地本节介绍如何搜索注册在LDAP服务器中的地址并将它指定为电子邮件目的地.
若要使用该功能,必须将某个LDAP服务器连接在网络中.
在[系统设置]中必须注册LDAP服务器,而且必须将[LDAP搜索]设定为[开].
要配置LDAP服务器,请参见《连接机器/系统设置》中的"系统设置".
您可以指定是否要自动获取LDAP服务器中注册的共享文件夹信息并覆盖机器的通讯簿.
如果您使用此功能,则无需在通讯簿中注册共享文件夹.
有关这些设置的详细信息,请参见p.
141"扫描仪特性".
如果共享文件夹没有在LDAP服务器上注册,则您必须在该服务器上或机器的通讯簿中注册共享文件夹.
1.
将扫描的文件发送到客户端计算机241.
按[搜索目的地].
2.
选择出现在[通讯簿]旁边的LDAP服务器.
如果必须进行验证才能进入所选择的服务器,将出现验证屏幕.
要进行验证,请输入用户名和密码.
3.
要通过目的地名搜索,请按[名称].
要通过电子邮件地址搜索,请按[电子邮件地址].
也可通过[名称]和[电子邮件地址]的组合来搜索.
如果通过[名称]进行搜索,LDAP服务器的设置将决定是根据名字还是根据姓来搜索.
要配置LDAP服务器,请参见《连接机器/系统设置》中的"系统设置".
4.
输入目的地名的起始字.
若要通过电子邮件地址搜索,请输入目的地地址的起始字.
5.
按[确定].
6.
按[开始搜索].
7.
选择该目的地.
8.
选择[To]、[Cc]或[Bcc].
9.
按[确定].
出现在[高级搜索]的搜索条件如[名称]、[电子邮件地址]、[公司名称]和[部门名称]等已经注册在LDAP服务器中.
如果您在[系统设置]下的[编入/更改/删除LDAP服务器]中指定[搜索选项],您可以在[高级搜索]屏幕中为LDAP搜索添加搜索条件.
要配置LDAP服务器,请参见《连接机器/系统设置》中的"系统设置".
通过按[详细内容],可查看所选择目的地的详细信息.
作为搜索结果,最多可显示100个目的地.
如果从LDAP服务器反馈回来的电子邮件地址太长,可能不能将它指定为目的地.
有关可以指定的字符数的详细信息,请参见p.
154"发送电子邮件".
指定目的地或收件人25可在每个LDAP服务器账户中注册多个电子邮件地址.
但是只有一个电子邮件地址显示在搜索结果中.
一般显示最先注册在LDAP服务器中的地址.
有关配置高级搜索选项的详细信息,请参见中p.
22"在机器的通讯簿中搜索目的地并选择它"的步骤6和7.
注册目的地电子邮件地址或文件夹在通讯簿中手动注册目的地1.
按您要使用的功能的选项卡.
2.
在目的地字段,显示想注册的目的地.
3.
按[编入地址].
4.
按[名称],然后指定名称以及其他要注册的信息.
有关指定要注册信息的详细信息,请参见《连接机器/系统设置》中的"注册地址和用户".
5.
按[确定].
根据具体的安全设置,[编入地址]可能不会出现.
在这种情况下,不能完成注册.
1.
将扫描的文件发送到客户端计算机26也可注册从LDAP服务器选择的目的地.
若要将从LDAP服务器搜索并选择的目的地注册到本机器的通讯簿中,请先显示该目的地,然后按[编入地址].
在通讯簿中注册近期使用的目的地1.
按您要使用的功能的选项卡.
2.
按[近期].
3.
按[编入地址].
4.
按[名称],然后输入名称和其他必要信息.
有关输入其他信息的详细信息,请参见《连接机器/系统设置》中的"注册地址和用户".
5.
按[确定].
根据安全设置,可能不会显示[近期].
如果有多个近期目的地,则按[]或[]可以翻查这些目的地.
指定目的地或收件人27指定电子邮件发送者本节将说明如何指定电子邮件发送者.
若要发送电子邮件,必须指定发送者名称.
可用如下任何方法指定电子邮件发送者:从发送者列表中选择发送者通过输入注册号码选择某个发送者通过搜索本机器的通讯簿来选择发送者必须预先将发送者注册在[系统设置]中.
有关详细信息,请参见"连接机器/系统设置"中的"注册地址和用户".
在[系统设置]中,可指定管理员电子邮件地址作为默认发送者名称.
这样在发送电子邮件时无需在[发送者名称]中输入任何内容.
有关详细信息,请参见《连接机器/系统设置》中的"文件转送".
根据安全设置,登录的用户可能被指定为[发送者名称].
当已经设定了保护码时,选择了发送者后将出现用来输入保护码的屏幕.
输入保护码,然后按[确定].
如果所输入的保护码正确,将显示发送者名称.
从列表中选择发送者1.
按[发送者名称].
2.
选择该发送者.
3.
按[确定].
1.
将扫描的文件发送到客户端计算机28使用注册号码来指定发送者名称1.
按[发送者名称].
2.
按[注册号码].
3.
使用数字键输入分配给发送者的五位数注册号码,然后按[]键.
4.
按两次[确定].
通过搜索机器的通讯簿来选择发送者1.
按[发送者名称].
2.
按[搜索].
3.
要通过用户名搜索,请按[名称].
要通过电子邮件地址搜索,请按[电子邮件地址].
也可通过[名称]和[电子邮件地址]的组合来搜索.
4.
输入想搜索的发送者名称的起始字.
若要通过电子邮件地址搜索,请输入地址的起始字.
5.
按[确定].
6.
按[开始搜索].
将显示与搜索条件相匹配的目的地.
指定电子邮件发送者297.
选择该发送者.
8.
按两次[确定].
有关配置高级搜索选项的详细信息,请参见中p.
22"在机器的通讯簿中搜索目的地并选择它"的步骤6和7.
1.
将扫描的文件发送到客户端计算机30输入电子邮件主题1.
按[主题].
2.
输入主题.
要输入字母,请按[文字输入].
要输入符号,请按[符号输入].
要添加在本机器上注册的预定义用户文字,请按[用户文字].
有关输入文字的详细信息,请参见关于本机中的"输入文字".
3.
按[确定].
若未指定电子邮件主题,将应用[扫描仪特性]中[发送设置]选项卡的[默认电子邮件主题]中指定的设置.
有关详细信息,请参见p.
146"发送设置".
输入电子邮件主题31输入电子邮件可用如下方式创建正文消息:从列表中选择注册的电子邮件消息直接输入消息可从列表选择的消息必须事先注册在[系统设置]中.
有关设置,请参见《连接机器/系统设置》来了解详细信息.
通过WebImageMonitor设置,您可以将包含发件人信息(例如公司信息)的签名附加到所有电子邮件中.
关于这些设置的详细情况,请参考WebImageMonitor的帮助.
从列表中选择邮件1.
按[文字].
2.
选择某个消息.
3.
按[确定].
1.
将扫描的文件发送到客户端计算机32手动输入邮件1.
按[文字].
2.
按[手动输入].
3.
输入邮件消息.
4.
按两次[确定].
输入电子邮件33保存的同时通过电子邮件发送1.
按[保存文件].
2.
选择[保存到硬盘+发送].
3.
必要时,指定保存文件的信息,如[用户名]、[文件名]、[密码]和[选择文件夹].
用户名按[用户名],然后选择一个用户名.
若要指定未注册的用户名,请按[手动输入],然后输入名称.
在指定用户名后,按[确定].
文件名按[文件名],输入文件名,然后按[确定].
密码按[密码],输入密码,然后按[确定].
再次输入密码进行确认,然后按[确定].
选择文件夹指定用于保存存储文件的文件夹.
4.
按[确定].
5.
指定目的地,进行其他必要设定,然后发送电子邮件.
有关通过电子邮件发送文件的详细信息,请参见p.
17"通过电子邮件发送扫描文件的基本步骤".
6.
按下[开始]键.
可通过电子邮件重新发送保存的文件.
若要重新发送保存的文件,请先在"选择保存的文件"屏幕选择文件,然后发送这些文件.
有关详细信息,请参见p.
101"发送保存的文件".
如果某个文件是用[安全]设定发送并同时保存的,电子邮件将采用加密方式发送,并附带签名,而保存的文件将不进行加密,也不附带签名.
有关对保存的文件进行加密的详细信息,请参见《安全指南》中的"为每个保存的文件配置访问权限".
1.
将扫描的文件发送到客户端计算机34电子邮件安全设置在电子邮件中应用安全设置(加密和签名)可帮助防止电子欺骗和信息泄漏.
S/MIME用于安全设置.
要配置S/MIME设置,请参见《安全指南》中的"配置S/MIME".
在电子邮件中应用安全设置会降低传送速度.
发送加密电子邮件利用如下步骤指定配置了加密设置的目的地,加密并发送电子邮件.
为每个传输目的地进行加密设置,一般用符号表示.
1.
按[安全].
2.
选择[加密].
3.
按[确定].
加密电子邮件会使其数据量变大.
当指定了带符号(表示发送到该目的地的邮件都是加密邮件)的目的地时,无论在[安全]中指定的设置如何,都将发送加密电子邮件.
如果选择了多个目的地,其中包含未配置加密设置的目的地,即使指定了加密,发往这些未配置加密设置的目的地的邮件将不会加密.
如果选择了[保存到硬盘+发送],则电子邮件将加密,但保存的文件不会加密.
有关对保存的文件进行加密的详细信息,请参见《安全指南》中的"对硬盘上的数据进行加密".
电子邮件安全设置35发送带有签名的电子邮件1.
按[安全].
2.
选择[签名].
3.
按[确定].
系统将使用安装在本机上的证书(设备证书)来添加签名.
如果在电子邮件从服务器传送到目的地期间出现证书过期,则该目的地可能无法接收到此电子邮件.
有关证书的详细信息,请参见《安全指南》.
请注意,如果某些签名设置是由管理员指定的,则可导致出现以下情况:[签名]没有出现.
这是因为您没有权限将签名应用于通过电子邮件发送的扫描文件.
您无法更改[签名]设置.
这是因为签名将始终应用于通过电子邮件发送的扫描文件.
1.
将扫描的文件发送到客户端计算机36通过电子邮件发送URL如果网络限制阻止您通过电子邮件发送,可使用该功能.
根据所使用的电子邮件应用程序,当接收一个电子邮件消息时,可能会出现警告信息.
为了阻止从某指定发送者接收到电子邮件后出现警告信息,必须将该发送者添加到电子邮件应用程序的排除列表中.
有关如何进行该操作的详细信息,请参见所使用的电子邮件应用程序的帮助.
1.
在[扫描仪特性]的[发送设置]选项卡上按[保存的文件的电子邮件方法],然后选择[发送URL链接].
有关指定该设置的详细信息,请参见p.
146"发送设置".
2.
返回到初始扫描仪屏幕,然后按[保存文件],选择[保存到硬盘+发送].
要通过电子邮件发送URL,必须选择[保存到硬盘+发送].
有关详细信息,请参见p.
34"保存的同时通过电子邮件发送".
3.
按[确定].
4.
指定电子邮件目的地,进行其他必要设定,然后发送电子邮件.
有关发送电子邮件的详细信息,请参见p.
17"通过电子邮件发送扫描文件的基本步骤".
类似如下电子邮件将被发送到该目的地:5.
单击已收到电子邮件正文中书写的URL.
6.
使用WebImageMonitor在网络中查看、删除、发送或下载文件.
有关WebImageMonitor的功能及其设置的详细信息,请参见《连接机器/系统设置》中的"监控和配置机器".
建议在同一网络环境中使用WebImageMonitor.
根据具体的环境,即使在通过电子邮件发送的文件中单击URL,浏览器可能也不会启动,因此可能无法查看该文件.
发生这种情况时,请再次单击同一URL,或在浏览器的地址栏中手动输入URL.
通过电子邮件发送URL37若要显示有关使用WebImageMonitor管理保存文件功能的详细信息,请在网络浏览器窗口右上方单击[帮助].
可通过电子邮件发送URL,并同时利用"扫描到文件夹"发送该URL.
这种情况下,文件将被发送到"扫描到文件夹"目的地,而不是发送到URL.
要发送保存的文件,请参见p.
101"发送保存的文件".
1.
将扫描的文件发送到客户端计算机38准备使用"发送到文件夹"本节介绍使用"发送到文件夹"功能的准备步骤.
1.
检查目的地计算机上的设置.
检查目的地计算机上的计算机名称和IP地址等设置.
2.
在目的地计算机上创建共享文件夹.
在目的地计算机上创建一个用于存储扫描数据的文件夹,然后记下共享文件夹名称.
3.
在[系统设置]中检查机器的网络设置.
检查您所使用的网络的设置.
如果机器已连接到网络并准备打印,请跳过此步骤.
4.
在通讯簿中注册目的地计算机的共享文件夹.
在通讯簿中注册目的地计算机上的共享文件夹.
步骤1到4的过程完成以后,机器就做好了准备工作,可以扫描文件并将文件传送到客户端计算机的共享文件夹.
准备使用"发送到文件夹"39准备通过"扫描到文件夹"进行发送若要利用"扫描到文件夹"发送文件,必须首先执行如下操作:在运行Windows的计算机上创建共享文件夹/确认计算机的信息在运行MacOSX的计算机上创建共享文件夹/确认计算机的信息您可以在WindowsXP/Vista/7/8、WindowsServer2003/2003R2/2008/2008R2/2012和MacOSX10.
2或更高版本下创建共享文件夹.
您可以使用SMB(139/TCP、137/UDP)或CIFS(445/TCP)协议通过SMB来发送文件.
您只能在基于TCP/IP的NetBIOS环境中通过SMB(139/TCP、137/UDP)来发送文件.
您不能在NetBEUI环境中通过SMB来发送文件.
在运行Windows的计算机上创建共享文件夹/确认计算机的信息以下步骤说明如何在运行Windows的计算机上创建共享文件夹,以及如何确认计算机的信息.
在这些示例中,操作系统为Windows7Ultimate,并且计算机是网络域中的成员.
写下已确认的信息.
步骤1:确认用户名和计算机名称确认您要向其发送扫描文件的用户名和计算机名称.
1.
在[开始]菜单上,指向[所有程序],再指向[],然后单击[命令提示符].
2.
输入命令"ipconfig/all",然后按[回车]键.
3.
确认计算机名称.
计算机的名称显示在[HostName]下.
您还可以确认IPv4地址.
显示在[IPv4Address]下的地址为计算机的IPv4地址.
4.
接下来,输入命令"setuser",然后按[回车]键.
(请务必在"set"和"user"之间输入一个空格.
)5.
确认用户名.
用户名显示在[USERNAME]下.
根据操作系统或安全设置,也许可以指定未分配密码的用户名.
不过,为了获得更好的安全性,我们建议您选择具有密码的用户名.
1.
将扫描的文件发送到客户端计算机40步骤2:在运行MicrosoftWindows的计算机上创建共享文件夹在Windows中创建共享目的地文件夹并启用共享.
以下示例步骤中,使用的计算机在Windows7Ultimate下运行且加入一个域.
您必须以管理员组成员身份登录才能创建共享文件夹.
如果在步骤6中保留选择"Everyone",则所有用户都可以访问创建的共享文件夹.
由于这样做存在安全风险,因此我们建议您只为特定用户提供访问权限.
使用以下步骤移除"Everyone"并指定用户访问权限.
创建共享文件夹之前请禁用简单文件共享设置.
1.
像创建普通文件夹那样,在您所选择的某个计算机位置创建一个文件夹.
2.
右击该文件夹,然后单击[属性].
使用WindowsXP操作系统时,右击该文件夹,然后单击[共享和安全].
3.
在[共享]选项卡上,选择[高级共享.
.
.
].
使用WindowsXP操作系统时,在[共享]选项卡上,选择[共享此文件夹].
请进入第5步.
4.
选中[共享此文件夹]复选框.
5.
单击[权限].
6.
在[组或用户名称:]列表中,选择"Everyone",然后单击[删除].
7.
单击[添加.
.
.
].
8.
在[选择用户或组]窗口中,单击[高级.
.
.
].
9.
指定一个或多个对象类型,再选择位置,然后单击[立即查找].
10.
从结果列表中,选择要向其授予访问权限的组和用户,然后单击[确定].
11.
在[选择用户或组]窗口中,单击[确定].
12.
在[组或用户名称:]列表中,选择组或用户,然后在权限列表的[允许]列中,选中[完全控制]或[更改]复选框.
为各个组和用户配置访问权限.
13.
单击[确定].
第3步:为已创建的共享文件夹指定访问权限在为已创建的文件夹指定访问权限时,如果您想允许其他用户或组访问此文件夹,请按以下步骤配置:1.
在第2步中右击已创建的文件夹,然后单击[属性].
2.
在[安全]选项卡上单击[编辑.
.
.
].
准备通过"扫描到文件夹"进行发送413.
单击[添加.
.
.
].
4.
在[选择用户或组]窗口中,单击[高级.
.
.
].
5.
指定一个或多个对象类型,再选择位置,然后单击[立即查找].
6.
从结果列表中,选择要向其授予访问权限的组和用户,然后单击[确定].
7.
在[选择用户或组]窗口中,单击[确定].
8.
在[组或用户名称:]列表中,选择组或用户,然后在权限列表的[允许]列中,选中[完全控制]或[更改]复选框.
9.
单击[确定].
如果您是第一次在此计算机上创建共享文件夹,则必须启用文件共享功能.
有关详细信息,请参见Windows的帮助.
要在机器的通讯簿中注册共享文件夹,您需要提供计算机的IP地址或计算机名称,以及对共享文件夹具有访问权限的用户的用户名和密码.
有关注册共享文件夹的详细信息,请参见《连接机器/系统设置》中的"注册文件夹".
在运行MacOSX的计算机上创建共享文件夹/确认计算机的信息以下步骤说明如何在运行MacOSX的计算机上创建共享文件夹,以及如何确认计算机的信息.
在这些示例中,操作系统使用的是MaxOSX10.
6.
步骤1:在运行MacOSX的计算机上创建共享文件夹您必须以管理员身份登录才能创建共享文件夹.
1.
创建您要向其发送扫描文件的文件夹.
2.
在Apple菜单上,单击[系统预设].
3.
单击[共享].
4.
选择[文件共享]复选框.
5.
单击[选项].
6.
选择[使用SMB(Windows)共享文件和文件夹]复选框.
7.
选择要用于访问共享文件夹的帐户.
8.
如果出现[认证]屏幕,请输入帐户密码,再单击[确定],然后单击[完成].
9.
在[共享文件夹:]列表下,单击[+](新建).
10.
选择您已创建的文件夹,然后单击[添加].
1.
将扫描的文件发送到客户端计算机4211.
确保要访问此文件夹的用户的权限设置为[读取和写入].
要在机器的通讯簿中注册共享文件夹,您需要提供计算机的IP地址,以及对共享文件夹具有访问权限的用户的用户名和密码.
步骤2:确认计算机名称和用户名确认您要向其发送扫描文件的计算机名称和计算机的用户名.
写下已确认的信息.
1.
在Apple菜单上,单击[关于本机].
此时会出现[关于本机]窗口.
2.
单击[更多信息].
此时会出现计算机的信息屏幕.
3.
在[内容]窗格中,选择[软件],然后确认"系统软件概述"下的计算机名称和用户名.
计算机名称显示在[计算机名称]下.
用户名显示在[用户名]下.
根据操作系统或安全设置,也许可以指定未分配密码的用户名.
不过,我们建议您选择具有密码的用户名.
要确认IP地址,请在Apple菜单上,单击[系统预设],然后在系统预设窗口上单击[网络].
接下来再单击[以太网].
显示在IP地址字段中的地址为计算机的IP地址.
在通讯簿中注册目的地计算机的共享文件夹您可以在通讯簿中注册发送扫描文件的目的地.
通过按扫描仪功能初始屏幕上显示的目的地键,可以轻松选择注册的目的地.
1.
按[用户工具]键,然后按[系统设置].
2.
按[管理员工具]选项卡,然后在出现的屏幕上按[通讯簿管理].
准备通过"扫描到文件夹"进行发送433.
按[新编入].
4.
按"名称"旁边的[更改],输入您想要作为目的地显示的名称,然后按[确定].
5.
按[验证信息],然后按[向后].
6.
在"文件夹验证"中按[指定其它验证信息].
7.
按"登录用户名"旁边的[更改分配],输入目的地计算机上的登录用户名,然后按[确定].
8.
按"登录密码"旁边的[更改分配],输入目的地计算机上的登录密码,然后按[确定].
9.
再次输入密码进行确认,然后按[确定].
10.
选择[文件夹].
11.
从"浏览网络"中选择文件夹.
1.
按[浏览网络].
2.
选择目的地计算机所属的组.
浏览域名/工作组名.
3.
按您想要将文件发送到的计算机名称.
4.
在目的地计算机上选择共享文件夹.
5.
按[确定],然后转到步骤13.
如果无法从浏览网络中选择文件夹,请转至步骤12.
12.
输入计算机名称或IP地址,以指定用作目的地的共享文件夹.
输入计算机名称以指定共享文件夹1.
指定路径名称后按[更改分配].
2.
指定目的地计算机和共享文件夹.
例如,如果计算机名称为"UserPC",共享文件夹名称为"scan",则使用"\\UserPC\scan"作为目的地文件夹的名称.
3.
按[确定]输入IP地址以指定共享文件夹1.
指定路径名称后按[更改分配].
2.
指定目的地计算机和共享文件夹.
例如,如果计算机名称为"192.
168.
0.
152",共享文件夹名称为"scan",则使用"\\192.
168.
0.
152\scan"作为目的地文件夹的名称.
3.
按[确定]13.
按[测试连接].
14.
出现表示已成功建立连接的信息后,按[退出].
如果出现"与目的地的连接已失败.
请检查设置.
",请参见《故障排除》中的"使用扫描仪功能时的故障排除".
1.
将扫描的文件发送到客户端计算机4415.
按[设置].
16.
按两次[退出].
准备通过"扫描到文件夹"进行发送45使用"扫描到文件夹"时的基本步骤执行此步骤前,请参考p.
40"准备通过"扫描到文件夹"进行发送"并确认目的地计算机的详细信息.
另外请参见《连接机器/系统设置》中的"注册文件夹",并将目的地计算机的地址注册到通讯簿中.
1.
按控制面板左下角的[主页]键,然后按[主页]屏幕上的[扫描仪]图标.
2.
请确认没有保留之前的设置.
如果保留之前的设置,请按[重置]键.
3.
按[文件夹]选项卡.
4.
放置原稿.
1.
将扫描的文件发送到客户端计算机465.
必要时,根据要扫描的原稿指定扫描设置.
例如:用彩色/双面模式扫描文件,并保存为PDF文件.
按[扫描设置],在[原稿类型]选项卡中按[全彩色文字/照片],然后按[确定].
按[原稿进纸类型]、[双面原稿],然后按[确定].
按[发送文件类型/名称]下的[PDF],然后按[确定].
有关其他设置的信息,请参见p.
113"各种扫描设置".
6.
指定目的地.
可指定多个目的地.
有关详细信息,请参见p.
48"指定"扫描到文件夹"目的地".
7.
按下[开始]键.
如果启用了机器的任何安全功能,则只有在您通过"扫描到文件夹"发送文件时,才可从注册的文件夹中选择目的地.
要取消选定的目的地,请按[]或[]在目的地字段中显示目的地,然后按[清除]键.
通过再次按所选择的目的地,可取消从目的地列表中选择的这个地址.
要取消扫描,请按[停止]键.
检查对话框中显示的信息,然后按任意按钮.
也可在保存某个扫描文件的同时利用"扫描到文件夹"发送该文件.
有关详细信息,请参见p.
56"通过"扫描到文件夹"同时进行存储和发送".
发送扫描文件后,将自动清除目的地和文件名字段.
如果想保留这些字段中的信息,请与当地的经销商联系.
在指定电子邮件或其他目的地时不能切换此屏幕.
要清除指定的目的地,请在各个屏幕的目的地字段中显示该目的地,然后按[清除]键.
使用"扫描到文件夹"时的基本步骤47指定"扫描到文件夹"目的地本节将说明如何指定"扫描到文件夹"目的地.
可通过以下任意方法利用"扫描到文件夹"功能发送文件:从机器的通讯簿中选择目的地将文件发送到共享网络文件夹将文件发送到FTP服务器从近期目的地中选择目的地有关将文件发送到机器通讯簿中注册的目的地的详细信息,请参见p.
20"从机器的通讯簿中选择目的地".
有关通过网络将文件发送到共享文件夹的详细信息,请参见p.
49"将文件发送到共享网络文件夹".
有关使用"发送到文件夹"将文件发送到FTP服务器的详细信息,请参见p.
51"将文件发送到FTP服务器".
有关将文件发送到近期使用的目的地的详细信息,请参见p.
23"从近期目的地中选择目的地".
1.
将扫描的文件发送到客户端计算机48将文件发送到共享网络文件夹在发送到网络中的共享文件夹时,请参考p.
40"准备通过"扫描到文件夹"进行发送"并确认目的地计算机的以下项目:目的地计算机名称目的地计算机的用户名和密码目的地共享文件夹名称根据客户端计算机所使用的具体操作系统,打开共享文件夹可能需要验证.
可用如下任何方法通过网络向共享文件夹发送文件:直接输入目的地的路径.
通过在网络中浏览目的地指定路径手动输入目的地的路径1.
按[手动输入].
2.
按[SMB].
3.
按路径字段右侧的[手动输入].
4.
输入文件夹的路径.
在以下示例路径中,共享文件夹名称为"user",计算机名称为"desk01":\\desk01\user5.
按[确定].
6.
根据目的地设置,请输入用户名以登录到计算机.
按用户名字段右侧的[手动输入]显示软键盘.
7.
根据目的地设置,请输入密码以登录到计算机.
按用于输入密码的[手动输入],显示软键盘.
将文件发送到共享网络文件夹498.
按[测试连接].
将执行连接测试,检查所指定的共享文件夹是否存在.
如果出现"与PC连接失败.
检查设置.
"信息,请参见"故障排除"中的"使用扫描仪功能时的故障排除".
9.
检查测试连接的结果,然后按[退出].
10.
按[确定].
若要更改已输入的文件夹路径,请按目的地字段左侧的[编辑].
输入文件夹的正确路径,然后按[确定].
测试连接可能需要一定时间.
在测试连接过程中,刚按了[取消]后可能不能立即按[测试连接].
即使测试连接成功,如果您没有文件的写入权限或没有足够的硬盘空间,机器仍可能无法传送该文件.
如果客户端计算机分配有固定IP地址,您可以通过在目的地文件夹的路径名称中包含该地址来手动指定IP地址.
例如,如果IP地址为"192.
168.
1.
191",共享文件夹名称为"user",则输入"\\192.
168.
1.
191\user"作为路径.
通过在网络中浏览目的地指定路径1.
按[手动输入].
2.
按[SMB].
3.
按路径字段下的[浏览网络].
如果出现"不能找到指定的路径.
请检查设置.
"信息,请参见"故障排除"中的"使用扫描仪功能时的故障排除".
4.
选择目的地文件夹所在的域或群组.
5.
选择包含目的地文件夹的客户端计算机.
如果未找到要找的计算机,请按[上一层],并浏览该层.
1.
将扫描的文件发送到客户端计算机50如果必须进行验证才能进入所选择的计算机,将出现验证屏幕.
要进行验证,请输入用户名和密码.
6.
选择目的地文件夹.
当所选择的文件夹包含子文件夹时,将出现子文件夹列表.
如果找不到目的地文件夹,请按[上一层],然后在该层搜索所需的文件夹.
7.
按两次[确定].
最多可显示100个计算机或共享文件夹.
如果您没有共享文件夹的写入权限或没有足够的硬盘空间,机器仍可能无法传送该文件.
将文件发送到FTP服务器本节将说明在将文件发送到FTP服务器时应如何指定目的地.
1.
按[手动输入].
2.
按[FTP].
3.
按服务器名称字段右侧的[手动输入].
4.
输入服务器名.
除了服务器名称外,还可使用服务器的IPv4地址.
5.
按[确定].
6.
按路径字段右侧的[手动输入].
7.
输入文件夹的路径.
以下是文件夹名称为"user",子文件夹名称为"lib"的路径示例:user\lib.
8.
按[确定].
9.
根据目的地设置输入用户名.
按用户名字段右侧的[手动输入]显示软键盘.
将文件发送到共享网络文件夹5110.
根据目的地设置输入密码.
按密码字段旁的[手动输入],显示软键盘.
11.
要更改在[系统设置]中设定的端口号,请按端口号字段右侧的[更改].
使用数字键输入端口号,然后按[]键.
12.
按[测试连接].
将执行测试连接,检查所指定的文件夹是否存在.
如果出现"与PC连接失败.
检查设置.
"信息,请参见"故障排除"中的"使用扫描仪功能时的故障排除".
13.
检查测试连接的结果,然后按[退出].
14.
按[确定].
测试连接可能需要一定时间.
在测试连接过程中,刚按了[取消]后可能不能立即按[测试连接].
若要更改所注册的目的地文件夹的路径,请按目的地字段左边的[编辑]显示软键盘,用软键盘输入新路径,然后单击[确定].
如果您没有文件夹的写入权限或没有足够的硬盘空间,机器仍可能无法传送该文件.
将文件发送到NetWare服务器本节将说明在将文件发送到NetWare服务器时应如何指定目的地.
有关此功能所需选购部件的详细信息,请参见"关于本机"中的"要求可选配置的功能".
根据具体的NetWare环境,作为目的地的NetWare文件夹可在NDS树或在NetWareBindery服务器中指定.
请向管理员咨询.
可用如下任何方法将文件发送到NetWare服务器:直接输入NetWare服务器的目的地路径通过在NetWare服务器中浏览目的地来指定路径1.
将扫描的文件发送到客户端计算机52直接输入NetWare服务器的路径1.
按[手动输入].
2.
按[NCP].
3.
选择连接类型.
按[NDS],在NDS树中指定文件夹.
按[Bindery],在NetWareBindery服务器中指定文件夹.
4.
按路径字段右侧的[手动输入].
5.
输入文件夹的路径.
如果将连接类型设置为[NDS],NDS树名称为"tree",含有目录的上下文的名称为"context",目录名为"volume",文件夹名称为"folder",则路径为"\\tree\volume.
context\folder".
如果将连接类型设置为[Bindery],NetWare服务器名为"server",目录名为"volume",文件夹名称为"folder",则路径为"\\server\volume\folder".
6.
按[确定].
7.
输入用户名以登录到NDS树或NetWareBindery服务器.
按用户名字段右侧的[手动输入].
如果在[连接类型]中按[NDS],请输入用户名,然后输入含有用户对象的上下文名称.
如果用户名为"user",上下文名称为"context",则用户名为"user.
context".
8.
如果已为登录用户指定了密码,请输入该密码.
按密码字段右侧的[手动输入].
9.
按[测试连接].
将执行测试连接,检查所指定的文件夹是否存在.
如果出现"与PC连接失败.
检查设置.
"信息,请参见"故障排除"中的"使用扫描仪功能时的故障排除".
10.
检查测试连接的结果,然后按[退出].
11.
按[确定].
将文件发送到共享网络文件夹53如果在输入路径名、用户名或密码后更改协议,将出现确认消息.
若要更改所注册的目的地文件夹的路径,请按目的地字段左边的[编辑]显示软键盘,用软键盘输入该文件夹的正确路径,然后单击[确定].
只能连接到具有读取权限的文件夹.
测试连接可能需要一定时间.
在测试连接过程中,刚按了[取消]后可能不能立即按[测试连接].
即使测试连接成功,如果您没有文件的写入权限或没有足够的硬盘空间,机器仍可能无法传送该文件.
通过在NetWare服务器中浏览目的地来指定路径通过在NDS树或NetWareBindery服务器中浏览目的地文件夹来指定路径.
1.
按[手动输入].
2.
按[NCP].
3.
选择连接类型.
按[NDS],在NDS树中指定文件夹.
按[Bindery],在NetWareBindery服务器中指定文件夹.
4.
按路径字段下的[浏览网络].
如果在[连接类型]中选择[NDS],将显示NDS树列表.
如果在[连接类型]中选择了[Bindery],将显示NetWareBindery服务器列表.
5.
在NDS树或NetWareBindery服务器中搜索目的地文件夹.
如果找不到目的地文件夹,请按[上一层],然后在该层搜索所需的文件夹.
6.
选择目的地文件夹.
7.
按两次[确定].
1.
将扫描的文件发送到客户端计算机54如果在输入路径名、用户名或密码后更改协议,将出现确认消息.
只显示具有读取权限的文件夹.
如果NDS树或NetWareBindery服务器所采用的语言与本机器不同,显示在NDS树或NetWareBindery服务器中的文件名可能会出现乱码.
最多可显示100个项目.
如果所选择的NDS树或NetWareBindery服务器需要验证,将显示登录屏幕.
输入用户名和密码登录到NDS树或NetWareBindery服务器.
如果登录到NDS树,请输入用户名,然后输入含有用户对象的上下文名.
如果用户名为"user",上下文名称为"context",则用户名为"user.
context".
如果您没有文件夹的写入权限或没有足够的硬盘空间,机器仍可能无法传送该文件.
将文件发送到共享网络文件夹55通过"扫描到文件夹"同时进行存储和发送1.
按[保存文件].
2.
确保选择了[保存到硬盘+发送].
3.
必要时,指定保存文件的信息,如[用户名]、[文件名]、[密码]和[选择文件夹].
用户名按[用户名],然后选择一个用户名.
若要指定未注册的用户名,请按[手动输入],然后输入名称.
在指定用户名后,按[确定].
文件名按[文件名],输入文件名,然后按[确定].
密码按[密码],输入密码,然后按[确定].
再次输入密码进行确认,然后按[确定].
选择文件夹指定用于保存存储文件的文件夹.
4.
按[确定].
5.
指定用"扫描到文件夹"发送文件所需要的设置,然后发送文件.
有关通过"扫描到文件夹"发送文件的详细信息,请参见p.
46"使用"扫描到文件夹"时的基本步骤".
6.
按下[开始]键.
可利用"扫描到文件夹"重新发送保存的文件.
若要重新发送保存的文件,请先在"选择保存的文件"屏幕选择文件,然后发送这些文件.
有关详细信息,请参见p.
101"发送保存的文件".
1.
将扫描的文件发送到客户端计算机56使用Windows发送文件兼容的操作系统与WSD兼容的操作系统包括WindowsVista/7/8和WindowsServer2008/2008R2/2012.
有关兼容性信息,请查阅操作系统的帮助文件或联系在线客服.
某些操作系统不支持WSD功能.
当设置了个人验证或用户代码验证时:WSD(推式)WebImageMonitor中的[显示WSD目的地列表]设置将重设为[不显示].
要在配置验证以后使用WSD(推式),您必须重新在WebImageMonitor中指定此设置.
有关详细信息,请参见p.
58"使用WebImageMonitor启用WSD".
本手册中的示例说明基于Windows7Ultimate.
针对其他操作系统的步骤可能略有不同.
使用Windows发送文件57准备使用WSD扫描仪(推式)要使用WSD发送扫描的文件,必须首先执行如下操作:使用WebImageMonitor启用WSD将机器注册到客户端计算机使用WebImageMonitor启用WSD要将本机器用作WSD扫描仪,必须首先在客户端计算机上使用WebImageMonitor配置如下设置:启用WSD(推式)的设置WSD协议(默认设置:[有效])单击[配置],在[网络]下单击[IPv4],然后启用[WSD(Scanner)].
[显示WSD目的地列表](默认设置:[不显示])单击[配置],在[扫描仪]下单击[初始设置],然后将[显示WSD目的地列表]设置为[显示].
使用以下步骤可以启用WSD(推式).
1.
在客户端计算机的[开始]菜单上,单击[计算机],然后单击[网络].
使用WindowsVista时,请在[开始]菜单上,单击[网络].
2.
右键单击本机的图标,然后单击[查看设备网页].
使用WindowsVista时,请双击本机的图标.
3.
单击[登录].
4.
分别在[登录用户名称]和[登录密码]框中输入登录用户名和密码,然后单击[登录].
如果需要登录用户名和密码,请咨询管理员.
5.
在左框架中的菜单上,选择[设备管理],然后单击[配置].
使用WindowsVista时,请在左框架中的菜单上,单击[配置].
6.
在[扫描仪]下,单击[初始设置].
7.
选择[使用WSD或DSM]中的[WSD].
8.
将[显示WSD目的地列表]设置为[显示].
9.
单击[确定].
要使用IPv6,请将用于IPv4的[WSD(Device)]或[WSD(Scanner)]设置为无效(禁用).
在IPv6环境中,只有链路本地地址可用于WSD通信.
1.
将扫描的文件发送到客户端计算机58有关显示WebImageMonitor的详细信息,请参见《连接机器/系统设置》中的"监控和配置机器".
有关使用WebImageMonitor的详细情况,请参见WebImageMonitor帮助.
将机器注册到客户端计算机使用如下步骤将本机器注册到客户端计算机.
必须以管理员组成员的身份登录才能注册本机器.
如果客户端计算机处在不同的网络段,或者如果Windows7的网络搜索设置被禁用,则客户端计算机无法检测到本机.
有关详细信息,请参见Windows的帮助.
1.
在客户端计算机的[开始]菜单上,单击[计算机],然后单击[网络].
使用WindowsVista时,请在[开始]菜单上,单击[网络].
2.
右键单击本机器的图标,然后单击[安装].
完成注册后,将自动创建扫描配置文件.
若要更改扫描配置文件,请参见p.
64"更改扫描配置文件".
准备使用WSD扫描仪(推式)59WSD扫描仪(推式)的基本操作步骤如果出现"更新目的地列表失败.
是否重试"信息,请按[确定].
目的地列表将更新.
1.
按控制面板左下角的[主页]键,然后按[主页]屏幕上的[扫描仪]图标.
2.
请确认没有保留之前的设置.
如果保留之前的设置,请按[重置]键.
3.
按[换目的列表]以选择[WSD],然后按[确定].
如果没有显示[换目的列表],请按[WSD地址].
4.
放置原稿.
1.
将扫描的文件发送到客户端计算机605.
必要时,根据要扫描的原稿指定扫描设置.
这些设置包括[扫描设置]下的[消除中间/边框]、调整图像和[原稿方向]设置.
有关详细信息,请参见p.
113"各种扫描设置".
使用客户端计算机指定其他扫描条件.
请参见p.
64"更改扫描配置文件".
6.
指定目的地.
有关详细信息,请参见p.
62"指定目的地客户端计算机".
7.
按下[开始]键.
无法预览扫描的图像.
按[开始]键后,可以在计算机上查看扫描的图像.
按[开始]键以后,客户端计算机可能会超时,并且显示错误信息"自动扫描无法完成".
显示此信息的原因很可能是以下原因之一:扫描处理时间太长.
机器将重新发送扫描文件,请稍候.
根据客户端计算机的设置,您也许不得不直接在客户端计算机上执行某个步骤.
操作系统可能不支持WSD(推式)功能.
如果您每次扫描原稿时屏幕上都会出现此信息,则可能无法使用WSD(推式)功能.
请使用WSD(拉式)来进行扫描.
要取消扫描,请按[停止]键.
您无法从客户端计算机取消扫描.
无法使用WSD发送存储在机器上的文件.
正在扫描原稿时不能扫描其他原稿.
为横向翻页(顶端到顶端)扫描双面原稿.
按[开始]键后若未开始扫描,则可能未将本机注册到计算机或未对配置文件进行正确配置.
有关详细信息,请参见p.
59"将机器注册到客户端计算机"或p.
64"创建新的扫描配置文件".
发送扫描文件后,将自动清除它们的目的地设置.
如果要保留此信息,请与您的当地经销商联系以获得详细信息.
WSD扫描仪(推式)的基本操作步骤61在指定电子邮件或其他目的地时不能切换此屏幕.
要清除指定的目的地,请在各个屏幕的目的地字段中显示该目的地,然后按[清除]键.
指定目的地客户端计算机可使用如下任一方法指定目的地计算机:从目的地列表中选择一个目的地计算机搜索并选择目的地计算机如果将本机器用作WSD扫描仪,则只能为每个扫描作业指定一个目的地.
从目的地列表中选择目的地客户端计算机使用如下步骤从目的地列表中选择目的地客户端计算机.
登录计算机后目的地将显示在目的地列表中.
如果目的地计算机没有显示,但机器已经注册到目的地计算机,请按[更新].
这会将目的地列表更新为最新的信息.
1.
在目的地列表中,按要发送到的目的地计算机.
在目的地列表中,每个目的地客户端计算机最多使用20个字符加以显示.
如果字符数超过21,则第20个字符及以后的位置将显示".
.
.
".
建议您注册易于识别的计算机名称.
如果将可兼容WSD的计算机连接到网络,则以下五个目的地会自动出现在显示面板上.
有关各目的地中文件的保存位置的详细信息,请参见相关计算机的设置.
扫描到"计算机名称"扫描以打印到"计算机名称"1.
将扫描的文件发送到客户端计算机62扫描以通过电子邮件发送到"计算机名称"扫描以OCR到"计算机名称"(扫描以OCR到"计算机名称"可能不可用,这取决于目的地客户端计算机.
)也可通过按[搜索目的地]来搜索目的地.
有关详细信息,请参见p.
63"搜索目的地客户端计算机".
目的地列表最多可显示250个客户端计算机目的地.
搜索目的地客户端计算机使用如下步骤搜索并选择目的地客户端计算机.
1.
按[搜索目的地].
2.
按[名称].
3.
输入搜索字符,然后按[确定].
4.
必要时,按[高级搜索],指定详细的搜索条件,然后按[确定].
通过按[[高级搜索]],可通过[名称]和[注释]进行搜索.
也可指定如[起始字]或[结束字]作为搜索条件.
可使用多个条件进一步缩小搜索范围.
5.
按[开始搜索].
6.
选择一个目的地,然后按[确定].
搜索目标是计算机名称.
通过按[详细内容],可查看所选择目的地的详细信息.
作为搜索结果,最多可显示100个目的地.
WSD扫描仪(推式)的基本操作步骤63在客户端计算机上配置扫描设置本节将说明如何配置扫描配置文件.
扫描配置文件包含在客户端计算机上指定的扫描设置.
更改扫描配置文件只要机器首次注册到计算机,就会自动创建配置文件.
使用以下步骤,可以在计算机上更改此配置文件.
1.
在[开始]菜单中,单击[控制面板].
2.
单击[硬件和声音].
根据控制面板设置,您可不必执行此步骤.
3.
单击[设备和打印机].
使用WindowsVista时,请单击[扫描仪和照相机].
4.
右键单击本机的图标,然后单击[扫描配置文件].
使用WindowsVista时,请选择本机,然后单击[扫描配置文件].
5.
选择一个配置文件,然后单击[编辑].
6.
配置必要的设置.
有关详细信息,请参见p.
65"扫描配置文件项目和设置".
7.
单击[保存配置文件].
要删除配置文件,请在步骤4中显示的扫描配置文件对话框中单击[删除].
如果配置文件没有在[设备和打印机]对话框中出现,则相关联的机器可能关闭,或者可能没有指定所需的WSD扫描仪设置.
有关WSD扫描仪设置的详细信息,请参见p.
58"准备使用WSD扫描仪(推式)".
如果配置文件没有在[扫描配置文件]对话框中出现,则重新创建一个新的配置文件.
有关详细信息,请参见p.
64"创建新的扫描配置文件".
可以创建多个配置文件.
创建新的扫描配置文件1.
在[开始]菜单中,单击[控制面板].
2.
单击[硬件和声音].
根据控制面板设置,您可不必执行此步骤.
1.
将扫描的文件发送到客户端计算机643.
单击[设备和打印机].
使用WindowsVista时,请单击[扫描仪和照相机].
4.
右键单击本机的图标,然后单击[扫描配置文件].
使用WindowsVista时,请选择本机,然后单击[扫描配置文件].
5.
单击[添加].
6.
为配置文件配置必要的设置.
有关详细信息,请参见p.
65"扫描配置文件项目和设置".
7.
单击[保存配置文件].
可以注册多个配置文件.
如果注册了多个配置文件,则应用在[扫描配置文件]对话框中指定为默认的配置文件.
要将扫描配置文件指定为默认的配置文件,请执行以下步骤之一:在[扫描配置文件]对话框中,单击扫描配置文件,然后单击[设置为默认].
创建新的扫描配置文件后,在[添加新配置文件]对话框中,选中[将此配置文件设置为默认]复选框.
扫描配置文件项目和设置下表列出了可以配置的扫描配置文件.
扫描配置文件项目和设置项目扫描设置扫描仪:选择本机.
配置文件名:输入配置文件名.
扫描源:选择下列之一:平板送稿器(扫描单面)送稿器(扫描双面)如果原稿已放在曝光玻璃上,请选择[平板].
如果原稿已放在ADF中,请选择[送稿器(扫描单面)]或[送稿器(扫描双面)].
纸张尺寸:如果在[扫描源]中选择[送稿器(扫描单面)]或[送稿器(扫描双面)],必须指定纸张尺寸.
在客户端计算机上配置扫描设置65项目扫描设置颜色格式:选择下列之一:彩色灰度黑白文件类型:选择下列之一:BMP(位图)JPG(JPEG图像)PNG(PNG图像)TIF(TIFF图像)分辨率(DPI):指定分辨率.
亮度:在此指定的设置将不会应用于扫描.
对比度:在此指定的设置将不会应用于扫描.
1.
将扫描的文件发送到客户端计算机66准备将扫描的文件发送到多台客户端计算机若要使用网络传送扫描仪功能,所处的网络中必须有装有ScanRouter传送软件*1的传送服务器.
必须在传送服务器上注册目的地地址和发送者信息.
有关ScanRouter传送软件的详细信息,请参见随附的手册.
*1ScanRouter传送软件已不再出售.
在ScanRouter传送软件中配置设置使用SRManager(ScanRouter传送软件的一个工具),将本机器注册为I/O设备.
另外,还要注册目的地,并指定各种设置如传送类型和发送者.
要查看传送到内纸盘中的文件,必须将DeskTopBinder安装到客户端计算机上.
您可以从网站下载DeskTopBinder并安装到客户端计算机上.
在[系统设置]中必须配置的设置随所处的网络环境不同而不同.
有关网络设置的详细信息,请参见《连接机器/系统设置》中的"连接机器".
准备将扫描的文件发送到多台客户端计算机67传送文件的基本步骤必须事先用安装在传送服务器中的ScanRouter传送软件*1注册目的地和发件人.
*1ScanRouter传送软件已不再出售.
1.
按控制面板左下角的[主页]键,然后按[主页]屏幕上的[扫描仪]图标.
2.
请确认没有保留之前的设置.
如果保留之前的设置,请按[重置]键.
3.
按[换目的列表]以选择[发送服务器],然后按[确定]键.
如果没有显示[换目的列表],请按[发送地列表].
4.
放置原稿.
1.
将扫描的文件发送到客户端计算机685.
必要时,根据要扫描的原稿指定扫描设置.
示例:以彩色/双面模式扫描原稿.
按[扫描设置],然后在[原稿类型]选项卡中按[全彩色文字/照片].
按[原稿进纸类型],然后按[双面原稿].
有关详细信息,请参见p.
113"各种扫描设置".
有关详细信息,请参见p.
77"输入要通过传送服务器传送的电子邮件主题".
6.
指定目的地.
可指定多个目的地.
有关详细信息,请参见p.
71"指定传送目的地".
7.
必要时,按[发送者名称]指定发送者.
有关详细信息,请参见p.
74"指定发送者".
8.
按下[开始]键.
通过在网络传送扫描仪屏幕按[手动输入],可通过传送服务器的网络用电子邮件发送某个文件.
有关直接输入电子邮件地址的详细信息,请参见p.
23"手动输入电子邮件地址".
当通过传送服务器发送电子邮件时,可使用消息处理通知功能.
将向步骤7中选择的发送者发送一封电子邮件,通知他/她收件人已经阅读他/她的电子邮件.
要指定此设置,请按[回执].
若要启用回执功能,必须使用ScanRouter传送软件指定SMTP电子邮件传送设置.
有关指定设置的详细信息,请参见ScanRouter传送软件手册.
但是请注意,如果收件人所使用的电子邮件软件不支持消息处理通知(MDN)功能,可能不会向发送者发送告知已经打开电子邮件的通知.
预先用ScanRouter传送软件注册发送者的电子邮件地址.
在选择了[预览]时,如果按[预览]后开始扫描,将显示预览屏幕.
可利用该屏幕检查原稿是如何被扫描的以及用于扫描的扫描设置.
检查预览后,可指定是否发送扫描文件.
有关详细信息,请参见"关于本机"中的"如何使用控制面板上的屏幕".
要取消扫描,请按[停止]键.
检查对话框中显示的信息,然后按任意按钮.
传送文件的基本步骤69也可在保存某个扫描文件的同时传送该文件.
有关详细信息,请参见p.
78"同时进行存储和传送".
传送扫描文件后,将自动清除目的地、发送者、主题字段中的内容.
如果想保留这些字段中的信息,请与当地的经销商联系.
1.
将扫描的文件发送到客户端计算机70指定传送目的地可指定多个目的地.
可通过以下任意方法选择注册在传送服务器目的地列表中的传送目的地:从传送目的地列表中选择目的地通过输入注册编号选择目的地通过搜索传送服务器选择目的地从目的地列表中选择目的地1.
在目的地列表中,按含有目的地名的键.
所选目的地将被高亮显示,同时该目的地将出现在屏幕顶部的目的地字段中.
目的地将被注册在传送服务器的标题下.
目的地列表会自动更新.
如果未出现目标目的地,按[]或[]以上下滚动这些目的地,直到显示目标目的地为止.
根据安全设置,某些目的地可能不会显示在目的地列表中.
通过输入注册编号来选择目的地通过输入其缩略ID编号(用ScanRouter传送软件注册)选择目的地.
有关如何设定这些缩略ID的详细信息,请参见随附在ScanRouter传送软件中的手册.
指定传送目的地711.
按[注册编号].
2.
用数字键输入五位数的注册编号,然后按[]键.
3.
按[确定].
要更改指定的目的地,请按[更改分配].
要取消所选择的目的地,请按目的地字段旁边的[]或[]以上下滚动目的地直至出现要取消的目的地,然后按[清除]键.
通过搜索传送服务器的目的地列表来选择目的地1.
按[搜索目的地].
2.
要通过目的地名搜索,请按[名称].
要按注释进行搜索,请按[注释].
也可通过[名称]和[注释]的组合进行搜索.
3.
输入目的地名的起始字.
若要用注释搜索,请输入注释的起始字.
4.
按[确定].
1.
将扫描的文件发送到客户端计算机725.
必要时,按[高级搜索],指定详细的搜索条件,然后按[确定].
通过按[高级搜索],可通过[名称]和[注释]进行搜索.
也可指定如[起始字]或[结束字]作为搜索条件.
可使用多个条件进一步缩小搜索范围.
6.
按[开始搜索].
7.
选择该目的地.
8.
按[确定].
注释搜索功能通过注释信息来搜索目的地,这种注释是ScanRouter传送软件所要求的一个注册项目.
指定传送目的地73指定发送者可通过以下任意方法指定发送者:从发送者列表中选择发送者通过输入注册号码选择某个发送者通过搜索传送服务器目的地列表来选择发送者从发送者列表中选择发送者发送者列表将显示注册在传送服务器上的目的地.
1.
按[发送者名称].
2.
选择该发送者.
3.
按[确定].
通过输入注册编号来选择发送者通过输入缩略ID编号(用ScanRouter传送软件注册的号码)选择一个发送者.
有关如何设定这些缩略ID的详细信息,请参见随附在ScanRouter传送软件中的手册.
1.
将扫描的文件发送到客户端计算机741.
按[发送者名称].
2.
按[注册号码].
3.
使用数字键输入分配给发送者的五位数注册编号,然后按[]键.
4.
按两次[确定].
要更改指定的目的地,请按[更改分配].
通过搜索传送服务器目的地列表来选择发送者1.
按[发送者名称].
2.
按[搜索].
3.
要通过目的地名搜索,请按[名称].
要按注释进行搜索,请按[注释].
也可通过[名称]和[注释]的组合进行搜索.
4.
输入发送者名称的起始字.
若要用注释来搜索,请输入注释的起始字.
5.
按[确定].
6.
必要时,按[高级搜索],指定详细的搜索条件,然后按[确定].
通过按[高级搜索],可通过[名称]和[注释]进行搜索.
也可指定如[起始字]或[结束字]作为搜索条件.
可使用多个条件进一步缩小搜索范围.
指定发送者757.
按[开始搜索].
8.
选择该发送者.
9.
按两次[确定].
注释搜索功能通过注释信息来搜索目的地,这种注释是ScanRouter传送软件所要求的一个注册项目.
1.
将扫描的文件发送到客户端计算机76输入要通过传送服务器传送的电子邮件主题1.
按[主题].
2.
输入主题.
要输入字母,请按[文字输入].
要输入符号,请按[符号输入].
要添加在本机器上注册的预定义用户文字,请按[用户文字].
有关输入文字的详细信息,请参见关于本机中的"输入文字".
3.
按[确定].
输入要通过传送服务器传送的电子邮件主题77同时进行存储和传送1.
按[保存文件].
2.
确保选择了[保存到硬盘+发送].
3.
必要时,指定保存文件的信息,如[用户名]、[文件名]、[密码]和[选择文件夹].
用户名按[用户名],然后选择一个用户名.
若要指定未注册的用户名,请按[手动输入],然后输入名称.
在指定用户名后,按[确定].
文件名按[文件名],输入文件名,然后按[确定].
密码按[密码],输入密码,然后按[确定].
再次输入密码进行确认,然后按[确定].
选择文件夹指定用于保存存储文件的文件夹.
4.
按[确定].
5.
指定目的地.
有关传送文件的详细信息,请参见p.
68"传送文件的基本步骤".
6.
按下[开始]键.
可重新发送保存的文件.
若要重新发送保存的文件,请先在"选择保存的文件"屏幕选择文件,然后发送这些文件.
有关详细信息,请参见p.
101"发送保存的文件".
1.
将扫描的文件发送到客户端计算机78使用分布式扫描管理系统管理框中的扫描条件及其他设置通过WindowsServer2008R2/2012的分布式扫描管理(DSM)系统,您可以管理在框中每个用户下注册的目的地信息和扫描设置,并在分配扫描数据时使用这些信息.
使用此功能时启用Windows验证有关如何配置Windows验证的详细信息,请参见《安全指南》中的"Windows验证".
使用此功能时,请在[使用WSD或DSM]中指定[DSM].
使用分布式扫描管理系统分配数据在Windows服务器上配置分布式扫描管理(DSM)系统.
有关配置DSM的步骤,请参见Windows服务器帮助.
1.
按控制面板左下角的[主页]键,然后按[主页]屏幕上的[扫描仪]图标.
2.
使用Windows验证登录机器.
3.
请确认没有保留之前的设置.
如果还保留之前的设置,请按重置键.
4.
按[换目的列表]以选择[DSM],然后按[确定]键.
如果没有显示[换目的列表],请按[DSM目的地].
5.
放置原稿.
6.
必要时,根据要扫描的原稿指定扫描设置.
要更改扫描设置,请在Windows服务器上配置设备时选中[允许扫描仪上的值覆盖]复选框.
7.
指定目的地.
8.
按下[开始]键.
使用分布式扫描管理系统管理框中的扫描条件及其他设置79采用以下Windows操作系统的服务器上支持分布式扫描管理系统:WindowsServer2008R2或高更版本.
[DSM目的地]中最多可显示100个目的地.
如果将100个以上扫描进程(目的地)注册到了Windows服务器中,则[DSM目的地]中将显示最近注册的100个进程的信息.
将目的地注册到Windows服务器.
DSM无法使用编入功能.
1.
将扫描的文件发送到客户端计算机802.
从客户端计算机扫描文件本章介绍如何从客户端计算机扫描文件以及如何将扫描的文件下载到该计算机.
您可以使用以下两种传送方式:"TWAIN扫描仪"和"WSD扫描仪(拉式)".
请根据您的目的来选择适当的方式.
准备使用TWAIN扫描仪本节介绍使用网络TWAIN扫描仪所必需的准备和操作步骤.
若要使用网络TWAIN扫描仪,必须安装附带CD-ROM中的TWAIN驱动程序.
有关TWAIN驱动程序的安装步骤,请参见《驱动安装指南》中的"安装TWAIN驱动程序".
若要使用网络TWAIN扫描仪,必须在客户端计算机上安装可与TWAIN兼容的应用程序,如DeskTopBinder.
您可以从网站下载DeskTopBinder并安装到客户端计算机上.
TWAIN扫描仪在64位操作系统上运行,但与64位应用程序不兼容.
请将其与32位应用程序配合使用.
若要将本机器用作网络TWAIN扫描仪,必须首先执行如下操作:在[系统设置]中配置网络设置在客户端计算机中安装TWAIN驱动程序在同一客户端计算机中安装与TWAIN兼容的应用程序有关网络连接,请参见p.
15"在[系统设置]中配置网络设置".
81基本网络TWAIN扫描仪步骤您可以从网站下载DeskTopBinder并安装到客户端计算机上.
在WindowsXPSP2/Vista/7/8或WindowsServer2003/2003R2/2008/2008R2/2012操作系统下,启用Windows防火墙或防病毒程序后,可能会出现"找不到扫描仪.
"或"扫描仪未响应.
",使用TWAIN扫描仪扫描可能失败.
此时,应更改Windows防火墙或防病毒程序的设置.
有关详细信息,请参见Windows的帮助.
以下步骤使用Windows7和DeskTopBinder作为示例.
1.
单击[开始]菜单中的[所有程序],然后从[DeskTopBinder]单击[DeskTopBinder].
2.
在[工具]菜单中,单击[扫描仪设置.
.
.
].
3.
单击[选择扫描仪驱动程序.
.
.
].
4.
在列表中选择想使用的机器名,然后单击[选择].
5.
单击[确定].
6.
放置原稿.
7.
在[文件]菜单中,指向[添加文件],然后单击[扫描.
.
.
],显示扫描仪控制对话框.
使用TWAIN驱动程序控制扫描仪的对话框为扫描仪控制对话框.
8.
根据原稿类型、扫描类型和原稿方向等因素进行相关设置.
有关详细信息,请参见TWAIN驱动程序的帮助.
9.
在扫描仪控制对话框中,单击[扫描.
.
.
].
根据安全设置,如果按[扫描],可能会出现用于输入用户名和密码的对话框.
如果有多个原稿需要扫描,请放置下一张原稿,然后单击[继续].
如果不再有原稿需要扫描,请单击[已制作完成].
10.
在DeskTopBinder查看器的[文件]菜单中,单击[退出].
11.
输入文件名,然后单击[确定].
如果已经选择了某个扫描仪,除非想更改它,否则不再需要选择扫描仪.
利用DeskTopBinder可编辑和打印扫描文件.
有关DeskTopBinder更详细的信息,请参见DeskTopBinder手册.
所连接扫描仪的型号名将出现在扫描仪对话框的标题栏中.
如果网络中有多台相同型号的扫描仪,请务必选择正确的扫描仪.
如果选择的扫描仪不正确,请单击[选择扫描仪驱动程序.
.
.
],然后重新选择扫描仪.
如果所需要的扫描仪未出现在列表中,请检查扫描仪是否正确连接到网络中,以及是否指定了其IPv4或IPv6地址.
如果利用TWAIN驱2.
从客户端计算机扫描文件82动程序安装的网络连接工具中仍未出现正确的扫描仪,请选中[使用特定扫描仪]复选框,然后指定要使用的扫描仪的IP地址或主机名.
有关详细信息,请参见网络连接工具帮助.
若正在使用网络TWAIN扫描仪从DeskTopBinder扫描原稿,不先保存文件则无法取消扫描.
若不再使用文件,则先进行保存,然后使用DeskTopBinder进行删除.
使用TWAIN扫描仪时,空白页检测功能将不可用.
要将本机用作TWAIN扫描仪,您不必按控制面板上的[扫描仪]键.
如果用户使用客户端计算机和TWAIN驱动程序来扫描文件,则屏幕会自动切换.
按[退出]以使用除TWAIN扫描仪以外的其他功能.
基本网络TWAIN扫描仪步骤83使用TWAIN扫描仪时的扫描设置本节将说明在使用TWAIN扫描仪时如何为一叠混合尺寸的原稿指定原稿方向和扫描设置.
在TWAIN扫描仪上设置原稿方向为了在客户端计算机上正确显示扫描原稿的上下边方向,原稿的放置必须与在扫描仪控制面板对话框中所作的设置一致.
1.
打开扫描仪控制对话框.
有关如何打开"扫描仪控制"对话框的详细信息,请参见p.
82"基本网络TWAIN扫描仪步骤".
2.
在[原稿扫描方法:]列表中,选择放置原稿的位置.
3.
在[原稿方向:]列表中,选择[]或[].
4.
在[方向:]列表中,选择[[/]或[/].
5.
如果原稿被放置在ADF中,从[扫描设置]的下拉菜单中选择[单面]、[双面(顶端到顶端)]或[双面(顶端到底端)].
放置原稿下表表示原稿方向与扫描仪属性对话框设置之间的关系:曝光玻璃原稿方向TWAIN扫描仪控制对话框键上边顶住曝光玻璃左上角该方向是TWAIN驱动程序的标准设置.
一般将原稿按该方向放置.
上页边顶住曝光玻璃后边2.
从客户端计算机扫描文件84原稿方向TWAIN扫描仪控制对话框键底边顶住曝光玻璃左边底边顶住曝光玻璃上边ADF原稿方向TWAIN扫描仪控制对话框键首先摆放原稿的上边上页边顶住ADF的后边底边顶住ADF的左边底边顶住ADF的上边原稿一般为长方形或()或水平方向较长().
但是上表采用方形原稿以使原稿方向更容易理解.
即使实际原稿形状不同,原稿方向与扫描仪驱动程序中指定的方向组合将保持不变.
有关扫描仪控制对话框的详细信息,请参见TWAIN驱动程序的帮助.
根据具体的设置,不同尺寸的原稿将按不同方式扫描.
使用TWAIN扫描仪时的扫描设置85使用TWAIN扫描仪扫描混合尺寸的原稿时本节将说明使用TWAIN扫描仪扫描混合尺寸原稿与普通扫描的差异.
如果在[原稿尺寸:]中选择了[自动检测纸张(混合尺寸)],机器将检测每张原稿的尺寸并相应地进行扫描.
如果在[原稿尺寸:]中选择了[自动检测纸张(单一尺寸)],机器将检测首张原稿的尺寸并按该尺寸扫描所有剩余原稿.
导纸板不能调节到小尺寸原稿位置,因此可能会导致扫描出现些许歪斜.
2.
从客户端计算机扫描文件86使用Windows扫描文件兼容的操作系统与WSD兼容的操作系统包括WindowsVista/7/8和WindowsServer2008/2008R2/2012.
有关兼容性信息,请查阅操作系统的帮助文件或联系在线客服.
某些操作系统不支持WSD功能.
当设置了个人验证或用户代码验证时:WSD(拉式)受个人验证或用户代码验证限制的用户无法使用WSD(拉式).
本手册中的示例说明基于Windows7Ultimate.
针对其他操作系统的步骤可能略有不同.
使用Windows扫描文件87准备使用WSD扫描仪(拉式)要使用WSD发送扫描的文件,必须首先执行如下操作:使用WebImageMonitor启用WSD将机器注册到客户端计算机使用WebImageMonitor启用WSD要将本机器用作WSD扫描仪,必须首先在客户端计算机上使用WebImageMonitor配置如下设置:启用WSD(拉式)的设置WSD协议(默认设置:[有效])单击[配置],在[网络]下单击[IPv4],然后启用[WSD(Scanner)].
[禁止WSD扫描命令](默认设置:[禁止])单击[配置],在[扫描仪]下单击[初始设置],然后将[禁止WSD扫描命令]设置为[DonotProhibit].
使用以下步骤可以启用WSD(拉式).
1.
在客户端计算机的[开始]菜单上,单击[计算机],然后单击[网络].
使用WindowsVista时,请在[开始]菜单上,单击[网络].
2.
右键单击本机的图标,然后单击[查看设备网页].
使用WindowsVista时,请双击本机的图标.
3.
单击[登录].
4.
分别在[登录用户名称]和[登录密码]框中输入登录用户名和密码,然后单击[登录].
如果需要登录用户名和密码,请咨询管理员.
5.
在左框架中的菜单上,选择[设备管理],然后单击[配置].
使用WindowsVista时,请在左框架中的菜单上,单击[配置].
6.
选择[使用WSD或DSM]中的[WSD].
7.
在[扫描仪]下,单击[初始设置].
8.
将[禁止WSD扫描命令]设置为[DonotProhibit].
9.
单击[确定].
要使用IPv6,请将用于IPv4的[WSD(Device)]或[WSD(Scanner)]设置为无效(禁用).
在IPv6环境中,只有链路本地地址可用于WSD通信.
2.
从客户端计算机扫描文件88有关显示WebImageMonitor的详细信息,请参见《连接机器/系统设置》中的"监控和配置机器".
有关使用WebImageMonitor的详细情况,请参见WebImageMonitor帮助.
将机器注册到客户端计算机使用如下步骤将本机器注册到客户端计算机.
必须以管理员组成员的身份登录才能注册本机器.
如果客户端计算机处在不同的网络段,或者如果Windows7的网络搜索设置被禁用,则客户端计算机无法检测到本机.
有关详细信息,请参见Windows的帮助.
1.
在客户端计算机的[开始]菜单上,单击[计算机],然后单击[网络].
使用WindowsVista时,请在[开始]菜单上,单击[网络].
2.
右键单击本机器的图标,然后单击[安装].
完成注册后,将自动创建扫描配置文件.
若要更改扫描配置文件,请参见p.
92"更改扫描配置文件".
准备使用WSD扫描仪(拉式)89WSD扫描仪(拉式)的基本操作步骤1.
在客户端计算机上,单击[开始]菜单,指向[所有程序],然后单击[Windows传真和扫描].
2.
将原稿放在本机上.
3.
在[Windows传真和扫描]窗口中,单击[文件]菜单,指向[新建],然后单击[扫描.
.
.
].
4.
如果屏幕上出现要求您选择要使用的设备的对话框,请从列表中选择设备的名称,然后单击[确定].
5.
在[新的扫描]对话框中,设置原稿类型、扫描类型和原稿方向等等.
有关详细信息,请参见p.
93"扫描配置文件项目和设置".
6.
单击[扫描].
开始扫描原稿.
如果已将原稿放置到自动送稿器(ADF)中,单击[扫描]时将送入和扫描一页.
要扫描多页,请为每页单击[新扫描]对话框中的[扫描].
如果扫描时间太长,计算机可能超时,并且在计算机屏幕上显示错误信息"无法完成自动扫描".
如果出现这种情况,请更改扫描设置,或者一次扫描原稿一面.
在配置文件设置中,如果为[扫描源]选择[送稿器(扫描单面)],则每次操作时将只扫描一面.
如果为[扫描源]选择[送稿器(扫描双面)],则每次操作时将扫描双面.
正在扫描原稿时不能扫描其他原稿.
为横向翻页(顶端到顶端)扫描双面原稿.
WSD扫描(拉式)作业的传送结果不会显示在文件状态中.
使用WSD扫描仪(拉式)时,空白页检测功能将不可用.
如果设置了[自动检测]以外的扫描方法,则可能无法以设定的尺寸扫描原稿.
在这种情况下,请删除扫描配置文件,然后重新扫描原稿.
有关删除扫描配置文件的详细信息,请参见p.
92"更改扫描配置文件".
要正确扫描原稿,请按下表所示放置原稿:放置原稿扫描方式(曝光玻璃/ADF)原稿方向曝光玻璃顶角顶住曝光玻璃左上角2.
从客户端计算机扫描文件90扫描方式(曝光玻璃/ADF)原稿方向自动送稿器(ADF)顶边在前WSD扫描仪(拉式)的基本操作步骤91在客户端计算机上配置扫描设置本节将说明如何配置扫描配置文件.
扫描配置文件包含在客户端计算机上指定的扫描设置.
更改扫描配置文件只要机器首次注册到计算机,就会自动创建配置文件.
使用以下步骤,可以在计算机上更改此配置文件.
1.
在[开始]菜单中,单击[控制面板].
2.
单击[硬件和声音].
根据控制面板设置,您可不必执行此步骤.
3.
单击[设备和打印机].
使用WindowsVista时,请单击[扫描仪和照相机].
4.
右键单击本机的图标,然后单击[扫描配置文件].
使用WindowsVista时,请选择本机,然后单击[扫描配置文件].
5.
选择一个配置文件,然后单击[编辑].
6.
配置必要的设置.
有关详细信息,请参见p.
93"扫描配置文件项目和设置".
7.
单击[保存配置文件].
要删除配置文件,请在步骤4中显示的扫描配置文件对话框中单击[删除].
如果配置文件没有在[设备和打印机]对话框中出现,则相关联的机器可能关闭,或者可能没有指定所需的WSD扫描仪设置.
有关WSD扫描仪设置的详细信息,请参见p.
88"准备使用WSD扫描仪(拉式)".
如果配置文件没有在[扫描配置文件]对话框中出现,则重新创建一个新的配置文件.
有关详细信息,请参见p.
92"创建新的扫描配置文件".
可以创建多个配置文件.
创建新的扫描配置文件1.
在[开始]菜单中,单击[控制面板].
2.
单击[硬件和声音].
根据控制面板设置,您可不必执行此步骤.
2.
从客户端计算机扫描文件923.
单击[设备和打印机].
使用WindowsVista时,请单击[扫描仪和照相机].
4.
右键单击本机的图标,然后单击[扫描配置文件].
使用WindowsVista时,请选择本机,然后单击[扫描配置文件].
5.
单击[添加].
6.
为配置文件配置必要的设置.
有关详细信息,请参见p.
93"扫描配置文件项目和设置".
7.
单击[保存配置文件].
可以注册多个配置文件.
如果注册了多个配置文件,则应用在[扫描配置文件]对话框中指定为默认的配置文件.
要将扫描配置文件指定为默认的配置文件,请执行以下步骤之一:在[扫描配置文件]对话框中,单击扫描配置文件,然后单击[设置为默认].
创建新的扫描配置文件后,在[添加新配置文件]对话框中,选中[将此配置文件设置为默认]复选框.
扫描配置文件项目和设置下表列出了可以配置的扫描配置文件.
扫描配置文件项目和设置项目扫描设置扫描仪:选择本机.
配置文件名:输入配置文件名.
扫描源:选择下列之一:平板送稿器(扫描单面)送稿器(扫描双面)如果原稿已放在曝光玻璃上,请选择[平板].
如果原稿已放在ADF中,请选择[送稿器(扫描单面)]或[送稿器(扫描双面)].
纸张尺寸:如果在[扫描源]中选择[送稿器(扫描单面)]或[送稿器(扫描双面)],必须指定纸张尺寸.
在客户端计算机上配置扫描设置93项目扫描设置颜色格式:选择下列之一:彩色灰度黑白文件类型:选择下列之一:BMP(位图)JPG(JPEG图像)PNG(PNG图像)TIF(TIFF图像)分辨率(DPI):指定分辨率.
亮度:在此指定的设置将不会应用于扫描.
对比度:在此指定的设置将不会应用于扫描.
2.
从客户端计算机扫描文件943.
存储和保存扫描的文件您可以使用扫描仪功能将扫描的文件存储在机器中.
您可以在以后通过电子邮件发送使用扫描仪功能存储的文件或者将该文件传送到共享文件夹.
存储扫描文件的基本步骤可为每个保存文件指定一个密码.
未设定密码保护的文件可被同一局域网内的其他用户用DeskTopBinder访问.
建议您为保存文件指定密码以防止未经授权打开所保存的文件.
如果发生某种故障,保存在机器中的扫描文件可能会丢失.
建议不要将重要文件保存在机器硬盘中.
供应商对于因文件丢失带来的任何损失不负责任.
1.
按控制面板左下角的[主页]键,然后按[主页]屏幕上的[扫描仪]图标.
2.
请确认没有保留之前的设置.
如果保留之前的设置,请按[重置]键.
3.
放置原稿.
4.
按[保存文件].
5.
按[保存到硬盘].
956.
必要时,指定保存文件的信息,如[用户名]、[文件名]、[密码]和[选择文件夹].
用户名按[用户名],然后选择一个用户名.
若要指定未注册的用户名,请按[手动输入],然后输入名称.
在指定用户名后,按[确定].
文件名按[文件名],输入文件名,然后按[确定].
密码按[密码],输入密码,然后按[确定].
再次输入密码进行确认,然后按[确定].
选择文件夹指定储存文件的文件夹,然后按[确定].
7.
按[确定].
8.
必要时,按[扫描设置]指定扫描仪设置,如分辨率和扫描尺寸.
有关详细信息,请参见p.
113"各种扫描设置".
9.
按下[开始]键.
如果正在扫描的原稿已被拆分成多份,随后请设置其他原稿.
您可以从网站下载DeskTopBinder并安装到客户端计算机上.
超过所设定的保存期限后,会自动删除保存的文件.
有关指定期限的详细信息,请参见《连接机器/系统设置》中的"管理员工具".
用扫描仪功能保存的文件不能从本机器的控制面板打印.
请在计算机中接收这些文件后从客户端计算机打印这些文件.
也可在保存某个文件的同时发送该文件.
有关详细信息,请参见p.
34"保存的同时通过电子邮件发送"、p.
56"通过"扫描到文件夹"同时进行存储和发送"和p.
78"同时进行存储和传送".
有关将数据存储到USB闪存设备或SD卡的详细信息,请参见p.
110"将扫描文件保存到内存存储设备的基本步骤".
通过按[保存到硬盘+发送],可在保存扫描文件的同时发送这些文件.
有关详细信息,请参见p.
34"保存的同时通过电子邮件发送"和p.
56"通过"扫描到文件夹"同时进行存储和发送".
下列情况下不能按[保存文件]:选择[预览].
选定"PDF"作为文件类型并且应用了安全选择PDF作为文件类型,并在PDF文件设置中指定[高压缩PDF]或[安全].
下列情况下不能指定[保存到硬盘]:指定了目的地3.
存储和保存扫描的文件96选择了[预览]要取消扫描,请按[停止]键.
检查对话框中显示的信息,然后按任意按钮.
保存扫描文件后,将自动清除文件信息字段中的内容.
如果想保留这些字段中的信息,请与当地的经销商联系.
存储扫描文件的基本步骤97预览保存的文件的内容可显示预览屏幕并在本机上或从客户端计算机检查某个保存的文件.
检查从列表中选择的保存文件本节将说明如何预览从保存的文件列表选择的某个文件.
1.
按[选择保存的文件].
2.
指定用于保存存储文件的文件夹.
3.
在保存的文件列表中选择想检查的文件.
可选择多个文件.
有关通过用户或文件名搜索保存文件的详细信息,请参见p.
106"按用户名搜索"和p.
107"按文件名搜索".
4.
按[预览].
如果选择了设有密码保护的保存的文件,将显示用来输入密码的屏幕.
若要选择此文件,请输入正确的密码,然后按[确定].
3.
存储和保存扫描的文件98保存的文件预览屏幕1.
[切换]可切换到另一页的预览屏幕.
2.
[切换]可切换到另一个文件的预览屏幕.
3.
显示文件将显示所选择文件的文件名和文件大小.
4.
显示页显示预览页的页码、总页数、页面大小和颜色模式.
5.
显示位置当预览被放大时,将指示显示在预览屏幕上的页面部分所处的位置.
6.
按该键移动显示区域.
7.
[缩小]、[放大]在预览中,可缩小或放大文件图像.
从客户端计算机检查保存的文件使用DeskTopBinder或WebImageMonitor,您还可以在客户端计算机上显示机器中保存的文件.
也可检查用复印机、文件服务器和打印机功能保存的文件.
预览保存的文件的内容99使用DeskTopBinder显示保存的文件您可以在客户端计算机上使用DeskTopBinder显示并检查保存的文件.
也可将保存的文件转送到客户端计算机.
您可以从网站下载DeskTopBinder并安装到客户端计算机上.
关于DeskTopBinder的详细信息,请参见与DeskTopBinder相关的手册.
使用WebImageMonitor显示保存的文件可在某个客户端计算机上用WebImageMonitor显示并检查保存的文件.
如果在客户端计算机的网络浏览器的地址字段中输入"http://(机器的IPv4地址或主机名)/",将出现WebImageMonitor的首页.
也可下载保存的文件.
建议仅在本地局域网中使用WebImageMonitor.
有关使用WebImageMonitor显示或下载保存的文件的详细信息,请参见《复印/文件服务器》中的"使用WebImageMonitor显示保存的文件"、"使用WebImageMonitor下载保存的文件".
有关使用WebImageMonitor进行相关设置的详细信息,请参见《连接机器/系统设置》中的"监控和配置机器".
关于用WebImageMonitor管理保存的文件的功能的详细信息,请在显示屏幕右上方单击[帮助].
3.
存储和保存扫描的文件100发送保存的文件本节将说明如何发送保存的文件.
可用电子邮件、扫描到文件夹或网络传送扫描仪发送保存的文件.
有两种通过电子邮件发送保存的文件的方式.
在[扫描仪特性]中所作的设置将决定到底采取哪种方式.
有关详细信息,请参见p.
146"发送设置".
通过电子邮件发送URL:在[扫描仪特性]的[保存的文件的电子邮件方法]下的[发送设置]选项卡中,选择[发送URL链接].
当网络限制阻止您发送时,该方法很有用.
通过电子邮件发送文件:在[扫描仪特性]的[保存的文件的电子邮件方法]下的[发送设置]选项卡中,选择[发送文件].
根据所使用的电子邮件应用程序,当接收一个电子邮件消息时,可能会出现警告信息.
为了阻止从某指定发送者接收到电子邮件后出现警告信息,必须将该发送者添加到电子邮件应用程序的排除列表中.
有关如何进行该操作的详细信息,请参见所使用的电子邮件应用程序的帮助.
1.
按[选择保存的文件].
2.
指定用于保存存储文件的文件夹.
3.
选择想发送的文件.
可选择多个文件.
选定的文件按选定顺序加以发送.
如果按[顺序],则仅发送已经选定并按顺序显示的文件.
有关通过用户或文件名搜索保存文件的详细信息,请参见p.
106"按用户名搜索"和p.
107"按文件名搜索".
4.
按两次[确定].
5.
按[电子邮件]或[文件夹]选项卡.
发送保存的文件1016.
如有必要,请配置[发送文件类型/名称].
7.
指定通过ScantoFolder发送文件的设置,然后发送文件.
8.
按下[开始]键.
如果选择了设有密码保护的保存的文件,将显示用来输入密码的屏幕.
若要选择此文件,请输入正确的密码,然后按[确定].
当已经通过电子邮件发送了URL时,收件人可通过单击该URL来检查保存的文件.
有关详细信息,请参见p.
37"通过电子邮件发送URL".
可将电子邮件加密或在邮件上添加签名.
有关详细信息,请参见p.
35"电子邮件安全设置".
3.
存储和保存扫描的文件102管理保存的文件本节将说明如何删除保存的文件以及如何更改所保存文件的数据.
删除保存的文件1.
按[选择保存的文件].
2.
指定用于保存存储文件的文件夹.
3.
按[管理/删除文件].
4.
选择想删除的文件.
如果选择了设有密码保护的保存的文件,将显示用来输入密码的屏幕.
若要选择此文件,请输入正确的密码,然后按[确定].
5.
按[删除文件].
6.
按[是].
正在等待发送的文件不能被删除.
您也可利用WebImageMonitor或DeskTopBinder,通过客户端计算机访问本机,删除保存在本机上的文件.
关于WebImageMonitor的详细信息,请参见WebImageMonitor的帮助.
有关DeskTopBinder的详细信息,请参见随附在DeskTopBinder中的手册.
更改保存的文件的信息可以更改所保存文件的信息,如[用户名]、[文件名]和[密码].
正在等待发送的文件信息不能更改.
管理保存的文件103更改用户名1.
按[选择保存的文件].
2.
指定用于保存存储文件的文件夹.
3.
按[管理/删除文件].
4.
选择包含您想要更改的用户名的文件.
如果选择了设有密码保护的保存的文件,将显示用来输入密码的屏幕.
输入密码,然后按[确定].
5.
按[更改用户名].
6.
输入新用户名.
在此显示的用户名都是注册在[系统设置]的[管理员工具]选项卡中的用户名.
要更改未在此显示的用户名,请按[手动输入],然后输入用户名.
7.
按[确定].
8.
确认用户名已根据需要被更改,然后按[退出].
利用WebImageMonitor或DeskTopBinder可在客户端计算机上更改保存在本机上文件的用户名.
有关WebImageMonitor的详细信息,请参见WebImageMonitor帮助.
有关DeskTopBinder的详细信息,请参见随附在DeskTopBinder中的手册.
3.
存储和保存扫描的文件104更改文件名1.
按[选择保存的文件].
2.
指定用于保存存储文件的文件夹.
3.
按[管理/删除文件].
4.
选择包含您想要更改其文件名称的文件.
如果选择了设有密码保护的保存的文件,将显示用来输入密码的屏幕.
输入密码,然后按[确定].
5.
按[更改文件名].
6.
输入新的文件名.
7.
按[确定].
8.
确认文件信息已根据需要被更改,然后按[退出].
有关输入字符的详细信息,请参见"关于本机"中的"输入文字".
利用WebImageMonitor或DeskTopBinder可在客户端计算机上更改保存在本机器上的文件名.
有关WebImageMonitor的详细信息,请参见WebImageMonitor帮助.
有关DeskTopBinder的详细信息,请参见随附在DeskTopBinder中的手册.
更改密码输入打开保存的文件所需要的密码.
管理保存的文件1051.
按[选择保存的文件].
2.
指定用于保存存储文件的文件夹.
3.
按[管理/删除文件].
4.
选择包含您想要更改其密码的文件.
5.
按[更改密码].
6.
用数字键输入4至8位数的新密码.
7.
按[确定].
8.
用数字键再次输入以确认密码.
9.
按[确定].
10.
按[退出].
利用WebImageMonitor或DeskTopBinder可在客户端计算机上更改保存在本机上的文件的密码.
有关WebImageMonitor的详细信息,请参见WebImageMonitor帮助.
有关DeskTopBinder的详细信息,请参见随附在DeskTopBinder中的手册.
搜索保存的文件您可以通过用户名或文件名搜索保存的文件.
按用户名搜索可用用户名搜索保存文件.
3.
存储和保存扫描的文件1061.
按[选择保存的文件].
2.
指定用于保存存储文件的文件夹.
3.
按文件夹屏幕上方的[用户名].
4.
选择用于搜索的用户名.
在此显示的用户名都是注册在[系统设置]的[管理员工具]选项卡中的用户名.
要更改未在此显示的用户名,请按[手动输入],然后输入用户名.
5.
按[确定].
搜索开始,然后将显示属于所指定用户的文件.
按文件名搜索用文件名搜索某个保存文件.
1.
按[选择保存的文件].
2.
指定用于保存存储文件的文件夹.
3.
按文件夹屏幕上方的[文件名].
4.
输入文件名.
有关输入字符的详细信息,请参见"关于本机"中的"输入文字".
5.
按[确定].
搜索开始,然后将显示文件名以所输入字符串开头的文件.
管理保存的文件107指定对所保存文件的访问权限如果设置了用户验证,则可以在文件保存到文件服务器中时指定对文件的访问权限.
您还可以在保存文件以后更改文件的访问权限.
要配置或更改访问权限,用户必须登录.
有关登录和注销的详细信息,请参见"关于本机"中的"登录机器".
当保存文件时指定访问权限在文件服务器中保存文件之前,指定访问权限.
1.
按[保存文件].
2.
按[访问权限].
3.
按[新编入].
4.
选择要分配权限的用户或群组.
您可以选择多个用户.
您可以按[所有用户]选择所有用户.
5.
按[退出].
6.
选择要分配访问权限的用户,然后选择权限.
从[只读]、[编辑]、[编辑/删除]或[完全控制]中选择访问权限.
7.
按[退出].
8.
按[确定].
9.
在文件服务器中保存文件.
更改对之前保存的文件的访问权限本节介绍如何更改对文件服务器中保存的文件的访问权限.
3.
存储和保存扫描的文件1081.
按[选择保存的文件].
2.
指定用于保存存储文件的文件夹.
3.
按[管理/删除文件].
4.
选择要更改的文件.
5.
按[更改访问权限].
6.
按[编入/更改/删除].
7.
要创建新用户或新组并指定其访问权限,请按[新编入].
要更改已注册用户或组的访问权限,请转至步骤10.
8.
选择要分配权限的用户或群组.
您可以选择多个用户.
您可以按[所有用户]选择所有用户.
9.
按[退出].
10.
选择要分配访问权限的用户,然后选择权限.
从[只读]、[编辑]、[编辑/删除]或[完全控制]中选择访问权限.
11.
按[退出].
12.
按[确定].
13.
按[退出].
指定对所保存文件的访问权限109将扫描的文件存储到USB闪存设备或SD卡本节介绍如何使用扫描仪功能将数据保存到外部介质.
请将SD卡或者USB闪存设备置于儿童接触不到的地方.
如果儿童误吞SD卡或者USB闪存设备,请立即送医.
将扫描文件保存到内存存储设备的基本步骤1.
按控制面板左下角的[主页]键,然后按[主页]屏幕上的[扫描仪]图标.
1.
在机器控制面板的介质插槽中插入SD卡.
有关在介质插槽中插入SD卡的详细信息,请参见"关于本机"中的"插入SD卡".
2.
请确认没有保留之前的设置.
如果保留之前的设置,请按[重置]键.
3.
放置原稿.
4.
按[保存文件].
5.
按[保存到存储设备].
3.
存储和保存扫描的文件1106.
按[确定].
7.
必要时,根据要扫描的原稿指定扫描设置.
例如:用彩色/双面模式扫描文件,并保存为PDF文件.
按[扫描设置],在[原稿类型]选项卡中按[全彩色文字/照片],然后按[确定].
按[原稿进纸类型]、[双面原稿],然后按[确定].
按[发送文件类型/名称]下的[PDF],然后按[确定].
有关其他设置的信息,请参见p.
113"各种扫描设置".
8.
按下[开始]键.
批量扫描时,请在发送扫描文件后放置后续原稿.
写入完成后,将显示一条确认消息.
9.
按[退出].
10.
从介质插槽中取出存储设备.
只有在完全写入数据以后,才能从介质插槽中取出介质.
如果在写入数据时取出介质,则会损坏数据.
将文件保存到USB闪存设备或SD卡所需的时间将根据设备的规格而有所不同.
您可以从机器的控制面板打印内存存储设备上保存的文件.
有关详细信息,请参见《打印》中的"从内存存储设备直接打印".
您无法从机器的控制面板发送内存存储设备上保存的文件.
根据安全设置,屏幕上可能不会显示[保存到存储设备].
请向管理员咨询.
不能指定数据的保存位置.
文件会保存在内存存储设备的根目录中.
如果内存存储设备已分区,则文件会保存在第一个分区中.
不能配置文件信息,如[用户名]、[文件名]和[密码].
屏幕上会显示存储设备上的可用空间量.
请注意,如果可用空间量超过10GB,则屏幕上会显示"9999.
99MB".
将扫描的文件存储到USB闪存设备或SD卡111要取消写入,请按[停止]键.
如果正在写入文件时取消写入,则将删除所写入部分的文件.
内存存储设备上只存储完整的文件.
3.
存储和保存扫描的文件1124.
各种扫描设置要在本机上扫描原稿,请指定各种设置,例如原稿类型、分辨率和扫描尺寸.
本章介绍如何指定各种扫描设置.
指定扫描设置1.
按[扫描设置].
2.
根据需要指定分辨率、扫描尺寸和其他设置.
有关各项扫描设置项目的详细信息,请参见p.
144"扫描设置".
3.
按[确定].
113扫描设置本节将说明扫描设置的项目.
原稿类型选择与原稿相匹配的原稿类型.
[黑白:文字]使用与OCR兼容的应用程序相应增加OCR辨认率.
[滤色]可以选择不扫描以下颜色:[彩色]、[红色]、[绿色]以及[蓝色].
选择不考虑扫描某种颜色时,指定其覆盖级别.
有五级.
按[窄]留出最接近指定颜色的颜色.
按[宽]加宽指定颜色的覆盖范围并且不扫描这些颜色.
[黑白文字/艺术线条]标准黑白原稿主要包含字符.
可获得适合用于打印的图像.
[黑白:文字/照片]同时包含照片、图片和字符的混合原稿(双值).
可获得适合用于打印的图像.
[黑白:照片]同时包含照片和其他图片的原稿(双值).
可获得适合用于打印的图像.
[灰度级]同时包含照片和其他图片的原稿(多值).
可获得适合显示在计算机屏幕上的扫描图像.
[全彩色文字/照片]彩色打印的原稿主要由字符组成.
[全彩色:光面照片]银盐照片和其他颜色图片原稿.
[自动颜色选择]通过自动判断原稿的颜色来扫描原稿.
为[原稿类型]选定[黑白:文字]时,可以设置[滤色].
如果选择[自动颜色选择],根据扫描条件或原稿内容,机器可能不能正确判断颜色.
如果您选择[高压缩PDF]作为文件类型的PDF文件设置,则必须为原稿类型选择以下选项之一:[灰度级]、[全彩色文字/照片]或[全彩色:光面照片].
如果选定[高压缩PDF]作为文件类型,则在文件中间色调部分可能出现色调不匀称.
如果出现这种情况,请将PDF文件设置更改为[PDF/A].
4.
各种扫描设置114分辨率选择用于扫描原稿的分辨率.
选择[100dpi]、[150dpi]、[200dpi]、[300dpi]、[400dpi]或[600dpi]作为扫描分辨率.
如果选择[高压缩PDF]作为文件类型的PDF文件设置,则无法选择[100dpi]或[150dpi].
如果文件类型的PDF文件设置下的[OCR设置]设定为[开],则无法选择[100dpi]和[150dpi].
有关文件类型的详细信息,请参见p.
131"指定文件类型和文件名".
扫描尺寸选择要扫描原稿的尺寸.
[自动检测]利用自动尺寸检测功能扫描原稿的尺寸.
[混合原稿尺寸]选择[混合原稿尺寸]扫描具有不同长度的批量原稿.
将自动检测ADF扫描的原稿和每张原稿的长度.
您可以为大于B6或81/2*11的纸张尺寸选择[混合原稿尺寸].
[部分扫描]选择[部分扫描]以扫描原稿的某一部分.
您可以指定要扫描的区域的尺寸,以毫米或英寸为单位.
[自定义尺寸]选择[自定义尺寸]扫描尺寸不匹配标准模版的原稿或只扫描原稿的一部分.
可以按毫米或英寸为单位指定原稿长度和宽度.
模板尺寸消除中间/边框无论所放置原稿的实际尺寸如何,选择一种模版尺寸以指定尺寸扫描原稿.
可以指定以下模版尺寸:A3、A4、A4、A5、A5、B4JIS、B5JIS、B5JIS、11*17、81/2*14、81/2*13、81/2*11、81/2*11、51/2*81/2、51/2*81/2同时选择[混合原稿尺寸]和[消除中间/边框]会降低扫描速度.
扫描设置115在[自定义尺寸]下的原稿尺寸(X1和Y1)中可输入10毫米(0.
4英寸)或更高值.
如果机器无法自动检测ADF中放入的原稿尺寸,则机器可能会以其他尺寸对原稿进行扫描.
有关机器可以自动检测ADF中放入的纸张尺寸的详细信息,请参见"关于本机"中的"扫描仪规格".
混合尺寸原稿和扫描尺寸的关系根据对扫描尺寸进行的设置以及使用曝光玻璃还是ADF,混有不同尺寸(如A3和A4或B4和B5)的原稿的扫描方法将有所不同.
如果选择了[混合原稿尺寸],则机器将检测每张原稿的长度并进行扫描.
如果选择了模版尺寸,无论实际原稿的尺寸如何,机器都以所选择的尺寸扫描原稿.
如果原稿比所选择的尺寸小,机器将在扫描区域外留页边距.
扫描放置在曝光玻璃上的原稿时如果选择了[自动检测],机器将检测每张原稿的尺寸并相应地进行扫描.
当同时扫描具有不同长度的原稿时,请参考下表正确放置这些原稿.
导纸板不能调节到小尺寸原稿位置,因此可能会导致扫描出现些许歪斜.
若未选择[混合原稿尺寸]并在ADF中放置不同尺寸的原稿,可能出现卡纸或部分原稿可能无法扫描.
扫描放置在ADF中的原稿时如果只选择[自动检测],则机器将以原稿中的最大尺寸扫描所有原稿.
扫描自定义尺寸原稿的整个区域本节将说明如何指定自定义尺寸以扫描某原稿的整个区域.
若要扫描自定义尺寸原稿的整个区域,选择[自定义尺寸]作为扫描尺寸.
要显示自定义尺寸设置屏幕,在初始扫描仪屏幕中按[扫描设置]>[扫描尺寸]>[自定义尺寸].
下表介绍如何测量自定义尺寸原稿以及如何在自定义尺寸设置屏幕上指定扫描设置.
4.
各种扫描设置116如何测量尺寸原稿的方向和放置位置用于扫描自定义尺寸原稿的整个区域的测量方法在曝光玻璃或ADF的方向在曝光玻璃或ADF的方向自定义尺寸设置屏幕上的扫描设置1.
原稿尺寸(X)指定原稿的长度.
在[X]中输入实际长度,然后按[]键.
2.
原稿尺寸(Y)指定原稿的宽度.
在[Y]中输入实际宽度,然后按[]键.
扫描设置117对于X和Y,您可以指定10毫米(0.
4英寸)或更大值.
当使用[自定义尺寸]扫描原稿时,不能在[原稿尺寸]和[起始位置]中输入特定值.
要配置扫描区域,请首先指定[扫描区域]和[起始位置],然后指定[原稿尺寸].
有关如何放置原稿的详细信息,请参见p.
122"原稿进纸类型设置".
扫描自定义尺寸原稿的一部分若要只扫描自定义尺寸原稿的一部分,请选择[部分扫描]作为扫描尺寸.
要显示自定义尺寸设置屏幕,在初始扫描仪屏幕中按[扫描设置]>[扫描尺寸]>[部分扫描].
若要扫描某原稿的一部分,请在原稿表面测量原稿尺寸(X1和Y1)、起始位置(X2和Y2)和扫描区域(X3和Y3),然后按照相同的顺序在自定义尺寸设置屏幕上输入这些值.
根据原稿放置的位置和方向不同,测量方法也不同.
有关如何正确测量原稿尺寸(X1和Y1)、起始位置(X2和Y2)和扫描区域(X3和Y3)的详细信息,请参见"如何测量尺寸".
一边参考"自定义尺寸设置屏幕上的扫描设置"一边输入尺寸.
如何测量尺寸原稿的方向和放置位置扫描"R"部分的测量方法在曝光玻璃或ADF的方向.
在ADF的方向.
4.
各种扫描设置118原稿的方向和放置位置扫描"R"部分的测量方法在曝光玻璃的方向.
部分扫描设置屏幕上的扫描设置1.
原稿尺寸(X1和Y1)指定整个原稿尺寸.
一边参考"如何测量尺寸",一边在[X1]和[Y1]中输入实际值,然后按[]键.
2.
起始位置(X2和Y2)指定扫描开始位置.
一边参考"如何测量尺寸",一边在[X2]和[Y2]中输入实际值,然后按[]键.
3.
扫描区域(X3和Y3)指定想要扫描的区域尺寸.
一边参考"如何测量尺寸",一边在[X3]和[Y3]中输入实际值,然后按[]键.
有关如何放置原稿的详细信息,请参见p.
122"原稿进纸类型设置".
扫描设置119编辑进行编辑设置.
[消除中间/边框]若选择了[等宽],可指定统一的宽度来删除原稿的四边(上、下、左、右边)或中间.
若选择了[不等宽],可为每一边指定不同的删除宽度.
[缩小/放大]扫描一叠混合尺寸原稿时,您可以使用[指定尺寸]来统一扫描数据的尺寸.
在缩小/放大配置屏幕中输入值1.
指定复印比例为复印比例输入值.
要微调复印比例值,请按[+]或[-].
要大幅更改值,请使用[数字键]输入所需的值,然后按[].
要使用预定义的复印比例,请按所需的比例.
2.
指定尺寸指定扫描原稿的成品尺寸.
按[指定尺寸],然后指定扫描原稿的成品尺寸.
要为扫描原稿的成品尺寸选择[自定义尺寸],请使用数字键输入扫描尺寸的[短边]值和[长边]值.
如果使用了[缩小/放大]功能,则无法选择[高压缩PDF].
有关如何编辑预定义复印比例的详细信息,请参见p.
141"常规设置".
4.
各种扫描设置120调整图像浓度要调整图像浓度,请按[]或[],这两个按键位于[自动浓度]左右两侧.
这些键会逐级增加或减少图像浓度,最高7级.
选择[自动浓度]修正扫描浓度可改善某些纸张类型如报纸等非纯白纸张或透明原稿的分辨率.
以全彩色扫描原稿时,可以在[扫描仪功能]下的[ADS的背景浓度(全彩)]中指定[自动浓度]级别.
有关详细信息,请参见p.
144"扫描设置".
调整图像浓度121原稿进纸类型设置本节将说明原稿进纸类型设置,如原稿的方向和原稿的扫描面.
原稿方向本节将说明如何在客户端计算机屏幕上正确显示扫描原稿的上下边方向.
1.
按[原稿进纸类型].
2.
按[]或[],选择与原稿相同的方向.
3.
按[确定].
放置原稿为了在客户端计算机上正确显示扫描原稿的上下边方向,原稿的放置必须与在控制面板上所作的设置一致.
请参考下表正确放置原稿:曝光玻璃以左右(横向)或上下(纵向)方向将原稿面朝下放置在曝光玻璃上.
原稿方向和控制面板按键选择原稿方向控制面板按键上页边顶住曝光玻璃后边4.
各种扫描设置122原稿方向控制面板按键上页边顶住曝光玻璃左上角ADF拿住原稿,使其文字处于自然阅读的方向,然后将其面朝上放置在ADF中.
原稿方向和控制面板按键选择原稿方向控制面板按键上页边顶住ADF的后边上页边先摆放指定全彩色、灰度级或[自动颜色选择]作为原稿类型,并选择单页TIFF/JPEG或多页TIFF作为文件类型时,请参考下表以了解如何放置原稿.
不按表中推荐的方向摆放的原稿在客户端计算机中显示的上下边方向可能不正确.
曝光玻璃原稿方向控制面板按键上页边顶住曝光玻璃左上角原稿进纸类型设置123ADF原稿方向控制面板按键上页边先摆放原稿设置本节将说明扫描原稿单/双面的设置.
单面原稿1.
按[原稿进纸类型].
2.
在"原稿设置"中选择[单面原稿].
3.
按[确定].
4.
各种扫描设置124双面原稿1.
按[原稿进纸类型].
2.
在"原稿设置"中选择[双面原稿].
3.
在"翻页方向"中,根据原稿的装订方向选择[顶端到顶端]或[顶端到底端].
装订方向和所需要的翻页方向装订方向翻页方向顶端到顶端顶端到底端4.
如果最后一份原稿的最后一页为空白页,请在"最后一页"中选择[单面]或[双面].
要跳过最后一页,请选择[单面].
要将最后一页扫描为空白页,请选择[双面].
5.
按[确定].
如果选择了[分割],在此所作的设置将应用于每批分页原稿的最后一页.
书本类型原稿将书本类型原稿的每一页扫描为单页.
原稿进纸类型设置1251.
按[原稿进纸类型].
2.
在"原稿设置"中,选择[书本类型原稿].
3.
按[确定].
请将原稿放在曝光玻璃上.
您无法使用自动送稿器(ADF).
包含单面页和双面页的多份原稿本节介绍在对包含单面页和双面页的多份原稿进行扫描时,切换[单面原稿]和[双面原稿]的设置.
选择[单双面混合].
接下来,在放置其他原稿之前,先切换[单面原稿]和[双面原稿],然后再开始扫描.
1.
按[原稿进纸类型].
2.
选择[批量]或[SADF].
如果要多次扫描多份原稿,则必须事先指定此设置.
有关详细信息,请参见p.
127"批量、SADF".
3.
在[原稿设置]中,选择[单双面混合].
4.
按[确定].
4.
各种扫描设置126您可以同时选择[单双面混合]和[分割].
不过,最后选择的功能优先.
对一批双面原稿的最后一页的最后一面进行扫描以后,如果要将新的原稿的扫描设置切换为[单面原稿],请按[更改设置],然后按[单面原稿].
如果您选择[单双面混合],则单面和双面原稿会堆在同一个输出纸盘中,面朝上(翻转).
这样可以让您检查扫描顺序,无论原稿是单面还是双面.
批量、SADF本节介绍想要成批扫描大量原稿并作为单一作业一起发送时需要配置的设置.
批量如果选择[批量],放置新的原稿并按[开始]键时,将开始扫描.
当所有原稿都扫描完后,请按[]键.
如果选择了[批量],无论默认设置是什么,机器都将等待直到又放置了新的原稿.
SADF如果选择[SADF],只要在ADF中又放置了新的原稿,将立即开始扫描.
在[扫描仪功能]中的[等候下一张原稿的时间:SADF]内选择等待新的原稿期间机器执行的操作.
有关[等候下一张原稿的时间:SADF]的详细信息,请参见p.
144"扫描设置".
1.
按[原稿进纸类型].
2.
选择[批量]或[SADF].
3.
按[确定].
如果选择[SADF],只要在ADF中又放置了新的原稿,将立即开始扫描.
但是,在下列情况下,必须按[开始]键才会开始扫描新的原稿.
用曝光玻璃扫描完新的原稿后在等待新的原稿期间更改好设置后打开/关闭ADF后原稿进纸类型设置127有关步骤的更多详细信息,请参见p.
129"将多页原稿扫描为一个文件".
分割本节将说明将多页原稿按照指定的页数进行分页然后发送它们时所需要的设置.
1.
按[原稿进纸类型].
2.
按[分割].
3.
按[更改分配],然后使用数字键输入将作业分成多份时每份的页数.
4.
按[]键.
5.
必要时,按[分割检查].
选择[分割检查]时,如果因为卡纸或多页进纸导致原稿未按顺序扫描时,在扫描结束时将出现让您选择停止或继续扫描的对话框.
6.
按两次[确定].
您可以同时选择[分割]和[单双面混合].
不过,最后选择的功能优先.
如果一批被分页的双面原稿最后一页是空白页,可跳过这一页.
若要跳过扫描,请在[双面原稿]下的[最后一页]中选择[单面].
若要将最后一页扫描为空白页,请选择[双面].
有关详细信息,请参见p.
125"双面原稿".
4.
各种扫描设置128将多页原稿扫描为一个文件本节将说明将多页原稿作为多页文件发送或将它们作为一份文件保存时的操作步骤.
若要将多页原稿作为一份多页文件发送,请在[发送文件类型/名称]中选择某个多页文件类型.
有关文件类型的详细信息,请参见p.
131"指定文件类型".
1.
按[原稿进纸类型].
2.
选择[批量]或[SADF].
要用曝光玻璃扫描原稿,请选择[批量].
若要用ADF扫描原稿,请选择[SADF].
有关[批量]和[SADF]的详细信息,请参见p.
127"批量、SADF".
3.
按[确定].
4.
放置原稿.
5.
进行发送或存储设置.
6.
按[开始]键扫描原稿.
如果选择[批量],请放置新的原稿,然后按[开始]键.
如果选择了[SADF],放置新的原稿时,将自动开始扫描.
原稿完成扫描后请放置后续的原稿.
重复该步骤直到扫描完所有原稿.
7.
所有原稿都扫描完后,请按[]键.
开始保存或传送.
如果选择了[批量],可使用ADF扫描原稿.
用曝光玻璃扫描原稿时,根据[扫描仪功能]下的[等待下一份原稿的时间:曝光玻璃]设置不同,即使没有选择[原稿进纸类型]中的[批量],机器也能等待附加原稿.
有关[等待下一份原稿的时间:曝光玻璃]的详细信息,请参见p.
144"扫描设置".
如果[扫描仪功能]下的[设置等候时间]已经为[等待下一份原稿的时间:曝光玻璃]或[等候下一张原稿的时间:SADF]设置完毕,请在指定时间内放置附加原稿.
倒计时结束将多页原稿扫描为一个文件129后,传送或保存就会自动开始.
要在倒计时完成之前开始传送或保存,请按[]键.
与此同时,如果扫描设置或其他设置改变,倒计时就会取消.
放置其他原稿,然后按[开始]键.
机器会扫描原稿,倒计时会恢复.
有关[等待下一份原稿的时间:曝光玻璃]和[等候下一张原稿的时间:SADF]的详细信息,请参见p.
144"扫描设置".
如果选择[SADF],从ADF扫描后,将启动从曝光玻璃的扫描.
如果发生这种情况,必须按[开始]键才会开始扫描.
4.
各种扫描设置130指定文件类型和文件名本节将说明指定文件类型、文件名和PDF文件安全的操作步骤.
指定文件类型本节将说明为某个想要发送的文件指定文件类型的操作步骤.
通过电子邮件或"扫描到文件夹"发送文件、通过电子邮件或"扫描到文件夹"发送保存的文件以及在内存存储设备上保存文件时,可指定文件类型.
可选择如下文件类型之一:单页:[TIFF/JPEG]、[PDF]当扫描多页原稿时如果选择了单页文件类型,则将为每一页创建一个文件,最终发送的文件数与扫描的页数相同.
多页:[TIFF]、[PDF]当扫描多页原稿时如果选择了多页文件类型,则扫描的各页将被组合在一起并作为一个文件发送.
根据扫描设置和其他条件不同,可选择的文件类型也不同.
有关文件类型的详细信息,请参见p.
132"有关文件类型的说明和限制".
1.
按[发送文件类型/名称].
指定文件类型和文件名1312.
选择一个文件类型.
如果文件类型设置为[PDF],请根据需要配置PDF文件设置.
3.
按[确定].
如果在[保存文件]中选择了[保存到硬盘],则不能指定文件类型.
如果在[保存文件]中选择[保存到硬盘+发送],则将以指定的文件类型用电子邮件或"扫描到文件夹"发送文件.
然而,无法以指定的格式保存文件,而是根据压缩和原稿类型设置按以下其中一种文件类型进行自动保存:JPEG在[扫描仪功能]下,将[压缩(灰度/全彩)]设定为[开]时,原稿将以全彩色或灰度模式扫描.
TIFF所有其他扫描方法创建的PDF文件的版本为1.
4.
如果在文件类型下方的PDF文件设置中选择[高压缩PDF],则您可以缩小文件尺寸,而不会更改未压缩的PDF文件的字符清晰度.
PDF/A适合用于长期存储数据.
有关适用于各种文件类型的限制,请参见p.
132"有关文件类型的说明和限制".
有关文件类型的说明和限制根据所选择的文件格式,将受到如下限制:单页[TIFF/JPEG]或[PDF]以黑白色扫描的原稿按TIFF文件发送.
根据在[扫描仪功能]下为[压缩(灰度/全彩)]指定的设置,以全彩或灰度扫描的原稿将以如下之一的文件类型来发送:[开]:JPEG文件[关]:TIFF文件4.
各种扫描设置132多页[TIFF]或[PDF]在[原稿类型]下指定全彩色、灰度级或[自动颜色选择],并在[扫描仪功能]下将[压缩(灰度/全彩)]设置为[开]时,不能在[多页]下选择[TIFF].
即使在[多页]中选择了[TIFF],以JPEG格式保存的文件将自动被转换为多页PDF文件后再被发送.
高压缩PDF在以下情况下,不能选择[高压缩PDF]:在[保存文件]下选择[保存到硬盘+发送]或[保存到硬盘].
在[原稿类型]下选择了[黑白:文字]、[黑白文字/艺术线条]、[黑白:文字/照片]、[黑白:照片]或[自动颜色选择].
选择了[缩小/放大].
如果[系统设置]中的[PDF文件类型:PDF/A固定]设置为[开],则无法选择除PDF/A以外的[PDF]和[高压缩PDF].
选择[100dpi]或[150dpi]作为分辨率.
选择[预览].
机器使用ScanRouter传送软件并且正在使用捕捉功能.
有关捕捉功能的详细信息,请参见ScanRouter传送软件随附的手册.
AdobeAcrobatReader5.
0/AdobeReader6.
0以及更高版本支持高压缩PDF.
使用DeskTopBinder轻松查看器不能正确显示高压缩PDF文件.
如果选定[高压缩PDF]作为文件类型,则在文件中间色调部分可能出现色调不匀称.
如果出现这种情况,请将PDF文件设置更改为[PDF/A].
PDF/A您无法选择[PDF文件设置]中的[安全设置].
OCR设置在以下情况下,不能选择[OCR设置]:选择[TIFF/JPEG]或[TIFF]作为文件类型.
在[保存文件]中选择[保存到硬盘]或[保存到硬盘+发送].
选择[100dpi]或[150dpi]作为分辨率.
选择[预览].
使用[WSD]或[DSM]作为分配服务器的目的地.
如果只选择了[保存文件]中的[保存到硬盘],则无法选择此项目.
指定文件类型和文件名133指定文件名本节介绍如何指定文件名称.
您可以配置机器,以便向扫描文件的文件名中自动添加扫描日期和时间.
指定在文件名中包括任意文本字符串时如果指定了[添加日期和时间],将为扫描的文件提供一个包含扫描日期和时间、四位页数和指定文本字符串的文件名.
单页和分页的多页文件将被赋予一个包含扫描日期和时间以及4位数页码等字符的文件名.
将扫描日期、时间以及4位数页码之间将插入下划线.
(例如:对于在2020年12月31日15:30分以单页TIFF文件类型扫描并指定"test"作为其名称的文件,其文件名为test202012311530_0001.
tif)多页文件将被赋予含有扫描日期和时间的文件名.
(例如:对于在2020年12月31日15:30分以多页TIFF文件类型扫描并指定"test"作为其名称的文件,其文件名为test202012311530.
tif)没有指定文件名时如果指定了[添加日期和时间],将为扫描的文件提供一个包含扫描日期和时间、四位页数的文件名.
单页和分页的多页文件将被赋予一个包含扫描日期和时间以及4位数页码等字符的文件名.
将扫描日期、时间以及4位数页码之间将插入下划线.
(例如:对于在2020年12月31日15:30分15秒以10ms速度和单页TIFF文件类型扫描的文件,其文件名为20201231153015010_0001.
tif)多页文件将被赋予含有扫描日期和时间的文件名.
(例如:对于在2020年12月31日15:30分15秒以10ms速度和多页TIFF文件类型扫描的文件,其文件名为20201231153015010.
tif)根据需要,可以更改该文件名.
1.
按[发送文件类型/名称].
2.
按[文件名].
4.
各种扫描设置1343.
输入文件名,然后按下[确定].
4.
如有必要,请选择[添加日期和时间].
5.
按[确定].
更改文件名序列号的首位数单页文件将在文件名后赋予一个序列号.
该序列号的首位数可以按如下更改:1.
按[发送文件类型/名称].
2.
按输入框右侧的[更改].
3.
用数字键输入序列号的首位数.
4.
按[]键.
5.
按[确定].
只有选定单页文件类型时才能更改首位数.
如果[原稿设置]中的扫描端设置为[双面原稿]或[书本类型原稿],则不能指定"9999"或"99999999"作为首位数.
在扫描的数据中嵌入文本信息您可以使用OCR功能在扫描的文件中嵌入文本信息,而不用处理计算机中的数据.
有关此功能所需选购部件的详细信息,请参见"关于本机"中的"要求可选配置的功能".
此功能支持以下文件类型:[PDF]、[高压缩PDF]和[PDF/A].
扫描原稿时,如果从[原稿类型]中选择[黑白:照片],则将文本扫描为灰色阴影,而且可能无法正确识别文字和页面顶端及底端.
如果OCR精度比图像质量优先考虑,扫描原稿时请在[原稿类型]中选择[黑白:文字].
指定文件类型和文件名1351.
放置原稿.
2.
按[发送文件类型/名称].
3.
在[文件类型]中选择[PDF].
4.
在PDF文件设置下选择[OCR设置],然后选择[确定].
5.
根据需要,配置[加提取文字至文件名]、[删除空白页]和[认知语言].
6.
按两次[确定].
7.
要发送电子邮件,请配置目的地地址及其他所需的设置.
8.
按下[启动]键.
OCR功能可处理每页多达40,000个字符的文本.
OCR功能可识别以下语言:英语、德语、法语、意大利语、西班牙语、荷兰语、葡萄牙语、波兰语、瑞典语、芬兰语、挪威语、匈牙利语、丹麦语、日语.
满足以下条件时无法选择OCR功能:选择[TIFF/JPEG]或[TIFF]作为文件类型.
在[保存文件]中选择[保存到硬盘]或[保存到硬盘+发送].
选择[100dpi]或[150dpi]作为分辨率.
选择[预览].
使用[WSD]或[DSM]作为分配服务器的目的地.
当通过指定复印比例缩小以200dpi或更大分辨率扫描的图像时,有效分辨率可能低于200dpi.
在这些情况下可以应用OCR功能,但文本识别精确度可能会降低.
由于文字形状或类型,可能无法正确识别.
如果扫描页面不包含可以识别为文字的部分,则生成PDF文件不包含嵌入式文本.
如果页面包含较大的空白区域,则页面的顶端和底端无法正确识别.
如果文件的所有页都被确定为空白页,则无法生成PDF文件.
如果出现这种情况,请确保正确放置原稿并重试.
4.
各种扫描设置136如果扫描页面弄脏或有污点,或可以看见页面背面的图像,则无法识别空白页或页面顶端和底端.
将OCR功能应用到扫描时,则无法识别任何类型页面.
如果打印文字或嵌入式文字的宽度不同,则嵌入式文字与扫描页中打印文字的位置可能不吻合.
如果您指定OCR设置并连续扫描多份原稿,根据分辨率设置和原稿尺寸,扫描速度可能会降低.
PDF文件的安全设置使用安全设置可防止未经授权访问PDF文件.
只能为PDF和高压缩PDF文件指定安全设置.
对PDF文件进行加密设定一个文件密码保护PDF文件并将它加密.
只有知道该密码的用户才能打开和解密该PDF文件.
只能对通过电子邮件或"扫描到文件夹"发送并保存到内存存储设备上的扫描文件加密.
没有相应的文件密码将无法打开已加密的文件.
切勿忘记文件密码.
1.
按[发送文件类型/名称].
2.
按[PDF].
如果需要,请选择[高压缩PDF].
3.
按[安全设置].
4.
选择[加密]选项卡.
5.
在[加密文档]中,按[开].
指定文件类型和文件名1376.
输入密码后,按[输入].
7.
输入密码,然后按[确定].
在此输入的密码也就是将来打开PDF文件时需要的密码.
8.
再次输入密码进行确认,然后按[确定].
9.
在[加密等级]中,选择[40位RC4]、[128位RC4]、[128位AES]或[256位AES].
10.
按两次[确定].
某文件的密码不能与权限变更密码相同.
文件密码最多可包含32个数字或字母.
不能使用AdobeAcrobatReader3.
0或4.
0查看采用[128位RC4]加密的PDF文件.
使用[128位AES]加密创建的PDF文件只能通过AdobeReader7.
0或更高版本查看.
使用[256位AES]加密创建的PDF文件只能通过AdobeReader9.
0或更高版本查看.
作为打印许可,如果选择了[仅低分辨率],则不能选择[40位RC4]作为PDF文件的加密级别.
更改PDF文件的安全权限设定权限变更密码限制未经授权的打印、更改、复印或提取PDF文件的内容.
只有知道权限变更密码的用户才能重设和更改这些限制.
没有权限变更密码不能重设或更改文件的限制设置.
记下权限变更密码并安全保存.
1.
按[发送文件类型/名称].
4.
各种扫描设置1382.
按[PDF].
如果需要,请选择[高压缩PDF].
3.
按[安全设置].
4.
选择[许可]选项卡.
5.
在[权限变更密码]中,选择[设置].
6.
在[密码]中,按[输入].
7.
输入密码,然后按[确定].
在此输入的密码也就是将来更改PDF文件的安全设置时需要的密码.
8.
再次输入密码进行确认,然后按[确定].
9.
选择安全许可设置.
可指定如下安全设置:打印许可:[禁止]、[允许]或[仅低分辨率]编辑许可:[禁止]或[允许]复制或提取内容许可:[禁止]或[允许]10.
按两次[确定].
某文件的密码不能与权限变更密码相同.
权限变更密码最多可包含32个字母数字字符.
如果选择了[40位RC4]作为PDF文件的加密级别,则不能选择[仅低分辨率]作为打印许可.
为PDF文件指定数字签名对通过扫描文件创建的PDF文件应用数字签名,有助于检测重要文件(例如合同文件)的不当更改.
指定文件类型和文件名139对于使用保存到存储设备功能通过电子邮件、文件夹发送和保存文件设置保存到外部存储设备的文件,您可以指定数字签名.
要发送带有数字签名的PDF文件,您必须事先在机器上注册设备证书(PDF数字签名).
有关详细信息,请参见《安全指南》中的"使用电子签名配置PDF".
1.
按[发送文件类型/名称].
2.
按[PDF].
如果需要,请选择[高压缩PDF]或[PDF/A].
3.
按[数字签名].
4.
按[确定].
4.
各种扫描设置1405.
扫描仪特性本章介绍扫描仪功能菜单中的用户工具.
常规设置本节将介绍[扫描仪功能]中[常规设置]选项卡上的用户工具.
切换标题选择要在目的地列表中显示的标题.
默认值:[标题1]更新发送服务器目的地列表按[更新发送服务器目的地列表]更新传送服务器目的地列表.
要使用此功能,必须将[传送选项]设置为[开].
有关"传送选项"的详细信息,请参见《连接机器/系统设置》中的"文件转送".
搜索目的地选择要在"搜索目的地"中使用的目的地列表.
要从LDAP服务器进行搜索,必须在[系统设置]中注册LDAP服务器,并将[LDAP搜索]设置为[开].
默认值:[通讯簿]有关"LDAP搜索"的详细信息,请参见《连接机器/系统设置》中的"管理员工具".
外部验证:文件夹路径覆盖设置如果用户使用LDAP验证登录,请指定是否要使用LDAP服务器上注册的该登录用户的文件夹信息来覆盖本机中注册的通讯簿.
默认设置:[不覆盖]计算机扫描命令待机时间如果机器正在将数据写入内存或执行电子邮件、扫描到文件夹或WSD扫描作业时,收到TWAIN或WSD(拉式)扫描请求,则机器会立即或经过最后一个键操作后指定的待机时间后,切换到网络TWAIN或WSD(拉式)扫描仪功能.
使用此设置,可以指定机器在收到TWAIN或WSD(拉式)扫描请求时,是立即切换到TWAIN或WSD(拉式),还是在经过待机时间后进行切换.
默认值:[开],10秒如果选择[关],则机器将立即切换到网络TWAIN或WSD(拉式)扫描仪功能.
如果选择[开],请使用数字键输入待机时间(3-30秒).
机器将在最后一个键操作完成后经过在此设定的时间后,切换到网络TWAIN或WSD(拉式)扫描仪功能.
地址列表显示优先级1选择机器处于初始状态时要显示的目的地列表.
141可以选择[电子邮件/文件夹]、[发送服务器]、[WSD]或[DSM].
在[使用WSD或DSM]中选择[WSD]时,将显示[WSD].
在[使用WSD或DSM]中选择[DSM]时,将显示[DSM].
默认值:[发送服务器]地址列表显示优先级2在机器的通讯簿中,选择默认显示的通讯簿.
可以选择[电子邮件地址]或[文件夹].
默认值:[电子邮件地址]打印和删除扫描仪日志在本机器上最多可以检查250条传送结果.
如果存储的传送结果达到250条,请指定是否打印传送日志.
默认设置:打印并删除全部打印并删除全部自动打印传送日志.
打印的日志将被删除.
勿打印:删除最早项传送结果会在存储新的结果时逐个被删除掉.
勿打印:不能发送日志满时不能执行传送.
打印时,所有记录在打印后删除.
不打印时,将从最早的记录开始按顺序自动删除超过限制的记录.
打印日志时,处于等待状态的文件不能发送.
打印扫描仪日志打印并删除扫描仪日志.
删除扫描仪日志扫描仪日志被删除而不打印.
删除目的地历史删除近期目的地.
使用WSD或DSM指定是否使用[WSD]或[DSM]功能.
默认值:[请勿使用]使用非DSM的目的地列表指定在使用DSM时,是否使用非DSM的目的地列表.
如果选择[不可用],则无法使用非DSM的目的地列表.
在[使用WSD或DSM]中选择[DSM]时,将显示此列表.
5.
扫描仪特性142可以选择[电子邮件/文件夹]、[发送服务器]或[DSM].
默认设置:[可用]目的地的编入设置指定注册程序时,是否在机器的通讯簿中注册目的地.
默认值:[不含目的地]有关如何更改扫描仪功能的详细信息,请参见《连接机器/系统设置》中的"访问用户工具".
常规设置143扫描设置本节将介绍[扫描仪功能]中[扫描设置]选项卡上的用户工具.
A.
C.
S.
敏感级别在将[原稿类型]设置为[自动颜色选择]时,设置判断扫描原稿的彩色/黑白的敏感级别.
默认设置:默认设置为5个调整级别中的中级.
等待下一份原稿的时间:曝光玻璃若要使用曝光玻璃分割原稿并分别扫描,然后将其作为单一作业一起发送,选择[继续等候]、[关]或[设置等候时间]作为等候状态.
默认值:[设置等候时间],60秒如果为[原稿进纸类型]设置指定了[SADF]或[批量],则[等待下一份原稿的时间:曝光玻璃]设置将变为无效.
如果选择[关],则机器将在每张原稿结束扫描时立即转发扫描数据.
如果选定[设置等候时间],则用数字键输入以秒为单位的放置新原稿的等待时间(3-999).
如果在此时间内放置了新原稿并按下[开始]键,扫描将开始.
在此时间内按[]键可结束扫描并开始传送.
一旦超过指定的时间,传送自动启动.
如果选择[继续等候],则机器将等候新的原稿,直至按下[]键.
放置新原稿并按下[开始]键时,扫描将开始.
按下[]键可结束扫描并开始发送.
如果将原稿放置在ADF(自动送稿器)中,则在扫描完ADF中的所有原稿后将立即开始传送,而不会等待其他的原稿,也无论指定的设置如何.
如果在机器等待新的原稿时,出现卡纸或执行了以下任一操作,倒计时将停止并且不再启动,直至按下[]键.
更改扫描设置等设置打开ADF的上盖按[中断]键激活复印模式等候下一张原稿的时间:SADF若要使用ADF分割原稿并分别扫描,然后将其作为单一作业一起发送,请选择[继续等候]或[设置等候时间]作为等候状态.
默认值:[设置等候时间],60秒此设置在扫描时为[原稿进纸类型]指定[SADF]时有效.
如果选定[设置等候时间],则用数字键输入以秒为单位的放置新原稿的等待时间(3-999).
如果在此时间内放置新原稿,则扫描将自动启动.
在此时间内按[]键可结束扫描并开始传送.
一旦超过指定的时间,传送自动启动.
如果选择[继续等候],则机器将等候新的原稿,直至按下[]键.
放置新原稿时,扫描将自动开始.
按下[]键可结束扫描并开始发送.
5.
扫描仪特性144即使原稿放置在曝光玻璃上,机器也将根据指定的设置进行操作.
然而,每次将原稿放置在曝光玻璃上时,必须按[开始]键才能开始扫描.
如果在机器等待新的原稿时,出现卡纸或执行了以下任一操作,倒计时将停止并且不再启动,直至按下[]键.
更改扫描设置等设置打开ADF的上盖按[中断]键激活复印模式ADS的背景浓度(全彩)诸如非白色的报纸或透明原稿之类的纸张类型特性,可通过修正扫描浓度加以减少.
默认设置:默认设置为5个调整级别中的中级.
空白页检测使用空白页检测功能可以防止扫描空白页.
如果原稿的第一页是空白的,则机器会发出蜂鸣声,提醒您可能放置了空白原稿.
默认值:[开]如果空白页检测功能设置为[开],则机器将无法扫描原稿边缘最外面的1mm.
机器可能无法检测自定义尺寸原稿的空白页.
只有在从ADF进行扫描时,此功能才可用.
机器无法对原稿的第二页或后续页面执行空白页检测.
复印比例您可以将"指定复印比例"的比例因子表更改为用户指定的值.
选择预先确定的比例因子,或者输入任何所需的值.
编入/更改/删除扫描尺寸您可以注册、更改或删除[自定义尺寸]或[部分扫描]中使用的原稿扫描尺寸设置.
[扫描尺寸]中将显示此处配置的设置.
最多可注册5个设置.
有关如何更改扫描仪功能的详细信息,请参见《连接机器/系统设置》中的"访问用户工具".
扫描设置145发送设置本节将介绍[扫描仪功能]中[发送设置]标签下的用户工具.
压缩(黑白)指定是否压缩黑白扫描文件.
默认值:[开]压缩可以减少传送扫描文件所需的时间.
文件传送实际所需的时间将随文件的大小和网络负荷而变化.
压缩方式(黑白)您可以从[MH]、[MR]、[MMR]或[JBIG2]中选择数据压缩方式.
如果启用了系统设置中的[传送选项],则无法选择[JBIG2].
默认设置:[MH]压缩(灰度/全彩)指定是否压缩多级(灰度/全彩色)扫描文件.
默认值:[开]如果选择[开],则可以指定一到五级之间的压缩等级.
较低的压缩,图像质量较高,但是文件传送所需的时间会相应增加.
文件传送实际所需的时间将随文件的大小和网络负荷而变化.
高压缩PDF的压缩方法选择创建高压缩PDF文件时压缩图像数据的压缩方法.
默认设置:[JPEG]高压缩PDF等级创建高压缩PDF文件时选择压缩等级.
默认设置:[标准]OCR扫描的PDF:空白页敏感度设置扫描原稿的空白页敏感度等级,以创建具有OCR文字信息的PDF文件.
如果敏感度等级设置为1,则机器只会将全白的页面确定为空白页.
如果将空白页敏感度等级中的[很敏感]设置为5,则即使页面中有少许污迹或污点,机器也会将其确定为空白.
如果选择[开],则可以指定一到五级之间的空白页敏感度等级.
默认值:[敏感度等级2]最大电子邮件尺寸指定是否限制附加图像的电子邮件的大小.
默认值:[开],2048KB5.
扫描仪特性146选定[开]时,用数字键输入尺寸限制(128-102400KB).
在SMTP限制尺寸时,请匹配该设置.
分割和发送电子邮件此功能仅在为[最大电子邮件尺寸]选择[开]时有效.
指定是否对超过[最大电子邮件尺寸]中指定尺寸的图像进行分割并用多封电子邮件发送.
默认设置:[是(按最大值)]、5选定[是(按最大值)]时,用数字键输入最大的分割数(2-500).
如果选择[是(按页)],则包含多页的TIFF或PDF文件会在分页处分割为多个文件,以便按[最大电子邮件尺寸]中指定的尺寸匹配单个文件的尺寸.
选择[是(按最大值)]时,可能不能保存某些收到的文件,这取决于电子邮件软件的类型.
选择[否]时,如果尺寸超过限制,电子邮件将不会被发送,并且将出现一条错误消息框.
扫描文件将被废弃.
在SMTP服务器的容量内设置最大电子邮件尺寸.
插入附加的电子邮件信息选择发送电子邮件信息(如标题、文件名和发送者名称)所用的语言.
如果选择[开],则选择下列23种语言中的一种:英语、德语、法语、意大利语、西班牙语、荷兰语、葡萄牙语、波兰语、捷克语、瑞典语、芬兰语、匈牙利语、挪威语、丹麦语、日语、简体中文、繁体中文、俄语、韩语、加泰罗尼亚语、土耳其语、希腊语和巴西葡萄牙语.
默认值:[开],[简体中文]作为电子邮件模板的文字无法更改.
单页文件的位数设置添加到单页文件名的序列号的位数.
默认值:[4位数]保存的文件的电子邮件方法为发送保存的文件指定电子邮件的设置.
可以选择[发送文件]或[发送URL链接].
此设置可用于如下操作:默认值:[发送文件]发送文件通过电子邮件发送保存的文件发送URL链接保存的同时通过电子邮件发送如果选择[发送文件],则会将实际文件添加到电子邮件中.
发送设置147如果选择[发送URL链接],则会将链接到文件位置的URL添加到电子邮件中.
如果在[保存的文件的电子邮件方法]中选定了[发送URL链接],则在接收保存的电子邮件后可能出现警告消息,这取决于电子邮件应用程序.
为防止在接收到保存的电子邮件后可能出现警告消息,必须将该发送者添加到电子邮件应用程序的排除列表中.
有关如何进行该操作的详细信息,请参见所使用的电子邮件应用程序的帮助.
默认电子邮件主题若未在机器的控制面板上输入电子邮件主题,通过电子邮件发送扫描文件时,将应用默认电子邮件主题.
指定是否将主机名或指定的文本用作默认电子邮件主题.
默认值:[主机名]如果选择[主机名],将应用在[系统设置]的[接口设置]选项卡上配置的主机名.
有关如何更改扫描仪功能的详细信息,请参见《连接机器/系统设置》中的"访问用户工具".
5.
扫描仪特性148初始设置本节将介绍[扫描仪特性]中[初始的设置]标签上的用户工具.
菜单保护可以为那些可由管理员以外的用户更改设置的功能指定用户访问等级.
您可以使用菜单保护防止未认证的用户更改用户工具.
菜单保护是一个扫描仪特性设置项目.
也可为每个功能的默认设置指定用户访问等级.
有关详细信息,请咨询管理员.
有关如何更改扫描仪功能的详细信息,请参见《连接机器/系统设置》中的"访问用户工具".
初始设置1495.
扫描仪特性1506.
附录分辨率和扫描尺寸之间的关系本节将说明分辨率与扫描尺寸的关系.
分辨率与扫描尺寸成反比关系.
设定的分辨率越高,可扫描的区域越小.
同样,扫描面积越大,可设定的分辨率越低.
扫描分辨率与扫描尺寸的关系如下所述.
如果该组合不可读,则机器的控制面板显示屏上会出现"超出最大数据容量.
检查扫描分辨率,然后再按一次开始键.
"信息.
改变扫描条件,直到可以启动扫描为止.
图像的压缩等级会限制最大图像尺寸.
使用电子邮件、文件夹发送、WSD扫描仪、DSM扫描仪、保存或网络传送功能时本节将介绍使用电子邮件、扫描到文件夹、WSD扫描仪、DSM扫描仪、保存或网络传送功能时分辨率与扫描尺寸之间的关系.
如果为原稿类型选择了[黑白:文字]、[黑白文字/艺术线条]、[黑白:文字/照片]、[黑白:照片]、[灰度级]、[全彩色文字/照片]或[全彩色:光面照片]:高达A3(11*17)和600dpi的所有组合都可扫描.
使用TWAIN驱动程序或WIA驱动程序时本节介绍TWAIN驱动程序或WIA驱动程序与机器搭配使用时,分辨率和扫描尺寸之间的关系.
若要在用作TWAIN扫描仪的机器上直接指定扫描区域或分辨率,请参考TWAIN驱动程序的帮助.
如果在[颜色/灰度:]中选择[二进制(文字)]、[二进制(照片)]、[8色]或[8色(照片)]*扫描尺寸将决定最大可能的分辨率.
关于每种扫描尺寸对应的最大可设定分辨率,请参考下表.
扫描尺寸和最大分辨率扫描尺寸最大分辨率(dpi)11*17602151扫描尺寸最大分辨率(dpi)A3613B4708法律用纸(81/2*14)73181/2*13787信纸(81/2*11)843A4866B51000A5、B6、A6、51/2*81/21200*如果在WIA驱动程序中指定[黑白]为颜色格式,则该值表示分辨率.
如果在[颜色/灰度:]中选择[灰度]*扫描尺寸将决定最大可能的分辨率.
关于每种扫描尺寸对应的最大可设定分辨率,请参考下表.
扫描尺寸和最大分辨率扫描尺寸最大分辨率(dpi)11*17600A3602B4695法律用纸(81/2*14)72981/2*13785信纸(81/2*11)828A4851B5982A5、B6、A6、51/2*81/21200*如果在WIA驱动程序中指定[灰度]为颜色格式,则该值表示分辨率.
6.
附录152如果在[颜色/灰度:]中选择了[16770K色]*扫描尺寸将决定最大可能的分辨率.
关于每种扫描尺寸对应的最大可设定分辨率,请参考下表.
扫描尺寸和最大分辨率扫描尺寸最大分辨率(dpi)11*17600A3601B4694法律用纸(81/2*14)72981/2*13785信纸(81/2*11)828A4851B5982A5、B6、A6、51/2*81/21200*如果在WIA驱动程序中指定[彩色]为颜色格式,则该值表示分辨率.
某些原稿类型和分辨率设置会降低扫描质量.
分辨率和扫描尺寸之间的关系153发送/存储/传送功能的各种设置项目值本节将说明发送/存储/传送功能中各种设定项目的值根据文件或原稿的类型或设置不同,可能不能指定目的地或输入下述最大字符数.
发送功能发送电子邮件通过电子邮件发送时设定项目的值项目最大值注释主题行字符数128个字母数字字符-电子邮件正文消息字符数从列表中选择:400个字母数字字符(80个字母数字字符*5行)手动输入:80个字母数字字符不能同时从列表和手动输入消息.
电子邮件地址的字符数128个字母数字字符通过LDAP服务器搜索功能查找的电子邮件地址如果包含128个以上的字符,则不能被选择.
同时可指定的地址数500个地址通过直接输入最多可指定100个目的地,其中包括LDAP搜索.
请从注册的目的地中选择剩余的400个目的地.
可发送的文件尺寸每个文件2000MB-可发送的页数每个文件2,000页-6.
附录154文件夹传送"扫描到文件夹"设定项目的值项目最大值注释在SMB上路径名字符数256个字母数字字符-在SMB上用户名字符数128个字母数字字符-在SMB上密码字符数128个字母数字字符-在FTP上服务器名字符数64个字母数字字符-在FTP上路径名字符数256个字母数字字符-在FTP上用户名字符数64个字母数字字符-在FTP上密码字符数64个字母数字字符-在NCP上路径名字符数NDS:32个字母数字字符Bindery:47个字母数字字符-在NCP上用户名字符数128个字母数字字符-在NCP上密码字符数64个字母数字字符-同时可指定的地址数50个地址最多可指定50个直接输入的目的地.
用于保存存储文件的文件夹数200个文件夹-可发送的文件尺寸每个文件2000MB-同时传送同时传送时设定项目的值项目最大值注释可为电子邮件和"扫描到文件夹"功能指定的目的地数550个地址-发送/存储/传送功能的各种设置项目值155项目最大值注释可为通过电子邮件发送选择的目的地数500个地址最多可指定100个直接输入的目的地,包括LDAP搜索检索到的目的地.
可为通过"扫描到文件夹"发送选择的目的地数50个地址-WSD扫描仪传送WSD扫描仪传送设定项目的值项目最大值注释可同时指定的目的地数1个目的地-可发送的文件尺寸每个文件2000MB-可发送的页数每个文件2,000页-DSM扫描仪传送DSM扫描仪传送设定项目的值项目最大值注释可以显示的最多目的地数100个地址-可同时指定的目的地数1个目的地-可发送的文件尺寸每个文件2000MB-可发送的页数每个文件2,000页-6.
附录156存储功能文件保存设定项目的值项目最大值注释文件名字符数64个字母数字字符在控制面板上,将显示开头的16个字符.
当从客户端计算机用DeskTopBinder查看保存的文件时,可查看所有输入的字符.
用户名字符数20个字母数字字符在控制面板上,将显示开头的16个字符.
当从客户端计算机用DeskTopBinder查看保存的文件时,可查看所有输入的字符.
密码字符数4-8位数-同时可选择的保存文件数30个文件-可保存的文件数3,000份文件这是用扫描仪、复印机、文件服务器和打印机功能保存的全部文件数.
可保存的页数3,000页这是用扫描仪、复印机、文件服务器和打印机功能保存的全部文件数.
每个文件中可保存的页数2,000页-可保存的文件尺寸每个文件2000MB-网络传送功能网络传送功能设定项目的值项目最大值注释主题行字符数128个字母数字字符这是从列表中选择的字符总数以及直接从文字输入的字符数.
电子邮件地址的字符数128个字母数字字符-发送/存储/传送功能的各种设置项目值157项目最大值注释同时可指定的地址数500个地址通过直接输入最多可指定65个目的地,其中包括LDAP搜索.
请从注册的目的地中选择剩余的435个目的地.
根据所使用的ScanRouter传送软件不同,最多可指定的目的地数也不同.
有关详细信息,请参见附带在ScanRouter传送软件中的手册.
可发送的文件尺寸每个文件2000MB-6.
附录158关于WIA扫描WIA可让运行WindowsVista(SP1或更高版本)/7或WindowsServer2008/2008R2的计算机通过网络进行扫描.
若要将本机用作WIA扫描仪,必须先从供应商网站下载WIA驱动程序并将其安装在计算机上.
您也可使用网络TWAIN通过网络执行扫描;然而,TWAIN和WIA提供的扫描功能有所不同.
下表显示了TWAIN和WIA是否具有以下功能.
有关TWAIN的详细信息,请参见p.
81"准备使用TWAIN扫描仪".
TWAIN和WIA扫描仪的功能功能TWAINWIA1.
扫描从曝光玻璃扫描是是从ADF连续扫描是是ADF预读是否指定要从ADF扫描的原稿数量是*1是*1预览是是*2自动检测从曝光玻璃扫描时是否从ADF(混合尺寸)扫描时是是*1从ADF(单一尺寸)扫描时是否使用不具有用户界面的应用程序进行扫描是是2.
设置驱动程序选择是是初始设置测量单位:(毫米、英寸、象素)是否压缩是否关于WIA扫描159功能TWAINWIA矫直是否从扫描仪启动是否自动检测方向是否保存/删除模式是否指定原稿尺寸从曝光玻璃扫描时是是*1从ADF扫描时是是原稿方向:是是*1方向:是是*1扫描设置:单面是是双面是是*1双面(顶端到顶端、顶端到底端)是否分辨率是是亮度:是是对比度:是是阈值:是是*1颜色/灰度:二进制是是灰度是是8色是否16770K色(全彩色)是是伽玛曲线:是否消除背景:是否高级6.
附录160功能TWAINWIA过滤器(过滤器,滤色)是否色彩匹配(ICM:、反向)是否保存/删除扫描区域是否指定原稿尺寸(手动指定扫描区域)是否合并/序列是否背书是否3.
属性概述诊断(扫描测试)否是验证使用者代码:是是普通用户验证是是网络连接使用特定扫描仪的设置是是SNMPV3验证信息是是驱动程序版本显示是是*1您可能无法从某些应用程序指定用于此功能的设置.
*2显示时,预览不能反映对设置所做的更改.
若要在应用更改的设置情况下显示预览图像,先关闭预览,然后重新打开.
关于WIA扫描161MEMO162MEMO163MEMO164ZHCND181-2676D181-2676ZHCN2013RicohCo.
,Ltd.
6将扫描的文件发送到客户端计算机.
7通过电子邮件发送扫描的文件.
7将扫描的文件发送到客户端计算机上的文件夹.
8使用Windows发送文件.
8通过网络将扫描的文件发送到多台客户端计算机.
9从客户端计算机扫描文件.
11使用TWAIN扫描仪.
11使用Windows扫描文件.
11存储和保存扫描的文件.
13将扫描的文件存储到机器.
13将扫描的文件存储到USB闪存设备或SD卡.
13准备使用扫描功能.
15在[系统设置]中配置网络设置.
151.
将扫描的文件发送到客户端计算机通过电子邮件发送扫描文件的基本步骤.
17指定目的地或收件人.
20从机器的通讯簿中选择目的地.
20手动输入电子邮件地址.
23从近期目的地中选择目的地.
23通过搜索LDAP服务器选择目的地.
24注册目的地电子邮件地址或文件夹.
26指定电子邮件发送者.
28从列表中选择发送者.
28使用注册号码来指定发送者名称.
29通过搜索机器的通讯簿来选择发送者.
29输入电子邮件主题.
31输入电子邮件.
32从列表中选择邮件.
32手动输入邮件.
33保存的同时通过电子邮件发送.
34电子邮件安全设置.
35发送加密电子邮件.
351发送带有签名的电子邮件.
36通过电子邮件发送URL.
37准备使用"发送到文件夹"39准备通过"扫描到文件夹"进行发送.
40在运行Windows的计算机上创建共享文件夹/确认计算机的信息.
40在运行MacOSX的计算机上创建共享文件夹/确认计算机的信息.
42在通讯簿中注册目的地计算机的共享文件夹.
43使用"扫描到文件夹"时的基本步骤.
46指定"扫描到文件夹"目的地.
48将文件发送到共享网络文件夹.
49手动输入目的地的路径.
49通过在网络中浏览目的地指定路径.
50将文件发送到FTP服务器.
51将文件发送到NetWare服务器.
52通过"扫描到文件夹"同时进行存储和发送.
56使用Windows发送文件.
57准备使用WSD扫描仪(推式)58使用WebImageMonitor启用WSD.
58将机器注册到客户端计算机.
59WSD扫描仪(推式)的基本操作步骤.
60指定目的地客户端计算机.
62在客户端计算机上配置扫描设置.
64更改扫描配置文件.
64创建新的扫描配置文件.
64扫描配置文件项目和设置.
65准备将扫描的文件发送到多台客户端计算机.
67在ScanRouter传送软件中配置设置.
67传送文件的基本步骤.
68指定传送目的地.
71从目的地列表中选择目的地.
71通过输入注册编号来选择目的地.
71通过搜索传送服务器的目的地列表来选择目的地.
72指定发送者.
742从发送者列表中选择发送者.
74通过输入注册编号来选择发送者.
74通过搜索传送服务器目的地列表来选择发送者.
75输入要通过传送服务器传送的电子邮件主题.
77同时进行存储和传送.
78使用分布式扫描管理系统管理框中的扫描条件及其他设置.
79使用分布式扫描管理系统分配数据.
792.
从客户端计算机扫描文件准备使用TWAIN扫描仪.
81基本网络TWAIN扫描仪步骤.
82使用TWAIN扫描仪时的扫描设置.
84在TWAIN扫描仪上设置原稿方向.
84使用TWAIN扫描仪扫描混合尺寸的原稿时.
86使用Windows扫描文件.
87准备使用WSD扫描仪(拉式)88使用WebImageMonitor启用WSD.
88将机器注册到客户端计算机.
89WSD扫描仪(拉式)的基本操作步骤.
90在客户端计算机上配置扫描设置.
92更改扫描配置文件.
92创建新的扫描配置文件.
92扫描配置文件项目和设置.
933.
存储和保存扫描的文件存储扫描文件的基本步骤.
95预览保存的文件的内容.
98检查从列表中选择的保存文件.
98从客户端计算机检查保存的文件.
99发送保存的文件.
101管理保存的文件.
103删除保存的文件.
103更改保存的文件的信息.
103搜索保存的文件.
106指定对所保存文件的访问权限.
1083当保存文件时指定访问权限.
108更改对之前保存的文件的访问权限.
108将扫描的文件存储到USB闪存设备或SD卡.
110将扫描文件保存到内存存储设备的基本步骤.
1104.
各种扫描设置指定扫描设置.
113扫描设置.
114原稿类型.
114分辨率.
115扫描尺寸.
115编辑.
120调整图像浓度.
121原稿进纸类型设置.
122原稿方向.
122原稿设置.
124包含单面页和双面页的多份原稿.
126批量、SADF.
127分割.
128将多页原稿扫描为一个文件.
129指定文件类型和文件名.
131指定文件类型.
131指定文件名.
134在扫描的数据中嵌入文本信息.
135PDF文件的安全设置.
137为PDF文件指定数字签名.
1395.
扫描仪特性常规设置.
141扫描设置.
144发送设置.
146初始设置.
1496.
附录分辨率和扫描尺寸之间的关系.
151使用电子邮件、文件夹发送、WSD扫描仪、DSM扫描仪、保存或网络传送功能时.
.
.
.
1514使用TWAIN驱动程序或WIA驱动程序时.
151发送/存储/传送功能的各种设置项目值.
154发送功能.
154存储功能.
157网络传送功能.
157关于WIA扫描.
1595扫描功能您可以使用扫描功能来扫描纸张文件,例如会议资料和插图.
随后,您可以将扫描的文件转换为数字格式(例如PDF)并发送到客户端计算机.
您只需将原稿放在曝光玻璃上或ADF中,然后按开始键,即可扫描文件.
您可以针对下面列出的各种扫描设置来配置扫描功能.
可以选择的扫描设置示例原稿类型选择(彩色/黑白)指定以黑白、彩色还是灰度级模式来扫描文件.
文件格式选择指定以JPEG、TIFF还是PDF来保存扫描的文件.
扫描尺寸设置选择A4、A3或用于保存扫描文件的其他尺寸.
6将扫描的文件发送到客户端计算机本节介绍如何扫描文件并将文件传送到客户端计算机.
传送的方式有四种:"电子邮件"、"文件夹发送"、"WSD扫描仪(推式)"和"网络传送".
请根据您的目的来选择适当的方式.
通过电子邮件发送扫描的文件1.
本机将原稿放在曝光玻璃或ADF上.
在控制面板上,指定电子邮件目的地,然后按[开始]键.
2.
您的计算机系统会将扫描的文件发送到您的计算机,而您的电子邮件客户端则可以接收扫描的文件.
有关发送电子邮件的详细信息,请参见p.
17"通过电子邮件发送扫描文件的基本步骤".
7将扫描的文件发送到客户端计算机上的文件夹1.
本机将原稿放在曝光玻璃或ADF上.
在控制面板上,指定目的地文件夹,然后按[开始]键.
2.
您的计算机您计算机上的指定文件夹将接收并存储扫描的文件.
3.
其他计算机如果您的计算机配置并启用了共享文件夹,则可以从其他计算机查看发送的文件.
有关文件夹发送的详细信息,请参见p.
46"使用"扫描到文件夹"时的基本步骤".
使用Windows发送文件WSD扫描仪(推式)使用这种方式,您可以通过网络将扫描文件发送到客户端计算机.
要开始扫描作业,请按机器上的[开始]键.
81.
本机将原稿放在曝光玻璃或ADF上.
在控制面板上,指定目的地计算机,然后按[开始]键.
2.
您的计算机系统会将扫描的文件发送到您的计算机.
与WSD兼容的操作系统包括WindowsVista/7/8和WindowsServer2008/2008R2/2012.
有关WSD扫描仪(推式)的详细信息,请参见p.
60"WSD扫描仪(推式)的基本操作步骤".
通过网络将扫描的文件发送到多台客户端计算机使用ScanRouter传送软件,您可以通过网络将扫描的文件传送到多台客户端计算机.
91.
本机将原稿放在曝光玻璃或ADF上.
在控制面板上,指定目的地计算机以发送扫描的数据,然后按[开始]键.
2.
客户端计算机系统会通过多路广播将扫描的文件发送到您的电子邮件软件、指定的文件夹以及传送服务器上注册的收件箱.
有关传送扫描文件的详细信息,请参见p.
68"传送文件的基本步骤".
10从客户端计算机扫描文件本节介绍如何从客户端计算机扫描文件以及如何将扫描的文件下载到计算机.
您可以使用以下两种传送方式:"TWAIN扫描仪"和"WSD扫描仪(拉式)".
请根据您的目的来选择适当的方式.
使用TWAIN扫描仪1.
您的计算机(已安装TWAIN驱动程序)指示机器开始扫描放置在机器上的原稿.
2.
本机系统会扫描放置在机器上的原稿,并将其数据发送到客户端计算机.
有关TWAIN扫描仪的详细信息,请参见p.
82"基本网络TWAIN扫描仪步骤".
使用Windows扫描文件WSD扫描仪(拉式)使用这种方式,您可以通过网络从客户端计算机向本机发送扫描请求.
要开始扫描作业,请从客户端计算机发送扫描请求.
111.
您的计算机指示机器开始扫描放置在机器上的原稿.
与WSD兼容的操作系统包括WindowsVista/7/8和WindowsServer2008/2008R2/2012.
2.
本机系统会扫描放置在机器上的原稿,并将其数据发送到客户端计算机.
有关WSD扫描仪(拉式)的详细信息,请参见p.
90"WSD扫描仪(拉式)的基本操作步骤".
12存储和保存扫描的文件本节介绍如何将扫描的文件存储到机器的硬盘、USB闪存设备或SD卡.
将扫描的文件存储到机器1.
本机将原稿放在曝光玻璃或ADF上.
在控制面板上,指定要存储的扫描文件,然后按[开始]键.
2.
您的计算机使用WebImageMonitor或DeskTopBinder,您可以查看保存的文件并将其下载到您的计算机.
有关存储扫描文件的详细信息,请参见p.
95"存储扫描文件的基本步骤".
将扫描的文件存储到USB闪存设备或SD卡1.
本机将原稿放在曝光玻璃或ADF上.
在控制面板上,指定要存储扫描文件的移动介质,然后按[开始]键.
132.
您的计算机您可以在计算机上查看并保存USB闪存设备或SD卡上存储的文件.
有关在内存存储设备上保存扫描文件的详细信息,请参见p.
110"将扫描文件保存到内存存储设备的基本步骤".
14准备使用扫描功能要使用p.
7"将扫描的文件发送到客户端计算机"和p.
11"从客户端计算机扫描文件"中介绍的功能,本机和客户端计算机必须都连接到网络.
本节介绍如何在机器上配置网络设置.
使用p.
13"存储和保存扫描的文件"中介绍的功能不需要网络连接.
使用p.
13"将扫描的文件存储到机器"中指定的WebImageMonitor或DeskTopBinder需要网络连接.
在[系统设置]中配置网络设置根据您的环境以及打算如何使用本机器,在[系统设置]中配置网络设置.
您可以在IPv4或IPv6网络环境中使用此功能.
以下步骤将说明利用以太网电缆将本机连接到IPv4网络.
请注意,必须配置的设置会随操作环境的不同而不同.
有关设置、如何配置设置以及IPv6网络环境中网络设置的详细信息,请参见《连接机器/系统设置》以获取详细信息.
1.
按[用户工具]键,然后按[系统设置].
2.
按[接口设置]选项卡.
153.
按[机器IPv4地址]以指定机器的IPv4地址.
要指定本机的静态IPv4地址,请按[指定],然后输入IPv4地址和子网掩码.
要从DHCP服务器自动获得IPv4地址,请按[自动获得(DHCP)],然后按[确定].
转至步骤7.
4.
按[确定].
5.
按[IPv4网关地址],然后输入IPv4网关地址.
6.
按[确定].
7.
按[有效协议],然后激活[IPv4].
8.
按[确定].
9.
按两次[退出].
要使用电子邮件传送功能,请按[系统设置]下[文件转送]中的[SMTP服务器],然后输入SMTP服务器名称或IPv4地址.
161.
将扫描的文件发送到客户端计算机本节介绍如何扫描文件并将文件传送到客户端计算机.
传送的方式有四种:"电子邮件"、"文件夹发送"、"WSD扫描仪(推式)"和"网络传送".
请根据您的目的来选择适当的方式.
通过电子邮件发送扫描文件的基本步骤1.
按控制面板左下角的[主页]键,然后按[主页]屏幕上的[扫描仪]图标.
2.
请确认没有保留之前的设置.
如果保留之前的设置,请按[重置]键.
3.
按[电子邮件]选项卡.
4.
放置原稿.
175.
必要时,根据要扫描的原稿指定扫描设置.
例如:用彩色/双面模式扫描文件,并保存为PDF文件.
按[扫描设置],在[原稿类型]选项卡中按[全彩色文字/照片],然后按[确定].
按[原稿进纸类型]、[双面原稿],然后按[确定].
按[发送文件类型/名称]下的[PDF],然后按[确定].
有关其他设置的信息,请参见p.
113"各种扫描设置".
此外,还可以指定p.
31"输入电子邮件主题"、p.
32"输入电子邮件"、p.
35"电子邮件安全设置"中介绍的设置.
6.
指定目的地.
可指定多个目的地.
有关详细信息,请参见p.
20"指定目的地或收件人".
7.
要指定电子邮件发送者,请按[发送者名称],然后按[确定].
有关详细信息,请参见p.
28"指定电子邮件发送者".
8.
要使用消息处理通知功能,请按[回执].
如果选择了[回执],则选定的邮件发送者会在邮件收件人打开邮件时收到邮件通知.
9.
按下[开始]键.
本机器支持SMTPS(SMTPoverSSL).
本机支持Web邮件发送.
如果[系统设置]下[文件转送]选项卡上的[自动指定发送者名称]设置为[开],则您无需为[发送者名称]输入任何内容即可发送电子邮件.
有关详细信息,请参见"连接机器/系统设置"中的"文件转送".
根据安全设置,登录的用户可能被指定为[发送者名称].
要使用消息处理通知功能,请作为用户登录该机器,并指定发送者.
但是请注意,如果收件人的电子邮件软件不支持消息处理通知功能,则可能不会发出[回执]通知邮件.
1.
将扫描的文件发送到客户端计算机18在选择了[预览]时,如果按[预览]后开始扫描,将显示预览屏幕.
可利用该屏幕检查原稿是如何被扫描的以及用于扫描的扫描设置.
检查预览后,可指定是否发送扫描文件.
有关详细信息,请参见"关于本机"中的"如何使用控制面板上的屏幕".
要取消扫描,请按[停止]键.
检查对话框中显示的信息,然后按任意按钮.
也可在保存某个扫描文件的同时通过电子邮件发送该文件.
有关详细信息,请参见p.
34"保存的同时通过电子邮件发送".
发送某个电子邮件后,将自动清除目的地、发送者、主题、文字、文件名字段.
如果想保留这些字段中的信息,请与当地的经销商联系.
在指定电子邮件或其他目的地时不能切换此屏幕.
要清除指定的目的地,请在各个屏幕的目的地字段中显示该目的地,然后按[清除]键.
通过电子邮件发送扫描文件的基本步骤19指定目的地或收件人本节介绍如何指定电子邮件收件人或目的地文件夹.
您可以使用以下方式来指定邮件收件人或目的地文件夹:从机器的通讯簿中选择目的地手动输入目的地.
从近期目的地中选择目的地从LDAP服务器搜索并选择目的地(只有在通过电子邮件发送文件时).
可指定多个目的地.
选择目的地之前,请确认已经选择了[To].
根据需要按[Cc]或[Bcc],然后选择目的地.
有关在使用扫描到文件夹时输入目的地的详细信息,请参见p.
49"手动输入目的地的路径".
从机器的通讯簿中选择目的地本节将说明如何从本机的通讯簿中选择目的地.
有关使用SMB协议在机器通讯簿中注册目的地文件夹的详细信息,请参见p.
40"准备通过"扫描到文件夹"进行发送".
要使用此功能,必须事先在[系统设置]中注册目的地.
有关设置,请参见《连接机器/系统设置》来了解详细信息.
可使用如下方法选择注册在本机器通讯簿中的目的地:从列表中选择某个目的地通过输入注册编号选择某个目的地通过搜索本机器的通讯簿来选择某个目的地从列表中选择目的地从目的地列表中选择目的地.
1.
将扫描的文件发送到客户端计算机201.
在目的地列表中,按含有目的地名的键.
所选目的地对应的键将被突出显示,同时该目的地将出现在屏幕顶部的目的地字段中.
如果没有显示目标目的地,请选择其名称中的首字母来显示该目的地.
根据安全设置,某些目的地可能不会显示在目的地列表中.
通过输入注册编号选择目的地使用注册编号从本机的通讯簿中选择目的地.
1.
按[注册编号].
2.
使用数字键输入分配给所需目的地的五位数注册编号,然后按[]键.
3.
按[确定].
指定目的地或收件人21在机器的通讯簿中搜索目的地并选择它1.
按[搜索目的地].
2.
要通过目的地名搜索,请按[名称].
要通过电子邮件地址搜索,请按[电子邮件地址].
要按文件夹名称搜索,请选择[文件夹]选项卡,然后按[文件夹名称].
也可通过[名称]和[电子邮件地址]的组合来搜索.
3.
输入目的地名的起始字.
4.
按[确定].
5.
必要时,按[高级搜索],指定详细的搜索条件,然后按[确定].
6.
按[开始搜索].
将显示与搜索条件相匹配的目的地.
7.
选择一个目的地.
要通过电子邮件发送文件,请选择[To]、[Cc]或[Bcc].
8.
按[确定].
若在[系统设置]中将[LDAP搜索]设为[开],在执行所搜索前请确认已选择了[通讯簿].
出现在[高级搜索]的搜索条件,如[名称]、[电子邮件地址]和[文件夹名称]等已经注册在机器的通讯簿中.
有关详细信息,请参见"连接机器/系统设置"中的"注册地址和用户".
通过按[详细内容],可查看所选择目的地的详细信息.
作为搜索结果,最多可显示100个目的地.
通过按[高级搜索],将显示如下搜索条件:[起始字]:以所输入的字符打头的名称将被作为搜索目标.
例如,若要搜索"ABC",请输入"A".
[结束字]:以所输入的字符结尾的名称将被作为搜索目标.
例如,若要搜索"ABC",请输入"C".
[完全匹配]:与所输入的字符完全相同的名称将被作为搜索目标.
1.
将扫描的文件发送到客户端计算机22例如,若要搜索"ABC",请输入"ABC".
[包含一个字]:包含所输入字符的名称将被作为搜索目标.
例如,若要搜索"ABC",可输入"A"、"B"或"C".
[不包含的字]:不包含所输入字符的名称将被作为搜索目标.
例如,若要搜索"ABC",请输入"D".
手动输入电子邮件地址1.
按[手动输入].
2.
输入电子邮件地址.
3.
按[确定].
根据安全设置,可能不会显示[手动输入].
若要更改所注册的电子邮件地址,请按目的地字段左边的[编辑]显示软键盘,利用软键盘输入新地址,然后单击[确定].
直接输入的电子邮件地址可注册在本机器的通讯簿中.
有关详细信息,请参见p.
26"在通讯簿中手动注册目的地".
从近期目的地中选择目的地本节说明如何显示近期直接输入的目的地,以及如何选择其中的一个目的地.
指定目的地或收件人231.
按[近期].
2.
选择一个目的地.
3.
按[确定].
根据安全设置,可能不会显示[近期].
如果有多个近期目的地,则按[]或[]可以翻查这些目的地.
屏幕上会显示近期的10个目的地.
机器会按时间顺序删除目的地(时间最早的目的地最先删除).
您可以将近期目的地添加到机器的通讯簿中.
有关详细信息,请参见p.
27"在通讯簿中注册近期使用的目的地".
通过搜索LDAP服务器选择目的地本节介绍如何搜索注册在LDAP服务器中的地址并将它指定为电子邮件目的地.
若要使用该功能,必须将某个LDAP服务器连接在网络中.
在[系统设置]中必须注册LDAP服务器,而且必须将[LDAP搜索]设定为[开].
要配置LDAP服务器,请参见《连接机器/系统设置》中的"系统设置".
您可以指定是否要自动获取LDAP服务器中注册的共享文件夹信息并覆盖机器的通讯簿.
如果您使用此功能,则无需在通讯簿中注册共享文件夹.
有关这些设置的详细信息,请参见p.
141"扫描仪特性".
如果共享文件夹没有在LDAP服务器上注册,则您必须在该服务器上或机器的通讯簿中注册共享文件夹.
1.
将扫描的文件发送到客户端计算机241.
按[搜索目的地].
2.
选择出现在[通讯簿]旁边的LDAP服务器.
如果必须进行验证才能进入所选择的服务器,将出现验证屏幕.
要进行验证,请输入用户名和密码.
3.
要通过目的地名搜索,请按[名称].
要通过电子邮件地址搜索,请按[电子邮件地址].
也可通过[名称]和[电子邮件地址]的组合来搜索.
如果通过[名称]进行搜索,LDAP服务器的设置将决定是根据名字还是根据姓来搜索.
要配置LDAP服务器,请参见《连接机器/系统设置》中的"系统设置".
4.
输入目的地名的起始字.
若要通过电子邮件地址搜索,请输入目的地地址的起始字.
5.
按[确定].
6.
按[开始搜索].
7.
选择该目的地.
8.
选择[To]、[Cc]或[Bcc].
9.
按[确定].
出现在[高级搜索]的搜索条件如[名称]、[电子邮件地址]、[公司名称]和[部门名称]等已经注册在LDAP服务器中.
如果您在[系统设置]下的[编入/更改/删除LDAP服务器]中指定[搜索选项],您可以在[高级搜索]屏幕中为LDAP搜索添加搜索条件.
要配置LDAP服务器,请参见《连接机器/系统设置》中的"系统设置".
通过按[详细内容],可查看所选择目的地的详细信息.
作为搜索结果,最多可显示100个目的地.
如果从LDAP服务器反馈回来的电子邮件地址太长,可能不能将它指定为目的地.
有关可以指定的字符数的详细信息,请参见p.
154"发送电子邮件".
指定目的地或收件人25可在每个LDAP服务器账户中注册多个电子邮件地址.
但是只有一个电子邮件地址显示在搜索结果中.
一般显示最先注册在LDAP服务器中的地址.
有关配置高级搜索选项的详细信息,请参见中p.
22"在机器的通讯簿中搜索目的地并选择它"的步骤6和7.
注册目的地电子邮件地址或文件夹在通讯簿中手动注册目的地1.
按您要使用的功能的选项卡.
2.
在目的地字段,显示想注册的目的地.
3.
按[编入地址].
4.
按[名称],然后指定名称以及其他要注册的信息.
有关指定要注册信息的详细信息,请参见《连接机器/系统设置》中的"注册地址和用户".
5.
按[确定].
根据具体的安全设置,[编入地址]可能不会出现.
在这种情况下,不能完成注册.
1.
将扫描的文件发送到客户端计算机26也可注册从LDAP服务器选择的目的地.
若要将从LDAP服务器搜索并选择的目的地注册到本机器的通讯簿中,请先显示该目的地,然后按[编入地址].
在通讯簿中注册近期使用的目的地1.
按您要使用的功能的选项卡.
2.
按[近期].
3.
按[编入地址].
4.
按[名称],然后输入名称和其他必要信息.
有关输入其他信息的详细信息,请参见《连接机器/系统设置》中的"注册地址和用户".
5.
按[确定].
根据安全设置,可能不会显示[近期].
如果有多个近期目的地,则按[]或[]可以翻查这些目的地.
指定目的地或收件人27指定电子邮件发送者本节将说明如何指定电子邮件发送者.
若要发送电子邮件,必须指定发送者名称.
可用如下任何方法指定电子邮件发送者:从发送者列表中选择发送者通过输入注册号码选择某个发送者通过搜索本机器的通讯簿来选择发送者必须预先将发送者注册在[系统设置]中.
有关详细信息,请参见"连接机器/系统设置"中的"注册地址和用户".
在[系统设置]中,可指定管理员电子邮件地址作为默认发送者名称.
这样在发送电子邮件时无需在[发送者名称]中输入任何内容.
有关详细信息,请参见《连接机器/系统设置》中的"文件转送".
根据安全设置,登录的用户可能被指定为[发送者名称].
当已经设定了保护码时,选择了发送者后将出现用来输入保护码的屏幕.
输入保护码,然后按[确定].
如果所输入的保护码正确,将显示发送者名称.
从列表中选择发送者1.
按[发送者名称].
2.
选择该发送者.
3.
按[确定].
1.
将扫描的文件发送到客户端计算机28使用注册号码来指定发送者名称1.
按[发送者名称].
2.
按[注册号码].
3.
使用数字键输入分配给发送者的五位数注册号码,然后按[]键.
4.
按两次[确定].
通过搜索机器的通讯簿来选择发送者1.
按[发送者名称].
2.
按[搜索].
3.
要通过用户名搜索,请按[名称].
要通过电子邮件地址搜索,请按[电子邮件地址].
也可通过[名称]和[电子邮件地址]的组合来搜索.
4.
输入想搜索的发送者名称的起始字.
若要通过电子邮件地址搜索,请输入地址的起始字.
5.
按[确定].
6.
按[开始搜索].
将显示与搜索条件相匹配的目的地.
指定电子邮件发送者297.
选择该发送者.
8.
按两次[确定].
有关配置高级搜索选项的详细信息,请参见中p.
22"在机器的通讯簿中搜索目的地并选择它"的步骤6和7.
1.
将扫描的文件发送到客户端计算机30输入电子邮件主题1.
按[主题].
2.
输入主题.
要输入字母,请按[文字输入].
要输入符号,请按[符号输入].
要添加在本机器上注册的预定义用户文字,请按[用户文字].
有关输入文字的详细信息,请参见关于本机中的"输入文字".
3.
按[确定].
若未指定电子邮件主题,将应用[扫描仪特性]中[发送设置]选项卡的[默认电子邮件主题]中指定的设置.
有关详细信息,请参见p.
146"发送设置".
输入电子邮件主题31输入电子邮件可用如下方式创建正文消息:从列表中选择注册的电子邮件消息直接输入消息可从列表选择的消息必须事先注册在[系统设置]中.
有关设置,请参见《连接机器/系统设置》来了解详细信息.
通过WebImageMonitor设置,您可以将包含发件人信息(例如公司信息)的签名附加到所有电子邮件中.
关于这些设置的详细情况,请参考WebImageMonitor的帮助.
从列表中选择邮件1.
按[文字].
2.
选择某个消息.
3.
按[确定].
1.
将扫描的文件发送到客户端计算机32手动输入邮件1.
按[文字].
2.
按[手动输入].
3.
输入邮件消息.
4.
按两次[确定].
输入电子邮件33保存的同时通过电子邮件发送1.
按[保存文件].
2.
选择[保存到硬盘+发送].
3.
必要时,指定保存文件的信息,如[用户名]、[文件名]、[密码]和[选择文件夹].
用户名按[用户名],然后选择一个用户名.
若要指定未注册的用户名,请按[手动输入],然后输入名称.
在指定用户名后,按[确定].
文件名按[文件名],输入文件名,然后按[确定].
密码按[密码],输入密码,然后按[确定].
再次输入密码进行确认,然后按[确定].
选择文件夹指定用于保存存储文件的文件夹.
4.
按[确定].
5.
指定目的地,进行其他必要设定,然后发送电子邮件.
有关通过电子邮件发送文件的详细信息,请参见p.
17"通过电子邮件发送扫描文件的基本步骤".
6.
按下[开始]键.
可通过电子邮件重新发送保存的文件.
若要重新发送保存的文件,请先在"选择保存的文件"屏幕选择文件,然后发送这些文件.
有关详细信息,请参见p.
101"发送保存的文件".
如果某个文件是用[安全]设定发送并同时保存的,电子邮件将采用加密方式发送,并附带签名,而保存的文件将不进行加密,也不附带签名.
有关对保存的文件进行加密的详细信息,请参见《安全指南》中的"为每个保存的文件配置访问权限".
1.
将扫描的文件发送到客户端计算机34电子邮件安全设置在电子邮件中应用安全设置(加密和签名)可帮助防止电子欺骗和信息泄漏.
S/MIME用于安全设置.
要配置S/MIME设置,请参见《安全指南》中的"配置S/MIME".
在电子邮件中应用安全设置会降低传送速度.
发送加密电子邮件利用如下步骤指定配置了加密设置的目的地,加密并发送电子邮件.
为每个传输目的地进行加密设置,一般用符号表示.
1.
按[安全].
2.
选择[加密].
3.
按[确定].
加密电子邮件会使其数据量变大.
当指定了带符号(表示发送到该目的地的邮件都是加密邮件)的目的地时,无论在[安全]中指定的设置如何,都将发送加密电子邮件.
如果选择了多个目的地,其中包含未配置加密设置的目的地,即使指定了加密,发往这些未配置加密设置的目的地的邮件将不会加密.
如果选择了[保存到硬盘+发送],则电子邮件将加密,但保存的文件不会加密.
有关对保存的文件进行加密的详细信息,请参见《安全指南》中的"对硬盘上的数据进行加密".
电子邮件安全设置35发送带有签名的电子邮件1.
按[安全].
2.
选择[签名].
3.
按[确定].
系统将使用安装在本机上的证书(设备证书)来添加签名.
如果在电子邮件从服务器传送到目的地期间出现证书过期,则该目的地可能无法接收到此电子邮件.
有关证书的详细信息,请参见《安全指南》.
请注意,如果某些签名设置是由管理员指定的,则可导致出现以下情况:[签名]没有出现.
这是因为您没有权限将签名应用于通过电子邮件发送的扫描文件.
您无法更改[签名]设置.
这是因为签名将始终应用于通过电子邮件发送的扫描文件.
1.
将扫描的文件发送到客户端计算机36通过电子邮件发送URL如果网络限制阻止您通过电子邮件发送,可使用该功能.
根据所使用的电子邮件应用程序,当接收一个电子邮件消息时,可能会出现警告信息.
为了阻止从某指定发送者接收到电子邮件后出现警告信息,必须将该发送者添加到电子邮件应用程序的排除列表中.
有关如何进行该操作的详细信息,请参见所使用的电子邮件应用程序的帮助.
1.
在[扫描仪特性]的[发送设置]选项卡上按[保存的文件的电子邮件方法],然后选择[发送URL链接].
有关指定该设置的详细信息,请参见p.
146"发送设置".
2.
返回到初始扫描仪屏幕,然后按[保存文件],选择[保存到硬盘+发送].
要通过电子邮件发送URL,必须选择[保存到硬盘+发送].
有关详细信息,请参见p.
34"保存的同时通过电子邮件发送".
3.
按[确定].
4.
指定电子邮件目的地,进行其他必要设定,然后发送电子邮件.
有关发送电子邮件的详细信息,请参见p.
17"通过电子邮件发送扫描文件的基本步骤".
类似如下电子邮件将被发送到该目的地:5.
单击已收到电子邮件正文中书写的URL.
6.
使用WebImageMonitor在网络中查看、删除、发送或下载文件.
有关WebImageMonitor的功能及其设置的详细信息,请参见《连接机器/系统设置》中的"监控和配置机器".
建议在同一网络环境中使用WebImageMonitor.
根据具体的环境,即使在通过电子邮件发送的文件中单击URL,浏览器可能也不会启动,因此可能无法查看该文件.
发生这种情况时,请再次单击同一URL,或在浏览器的地址栏中手动输入URL.
通过电子邮件发送URL37若要显示有关使用WebImageMonitor管理保存文件功能的详细信息,请在网络浏览器窗口右上方单击[帮助].
可通过电子邮件发送URL,并同时利用"扫描到文件夹"发送该URL.
这种情况下,文件将被发送到"扫描到文件夹"目的地,而不是发送到URL.
要发送保存的文件,请参见p.
101"发送保存的文件".
1.
将扫描的文件发送到客户端计算机38准备使用"发送到文件夹"本节介绍使用"发送到文件夹"功能的准备步骤.
1.
检查目的地计算机上的设置.
检查目的地计算机上的计算机名称和IP地址等设置.
2.
在目的地计算机上创建共享文件夹.
在目的地计算机上创建一个用于存储扫描数据的文件夹,然后记下共享文件夹名称.
3.
在[系统设置]中检查机器的网络设置.
检查您所使用的网络的设置.
如果机器已连接到网络并准备打印,请跳过此步骤.
4.
在通讯簿中注册目的地计算机的共享文件夹.
在通讯簿中注册目的地计算机上的共享文件夹.
步骤1到4的过程完成以后,机器就做好了准备工作,可以扫描文件并将文件传送到客户端计算机的共享文件夹.
准备使用"发送到文件夹"39准备通过"扫描到文件夹"进行发送若要利用"扫描到文件夹"发送文件,必须首先执行如下操作:在运行Windows的计算机上创建共享文件夹/确认计算机的信息在运行MacOSX的计算机上创建共享文件夹/确认计算机的信息您可以在WindowsXP/Vista/7/8、WindowsServer2003/2003R2/2008/2008R2/2012和MacOSX10.
2或更高版本下创建共享文件夹.
您可以使用SMB(139/TCP、137/UDP)或CIFS(445/TCP)协议通过SMB来发送文件.
您只能在基于TCP/IP的NetBIOS环境中通过SMB(139/TCP、137/UDP)来发送文件.
您不能在NetBEUI环境中通过SMB来发送文件.
在运行Windows的计算机上创建共享文件夹/确认计算机的信息以下步骤说明如何在运行Windows的计算机上创建共享文件夹,以及如何确认计算机的信息.
在这些示例中,操作系统为Windows7Ultimate,并且计算机是网络域中的成员.
写下已确认的信息.
步骤1:确认用户名和计算机名称确认您要向其发送扫描文件的用户名和计算机名称.
1.
在[开始]菜单上,指向[所有程序],再指向[],然后单击[命令提示符].
2.
输入命令"ipconfig/all",然后按[回车]键.
3.
确认计算机名称.
计算机的名称显示在[HostName]下.
您还可以确认IPv4地址.
显示在[IPv4Address]下的地址为计算机的IPv4地址.
4.
接下来,输入命令"setuser",然后按[回车]键.
(请务必在"set"和"user"之间输入一个空格.
)5.
确认用户名.
用户名显示在[USERNAME]下.
根据操作系统或安全设置,也许可以指定未分配密码的用户名.
不过,为了获得更好的安全性,我们建议您选择具有密码的用户名.
1.
将扫描的文件发送到客户端计算机40步骤2:在运行MicrosoftWindows的计算机上创建共享文件夹在Windows中创建共享目的地文件夹并启用共享.
以下示例步骤中,使用的计算机在Windows7Ultimate下运行且加入一个域.
您必须以管理员组成员身份登录才能创建共享文件夹.
如果在步骤6中保留选择"Everyone",则所有用户都可以访问创建的共享文件夹.
由于这样做存在安全风险,因此我们建议您只为特定用户提供访问权限.
使用以下步骤移除"Everyone"并指定用户访问权限.
创建共享文件夹之前请禁用简单文件共享设置.
1.
像创建普通文件夹那样,在您所选择的某个计算机位置创建一个文件夹.
2.
右击该文件夹,然后单击[属性].
使用WindowsXP操作系统时,右击该文件夹,然后单击[共享和安全].
3.
在[共享]选项卡上,选择[高级共享.
.
.
].
使用WindowsXP操作系统时,在[共享]选项卡上,选择[共享此文件夹].
请进入第5步.
4.
选中[共享此文件夹]复选框.
5.
单击[权限].
6.
在[组或用户名称:]列表中,选择"Everyone",然后单击[删除].
7.
单击[添加.
.
.
].
8.
在[选择用户或组]窗口中,单击[高级.
.
.
].
9.
指定一个或多个对象类型,再选择位置,然后单击[立即查找].
10.
从结果列表中,选择要向其授予访问权限的组和用户,然后单击[确定].
11.
在[选择用户或组]窗口中,单击[确定].
12.
在[组或用户名称:]列表中,选择组或用户,然后在权限列表的[允许]列中,选中[完全控制]或[更改]复选框.
为各个组和用户配置访问权限.
13.
单击[确定].
第3步:为已创建的共享文件夹指定访问权限在为已创建的文件夹指定访问权限时,如果您想允许其他用户或组访问此文件夹,请按以下步骤配置:1.
在第2步中右击已创建的文件夹,然后单击[属性].
2.
在[安全]选项卡上单击[编辑.
.
.
].
准备通过"扫描到文件夹"进行发送413.
单击[添加.
.
.
].
4.
在[选择用户或组]窗口中,单击[高级.
.
.
].
5.
指定一个或多个对象类型,再选择位置,然后单击[立即查找].
6.
从结果列表中,选择要向其授予访问权限的组和用户,然后单击[确定].
7.
在[选择用户或组]窗口中,单击[确定].
8.
在[组或用户名称:]列表中,选择组或用户,然后在权限列表的[允许]列中,选中[完全控制]或[更改]复选框.
9.
单击[确定].
如果您是第一次在此计算机上创建共享文件夹,则必须启用文件共享功能.
有关详细信息,请参见Windows的帮助.
要在机器的通讯簿中注册共享文件夹,您需要提供计算机的IP地址或计算机名称,以及对共享文件夹具有访问权限的用户的用户名和密码.
有关注册共享文件夹的详细信息,请参见《连接机器/系统设置》中的"注册文件夹".
在运行MacOSX的计算机上创建共享文件夹/确认计算机的信息以下步骤说明如何在运行MacOSX的计算机上创建共享文件夹,以及如何确认计算机的信息.
在这些示例中,操作系统使用的是MaxOSX10.
6.
步骤1:在运行MacOSX的计算机上创建共享文件夹您必须以管理员身份登录才能创建共享文件夹.
1.
创建您要向其发送扫描文件的文件夹.
2.
在Apple菜单上,单击[系统预设].
3.
单击[共享].
4.
选择[文件共享]复选框.
5.
单击[选项].
6.
选择[使用SMB(Windows)共享文件和文件夹]复选框.
7.
选择要用于访问共享文件夹的帐户.
8.
如果出现[认证]屏幕,请输入帐户密码,再单击[确定],然后单击[完成].
9.
在[共享文件夹:]列表下,单击[+](新建).
10.
选择您已创建的文件夹,然后单击[添加].
1.
将扫描的文件发送到客户端计算机4211.
确保要访问此文件夹的用户的权限设置为[读取和写入].
要在机器的通讯簿中注册共享文件夹,您需要提供计算机的IP地址,以及对共享文件夹具有访问权限的用户的用户名和密码.
步骤2:确认计算机名称和用户名确认您要向其发送扫描文件的计算机名称和计算机的用户名.
写下已确认的信息.
1.
在Apple菜单上,单击[关于本机].
此时会出现[关于本机]窗口.
2.
单击[更多信息].
此时会出现计算机的信息屏幕.
3.
在[内容]窗格中,选择[软件],然后确认"系统软件概述"下的计算机名称和用户名.
计算机名称显示在[计算机名称]下.
用户名显示在[用户名]下.
根据操作系统或安全设置,也许可以指定未分配密码的用户名.
不过,我们建议您选择具有密码的用户名.
要确认IP地址,请在Apple菜单上,单击[系统预设],然后在系统预设窗口上单击[网络].
接下来再单击[以太网].
显示在IP地址字段中的地址为计算机的IP地址.
在通讯簿中注册目的地计算机的共享文件夹您可以在通讯簿中注册发送扫描文件的目的地.
通过按扫描仪功能初始屏幕上显示的目的地键,可以轻松选择注册的目的地.
1.
按[用户工具]键,然后按[系统设置].
2.
按[管理员工具]选项卡,然后在出现的屏幕上按[通讯簿管理].
准备通过"扫描到文件夹"进行发送433.
按[新编入].
4.
按"名称"旁边的[更改],输入您想要作为目的地显示的名称,然后按[确定].
5.
按[验证信息],然后按[向后].
6.
在"文件夹验证"中按[指定其它验证信息].
7.
按"登录用户名"旁边的[更改分配],输入目的地计算机上的登录用户名,然后按[确定].
8.
按"登录密码"旁边的[更改分配],输入目的地计算机上的登录密码,然后按[确定].
9.
再次输入密码进行确认,然后按[确定].
10.
选择[文件夹].
11.
从"浏览网络"中选择文件夹.
1.
按[浏览网络].
2.
选择目的地计算机所属的组.
浏览域名/工作组名.
3.
按您想要将文件发送到的计算机名称.
4.
在目的地计算机上选择共享文件夹.
5.
按[确定],然后转到步骤13.
如果无法从浏览网络中选择文件夹,请转至步骤12.
12.
输入计算机名称或IP地址,以指定用作目的地的共享文件夹.
输入计算机名称以指定共享文件夹1.
指定路径名称后按[更改分配].
2.
指定目的地计算机和共享文件夹.
例如,如果计算机名称为"UserPC",共享文件夹名称为"scan",则使用"\\UserPC\scan"作为目的地文件夹的名称.
3.
按[确定]输入IP地址以指定共享文件夹1.
指定路径名称后按[更改分配].
2.
指定目的地计算机和共享文件夹.
例如,如果计算机名称为"192.
168.
0.
152",共享文件夹名称为"scan",则使用"\\192.
168.
0.
152\scan"作为目的地文件夹的名称.
3.
按[确定]13.
按[测试连接].
14.
出现表示已成功建立连接的信息后,按[退出].
如果出现"与目的地的连接已失败.
请检查设置.
",请参见《故障排除》中的"使用扫描仪功能时的故障排除".
1.
将扫描的文件发送到客户端计算机4415.
按[设置].
16.
按两次[退出].
准备通过"扫描到文件夹"进行发送45使用"扫描到文件夹"时的基本步骤执行此步骤前,请参考p.
40"准备通过"扫描到文件夹"进行发送"并确认目的地计算机的详细信息.
另外请参见《连接机器/系统设置》中的"注册文件夹",并将目的地计算机的地址注册到通讯簿中.
1.
按控制面板左下角的[主页]键,然后按[主页]屏幕上的[扫描仪]图标.
2.
请确认没有保留之前的设置.
如果保留之前的设置,请按[重置]键.
3.
按[文件夹]选项卡.
4.
放置原稿.
1.
将扫描的文件发送到客户端计算机465.
必要时,根据要扫描的原稿指定扫描设置.
例如:用彩色/双面模式扫描文件,并保存为PDF文件.
按[扫描设置],在[原稿类型]选项卡中按[全彩色文字/照片],然后按[确定].
按[原稿进纸类型]、[双面原稿],然后按[确定].
按[发送文件类型/名称]下的[PDF],然后按[确定].
有关其他设置的信息,请参见p.
113"各种扫描设置".
6.
指定目的地.
可指定多个目的地.
有关详细信息,请参见p.
48"指定"扫描到文件夹"目的地".
7.
按下[开始]键.
如果启用了机器的任何安全功能,则只有在您通过"扫描到文件夹"发送文件时,才可从注册的文件夹中选择目的地.
要取消选定的目的地,请按[]或[]在目的地字段中显示目的地,然后按[清除]键.
通过再次按所选择的目的地,可取消从目的地列表中选择的这个地址.
要取消扫描,请按[停止]键.
检查对话框中显示的信息,然后按任意按钮.
也可在保存某个扫描文件的同时利用"扫描到文件夹"发送该文件.
有关详细信息,请参见p.
56"通过"扫描到文件夹"同时进行存储和发送".
发送扫描文件后,将自动清除目的地和文件名字段.
如果想保留这些字段中的信息,请与当地的经销商联系.
在指定电子邮件或其他目的地时不能切换此屏幕.
要清除指定的目的地,请在各个屏幕的目的地字段中显示该目的地,然后按[清除]键.
使用"扫描到文件夹"时的基本步骤47指定"扫描到文件夹"目的地本节将说明如何指定"扫描到文件夹"目的地.
可通过以下任意方法利用"扫描到文件夹"功能发送文件:从机器的通讯簿中选择目的地将文件发送到共享网络文件夹将文件发送到FTP服务器从近期目的地中选择目的地有关将文件发送到机器通讯簿中注册的目的地的详细信息,请参见p.
20"从机器的通讯簿中选择目的地".
有关通过网络将文件发送到共享文件夹的详细信息,请参见p.
49"将文件发送到共享网络文件夹".
有关使用"发送到文件夹"将文件发送到FTP服务器的详细信息,请参见p.
51"将文件发送到FTP服务器".
有关将文件发送到近期使用的目的地的详细信息,请参见p.
23"从近期目的地中选择目的地".
1.
将扫描的文件发送到客户端计算机48将文件发送到共享网络文件夹在发送到网络中的共享文件夹时,请参考p.
40"准备通过"扫描到文件夹"进行发送"并确认目的地计算机的以下项目:目的地计算机名称目的地计算机的用户名和密码目的地共享文件夹名称根据客户端计算机所使用的具体操作系统,打开共享文件夹可能需要验证.
可用如下任何方法通过网络向共享文件夹发送文件:直接输入目的地的路径.
通过在网络中浏览目的地指定路径手动输入目的地的路径1.
按[手动输入].
2.
按[SMB].
3.
按路径字段右侧的[手动输入].
4.
输入文件夹的路径.
在以下示例路径中,共享文件夹名称为"user",计算机名称为"desk01":\\desk01\user5.
按[确定].
6.
根据目的地设置,请输入用户名以登录到计算机.
按用户名字段右侧的[手动输入]显示软键盘.
7.
根据目的地设置,请输入密码以登录到计算机.
按用于输入密码的[手动输入],显示软键盘.
将文件发送到共享网络文件夹498.
按[测试连接].
将执行连接测试,检查所指定的共享文件夹是否存在.
如果出现"与PC连接失败.
检查设置.
"信息,请参见"故障排除"中的"使用扫描仪功能时的故障排除".
9.
检查测试连接的结果,然后按[退出].
10.
按[确定].
若要更改已输入的文件夹路径,请按目的地字段左侧的[编辑].
输入文件夹的正确路径,然后按[确定].
测试连接可能需要一定时间.
在测试连接过程中,刚按了[取消]后可能不能立即按[测试连接].
即使测试连接成功,如果您没有文件的写入权限或没有足够的硬盘空间,机器仍可能无法传送该文件.
如果客户端计算机分配有固定IP地址,您可以通过在目的地文件夹的路径名称中包含该地址来手动指定IP地址.
例如,如果IP地址为"192.
168.
1.
191",共享文件夹名称为"user",则输入"\\192.
168.
1.
191\user"作为路径.
通过在网络中浏览目的地指定路径1.
按[手动输入].
2.
按[SMB].
3.
按路径字段下的[浏览网络].
如果出现"不能找到指定的路径.
请检查设置.
"信息,请参见"故障排除"中的"使用扫描仪功能时的故障排除".
4.
选择目的地文件夹所在的域或群组.
5.
选择包含目的地文件夹的客户端计算机.
如果未找到要找的计算机,请按[上一层],并浏览该层.
1.
将扫描的文件发送到客户端计算机50如果必须进行验证才能进入所选择的计算机,将出现验证屏幕.
要进行验证,请输入用户名和密码.
6.
选择目的地文件夹.
当所选择的文件夹包含子文件夹时,将出现子文件夹列表.
如果找不到目的地文件夹,请按[上一层],然后在该层搜索所需的文件夹.
7.
按两次[确定].
最多可显示100个计算机或共享文件夹.
如果您没有共享文件夹的写入权限或没有足够的硬盘空间,机器仍可能无法传送该文件.
将文件发送到FTP服务器本节将说明在将文件发送到FTP服务器时应如何指定目的地.
1.
按[手动输入].
2.
按[FTP].
3.
按服务器名称字段右侧的[手动输入].
4.
输入服务器名.
除了服务器名称外,还可使用服务器的IPv4地址.
5.
按[确定].
6.
按路径字段右侧的[手动输入].
7.
输入文件夹的路径.
以下是文件夹名称为"user",子文件夹名称为"lib"的路径示例:user\lib.
8.
按[确定].
9.
根据目的地设置输入用户名.
按用户名字段右侧的[手动输入]显示软键盘.
将文件发送到共享网络文件夹5110.
根据目的地设置输入密码.
按密码字段旁的[手动输入],显示软键盘.
11.
要更改在[系统设置]中设定的端口号,请按端口号字段右侧的[更改].
使用数字键输入端口号,然后按[]键.
12.
按[测试连接].
将执行测试连接,检查所指定的文件夹是否存在.
如果出现"与PC连接失败.
检查设置.
"信息,请参见"故障排除"中的"使用扫描仪功能时的故障排除".
13.
检查测试连接的结果,然后按[退出].
14.
按[确定].
测试连接可能需要一定时间.
在测试连接过程中,刚按了[取消]后可能不能立即按[测试连接].
若要更改所注册的目的地文件夹的路径,请按目的地字段左边的[编辑]显示软键盘,用软键盘输入新路径,然后单击[确定].
如果您没有文件夹的写入权限或没有足够的硬盘空间,机器仍可能无法传送该文件.
将文件发送到NetWare服务器本节将说明在将文件发送到NetWare服务器时应如何指定目的地.
有关此功能所需选购部件的详细信息,请参见"关于本机"中的"要求可选配置的功能".
根据具体的NetWare环境,作为目的地的NetWare文件夹可在NDS树或在NetWareBindery服务器中指定.
请向管理员咨询.
可用如下任何方法将文件发送到NetWare服务器:直接输入NetWare服务器的目的地路径通过在NetWare服务器中浏览目的地来指定路径1.
将扫描的文件发送到客户端计算机52直接输入NetWare服务器的路径1.
按[手动输入].
2.
按[NCP].
3.
选择连接类型.
按[NDS],在NDS树中指定文件夹.
按[Bindery],在NetWareBindery服务器中指定文件夹.
4.
按路径字段右侧的[手动输入].
5.
输入文件夹的路径.
如果将连接类型设置为[NDS],NDS树名称为"tree",含有目录的上下文的名称为"context",目录名为"volume",文件夹名称为"folder",则路径为"\\tree\volume.
context\folder".
如果将连接类型设置为[Bindery],NetWare服务器名为"server",目录名为"volume",文件夹名称为"folder",则路径为"\\server\volume\folder".
6.
按[确定].
7.
输入用户名以登录到NDS树或NetWareBindery服务器.
按用户名字段右侧的[手动输入].
如果在[连接类型]中按[NDS],请输入用户名,然后输入含有用户对象的上下文名称.
如果用户名为"user",上下文名称为"context",则用户名为"user.
context".
8.
如果已为登录用户指定了密码,请输入该密码.
按密码字段右侧的[手动输入].
9.
按[测试连接].
将执行测试连接,检查所指定的文件夹是否存在.
如果出现"与PC连接失败.
检查设置.
"信息,请参见"故障排除"中的"使用扫描仪功能时的故障排除".
10.
检查测试连接的结果,然后按[退出].
11.
按[确定].
将文件发送到共享网络文件夹53如果在输入路径名、用户名或密码后更改协议,将出现确认消息.
若要更改所注册的目的地文件夹的路径,请按目的地字段左边的[编辑]显示软键盘,用软键盘输入该文件夹的正确路径,然后单击[确定].
只能连接到具有读取权限的文件夹.
测试连接可能需要一定时间.
在测试连接过程中,刚按了[取消]后可能不能立即按[测试连接].
即使测试连接成功,如果您没有文件的写入权限或没有足够的硬盘空间,机器仍可能无法传送该文件.
通过在NetWare服务器中浏览目的地来指定路径通过在NDS树或NetWareBindery服务器中浏览目的地文件夹来指定路径.
1.
按[手动输入].
2.
按[NCP].
3.
选择连接类型.
按[NDS],在NDS树中指定文件夹.
按[Bindery],在NetWareBindery服务器中指定文件夹.
4.
按路径字段下的[浏览网络].
如果在[连接类型]中选择[NDS],将显示NDS树列表.
如果在[连接类型]中选择了[Bindery],将显示NetWareBindery服务器列表.
5.
在NDS树或NetWareBindery服务器中搜索目的地文件夹.
如果找不到目的地文件夹,请按[上一层],然后在该层搜索所需的文件夹.
6.
选择目的地文件夹.
7.
按两次[确定].
1.
将扫描的文件发送到客户端计算机54如果在输入路径名、用户名或密码后更改协议,将出现确认消息.
只显示具有读取权限的文件夹.
如果NDS树或NetWareBindery服务器所采用的语言与本机器不同,显示在NDS树或NetWareBindery服务器中的文件名可能会出现乱码.
最多可显示100个项目.
如果所选择的NDS树或NetWareBindery服务器需要验证,将显示登录屏幕.
输入用户名和密码登录到NDS树或NetWareBindery服务器.
如果登录到NDS树,请输入用户名,然后输入含有用户对象的上下文名.
如果用户名为"user",上下文名称为"context",则用户名为"user.
context".
如果您没有文件夹的写入权限或没有足够的硬盘空间,机器仍可能无法传送该文件.
将文件发送到共享网络文件夹55通过"扫描到文件夹"同时进行存储和发送1.
按[保存文件].
2.
确保选择了[保存到硬盘+发送].
3.
必要时,指定保存文件的信息,如[用户名]、[文件名]、[密码]和[选择文件夹].
用户名按[用户名],然后选择一个用户名.
若要指定未注册的用户名,请按[手动输入],然后输入名称.
在指定用户名后,按[确定].
文件名按[文件名],输入文件名,然后按[确定].
密码按[密码],输入密码,然后按[确定].
再次输入密码进行确认,然后按[确定].
选择文件夹指定用于保存存储文件的文件夹.
4.
按[确定].
5.
指定用"扫描到文件夹"发送文件所需要的设置,然后发送文件.
有关通过"扫描到文件夹"发送文件的详细信息,请参见p.
46"使用"扫描到文件夹"时的基本步骤".
6.
按下[开始]键.
可利用"扫描到文件夹"重新发送保存的文件.
若要重新发送保存的文件,请先在"选择保存的文件"屏幕选择文件,然后发送这些文件.
有关详细信息,请参见p.
101"发送保存的文件".
1.
将扫描的文件发送到客户端计算机56使用Windows发送文件兼容的操作系统与WSD兼容的操作系统包括WindowsVista/7/8和WindowsServer2008/2008R2/2012.
有关兼容性信息,请查阅操作系统的帮助文件或联系在线客服.
某些操作系统不支持WSD功能.
当设置了个人验证或用户代码验证时:WSD(推式)WebImageMonitor中的[显示WSD目的地列表]设置将重设为[不显示].
要在配置验证以后使用WSD(推式),您必须重新在WebImageMonitor中指定此设置.
有关详细信息,请参见p.
58"使用WebImageMonitor启用WSD".
本手册中的示例说明基于Windows7Ultimate.
针对其他操作系统的步骤可能略有不同.
使用Windows发送文件57准备使用WSD扫描仪(推式)要使用WSD发送扫描的文件,必须首先执行如下操作:使用WebImageMonitor启用WSD将机器注册到客户端计算机使用WebImageMonitor启用WSD要将本机器用作WSD扫描仪,必须首先在客户端计算机上使用WebImageMonitor配置如下设置:启用WSD(推式)的设置WSD协议(默认设置:[有效])单击[配置],在[网络]下单击[IPv4],然后启用[WSD(Scanner)].
[显示WSD目的地列表](默认设置:[不显示])单击[配置],在[扫描仪]下单击[初始设置],然后将[显示WSD目的地列表]设置为[显示].
使用以下步骤可以启用WSD(推式).
1.
在客户端计算机的[开始]菜单上,单击[计算机],然后单击[网络].
使用WindowsVista时,请在[开始]菜单上,单击[网络].
2.
右键单击本机的图标,然后单击[查看设备网页].
使用WindowsVista时,请双击本机的图标.
3.
单击[登录].
4.
分别在[登录用户名称]和[登录密码]框中输入登录用户名和密码,然后单击[登录].
如果需要登录用户名和密码,请咨询管理员.
5.
在左框架中的菜单上,选择[设备管理],然后单击[配置].
使用WindowsVista时,请在左框架中的菜单上,单击[配置].
6.
在[扫描仪]下,单击[初始设置].
7.
选择[使用WSD或DSM]中的[WSD].
8.
将[显示WSD目的地列表]设置为[显示].
9.
单击[确定].
要使用IPv6,请将用于IPv4的[WSD(Device)]或[WSD(Scanner)]设置为无效(禁用).
在IPv6环境中,只有链路本地地址可用于WSD通信.
1.
将扫描的文件发送到客户端计算机58有关显示WebImageMonitor的详细信息,请参见《连接机器/系统设置》中的"监控和配置机器".
有关使用WebImageMonitor的详细情况,请参见WebImageMonitor帮助.
将机器注册到客户端计算机使用如下步骤将本机器注册到客户端计算机.
必须以管理员组成员的身份登录才能注册本机器.
如果客户端计算机处在不同的网络段,或者如果Windows7的网络搜索设置被禁用,则客户端计算机无法检测到本机.
有关详细信息,请参见Windows的帮助.
1.
在客户端计算机的[开始]菜单上,单击[计算机],然后单击[网络].
使用WindowsVista时,请在[开始]菜单上,单击[网络].
2.
右键单击本机器的图标,然后单击[安装].
完成注册后,将自动创建扫描配置文件.
若要更改扫描配置文件,请参见p.
64"更改扫描配置文件".
准备使用WSD扫描仪(推式)59WSD扫描仪(推式)的基本操作步骤如果出现"更新目的地列表失败.
是否重试"信息,请按[确定].
目的地列表将更新.
1.
按控制面板左下角的[主页]键,然后按[主页]屏幕上的[扫描仪]图标.
2.
请确认没有保留之前的设置.
如果保留之前的设置,请按[重置]键.
3.
按[换目的列表]以选择[WSD],然后按[确定].
如果没有显示[换目的列表],请按[WSD地址].
4.
放置原稿.
1.
将扫描的文件发送到客户端计算机605.
必要时,根据要扫描的原稿指定扫描设置.
这些设置包括[扫描设置]下的[消除中间/边框]、调整图像和[原稿方向]设置.
有关详细信息,请参见p.
113"各种扫描设置".
使用客户端计算机指定其他扫描条件.
请参见p.
64"更改扫描配置文件".
6.
指定目的地.
有关详细信息,请参见p.
62"指定目的地客户端计算机".
7.
按下[开始]键.
无法预览扫描的图像.
按[开始]键后,可以在计算机上查看扫描的图像.
按[开始]键以后,客户端计算机可能会超时,并且显示错误信息"自动扫描无法完成".
显示此信息的原因很可能是以下原因之一:扫描处理时间太长.
机器将重新发送扫描文件,请稍候.
根据客户端计算机的设置,您也许不得不直接在客户端计算机上执行某个步骤.
操作系统可能不支持WSD(推式)功能.
如果您每次扫描原稿时屏幕上都会出现此信息,则可能无法使用WSD(推式)功能.
请使用WSD(拉式)来进行扫描.
要取消扫描,请按[停止]键.
您无法从客户端计算机取消扫描.
无法使用WSD发送存储在机器上的文件.
正在扫描原稿时不能扫描其他原稿.
为横向翻页(顶端到顶端)扫描双面原稿.
按[开始]键后若未开始扫描,则可能未将本机注册到计算机或未对配置文件进行正确配置.
有关详细信息,请参见p.
59"将机器注册到客户端计算机"或p.
64"创建新的扫描配置文件".
发送扫描文件后,将自动清除它们的目的地设置.
如果要保留此信息,请与您的当地经销商联系以获得详细信息.
WSD扫描仪(推式)的基本操作步骤61在指定电子邮件或其他目的地时不能切换此屏幕.
要清除指定的目的地,请在各个屏幕的目的地字段中显示该目的地,然后按[清除]键.
指定目的地客户端计算机可使用如下任一方法指定目的地计算机:从目的地列表中选择一个目的地计算机搜索并选择目的地计算机如果将本机器用作WSD扫描仪,则只能为每个扫描作业指定一个目的地.
从目的地列表中选择目的地客户端计算机使用如下步骤从目的地列表中选择目的地客户端计算机.
登录计算机后目的地将显示在目的地列表中.
如果目的地计算机没有显示,但机器已经注册到目的地计算机,请按[更新].
这会将目的地列表更新为最新的信息.
1.
在目的地列表中,按要发送到的目的地计算机.
在目的地列表中,每个目的地客户端计算机最多使用20个字符加以显示.
如果字符数超过21,则第20个字符及以后的位置将显示".
.
.
".
建议您注册易于识别的计算机名称.
如果将可兼容WSD的计算机连接到网络,则以下五个目的地会自动出现在显示面板上.
有关各目的地中文件的保存位置的详细信息,请参见相关计算机的设置.
扫描到"计算机名称"扫描以打印到"计算机名称"1.
将扫描的文件发送到客户端计算机62扫描以通过电子邮件发送到"计算机名称"扫描以OCR到"计算机名称"(扫描以OCR到"计算机名称"可能不可用,这取决于目的地客户端计算机.
)也可通过按[搜索目的地]来搜索目的地.
有关详细信息,请参见p.
63"搜索目的地客户端计算机".
目的地列表最多可显示250个客户端计算机目的地.
搜索目的地客户端计算机使用如下步骤搜索并选择目的地客户端计算机.
1.
按[搜索目的地].
2.
按[名称].
3.
输入搜索字符,然后按[确定].
4.
必要时,按[高级搜索],指定详细的搜索条件,然后按[确定].
通过按[[高级搜索]],可通过[名称]和[注释]进行搜索.
也可指定如[起始字]或[结束字]作为搜索条件.
可使用多个条件进一步缩小搜索范围.
5.
按[开始搜索].
6.
选择一个目的地,然后按[确定].
搜索目标是计算机名称.
通过按[详细内容],可查看所选择目的地的详细信息.
作为搜索结果,最多可显示100个目的地.
WSD扫描仪(推式)的基本操作步骤63在客户端计算机上配置扫描设置本节将说明如何配置扫描配置文件.
扫描配置文件包含在客户端计算机上指定的扫描设置.
更改扫描配置文件只要机器首次注册到计算机,就会自动创建配置文件.
使用以下步骤,可以在计算机上更改此配置文件.
1.
在[开始]菜单中,单击[控制面板].
2.
单击[硬件和声音].
根据控制面板设置,您可不必执行此步骤.
3.
单击[设备和打印机].
使用WindowsVista时,请单击[扫描仪和照相机].
4.
右键单击本机的图标,然后单击[扫描配置文件].
使用WindowsVista时,请选择本机,然后单击[扫描配置文件].
5.
选择一个配置文件,然后单击[编辑].
6.
配置必要的设置.
有关详细信息,请参见p.
65"扫描配置文件项目和设置".
7.
单击[保存配置文件].
要删除配置文件,请在步骤4中显示的扫描配置文件对话框中单击[删除].
如果配置文件没有在[设备和打印机]对话框中出现,则相关联的机器可能关闭,或者可能没有指定所需的WSD扫描仪设置.
有关WSD扫描仪设置的详细信息,请参见p.
58"准备使用WSD扫描仪(推式)".
如果配置文件没有在[扫描配置文件]对话框中出现,则重新创建一个新的配置文件.
有关详细信息,请参见p.
64"创建新的扫描配置文件".
可以创建多个配置文件.
创建新的扫描配置文件1.
在[开始]菜单中,单击[控制面板].
2.
单击[硬件和声音].
根据控制面板设置,您可不必执行此步骤.
1.
将扫描的文件发送到客户端计算机643.
单击[设备和打印机].
使用WindowsVista时,请单击[扫描仪和照相机].
4.
右键单击本机的图标,然后单击[扫描配置文件].
使用WindowsVista时,请选择本机,然后单击[扫描配置文件].
5.
单击[添加].
6.
为配置文件配置必要的设置.
有关详细信息,请参见p.
65"扫描配置文件项目和设置".
7.
单击[保存配置文件].
可以注册多个配置文件.
如果注册了多个配置文件,则应用在[扫描配置文件]对话框中指定为默认的配置文件.
要将扫描配置文件指定为默认的配置文件,请执行以下步骤之一:在[扫描配置文件]对话框中,单击扫描配置文件,然后单击[设置为默认].
创建新的扫描配置文件后,在[添加新配置文件]对话框中,选中[将此配置文件设置为默认]复选框.
扫描配置文件项目和设置下表列出了可以配置的扫描配置文件.
扫描配置文件项目和设置项目扫描设置扫描仪:选择本机.
配置文件名:输入配置文件名.
扫描源:选择下列之一:平板送稿器(扫描单面)送稿器(扫描双面)如果原稿已放在曝光玻璃上,请选择[平板].
如果原稿已放在ADF中,请选择[送稿器(扫描单面)]或[送稿器(扫描双面)].
纸张尺寸:如果在[扫描源]中选择[送稿器(扫描单面)]或[送稿器(扫描双面)],必须指定纸张尺寸.
在客户端计算机上配置扫描设置65项目扫描设置颜色格式:选择下列之一:彩色灰度黑白文件类型:选择下列之一:BMP(位图)JPG(JPEG图像)PNG(PNG图像)TIF(TIFF图像)分辨率(DPI):指定分辨率.
亮度:在此指定的设置将不会应用于扫描.
对比度:在此指定的设置将不会应用于扫描.
1.
将扫描的文件发送到客户端计算机66准备将扫描的文件发送到多台客户端计算机若要使用网络传送扫描仪功能,所处的网络中必须有装有ScanRouter传送软件*1的传送服务器.
必须在传送服务器上注册目的地地址和发送者信息.
有关ScanRouter传送软件的详细信息,请参见随附的手册.
*1ScanRouter传送软件已不再出售.
在ScanRouter传送软件中配置设置使用SRManager(ScanRouter传送软件的一个工具),将本机器注册为I/O设备.
另外,还要注册目的地,并指定各种设置如传送类型和发送者.
要查看传送到内纸盘中的文件,必须将DeskTopBinder安装到客户端计算机上.
您可以从网站下载DeskTopBinder并安装到客户端计算机上.
在[系统设置]中必须配置的设置随所处的网络环境不同而不同.
有关网络设置的详细信息,请参见《连接机器/系统设置》中的"连接机器".
准备将扫描的文件发送到多台客户端计算机67传送文件的基本步骤必须事先用安装在传送服务器中的ScanRouter传送软件*1注册目的地和发件人.
*1ScanRouter传送软件已不再出售.
1.
按控制面板左下角的[主页]键,然后按[主页]屏幕上的[扫描仪]图标.
2.
请确认没有保留之前的设置.
如果保留之前的设置,请按[重置]键.
3.
按[换目的列表]以选择[发送服务器],然后按[确定]键.
如果没有显示[换目的列表],请按[发送地列表].
4.
放置原稿.
1.
将扫描的文件发送到客户端计算机685.
必要时,根据要扫描的原稿指定扫描设置.
示例:以彩色/双面模式扫描原稿.
按[扫描设置],然后在[原稿类型]选项卡中按[全彩色文字/照片].
按[原稿进纸类型],然后按[双面原稿].
有关详细信息,请参见p.
113"各种扫描设置".
有关详细信息,请参见p.
77"输入要通过传送服务器传送的电子邮件主题".
6.
指定目的地.
可指定多个目的地.
有关详细信息,请参见p.
71"指定传送目的地".
7.
必要时,按[发送者名称]指定发送者.
有关详细信息,请参见p.
74"指定发送者".
8.
按下[开始]键.
通过在网络传送扫描仪屏幕按[手动输入],可通过传送服务器的网络用电子邮件发送某个文件.
有关直接输入电子邮件地址的详细信息,请参见p.
23"手动输入电子邮件地址".
当通过传送服务器发送电子邮件时,可使用消息处理通知功能.
将向步骤7中选择的发送者发送一封电子邮件,通知他/她收件人已经阅读他/她的电子邮件.
要指定此设置,请按[回执].
若要启用回执功能,必须使用ScanRouter传送软件指定SMTP电子邮件传送设置.
有关指定设置的详细信息,请参见ScanRouter传送软件手册.
但是请注意,如果收件人所使用的电子邮件软件不支持消息处理通知(MDN)功能,可能不会向发送者发送告知已经打开电子邮件的通知.
预先用ScanRouter传送软件注册发送者的电子邮件地址.
在选择了[预览]时,如果按[预览]后开始扫描,将显示预览屏幕.
可利用该屏幕检查原稿是如何被扫描的以及用于扫描的扫描设置.
检查预览后,可指定是否发送扫描文件.
有关详细信息,请参见"关于本机"中的"如何使用控制面板上的屏幕".
要取消扫描,请按[停止]键.
检查对话框中显示的信息,然后按任意按钮.
传送文件的基本步骤69也可在保存某个扫描文件的同时传送该文件.
有关详细信息,请参见p.
78"同时进行存储和传送".
传送扫描文件后,将自动清除目的地、发送者、主题字段中的内容.
如果想保留这些字段中的信息,请与当地的经销商联系.
1.
将扫描的文件发送到客户端计算机70指定传送目的地可指定多个目的地.
可通过以下任意方法选择注册在传送服务器目的地列表中的传送目的地:从传送目的地列表中选择目的地通过输入注册编号选择目的地通过搜索传送服务器选择目的地从目的地列表中选择目的地1.
在目的地列表中,按含有目的地名的键.
所选目的地将被高亮显示,同时该目的地将出现在屏幕顶部的目的地字段中.
目的地将被注册在传送服务器的标题下.
目的地列表会自动更新.
如果未出现目标目的地,按[]或[]以上下滚动这些目的地,直到显示目标目的地为止.
根据安全设置,某些目的地可能不会显示在目的地列表中.
通过输入注册编号来选择目的地通过输入其缩略ID编号(用ScanRouter传送软件注册)选择目的地.
有关如何设定这些缩略ID的详细信息,请参见随附在ScanRouter传送软件中的手册.
指定传送目的地711.
按[注册编号].
2.
用数字键输入五位数的注册编号,然后按[]键.
3.
按[确定].
要更改指定的目的地,请按[更改分配].
要取消所选择的目的地,请按目的地字段旁边的[]或[]以上下滚动目的地直至出现要取消的目的地,然后按[清除]键.
通过搜索传送服务器的目的地列表来选择目的地1.
按[搜索目的地].
2.
要通过目的地名搜索,请按[名称].
要按注释进行搜索,请按[注释].
也可通过[名称]和[注释]的组合进行搜索.
3.
输入目的地名的起始字.
若要用注释搜索,请输入注释的起始字.
4.
按[确定].
1.
将扫描的文件发送到客户端计算机725.
必要时,按[高级搜索],指定详细的搜索条件,然后按[确定].
通过按[高级搜索],可通过[名称]和[注释]进行搜索.
也可指定如[起始字]或[结束字]作为搜索条件.
可使用多个条件进一步缩小搜索范围.
6.
按[开始搜索].
7.
选择该目的地.
8.
按[确定].
注释搜索功能通过注释信息来搜索目的地,这种注释是ScanRouter传送软件所要求的一个注册项目.
指定传送目的地73指定发送者可通过以下任意方法指定发送者:从发送者列表中选择发送者通过输入注册号码选择某个发送者通过搜索传送服务器目的地列表来选择发送者从发送者列表中选择发送者发送者列表将显示注册在传送服务器上的目的地.
1.
按[发送者名称].
2.
选择该发送者.
3.
按[确定].
通过输入注册编号来选择发送者通过输入缩略ID编号(用ScanRouter传送软件注册的号码)选择一个发送者.
有关如何设定这些缩略ID的详细信息,请参见随附在ScanRouter传送软件中的手册.
1.
将扫描的文件发送到客户端计算机741.
按[发送者名称].
2.
按[注册号码].
3.
使用数字键输入分配给发送者的五位数注册编号,然后按[]键.
4.
按两次[确定].
要更改指定的目的地,请按[更改分配].
通过搜索传送服务器目的地列表来选择发送者1.
按[发送者名称].
2.
按[搜索].
3.
要通过目的地名搜索,请按[名称].
要按注释进行搜索,请按[注释].
也可通过[名称]和[注释]的组合进行搜索.
4.
输入发送者名称的起始字.
若要用注释来搜索,请输入注释的起始字.
5.
按[确定].
6.
必要时,按[高级搜索],指定详细的搜索条件,然后按[确定].
通过按[高级搜索],可通过[名称]和[注释]进行搜索.
也可指定如[起始字]或[结束字]作为搜索条件.
可使用多个条件进一步缩小搜索范围.
指定发送者757.
按[开始搜索].
8.
选择该发送者.
9.
按两次[确定].
注释搜索功能通过注释信息来搜索目的地,这种注释是ScanRouter传送软件所要求的一个注册项目.
1.
将扫描的文件发送到客户端计算机76输入要通过传送服务器传送的电子邮件主题1.
按[主题].
2.
输入主题.
要输入字母,请按[文字输入].
要输入符号,请按[符号输入].
要添加在本机器上注册的预定义用户文字,请按[用户文字].
有关输入文字的详细信息,请参见关于本机中的"输入文字".
3.
按[确定].
输入要通过传送服务器传送的电子邮件主题77同时进行存储和传送1.
按[保存文件].
2.
确保选择了[保存到硬盘+发送].
3.
必要时,指定保存文件的信息,如[用户名]、[文件名]、[密码]和[选择文件夹].
用户名按[用户名],然后选择一个用户名.
若要指定未注册的用户名,请按[手动输入],然后输入名称.
在指定用户名后,按[确定].
文件名按[文件名],输入文件名,然后按[确定].
密码按[密码],输入密码,然后按[确定].
再次输入密码进行确认,然后按[确定].
选择文件夹指定用于保存存储文件的文件夹.
4.
按[确定].
5.
指定目的地.
有关传送文件的详细信息,请参见p.
68"传送文件的基本步骤".
6.
按下[开始]键.
可重新发送保存的文件.
若要重新发送保存的文件,请先在"选择保存的文件"屏幕选择文件,然后发送这些文件.
有关详细信息,请参见p.
101"发送保存的文件".
1.
将扫描的文件发送到客户端计算机78使用分布式扫描管理系统管理框中的扫描条件及其他设置通过WindowsServer2008R2/2012的分布式扫描管理(DSM)系统,您可以管理在框中每个用户下注册的目的地信息和扫描设置,并在分配扫描数据时使用这些信息.
使用此功能时启用Windows验证有关如何配置Windows验证的详细信息,请参见《安全指南》中的"Windows验证".
使用此功能时,请在[使用WSD或DSM]中指定[DSM].
使用分布式扫描管理系统分配数据在Windows服务器上配置分布式扫描管理(DSM)系统.
有关配置DSM的步骤,请参见Windows服务器帮助.
1.
按控制面板左下角的[主页]键,然后按[主页]屏幕上的[扫描仪]图标.
2.
使用Windows验证登录机器.
3.
请确认没有保留之前的设置.
如果还保留之前的设置,请按重置键.
4.
按[换目的列表]以选择[DSM],然后按[确定]键.
如果没有显示[换目的列表],请按[DSM目的地].
5.
放置原稿.
6.
必要时,根据要扫描的原稿指定扫描设置.
要更改扫描设置,请在Windows服务器上配置设备时选中[允许扫描仪上的值覆盖]复选框.
7.
指定目的地.
8.
按下[开始]键.
使用分布式扫描管理系统管理框中的扫描条件及其他设置79采用以下Windows操作系统的服务器上支持分布式扫描管理系统:WindowsServer2008R2或高更版本.
[DSM目的地]中最多可显示100个目的地.
如果将100个以上扫描进程(目的地)注册到了Windows服务器中,则[DSM目的地]中将显示最近注册的100个进程的信息.
将目的地注册到Windows服务器.
DSM无法使用编入功能.
1.
将扫描的文件发送到客户端计算机802.
从客户端计算机扫描文件本章介绍如何从客户端计算机扫描文件以及如何将扫描的文件下载到该计算机.
您可以使用以下两种传送方式:"TWAIN扫描仪"和"WSD扫描仪(拉式)".
请根据您的目的来选择适当的方式.
准备使用TWAIN扫描仪本节介绍使用网络TWAIN扫描仪所必需的准备和操作步骤.
若要使用网络TWAIN扫描仪,必须安装附带CD-ROM中的TWAIN驱动程序.
有关TWAIN驱动程序的安装步骤,请参见《驱动安装指南》中的"安装TWAIN驱动程序".
若要使用网络TWAIN扫描仪,必须在客户端计算机上安装可与TWAIN兼容的应用程序,如DeskTopBinder.
您可以从网站下载DeskTopBinder并安装到客户端计算机上.
TWAIN扫描仪在64位操作系统上运行,但与64位应用程序不兼容.
请将其与32位应用程序配合使用.
若要将本机器用作网络TWAIN扫描仪,必须首先执行如下操作:在[系统设置]中配置网络设置在客户端计算机中安装TWAIN驱动程序在同一客户端计算机中安装与TWAIN兼容的应用程序有关网络连接,请参见p.
15"在[系统设置]中配置网络设置".
81基本网络TWAIN扫描仪步骤您可以从网站下载DeskTopBinder并安装到客户端计算机上.
在WindowsXPSP2/Vista/7/8或WindowsServer2003/2003R2/2008/2008R2/2012操作系统下,启用Windows防火墙或防病毒程序后,可能会出现"找不到扫描仪.
"或"扫描仪未响应.
",使用TWAIN扫描仪扫描可能失败.
此时,应更改Windows防火墙或防病毒程序的设置.
有关详细信息,请参见Windows的帮助.
以下步骤使用Windows7和DeskTopBinder作为示例.
1.
单击[开始]菜单中的[所有程序],然后从[DeskTopBinder]单击[DeskTopBinder].
2.
在[工具]菜单中,单击[扫描仪设置.
.
.
].
3.
单击[选择扫描仪驱动程序.
.
.
].
4.
在列表中选择想使用的机器名,然后单击[选择].
5.
单击[确定].
6.
放置原稿.
7.
在[文件]菜单中,指向[添加文件],然后单击[扫描.
.
.
],显示扫描仪控制对话框.
使用TWAIN驱动程序控制扫描仪的对话框为扫描仪控制对话框.
8.
根据原稿类型、扫描类型和原稿方向等因素进行相关设置.
有关详细信息,请参见TWAIN驱动程序的帮助.
9.
在扫描仪控制对话框中,单击[扫描.
.
.
].
根据安全设置,如果按[扫描],可能会出现用于输入用户名和密码的对话框.
如果有多个原稿需要扫描,请放置下一张原稿,然后单击[继续].
如果不再有原稿需要扫描,请单击[已制作完成].
10.
在DeskTopBinder查看器的[文件]菜单中,单击[退出].
11.
输入文件名,然后单击[确定].
如果已经选择了某个扫描仪,除非想更改它,否则不再需要选择扫描仪.
利用DeskTopBinder可编辑和打印扫描文件.
有关DeskTopBinder更详细的信息,请参见DeskTopBinder手册.
所连接扫描仪的型号名将出现在扫描仪对话框的标题栏中.
如果网络中有多台相同型号的扫描仪,请务必选择正确的扫描仪.
如果选择的扫描仪不正确,请单击[选择扫描仪驱动程序.
.
.
],然后重新选择扫描仪.
如果所需要的扫描仪未出现在列表中,请检查扫描仪是否正确连接到网络中,以及是否指定了其IPv4或IPv6地址.
如果利用TWAIN驱2.
从客户端计算机扫描文件82动程序安装的网络连接工具中仍未出现正确的扫描仪,请选中[使用特定扫描仪]复选框,然后指定要使用的扫描仪的IP地址或主机名.
有关详细信息,请参见网络连接工具帮助.
若正在使用网络TWAIN扫描仪从DeskTopBinder扫描原稿,不先保存文件则无法取消扫描.
若不再使用文件,则先进行保存,然后使用DeskTopBinder进行删除.
使用TWAIN扫描仪时,空白页检测功能将不可用.
要将本机用作TWAIN扫描仪,您不必按控制面板上的[扫描仪]键.
如果用户使用客户端计算机和TWAIN驱动程序来扫描文件,则屏幕会自动切换.
按[退出]以使用除TWAIN扫描仪以外的其他功能.
基本网络TWAIN扫描仪步骤83使用TWAIN扫描仪时的扫描设置本节将说明在使用TWAIN扫描仪时如何为一叠混合尺寸的原稿指定原稿方向和扫描设置.
在TWAIN扫描仪上设置原稿方向为了在客户端计算机上正确显示扫描原稿的上下边方向,原稿的放置必须与在扫描仪控制面板对话框中所作的设置一致.
1.
打开扫描仪控制对话框.
有关如何打开"扫描仪控制"对话框的详细信息,请参见p.
82"基本网络TWAIN扫描仪步骤".
2.
在[原稿扫描方法:]列表中,选择放置原稿的位置.
3.
在[原稿方向:]列表中,选择[]或[].
4.
在[方向:]列表中,选择[[/]或[/].
5.
如果原稿被放置在ADF中,从[扫描设置]的下拉菜单中选择[单面]、[双面(顶端到顶端)]或[双面(顶端到底端)].
放置原稿下表表示原稿方向与扫描仪属性对话框设置之间的关系:曝光玻璃原稿方向TWAIN扫描仪控制对话框键上边顶住曝光玻璃左上角该方向是TWAIN驱动程序的标准设置.
一般将原稿按该方向放置.
上页边顶住曝光玻璃后边2.
从客户端计算机扫描文件84原稿方向TWAIN扫描仪控制对话框键底边顶住曝光玻璃左边底边顶住曝光玻璃上边ADF原稿方向TWAIN扫描仪控制对话框键首先摆放原稿的上边上页边顶住ADF的后边底边顶住ADF的左边底边顶住ADF的上边原稿一般为长方形或()或水平方向较长().
但是上表采用方形原稿以使原稿方向更容易理解.
即使实际原稿形状不同,原稿方向与扫描仪驱动程序中指定的方向组合将保持不变.
有关扫描仪控制对话框的详细信息,请参见TWAIN驱动程序的帮助.
根据具体的设置,不同尺寸的原稿将按不同方式扫描.
使用TWAIN扫描仪时的扫描设置85使用TWAIN扫描仪扫描混合尺寸的原稿时本节将说明使用TWAIN扫描仪扫描混合尺寸原稿与普通扫描的差异.
如果在[原稿尺寸:]中选择了[自动检测纸张(混合尺寸)],机器将检测每张原稿的尺寸并相应地进行扫描.
如果在[原稿尺寸:]中选择了[自动检测纸张(单一尺寸)],机器将检测首张原稿的尺寸并按该尺寸扫描所有剩余原稿.
导纸板不能调节到小尺寸原稿位置,因此可能会导致扫描出现些许歪斜.
2.
从客户端计算机扫描文件86使用Windows扫描文件兼容的操作系统与WSD兼容的操作系统包括WindowsVista/7/8和WindowsServer2008/2008R2/2012.
有关兼容性信息,请查阅操作系统的帮助文件或联系在线客服.
某些操作系统不支持WSD功能.
当设置了个人验证或用户代码验证时:WSD(拉式)受个人验证或用户代码验证限制的用户无法使用WSD(拉式).
本手册中的示例说明基于Windows7Ultimate.
针对其他操作系统的步骤可能略有不同.
使用Windows扫描文件87准备使用WSD扫描仪(拉式)要使用WSD发送扫描的文件,必须首先执行如下操作:使用WebImageMonitor启用WSD将机器注册到客户端计算机使用WebImageMonitor启用WSD要将本机器用作WSD扫描仪,必须首先在客户端计算机上使用WebImageMonitor配置如下设置:启用WSD(拉式)的设置WSD协议(默认设置:[有效])单击[配置],在[网络]下单击[IPv4],然后启用[WSD(Scanner)].
[禁止WSD扫描命令](默认设置:[禁止])单击[配置],在[扫描仪]下单击[初始设置],然后将[禁止WSD扫描命令]设置为[DonotProhibit].
使用以下步骤可以启用WSD(拉式).
1.
在客户端计算机的[开始]菜单上,单击[计算机],然后单击[网络].
使用WindowsVista时,请在[开始]菜单上,单击[网络].
2.
右键单击本机的图标,然后单击[查看设备网页].
使用WindowsVista时,请双击本机的图标.
3.
单击[登录].
4.
分别在[登录用户名称]和[登录密码]框中输入登录用户名和密码,然后单击[登录].
如果需要登录用户名和密码,请咨询管理员.
5.
在左框架中的菜单上,选择[设备管理],然后单击[配置].
使用WindowsVista时,请在左框架中的菜单上,单击[配置].
6.
选择[使用WSD或DSM]中的[WSD].
7.
在[扫描仪]下,单击[初始设置].
8.
将[禁止WSD扫描命令]设置为[DonotProhibit].
9.
单击[确定].
要使用IPv6,请将用于IPv4的[WSD(Device)]或[WSD(Scanner)]设置为无效(禁用).
在IPv6环境中,只有链路本地地址可用于WSD通信.
2.
从客户端计算机扫描文件88有关显示WebImageMonitor的详细信息,请参见《连接机器/系统设置》中的"监控和配置机器".
有关使用WebImageMonitor的详细情况,请参见WebImageMonitor帮助.
将机器注册到客户端计算机使用如下步骤将本机器注册到客户端计算机.
必须以管理员组成员的身份登录才能注册本机器.
如果客户端计算机处在不同的网络段,或者如果Windows7的网络搜索设置被禁用,则客户端计算机无法检测到本机.
有关详细信息,请参见Windows的帮助.
1.
在客户端计算机的[开始]菜单上,单击[计算机],然后单击[网络].
使用WindowsVista时,请在[开始]菜单上,单击[网络].
2.
右键单击本机器的图标,然后单击[安装].
完成注册后,将自动创建扫描配置文件.
若要更改扫描配置文件,请参见p.
92"更改扫描配置文件".
准备使用WSD扫描仪(拉式)89WSD扫描仪(拉式)的基本操作步骤1.
在客户端计算机上,单击[开始]菜单,指向[所有程序],然后单击[Windows传真和扫描].
2.
将原稿放在本机上.
3.
在[Windows传真和扫描]窗口中,单击[文件]菜单,指向[新建],然后单击[扫描.
.
.
].
4.
如果屏幕上出现要求您选择要使用的设备的对话框,请从列表中选择设备的名称,然后单击[确定].
5.
在[新的扫描]对话框中,设置原稿类型、扫描类型和原稿方向等等.
有关详细信息,请参见p.
93"扫描配置文件项目和设置".
6.
单击[扫描].
开始扫描原稿.
如果已将原稿放置到自动送稿器(ADF)中,单击[扫描]时将送入和扫描一页.
要扫描多页,请为每页单击[新扫描]对话框中的[扫描].
如果扫描时间太长,计算机可能超时,并且在计算机屏幕上显示错误信息"无法完成自动扫描".
如果出现这种情况,请更改扫描设置,或者一次扫描原稿一面.
在配置文件设置中,如果为[扫描源]选择[送稿器(扫描单面)],则每次操作时将只扫描一面.
如果为[扫描源]选择[送稿器(扫描双面)],则每次操作时将扫描双面.
正在扫描原稿时不能扫描其他原稿.
为横向翻页(顶端到顶端)扫描双面原稿.
WSD扫描(拉式)作业的传送结果不会显示在文件状态中.
使用WSD扫描仪(拉式)时,空白页检测功能将不可用.
如果设置了[自动检测]以外的扫描方法,则可能无法以设定的尺寸扫描原稿.
在这种情况下,请删除扫描配置文件,然后重新扫描原稿.
有关删除扫描配置文件的详细信息,请参见p.
92"更改扫描配置文件".
要正确扫描原稿,请按下表所示放置原稿:放置原稿扫描方式(曝光玻璃/ADF)原稿方向曝光玻璃顶角顶住曝光玻璃左上角2.
从客户端计算机扫描文件90扫描方式(曝光玻璃/ADF)原稿方向自动送稿器(ADF)顶边在前WSD扫描仪(拉式)的基本操作步骤91在客户端计算机上配置扫描设置本节将说明如何配置扫描配置文件.
扫描配置文件包含在客户端计算机上指定的扫描设置.
更改扫描配置文件只要机器首次注册到计算机,就会自动创建配置文件.
使用以下步骤,可以在计算机上更改此配置文件.
1.
在[开始]菜单中,单击[控制面板].
2.
单击[硬件和声音].
根据控制面板设置,您可不必执行此步骤.
3.
单击[设备和打印机].
使用WindowsVista时,请单击[扫描仪和照相机].
4.
右键单击本机的图标,然后单击[扫描配置文件].
使用WindowsVista时,请选择本机,然后单击[扫描配置文件].
5.
选择一个配置文件,然后单击[编辑].
6.
配置必要的设置.
有关详细信息,请参见p.
93"扫描配置文件项目和设置".
7.
单击[保存配置文件].
要删除配置文件,请在步骤4中显示的扫描配置文件对话框中单击[删除].
如果配置文件没有在[设备和打印机]对话框中出现,则相关联的机器可能关闭,或者可能没有指定所需的WSD扫描仪设置.
有关WSD扫描仪设置的详细信息,请参见p.
88"准备使用WSD扫描仪(拉式)".
如果配置文件没有在[扫描配置文件]对话框中出现,则重新创建一个新的配置文件.
有关详细信息,请参见p.
92"创建新的扫描配置文件".
可以创建多个配置文件.
创建新的扫描配置文件1.
在[开始]菜单中,单击[控制面板].
2.
单击[硬件和声音].
根据控制面板设置,您可不必执行此步骤.
2.
从客户端计算机扫描文件923.
单击[设备和打印机].
使用WindowsVista时,请单击[扫描仪和照相机].
4.
右键单击本机的图标,然后单击[扫描配置文件].
使用WindowsVista时,请选择本机,然后单击[扫描配置文件].
5.
单击[添加].
6.
为配置文件配置必要的设置.
有关详细信息,请参见p.
93"扫描配置文件项目和设置".
7.
单击[保存配置文件].
可以注册多个配置文件.
如果注册了多个配置文件,则应用在[扫描配置文件]对话框中指定为默认的配置文件.
要将扫描配置文件指定为默认的配置文件,请执行以下步骤之一:在[扫描配置文件]对话框中,单击扫描配置文件,然后单击[设置为默认].
创建新的扫描配置文件后,在[添加新配置文件]对话框中,选中[将此配置文件设置为默认]复选框.
扫描配置文件项目和设置下表列出了可以配置的扫描配置文件.
扫描配置文件项目和设置项目扫描设置扫描仪:选择本机.
配置文件名:输入配置文件名.
扫描源:选择下列之一:平板送稿器(扫描单面)送稿器(扫描双面)如果原稿已放在曝光玻璃上,请选择[平板].
如果原稿已放在ADF中,请选择[送稿器(扫描单面)]或[送稿器(扫描双面)].
纸张尺寸:如果在[扫描源]中选择[送稿器(扫描单面)]或[送稿器(扫描双面)],必须指定纸张尺寸.
在客户端计算机上配置扫描设置93项目扫描设置颜色格式:选择下列之一:彩色灰度黑白文件类型:选择下列之一:BMP(位图)JPG(JPEG图像)PNG(PNG图像)TIF(TIFF图像)分辨率(DPI):指定分辨率.
亮度:在此指定的设置将不会应用于扫描.
对比度:在此指定的设置将不会应用于扫描.
2.
从客户端计算机扫描文件943.
存储和保存扫描的文件您可以使用扫描仪功能将扫描的文件存储在机器中.
您可以在以后通过电子邮件发送使用扫描仪功能存储的文件或者将该文件传送到共享文件夹.
存储扫描文件的基本步骤可为每个保存文件指定一个密码.
未设定密码保护的文件可被同一局域网内的其他用户用DeskTopBinder访问.
建议您为保存文件指定密码以防止未经授权打开所保存的文件.
如果发生某种故障,保存在机器中的扫描文件可能会丢失.
建议不要将重要文件保存在机器硬盘中.
供应商对于因文件丢失带来的任何损失不负责任.
1.
按控制面板左下角的[主页]键,然后按[主页]屏幕上的[扫描仪]图标.
2.
请确认没有保留之前的设置.
如果保留之前的设置,请按[重置]键.
3.
放置原稿.
4.
按[保存文件].
5.
按[保存到硬盘].
956.
必要时,指定保存文件的信息,如[用户名]、[文件名]、[密码]和[选择文件夹].
用户名按[用户名],然后选择一个用户名.
若要指定未注册的用户名,请按[手动输入],然后输入名称.
在指定用户名后,按[确定].
文件名按[文件名],输入文件名,然后按[确定].
密码按[密码],输入密码,然后按[确定].
再次输入密码进行确认,然后按[确定].
选择文件夹指定储存文件的文件夹,然后按[确定].
7.
按[确定].
8.
必要时,按[扫描设置]指定扫描仪设置,如分辨率和扫描尺寸.
有关详细信息,请参见p.
113"各种扫描设置".
9.
按下[开始]键.
如果正在扫描的原稿已被拆分成多份,随后请设置其他原稿.
您可以从网站下载DeskTopBinder并安装到客户端计算机上.
超过所设定的保存期限后,会自动删除保存的文件.
有关指定期限的详细信息,请参见《连接机器/系统设置》中的"管理员工具".
用扫描仪功能保存的文件不能从本机器的控制面板打印.
请在计算机中接收这些文件后从客户端计算机打印这些文件.
也可在保存某个文件的同时发送该文件.
有关详细信息,请参见p.
34"保存的同时通过电子邮件发送"、p.
56"通过"扫描到文件夹"同时进行存储和发送"和p.
78"同时进行存储和传送".
有关将数据存储到USB闪存设备或SD卡的详细信息,请参见p.
110"将扫描文件保存到内存存储设备的基本步骤".
通过按[保存到硬盘+发送],可在保存扫描文件的同时发送这些文件.
有关详细信息,请参见p.
34"保存的同时通过电子邮件发送"和p.
56"通过"扫描到文件夹"同时进行存储和发送".
下列情况下不能按[保存文件]:选择[预览].
选定"PDF"作为文件类型并且应用了安全选择PDF作为文件类型,并在PDF文件设置中指定[高压缩PDF]或[安全].
下列情况下不能指定[保存到硬盘]:指定了目的地3.
存储和保存扫描的文件96选择了[预览]要取消扫描,请按[停止]键.
检查对话框中显示的信息,然后按任意按钮.
保存扫描文件后,将自动清除文件信息字段中的内容.
如果想保留这些字段中的信息,请与当地的经销商联系.
存储扫描文件的基本步骤97预览保存的文件的内容可显示预览屏幕并在本机上或从客户端计算机检查某个保存的文件.
检查从列表中选择的保存文件本节将说明如何预览从保存的文件列表选择的某个文件.
1.
按[选择保存的文件].
2.
指定用于保存存储文件的文件夹.
3.
在保存的文件列表中选择想检查的文件.
可选择多个文件.
有关通过用户或文件名搜索保存文件的详细信息,请参见p.
106"按用户名搜索"和p.
107"按文件名搜索".
4.
按[预览].
如果选择了设有密码保护的保存的文件,将显示用来输入密码的屏幕.
若要选择此文件,请输入正确的密码,然后按[确定].
3.
存储和保存扫描的文件98保存的文件预览屏幕1.
[切换]可切换到另一页的预览屏幕.
2.
[切换]可切换到另一个文件的预览屏幕.
3.
显示文件将显示所选择文件的文件名和文件大小.
4.
显示页显示预览页的页码、总页数、页面大小和颜色模式.
5.
显示位置当预览被放大时,将指示显示在预览屏幕上的页面部分所处的位置.
6.
按该键移动显示区域.
7.
[缩小]、[放大]在预览中,可缩小或放大文件图像.
从客户端计算机检查保存的文件使用DeskTopBinder或WebImageMonitor,您还可以在客户端计算机上显示机器中保存的文件.
也可检查用复印机、文件服务器和打印机功能保存的文件.
预览保存的文件的内容99使用DeskTopBinder显示保存的文件您可以在客户端计算机上使用DeskTopBinder显示并检查保存的文件.
也可将保存的文件转送到客户端计算机.
您可以从网站下载DeskTopBinder并安装到客户端计算机上.
关于DeskTopBinder的详细信息,请参见与DeskTopBinder相关的手册.
使用WebImageMonitor显示保存的文件可在某个客户端计算机上用WebImageMonitor显示并检查保存的文件.
如果在客户端计算机的网络浏览器的地址字段中输入"http://(机器的IPv4地址或主机名)/",将出现WebImageMonitor的首页.
也可下载保存的文件.
建议仅在本地局域网中使用WebImageMonitor.
有关使用WebImageMonitor显示或下载保存的文件的详细信息,请参见《复印/文件服务器》中的"使用WebImageMonitor显示保存的文件"、"使用WebImageMonitor下载保存的文件".
有关使用WebImageMonitor进行相关设置的详细信息,请参见《连接机器/系统设置》中的"监控和配置机器".
关于用WebImageMonitor管理保存的文件的功能的详细信息,请在显示屏幕右上方单击[帮助].
3.
存储和保存扫描的文件100发送保存的文件本节将说明如何发送保存的文件.
可用电子邮件、扫描到文件夹或网络传送扫描仪发送保存的文件.
有两种通过电子邮件发送保存的文件的方式.
在[扫描仪特性]中所作的设置将决定到底采取哪种方式.
有关详细信息,请参见p.
146"发送设置".
通过电子邮件发送URL:在[扫描仪特性]的[保存的文件的电子邮件方法]下的[发送设置]选项卡中,选择[发送URL链接].
当网络限制阻止您发送时,该方法很有用.
通过电子邮件发送文件:在[扫描仪特性]的[保存的文件的电子邮件方法]下的[发送设置]选项卡中,选择[发送文件].
根据所使用的电子邮件应用程序,当接收一个电子邮件消息时,可能会出现警告信息.
为了阻止从某指定发送者接收到电子邮件后出现警告信息,必须将该发送者添加到电子邮件应用程序的排除列表中.
有关如何进行该操作的详细信息,请参见所使用的电子邮件应用程序的帮助.
1.
按[选择保存的文件].
2.
指定用于保存存储文件的文件夹.
3.
选择想发送的文件.
可选择多个文件.
选定的文件按选定顺序加以发送.
如果按[顺序],则仅发送已经选定并按顺序显示的文件.
有关通过用户或文件名搜索保存文件的详细信息,请参见p.
106"按用户名搜索"和p.
107"按文件名搜索".
4.
按两次[确定].
5.
按[电子邮件]或[文件夹]选项卡.
发送保存的文件1016.
如有必要,请配置[发送文件类型/名称].
7.
指定通过ScantoFolder发送文件的设置,然后发送文件.
8.
按下[开始]键.
如果选择了设有密码保护的保存的文件,将显示用来输入密码的屏幕.
若要选择此文件,请输入正确的密码,然后按[确定].
当已经通过电子邮件发送了URL时,收件人可通过单击该URL来检查保存的文件.
有关详细信息,请参见p.
37"通过电子邮件发送URL".
可将电子邮件加密或在邮件上添加签名.
有关详细信息,请参见p.
35"电子邮件安全设置".
3.
存储和保存扫描的文件102管理保存的文件本节将说明如何删除保存的文件以及如何更改所保存文件的数据.
删除保存的文件1.
按[选择保存的文件].
2.
指定用于保存存储文件的文件夹.
3.
按[管理/删除文件].
4.
选择想删除的文件.
如果选择了设有密码保护的保存的文件,将显示用来输入密码的屏幕.
若要选择此文件,请输入正确的密码,然后按[确定].
5.
按[删除文件].
6.
按[是].
正在等待发送的文件不能被删除.
您也可利用WebImageMonitor或DeskTopBinder,通过客户端计算机访问本机,删除保存在本机上的文件.
关于WebImageMonitor的详细信息,请参见WebImageMonitor的帮助.
有关DeskTopBinder的详细信息,请参见随附在DeskTopBinder中的手册.
更改保存的文件的信息可以更改所保存文件的信息,如[用户名]、[文件名]和[密码].
正在等待发送的文件信息不能更改.
管理保存的文件103更改用户名1.
按[选择保存的文件].
2.
指定用于保存存储文件的文件夹.
3.
按[管理/删除文件].
4.
选择包含您想要更改的用户名的文件.
如果选择了设有密码保护的保存的文件,将显示用来输入密码的屏幕.
输入密码,然后按[确定].
5.
按[更改用户名].
6.
输入新用户名.
在此显示的用户名都是注册在[系统设置]的[管理员工具]选项卡中的用户名.
要更改未在此显示的用户名,请按[手动输入],然后输入用户名.
7.
按[确定].
8.
确认用户名已根据需要被更改,然后按[退出].
利用WebImageMonitor或DeskTopBinder可在客户端计算机上更改保存在本机上文件的用户名.
有关WebImageMonitor的详细信息,请参见WebImageMonitor帮助.
有关DeskTopBinder的详细信息,请参见随附在DeskTopBinder中的手册.
3.
存储和保存扫描的文件104更改文件名1.
按[选择保存的文件].
2.
指定用于保存存储文件的文件夹.
3.
按[管理/删除文件].
4.
选择包含您想要更改其文件名称的文件.
如果选择了设有密码保护的保存的文件,将显示用来输入密码的屏幕.
输入密码,然后按[确定].
5.
按[更改文件名].
6.
输入新的文件名.
7.
按[确定].
8.
确认文件信息已根据需要被更改,然后按[退出].
有关输入字符的详细信息,请参见"关于本机"中的"输入文字".
利用WebImageMonitor或DeskTopBinder可在客户端计算机上更改保存在本机器上的文件名.
有关WebImageMonitor的详细信息,请参见WebImageMonitor帮助.
有关DeskTopBinder的详细信息,请参见随附在DeskTopBinder中的手册.
更改密码输入打开保存的文件所需要的密码.
管理保存的文件1051.
按[选择保存的文件].
2.
指定用于保存存储文件的文件夹.
3.
按[管理/删除文件].
4.
选择包含您想要更改其密码的文件.
5.
按[更改密码].
6.
用数字键输入4至8位数的新密码.
7.
按[确定].
8.
用数字键再次输入以确认密码.
9.
按[确定].
10.
按[退出].
利用WebImageMonitor或DeskTopBinder可在客户端计算机上更改保存在本机上的文件的密码.
有关WebImageMonitor的详细信息,请参见WebImageMonitor帮助.
有关DeskTopBinder的详细信息,请参见随附在DeskTopBinder中的手册.
搜索保存的文件您可以通过用户名或文件名搜索保存的文件.
按用户名搜索可用用户名搜索保存文件.
3.
存储和保存扫描的文件1061.
按[选择保存的文件].
2.
指定用于保存存储文件的文件夹.
3.
按文件夹屏幕上方的[用户名].
4.
选择用于搜索的用户名.
在此显示的用户名都是注册在[系统设置]的[管理员工具]选项卡中的用户名.
要更改未在此显示的用户名,请按[手动输入],然后输入用户名.
5.
按[确定].
搜索开始,然后将显示属于所指定用户的文件.
按文件名搜索用文件名搜索某个保存文件.
1.
按[选择保存的文件].
2.
指定用于保存存储文件的文件夹.
3.
按文件夹屏幕上方的[文件名].
4.
输入文件名.
有关输入字符的详细信息,请参见"关于本机"中的"输入文字".
5.
按[确定].
搜索开始,然后将显示文件名以所输入字符串开头的文件.
管理保存的文件107指定对所保存文件的访问权限如果设置了用户验证,则可以在文件保存到文件服务器中时指定对文件的访问权限.
您还可以在保存文件以后更改文件的访问权限.
要配置或更改访问权限,用户必须登录.
有关登录和注销的详细信息,请参见"关于本机"中的"登录机器".
当保存文件时指定访问权限在文件服务器中保存文件之前,指定访问权限.
1.
按[保存文件].
2.
按[访问权限].
3.
按[新编入].
4.
选择要分配权限的用户或群组.
您可以选择多个用户.
您可以按[所有用户]选择所有用户.
5.
按[退出].
6.
选择要分配访问权限的用户,然后选择权限.
从[只读]、[编辑]、[编辑/删除]或[完全控制]中选择访问权限.
7.
按[退出].
8.
按[确定].
9.
在文件服务器中保存文件.
更改对之前保存的文件的访问权限本节介绍如何更改对文件服务器中保存的文件的访问权限.
3.
存储和保存扫描的文件1081.
按[选择保存的文件].
2.
指定用于保存存储文件的文件夹.
3.
按[管理/删除文件].
4.
选择要更改的文件.
5.
按[更改访问权限].
6.
按[编入/更改/删除].
7.
要创建新用户或新组并指定其访问权限,请按[新编入].
要更改已注册用户或组的访问权限,请转至步骤10.
8.
选择要分配权限的用户或群组.
您可以选择多个用户.
您可以按[所有用户]选择所有用户.
9.
按[退出].
10.
选择要分配访问权限的用户,然后选择权限.
从[只读]、[编辑]、[编辑/删除]或[完全控制]中选择访问权限.
11.
按[退出].
12.
按[确定].
13.
按[退出].
指定对所保存文件的访问权限109将扫描的文件存储到USB闪存设备或SD卡本节介绍如何使用扫描仪功能将数据保存到外部介质.
请将SD卡或者USB闪存设备置于儿童接触不到的地方.
如果儿童误吞SD卡或者USB闪存设备,请立即送医.
将扫描文件保存到内存存储设备的基本步骤1.
按控制面板左下角的[主页]键,然后按[主页]屏幕上的[扫描仪]图标.
1.
在机器控制面板的介质插槽中插入SD卡.
有关在介质插槽中插入SD卡的详细信息,请参见"关于本机"中的"插入SD卡".
2.
请确认没有保留之前的设置.
如果保留之前的设置,请按[重置]键.
3.
放置原稿.
4.
按[保存文件].
5.
按[保存到存储设备].
3.
存储和保存扫描的文件1106.
按[确定].
7.
必要时,根据要扫描的原稿指定扫描设置.
例如:用彩色/双面模式扫描文件,并保存为PDF文件.
按[扫描设置],在[原稿类型]选项卡中按[全彩色文字/照片],然后按[确定].
按[原稿进纸类型]、[双面原稿],然后按[确定].
按[发送文件类型/名称]下的[PDF],然后按[确定].
有关其他设置的信息,请参见p.
113"各种扫描设置".
8.
按下[开始]键.
批量扫描时,请在发送扫描文件后放置后续原稿.
写入完成后,将显示一条确认消息.
9.
按[退出].
10.
从介质插槽中取出存储设备.
只有在完全写入数据以后,才能从介质插槽中取出介质.
如果在写入数据时取出介质,则会损坏数据.
将文件保存到USB闪存设备或SD卡所需的时间将根据设备的规格而有所不同.
您可以从机器的控制面板打印内存存储设备上保存的文件.
有关详细信息,请参见《打印》中的"从内存存储设备直接打印".
您无法从机器的控制面板发送内存存储设备上保存的文件.
根据安全设置,屏幕上可能不会显示[保存到存储设备].
请向管理员咨询.
不能指定数据的保存位置.
文件会保存在内存存储设备的根目录中.
如果内存存储设备已分区,则文件会保存在第一个分区中.
不能配置文件信息,如[用户名]、[文件名]和[密码].
屏幕上会显示存储设备上的可用空间量.
请注意,如果可用空间量超过10GB,则屏幕上会显示"9999.
99MB".
将扫描的文件存储到USB闪存设备或SD卡111要取消写入,请按[停止]键.
如果正在写入文件时取消写入,则将删除所写入部分的文件.
内存存储设备上只存储完整的文件.
3.
存储和保存扫描的文件1124.
各种扫描设置要在本机上扫描原稿,请指定各种设置,例如原稿类型、分辨率和扫描尺寸.
本章介绍如何指定各种扫描设置.
指定扫描设置1.
按[扫描设置].
2.
根据需要指定分辨率、扫描尺寸和其他设置.
有关各项扫描设置项目的详细信息,请参见p.
144"扫描设置".
3.
按[确定].
113扫描设置本节将说明扫描设置的项目.
原稿类型选择与原稿相匹配的原稿类型.
[黑白:文字]使用与OCR兼容的应用程序相应增加OCR辨认率.
[滤色]可以选择不扫描以下颜色:[彩色]、[红色]、[绿色]以及[蓝色].
选择不考虑扫描某种颜色时,指定其覆盖级别.
有五级.
按[窄]留出最接近指定颜色的颜色.
按[宽]加宽指定颜色的覆盖范围并且不扫描这些颜色.
[黑白文字/艺术线条]标准黑白原稿主要包含字符.
可获得适合用于打印的图像.
[黑白:文字/照片]同时包含照片、图片和字符的混合原稿(双值).
可获得适合用于打印的图像.
[黑白:照片]同时包含照片和其他图片的原稿(双值).
可获得适合用于打印的图像.
[灰度级]同时包含照片和其他图片的原稿(多值).
可获得适合显示在计算机屏幕上的扫描图像.
[全彩色文字/照片]彩色打印的原稿主要由字符组成.
[全彩色:光面照片]银盐照片和其他颜色图片原稿.
[自动颜色选择]通过自动判断原稿的颜色来扫描原稿.
为[原稿类型]选定[黑白:文字]时,可以设置[滤色].
如果选择[自动颜色选择],根据扫描条件或原稿内容,机器可能不能正确判断颜色.
如果您选择[高压缩PDF]作为文件类型的PDF文件设置,则必须为原稿类型选择以下选项之一:[灰度级]、[全彩色文字/照片]或[全彩色:光面照片].
如果选定[高压缩PDF]作为文件类型,则在文件中间色调部分可能出现色调不匀称.
如果出现这种情况,请将PDF文件设置更改为[PDF/A].
4.
各种扫描设置114分辨率选择用于扫描原稿的分辨率.
选择[100dpi]、[150dpi]、[200dpi]、[300dpi]、[400dpi]或[600dpi]作为扫描分辨率.
如果选择[高压缩PDF]作为文件类型的PDF文件设置,则无法选择[100dpi]或[150dpi].
如果文件类型的PDF文件设置下的[OCR设置]设定为[开],则无法选择[100dpi]和[150dpi].
有关文件类型的详细信息,请参见p.
131"指定文件类型和文件名".
扫描尺寸选择要扫描原稿的尺寸.
[自动检测]利用自动尺寸检测功能扫描原稿的尺寸.
[混合原稿尺寸]选择[混合原稿尺寸]扫描具有不同长度的批量原稿.
将自动检测ADF扫描的原稿和每张原稿的长度.
您可以为大于B6或81/2*11的纸张尺寸选择[混合原稿尺寸].
[部分扫描]选择[部分扫描]以扫描原稿的某一部分.
您可以指定要扫描的区域的尺寸,以毫米或英寸为单位.
[自定义尺寸]选择[自定义尺寸]扫描尺寸不匹配标准模版的原稿或只扫描原稿的一部分.
可以按毫米或英寸为单位指定原稿长度和宽度.
模板尺寸消除中间/边框无论所放置原稿的实际尺寸如何,选择一种模版尺寸以指定尺寸扫描原稿.
可以指定以下模版尺寸:A3、A4、A4、A5、A5、B4JIS、B5JIS、B5JIS、11*17、81/2*14、81/2*13、81/2*11、81/2*11、51/2*81/2、51/2*81/2同时选择[混合原稿尺寸]和[消除中间/边框]会降低扫描速度.
扫描设置115在[自定义尺寸]下的原稿尺寸(X1和Y1)中可输入10毫米(0.
4英寸)或更高值.
如果机器无法自动检测ADF中放入的原稿尺寸,则机器可能会以其他尺寸对原稿进行扫描.
有关机器可以自动检测ADF中放入的纸张尺寸的详细信息,请参见"关于本机"中的"扫描仪规格".
混合尺寸原稿和扫描尺寸的关系根据对扫描尺寸进行的设置以及使用曝光玻璃还是ADF,混有不同尺寸(如A3和A4或B4和B5)的原稿的扫描方法将有所不同.
如果选择了[混合原稿尺寸],则机器将检测每张原稿的长度并进行扫描.
如果选择了模版尺寸,无论实际原稿的尺寸如何,机器都以所选择的尺寸扫描原稿.
如果原稿比所选择的尺寸小,机器将在扫描区域外留页边距.
扫描放置在曝光玻璃上的原稿时如果选择了[自动检测],机器将检测每张原稿的尺寸并相应地进行扫描.
当同时扫描具有不同长度的原稿时,请参考下表正确放置这些原稿.
导纸板不能调节到小尺寸原稿位置,因此可能会导致扫描出现些许歪斜.
若未选择[混合原稿尺寸]并在ADF中放置不同尺寸的原稿,可能出现卡纸或部分原稿可能无法扫描.
扫描放置在ADF中的原稿时如果只选择[自动检测],则机器将以原稿中的最大尺寸扫描所有原稿.
扫描自定义尺寸原稿的整个区域本节将说明如何指定自定义尺寸以扫描某原稿的整个区域.
若要扫描自定义尺寸原稿的整个区域,选择[自定义尺寸]作为扫描尺寸.
要显示自定义尺寸设置屏幕,在初始扫描仪屏幕中按[扫描设置]>[扫描尺寸]>[自定义尺寸].
下表介绍如何测量自定义尺寸原稿以及如何在自定义尺寸设置屏幕上指定扫描设置.
4.
各种扫描设置116如何测量尺寸原稿的方向和放置位置用于扫描自定义尺寸原稿的整个区域的测量方法在曝光玻璃或ADF的方向在曝光玻璃或ADF的方向自定义尺寸设置屏幕上的扫描设置1.
原稿尺寸(X)指定原稿的长度.
在[X]中输入实际长度,然后按[]键.
2.
原稿尺寸(Y)指定原稿的宽度.
在[Y]中输入实际宽度,然后按[]键.
扫描设置117对于X和Y,您可以指定10毫米(0.
4英寸)或更大值.
当使用[自定义尺寸]扫描原稿时,不能在[原稿尺寸]和[起始位置]中输入特定值.
要配置扫描区域,请首先指定[扫描区域]和[起始位置],然后指定[原稿尺寸].
有关如何放置原稿的详细信息,请参见p.
122"原稿进纸类型设置".
扫描自定义尺寸原稿的一部分若要只扫描自定义尺寸原稿的一部分,请选择[部分扫描]作为扫描尺寸.
要显示自定义尺寸设置屏幕,在初始扫描仪屏幕中按[扫描设置]>[扫描尺寸]>[部分扫描].
若要扫描某原稿的一部分,请在原稿表面测量原稿尺寸(X1和Y1)、起始位置(X2和Y2)和扫描区域(X3和Y3),然后按照相同的顺序在自定义尺寸设置屏幕上输入这些值.
根据原稿放置的位置和方向不同,测量方法也不同.
有关如何正确测量原稿尺寸(X1和Y1)、起始位置(X2和Y2)和扫描区域(X3和Y3)的详细信息,请参见"如何测量尺寸".
一边参考"自定义尺寸设置屏幕上的扫描设置"一边输入尺寸.
如何测量尺寸原稿的方向和放置位置扫描"R"部分的测量方法在曝光玻璃或ADF的方向.
在ADF的方向.
4.
各种扫描设置118原稿的方向和放置位置扫描"R"部分的测量方法在曝光玻璃的方向.
部分扫描设置屏幕上的扫描设置1.
原稿尺寸(X1和Y1)指定整个原稿尺寸.
一边参考"如何测量尺寸",一边在[X1]和[Y1]中输入实际值,然后按[]键.
2.
起始位置(X2和Y2)指定扫描开始位置.
一边参考"如何测量尺寸",一边在[X2]和[Y2]中输入实际值,然后按[]键.
3.
扫描区域(X3和Y3)指定想要扫描的区域尺寸.
一边参考"如何测量尺寸",一边在[X3]和[Y3]中输入实际值,然后按[]键.
有关如何放置原稿的详细信息,请参见p.
122"原稿进纸类型设置".
扫描设置119编辑进行编辑设置.
[消除中间/边框]若选择了[等宽],可指定统一的宽度来删除原稿的四边(上、下、左、右边)或中间.
若选择了[不等宽],可为每一边指定不同的删除宽度.
[缩小/放大]扫描一叠混合尺寸原稿时,您可以使用[指定尺寸]来统一扫描数据的尺寸.
在缩小/放大配置屏幕中输入值1.
指定复印比例为复印比例输入值.
要微调复印比例值,请按[+]或[-].
要大幅更改值,请使用[数字键]输入所需的值,然后按[].
要使用预定义的复印比例,请按所需的比例.
2.
指定尺寸指定扫描原稿的成品尺寸.
按[指定尺寸],然后指定扫描原稿的成品尺寸.
要为扫描原稿的成品尺寸选择[自定义尺寸],请使用数字键输入扫描尺寸的[短边]值和[长边]值.
如果使用了[缩小/放大]功能,则无法选择[高压缩PDF].
有关如何编辑预定义复印比例的详细信息,请参见p.
141"常规设置".
4.
各种扫描设置120调整图像浓度要调整图像浓度,请按[]或[],这两个按键位于[自动浓度]左右两侧.
这些键会逐级增加或减少图像浓度,最高7级.
选择[自动浓度]修正扫描浓度可改善某些纸张类型如报纸等非纯白纸张或透明原稿的分辨率.
以全彩色扫描原稿时,可以在[扫描仪功能]下的[ADS的背景浓度(全彩)]中指定[自动浓度]级别.
有关详细信息,请参见p.
144"扫描设置".
调整图像浓度121原稿进纸类型设置本节将说明原稿进纸类型设置,如原稿的方向和原稿的扫描面.
原稿方向本节将说明如何在客户端计算机屏幕上正确显示扫描原稿的上下边方向.
1.
按[原稿进纸类型].
2.
按[]或[],选择与原稿相同的方向.
3.
按[确定].
放置原稿为了在客户端计算机上正确显示扫描原稿的上下边方向,原稿的放置必须与在控制面板上所作的设置一致.
请参考下表正确放置原稿:曝光玻璃以左右(横向)或上下(纵向)方向将原稿面朝下放置在曝光玻璃上.
原稿方向和控制面板按键选择原稿方向控制面板按键上页边顶住曝光玻璃后边4.
各种扫描设置122原稿方向控制面板按键上页边顶住曝光玻璃左上角ADF拿住原稿,使其文字处于自然阅读的方向,然后将其面朝上放置在ADF中.
原稿方向和控制面板按键选择原稿方向控制面板按键上页边顶住ADF的后边上页边先摆放指定全彩色、灰度级或[自动颜色选择]作为原稿类型,并选择单页TIFF/JPEG或多页TIFF作为文件类型时,请参考下表以了解如何放置原稿.
不按表中推荐的方向摆放的原稿在客户端计算机中显示的上下边方向可能不正确.
曝光玻璃原稿方向控制面板按键上页边顶住曝光玻璃左上角原稿进纸类型设置123ADF原稿方向控制面板按键上页边先摆放原稿设置本节将说明扫描原稿单/双面的设置.
单面原稿1.
按[原稿进纸类型].
2.
在"原稿设置"中选择[单面原稿].
3.
按[确定].
4.
各种扫描设置124双面原稿1.
按[原稿进纸类型].
2.
在"原稿设置"中选择[双面原稿].
3.
在"翻页方向"中,根据原稿的装订方向选择[顶端到顶端]或[顶端到底端].
装订方向和所需要的翻页方向装订方向翻页方向顶端到顶端顶端到底端4.
如果最后一份原稿的最后一页为空白页,请在"最后一页"中选择[单面]或[双面].
要跳过最后一页,请选择[单面].
要将最后一页扫描为空白页,请选择[双面].
5.
按[确定].
如果选择了[分割],在此所作的设置将应用于每批分页原稿的最后一页.
书本类型原稿将书本类型原稿的每一页扫描为单页.
原稿进纸类型设置1251.
按[原稿进纸类型].
2.
在"原稿设置"中,选择[书本类型原稿].
3.
按[确定].
请将原稿放在曝光玻璃上.
您无法使用自动送稿器(ADF).
包含单面页和双面页的多份原稿本节介绍在对包含单面页和双面页的多份原稿进行扫描时,切换[单面原稿]和[双面原稿]的设置.
选择[单双面混合].
接下来,在放置其他原稿之前,先切换[单面原稿]和[双面原稿],然后再开始扫描.
1.
按[原稿进纸类型].
2.
选择[批量]或[SADF].
如果要多次扫描多份原稿,则必须事先指定此设置.
有关详细信息,请参见p.
127"批量、SADF".
3.
在[原稿设置]中,选择[单双面混合].
4.
按[确定].
4.
各种扫描设置126您可以同时选择[单双面混合]和[分割].
不过,最后选择的功能优先.
对一批双面原稿的最后一页的最后一面进行扫描以后,如果要将新的原稿的扫描设置切换为[单面原稿],请按[更改设置],然后按[单面原稿].
如果您选择[单双面混合],则单面和双面原稿会堆在同一个输出纸盘中,面朝上(翻转).
这样可以让您检查扫描顺序,无论原稿是单面还是双面.
批量、SADF本节介绍想要成批扫描大量原稿并作为单一作业一起发送时需要配置的设置.
批量如果选择[批量],放置新的原稿并按[开始]键时,将开始扫描.
当所有原稿都扫描完后,请按[]键.
如果选择了[批量],无论默认设置是什么,机器都将等待直到又放置了新的原稿.
SADF如果选择[SADF],只要在ADF中又放置了新的原稿,将立即开始扫描.
在[扫描仪功能]中的[等候下一张原稿的时间:SADF]内选择等待新的原稿期间机器执行的操作.
有关[等候下一张原稿的时间:SADF]的详细信息,请参见p.
144"扫描设置".
1.
按[原稿进纸类型].
2.
选择[批量]或[SADF].
3.
按[确定].
如果选择[SADF],只要在ADF中又放置了新的原稿,将立即开始扫描.
但是,在下列情况下,必须按[开始]键才会开始扫描新的原稿.
用曝光玻璃扫描完新的原稿后在等待新的原稿期间更改好设置后打开/关闭ADF后原稿进纸类型设置127有关步骤的更多详细信息,请参见p.
129"将多页原稿扫描为一个文件".
分割本节将说明将多页原稿按照指定的页数进行分页然后发送它们时所需要的设置.
1.
按[原稿进纸类型].
2.
按[分割].
3.
按[更改分配],然后使用数字键输入将作业分成多份时每份的页数.
4.
按[]键.
5.
必要时,按[分割检查].
选择[分割检查]时,如果因为卡纸或多页进纸导致原稿未按顺序扫描时,在扫描结束时将出现让您选择停止或继续扫描的对话框.
6.
按两次[确定].
您可以同时选择[分割]和[单双面混合].
不过,最后选择的功能优先.
如果一批被分页的双面原稿最后一页是空白页,可跳过这一页.
若要跳过扫描,请在[双面原稿]下的[最后一页]中选择[单面].
若要将最后一页扫描为空白页,请选择[双面].
有关详细信息,请参见p.
125"双面原稿".
4.
各种扫描设置128将多页原稿扫描为一个文件本节将说明将多页原稿作为多页文件发送或将它们作为一份文件保存时的操作步骤.
若要将多页原稿作为一份多页文件发送,请在[发送文件类型/名称]中选择某个多页文件类型.
有关文件类型的详细信息,请参见p.
131"指定文件类型".
1.
按[原稿进纸类型].
2.
选择[批量]或[SADF].
要用曝光玻璃扫描原稿,请选择[批量].
若要用ADF扫描原稿,请选择[SADF].
有关[批量]和[SADF]的详细信息,请参见p.
127"批量、SADF".
3.
按[确定].
4.
放置原稿.
5.
进行发送或存储设置.
6.
按[开始]键扫描原稿.
如果选择[批量],请放置新的原稿,然后按[开始]键.
如果选择了[SADF],放置新的原稿时,将自动开始扫描.
原稿完成扫描后请放置后续的原稿.
重复该步骤直到扫描完所有原稿.
7.
所有原稿都扫描完后,请按[]键.
开始保存或传送.
如果选择了[批量],可使用ADF扫描原稿.
用曝光玻璃扫描原稿时,根据[扫描仪功能]下的[等待下一份原稿的时间:曝光玻璃]设置不同,即使没有选择[原稿进纸类型]中的[批量],机器也能等待附加原稿.
有关[等待下一份原稿的时间:曝光玻璃]的详细信息,请参见p.
144"扫描设置".
如果[扫描仪功能]下的[设置等候时间]已经为[等待下一份原稿的时间:曝光玻璃]或[等候下一张原稿的时间:SADF]设置完毕,请在指定时间内放置附加原稿.
倒计时结束将多页原稿扫描为一个文件129后,传送或保存就会自动开始.
要在倒计时完成之前开始传送或保存,请按[]键.
与此同时,如果扫描设置或其他设置改变,倒计时就会取消.
放置其他原稿,然后按[开始]键.
机器会扫描原稿,倒计时会恢复.
有关[等待下一份原稿的时间:曝光玻璃]和[等候下一张原稿的时间:SADF]的详细信息,请参见p.
144"扫描设置".
如果选择[SADF],从ADF扫描后,将启动从曝光玻璃的扫描.
如果发生这种情况,必须按[开始]键才会开始扫描.
4.
各种扫描设置130指定文件类型和文件名本节将说明指定文件类型、文件名和PDF文件安全的操作步骤.
指定文件类型本节将说明为某个想要发送的文件指定文件类型的操作步骤.
通过电子邮件或"扫描到文件夹"发送文件、通过电子邮件或"扫描到文件夹"发送保存的文件以及在内存存储设备上保存文件时,可指定文件类型.
可选择如下文件类型之一:单页:[TIFF/JPEG]、[PDF]当扫描多页原稿时如果选择了单页文件类型,则将为每一页创建一个文件,最终发送的文件数与扫描的页数相同.
多页:[TIFF]、[PDF]当扫描多页原稿时如果选择了多页文件类型,则扫描的各页将被组合在一起并作为一个文件发送.
根据扫描设置和其他条件不同,可选择的文件类型也不同.
有关文件类型的详细信息,请参见p.
132"有关文件类型的说明和限制".
1.
按[发送文件类型/名称].
指定文件类型和文件名1312.
选择一个文件类型.
如果文件类型设置为[PDF],请根据需要配置PDF文件设置.
3.
按[确定].
如果在[保存文件]中选择了[保存到硬盘],则不能指定文件类型.
如果在[保存文件]中选择[保存到硬盘+发送],则将以指定的文件类型用电子邮件或"扫描到文件夹"发送文件.
然而,无法以指定的格式保存文件,而是根据压缩和原稿类型设置按以下其中一种文件类型进行自动保存:JPEG在[扫描仪功能]下,将[压缩(灰度/全彩)]设定为[开]时,原稿将以全彩色或灰度模式扫描.
TIFF所有其他扫描方法创建的PDF文件的版本为1.
4.
如果在文件类型下方的PDF文件设置中选择[高压缩PDF],则您可以缩小文件尺寸,而不会更改未压缩的PDF文件的字符清晰度.
PDF/A适合用于长期存储数据.
有关适用于各种文件类型的限制,请参见p.
132"有关文件类型的说明和限制".
有关文件类型的说明和限制根据所选择的文件格式,将受到如下限制:单页[TIFF/JPEG]或[PDF]以黑白色扫描的原稿按TIFF文件发送.
根据在[扫描仪功能]下为[压缩(灰度/全彩)]指定的设置,以全彩或灰度扫描的原稿将以如下之一的文件类型来发送:[开]:JPEG文件[关]:TIFF文件4.
各种扫描设置132多页[TIFF]或[PDF]在[原稿类型]下指定全彩色、灰度级或[自动颜色选择],并在[扫描仪功能]下将[压缩(灰度/全彩)]设置为[开]时,不能在[多页]下选择[TIFF].
即使在[多页]中选择了[TIFF],以JPEG格式保存的文件将自动被转换为多页PDF文件后再被发送.
高压缩PDF在以下情况下,不能选择[高压缩PDF]:在[保存文件]下选择[保存到硬盘+发送]或[保存到硬盘].
在[原稿类型]下选择了[黑白:文字]、[黑白文字/艺术线条]、[黑白:文字/照片]、[黑白:照片]或[自动颜色选择].
选择了[缩小/放大].
如果[系统设置]中的[PDF文件类型:PDF/A固定]设置为[开],则无法选择除PDF/A以外的[PDF]和[高压缩PDF].
选择[100dpi]或[150dpi]作为分辨率.
选择[预览].
机器使用ScanRouter传送软件并且正在使用捕捉功能.
有关捕捉功能的详细信息,请参见ScanRouter传送软件随附的手册.
AdobeAcrobatReader5.
0/AdobeReader6.
0以及更高版本支持高压缩PDF.
使用DeskTopBinder轻松查看器不能正确显示高压缩PDF文件.
如果选定[高压缩PDF]作为文件类型,则在文件中间色调部分可能出现色调不匀称.
如果出现这种情况,请将PDF文件设置更改为[PDF/A].
PDF/A您无法选择[PDF文件设置]中的[安全设置].
OCR设置在以下情况下,不能选择[OCR设置]:选择[TIFF/JPEG]或[TIFF]作为文件类型.
在[保存文件]中选择[保存到硬盘]或[保存到硬盘+发送].
选择[100dpi]或[150dpi]作为分辨率.
选择[预览].
使用[WSD]或[DSM]作为分配服务器的目的地.
如果只选择了[保存文件]中的[保存到硬盘],则无法选择此项目.
指定文件类型和文件名133指定文件名本节介绍如何指定文件名称.
您可以配置机器,以便向扫描文件的文件名中自动添加扫描日期和时间.
指定在文件名中包括任意文本字符串时如果指定了[添加日期和时间],将为扫描的文件提供一个包含扫描日期和时间、四位页数和指定文本字符串的文件名.
单页和分页的多页文件将被赋予一个包含扫描日期和时间以及4位数页码等字符的文件名.
将扫描日期、时间以及4位数页码之间将插入下划线.
(例如:对于在2020年12月31日15:30分以单页TIFF文件类型扫描并指定"test"作为其名称的文件,其文件名为test202012311530_0001.
tif)多页文件将被赋予含有扫描日期和时间的文件名.
(例如:对于在2020年12月31日15:30分以多页TIFF文件类型扫描并指定"test"作为其名称的文件,其文件名为test202012311530.
tif)没有指定文件名时如果指定了[添加日期和时间],将为扫描的文件提供一个包含扫描日期和时间、四位页数的文件名.
单页和分页的多页文件将被赋予一个包含扫描日期和时间以及4位数页码等字符的文件名.
将扫描日期、时间以及4位数页码之间将插入下划线.
(例如:对于在2020年12月31日15:30分15秒以10ms速度和单页TIFF文件类型扫描的文件,其文件名为20201231153015010_0001.
tif)多页文件将被赋予含有扫描日期和时间的文件名.
(例如:对于在2020年12月31日15:30分15秒以10ms速度和多页TIFF文件类型扫描的文件,其文件名为20201231153015010.
tif)根据需要,可以更改该文件名.
1.
按[发送文件类型/名称].
2.
按[文件名].
4.
各种扫描设置1343.
输入文件名,然后按下[确定].
4.
如有必要,请选择[添加日期和时间].
5.
按[确定].
更改文件名序列号的首位数单页文件将在文件名后赋予一个序列号.
该序列号的首位数可以按如下更改:1.
按[发送文件类型/名称].
2.
按输入框右侧的[更改].
3.
用数字键输入序列号的首位数.
4.
按[]键.
5.
按[确定].
只有选定单页文件类型时才能更改首位数.
如果[原稿设置]中的扫描端设置为[双面原稿]或[书本类型原稿],则不能指定"9999"或"99999999"作为首位数.
在扫描的数据中嵌入文本信息您可以使用OCR功能在扫描的文件中嵌入文本信息,而不用处理计算机中的数据.
有关此功能所需选购部件的详细信息,请参见"关于本机"中的"要求可选配置的功能".
此功能支持以下文件类型:[PDF]、[高压缩PDF]和[PDF/A].
扫描原稿时,如果从[原稿类型]中选择[黑白:照片],则将文本扫描为灰色阴影,而且可能无法正确识别文字和页面顶端及底端.
如果OCR精度比图像质量优先考虑,扫描原稿时请在[原稿类型]中选择[黑白:文字].
指定文件类型和文件名1351.
放置原稿.
2.
按[发送文件类型/名称].
3.
在[文件类型]中选择[PDF].
4.
在PDF文件设置下选择[OCR设置],然后选择[确定].
5.
根据需要,配置[加提取文字至文件名]、[删除空白页]和[认知语言].
6.
按两次[确定].
7.
要发送电子邮件,请配置目的地地址及其他所需的设置.
8.
按下[启动]键.
OCR功能可处理每页多达40,000个字符的文本.
OCR功能可识别以下语言:英语、德语、法语、意大利语、西班牙语、荷兰语、葡萄牙语、波兰语、瑞典语、芬兰语、挪威语、匈牙利语、丹麦语、日语.
满足以下条件时无法选择OCR功能:选择[TIFF/JPEG]或[TIFF]作为文件类型.
在[保存文件]中选择[保存到硬盘]或[保存到硬盘+发送].
选择[100dpi]或[150dpi]作为分辨率.
选择[预览].
使用[WSD]或[DSM]作为分配服务器的目的地.
当通过指定复印比例缩小以200dpi或更大分辨率扫描的图像时,有效分辨率可能低于200dpi.
在这些情况下可以应用OCR功能,但文本识别精确度可能会降低.
由于文字形状或类型,可能无法正确识别.
如果扫描页面不包含可以识别为文字的部分,则生成PDF文件不包含嵌入式文本.
如果页面包含较大的空白区域,则页面的顶端和底端无法正确识别.
如果文件的所有页都被确定为空白页,则无法生成PDF文件.
如果出现这种情况,请确保正确放置原稿并重试.
4.
各种扫描设置136如果扫描页面弄脏或有污点,或可以看见页面背面的图像,则无法识别空白页或页面顶端和底端.
将OCR功能应用到扫描时,则无法识别任何类型页面.
如果打印文字或嵌入式文字的宽度不同,则嵌入式文字与扫描页中打印文字的位置可能不吻合.
如果您指定OCR设置并连续扫描多份原稿,根据分辨率设置和原稿尺寸,扫描速度可能会降低.
PDF文件的安全设置使用安全设置可防止未经授权访问PDF文件.
只能为PDF和高压缩PDF文件指定安全设置.
对PDF文件进行加密设定一个文件密码保护PDF文件并将它加密.
只有知道该密码的用户才能打开和解密该PDF文件.
只能对通过电子邮件或"扫描到文件夹"发送并保存到内存存储设备上的扫描文件加密.
没有相应的文件密码将无法打开已加密的文件.
切勿忘记文件密码.
1.
按[发送文件类型/名称].
2.
按[PDF].
如果需要,请选择[高压缩PDF].
3.
按[安全设置].
4.
选择[加密]选项卡.
5.
在[加密文档]中,按[开].
指定文件类型和文件名1376.
输入密码后,按[输入].
7.
输入密码,然后按[确定].
在此输入的密码也就是将来打开PDF文件时需要的密码.
8.
再次输入密码进行确认,然后按[确定].
9.
在[加密等级]中,选择[40位RC4]、[128位RC4]、[128位AES]或[256位AES].
10.
按两次[确定].
某文件的密码不能与权限变更密码相同.
文件密码最多可包含32个数字或字母.
不能使用AdobeAcrobatReader3.
0或4.
0查看采用[128位RC4]加密的PDF文件.
使用[128位AES]加密创建的PDF文件只能通过AdobeReader7.
0或更高版本查看.
使用[256位AES]加密创建的PDF文件只能通过AdobeReader9.
0或更高版本查看.
作为打印许可,如果选择了[仅低分辨率],则不能选择[40位RC4]作为PDF文件的加密级别.
更改PDF文件的安全权限设定权限变更密码限制未经授权的打印、更改、复印或提取PDF文件的内容.
只有知道权限变更密码的用户才能重设和更改这些限制.
没有权限变更密码不能重设或更改文件的限制设置.
记下权限变更密码并安全保存.
1.
按[发送文件类型/名称].
4.
各种扫描设置1382.
按[PDF].
如果需要,请选择[高压缩PDF].
3.
按[安全设置].
4.
选择[许可]选项卡.
5.
在[权限变更密码]中,选择[设置].
6.
在[密码]中,按[输入].
7.
输入密码,然后按[确定].
在此输入的密码也就是将来更改PDF文件的安全设置时需要的密码.
8.
再次输入密码进行确认,然后按[确定].
9.
选择安全许可设置.
可指定如下安全设置:打印许可:[禁止]、[允许]或[仅低分辨率]编辑许可:[禁止]或[允许]复制或提取内容许可:[禁止]或[允许]10.
按两次[确定].
某文件的密码不能与权限变更密码相同.
权限变更密码最多可包含32个字母数字字符.
如果选择了[40位RC4]作为PDF文件的加密级别,则不能选择[仅低分辨率]作为打印许可.
为PDF文件指定数字签名对通过扫描文件创建的PDF文件应用数字签名,有助于检测重要文件(例如合同文件)的不当更改.
指定文件类型和文件名139对于使用保存到存储设备功能通过电子邮件、文件夹发送和保存文件设置保存到外部存储设备的文件,您可以指定数字签名.
要发送带有数字签名的PDF文件,您必须事先在机器上注册设备证书(PDF数字签名).
有关详细信息,请参见《安全指南》中的"使用电子签名配置PDF".
1.
按[发送文件类型/名称].
2.
按[PDF].
如果需要,请选择[高压缩PDF]或[PDF/A].
3.
按[数字签名].
4.
按[确定].
4.
各种扫描设置1405.
扫描仪特性本章介绍扫描仪功能菜单中的用户工具.
常规设置本节将介绍[扫描仪功能]中[常规设置]选项卡上的用户工具.
切换标题选择要在目的地列表中显示的标题.
默认值:[标题1]更新发送服务器目的地列表按[更新发送服务器目的地列表]更新传送服务器目的地列表.
要使用此功能,必须将[传送选项]设置为[开].
有关"传送选项"的详细信息,请参见《连接机器/系统设置》中的"文件转送".
搜索目的地选择要在"搜索目的地"中使用的目的地列表.
要从LDAP服务器进行搜索,必须在[系统设置]中注册LDAP服务器,并将[LDAP搜索]设置为[开].
默认值:[通讯簿]有关"LDAP搜索"的详细信息,请参见《连接机器/系统设置》中的"管理员工具".
外部验证:文件夹路径覆盖设置如果用户使用LDAP验证登录,请指定是否要使用LDAP服务器上注册的该登录用户的文件夹信息来覆盖本机中注册的通讯簿.
默认设置:[不覆盖]计算机扫描命令待机时间如果机器正在将数据写入内存或执行电子邮件、扫描到文件夹或WSD扫描作业时,收到TWAIN或WSD(拉式)扫描请求,则机器会立即或经过最后一个键操作后指定的待机时间后,切换到网络TWAIN或WSD(拉式)扫描仪功能.
使用此设置,可以指定机器在收到TWAIN或WSD(拉式)扫描请求时,是立即切换到TWAIN或WSD(拉式),还是在经过待机时间后进行切换.
默认值:[开],10秒如果选择[关],则机器将立即切换到网络TWAIN或WSD(拉式)扫描仪功能.
如果选择[开],请使用数字键输入待机时间(3-30秒).
机器将在最后一个键操作完成后经过在此设定的时间后,切换到网络TWAIN或WSD(拉式)扫描仪功能.
地址列表显示优先级1选择机器处于初始状态时要显示的目的地列表.
141可以选择[电子邮件/文件夹]、[发送服务器]、[WSD]或[DSM].
在[使用WSD或DSM]中选择[WSD]时,将显示[WSD].
在[使用WSD或DSM]中选择[DSM]时,将显示[DSM].
默认值:[发送服务器]地址列表显示优先级2在机器的通讯簿中,选择默认显示的通讯簿.
可以选择[电子邮件地址]或[文件夹].
默认值:[电子邮件地址]打印和删除扫描仪日志在本机器上最多可以检查250条传送结果.
如果存储的传送结果达到250条,请指定是否打印传送日志.
默认设置:打印并删除全部打印并删除全部自动打印传送日志.
打印的日志将被删除.
勿打印:删除最早项传送结果会在存储新的结果时逐个被删除掉.
勿打印:不能发送日志满时不能执行传送.
打印时,所有记录在打印后删除.
不打印时,将从最早的记录开始按顺序自动删除超过限制的记录.
打印日志时,处于等待状态的文件不能发送.
打印扫描仪日志打印并删除扫描仪日志.
删除扫描仪日志扫描仪日志被删除而不打印.
删除目的地历史删除近期目的地.
使用WSD或DSM指定是否使用[WSD]或[DSM]功能.
默认值:[请勿使用]使用非DSM的目的地列表指定在使用DSM时,是否使用非DSM的目的地列表.
如果选择[不可用],则无法使用非DSM的目的地列表.
在[使用WSD或DSM]中选择[DSM]时,将显示此列表.
5.
扫描仪特性142可以选择[电子邮件/文件夹]、[发送服务器]或[DSM].
默认设置:[可用]目的地的编入设置指定注册程序时,是否在机器的通讯簿中注册目的地.
默认值:[不含目的地]有关如何更改扫描仪功能的详细信息,请参见《连接机器/系统设置》中的"访问用户工具".
常规设置143扫描设置本节将介绍[扫描仪功能]中[扫描设置]选项卡上的用户工具.
A.
C.
S.
敏感级别在将[原稿类型]设置为[自动颜色选择]时,设置判断扫描原稿的彩色/黑白的敏感级别.
默认设置:默认设置为5个调整级别中的中级.
等待下一份原稿的时间:曝光玻璃若要使用曝光玻璃分割原稿并分别扫描,然后将其作为单一作业一起发送,选择[继续等候]、[关]或[设置等候时间]作为等候状态.
默认值:[设置等候时间],60秒如果为[原稿进纸类型]设置指定了[SADF]或[批量],则[等待下一份原稿的时间:曝光玻璃]设置将变为无效.
如果选择[关],则机器将在每张原稿结束扫描时立即转发扫描数据.
如果选定[设置等候时间],则用数字键输入以秒为单位的放置新原稿的等待时间(3-999).
如果在此时间内放置了新原稿并按下[开始]键,扫描将开始.
在此时间内按[]键可结束扫描并开始传送.
一旦超过指定的时间,传送自动启动.
如果选择[继续等候],则机器将等候新的原稿,直至按下[]键.
放置新原稿并按下[开始]键时,扫描将开始.
按下[]键可结束扫描并开始发送.
如果将原稿放置在ADF(自动送稿器)中,则在扫描完ADF中的所有原稿后将立即开始传送,而不会等待其他的原稿,也无论指定的设置如何.
如果在机器等待新的原稿时,出现卡纸或执行了以下任一操作,倒计时将停止并且不再启动,直至按下[]键.
更改扫描设置等设置打开ADF的上盖按[中断]键激活复印模式等候下一张原稿的时间:SADF若要使用ADF分割原稿并分别扫描,然后将其作为单一作业一起发送,请选择[继续等候]或[设置等候时间]作为等候状态.
默认值:[设置等候时间],60秒此设置在扫描时为[原稿进纸类型]指定[SADF]时有效.
如果选定[设置等候时间],则用数字键输入以秒为单位的放置新原稿的等待时间(3-999).
如果在此时间内放置新原稿,则扫描将自动启动.
在此时间内按[]键可结束扫描并开始传送.
一旦超过指定的时间,传送自动启动.
如果选择[继续等候],则机器将等候新的原稿,直至按下[]键.
放置新原稿时,扫描将自动开始.
按下[]键可结束扫描并开始发送.
5.
扫描仪特性144即使原稿放置在曝光玻璃上,机器也将根据指定的设置进行操作.
然而,每次将原稿放置在曝光玻璃上时,必须按[开始]键才能开始扫描.
如果在机器等待新的原稿时,出现卡纸或执行了以下任一操作,倒计时将停止并且不再启动,直至按下[]键.
更改扫描设置等设置打开ADF的上盖按[中断]键激活复印模式ADS的背景浓度(全彩)诸如非白色的报纸或透明原稿之类的纸张类型特性,可通过修正扫描浓度加以减少.
默认设置:默认设置为5个调整级别中的中级.
空白页检测使用空白页检测功能可以防止扫描空白页.
如果原稿的第一页是空白的,则机器会发出蜂鸣声,提醒您可能放置了空白原稿.
默认值:[开]如果空白页检测功能设置为[开],则机器将无法扫描原稿边缘最外面的1mm.
机器可能无法检测自定义尺寸原稿的空白页.
只有在从ADF进行扫描时,此功能才可用.
机器无法对原稿的第二页或后续页面执行空白页检测.
复印比例您可以将"指定复印比例"的比例因子表更改为用户指定的值.
选择预先确定的比例因子,或者输入任何所需的值.
编入/更改/删除扫描尺寸您可以注册、更改或删除[自定义尺寸]或[部分扫描]中使用的原稿扫描尺寸设置.
[扫描尺寸]中将显示此处配置的设置.
最多可注册5个设置.
有关如何更改扫描仪功能的详细信息,请参见《连接机器/系统设置》中的"访问用户工具".
扫描设置145发送设置本节将介绍[扫描仪功能]中[发送设置]标签下的用户工具.
压缩(黑白)指定是否压缩黑白扫描文件.
默认值:[开]压缩可以减少传送扫描文件所需的时间.
文件传送实际所需的时间将随文件的大小和网络负荷而变化.
压缩方式(黑白)您可以从[MH]、[MR]、[MMR]或[JBIG2]中选择数据压缩方式.
如果启用了系统设置中的[传送选项],则无法选择[JBIG2].
默认设置:[MH]压缩(灰度/全彩)指定是否压缩多级(灰度/全彩色)扫描文件.
默认值:[开]如果选择[开],则可以指定一到五级之间的压缩等级.
较低的压缩,图像质量较高,但是文件传送所需的时间会相应增加.
文件传送实际所需的时间将随文件的大小和网络负荷而变化.
高压缩PDF的压缩方法选择创建高压缩PDF文件时压缩图像数据的压缩方法.
默认设置:[JPEG]高压缩PDF等级创建高压缩PDF文件时选择压缩等级.
默认设置:[标准]OCR扫描的PDF:空白页敏感度设置扫描原稿的空白页敏感度等级,以创建具有OCR文字信息的PDF文件.
如果敏感度等级设置为1,则机器只会将全白的页面确定为空白页.
如果将空白页敏感度等级中的[很敏感]设置为5,则即使页面中有少许污迹或污点,机器也会将其确定为空白.
如果选择[开],则可以指定一到五级之间的空白页敏感度等级.
默认值:[敏感度等级2]最大电子邮件尺寸指定是否限制附加图像的电子邮件的大小.
默认值:[开],2048KB5.
扫描仪特性146选定[开]时,用数字键输入尺寸限制(128-102400KB).
在SMTP限制尺寸时,请匹配该设置.
分割和发送电子邮件此功能仅在为[最大电子邮件尺寸]选择[开]时有效.
指定是否对超过[最大电子邮件尺寸]中指定尺寸的图像进行分割并用多封电子邮件发送.
默认设置:[是(按最大值)]、5选定[是(按最大值)]时,用数字键输入最大的分割数(2-500).
如果选择[是(按页)],则包含多页的TIFF或PDF文件会在分页处分割为多个文件,以便按[最大电子邮件尺寸]中指定的尺寸匹配单个文件的尺寸.
选择[是(按最大值)]时,可能不能保存某些收到的文件,这取决于电子邮件软件的类型.
选择[否]时,如果尺寸超过限制,电子邮件将不会被发送,并且将出现一条错误消息框.
扫描文件将被废弃.
在SMTP服务器的容量内设置最大电子邮件尺寸.
插入附加的电子邮件信息选择发送电子邮件信息(如标题、文件名和发送者名称)所用的语言.
如果选择[开],则选择下列23种语言中的一种:英语、德语、法语、意大利语、西班牙语、荷兰语、葡萄牙语、波兰语、捷克语、瑞典语、芬兰语、匈牙利语、挪威语、丹麦语、日语、简体中文、繁体中文、俄语、韩语、加泰罗尼亚语、土耳其语、希腊语和巴西葡萄牙语.
默认值:[开],[简体中文]作为电子邮件模板的文字无法更改.
单页文件的位数设置添加到单页文件名的序列号的位数.
默认值:[4位数]保存的文件的电子邮件方法为发送保存的文件指定电子邮件的设置.
可以选择[发送文件]或[发送URL链接].
此设置可用于如下操作:默认值:[发送文件]发送文件通过电子邮件发送保存的文件发送URL链接保存的同时通过电子邮件发送如果选择[发送文件],则会将实际文件添加到电子邮件中.
发送设置147如果选择[发送URL链接],则会将链接到文件位置的URL添加到电子邮件中.
如果在[保存的文件的电子邮件方法]中选定了[发送URL链接],则在接收保存的电子邮件后可能出现警告消息,这取决于电子邮件应用程序.
为防止在接收到保存的电子邮件后可能出现警告消息,必须将该发送者添加到电子邮件应用程序的排除列表中.
有关如何进行该操作的详细信息,请参见所使用的电子邮件应用程序的帮助.
默认电子邮件主题若未在机器的控制面板上输入电子邮件主题,通过电子邮件发送扫描文件时,将应用默认电子邮件主题.
指定是否将主机名或指定的文本用作默认电子邮件主题.
默认值:[主机名]如果选择[主机名],将应用在[系统设置]的[接口设置]选项卡上配置的主机名.
有关如何更改扫描仪功能的详细信息,请参见《连接机器/系统设置》中的"访问用户工具".
5.
扫描仪特性148初始设置本节将介绍[扫描仪特性]中[初始的设置]标签上的用户工具.
菜单保护可以为那些可由管理员以外的用户更改设置的功能指定用户访问等级.
您可以使用菜单保护防止未认证的用户更改用户工具.
菜单保护是一个扫描仪特性设置项目.
也可为每个功能的默认设置指定用户访问等级.
有关详细信息,请咨询管理员.
有关如何更改扫描仪功能的详细信息,请参见《连接机器/系统设置》中的"访问用户工具".
初始设置1495.
扫描仪特性1506.
附录分辨率和扫描尺寸之间的关系本节将说明分辨率与扫描尺寸的关系.
分辨率与扫描尺寸成反比关系.
设定的分辨率越高,可扫描的区域越小.
同样,扫描面积越大,可设定的分辨率越低.
扫描分辨率与扫描尺寸的关系如下所述.
如果该组合不可读,则机器的控制面板显示屏上会出现"超出最大数据容量.
检查扫描分辨率,然后再按一次开始键.
"信息.
改变扫描条件,直到可以启动扫描为止.
图像的压缩等级会限制最大图像尺寸.
使用电子邮件、文件夹发送、WSD扫描仪、DSM扫描仪、保存或网络传送功能时本节将介绍使用电子邮件、扫描到文件夹、WSD扫描仪、DSM扫描仪、保存或网络传送功能时分辨率与扫描尺寸之间的关系.
如果为原稿类型选择了[黑白:文字]、[黑白文字/艺术线条]、[黑白:文字/照片]、[黑白:照片]、[灰度级]、[全彩色文字/照片]或[全彩色:光面照片]:高达A3(11*17)和600dpi的所有组合都可扫描.
使用TWAIN驱动程序或WIA驱动程序时本节介绍TWAIN驱动程序或WIA驱动程序与机器搭配使用时,分辨率和扫描尺寸之间的关系.
若要在用作TWAIN扫描仪的机器上直接指定扫描区域或分辨率,请参考TWAIN驱动程序的帮助.
如果在[颜色/灰度:]中选择[二进制(文字)]、[二进制(照片)]、[8色]或[8色(照片)]*扫描尺寸将决定最大可能的分辨率.
关于每种扫描尺寸对应的最大可设定分辨率,请参考下表.
扫描尺寸和最大分辨率扫描尺寸最大分辨率(dpi)11*17602151扫描尺寸最大分辨率(dpi)A3613B4708法律用纸(81/2*14)73181/2*13787信纸(81/2*11)843A4866B51000A5、B6、A6、51/2*81/21200*如果在WIA驱动程序中指定[黑白]为颜色格式,则该值表示分辨率.
如果在[颜色/灰度:]中选择[灰度]*扫描尺寸将决定最大可能的分辨率.
关于每种扫描尺寸对应的最大可设定分辨率,请参考下表.
扫描尺寸和最大分辨率扫描尺寸最大分辨率(dpi)11*17600A3602B4695法律用纸(81/2*14)72981/2*13785信纸(81/2*11)828A4851B5982A5、B6、A6、51/2*81/21200*如果在WIA驱动程序中指定[灰度]为颜色格式,则该值表示分辨率.
6.
附录152如果在[颜色/灰度:]中选择了[16770K色]*扫描尺寸将决定最大可能的分辨率.
关于每种扫描尺寸对应的最大可设定分辨率,请参考下表.
扫描尺寸和最大分辨率扫描尺寸最大分辨率(dpi)11*17600A3601B4694法律用纸(81/2*14)72981/2*13785信纸(81/2*11)828A4851B5982A5、B6、A6、51/2*81/21200*如果在WIA驱动程序中指定[彩色]为颜色格式,则该值表示分辨率.
某些原稿类型和分辨率设置会降低扫描质量.
分辨率和扫描尺寸之间的关系153发送/存储/传送功能的各种设置项目值本节将说明发送/存储/传送功能中各种设定项目的值根据文件或原稿的类型或设置不同,可能不能指定目的地或输入下述最大字符数.
发送功能发送电子邮件通过电子邮件发送时设定项目的值项目最大值注释主题行字符数128个字母数字字符-电子邮件正文消息字符数从列表中选择:400个字母数字字符(80个字母数字字符*5行)手动输入:80个字母数字字符不能同时从列表和手动输入消息.
电子邮件地址的字符数128个字母数字字符通过LDAP服务器搜索功能查找的电子邮件地址如果包含128个以上的字符,则不能被选择.
同时可指定的地址数500个地址通过直接输入最多可指定100个目的地,其中包括LDAP搜索.
请从注册的目的地中选择剩余的400个目的地.
可发送的文件尺寸每个文件2000MB-可发送的页数每个文件2,000页-6.
附录154文件夹传送"扫描到文件夹"设定项目的值项目最大值注释在SMB上路径名字符数256个字母数字字符-在SMB上用户名字符数128个字母数字字符-在SMB上密码字符数128个字母数字字符-在FTP上服务器名字符数64个字母数字字符-在FTP上路径名字符数256个字母数字字符-在FTP上用户名字符数64个字母数字字符-在FTP上密码字符数64个字母数字字符-在NCP上路径名字符数NDS:32个字母数字字符Bindery:47个字母数字字符-在NCP上用户名字符数128个字母数字字符-在NCP上密码字符数64个字母数字字符-同时可指定的地址数50个地址最多可指定50个直接输入的目的地.
用于保存存储文件的文件夹数200个文件夹-可发送的文件尺寸每个文件2000MB-同时传送同时传送时设定项目的值项目最大值注释可为电子邮件和"扫描到文件夹"功能指定的目的地数550个地址-发送/存储/传送功能的各种设置项目值155项目最大值注释可为通过电子邮件发送选择的目的地数500个地址最多可指定100个直接输入的目的地,包括LDAP搜索检索到的目的地.
可为通过"扫描到文件夹"发送选择的目的地数50个地址-WSD扫描仪传送WSD扫描仪传送设定项目的值项目最大值注释可同时指定的目的地数1个目的地-可发送的文件尺寸每个文件2000MB-可发送的页数每个文件2,000页-DSM扫描仪传送DSM扫描仪传送设定项目的值项目最大值注释可以显示的最多目的地数100个地址-可同时指定的目的地数1个目的地-可发送的文件尺寸每个文件2000MB-可发送的页数每个文件2,000页-6.
附录156存储功能文件保存设定项目的值项目最大值注释文件名字符数64个字母数字字符在控制面板上,将显示开头的16个字符.
当从客户端计算机用DeskTopBinder查看保存的文件时,可查看所有输入的字符.
用户名字符数20个字母数字字符在控制面板上,将显示开头的16个字符.
当从客户端计算机用DeskTopBinder查看保存的文件时,可查看所有输入的字符.
密码字符数4-8位数-同时可选择的保存文件数30个文件-可保存的文件数3,000份文件这是用扫描仪、复印机、文件服务器和打印机功能保存的全部文件数.
可保存的页数3,000页这是用扫描仪、复印机、文件服务器和打印机功能保存的全部文件数.
每个文件中可保存的页数2,000页-可保存的文件尺寸每个文件2000MB-网络传送功能网络传送功能设定项目的值项目最大值注释主题行字符数128个字母数字字符这是从列表中选择的字符总数以及直接从文字输入的字符数.
电子邮件地址的字符数128个字母数字字符-发送/存储/传送功能的各种设置项目值157项目最大值注释同时可指定的地址数500个地址通过直接输入最多可指定65个目的地,其中包括LDAP搜索.
请从注册的目的地中选择剩余的435个目的地.
根据所使用的ScanRouter传送软件不同,最多可指定的目的地数也不同.
有关详细信息,请参见附带在ScanRouter传送软件中的手册.
可发送的文件尺寸每个文件2000MB-6.
附录158关于WIA扫描WIA可让运行WindowsVista(SP1或更高版本)/7或WindowsServer2008/2008R2的计算机通过网络进行扫描.
若要将本机用作WIA扫描仪,必须先从供应商网站下载WIA驱动程序并将其安装在计算机上.
您也可使用网络TWAIN通过网络执行扫描;然而,TWAIN和WIA提供的扫描功能有所不同.
下表显示了TWAIN和WIA是否具有以下功能.
有关TWAIN的详细信息,请参见p.
81"准备使用TWAIN扫描仪".
TWAIN和WIA扫描仪的功能功能TWAINWIA1.
扫描从曝光玻璃扫描是是从ADF连续扫描是是ADF预读是否指定要从ADF扫描的原稿数量是*1是*1预览是是*2自动检测从曝光玻璃扫描时是否从ADF(混合尺寸)扫描时是是*1从ADF(单一尺寸)扫描时是否使用不具有用户界面的应用程序进行扫描是是2.
设置驱动程序选择是是初始设置测量单位:(毫米、英寸、象素)是否压缩是否关于WIA扫描159功能TWAINWIA矫直是否从扫描仪启动是否自动检测方向是否保存/删除模式是否指定原稿尺寸从曝光玻璃扫描时是是*1从ADF扫描时是是原稿方向:是是*1方向:是是*1扫描设置:单面是是双面是是*1双面(顶端到顶端、顶端到底端)是否分辨率是是亮度:是是对比度:是是阈值:是是*1颜色/灰度:二进制是是灰度是是8色是否16770K色(全彩色)是是伽玛曲线:是否消除背景:是否高级6.
附录160功能TWAINWIA过滤器(过滤器,滤色)是否色彩匹配(ICM:、反向)是否保存/删除扫描区域是否指定原稿尺寸(手动指定扫描区域)是否合并/序列是否背书是否3.
属性概述诊断(扫描测试)否是验证使用者代码:是是普通用户验证是是网络连接使用特定扫描仪的设置是是SNMPV3验证信息是是驱动程序版本显示是是*1您可能无法从某些应用程序指定用于此功能的设置.
*2显示时,预览不能反映对设置所做的更改.
若要在应用更改的设置情况下显示预览图像,先关闭预览,然后重新打开.
关于WIA扫描161MEMO162MEMO163MEMO164ZHCND181-2676D181-2676ZHCN2013RicohCo.
,Ltd.
- 为了安全正确地使用本机器,在使用之前,请务必仔细阅读"入门"中的安全信息.相关文档
- 服务器xp如何关闭445端口
- 采购xp如何关闭445端口
- 投标xp如何关闭445端口
- 投标xp如何关闭445端口
- 山西xp如何关闭445端口
- 写入xp如何关闭445端口
PIGYun月付14.4元起,美国洛杉矶/韩国VPS七月6折
PIGYun是成立于2019年的国人商家,提供香港、韩国和美西CUVIP-9929等机房线路基于KVM架构的VPS主机,本月商家针对韩国首尔、美国洛杉矶CUVIP-AS29、GIA回程带防御等多条线路VPS提供6-8.5折优惠码,优惠后韩国首尔CN2混合BGP特惠型/美国洛杉矶GIA回程带10Gbps攻击防御VPS主机最低每月14.4元起。下面列出几款不同机房VPS主机配置信息,请留意不同优惠码。...
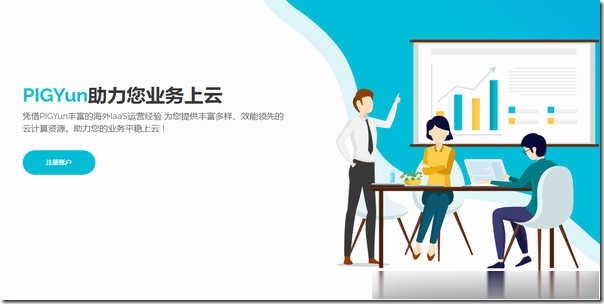
IMIDC日本多IP服务器$88/月起,E3-123x/16GB/512G SSD/30M带宽
IMIDC是一家香港本土运营商,商家名为彩虹数据(Rainbow Cloud),全线产品自营,自有IP网络资源等,提供的产品包括VPS主机、独立服务器、站群独立服务器等,数据中心区域包括香港、日本、台湾、美国和南非等地机房,CN2网络直连到中国大陆。目前主机商针对日本独立服务器做促销活动,而且提供/28 IPv4,国内直连带宽优惠后每月仅88美元起。JP Multiple IP Customize...
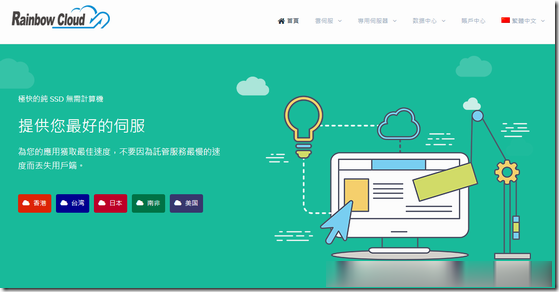
Sparkedhost($8/月)美国迈阿密AMD Ryzen高性能VPS;免费100G高防
sparkedhost怎么样?sparkedhost主机。Sparkedhost于2017年7月注册在美国康涅狄格州,2018年收购了ClynexHost,2019年8月从Taltum Solutions SL收购了The Beast Hosting,同年10月从Reilly Bauer收购了OptNode Hosting。sparkedhost当前的业务主要为:为游戏“我的世界”提供服务器、虚拟...
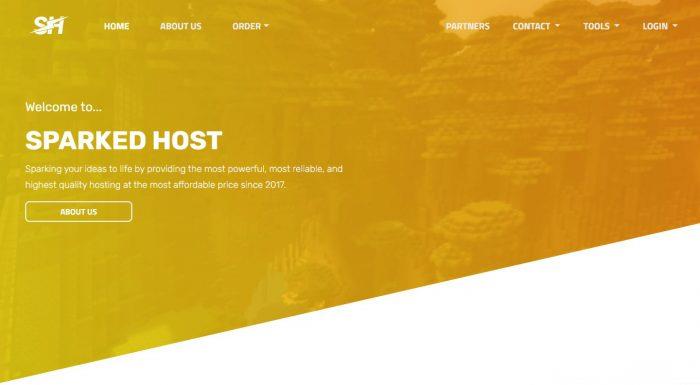
xp如何关闭445端口为你推荐
-
中断fastreport2systemsnod32伺服器chromepresent37支持ipad支持ipad供应商iphone齐鲁工业大学高水平学科建设专项boxiphoneipad如何上网IPAD4怎样上网?