扫描ftp扫描工具
ftp扫描工具 时间:2021-05-07 阅读:()
操作说明书扫描仪参考请在使用本设备前仔细阅读本手册,并放在随手可取之处,以便今后参考.
为保证安全和正确的使用,在使用本设备前必须阅读"关于本设备"中的"安全信息".
通过电子邮件发送扫描文件将扫描文件发送到文件夹使用扫描仪功能保存文件传送扫描文件使用网络TWAIN扫描仪扫描原稿各项扫描设置附录1234567简介本手册包含本设备操作使用的详细说明和注意事项.
为了您的安全和利益,请在使用本设备之前仔细阅读本手册.
将本手册放在随手可取之处以备快速参考.
重要事项本手册的内容如有任何改动,恕不预先通知.
对于因操作或运行本设备而导致的任何直接、间接、特殊、偶然或必然的损失,本公司概不负责.
请勿复印或打印法律禁止复制的任何项目.
当地法律通常禁止复印或打印下列项目:纸币、印花税票、证券、股票、银行汇票、支票、护照、驾驶执照.
上述列表仅供参考,并未涵盖全部项目.
对其完整性或准确性我们不承担任何责任.
如果您对复制或打印特定项目的合法性有疑问,请咨询您的法律顾问.
本手册内使用两种尺寸标注.
本机以公制为准.
本手册中的一些图例可能会因设备不同而略有差异.
在某些国家出售的机型上可能没有某些选购件.
有关详细信息,请您与当地的经销商联系.
商标Adobe、PostScript和Acrobat是AdobeSystemsIncorporated的商标.
Pentium是IntelCorporation的注册商标.
NetWare是Novell,inc.
的注册商标.
Microsoft、Windows和WindowsNT是MicrosoftCorporation的注册商标.
本手册涉及的其他产品名称只用作识别目的,有可能分别是其各自公司的商标.
这些标记的任何权利均不属于我们.
Windows95的产品名称是MicrosoftWindows95.
Windows98的产品名称是MicrosoftWindows98.
WindowsMe的产品名称是MicrosoftWindowsMillenniumEdition(WindowsMe).
Windows2000的产品名称如下:MicrosoftWindows2000ProfessionalMicrosoftWindows2000ServerMicrosoftWindows2000AdvancedServerWindowsXP的产品名称如下:MicrosoftWindowsXPHomeEditionMicrosoftWindowsXPProfessionalWindowsServerTM2003的产品名称如下所示:MicrosoftWindowsServerTM2003StandardEditionMicrosoftWindowsServerTM2003EnterpriseEditionMicrosoftWindowsServerTM2003WebEditionWindowsNT4.
0的产品名称如下:MicrosoftWindowsNTWorkstation4.
0MicrosoftWindowsNTServer4.
0i本设备的手册参考您要使用的设备的相关手册.
关于本设备在使用本设备前,必须阅读本设备的"安全信息".
本手册提供对本设备功能的简介.
其中还介绍了控制面板、使用本设备的准备步骤、如何输入文本以及如何安装提供的光盘等信息.
常规设置指南介绍"用户工具"设置和"通讯簿"的操作步骤(如注册传真号码、电子邮件地址和用户代码).
有关如何连接设备的说明,也请参考本手册.
故障排除提供解决常见问题的指南,并介绍了如何更换纸张、碳粉、订书钉和其他耗材.
安全性参考本手册针对设备管理员.
它介绍管理员可用于保护数据不被篡改或防止非法使用本设备的安全性功能.
有关注册管理员的步骤以及设定用户和管理员验证方面的信息,也可以参见此手册.
复印机/文件服务器参考介绍复印机和文件服务器的功能和操作.
有关如何放置原稿的说明,也请参考本手册.
传真机参考介绍传真机功能和操作.
打印机参考介绍打印机功能和操作.
扫描仪参考介绍扫描仪功能和操作.
网络指南介绍如何在网络环境中配置和操作设备,以及如何使用提供的软件.
本手册涵盖所有型号,包含此设备可能无法使用的功能和设定值的说明.
图像、图示以及所支持的操作系统的信息可能与本设备的相应信息有所不同.
ii其他手册PostScript3补充说明UNIX补充说明DeskTopBinderLite手册DeskTopBinderLite安装指南DeskTopBinder入门指南AutoDocumentLink指南注所提供的手册针对特定机型.
若要查看PDF格式的手册,必须安装AdobeAcrobatReader/AdobeReader.
有关"UNIX补充说明"的信息,请访问我们的网站或向授权经销商咨询.
"PostScript3补充说明"和"UNIX补充说明"所述的功能与设置,本机型上可能没有.
在本手册中使用以下软件产品的通用名称:*选购件产品名称通用名称DeskTopBinderLite和DeskTopBinderProfessional*DeskTopBinderScanRouterEXProfessional*和ScanRouterEXEnterprise*ScanRouter传送软件iii目录本设备的手册i如何阅读本手册1符号1关于扫描仪功能2显示面板3简化显示屏3确认显示4扫描仪特性81.
通过电子邮件发送扫描文件在通过电子邮件发送扫描文件前11通过电子邮件发送扫描文件的概述11通过电子邮件发送的准备工作12在"通讯簿"中注册电子邮件地址12电子邮件画面13通过电子邮件发送扫描文件的基本操作14切换到电子邮件画面17指定电子邮件目的地18从设备通讯簿中选择目的地18手动输入电子邮件地址21通过搜索LDAP服务器选择目的地22在通讯簿中注册直接输入的目的地24指定电子邮件发送者26从列表中选择发送者26使用注册号码来指定发送者名称27通过搜索设备的通讯簿选择发送者27指定电子邮件主题30指定电子邮件信息31从列表中选择信息31手动输入信息32在保存的同时通过电子邮件发送33通过电子邮件发送URL34iv2.
将扫描文件发送到文件夹在通过"扫描到文件夹"发送文件之前37通过"扫描到文件夹"发送扫描文件的概述37通过"扫描到文件夹"发送的准备工作40在通讯簿中注册目的地文件夹41扫描到文件夹画面42使用"扫描到文件夹"的基本操作43切换到"扫描到文件夹"画面45指定"扫描到文件夹"目的地46从设备通讯簿中选择目的地46将文件发送到共享网络文件夹50将文件发送到FTP服务器53将文件发送到NDS树或NetWare服务器54在通讯簿中注册所选目的地的路径58在保存的同时通过"扫描到文件夹"发送593.
使用扫描仪功能保存文件保存文件前61扫描仪功能下的文件保存概述61保存扫描文件的基本操作63为保存的文件指定文件信息65指定用户名65指定文件名66指定密码67显示保存的文件的列表68保存的文件的列表68搜索保存的文件的列表69检查保存的文件71检查从列表中选择的保存文件71从客户机检查保存的文件73发送保存的文件74发送保存的文件74管理保存的文件76删除保存的文件76更改保存的文件的数据77v4.
传送扫描文件传送文件前81扫描文件传送的概述81准备传送文件82安装附带光盘中的DeskTopBinderLite83网络传送扫描仪画面84传送文件的基本操作85切换到网络传送扫描仪画面87指定传送目的地88选择在传送服务器通讯簿中注册的目的地88指定发送者91从传送服务器目的地列表中的发送者列表选择发送者91通过输入注册号码选择发送者92通过搜索传送服务器的目的地列表选择发送者93指定要通过传送服务器传输的电子邮件的主题95同时保存和传送965.
使用网络TWAIN扫描仪扫描原稿使用网络TWAIN扫描仪前97网络TWAIN扫描仪概述98使用网络TWAIN扫描仪的准备工作99安装附带光盘中的TWAIN驱动程序100基本网络TWAIN扫描仪操作1016.
各项扫描设置扫描设置103指定扫描设置项104扫描方式104分辨率105扫描尺寸105编辑113调整图像浓度114设置原稿进纸类型115原稿方向115原稿设置117印记119批量,SADF120分割121vi将原稿的多个页面作为一个文件扫描122设置文件类型和文件名124设置文件类型124设置文件名126PDF文件的安全设定128程序132注册常用设定值132调用注册的内容133更改已注册的程序134删除程序134更改注册的程序名称135注册初始画面的初始值136使用Twain扫描仪时的扫描设定值137在TWAIN扫描仪上设定原稿方向137在使用TWAIN扫描仪扫描混合尺寸的原稿时1387.
附录分辨率和原稿尺寸之间的关系139当使用电子邮件、文件夹发送、保存或网络传送功能时140当用作TWAIN扫描仪时141为扫描指定的文件类型与为发送电子邮件和文件夹的文件类型之间的关系143光盘中的软件144快速安装144TWAIN驱动程序144DeskTopBinderLite145传输/保存/传送功能的各设定项的值147传输功能147保存功能149网络传送功能149规格150索引1511如何阅读本手册符号本手册使用下列符号:表示重要的安全注意事项.
忽视这些注意事项可能会导致重伤或死亡.
请务必阅读这些注意事项.
您可在"关于本设备"的"安全信息"部分找到这些内容.
表示重要的安全注意事项.
忽视这些注意事项可能导致中度或轻度人身伤害,或设备及财产损失.
请务必阅读这些注意事项.
您可在"关于本设备"的"安全信息"部分找到这些内容.
表示使用本设备时的注意要点,以及可能导致卡纸、损坏原稿或丢失数据的原因的说明.
请务必阅读这些说明.
表示设备功能的补充说明和解决用户错误的说明.
该符号位于各章节的末尾.
它指明在何处可以查到更多的相关信息.
[]表示出现在设备显示面板上的按键的名称.
【】表示设备控制面板上的按键的名称.
2关于扫描仪功能本节介绍在扫描仪模式下的可用功能.
有关各项功能的详细信息,请参见相应的章节.
发送扫描文件可用多种方法将采集的数据作为文件发送到计算机.
通过电子邮件发送扫描文件有关详细信息,请参见第1章"通过电子邮件发送扫描文件".
将扫描文件发送到共享文件夹有关详细信息,请参见第2章"将扫描文件发送到文件夹".
将扫描文件发送到FTP服务器有关详细信息,请参见第2章"将扫描文件发送到文件夹".
将扫描文件发送到NetWare服务器有关详细信息,请参见第2章"将扫描文件发送到文件夹".
使用传送服务器传送扫描文件有关详细信息,请参见第4章"传送扫描文件".
使用TWAIN驱动程序扫描原稿使用TWAIN驱动程序指定要扫描客户机原稿的设备.
有关详细信息,请参见第5章"通过网络TWAIN扫描仪扫描原稿".
保存文件您可以将扫描文件保存在设备的硬盘上,所存的文件可以以后发送.
有关详细信息,请参见第3章"使用扫描仪功能保存文件".
参考第11页"通过电子邮件发送扫描文件"第37页"将扫描文件发送到文件夹"第81页"传送扫描文件"第97页"使用网络TWAIN扫描仪扫描原稿"第61页"使用扫描仪功能保存文件"3显示面板本节介绍简化显示屏和三种确认画面:查看模式、预览和传输文件状态.
您可以在本手册中找到关于"电子邮件"画面、"扫描到文件夹"画面、"保存的文件的列表"画面或"网络传送扫描仪"画面的说明.
有关详细信息,请参见"电子邮件画面"、"扫描到文件夹画面"、"保存的文件的列表"和"网络传送扫描仪画面".
参考第13页"电子邮件画面"第42页"扫描到文件夹画面"第68页"保存的文件的列表"第84页"网络传送扫描仪画面"简化显示屏本节介绍如何切换到简化显示屏.
当您按【简化显示屏】时,画面会从初始显示屏切换为简化显示屏.
字母和键会以较大字号显示,使操作更加方便.
简化显示屏的示例1.
[按键颜色反转]按此键更改键的颜色并增加显示面板的亮度.
此操作不适用于初始扫描仪画面.
AQI002SZHARE006S4注要返回到初始画面,请再次按【简化显示屏】.
某些键不会在简化显示屏上出现.
确认显示本节介绍三种确认显示:查看模式、预览和传输文件状态.
查看模式本节介绍显示的项目以及如何显示"查看模式"画面.
使用"查看模式"画面查看扫描和传输设置.
按[检查模式]键将初始扫描仪画面切换为"查看模式"画面.
查看模式1.
原稿显示扫描设置、原稿进纸类型和其它扫描设置.
2.
传输功能图标显示使用的传输功能图标.
3.
发送者和目的地显示发送者和传输或传送目的地.
4.
发送显示传输设置,例如发送者和主题.
5.
[展开组目的地]将组指定为目的地时,按此键可显示组成员.
ZHARE007S5预览本节介绍显示的项目以及如何显示"预览"画面.
使用"预览"画面检查原稿是否已正确扫描.
当通过电子邮件或"扫描到文件夹"发送文件、传送文件或同时发送和传送文件时,您可以显示"预览"画面.
要显示"预览"画面,按[预览],然后当[预览]仍为选中状态时,开始扫描.
预览1.
[缩小]和[放大]按此键缩小或放大显示的预览.
2.
按此键转换显示的区域.
3.
[取消传送]按此键关闭预览并中断传输.
4.
[继续传送]按此键关闭预览并继续传输.
5.
显示文件显示文件名和大小.
6.
显示页面显示当前显示页的页码、总页码数、页大小和颜色模式.
7.
[切换]按此键更改显示的所选文件页.
8.
显示位置放大时显示图像的位置.
注如果使用[只保存]保存文件,则"预览"不可用.
当发送保存的文件时,"预览"不可用.
您可以使用保存的文件列表中显示的"预览"画面来查看保存的文件.
有关查看保存的文件的详细信息,请参见"查看从列表中选择的保存的文件".
如果您选择高压缩PDF作为文件类型,则"预览"不可用.
如果扫描失败或图像文件损坏,则可能不会显示"预览".
如果发生这种情况,则再次扫描原稿.
参考第71页"检查从列表中选择的保存文件"ZHARE008S6传输文件状态本节介绍显示的项目以及如何显示"传输文件状态"画面.
使用"传输文件状态"画面检查电子邮件传输、扫描到文件夹以及传送结果.
按[扫描文件状态]显示"传输文件状态"画面.
最多可同时显示9个传输或传送结果.
按[U]或[T]在结果间切换.
传输文件状态1.
日期/时间显示由本设备指定的传输时间和日期,或者显示传输完成、错误或取消的时间和日期.
2.
传输功能图标显示使用的传输功能图标.
3.
目的地显示传输目的地.
如果您选择了多个目的地,将显示所选的第一个目的地.
其它目的地显示为"+X"(X表示目的地数).
4.
发送者显示发送者名称.
5.
文件名显示同时发送和保存的文件或已发送的保存的文件的保存文件名.
6.
状态显示以下传输状态之一:完成、正在传送、请稍候、错误或取消.
7.
[停止传送]要取消传输,选择状态为[请稍候]的文件,然后按[停止传送].
8.
[打印列表]按此键打印传输结果.
ZHARE009S7注您无法通过按画面底端的[作业列表]来查看扫描仪功能传输结果.
要查看传输结果,按[扫描文件状态],然后显示"传输文件状态"画面.
视安全设置而定,某些传输结果可能无法显示.
8扫描仪特性本节介绍扫描仪特性设置.
要显示"扫描仪特性"画面,按【用户工具/计数器】.
有关设置方法的详细信息,请参见"常规设置指南".
常规设置扫描设置项目说明切换标题当显示本设备的目的地列表时设置索引为使用状态.
更新发送服务器目的地列表允许您通过按[更新发送服务器目的地列表]来更新传送服务器的地址表.
若要使用此功能,在[系统设置]下,将[传送选项]设置为[开].
搜索目的地从设备的通讯簿或LDAP服务器中指定默认的搜索目的地列表.
要通过LDAP服务器进行搜索,在[系统设置]下,注册LDAP服务器,然后将[LDAP搜索]设置为[开].
TWAIN待机时间在扫描过程中如果客户机尝试使用TWAIN扫描仪,则选择设备的响应.
地址列表显示优先级1从设备的地址表或由传送服务器管理的"地址表"中选择默认的地址表.
地址列表显示优先级2选择是否优先处理电子邮件地址表或文件夹地址表.
打印和删除扫描仪日志指定已超出扫描仪日志的最大数量的设备响应.
打印扫描仪日志允许您打印扫描仪日志.
然后扫描仪日志被删除.
删除扫描仪日志允许您不打印扫描仪日志而将其删除.
项目说明A.
C.
S.
敏感级别当将[扫描方式]设置为[自动颜色选择]时,允许您为扫描原稿的判断彩色/黑白设置敏感度级别.
等待下一份原稿的时间:曝光玻璃从曝光玻璃扫描后,在等待其它原稿时设置设备执行的操作.
等候下一张原稿的时间:SADF使用自动进稿器(ADF)扫描原稿后,为其它原稿设置队列中的设备操作.
ADS的背景浓度(全彩)更正扫描浓度以提高纸张类型的分辨率,例如,像报纸或透明原稿这种非白色纸张.
9发送设置初始设置项目说明压缩(黑白)指定黑白扫描文件的压缩方法.
压缩(灰度/全彩)指定灰度或全彩扫描文件的压缩方法.
高压缩PDF等级指定高压缩PDF文件的数据压缩方法.
最大电子邮件尺寸选择是否限制带的电子邮件的大小.
分割和发送电子邮件选择是否将超过[最大电子邮件尺寸]中所指定大小的文件进行分割,并以多个电子邮件发送.
电子邮件信息语言选择发送的文件信息所使用的语言,这类信息包括标题、日期和管理员姓名.
单页文件的位数设置用于单页文件名的序列号的位数.
已存文件的电子邮件方法设置当通过电子邮件发送保存文件时是否默认附带文件或发送URL链接.
项目说明菜单保护设置功能的默认访问级别,这些功能的设置由用户更改,而不是管理员.
10111.
通过电子邮件发送扫描文件您可以将扫描文件附加在电子邮件上,并通过连接(例如局域网和因特网)进行发送.
在通过电子邮件发送扫描文件前本节介绍通过电子邮件发送扫描文件的必要准备工作和步骤.
通过电子邮件发送扫描文件的概述本节简要介绍通过电子邮件发送扫描文件的功能.
1.
本设备扫描文件可以附在电子邮件里发送到邮件服务器.
2.
SMTP服务器您需要拥有访问支持SMTP(简单邮件传输协议)的电子邮件服务器的权限,以通过电子邮件发送扫描文件.
但是,在本设备所属的局域网内不必拥有电子邮件服务器.
它通过局域网或因特网将接收到的电子邮件转送到指定的目的地.
3.
客户机使用电子邮件客户软件接收电子邮件信息并扫描本设备生成的文件.
4.
LDAP服务器可使用此服务器管理电子邮件帐户、搜索网络以及验证访问本设备的计算机.
使用LDAP服务器,您可以从设备搜索目的地.
ZZZ508S通过电子邮件发送扫描文件121通过电子邮件发送的准备工作本节介绍通过电子邮件发送扫描文件的准备工作和设置.
A将设备连接到网络.
用以太网电缆、IEEE1394电缆或无线局域网(IEEE802.
11b)将设备连接到网络.
B在[系统设置]中指定必要的网络设定值.
如果您已使用以太网电缆将设备连接到网络,则进行以下设置.
有关详细信息,请参见"常规设置指南".
指定设备的IPv4地址和子网掩码.
指定IPv4网关地址.
在[有效协议]中,启用[IPv4].
指定SMTP服务器.
C如果需要,在[扫描仪特性]下更改[发送设置]中的设置.
注若要使用IEEE1394电缆或无线局域网(IEEE802.
11b)将设备连接到网络,则分别需要扩展1394板或扩展无线局域网板.
有关详细信息,请参见"网络指南".
[系统设置]中要设置的项目随网络环境而不同.
有关网络设置的详细信息,请参见"常规设置指南".
[扫描仪特性]的详细信息,请参见"常规设置指南".
在"通讯簿"中注册电子邮件地址您可以在通讯簿中注册常用的电子邮件地址.
在[系统设置]的[管理员工具]下的[通讯簿管理]中注册电子邮件地址.
还可以将地址注册为组.
注在通讯簿中注册电子邮件地址的详细信息,请参见"常规设置指南".
您还可以使用WebImageMonitor或SmartDeviceMonitorforAdmin在通讯簿中注册电子邮件地址.
如何安装这些应用程序的详细信息,请参见"网络指南".
在通讯簿中注册电子邮件地址的详细信息,请参见各自应用程序的帮助.
视设备类型而定,在使用含有用户代码的CSV文件(使用SmartDeviceMonitorforAdmin取回)更新通讯簿时,您可能无法使用本设备.
在通过电子邮件发送扫描文件前131电子邮件画面本节介绍通过电子邮件发送扫描文件时的画面布局.
用选择器键显示功能项目.
按一下键就可以选择或指定相应的项目.
在显示面板上选择或指定项目时,该项目突出显示成[]样式.
无法选择的键显示成[]样式.
1.
目的地字段出现指定的目的地.
如果已指定多个目的地,按[U]或[T]来滚动目的地.
2.
电子邮件/文件夹按这些选项卡可以在电子邮件画面和"扫描到文件夹"画面之间进行切换.
在通过电子邮件和"扫描到文件夹"发送相同文件时,也可以切换画面.
3.
电子邮件图标表示显示的是电子邮件画面.
4.
[手动输入]要指定通讯簿中未注册的目的地,按此键,然后使用出现的软键盘输入电子邮件地址.
5.
[注册编号]按此键可以使用5位注册号码指定一个目的地.
6.
目的地列表显示在设备中注册的目的地的列表.
如果无法显示全部的目的地,按[U]或[T]切换画面.
组目的地用此符号标记().
7.
[文字][主题][发送者名称][回执]输入信息并指定主题、发送者以及是否使用"邮件处理通知".
ZHALQ006S通过电子邮件发送扫描文件141通过电子邮件发送扫描文件的基本操作本节介绍通过电子邮件发送扫描文件的基本操作.
A确保没有保留先前的设定值.
如果保留了先前的设定值,请按【清除模式】键.
B在出现网络传送扫描仪画面或"扫描到文件夹"画面时切换到电子邮件画面.
详细信息,请参见"切换到电子邮件画面".
C放置原稿.
D如果需要,按[扫描设置]指定扫描仪设定值,例如分辨率和扫描尺寸.
有关详细信息,请参见"各项扫描设置".
E如果需要,指定扫描浓度.
有关详细信息,请参见"调整图像浓度".
F如果需要,按[原稿进纸类型]指定设定值,例如原稿方向.
有关详细信息,请参见"设置原稿进纸类型".
G如果需要,按[文件名/类型]指定设定值,例如文件名和文件格式.
有关详细信息,请参见"设置文件类型和文件名".
通过电子邮件发送扫描文件的基本操作151H指定目的地.
您可以指定多个目的地.
有关详细信息,请参见"指定电子邮件目的地".
I如果需要,按[文字]输入电子邮件信息.
有关详细信息,请参见"指定电子邮件信息".
J如果需要,按[主题]指定电子邮件主题.
有关详细信息,请参见"指定电子邮件主题".
K要指定电子邮件发送者,请按[发送者名称].
有关详细信息,请参见"指定电子邮件发送者".
L要使用"邮件处理通知",请按[回执].
如果您选择[回执],在电子邮件收件人打开电子邮件后,所选的电子邮件发送者将收到电子邮件通知.
M按【开始】.
如果您成批扫描,请放入下一份原稿.
注如果您选择两个或多个目的地,则按[U]或目的地字段旁的[T]可以使目的地依次显示.
要取消选择的目的地,显示目的地字段中的目的地,然后按【清除/停止】键.
您可以通过再次按所选的目的地来取消选择.
在[系统设置]中,您可以将管理员的电子邮件指定为默认的发送者名称.
这使您不必为[发送者名称]输入任何内容就可以发送电子邮件.
有关详细信息,请参见"常规设置指南".
根据安全设置,可以将[发送者名称]指定为登录的用户名.
要使用"邮件处理通知",以用户身份登录设备,并指定发送者.
但是,注意如果收件人的电子邮件软件不支持"邮件处理通知",则[回执]通知电子邮件可能不会被传输.
通过按【查看模式】,您可以从初始扫描仪画面切换到"查看模式"画面,以便您查看设定值.
有关详细信息,请参见"查看模式".
如果您按[预览],然后扫描文件,会出现"预览"画面.
有关详细信息,请参见"预览".
要取消扫描,按【清除/停止】.
您还可以在保存扫描文件的同时通过电子邮件将其发送.
有关详细信息,请参见"在保存的同时通过电子邮件发送"通过电子邮件发送扫描文件161参考第17页"切换到电子邮件画面"第103页"各项扫描设置"第114页"调整图像浓度"第115页"设置原稿进纸类型"第124页"设置文件类型和文件名"第18页"指定电子邮件目的地"第31页"指定电子邮件信息"第30页"指定电子邮件主题"第26页"指定电子邮件发送者"第4页"查看模式"第5页"预览"第33页"在保存的同时通过电子邮件发送"切换到电子邮件画面171切换到电子邮件画面本节介绍如何切换到电子邮件画面.
如果显示"扫描到文件夹"画面,按[电子邮件]切换到电子邮件画面.
如果显示网络传送扫描仪画面,按以下方法切换到电子邮件画面:A按[发送目的地列表].
显示电子邮件画面或"扫描到文件夹"画面.
B如果显示"扫描到文件夹"画面,则按[电子邮件].
将显示电子邮件画面.
注当指定传送目的地后,您无法从网络传送扫描仪画面切换.
要清除指定的目的地,显示网络传送扫描仪画面目的地字段中的目的地,然后按【清除/停止】键.
通过电子邮件发送扫描文件181指定电子邮件目的地本节介绍如何指定电子邮件目的地.
您可以通过下列任何方法指定电子邮件目的地:从设备通讯簿中选择目的地直接输入电子邮件地址从LDAP服务器中搜索并选择目的地在选择目的地前,请确保您已选择了[To].
如果需要,按[Cc]或[Bcc],然后选择目的地.
从设备通讯簿中选择目的地本节介绍如何从设备通讯簿中选择目的地.
重要信息要使用此功能,您必须预先在[系统设置]中注册目的地.
有关详细信息,请参见"常规设置指南".
您可以使用以下方法选择在设备通讯簿中注册的目的地:从列表中选择目的地通过输入注册号码选择目的地通过搜索设备通讯簿选择目的地从列表中选择目的地从目的地列表中选择目的地.
A在目的地列表中,按包含目的地名称的键.
所选的目的地键会突出显示,并且目的地会显示在屏幕顶端的目的地字段中.
指定电子邮件目的地191如果未显示目标目的地,请执行以下步骤之一:通过从标题中选择其首字母显示目的地.
通过按[U]或[T]显示目的地.
注根据安全设置,某些目的地可能不会显示在目的地列表中.
通过输入注册号码选择目的地使用其注册号码从设备通讯簿中选择目的地.
A按[注册编号].
B所需目的地文件夹的5位数字注册号码.
如果输入的号码不足5位,应在最后一位之后按【q】.
示例:要输入00003,按【3】,然后按【q】.
C按[确定].
按下[更改],可更改所选的目的地.
从设备的通讯簿中搜索并选择目的地本节介绍如果从设备的通讯簿中搜索并选择目的地.
A按[搜索目的地].
通过电子邮件发送扫描文件201B要按目的地名称搜索,请按[名称].
要按电子邮件地址搜索,请按[电子邮件地址].
软键盘将会显示.
您还可以按[名称]和[电子邮件地址]组合搜索.
C输入目的地名称的一部分.
要按电子邮件地址搜索,请输入部分地址.
D按[确定].
E如果需要,请按[高级搜索],然后指定详细的搜索条件.
通过按[高级搜索],您可以使用如[名称]、[电子邮件地址]和[文件夹名称]等条件进行搜索.
您还可以将[起始字]或[结束字]条件与其它条件组合进行搜索.
插图画面是一个示例.
画面实际显示的项目可能有所不同.
F按[开始搜索].
显示与搜索条件匹配的目的地.
G选择目的地.
H选择[To]、[Cc]或[Bcc].
I按[确定].
注如果在[系统设置]中[LDAP搜索]设置为[开],在执行搜索前,请查看画面上方的[通讯簿]是否被选中.
[高级搜索]中显示的搜索条件,如[名称]、[电子邮件地址]和[文件夹名称],是在设备的通讯簿中注册的.
有关详细信息,请参见"常规设置指南".
通过按[详细内容],您可以查看所选目的地的详细信息.
最多可以显示100个目的地作为搜索结果.
指定电子邮件目的地211按[高级搜索],会出现下列条件:[起始字]:以输入的一个或多个字符开头的名称为目标.
例如,要搜索"ABC",请输入"A".
[结束字]:以输入的一个或多个字符结尾的名称为目标.
例如,要搜索"ABC",请输入"C".
[完全匹配]:以对应于输入的一个或多个字符的名称为目标.
例如,要搜索"ABC",请输入"ABC".
[包含一个字]:以包含输入的一个或多个字符的名称为目标.
例如,要搜索"ABC",请输入"A"、"B"或"C".
[不包含的字]:以不包含输入的一个或多个字符的名称为目标.
例如,要搜索"ABC",请输入"D".
手动输入电子邮件地址本节介绍如何手动输入电子邮件地址.
A按[手动输入].
会出现软键盘,以便您输入电子邮件地址.
B输入电子邮件地址.
C按[确定].
注根据安全设置,可能不会显示[手动输入].
要更改注册的目的地电子邮件地址,按目的地字段左侧的[编辑]显示软键盘,使用软键盘输入新地址,然后单击[确定].
可以在设备通讯簿中注册直接输入的电子邮件地址.
有关详细信息,请参见"在通讯簿中注册直接输入的目的地".
参考第24页"在通讯簿中注册直接输入的目的地"通过电子邮件发送扫描文件221通过搜索LDAP服务器选择目的地通过访问LDAP服务器,您可以搜索目的地并进行选择.
重要信息要使用此功能,必须将LDAP服务器连接到网络.
另外,在[系统设置]下,必须注册服务器,并且必须将[LDAP搜索]设置为[开].
有关详细信息,请参见"常规设置指南".
A按[搜索目的地].
B选择显示在[通讯簿]旁边的LDAP服务器.
预先在[系统设置]中注册LDAP服务器.
如果访问所选服务器需要验证,将显示验证画面.
要验证,请输入用户名和密码.
C要按目的地名称搜索,请按[名称].
要按电子邮件地址搜索,请按[电子邮件地址].
软键盘将会显示.
您还可以按[名称]和[电子邮件地址]组合搜索.
如果您按[名称]进行搜索,则是根据姓还是名来搜索将取决于管理员如何配置搜索.
指定电子邮件目的地231D输入目的地名称的一部分.
要按电子邮件地址搜索,请输入部分目的地地址.
E按[确定].
F如果需要,请按[高级搜索],然后指定详细的搜索条件.
通过按[高级搜索],您可以使用如[名称]、[电子邮件地址]、[公司名称]、[部门名称]和[搜索选项]等条件进行搜索.
您还可以将[起始字]或[结束字]条件与其它条件组合进行搜索.
插图画面是一个示例.
画面实际显示的项目可能有所不同.
G按[开始搜索].
显示与搜索条件匹配的目的地.
H选择目的地.
I选择[To]、[Cc]或[Bcc].
J按[确定].
注[高级搜索]中显示的[传真目的地]、[公司名称]、[部门名称]和[搜索选项]搜索条件是在LDAP服务器中注册的,[搜索选项]可以在[系统设置]中注册.
有关详细信息,请参见"常规设置指南".
通过按[详细内容],您可以查看所选目的地的详细信息.
最多可以显示100个目的地作为搜索结果.
如果LDAP服务器返回的电子邮件地址太长,则不可能将其指定为目的地.
有关可以指定的字符数量的详细信息,请参见"发送电子邮件".
可以为一个目的地注册多个电子邮件地址.
但是,在搜索结果中每个目的地将只显示一个电子邮件地址.
显示哪个电子邮件地址由LDAP服务器决定.
通常显示第一个注册的电子邮件地址.
通过电子邮件发送扫描文件241按[高级搜索],会出现下列条件:[起始字]:以输入的一个或多个字符开头的名称为目标.
例如,要搜索"ABC",请输入"A".
[结束字]:以输入的一个或多个字符结尾的名称为目标.
例如,要搜索"ABC",请输入"C".
[完全匹配]:以对应于输入的一个或多个字符的名称为目标.
例如,要搜索"ABC",请输入"ABC".
[包含一个字]:以包含输入的一个或多个字符的名称为目标.
例如,要搜索"ABC",请输入"A"、"B"或"C".
[不包含的字]:以不包含输入的一个或多个字符的名称为目标.
例如,要搜索"ABC",请输入"D".
[模糊搜索]:模糊搜索(此模糊搜索功能与LDAP服务器所支持的系统有关.
参考第147页"发送电子邮件"在通讯簿中注册直接输入的目的地本节介绍如何在通讯簿中注册直接输入的目的地.
您还可以注册从LDAP服务器中选择的目的地.
A在目的地字段中,显示您要注册的目的地.
B按[编入地址].
指定电子邮件目的地251C按[名称],然后指定名称和其它要注册的信息.
有关指定注册信息的详细信息,请参见"常规设置指南".
D按[确定].
注根据安全设置,可能不会显示[编入地址].
在这种情况下,您不能完成注册.
要在设备通讯簿中注册从LDAP服务器中搜索并选中的目的地,显示目的地,然后按[编入地址].
通过电子邮件发送扫描文件261指定电子邮件发送者本节介绍如何指定电子邮件发送者.
要发送电子邮件,您必须指定发送者的姓名.
您可以通过下列任何方法指定电子邮件发送者:从设备的发送者列表中选择发送者.
通过输入注册号码选择发送者通过搜索设备通讯簿选择发送者.
注必须预先在[系统设置]中注册发送者.
有关详细信息,请参见"常规设置指南".
在[系统设置]中,您可以将管理员的电子邮件指定为默认的发送者名称.
这使您不必为[发送者名称]输入任何内容就可以发送电子邮件.
有关详细信息,请参见"常规设置指南".
根据安全设置,可以将[发送者名称]指定为登录的用户名.
如果设定了保护代码,选择发送者后,会显示用于输入保护代码的画面.
输入保护代码,然后按[确定].
如果输入的保护代码正确,则会显示发送者名称.
从列表中选择发送者本节介绍如何从设备的发送者列表中选择发送者.
A按[发送者名称].
B选择发送者.
C按[确定].
指定电子邮件发送者271使用注册号码来指定发送者名称根据注册号码从目的地列表中选择发送者.
A按[发送者名称].
B按[注册号码].
C输入所需目的地文件夹的5位数字注册号码.
如果输入的号码不足5位,应在最后一位之后按【q】.
示例:要输入00006单击【6】,然后单击【q】.
D按两次[确定].
按下[更改],可更改所选的目的地.
通过搜索设备的通讯簿选择发送者本节介绍如何通过搜索设备的通讯簿选择发送者.
A按[发送者名称].
B按[搜索].
通过电子邮件发送扫描文件281C要按用户名搜索,请按[名称].
要按电子邮件地址搜索,请按[电子邮件地址].
会出现软键盘,以便您指定搜索名称或电子邮件地址.
您还可以按[名称]和[电子邮件地址]组合搜索.
D输入您要搜索的部分发送者名称.
要按电子邮件地址搜索,请输入部分地址.
E按[确定].
F如果需要,请按[高级搜索],然后指定详细的搜索条件.
通过按[高级搜索],您可以使用如[名称]、[电子邮件地址]和[文件夹名称]等条件进行搜索.
您还可以将[起始字]或[结束字]条件与其它条件组合进行搜索.
插图画面是一个示例.
画面实际显示的项目可能有所不同.
G按[开始搜索].
显示与搜索条件匹配的目的地.
H选择发送者.
I按[确定].
注如果在[系统设置]中[LDAP搜索]设置为[开],在执行搜索前,请查看画面上方的[通讯簿]是否被选中.
[高级搜索]中显示的搜索条件,如[名称]、[电子邮件地址]和[文件夹名称],是在设备的通讯簿中注册的.
有关详细信息,请参见"常规设置指南".
通过按[详细内容],您可以查看所选发送者的详细信息.
指定电子邮件发送者291按[高级搜索],会出现下列条件:[起始字]:以输入的一个或多个字符开头的名称为目标.
例如,要搜索"ABC",请输入"A".
[结束字]:以输入的一个或多个字符结尾的名称为目标.
例如,要搜索"ABC",请输入"C".
[完全匹配]:以对应于输入的一个或多个字符的名称为目标.
例如,要搜索"ABC",请输入"ABC".
[包含一个字]:以包含输入的一个或多个字符的名称为目标.
例如,要搜索"ABC",请输入"A"、"B"或"C".
[不包含的字]:以不包含输入的一个或多个字符的名称为目标.
例如,要搜索"ABC",请输入"D".
通过电子邮件发送扫描文件301指定电子邮件主题本节介绍如何指定电子邮件主题.
A按[主题].
软键盘将会显示.
B输入主题.
C按[确定].
指定电子邮件信息311指定电子邮件信息本节介绍如何指定电子邮件信息.
可以用以下方法创建信息:从列表中选择电子邮件信息.
直接输入信息从列表中选择信息您可以从列表中选择信息重要信息可从列表中选择的信息必须预先在[系统设置]中注册.
A按[文字].
B选择信息.
C按[确定].
通过电子邮件发送扫描文件321手动输入信息您可以手动输入信息.
A按[文字].
B按[手动输入].
会出现软键盘,以便您输入信息.
C输入信息D按两次[确定].
在保存的同时通过电子邮件发送331在保存的同时通过电子邮件发送本节介绍如何在保存扫描文件的同时通过电子邮件将其发送.
A按[保存文件].
B确保选择了[发送和保存].
C如果需要,指定文件数据,例如[用户名]、[文件名]和[密码].
有关详细信息,请参见"为保存的文件指定文件信息".
D按[确定].
E为通过电子邮件发送文件指定设置,然后发送文件.
有关通过电子邮件发送文件的详细信息,请参见"通过电子邮件发送扫描文件的基本操作".
注如果您保存文件的同时通过电子邮件将其发送,则文件无法从电子邮件画面重新传输.
要重新传输文件,在用来选择保存的文件的画面上选择文件,然后将其发送.
有关详细信息,请参见"发送保存的文件".
参考第65页"为保存的文件指定文件信息"第14页"通过电子邮件发送扫描文件的基本操作"第74页"发送保存的文件"通过电子邮件发送扫描文件341通过电子邮件发送URL本节介绍如何通过电子邮件发送保存的文件的URL.
重要信息要在不发送文件本身的情况下通过电子邮件发送保存的文件的URL,您必须在[扫描仪特性]中指定设置.
有关详细信息,请参见"常规设置指南".
当您通过电子邮件发送文件时,和当您在保存文件的同时将其发送时,都可以发送URL.
利用传送的URL,收件人可以在网络上使用WebImageMonitor查看、下载或删除URL指示的文件.
即使由于网络限制无法通过电子邮件发送文件,您仍然可以发送文件的URL.
A在[扫描仪特性]中,选择[已存文件的电子邮件方法]下的[发送URL链接].
有关指定设置的详细信息,请参见"常规设置指南".
B通过电子邮件发送保存的文件.
另外,还可以在保存扫描文件的同时通过电子邮件将其发送.
有关通过电子邮件发送保存的文件的详细信息,请参见"发送保存的文件".
有关在保存文件的同时通过电子邮件将其发送的详细信息,请参见"在保存的同时通过电子邮件发送".
如下所示的电子邮件将被发送到目的地.
C在电子邮件目的地中,单击URL.
WebImageMonitor启动.
在保存的同时通过电子邮件发送351D使用WebImageMonitor在网络上查看、删除或下载文件.
注建议您在相同的网络环境中使用WebImageMonitor.
有关指定设定值以便使用WebImageMonitor的详细信息,请参见"网络指南".
根据环境的不同,即使您单击通过电子邮件发送的文件中的URL,浏览器也可能不会启动,并且您可能无法查看文件.
如果发生这种情况,再次单击相同的URL,或在浏览器地址栏中手动输入URL.
有关使用WebImageMonitor显示或下载保存的文件的功能的详细信息,请参见"复印机/文件服务器参考".
要显示使用WebImageMonitor管理保存的文件的功能的详细信息,请单击每个Web浏览器窗口右上方的[帮助].
您可以通过电子邮件发送URL地址并同时通过"扫描到文件夹"将其发送.
这种情况下,文件被发送到"扫描到文件夹"目的地,而不是URL.
通过电子邮件发送扫描文件361372.
将扫描文件发送到文件夹使用"扫描到文件夹"功能,您可以将扫描文件通过网络发送到共享文件夹、FTP服务器文件夹或NetWare文件夹.
在通过"扫描到文件夹"发送文件之前本节介绍通过"扫描到文件夹"发送文件的准备工作和步骤.
通过"扫描到文件夹"发送扫描文件的概述本节简要介绍通过"扫描到文件夹"发送扫描文件的功能.
将文件发送到共享文件夹1.
本设备您可以将扫描文件发送到共享网络文件夹.
若要将扫描文件发送到共享网络文件夹,请使用SMB协议.
2.
带有共享文件夹的计算机要使用此功能,必须预先创建一个共享文件夹.
您可以指定一个共享文件夹以保存扫描文件.
3.
客户机您还可以从客户机浏览保存到共享文件夹的扫描文件.
ZZZ509S将扫描文件发送到文件夹382将文件发送到FTP服务器1.
本设备您可以将扫描文件发送到FTP服务器文件夹.
若要将扫描文件发送到FTP服务器文件夹,请使用FTP协议.
2.
FTP服务器FTP服务器是在同一网络的多个计算机之间提供文件转送服务的一种服务器.
传送的文件被保存在此服务器上.
在本设备所属的LAN/WAN内必须拥有FTP服务器.
不可能通过代理服务器访问FTP服务器.
3.
客户机您可以从客户机浏览保存到FTP服务器的扫描文件.
您需要在计算机中安装FTP客户程序以连接到FTP服务器.
ZZZ510S在通过"扫描到文件夹"发送文件之前392将文件发送到NetWare服务器1.
本设备您可以将扫描文件发送到NetWare文件夹.
若要将扫描文件发送到NetWare文件夹,请使用NCP协议.
2.
NetWare服务器您可以使用此服务器通过NetWare共享网络上的文件.
通过发送图像数据到服务器,可以将文件保存在服务器上.
3.
客户机若要下载文件,计算机必须运行NetWare客户程序并登录服务器.
ZZZ511S将扫描文件发送到文件夹402通过"扫描到文件夹"发送的准备工作本节介绍通过"扫描到文件夹"发送扫描文件的准备工作和设置.
重要信息可以将文件发送到客户机上的共享文件夹.
如果网络上存在FTP服务器,还可以将文件发送到FTP服务器.
如果网络上存在NetWare服务器,还可以将文件发送到NetWare服务器.
A将设备连接到网络.
用以太网电缆或IEEE1394电缆或无线局域网(IEEE802.
11b)将设备连接到网络.
B在[系统设置]中指定必要的网络设定值.
如果您已使用以太网电缆将设备连接到网络,则进行以下设置.
有关详细信息,请参见"常规设置指南".
指定设备的IPv4地址和子网掩码.
指定IPv4网关地址.
在[有效协议]中,启用[IPv4].
要将文件发送到共享文件夹,启用[有效协议]中的[SMB].
要将文件发送到NetWare文件夹,启用[有效协议]中的[NetWare].
C如果需要,在[扫描仪特性]下更改[发送设置]中的设置.
注若要使用IEEE1394电缆或无线局域网(IEEE802.
11b)将设备连接到网络,则分别需要扩展1394板或扩展无线局域网板.
有关详细信息,请参见"网络指南".
[系统设置]中要设置的项目随网络环境而不同.
有关网络设置的详细信息,请参见"常规设置指南".
有关[扫描仪特性]的详细信息,请参见"常规设置指南".
只有在利用TCP/IP的NetBIOS环境下,才能使用SMB发送文件.
在NetBEUI环境下不能使用SMB发送文件.
即使通过控制面板、WebImageMonitor、Telnet或其它方法进行的设定不允许使用SMB和FTP,设备仍然能够发送文件.
在通过"扫描到文件夹"发送文件之前412在通讯簿中注册目的地文件夹您可以在通讯簿中注册常用的目的地文件夹的地址.
在[系统设置]的[管理员工具]下的[通讯簿管理]中注册文件夹地址.
还可以将这些地址注册为组.
注有关在通讯簿中注册目的地文件夹地址的详细信息,请参见"常规设置指南".
您可以使用WebImageMonitor或SmartDeviceMonitorforAdmin在通讯簿中注册条目.
有关安装SmartDeviceMonitorforAdmin的详细信息,请参见"网络指南"中的"监控和配置打印机".
有关注册地址的详细信息,请参见每个应用程序的帮助.
视设备类型而定,在使用含有用户代码的CSV文件(使用SmartDeviceMonitorforAdmin取回)更新通讯簿时,您可能无法使用本设备.
将扫描文件发送到文件夹422扫描到文件夹画面本节介绍通过"扫描到文件夹"发送扫描文件时的画面布局.
用选择器键显示功能项目.
按一下键就可以选择或指定相应的项目.
在显示面板上选择或指定项目时,该项目突出显示成[]样式.
无法选择的键显示成[]样式.
1.
目的地字段出现指定的目的地.
如果已指定多个目的地,按[U]或[T]来滚动目的地.
2.
电子邮件/文件夹按此键可以在"扫描到文件夹"画面和电子邮件画面之间进行切换.
在通过"扫描到文件夹"和电子邮件同时发送文件时,也可以切换画面.
3.
扫描到文件夹图标表明显示的是"扫描到文件夹"画面.
4.
[手动输入]要指定未在通讯簿中注册的目的地,按此键显示软键盘,然后输入目的地文件夹的地址.
5.
[注册编号]按此键可以使用5位注册号码指定一个目的地.
6.
目的地列表显示在设备中注册的目的地的列表.
如果无法显示全部的目的地,按[U]或[T]切换画面.
组目的地用此符号标记().
7.
[文字][主题][发送者名称][回执]您可以输入信息并指定主题、发送者以及是否使用"邮件处理通知".
当通过"扫描到文件夹"和电子邮件同时发送文件时,条目将用于电子邮件传输.
有关详细信息,请参见"通过电子邮件发送扫描文件".
参考第11页"通过电子邮件发送扫描文件"ZHALQ007S使用"扫描到文件夹"的基本操作432使用"扫描到文件夹"的基本操作本节介绍涉及使用"扫描到文件夹"的基本操作.
A确保没有保留先前的设定值.
如果保留了先前的设定值,请按【清除模式】键.
B在出现网络传送扫描仪画面或电子邮件画面时切换到"扫描到文件夹"画面.
有关详细信息,请参见"切换到扫描到文件夹画面".
C放置原稿.
D如果需要,按[扫描设置]指定扫描仪设定值,例如分辨率和扫描尺寸.
有关详细信息,请参见"各项扫描设置".
E如果需要,指定扫描浓度.
有关详细信息,请参见"调整图像浓度".
F如果需要,按[原稿进纸类型]指定设定值,例如原稿方向.
有关详细信息,请参见"设置原稿进纸类型".
G如果需要,按[文件名/类型]指定设定值,例如文件名和文件格式.
有关详细信息,请参见"设置文件类型和文件名".
将扫描文件发送到文件夹442H指定目的地.
您可以指定多个目的地.
有关详细信息,请参见"指定扫描到文件夹目的地".
I按【开始】.
如果您成批扫描,请放入下一份原稿.
注如果已选择多个目的地,您可以按目的地字段旁的[U]或[T]来滚动目的地.
要取消选择的目的地,显示目的地字段中的目的地,然后按【清除/停止】键.
您可以通过再次按选择的目的地来取消从通讯簿中选择的目的地.
通过按【查看模式】,您可以从初始扫描仪画面切换到"查看模式"画面,以便您查看设定值.
有关详细信息,请参见"查看模式".
如果您按[预览],然后扫描文件,会出现"预览"画面.
有关详细信息,请参见"预览".
要取消扫描,按【清除/停止】.
您还可以在保存文件的同时通过"扫描到文件夹"将其发送.
有关详细信息,请参见"在保存的同时通过扫描到文件夹发送".
参考第45页"切换到"扫描到文件夹"画面"第103页"各项扫描设置"第114页"调整图像浓度"第115页"设置原稿进纸类型"第124页"设置文件类型和文件名"第46页"指定"扫描到文件夹"目的地"第4页"查看模式"第5页"预览"第59页"在保存的同时通过"扫描到文件夹"发送"切换到"扫描到文件夹"画面452切换到"扫描到文件夹"画面本节介绍如何切换到"扫描到文件夹"画面.
如果显示电子邮件画面,按[文件夹]切换到"扫描到文件夹"画面.
如果显示网络传送扫描仪画面,按以下方法切换到"扫描到文件夹"画面:A按[发送目的地列表].
显示电子邮件画面或"扫描到文件夹"画面.
B如果显示电子邮件画面,则按[文件夹].
将显示"扫描到文件夹"画面.
注当指定传送目的地后,您无法从网络传送扫描仪画面切换.
要清除指定的目的地,显示网络传送扫描仪画面目的地字段中的目的地,然后按【清除/停止】键.
将扫描文件发送到文件夹462指定"扫描到文件夹"目的地本节介绍如何指定"扫描到文件夹"目的地.
您可以使用下列任何方法通过"扫描到文件夹"发送文件:选择设备通讯簿中注册的目的地将文件发送到共享的网络文件夹将文件发送到FTP服务器将文件发送到NDS树或NetWare服务器从设备通讯簿中选择目的地本节介绍如何从设备通讯簿中选择目的地.
重要信息要使用此功能,您必须预先在[系统设置]中注册目的地.
您可以使用以下任何方法选择在设备通讯簿中注册的目的地:从目的地列表中选择目的地通过输入目的地注册号码选择目的地通过搜索设备通讯簿选择目的地注如果您已为访问通讯簿指定地址保护代码,则将会出现输入地址保护代码的画面.
根据安全设置,某些目的地可能不会显示在目的地列表中.
指定"扫描到文件夹"目的地472选择在目的地列表中注册的目的地从目的地列表中选择目的地.
A在目的地列表中,按包含目的地名称的键.
所选的目的地键会突出显示,并且目的地会显示在屏幕顶端的目的地字段中.
如果未显示目标目的地,请执行以下步骤之一:通过从标题中选择其首字母显示目的地.
通过按[U]或[T]显示目的地.
注根据安全设置,某些目的地可能不会显示在目的地列表中.
通过输入注册号码选择目的地使用其注册号码从设备通讯簿中选择目的地.
A按[注册编号].
B使用数字键输入已分配给目的地文件夹的5位数字注册号码.
如果输入的号码不足5位,应在最后一位之后按【q】.
示例:要输入00004单击【4】,然后单击【q】.
C按[确定].
按下[更改],可更改所选的目的地.
将扫描文件发送到文件夹482从设备的通讯簿中搜索并选择目的地本节介绍如果从设备的通讯簿中搜索并选择目的地.
A按[搜索目的地].
B要按目的地名称搜索,请按[名称].
要按路径搜索,请按[文件夹名称].
会出现软键盘,以便您输入名称或路径.
您还可以按[名称]和[文件夹名称]组合搜索.
C输入目的地名称的一部分.
要按路径搜索,请输入部分路径.
D按[确定].
指定"扫描到文件夹"目的地492E如果需要,请按[高级搜索],然后指定详细的搜索条件.
通过按[高级搜索],您可以使用如[名称]、[电子邮件地址]和[文件夹名称]等条件进行搜索.
您还可以将[起始字]或[结束字]条件与其它条件组合进行搜索.
插图画面是一个示例.
画面实际显示的项目可能有所不同.
F按[开始搜索].
显示与搜索条件匹配的目的地.
G选择目的地文件夹.
H按[确定].
注[高级搜索]中显示的搜索条件,如[名称]、[电子邮件地址]和[文件夹],是在设备的通讯簿中注册的.
有关详细信息,请参见"常规设置指南".
通过按[详细内容],您可以查看所选目的地的详细信息.
最多可以显示100个目的地作为搜索结果.
按[高级搜索],会出现下列条件:[起始字]:以输入的一个或多个字符开头的名称为目标.
例如,要搜索"ABC",请输入"A".
[结束字]:以输入的一个或多个字符结尾的名称为目标.
例如,要搜索"ABC",请输入"C".
[完全匹配]:以对应于输入的一个或多个字符的名称为目标.
例如,要搜索"ABC",请输入"ABC".
[包含一个字]:以包含输入的一个或多个字符的名称为目标.
例如,要搜索"ABC",请输入"A"、"B"或"C".
[不包含的字]:以不包含输入的一个或多个字符的名称为目标.
例如,要搜索"ABC",请输入"D".
将扫描文件发送到文件夹502将文件发送到共享网络文件夹本节介绍在将文件发送到共享网络文件夹时如何指定目的地.
重要信息必须预先在客户机上创建共享文件夹.
根据客户机上的操作系统而定,访问共享文件夹可能需要验证.
您可以使用下列任何方法将文件发送到网络上的共享文件夹:直接输入目的地的路径.
通过浏览目的地网络指定路径.
手动输入目的地的路径您可以手动输入目的地文件夹的路径.
A按[手动输入].
B按[SMB].
C按路径字段右侧的[手动输入].
软键盘将会显示.
D输入文件夹的路径.
以下是一个路径示例,其中文件夹名称为"user",计算机名称为"desk01":\\desk01\user.
您还可以使用其IPv4地址来指定目的地,而不使用其路径.
E按[确定].
F根据目的地设置,输入登录客户机的用户名.
按用户名字段右侧的[手动输入],显示软键盘.
G根据目的地设置,输入登录客户机的密码.
按密码的[手动输入],显示软键盘.
指定"扫描到文件夹"目的地512H按[测试连接].
此时执行连接测试以检查指定的共享文件夹是否存在.
I检查连接测试结果,然后按[退出].
J按[确定].
注如果访问文件夹需要验证,将显示登录画面.
输入用户名和密码.
如果您在输入路径名、用户名或密码后更改协议,则将会显示确认信息.
Windows98/Me/2000/XP、WindowsNT4.
0和WindowsServer2003均支持IPv4地址条目.
无法显示包含超过12个字符的计算机名称和共享文件夹名称.
要更改已输入的文件夹路径,可以按目的地字段左侧的[更改].
输入正确的文件夹路径,然后按[确定].
连接测试可能需要一些时间.
连接测试期间,可能在按[取消]之后不能立即按[测试连接].
即使连接测试成功,也可能会因为没有文件写入权限或硬盘空间不足而导致设备传送文件失败.
可在设备通讯簿中注册目的地的路径.
有关详细信息,请参见"在通讯簿中注册所选目的地的路径".
参考第58页"在通讯簿中注册所选目的地的路径"通过浏览目的地网络指定路径您可以浏览网络计算机上的目的地文件夹,然后指定路径.
A按[手动输入].
B按[SMB].
将扫描文件发送到文件夹522C按路径名字段下的[浏览网络].
会出现网络上的域或工作组.
D选择目的地文件夹所在的域或工作组.
E选择包含目的地文件夹的客户机.
如果您无法找到要找的计算机,按[上一层]并浏览那一层.
如果访问所选计算机需要验证,将显示验证画面.
要验证,请输入用户名和密码.
F选择目的地文件夹.
当所选文件夹包含子文件夹时,会显示子文件夹列表.
如果您无法找到目的地文件夹,则按[上一层],然后搜索那一层的文件夹.
G按两次[确定].
注如果访问文件夹需要验证,将显示登录画面.
输入用户名和密码.
如果您在输入路径名、用户名或密码后更改协议,则将会显示确认信息.
无法显示包含超过12个字符的计算机名称和共享文件夹名称.
最多可以显示100个计算机或共享文件夹.
如果没有共享文件夹的写入权限或硬盘空间不足,可能会导致设备传送文件失败.
可在设备通讯簿中注册目的地的路径.
有关详细信息,请参见"在通讯簿中注册所选目的地的路径".
参考第58页"在通讯簿中注册所选目的地的路径"指定"扫描到文件夹"目的地532将文件发送到FTP服务器本节介绍在将文件发送到FTP服务器时如何指定目的地.
手动输入FTP服务器的路径您可以手动输入FTP服务器的路径.
A按[手动输入].
B按[FTP].
C按服务器名称字段右侧的[手动输入].
软键盘将会显示.
D输入服务器名称.
您还可以使用其IPv4地址来指定目的地,而不使用其路径.
E按路径字段右侧的[手动输入].
F输入文件夹的路径.
以下是一个路径示例,其中文件夹名称为"user",子文件夹名称为"lib":user\lib.
G按[确定].
H根据目的地的设置输入用户名.
按用户名字段右侧的[手动输入],显示软键盘.
I根据目的地的设置输入密码.
按密码字段旁的[手动输入],以显示软键盘.
J要更改在[系统设置]中设定的端口号,请按端口号字段右侧的[更改].
使用数字键输入端口号,然后按【q】.
K按[测试连接].
此时执行连接测试以检查指定的文件夹是否存在.
将扫描文件发送到文件夹542L检查连接测试结果,然后按[退出].
M按[确定].
注如果您在输入路径名、用户名或密码后更改协议,则将会显示确认信息.
连接测试可能需要一些时间.
连接测试期间,可能在按[取消]之后不能立即按[测试连接].
要更改目的地文件夹的注册路径,按目的地字段左侧的[编辑],显示软键盘,输入新路径,然后单击[确定].
可在设备通讯簿中注册目的地的路径.
有关详细信息,请参见"在通讯簿中注册所选目的地的路径".
如果没有文件夹的写入权限或硬盘空间不足,可能会导致设备传送文件失败.
参考第58页"在通讯簿中注册所选目的地的路径"将文件发送到NDS树或NetWare服务器本节介绍在将文件发送到NDS树或NetWare服务器时如何指定目的地.
您可以使用下列任何方法将文件发送到NDS树或NetWare服务器:直接输入NDS树或NetWare服务器的路径通过浏览NDS树或NetWare服务器的目的地指定路径参考第46页"从设备通讯簿中选择目的地"手动输入NDS树或NetWare服务器的路径您可以手动输入NDS树或NetWare服务器的路径.
A按[手动输入].
B按[NCP].
指定"扫描到文件夹"目的地552C选择连接类型.
按[NDS]指定NDS树中的文件夹.
按[Bindery]指定NetWare服务器上的文件夹.
D按路径字段右侧的[手动输入].
软键盘将会显示.
E输入文件夹的路径.
如果您将连接类型设定为[NDS],则NDS树名称为"tree",包括volume的context名称为"context",volume名称为"volume",文件夹名称为"folder",路径为"\\tree\volume.
context\folder".
如果您将连接类型设定为[Bindery],则NetWare服务器名称为"server",volume名称为"volume",文件夹名称为"folder",路径为"\\server\volume\folder".
F按[确定].
G输入登录NDS树或NetWare服务器的用户名.
按用户名字段右侧的[手动输入].
软键盘将会显示.
如果您按[连接类型]的[NDS],则输入用户名,然后输入含有用户目标的context名称.
如果用户名为"user",Context名称为"context",则用户名将为"user.
context".
H如果已为登录用户指定密码,请输入密码.
按密码字段右侧的[手动输入].
软键盘将会显示.
I按[测试连接].
此时执行连接测试以检查指定的共享文件夹是否存在.
J检查连接测试结果,然后按[退出].
将扫描文件发送到文件夹562K按[确定].
注如果您在输入路径名、用户名或密码后更改协议,则将会显示确认信息.
要更改目的地文件夹的注册路径,按目的地字段左侧的[编辑],显示软键盘,输入文件夹的正确路径,然后单击[确定].
您可以只连接您拥有读取权限的文件夹.
连接测试可能需要一些时间.
连接测试期间,可能在按[取消]之后不能立即按[测试连接].
即使连接测试成功,也可能会因为没有文件写入权限或硬盘空间不足而导致设备传送文件失败.
可在设备通讯簿中注册目的地的路径.
有关详细信息,请参见"在通讯簿中注册所选目的地的路径".
参考第58页"在通讯簿中注册所选目的地的路径"通过浏览网络在NDS树中或NetWare服务器上指定目的地文件夹的路径您可以浏览网络并在NDS树中或NetWare服务器上指定目的地文件夹的路径.
A按[手动输入].
B按[NCP].
C选择连接类型.
按[NDS],浏览NDS树.
按[Bindery],浏览NetWare服务器.
D按路径名字段下的[浏览网络].
如果您选择[连接类型]下的[NDS],将显示NDS树列表.
如果您选择[连接类型]下的[Bindery],将显示NetWare服务器列表.
E搜索NDS树或NetWare服务器上的目的地文件夹.
如果您无法找到目的地文件夹,则按[上一层],然后搜索那一层的文件夹.
F选择目的地文件夹.
指定"扫描到文件夹"目的地572G按两次[确定].
注如果您在输入路径名、用户名或密码后更改协议,则将会显示确认信息.
只显示您拥有读取权限的文件夹.
如果NDS树或NetWare服务器所用的语言与设备所用的语言不同,则显示的NDS树或NetWare服务器上的文件名可能不清晰.
最多可以显示100个项目.
如果选择NDS树或NetWare服务器需要验证,将显示登录画面.
输入登录NDS树或NetWare服务器的用户名和密码.
如果您登录NDS树,则输入用户名,然后输入含有用户目标的context名称.
如果用户名为"user",Context名称为"context",则用户名将为"user.
context".
如果没有文件夹的写入权限或硬盘空间不足,可能会导致设备传送文件失败.
可在设备通讯簿中注册目的地的路径.
有关详细信息,请参见"在通讯簿中注册所选目的地的路径".
参考第58页"在通讯簿中注册所选目的地的路径"将扫描文件发送到文件夹582在通讯簿中注册所选目的地的路径本节介绍如何注册手动输入的或通过浏览网络到设备通讯簿而指定的文件夹路径.
A在目的地字段中,显示您要注册的目的地.
B按[编入地址].
C按[名称],然后指定名称和其它要注册的信息.
有关指定注册信息的详细信息,请参见"常规设置指南".
D按[确定].
注根据安全设置,可能不会显示[编入地址].
在保存的同时通过"扫描到文件夹"发送592在保存的同时通过"扫描到文件夹"发送本节介绍如何在保存扫描文件的同时通过"扫描到文件夹"将其发送.
A按[保存文件].
B确保选择了[发送和保存].
C如果需要,指定文件数据,例如[用户名]、[文件名]和[密码].
有关详细信息,请参见"为保存的文件指定文件信息".
D按[确定].
E为通过"扫描到文件夹"发送文件指定设置,然后发送文件.
有关通过"扫描到文件夹"发送文件的详细信息,请参见"使用扫描到文件夹的基本操作".
注根据安全设置,可能会显示[访问权限],而不是[用户名].
有关指定[访问权限]的详细信息,请咨询管理员.
如果您在保存文件的同时通过"扫描到文件夹"将其发送,则该文件将无法从"扫描到文件夹"画面重新传输.
要重新传输该文件,在"选择保存的文件"画面上选择该文件,然后将其发送.
有关详细信息,请参见"发送保存的文件".
参考第65页"为保存的文件指定文件信息"第43页"使用"扫描到文件夹"的基本操作"第74页"发送保存的文件"将扫描文件发送到文件夹602613.
使用扫描仪功能保存文件使用扫描仪功能,您可以将扫描文件保存到设备中,然后通过电子邮件或"扫描到文件夹"发送保存的文件.
保存文件前本节介绍扫描仪功能下的文件保存并提供相关的注意事项.
扫描仪功能下的文件保存概述本节介绍在扫描仪功能下保存文件.
重要信息您可以为每个保存的文件指定一个密码.
同一局域网上的其它用户可以使用DeskTopBinder访问无密码保护的文件.
建议您通过指定密码来保护保存的文件以免未经授权的访问.
如果发生某种故障,保存在设备中的扫描文件可能会丢失.
建议您不要使用硬盘保存重要的文件.
本设备供应商对文件丢失所造成的任何损失不负任何责任.
对于长期保存的文件,建议使用DeskTopBinder.
详细信息,请联系您当地的经销商.
1.
本设备您可以将扫描文件保存在设备的硬盘上.
可以使用电子邮件、"扫描到文件夹"或网络传送扫描仪发送保存的文件.
2.
客户机您可以在网络上使用DeskTopBinder查看、复制或删除保存在设备上的文件.
您可以在网络上使用WebImageMonitor查看、下载或删除保存在设备上的文件.
有关DeskTopBinderLite的详细信息,请参见DeskTopBinderLite相关手册.
有关WebImageMonitor的详细信息,请参见WebImageMonitor帮助.
ZZZ512S使用扫描仪功能保存文件623注在一段规定的时间后,保存的文件将被删除.
有关指定时间的详细信息,请参见"常规设置指南".
在扫描仪功能下保存的文件不能从设备的控制面板进行打印.
计算机收到文件后,从客户机上打印文件.
您还可以在保存文件的同时通过电子邮件或"扫描到文件夹"将其发送,或同时进行保存和传送.
有关详细信息,请参见"在保存的同时通过电子邮件发送"、"在保存的同时通过扫描到文件夹发送"以及"同时保存和传送".
参考第33页"在保存的同时通过电子邮件发送"第59页"在保存的同时通过"扫描到文件夹"发送"第96页"同时保存和传送"保存扫描文件的基本操作633保存扫描文件的基本操作本节介绍保存扫描文件的基本操作.
A确保没有保留先前的设定值.
如果保留了先前的设定值,请按【清除模式】键.
B放置原稿.
C如果需要,按[扫描设置]指定扫描仪设定值,例如分辨率和扫描尺寸.
有关详细信息,请参见"各项扫描设置".
D如果需要,指定扫描浓度.
有关详细信息,请参见"调整图像浓度".
E如果需要,按[原稿进纸类型]指定设定值,例如原稿方向.
有关详细信息,请参见"设置原稿进纸类型".
F按[保存文件].
G按[只保存].
H如果需要,指定文件信息,例如[用户名]、[文件名]和[密码].
有关详细信息,请参见"为保存的文件指定文件信息".
I按[确定].
使用扫描仪功能保存文件643J按【开始】.
如果您成批扫描,请放入下一份原稿.
注根据安全设置,可能会显示[访问权限],而不是[用户名].
有关指定[访问权限]的详细信息,请咨询管理员.
通过按[发送和保存],您可以同时保存和发送扫描文件.
有关详细信息,请参见"在保存的同时通过电子邮件发送"、"在保存的同时通过扫描到文件夹发送"以及"同时保存和传送".
如果已选择了目的地或发送者,则您不能按[只保存].
要取消扫描,按【清除/停止】.
参考第103页"各项扫描设置"第114页"调整图像浓度"第115页"设置原稿进纸类型"第65页"为保存的文件指定文件信息"第33页"在保存的同时通过电子邮件发送"第59页"在保存的同时通过"扫描到文件夹"发送"第96页"同时保存和传送"为保存的文件指定文件信息653为保存的文件指定文件信息您可以为保存的文件指定数据,例如用户名、文件名和密码.
通过为保存的文件指定数据,您可以按照用户名或文件名搜索文件,或使用密码保护文件免受他人访问.
指定用户名您可以为每个保存的文件指定一个用户名.
A按[保存文件].
将显示保存文件画面.
B按[用户名].
显示用户名的列表.
C按您想指定的用户名.
此处显示的用户名是在[系统设置]的[管理员工具]选项卡中注册的名称.
要指定未在此处显示的名称,请按[手动输入],然后输入用户名.
D按两次[确定].
注根据安全设置,可能会显示[访问权限],而不是[用户名].
有关指定[访问权限]的详细信息,请咨询管理员.
使用扫描仪功能保存文件663指定文件名本节介绍如何更改保存的文件的名称.
保存的文件的名称以"SCAN"为开头,后面为4位数字.
示例:SCAN0001您可以更改此文件名.
A按[保存文件].
将显示保存文件画面.
B按[文件名].
软键盘将会显示.
C更改文件名D按两次[确定].
注有关输入文本的详细信息,请参见"关于本设备".
为保存的文件指定文件信息673指定密码您可以为保存的文件指定一个密码.
重要信息请不要忘记密码.
如果忘记密码,请咨询设备的系统管理员.
通过指定密码,您可以确保只有知道密码的人才可以查看文件.
A按[保存文件].
将显示保存文件画面.
B按[密码].
C使用数字键输入4到8位数字.
D按[确定].
E使用数字键再次输入相同的数字.
F按两次[确定].
使用扫描仪功能保存文件683显示保存的文件的列表本节介绍保存的文件的列表.
使用保存的文件的列表,可以删除保存的文件或更改文件数据.
保存的文件的列表本节介绍如何显示保存的文件的列表.
要显示保存的文件的列表,按初始扫描画面上的[选择保存的文件].
保存的文件的列表显示如下:用选择器键显示功能项目.
按一下键就可以选择或指定相应的项目.
在显示面板上选择或指定项目时,该项目突出显示成[]样式.
无法选择的键显示成[]样式.
1.
用于搜索文件的键按这些键可以切换到用于按用户名或文件名搜索文件的画面,或切换到用于显示所有文件的画面.
2.
列表/缩略图您可以选择是否以列表或缩略图来显示保存的文件.
3.
[传送]按此键通过电子邮件或"扫描到文件夹"传送或发送保存的文件.
4.
[管理/删除文件]按此键删除保存的文件或更改文件数据.
5.
用于对文件排序的键按这些键可以使用所选项目对文件排序.
如果又选择同一项目,将会反向排序.
但是,不能按反向传送进行排序.
6.
[详细内容]按此键显示所选文件的详细信息.
7.
[预览]按此键显示所选文件的预览.
有关详细信息,请参见"查看从列表中选择的保存文件".
8.
保存的文件的列表显示保存的文件的列表.
如果未显示选择的文件,请按[U]或[T]来滚动画面.
如果文件已设定密码,文件用户名的左侧将会显示一个钥匙图标.
ZHALQ008S显示保存的文件的列表693注根据安全设置,某些文件可能不会显示在列表中.
除了扫描仪功能外,在其它功能下保存的文件不会在此画面中显示.
参考第71页"检查从列表中选择的保存文件"搜索保存的文件的列表可以使用用户名或文件名从已保存的文件中搜索所需的文件.
可以通过下列方法之一搜索保存的文件的列表:按用户名搜索.
按文件名搜索.
按用户名搜索可以按其用户名搜索保存的文件.
A按[选择保存的文件].
B按[用户名].
C选择要用于搜索的用户名.
此处显示的用户名是在[系统设置]的[管理员工具]选项卡中注册的名称.
要更改未在此处显示的用户名,请按[手动输入],然后输入用户名.
D按[确定].
开始搜索,然后显示属于指定用户的文件.
使用扫描仪功能保存文件703按文件名搜索可以按其文件名搜索保存的文件.
A按[选择保存的文件].
B按[文件名].
软键盘将会显示.
C输入文件名.
有关如何输入字符的信息,请参见"关于本设备".
D按[确定].
搜索开始,并显示那些名称是以所输入字符串开头的文件.
检查保存的文件713检查保存的文件您可以在设备上或从客户机显示"预览"画面并检查保存的文件.
检查从列表中选择的保存文件本节介绍如何预览从保存的文件的列表中选择的文件.
A按[选择保存的文件].
出现保存的文件的列表.
有关保存的文件的列表的详细信息,请参见"保存的文件的列表".
B从保存的文件的列表中选择您要检查的文件.
您可以选择多个文件.
C按[预览].
出现所选保存文件的预览.
参考第68页"保存的文件的列表"使用扫描仪功能保存文件723保存文件预览画面1.
[缩小],[放大]在预览画面中,您可以缩小或放大文件图像.
2.
可以滚动预览画面.
3.
[切换]可以切换到另一页面的预览.
4.
[切换]可以切换到另一文件的预览.
5.
显示文件显示所选文件的名称和大小.
6.
显示页面显示预览页的页码、总页数、页面尺寸和色彩模式.
7.
显示位置当放大预览时,会出现显示于预览画面上的部分页面的位置.
ZHALQ022S检查保存的文件733从客户机检查保存的文件使用DeskTopBinderLite或WebImageMonitor,您可以在客户机上显示设备保存的文件的列表.
重要信息要从客户机查看保存的文件,必须指定设备的IPv4地址.
您还可以检查保存在复印机、文件服务器和打印机功能下的文件.
使用DeskTopBinderLite显示保存的文件的列表可以使用DeskTopBinderLite在客户机上显示以及检查保存的文件.
注也可以将保存的文件传送到客户机.
有关DeskTopBinder的详细信息,请参见DeskTopBinder相关手册.
有关安装DeskTopBinderLite的详细信息,请参见"安装附带光盘中的DeskTopBinderLite".
参考第83页"安装附带光盘中的DeskTopBinderLite"使用Web图像监控器显示保存的文件可以使用WebImageMonitor在客户机上显示以及检查保存的文件.
在客户机Web浏览器的地址栏中输入http://(设备IPv4地址)/后,将显示WebImageMonitor的主页.
注还可以下载保存的文件.
建议仅在局域网内使用WebImageMonitor.
有关使用WebImageMonitor显示或下载保存的文件的详细信息,请参见"复印机/文件服务器参考".
有关指定设定值以便使用WebImageMonitor的详细信息,请参见"网络指南".
有关使用WebImageMonitor管理保存的文件功能的详细信息,请单击所显示屏幕右上角的[帮助].
使用扫描仪功能保存文件743发送保存的文件您可以发送选择的文件或文件位置的URL.
本节主要介绍如何选择想要通过电子邮件或"扫描到文件夹"发送或使用网络传送扫描仪传送的文件.
有关各个功能的操作步骤的详细信息,请参见相应的章节.
发送保存的文件本节介绍如何发送保存的文件.
A按[选择保存的文件].
出现保存的文件的列表.
B选择要发送的文件.
要选择多个文件,请重复该步骤.
如果您选择多个文件,文件将以所选的顺序进行发送或传送.
通过按[顺序],只有此处选中的文件按照发送顺序显示.
C按[确定].
将显示电子邮件画面、"扫描到文件夹"画面或网络传送扫描仪画面.
D如果需要,可切换画面.
E为通过电子邮件或"扫描到文件夹",或使用网络传送扫描仪发送文件指定设置.
有关如何通过电子邮件或"扫描到文件夹"发送文件、或如何传送文件的详细信息,请参见"通过电子邮件发送文件的基本操作"、"使用扫描到文件夹的基本操作"或"传送文件的基本操作".
发送保存的文件753F按【开始】.
通过电子邮件或"扫描到文件夹",或使用网络传送扫描仪发送所选的文件.
注如果您选择受密码保护的文件,将会出现一个输入密码的画面.
要选择文件,输入正确的密码,然后按[确定].
当您通过电子邮件发送保存的文件时,可以将文件附于电子邮件中或发送文件位置的URL.
必须预先在[扫描仪特性]中指定该设置.
有关详细信息,请参见"常规设置指南".
参考第14页"通过电子邮件发送扫描文件的基本操作"第43页"使用"扫描到文件夹"的基本操作"第85页"传送文件的基本操作"使用扫描仪功能保存文件763管理保存的文件本节介绍如何删除保存的文件以及如何更改保存的文件的数据.
删除保存的文件本节介绍如何删除保存的文件.
A按[选择保存的文件].
出现保存的文件的列表.
B按[管理/删除文件].
将显示[管理/删除文件]画面.
C选择要删除的文件.
D按[删除文件].
将显示一条有关确认删除文件的信息.
E按[是].
注不能删除正在等待传送的文件.
您还可以使用WebImageMonitor或DeskTopBinder,通过从客户机访问设备来删除保存在设备上的文件.
有关WebImageMonitor的详细信息,请参见WebImageMonitor帮助.
有关DeskTopBinder的详细信息,请参见DeskTopBinder附带的手册.
管理保存的文件773更改保存的文件的数据您可以更改保存的文件的数据,例如[用户名]、[文件名]和[密码].
注不能更改等待传送的文件的信息.
更改用户名您可以更改保存的文件的用户名.
A按[选择保存的文件].
出现保存的文件的列表.
B按[管理/删除文件].
C选择包含要更改文件信息的文件.
如果选择的文件有密码保护,将显示输入密码的画面.
输入密码,然后按[确定].
D按[更改用户名].
E输入新的用户名.
此处显示的用户名是在[系统设置]的[管理员工具]选项卡中注册的名称.
要更改未在此处显示的用户名,请按[手动输入],然后输入用户名.
F按[确定].
使用扫描仪功能保存文件783G确保根据需要更改了用户名,然后按[退出].
注使用WebImageMonitor或DeskTopBinder,您还可以在客户机上更改设备中保存的文件的用户名.
有关WebImageMonitor的详细信息,请参见WebImageMonitor帮助.
有关DeskTopBinder的详细信息,请参见DeskTopBinder附带的手册.
根据安全设置,可能会显示[更改访问权限],而不是[更改用户名].
有关指定[更改访问权限]的详细信息,请咨询管理员.
更改文件名您可以更改保存的文件的文件名.
A按[选择保存的文件].
出现保存的文件的列表.
B按[管理/删除文件].
C选择包含要更改文件信息的文件.
如果选择的文件有密码保护,将显示输入密码的画面.
输入密码,然后按[确定].
D按[更改文件名].
E更改文件名F按[确定].
管理保存的文件793G确保根据需要更改了文件信息,然后按[退出].
注有关如何输入字符的信息,请参见"关于本设备".
使用WebImageMonitor或DeskTopBinder,您还可以在客户机上更改设备中保存的文件的名称.
有关WebImageMonitor的详细信息,请参见WebImageMonitor帮助.
有关DeskTopBinder的详细信息,请参见DeskTopBinder附带的手册.
更改密码输入访问保存文件的密码.
重要信息确保不会忘记密码.
如果忘记密码,请咨询设备的系统管理员.
A按[选择保存的文件].
出现保存的文件的列表.
B按[管理/删除文件].
C选择包含要更改文件信息的文件.
如果选择的文件有密码保护,将显示输入密码的画面.
输入密码,然后按[确定].
D按[更改密码].
E使用数字键输入4到8位的新密码.
F按[确定].
G使用数字键再次输入相同的数字.
H按[确定].
注使用WebImageMonitor或DeskTopBinder,您还可以在客户机上更改设备中保存的文件的密码.
有关WebImageMonitor的详细信息,请参见WebImageMonitor帮助.
有关DeskTopBinder的详细信息,请参见DeskTopBinder附带的手册.
使用扫描仪功能保存文件803814.
传送扫描文件使用ScanRouter传送软件,您可以通过各种方法传送本设备生成的扫描文件.
传送文件前本节介绍使用网络传送扫描仪的必要准备工作和步骤.
重要信息要使用网络传送扫描仪功能,您需要配备安装有可选ScanRouter传送软件的传送服务器.
您还需要在传送服务器上注册关于目的地和发送者的数据.
扫描文件传送的概述本节介绍使用网络传送扫描仪传送文件的功能.
1.
本设备您可以将扫描文件发送到传送服务器.
2.
传送服务器在此计算机上安装ScanRouter传送软件以将其作为传送服务器使用.
收到扫描文件后,传送服务器会根据为目的地指定的设置来传送文件.
传送设置如下:在收件箱中保存文件通过电子邮件传送文件在选择的文件夹中保存文件有关ScanRouter传送软件的详细信息,请参见ScanRouter传送软件随附的手册.
3.
客户机如何根据传送方法从客户机检查文件.
例如,您可以通过以下方法之一检查文件:使用DeskTopBinder查看传送到收件箱的文件.
使用电子邮件软件接收带的电子邮件.
浏览保存文件的文件夹.
ZZZ513S传送扫描文件824准备传送文件本节介绍传送扫描文件的准备工作和设置.
重要信息要使用网络传送扫描仪功能,您需要配备装有像可选ScanRouter传送软件应用程序的传送服务器.
有关ScanRouter传送软件的详细信息,请参见ScanRouter传送软件随附的手册.
要查看传送到收件箱的文件,客户机上必须安装DeskTopBinder.
A将设备连接到网络.
用以太网电缆、IEEE1394电缆或无线局域网(IEEE802.
11b)将设备连接到网络.
B在[系统设置]中指定必要的网络设定值.
如果您已使用以太网电缆将设备连接到网络,则进行以下设置.
有关详细信息,请参见"常规设置指南".
指定设备的IPv4地址和子网掩码.
在[有效协议]中,启用[IPv4].
将[传送选项]设定为[开].
C如果需要,在[扫描仪特性]下更改[发送设置]中的设置.
D使用ScanRouter传送软件,将本设备注册为I/O设备.
另外,指定注册目的地并指定传送类型和发送者等设置.
有关详细信息,请参见ScanRouter传送软件附带的手册.
注若要使用IEEE1394电缆或无线局域网(IEEE802.
11b)将设备连接到网络,则分别需要扩展1394板或扩展无线局域网板.
有关详细信息,请参见"网络指南".
[系统设置]中要设置的项目随网络环境而不同.
有关网络设置的详细信息,请参见"常规设置指南".
有关安装DeskTopBinderLite的详细信息,请参见"安装附带光盘中的DeskTopBinderLite".
参考第83页"安装附带光盘中的DeskTopBinderLite"传送文件前834安装附带光盘中的DeskTopBinderLite本节介绍如何在客户机上安装附带"DriversandUtilities"光盘中的DeskTopBinderLite.
要查看或接收传送到收件箱的文件,必须在客户机安装DeskTopBinderLite.
A确保客户机上运行Windows,然后将"DriversandUtilities"光盘插入光盘驱动器中.
安装程序会自动启动,并显示[DriversandUtilities]对话框.
B单击[DeskTopBinderLite].
显示[DeskTopBinderLite安装]对话框.
有关后续安装步骤的信息,请参见[DeskTopBinderLite安装]对话框上显示的"安装指南".
注开始安装之前,请检查DeskTopBinderLite的系统要求.
有关详细信息,请参见"光盘中的软件".
您可以使用自动运行程序安装软件.
有关自动运行程序的详细信息,请参见"快速安装".
参考第144页"光盘中的软件"第144页"快速安装"传送扫描文件844网络传送扫描仪画面本节介绍使用网络传送扫描仪时的画面布局.
用选择器键显示功能项目.
按一下键就可以选择或指定相应的项目.
在显示面板上选择或指定项目时,该项目突出显示成[]样式.
无法选择的键显示成[]样式.
1.
目的地字段出现指定的目的地.
如果已指定多个目的地,按[U]或[T]来滚动目的地.
2.
网络传送扫描仪图标表明显示的是网络传送扫描仪画面.
3.
[注册编号]按此键可以使用3位注册号码指定一个目的地.
4.
[手动输入]要使用电子邮件通过传送服务器,将文件发送到未在传送服务器的"目的地列表"中注册的目的地,按此键显示软键盘.
然后使用软键盘输入电子邮件地址.
有关如何使用电子邮件通过传送服务器发送文件的详细信息,请参见ScanRouter传送软件手册.
5.
目的地列表显示在传送服务器中注册的目的地的列表.
如果无法显示全部的目的地,按[U]或[U]切换画面.
组目的地用此符号标记().
6.
[主题][发送者名称][回执]指定主题、发送者以及是否对要传输的文件启用"邮件处理通知".
ZHALQ009S传送文件的基本操作854传送文件的基本操作本节介绍使用网络传送扫描仪传送扫描文件的基本操作.
重要信息必须使用安装在传送服务器上的ScanRouter传送软件预先注册目的地和发送者.
A确保没有保留先前的设定值.
如果保留了先前的设定值,请按【清除模式】键.
B在出现电子邮件画面或"扫描到文件夹"画面时切换到网络传送扫描仪画面.
有关详细信息,请参见"切换到网络传送扫描仪画面".
C放置原稿.
D如果需要,按[扫描设置]指定扫描仪设定值,例如分辨率和扫描尺寸.
有关详细信息,请参见"各项扫描设置".
E如果需要,指定扫描浓度.
有关详细信息,请参见"调整图像浓度".
F如果需要,按[原稿进纸类型]指定设定值,例如原稿方向.
有关详细信息,请参见"设置原稿进纸类型".
G指定目的地.
您可以指定多个目的地.
有关详细信息,请参见"指定传送目的地".
传送扫描文件864H如果需要,按[主题]指定电子邮件主题.
有关详细信息,请参见"指定要通过传送服务器传输的电子邮件的主题".
I如果需要,按[发送者名称]指定发送者.
如果指定发送者,有关发送者的数据将被附加到传送的文件上.
从传送服务器上选择已注册的发送者.
有关详细信息,请参见"指定发送者".
J按【开始】.
如果您成批扫描,请放入下一份原稿.
注按网络传送扫描仪画面上的[手动输入],就可以使用电子邮件通过传送服务器网络发送文件.
有关直接输入电子邮件地址的详细信息,请参见"手动输入电子邮件地址".
如果已选择多个目的地,则按目的地字段旁的[U]或[T]来滚动目的地.
要取消选择的目的地,显示目的地字段中的目的地,然后按【清除/停止】键.
您可以通过再次按选择的目的地来取消从通讯簿中选择的目的地.
通过传送服务器发送电子邮件时,可以使用"邮件处理通知"功能.
将会有一封电子邮件被发送到在步骤9中所选的发送者,通知其收件人已阅读了电子邮件.
要指定此设置,请按[回执].
要启用"邮件处理通知",必须为通过SMTP发送电子邮件指定ScanRouter传送软件设置.
有关指定此设置的详细信息,请参见ScanRouter传送软件手册.
但是,注意如果目的地使用的电子邮件软件不支持"邮件处理通知",则可能不会发送已被电子邮件打开的电子邮件通知.
使用ScanRouter传送软件预先注册发送者的电子邮件地址.
通过按【查看模式】,您可以从初始扫描仪画面切换到"查看模式"画面,以便您查看设定值.
有关详细信息,请参见"查看模式".
如果您按[预览],然后扫描文件,会出现"预览"画面.
有关详细信息,请参见"预览"要取消扫描,按【清除/停止】.
您还可以同时保存和传送扫描文件.
有关详细信息,请参见"同时保存和传送".
参考第87页"切换到网络传送扫描仪画面"第103页"各项扫描设置"第114页"调整图像浓度"第115页"设置原稿进纸类型"第88页"指定传送目的地"第95页"指定要通过传送服务器传输的电子邮件的主题"第91页"指定发送者"第21页"手动输入电子邮件地址"第4页"查看模式"第5页"预览"第96页"同时保存和传送"切换到网络传送扫描仪画面874切换到网络传送扫描仪画面本节介绍如何将画面切换到网络传送扫描仪画面.
如果显示电子邮件画面或"扫描到文件夹"画面,则切换到网络传送扫描仪画面.
A按[发送目的地列表].
将显示网络传送扫描仪画面.
注在指定目的地或发送者时不能将电子邮件画面切换到"扫描到文件夹"画面.
要清除指定的目的地,显示电子邮件画面或"扫描到文件夹"画面的目的地字段中的目的地,然后按【清除/停止】.
传送扫描文件884指定传送目的地本节介绍如何指定传送目的地.
选择在传送服务器通讯簿中注册的目的地本节介绍如何选择在传送服务器通讯簿中注册的目的地可以使用以下任何方法选择在传送服务器的目的地列表中注册的传送目的地:从传送目的地列表中选择目的地.
通过输入注册号码选择目的地.
通过搜索传送服务器选择目的地从目的地列表中选择目的地从目的地列表中选择一个目的地.
A在目的地列表中,按包含目的地名称的键.
所选的目的地被突出显示,并且显示在屏幕顶端的目的地字段中.
在标题下的传送服务器中注册目的地.
目的地列表会自动更新.
注如果未显示目标目的地,请按[U]或[T]来滚动目的地,直到显示为止.
根据安全设置,某些目的地可能不会显示在目的地列表中.
指定传送目的地894通过输入其注册号码选择目的地通过输入其简短ID号码选择目的地(使用ScanRouter传送软件注册).
有关如何设置简短ID的详细信息,请参见ScanRouter传送软件附带的手册.
A按[注册编号].
B使用数字键,输入3位的注册号码,然后按【q】.
也可以输入少于3位的注册号码.
示例:要输入009单击【9】,然后单击【q】.
C按[确定].
通过按[更改],您可以更改选择的目的地.
注要取消选择的目的地,按目的地字段旁的[U]或[T]滚动目的地,直到出现要取消的目的地为止,然后按【清除/停止】.
通过搜索传送服务器的目的地列表选择目的地在传送服务器的目的地列表中,可以搜索目的地并进行选择.
A按[搜索目的地].
传送扫描文件904B要按目的地名称搜索,请按[名称].
要按注释搜索,请按[注释].
会出现软键盘,以便您输入名称或注释.
您还可以按[名称]和[注释]组合搜索.
C输入目的地名称的一部分.
要按注释搜索,请输入部分注释.
D按[确定].
E如果需要,请按[高级搜索],然后指定详细的搜索条件.
通过按[高级搜索],您可以按[名称]和[注释]搜索.
您还可以将[起始字]或[结束字]条件与其它条件组合进行搜索.
F按[开始搜索].
显示与搜索条件匹配的目的地.
G选择目的地.
H按[确定].
注注释搜索功能按注释信息搜索目的地,注释信息是ScanRouter传送软件要求填写的一个注册项目.
通过按[详细内容],您可以查看所选目的地的详细信息.
最多可以显示100个目的地作为搜索结果.
按[高级搜索],会出现下列条件:[起始字]:以输入的一个或多个字符开头的名称为目标.
例如,要搜索"ABC",请输入"A".
[结束字]:以输入的一个或多个字符结尾的名称为目标.
例如,要搜索"ABC",请输入"C".
[完全匹配]:以对应于输入的一个或多个字符的名称为目标.
例如,要搜索"ABC",请输入"ABC".
[包含一个字]:以包含输入的一个或多个字符的名称为目标.
例如,要搜索"ABC",请输入"A"、"B"或"C".
[不包含的字]:以不包含输入的一个或多个字符的名称为目标.
例如,要搜索"ABC",请输入"D".
指定发送者914指定发送者本节介绍在使用电子邮件通过传送服务器发送文件时如何指定电子邮件发送者.
可以通过下列任何方法指定发送者:从传送服务器目的地列表中的发送者列表选择发送者.
通过输入注册号码选择发送者通过搜索传送服务器目的地列表选择发送者从传送服务器目的地列表中的发送者列表选择发送者本节介绍如何从目的地列表选择发送者.
A按[发送者名称].
B选择发送者.
C按[确定].
传送扫描文件924通过输入注册号码选择发送者可以通过输入注册号码选择发送者.
A按[发送者名称].
B按[注册号码].
C使用数字键的地文件夹的3位数字注册号码.
如果输入的号码不足5位,应在最后一位之后按【q】.
示例:要输入006单击【6】,然后单击【q】.
D按[确定].
通过按[更改],您可以更改选择的目的地.
注有关指定[短ID]的详细信息,请参见ScanRouter传送软件附带的手册.
指定发送者934通过搜索传送服务器的目的地列表选择发送者本节介绍如何通过搜索传送服务器的目的地列表选择发送者.
A按[发送者名称].
B按[搜索].
C要按目的地名称搜索,请按[名称].
要按注释搜索,请按[注释].
会出现软键盘,以便您输入名称或注释.
您还可以按[名称]和[注释]组合搜索.
D输入发送者名称的一部分.
要按注释搜索,请输入部分注释.
E按[确定].
传送扫描文件944F如果需要,请按[高级搜索],然后指定详细的搜索条件.
通过按[高级搜索],您可以按[名称]和[注释]搜索.
您还可以将[起始字]或[结束字]条件与其它条件组合进行搜索.
G按[开始搜索].
显示与搜索条件匹配的目的地.
H选择发送者.
I按[确定].
注注释搜索功能按注释信息搜索目的地,注释信息是ScanRouter传送软件要求填写的一个注册项目.
通过按[详细内容],您可以查看所选目的地的详细信息.
最多可以显示100个项目作为搜索结果.
按[高级搜索],会出现下列条件:[起始字]:以输入的一个或多个字符开头的名称为目标.
例如,要搜索"ABC",请输入"A".
[结束字]:以输入的一个或多个字符结尾的名称为目标.
例如,要搜索"ABC",请输入"C".
[完全匹配]:以对应于输入的一个或多个字符的名称为目标.
例如,要搜索"ABC",请输入"ABC".
[包含一个字]:以包含输入的一个或多个字符的名称为目标.
例如,要搜索"ABC",请输入"A"、"B"或"C".
[不包含的字]:以不包含输入的一个或多个字符的名称为目标.
例如,要搜索"ABC",请输入"D".
指定要通过传送服务器传输的电子邮件的主题954指定要通过传送服务器传输的电子邮件的主题本节介绍在使用电子邮件通过传送服务器发送文件时如何指定电子邮件主题.
A按[主题].
软键盘将会显示.
B输入主题.
C按[确定].
传送扫描文件964同时保存和传送本节介绍如何在保存文件的同时将其传送.
A按[保存文件].
B确保选择了[发送和保存].
C如果需要,指定文件数据,例如[用户名]、[文件名]和[密码].
有关详细信息,请参见"为保存的文件指定文件信息".
D按[确定].
E为传送文件指定设置,然后发送文件.
有关传送文件的详细信息,请参见"传送文件的基本操作".
注对于同时保存和传送的文件,不能从网络传送扫描仪画面重新发送.
要重新发送该文件,在"选择保存的文件"画面上选择该文件,然后将其发送.
有关详细信息,请参见"发送保存的文件".
参考第65页"为保存的文件指定文件信息"第85页"传送文件的基本操作"第74页"发送保存的文件"975.
使用网络TWAIN扫描仪扫描原稿使用本设备,可以将原稿扫描到网络上的客户机.
使用网络TWAIN扫描仪前本节介绍使用网络TWAIN扫描仪的准备工作和步骤.
重要信息要使用网络TWAIN扫描仪,必须安装附带光盘中的TWAIN驱动程序.
有关安装TWAIN驱动程序的详细信息,请参见"从随机提供的光盘安装TWAIN驱动程序".
要使用网络TWAIN扫描仪,则必须在客户机上安装TWAIN兼容的应用程序,例如DeskTopBinder,DeskTopBinderLite在附带的光盘上.
有关安装DeskTopBinderLite的详细信息,请参见"从随机提供的光盘安装DeskTopBinderLite".
参考第100页"安装附带光盘中的TWAIN驱动程序"第83页"安装附带光盘中的DeskTopBinderLite"使用网络TWAIN扫描仪扫描原稿985网络TWAIN扫描仪概述本节介绍网络TWAIN扫描仪功能.
在TWAIN扫描仪模式下,可以与多个计算机共享本设备.
因此,不必为扫描仪准备特殊的计算机或在每次需要使用时重新连接扫描仪.
1.
本设备收到客户机的扫描指示后扫描原稿,然后通过网络将扫描文件发送到客户机.
2.
客户机使用应用程序,例如支持网络TWAIN扫描仪的DeskTopBinderLite来指定扫描仪设置和控制扫描仪.
使用支持网络TWAIN扫描仪的应用程序接收设备扫描的文件并进行显示.
注当将设备用作网络TWAIN扫描仪时,不必在设备控制面板上按【扫描仪】键.
当使用TWAIN驱动程序从客户机扫描原稿时自动切换画面.
要使用除网络TWAIN扫描仪以外的其他功能,按[退出].
ZZZ514S使用网络TWAIN扫描仪前995使用网络TWAIN扫描仪的准备工作本节介绍将设备用作网络TWAIN扫描仪的准备工作和步骤.
重要信息要使用网络TWAIN扫描仪,必须在客户机上安装支持扫描仪的应用程序,例如DeskTopBinderLite.
DeskTopBinderLite在附带的光盘中.
有关安装DeskTopBinderLite的详细信息,请参见"安装附带光盘中的DeskTopBinderLite".
A将设备连接到网络.
用以太网电缆、IEEE1394电缆或无线局域网(IEEE802.
11b)将设备连接到网络.
B在[系统设置]中指定必要的网络设定值.
如果您已使用以太网电缆将设备连接到网络,则进行以下设置.
有关详细信息,请参见"常规设置指南".
指定设备的IPv4地址和子网掩码.
在[有效协议]中,启用[IPv4].
C在客户机上安装TWAIN驱动程序.
有关安装TWAIN驱动程序的详细信息,请参见"从随机提供的光盘安装TWAIN驱动程序".
注若要使用IEEE1394电缆或无线局域网(IEEE802.
11b)将设备连接到网络,则分别需要扩展1394板或扩展无线局域网板.
有关详细信息,请参见"网络指南".
有关[系统设置]的详细信息,请参见"常规设置指南".
[系统设置]中要设置的项目随网络环境而不同.
有关网络设置的详细信息,请参见"常规设置指南".
参考第100页"安装附带光盘中的TWAIN驱动程序"第83页"安装附带光盘中的DeskTopBinderLite"使用网络TWAIN扫描仪扫描原稿1005安装附带光盘中的TWAIN驱动程序本节介绍如何在客户机上安装附带"DriversandUtilities"光盘中的TWAIN驱动程序.
要使用网络TWAIN扫描仪,必须在客户机上安装TWAIN驱动程序.
A启动Windows,将标记着"DriversandUtilities"的光盘插入客户机的光盘驱动器中.
安装程序会自动启动,并显示[DriversandUtilities]对话框.
B单击[TWAIN驱动程序].
C启动TWAIN驱动程序的安装程序.
请按说明操作.
注开始安装之前,请检查TWAIN驱动程序的系统要求.
有关系统要求的详细信息,请参见"光盘中的软件".
您可以使用自动运行程序安装软件.
有关自动运行程序的详细信息,请参见"快速安装".
如果安装程序没有自动启动,请参见"快速安装".
安装完毕后,可能会显示一条信息,要求您重新启动客户机.
在此情况下,重新启动客户机.
安装完成后,将在[开始]菜单的[程序]中添加与使用的设备同名的文件夹.
可以从此处显示帮助.
有关使用网络TWAIN扫描仪的注意事项包含在"Readme.
txt"中.
务必在使用之前阅读这些事项.
参考第144页"光盘中的软件"第144页"快速安装"基本网络TWAIN扫描仪操作1015基本网络TWAIN扫描仪操作本节介绍使用网络TWAIN扫描仪扫描的基本操作.
重要信息要使用网络TWAIN扫描仪,则必须在客户机上安装TWAIN兼容的应用程序,例如DeskTopBinder和TWAIN驱动程序.
下列步骤使用WindowsXP和DeskTopBinderLite作为示例.
A在[开始]菜单中,依次指向[程序]和[DeskTopBinder],然后单击[DeskTopBinder].
B在[工具]菜单中,单击[扫描仪设置.
.
.
].
C单击[选择扫描仪驱动程序.
.
.
].
D在列表中选择您要使用的设备的名称,然后单击[选择.
.
.
].
E单击[确定].
F放置原稿.
G在[文件]菜单中,指向[添加文件],然后单击[扫描.
.
.
]以显示"扫描仪控制"对话框.
使用TWAIN驱动程序用来控制扫描仪的对话框被称为"扫描控制"对话框.
H根据原稿类型、扫描方式和原稿方向等因素指定设定值.
有关详细信息,请参见TWAIN驱动程序"帮助".
I在扫描仪控制对话框中,单击[扫描.
.
.
].
根据安全设置,如果按[扫描.
.
.
],可能会出现要求您输入用户名和密码的对话框.
如果还要扫描其它原稿,请放置下一个原稿,然后单击[扫描.
.
.
].
如果不需要扫描其它原稿,请按[已制作完成].
J在[文件]菜单中,单击[退出].
K输入文件名,然后单击[确定].
DeskTopBinder查看器关闭,图像被存到DeskTopBinderLite中.
注如果已选择了一个扫描仪,那么除非想要更改,否则将不必再选择扫描仪.
使用DeskTopBinder可以编辑和打印扫描文件.
有关DeskTopBinder的详细信息,请参见DeskTopBinder手册.
在扫描仪控制对话框的主题栏会显示连接的扫描仪的型号名称.
如果网络上有多个相同型号的扫描仪,请确保您选择了正确的扫描仪.
如果不是,请单击[选择扫描仪驱动程序.
.
.
],然后再次重新选择扫描仪.
如果列表中未显示正确的扫描仪,检查扫描仪是否已正确连接到网络以及是否已指定IPv4地址.
如果仍未显示正确的扫描仪,请咨询网络管理员.
使用网络TWAIN扫描仪扫描原稿10251036.
各项扫描设置本节介绍各项扫描设置.
扫描设置本节介绍如何指定扫描设定值.
A按[扫描设置].
B如需要,可指定分辨率、扫描尺寸以及其它设定值.
C按[确定].
各项扫描设置1046指定扫描设置项本节介绍扫描设置项.
扫描方式选择适合原稿的扫描方式.
[黑白文字]使用OCR兼容的应用程序适当增加OCR可读性.
[滤色]可以选择不扫描以下颜色:[彩色]、[红色]、[绿色]和[蓝色].
当选择一种不扫描的颜色后,指定其覆盖级别.
有五个级别.
按[窄]不考虑与指定颜色最接近的颜色.
按[宽]扩大指定颜色的覆盖范围,且不扫描那些颜色.
[黑白文字/艺术线条]主要包含字符的标准黑白原稿.
创建适于打印的扫描图像.
[黑白文字/照片]包含混合照片、图片和字符的原稿(双值).
创建适于打印的扫描图像.
[黑白照片]包含照片和其它图片的原稿(双值).
创建适于打印的扫描图像.
[灰度级]包含照片和其它图片的原稿(多值).
创建适于在计算机屏幕上显示的扫描图像.
[全彩色文字/照片]主要包含字符用于彩色打印的原稿.
[全彩色光面照片]银盐照片和其它颜色图片的原稿.
[自动颜色选择]通过自动判断原稿的颜色扫描原稿.
注当为[扫描方式]选择[黑白文字]时,可以设置[滤色].
如果选择[自动颜色选择],根据扫描环境或原稿的内容,设备可能无法正确判断颜色.
如选择[高压缩PDF]作为文件类型,则只可以为扫描方式选择[灰度级]、[全彩色文字/照片]或[全彩色光面照片].
指定扫描设置项1056分辨率选择扫描原稿的分辨率.
选择[100dpi]、[200dpi]、[300dpi]、[400dpi]或[600dpi]作为扫分辨率.
注如果选择[高压缩PDF]作为文件类型,则不能选择[100dpi]和[600dpi].
有关文件类型的详细信息,请参见"设置文件类型和文件名".
参考第124页"设置文件类型和文件名"扫描尺寸选择要扫描的原稿的尺寸.
可以选择以下项目和尺寸:[自动检测]使用自动尺寸检测功能扫描原稿尺寸.
[混合尺寸]通过检测每个原稿的长度,按不同的长度扫描相同宽度的整批原稿.
模板尺寸A3L、A4K、A4L、A5K、A5L、11*17L、81/2*14L、81/2*13L、81/2*11K、81/2*11L、51/2*81/2K、51/2*81/2L、B4JISL、B5JISK、B5JISL[自定义尺寸]按指定的尺寸扫描.
您可以以mm为单位指定扫描区域的尺寸(宽度和高度).
注您可以在[自定义尺寸]中指定140mm(X1和Y1)的原稿尺寸或更大尺寸.
当同时扫描具有相同宽度但不同长度的原稿时,请按照下图将它们正确放置.
ALQ021S各项扫描设置1066原稿混合尺寸与扫描尺寸的关系本节介绍在使用原稿位置设置与尺寸扫描相同宽度但不同长度(例如A3&A4或B4&B5)的原稿时需要注意的不同点.
如果选择[混合尺寸],设备将检测宽度相同原稿的长度并进行扫描.
可以放置以下原稿尺寸的组合:A3L&A4K、B4L&B5K、A4L&A5K.
如果选择了模板尺寸,那么无论原稿的实际尺寸是多少,设备都将以所选的尺寸扫描原稿.
如果原稿的尺寸小于所选的尺寸,设备将在扫描区域使用边缘.
如果选择[自动检测]从曝光玻璃扫描原稿,则设备将会检测各个原稿的尺寸并进行相应的扫描.
如果只选择[自动检测]从ADF扫描原稿,则设备将会检测最大原稿的尺寸,并根据该尺寸扫描所有其它原稿.
扫描整个原稿时自定义尺寸的设置步骤本节介绍如何为扫描整个原稿设置自定义尺寸.
要扫描原稿的整个区域,请测量原稿表面的尺寸,并在"原稿尺寸"(X1和Y1)和"扫描区域"(X3和Y3)下输入尺寸.
下面的步骤介绍如何扫描下列尺寸的原稿.
不必指定"起始位置"(X2和Y2).
将其指定为0mm.
对于扫描尺寸,则输入与"原稿尺寸"相同的值.
A按[扫描设置].
B按[扫描尺寸].
ARE001S指定扫描设置项1076C按[自定义尺寸].
D使用数字键指定"原稿尺寸"(X1和Y1),然后按【q】.
例如,将X1设定至300mm,Y1设定至200mm.
E将"起始位置"(X2和Y2)设定至0mm,然后按【q】.
例如,将X2和Y2设定至0mm,然后按【q】.
F使用数字键指定"扫描区域"(X3和Y3),然后按【q】.
例如,将X3设定至300mm,Y3设定至200mm.
G按[确定].
H检查[自定义尺寸]上方显示的"扫描区域"(X3和Y3),然后按[确定].
各项扫描设置1086注您可以指定140mm(X1和Y1)的原稿尺寸或更大尺寸.
要扫描小于140mm的原稿,请进行设定,就像在扫描大于140mm原稿的一部分,例如,要在曝光玻璃上扫描光盘标签,请根据下图指定尺寸.
有关扫描步骤的详细信息,请参见"扫描部分原稿时自定义尺寸的设置步骤".
参考第109页"扫描部分原稿时自定义尺寸的设置步骤"ARE005S指定扫描设置项1096扫描部分原稿时自定义尺寸的设置步骤本节介绍如何为扫描原稿内的区域设置自定义尺寸.
要扫描部分原稿,请测量原稿表面的"原稿尺寸"(X1和Y1)、"起始位置"(X2和Y2)和"扫描区域"(X3和Y3),然后按照相同顺序输入这些值.
测量方法因设定的原稿方向和位置而异,下面的示例1至3所示的是,为了扫描标有"R"的部分如何测量尺寸.
请参见以下示例,正确测量各尺寸.
示例1示例2将原稿以方向放置在曝光玻璃上或ADF中.
将原稿以方向放置在曝光玻璃上.
ARE002SARE003S各项扫描设置1106示例3示例1和2(上图)说明了扫描原稿"R"区域的步骤.
A按[扫描设置].
B按[扫描尺寸].
C按[自定义尺寸].
将原稿以方向放置在ADF中.
ARE004S指定扫描设置项1116D使用数字键指定"原稿尺寸"(X1和Y1),然后按【q】.
例如,将X1设定至300mm,Y1设定至200mm.
E使用数字键指定"起始位置"(X2和Y2),然后按【q】.
例如,将X2设定至30mm,Y2设定至20mm.
F使用数字键指定"扫描区域"(X3和Y3),然后按【q】.
例如,将X3和Y3设定至80mm.
G按[确定].
H检查[自定义尺寸]上方显示的"扫描区域"(X3和Y3),然后按[确定].
注要扫描小于140mm的原稿,请进行设定,就像在扫描大于140mm原稿的一部分.
各项扫描设置1126如何设置原稿以自定义尺寸进行扫描本节介绍如何放置想要以自定义尺寸扫描的原稿.
原稿方向设置在[原稿方向]下,根据原稿的方向选择[]或[].
要显示[原稿方向],请在初始扫描仪画面上,按下[原稿进纸类型].
有关详细信息,请参见"设置原稿进纸类型".
放置原稿在ADF中正面朝上放置原稿;在曝光玻璃上则正面朝下放置.
原稿方向为[]原稿方向为[]参考第115页"设置原稿进纸类型"在ADF中放置原稿在曝光玻璃上放置原稿将原稿对齐,并向右或向左转动,然后将其正面朝下放置在曝光玻璃上.
在ADF中放置原稿在曝光玻璃上放置原稿将原稿翻转,正面朝下放置在曝光玻璃上,然后与曝光玻璃的左上角对齐.
ALQ017SALQ018SALQ019SALQ020S指定扫描设置项1136编辑指定编辑设定值.
[消除边框]根据指定宽度删除扫描原稿的边框.
如果您选择[等宽],则可使用毫米为单位为原稿周围(顶边、底边、左边和右边)的删除指定统一的宽度.
如果您选择[不等宽],则可以毫米为单位为每一边的删除指定不同的宽度.
各项扫描设置1146调整图像浓度本节介绍如何调整图像浓度.
要调整图像浓度,按[自动浓度]左边和右边的[W]或[V].
这些按钮可以使图像浓度最多以单步幅度为7递增或递减.
选择[自动浓度]更正扫描浓度以提高纸张类型的分辨率,例如,像报纸或透明原稿这种非白纸张.
选择了[扫描仪特性]下的[自动浓度]后,要调整图像浓度,则选择[ADS的背景浓度(全彩)].
有关详细信息,请参见"常规设置指南".
注如果您为[扫描设置]下的[扫描方式]选择[黑白文字]、[黑白文字/艺术线条]或[黑白文字/照片],则自动选择[自动浓度].
设置原稿进纸类型1156设置原稿进纸类型本节介绍原稿的方向和扫描面等原稿进纸类型的设置.
原稿方向本节介绍如何在客户机画面上正确显示扫描原稿的顶端/底端方向.
A按[原稿进纸类型].
B按[]或[]以选择与原稿相同的方向.
C按[确定].
放置原稿要在客户机上正确显示已扫描原稿的顶端/底端方向,原稿放置方式必须与控制面板中的设定值匹配.
按照下表所示正确放置原稿.
曝光玻璃原稿方向控制面板键上边沿与曝光玻璃的左上角对齐上边沿与曝光玻璃的后部对齐各项扫描设置1166ADF注原稿通常为矩形()或水平长方形().
但是,为了更便于理解原稿的方向,上表使用正方形.
即使实际原稿形状有所不同,原稿方向和在扫描仪驱动程序中指定的方向不会变化.
如果将"扫描类型"指定为全彩、灰度或自动颜色选择,并且选择单页TIFF/JPEG或多页TIFF作为文件类型,有关如何放置原稿的信息,请参考下表.
如果不按表中推荐的方向放置原稿,则客户机显示屏上显示的上/下方向可能不正确.
原稿方向控制面板键先放置上边沿上边沿与ADF的后部对齐在曝光玻璃上放置原稿在ADF中放置原稿设置原稿进纸类型1176原稿设置本节介绍扫描原稿面的设置.
单面原稿本节介绍仅扫描原稿单面的设置.
A按[原稿进纸类型].
B在[原稿设置]中,选择[单面原稿].
C按[确定].
各项扫描设置1186双面原稿本节介绍扫描原稿双面的设置.
A按[原稿进纸类型].
B在[原稿设置]中,选择[双面原稿].
C在[翻页方向]中,根据原稿的装订方向选择[顶端到顶端]或[顶端到底端].
D如果最后一个原稿的最后一页是空白的,在[最后一页]中选择[单面]或[双面].
要跳过最后一页,请选择[单面].
要将最后一页作为空白页扫描,选择[双面].
E按[确定].
注如果您选择[分割],此处指定的设定值适用于分开的原稿的每批的最后一页.
顶端到顶端顶端到底端设置原稿进纸类型1196印记本节介绍将从ADF扫描的原稿进行印记的步骤.
印记表示已扫描的原稿.
当使用ADF扫描文件时,设备可以在原稿的底端印记一个环形标记.
当扫描双面文件时,将在正面页面的底端和背面页面的顶端标记文档.
此功能对于区分扫描的原稿十分有用.
重要信息要启用印记,必须安装印记盒.
A按[原稿进纸类型].
B按[印记].
C按[确定].
注即使您选择不扫描最后页,也会将最后页进行印记.
如果扫描中断则可能会继续印记,视中断原因而定.
当印记开始变淡时,请更换印记盒.
有关详细信息,请参见"故障排除".
各项扫描设置1206批量,SADF本节介绍分若干批次扫描多页原稿的设置.
要将原稿扫描为一个文件,选择[批量].
要在ADF中分别扫描原稿,选择[SADF].
如果您选择[批量],则将在您放置其它原稿并按下【开始】后进行扫描.
当扫描所有原稿后,按【q】.
如果您选择[批量],则无论指定何种默认设定值,设备都将等待至放置其它原稿为止.
如果选择[SADF],则将在您在ADF中放置其它原稿后进行扫描.
在[扫描仪特性]下[等候下一张原稿的时间:SADF]中选择等待其它原稿时设备执行的操作.
有关[等候下一张原稿的时间:SADF]的详细信息,请参见常规设置指南的"扫描设置".
A按[原稿进纸类型].
B选择[批量]或[SADF].
C按[确定].
注如果选择[SADF],则将在ADF中放置其它原稿后进行扫描.
但是,在下列情况下,必须按【开始】以开始扫描其它原稿.
使用曝光玻璃扫描其它原稿后在等待其它原稿过程中更改设定值后打开/关闭ADF后参考第122页"将原稿的多个页面作为一个文件扫描"设置原稿进纸类型1216分割本节介绍按指定页数分割多页原稿然后进行发送的设置.
A按[原稿进纸类型].
B按[分割].
C按[更改],然后用数字键输入您要将作业分割为多少页数.
D按【q】.
E如果需要,按[分割检查].
当您选择[分割检查]时,如果因卡纸或多页纸一并送入而使原稿未按顺序扫描时,则将在扫描结束时显示一个画面以选择停止或继续扫描.
F按两次[确定].
显示当前设定值.
注如果一批被分割原稿的最后一页空白,可跳过该页.
要跳过扫描,在[双面原稿]下的[最后一页]中,选择[单面].
要将最后一页作为空白页扫描,选择[双面].
有关详细信息,请参见"双面原稿".
参考第118页"双面原稿"各项扫描设置1226将原稿的多个页面作为一个文件扫描本节介绍将多页原稿作为一个多页文件发送或作为单个保存文件保存的步骤.
重要信息要将多页原稿作为一个多页文件发送,在[文件名/类型]中,选择多页文件类型.
有关文件类型的详细信息,请参见"设置文件类型".
A按[原稿进纸类型].
B选择[批量]或[SADF].
要使用曝光玻璃扫描原稿,选择[批量].
要使用ADF扫描原稿,选择[SADF].
有关[批量]和[SADF]的详细信息,请参见"批量,SADF".
C按[确定].
D放置原稿.
E指定通过电子邮件或扫描到文件夹发送、传送或保存等功能的设定值.
F按【开始】以扫描原稿.
如果选择[批量],放入其它原稿,然后按【开始】.
如果选择[SADF],则将在您放置其它原稿后自动开始扫描.
重复此步骤,直至所有原稿扫描完毕.
将原稿的多个页面作为一个文件扫描1236G扫描完所有原稿后,请按【q】.
将开始保存或传输.
注如果选择[批量],则可使用ADF扫描原稿.
当使用曝光玻璃扫描原稿时,根据[扫描仪特性]下[等待下一份原稿的时间:曝光玻璃]的设定值,即使未在[原稿进纸类型]中选择[批量],设备将会仍然等待其它原稿.
有关[等待下一份原稿的时间:曝光玻璃]的详细信息,请参见"常规设置指南".
如果在[扫描仪特性]下,[等待下一份原稿的时间:曝光玻璃]或[等候下一张原稿的时间:SADF]的设定值为[设置等候时间],请在指定时间内放置其它原稿.
当倒计时结束后,传输或保存将自动开始.
要在倒计时结束前开始传输或保存,按【q】.
如果扫描设置或其它设定值同时更改,则取消倒计时.
放置其它原稿,然后按【开始】.
设备扫描原稿,并继续倒计时.
有关[等待下一份原稿的时间:曝光玻璃]和[等候下一张原稿的时间:SADF]的详细信息,请参见"常规设置指南".
如果选择[SADF],则将从ADF扫描后启用从曝光玻璃扫描.
在此情况下,必须按【开始】以开始扫描.
参考第120页"批量,SADF"第124页"设置文件类型"各项扫描设置1246设置文件类型和文件名本节介绍设置文件类型、文件名和PDF文件安全的步骤.
设置文件类型本节介绍设置您要发送文件的文件类型的步骤.
在通过电子邮件或"扫描到文件夹"发送文件和保存的文件时,可以指定文件类型.
重要信息要传送文件,使用传送服务器计算机设置文件类型.
有关详细信息,请参见ScanRouter传送软件附带的手册.
文件以TIFF或JPEG格式保存.
如果为[保存文件]选择[只保存],则无法指定文件类型.
如果为[保存文件]选择[发送和保存],则可以通过电子邮件或"扫描到文件夹"以指定的格式发送文件.
但是,不以指定的文件类型保存文件.
发送时,指定保存的文件的文件类型.
根据扫描和其它设置,可选择的文件类型会有所不同.
有关详细信息,请参见"为扫描指定的文件类型与为发送电子邮件和文件夹的文件类型之间的关系".
您可以选择下列文件类型之一:对于单页[TIFF/JPEG]、[PDF]或[高压缩PDF]对于多页[TIFF]、[PDF]或[高压缩PDF]A按[文件名/类型].
设置文件类型和文件名1256B选择文件类型.
C按[确定].
注将文件类型转换成高压缩PDF可以在不损失字符可读性的情况下减少文件的数据量.
可以在通过电子邮件或"扫描到文件夹"发送文件时选择高压缩PDF.
当同时发送和保存文件时无法选择它.
AdobeAcrobatReader/AdobeReader5.
0及更高版本支持高压缩PDF.
由本设备创建的高压缩PDF文件不能使用PDF直接打印功能进行打印.
使用DeskTopBinderEasyViewer无法正确显示高压缩PDF文件.
使用捕获功能时无法选择高压缩PDF.
要选择高压缩PDF,可进行下列扫描方式和分辨率设置:扫描方式:全彩或灰度分辨率:200dpi、300dpi或400dpi预览:未选参考第143页"为扫描指定的文件类型与为发送电子邮件和文件夹的文件类型之间的关系"各项扫描设置1266设置文件名本节介绍设置文件名的步骤.
将会给扫描的文件起一个文件名,包含扫描的时间和日期、4位页码等.
为单页文件和分割的多页文件分配包含扫描日期和时间以及4位页码的文件名.
在日期和时间与4位页码之间插入下划线.
(例如:在2020年12月31日15:30分15秒10ms以单页TIFF格式扫描的文件,其文件名将为20201231153015010_0001.
tif)为多页文件分配包含扫描时间和日期的文件名.
(例如:在2020年12月31日15:30分15秒10ms以多页TIFF格式扫描的文件,其文件名将为20201231153015010.
tif)如果需要,可以更改文件名.
A按[文件名/类型].
B按[文件名].
软键盘将会显示.
C输入文件名.
D按两次[确定].
设置文件类型和文件名1276更改文件名序列号的开头位单页文件在文件名后分配一个序列号.
此序列号的开头位可以按下列步骤进行更改:A按[文件名/类型].
B按输入框右侧的[更改].
C使用数字键输入序列号的开头位.
D按【q】.
E按[确定].
注只有当未选择[单页]为文件类型时才可以更改开头位.
您可以更改序列号的位数.
更改[扫描仪特性]下[单页文件的位数]中的数字.
您可选择4或8.
有关详细信息,请参见"常规设置指南"中的"发送设置".
各项扫描设置1286PDF文件的安全设定本节介绍PDF文件的安全设定.
使用安全设定以防未经授权访问PDF文件.
重要信息只可以对PDF和高压缩PDF文件进行安全设定.
加密PDF文件设置密码以保护和加密PDF文件.
只有知道密码的用户可以打开和解密PDF文件.
重要信息只可以对通过电子邮件或"扫描到文件夹"发送的扫描文件加密.
没有密码将无法打开加密的文件.
请确保不要忘记文件的密码.
A按[文件名/类型].
B检查是否已选择[PDF]或[高压缩PDF].
C按[安全设置].
D选择[加密].
E在[加密文档]中,选择[开].
设置文件类型和文件名1296F在[密码]中,按[输入].
G输入密码,然后按[确定].
需要在此处输入密码以打开PDF文件.
H再次输入密码,然后按[确定].
I在[加密等级]中,选择[40位]或[128位].
J按两次[确定].
注文件密码不能与主机密码相同.
您可以输入多达32位字母、数字、字符的文件密码.
无法使用AdobeAcrobatReader3.
0和4.
0查看在[128位]加密等级下创建的PDF文件.
各项扫描设置1306更改PDF文件的安全权限设置一个主机密码以限制对PDF文件内容进行未经授权的打印、更改、复制或提取.
只有知道主机密码的用户可以重置或更改这些限制.
重要信息只可以对通过电子邮件或"扫描到文件夹"发送的扫描文件加密.
没有主机密码将无法重置或更改文件的限制设置.
在安全的地方记下主机的密码.
A按[文件名/类型].
B检查是否已选择[PDF]或[高压缩PDF].
C按[安全设置].
D选择[许可].
E在[权限变更密码]中,选择[设置].
设置文件类型和文件名1316F在[密码]中,按[输入].
G输入密码,然后按[确定].
需要在此处输入密码以更改PDF文件的安全设定.
H再次输入密码,然后按[确定].
I选择安全权限设置.
您可以指定下列安全设定:打印权限:[禁止]、[允许]或[仅低分辨率].
编辑权限:[禁止]或[允许].
复制或提取内容权限:[禁止]或[允许].
J按两次[确定].
注[密码]和[权限变更密码]不能相同.
您可以输入多达32位字母、数字、字符的主机密码.
如果选择[40位]作为PDF加密等级,就不能选择[仅低分辨率]作为打印权限.
各项扫描设置1326程序您可以将常用的设定值注册到设备内存,以后可以调用它们.
注最多可以为扫描仪模式注册10个程序.
关闭电源或按【清除模式】不会删除程序,除非已删除或重新注册内容.
可以将下列设定注册到程序:扫描设置、单面/双面原稿、顶端到顶端/顶端到底端、跳过扫描最后一页的背面、分割、原稿方向、文件类型、批量/SADF、印记、保存文件、预览和接收通知.
在简化显示屏上所做的设置无法注册到程序.
注册常用设定值要在程序中注册常用设定值:A在初始扫描仪画面中,指定您要在程序中注册的设定值.
B按【程序】.
C按[程序].
ARE010S程序1336D选择要在其中注册设定值的程序的编号.
程序编号中如果带有m,则说明该程序中已经包含设定值.
E输入程序名.
F按[确定].
程序画面重新显示出来.
设定值注册成功后,m将出现在已注册程序编号的左侧,程序名称显示在右侧.
初始画面会在稍后重新显示.
调用注册的内容要调用在程序中注册的设定值并用来扫描:A按【程序】.
B按[调用].
C按想要调用的程序编号.
调用在程序中注册的设定值,然后重新显示初始扫描仪画面.
旁边不显示m的编号为未注册的设定值.
D放置原稿,然后按【开始】.
各项扫描设置1346更改已注册的程序要更改注册到程序的设定值:A按【程序】.
B按[调用].
C按想要调用的程序编号.
D更改程序的设定值.
E按想要调用的程序编号.
F按【程序】.
G按您更改了设定值的程序编号或想在其中注册已更改设定值的其它程序的编号.
H如果您选择已注册的程序,将显示一条确认信息.
要覆盖此程序,按[是].
如果您选择新的程序编号,可以忽略此步骤.
进入下一步骤.
I输入程序名称.
J按[确定].
如果已覆盖,则注册的程序被删除.
简要显示新程序名称,稍后重新显示初始画面.
删除程序要删除注册的程序:A按【程序】.
B按[删除].
C按想要删除的程序编号.
D按[是].
程序被删除,稍后将重新显示初始画面.
程序1356更改注册的程序名称要更改注册的程序的名称:A按【程序】.
B按[更改名称].
C按想要更改的程序编号.
D输入新程序名称.
E按[确定].
简要显示新程序名称,然后重新显示初始画面.
各项扫描设置1366注册初始画面的初始值本节介绍如何设定初始画面的默认值,该画面在打开设备时或在清除或重置设定值时显示.
可以将下列设定注册为默认设定值:扫描设置、单面/双面原稿、顶端到顶端/顶端到底端、跳过扫描最后一页的背面、分割、原稿方向、文件类型、批量/SADF、印记、保存文件、预览和接收通知.
A在初始画面进行必要的扫描设定.
B按【程序】.
C按[作为默认值编入].
D按【程序】.
E出现确认画面.
按[是].
将当前设定值注册为默认设定值,然后重新显示初始画面.
注要保存初始画面的原稿默认设定值,按[恢复为出厂默认值].
可分别为正常屏幕和简化显示屏注册初始画面的默认设定值.
ARE010S使用Twain扫描仪时的扫描设定值1376使用Twain扫描仪时的扫描设定值本节介绍使用TWAIN扫描仪时如何指定一叠混合尺寸的原稿的原稿方向扫描设定值.
在TWAIN扫描仪上设定原稿方向要在客户机上正确显示已扫描原稿的顶端/底端方向,原稿放置方式必须与扫描仪控制对话框中的设定值匹配.
A打开扫描仪控制对话框.
有关如何打开扫描仪控制对话框的详细信息,请参见"基本网络TWAIN扫描仪操作".
B在[原稿扫描方法:]列表中,选择原稿放置的位置.
C在[原稿方向:]列表中,选择[]或[].
D在[方向:]列表中,选择[/]或[/].
E如果将原稿放置在ADF中,从[扫描设置:]下拉菜单中,选择[单面]、[双面(顶端到顶端)]或[双面(顶端到底端)].
参考第101页"基本网络TWAIN扫描仪操作"放置原稿下表显示原稿方向与扫描仪属性对话框设定之间的关系:曝光玻璃原稿方向TWAIN扫描仪控制对话框键上边沿与曝光玻璃的左上部对齐此方向为TWAIN驱动程序的标准设定值.
通常按此方向放置原稿.
上边沿与曝光玻璃的后部对齐各项扫描设置1386ADF注原稿通常为矩形()或水平长方形().
但是,为了更便于理解原稿的方向,上表使用正方形.
即使实际原稿形状有所不同,原稿方向和在扫描仪驱动程序中指定的方向不会变化.
有关"扫描仪控制"对话框的详细信息,请参见TWAIN驱动程序的"帮助".
根据不同的设定值,不同尺寸原稿的扫描方式也有所不同.
在使用TWAIN扫描仪扫描混合尺寸的原稿时本节介绍使用TWAIN扫描仪扫描混合尺寸的原稿与正常扫描之间的不同.
如果在[原稿尺寸:]列表中选择了[自动检测纸张(混合尺寸)],设备将检测每张宽度相同原稿的长度,然后进行扫描.
如果在[原稿尺寸:]列表中选择了[自动检测纸张(单一尺寸)],设备将检测批量原稿中首个原稿的尺寸,并以该尺寸扫描所有后续的原稿.
原稿方向TWAIN扫描仪控制对话框键先放置原稿的上边沿上边沿与ADF的后部对齐1397.
附录附录详细描述了扫描仪功能的规格并介绍了补充设置.
分辨率和原稿尺寸之间的关系本节介绍分辨率和原稿尺寸之间的关系.
分辨率和原稿尺寸成反比.
设置的分辨率(dpi)越高,可以扫描的区域就越小.
相反,扫描区域越大,可以设定的分辨率就越低.
扫描分辨率和原稿尺寸之间的关系如下所示.
如果组合无法识别,则设备的控制面板显示屏将显示"已超出最大数据容量,请检查扫描分辨率,然后再次按'开始'.
".
更改条件直至启用扫描为止.
注图像压缩等级可以限制最大图像尺寸.
附录1407当使用电子邮件、文件夹发送、保存或网络传送功能时本节介绍在使用电子邮件、扫描到文件夹、保存或网络传送扫描仪功能时分辨率和扫描尺寸之间的关系.
如果为扫描方式选择[黑白文字]、[黑白文字/艺术线条]、[黑白文字/照片]、[灰度级]或[黑白照片]所有达到A3和600dpi的组合都可以扫描.
如果选择[全彩色文字/照片]或[全彩色光面照片]作为扫描方式可以使用表中标记有的组合扫描原稿.
注直接输入B6、A6和A7尺寸.
B6→(128mm*182mm)A6→(105mm*148mm)A7→(74mm*105mm)100dpi200dpi300dpi400dpi600dpiA3B4A4B5A5B6A6A711*17Legal(81/2*14)81/2*13Letter(81/2*11)51/2*81/2分辨率和原稿尺寸之间的关系1417当用作TWAIN扫描仪时本节介绍当将设备用作TWAIN扫描仪时分辨率和扫描尺寸之间的关系.
在将设备直接用作网络TWAIN扫描仪时,要指定扫描区域或分辨率,请参见"TWAIN驱动程序帮助".
如果在[颜色/灰度:]中选择[二进制(文字)]、[二进制(照片)]、[灰度]、[8色]或[8色(照片)]如果原稿方向为L,可以使用表中标记有的组合扫描原稿.
100dpi200dpi300dpi400dpi500dpi600dpi700dpi800dpi900dpi1000dpi1100dpi1200dpiA3B4A4B5A5B6A6A711*17Legal(81/2*14)81/2*13Letter(81/2*11)51/2*81/2附录1427如果在[颜色/灰度:]中选择[16770K色]如果原稿方向为L,可以使用表中标记有的组合扫描原稿.
注直接输入A7尺寸.
A7→(74mm*105mm)100dpi200dpi300dpi400dpi500dpi600dpi700dpi800dpi900dpi1000dpi1100dpi1200dpiA3B4A4B5A5B6A6A711*17Legal(81/2*14)81/2*13Letter(81/2*11)51/2*81/2为扫描指定的文件类型与为发送电子邮件和文件夹的文件类型之间的关系1437为扫描指定的文件类型与为发送电子邮件和文件夹的文件类型之间的关系本节介绍为扫描原稿指定的文件类型与当通过电子邮件或扫描到文件夹发送文件时所转换的文件类型之间的关系.
单页文件类型多页文件类型注如果将全彩或灰度原稿扫描为单页TIFF/JPEG文件,根据[扫描仪特性]下的[压缩(灰度/全彩)]设定值,文件类型更改如下:[开].
.
.
JPEG[关].
.
.
TIFF当您在[扫描仪特性]下将[压缩(灰度/全彩)]设定为[开]时,如果您指定[扫描设置]下的[扫描方式]为全彩、灰度或[自动颜色选择],则无法将多页TIFF选为文件类型.
如果将[扫描方式]设定为[黑白文字]、[黑白文字/艺术线条]、[黑白文字/照片]或[黑白照片],则无法指定高压缩PDF.
文件以单页格式保存.
通过电子邮件或"扫描到文件夹"发送文件时,可以选择单页或多页格式.
JPEG格式文件不能作为多页TIFF文件发送,即使您指定将其作为多页TIFF发送也不行.
文件以默认的格式发送,而不是多页TIFF格式.
如果将"扫描类型"指定为全彩、灰度或自动颜色选择,并且选择单页TIFF/JPEG或多页TIFF作为文件类型,有关如何放置原稿的信息,请参考下表.
如果不按表中推荐的方向放置原稿,则客户机显示屏上显示的上/下方向可能不正确.
扫描设定值指定的TIFF/JPEG指定的PDF或高压缩PDF黑白TIFFPDF全彩或灰度TIFF(非压缩的)/JPEG(压缩的)PDF/高压缩PDF扫描设定值指定的TIFF指定的PDF或高压缩PDF黑白TIFFPDF全彩或灰度TIFF(非压缩的)PDF/高压缩PDF在曝光玻璃上放置原稿在ADF中放置原稿附录1447光盘中的软件本节介绍光盘中的应用程序.
快速安装本节介绍自动运行程序.
将光盘插入到运行Windows95/98/Me/2000/XP、WindowsServer2003或WindowsNT4.
0的客户机中时,安装程序自动启动(自动运行)并安装各种软件.
注在Windows2000/XP、WindowsServer2003或WindowsNT4.
0中安装时,请以Administrators组成员的身份登录.
如果即插即用功能在运行,则在启动Windows2000/XP或WindowsServer2003时将会显示[发现新硬件].
当启动WindowsNT4.
0时,将会显示[发现新硬件向导].
当启动Windows95/98/Me时,根据系统版本的不同将会显示[新硬件]或[设备驱动程序向导].
如果显示此画面,单击[取消],将本设备附带的光盘插入客户机的光盘驱动器中,然后通过自动运行进行安装.
对于某些操作系统设定值,"快速安装"可能不起作用.
在这种情况下,请运行光盘根目录中的"Setup.
exe".
要禁用自动运行,请在放置光盘时按下Shift键.
保持Shift键按下直到计算机完成读取光盘为止.
如果在安装过程中按下[取消],则所有软件的安装都将在随后停止.
如果已取消,请在客户机重新启动后重新安装软件的剩余部分.
TWAIN驱动程序本节介绍TWAIN驱动程序的文件路径以及TWAIN驱动程序的系统要求.
如果您要扫描原稿或将设备用作网络TWAIN扫描仪,则必须安装此驱动程序.
文件路径TWAIN驱动程序保存在光盘上的下列文件夹中:\DRIVERS\TWAIN光盘中的软件1457系统要求计算机硬件能正确支持操作系统的PC/AT兼容计算机此驱动程序不能用于基于RISC的处理器(MIPSR系列、AlphaAXP或PowerPC)的WindowsNT环境.
操作系统MicrosoftWindows95/98/MeMicrosoftWindows2000/XPMicrosoftWindowsNT4.
0MicrosoftWindowsServer2003显示分辨率800*600像素,256色或更高DeskTopBinderLite本节告诉您DeskTopBinderLite的文件路径、DeskTopBinderLite系统要求以及与DeskTopBinderLite一起安装的应用程序.
将DeskTopBinder安装在客户机上以便综合和管理各种类型的文件,如扫描文件、应用程序创建的文件和现有的扫描文件.
可以利用此软件对保存的扫描文件执行各种功能,如查看保存的文件.
此外,还可以利用ScanRouter传送软件查看传送服务器的收件箱中保存的文件,或者对保存的文件执行其它功能.
有关DeskTopBinderLite的详细信息,请参见DeskTopBinderLite手册或DeskTopBinderLite帮助.
文件路径DeskTopBinderLite保存在设备附带的光盘上的以下文件夹中:\UTILITY\DESKV2系统要求计算机硬件能正确支持下列操作系统的PC/AT兼容计算机操作系统当安装DeskTopBinderMicrosoftWindows98SE/Me/2000ProfessionalSP1或更高版本/2000ServerSP1或更高版本/2000AdvancedServerSP1或更高版本/XPProfessional/XPHomeEditionMicrosoftWindowsServer2003StandardEdition/EnterpriseEdition的所有功能时当仅为客户机安装SmartDeviceMonitorMicrosoftWindows95SP1/98/98SE/Me/2000ProfessionalSP1或更高版本/2000ServerSP1或更高版本/XPProfessional/XPHomeEditionMicrosoftWindowsServer2003StandardEdition/EnterpriseEditionMicrosoftWindowsNT4.
0SP5或更高版本显示分辨率800*600像素,64K颜色或更高附录1467与DeskTopBinderLite一起安装的软件AutoDocumentLink客户机上的AutoDocumentLink定期监控传送服务器的收件箱,提取传送到收件箱的文件,并通知传送的用户.
RFWriter取代用应用程序创建的打印文件,RFWriter将这些文件转换成TIFF或BMP图像文件,并将其注册在DeskTopBinder的工作文件夹中.
有关详细信息,请参见DeskTopBinder帮助.
FunctionPaletteFunctionPalette使您可以在不启动DeskTopBinder的情况下使用DeskTopBinder功能,例如使用TWAIN扫描仪扫描、打印或通过传真发送等.
要从功能选项板上使用这些功能,必须首先使用DeskTopBinder扩展功能对其进行配置.
有关FunctionPalette的详细信息,请参见DeskTopBinder手册.
SmartDeviceMonitorforClientSmartDeviceMonitorforClient通过TCP/IP或IPX/SPX提供持续监控网络上设备状态的功能.
传输/保存/传送功能的各设定项的值1477传输/保存/传送功能的各设定项的值本节介绍各种传输/保存/传送功能的设定值.
注视文件或原稿的类型或设定值,您可能无法指定下列目的地或输入下列最大字符数.
传输功能本节介绍传输功能的设定值.
发送电子邮件下表介绍电子邮件发送功能设定的最大值.
项目最大值注释主题行字符的数量128个字母数字字符-电子邮件信息字符的数量80个字母数字字符这是从列表中选择的字符数与直接从文本输入的字符数的总和.
电子邮件地址字符的数量128个字母数字字符如果通过LDAP服务器搜索找到的电子邮件地址超过128个字符,则无法进行选择.
可以同时指定的地址的数量500个地址您可以通过直接输入指定100个目的地(包括LDAP搜索).
从注册的地址中选择剩余的400个目的地.
可发送的文件尺寸每个文件725.
3MB-可发送的页数每个文件1000页-附录1487文件夹传输下表介绍扫描到文件夹功能设定的最大值.
同步传输下表介绍同时使用电子邮件和扫描到文件夹功能时设定的最大值.
项目最大值注释SMB上路径名字符的数量128个字母数字字符-SMB上用户名字符的数量64个字母数字字符-SMB上密码字符的数量64个字母数字字符-FTP上服务器名称字符的数量64个字母数字字符-FTP上路径名字符的数量128个字母数字字符-FTP上用户名字符的数量64个字母数字字符-FTP上密码字符的数量64个字母数字字符-NCP上路径名字符的数量128个字母数字字符-NCP上用户名字符的数量64个字母数字字符-NCP上密码字符的数量64个字母数字字符-可以同时指定的地址的数量50个地址您可以指定最多50个直接输入的目的地.
可发送的文件尺寸每个文件2000MB-项目最大值注释可以为电子邮件和扫描到文件夹选择的目的地数550个地址-可以为通过电子邮件发送选择的目的地数500个地址您可以指定最多100个直接输入的目的地,包括LDAP搜索提取的目的地.
可以为通过扫描到文件夹发送设定的目的地数50个地址-传输/保存/传送功能的各设定项的值1497保存功能下表介绍保存功能设定的最大值.
网络传送功能下表介绍网络传送扫描仪功能设定项的值.
项目最大值注释文件名字符的数量64个字母数字字符在控制面板中,将显示前16个字符.
使用DeskTopBinder在客户机上查看保存的文件时,可以看到输入的所有字符.
用户名字符的数量20个字母数字字符在控制面板中,将显示前16个字符.
使用DeskTopBinder在客户机上查看保存的文件时,可以看到输入的所有字符.
密码字符的数量4-8位数字-可以同时选择的保存文件的数量30个文件-可保存的文件的数量2000个文件此数字是在扫描仪、复印机、文件服务器和打印机功能中所存文件的总数.
可保存的页数9000页此数字是在扫描仪、复印机、文件服务器和打印机功能中所存文件的总数.
每个文件可保存的页数1000页-可保存的尺寸每个文件2000MB-项目最大值注释主题行字符的数量128个字母数字字符这是从列表中选择的字符数与直接从文本输入的字符数的总和.
电子邮件地址字符的数量128个字母数字字符-可以同时指定的地址的数量500个地址您可以通过直接输入指定65个目的地(包括LDAP搜索).
从注册的地址中选择剩余的435个目的地.
根据所使用的ScanRouter传送应用程序,您可以指定的最大目的地数会有所不同.
有关详细信息,请参见ScanRouter传送应用程序附带的手册.
可发送的文件尺寸每个文件2000MB-附录1507规格下表介绍扫描仪的规格.
扫描方法平板扫描扫描速度当使用电子邮件/扫描到文件夹/网络传送扫描仪功能时:黑白:63页/分钟(原稿尺寸:A4K,扫描方式:文字,分辨率:200dpi,压缩(黑&白):开,ITU-TNo1图表,单面扫描)当使用电子邮件/扫描到文件夹/网络传送扫描仪功能时:全彩:38页/分钟(原稿尺寸:A4K,扫描方式:文字/线条艺术,分辨率:200dpi,压缩(灰度/全彩):压缩等级3,原稿图表,单面扫描)扫描速度会视下列因素而有所不同;设备和计算机的操作环境、扫描设置和原稿的内容(较密的图像需要更长时间).
图像传感器类型CCD图像传感器扫描方式单页、书本接口以太网接口(10BASE-T或100BASE-TX)、IEEE1394(1394上的IPv4)(选购件)和IEEE802.
11b(无线局域网)(选购件)可检测到的原稿尺寸长(140297mm)*宽(140432mm)扫描尺寸可从曝光玻璃自动检测A3L、B4L、A4K、A4L、B5K、B5L、81/2"*13"L扫描尺寸可从ADF自动检测A3L、B4L、A4K、A4L、B5K、B5L、A5K、A5L、B6K、B6L、11"*17"L、81/2"*11"K、81/2"*11"L、81/2"*13"L基本扫描分辨率600dpi(24位全彩)当使用电子邮件/扫描到文件夹/网络传送扫描仪功能时可选择的扫描分辨率:00dpi、200dpi、300dpi、400dpi、600dpi当使用TWAIN扫描仪时可选择的扫描分辨率100dpi至1200dpi可发送的文件格式TIFF、JPEG、PDF、高压缩PDF黑白的图像压缩类型(双值)TIFF(MH,MR,MMR)灰度/全彩的图像压缩类型JPEG网络协议IPv4、IPX发送电子邮件的协议SMTP、POP3扫描到文件夹的协议SMB、FTP、NCP151索引AADF,112,115,137安全设定,128按文件名搜索,70,78按用户名搜索,69,93按注释搜索,89安装,83,100BBindery,54,56保存,33,59,61,96,140保存出厂默认设定值,136保存的文件的列表,68,74保存扫描文件,33,59,63,96编辑,113CCSV文件,12,41查看模式,13常规设置,8程序,132,136调用,133更改名称,135更改已注册的程序,134删除,134注册,132程序默认设定值,136初始设置,8DDeskTopBinderLite,73,81,83,145单面原稿,117单页,143电子邮件,140电子邮件地址,12电子邮件画面,13,17电子邮件目的地,18目的地列表,18通讯簿,18注册号码,19电子邮件信息,31调整图像浓度,114多页,143F发送结果,6发送扫描文件,37发送设置,8发送文件FTP,53共享网络文件夹,50发送者,26,27,91发送者名称,26,27,91,92,93FTP,38FTP服务器,53放置原稿,112分辨率,105分辨率和文件尺寸,139,141分割,121符号,1G高级搜索,19,22,27,48高压缩PDF,104,105,124各设定项的值,147保存功能,149网络传送功能,149传输功能,147更改,76,77更改密码,79更改用户名,77功能,2管理保存的文件,76,77,78,79光盘,144规格,150H黑白,104画面,68,84扫描到文件夹,42灰度,104回执,85混合尺寸,106,138152JIEEE1394,12,40,99I/O设备,81JPEG,143检查从列表中选择的保存文件,71K快速安装,144LLDAP,11LDAP服务器,22滤色,104M密码,65,67,79模板尺寸,105目的地列表,18,47NNCP,54,56NDS,54,56NetWare,39,54,56PPDF,124,143更改安全权限,130加密,128批量,120曝光玻璃,112,115,137Q切换画面,17扫描到文件夹,45网络传送扫描仪画面,87全彩,104确认显示,4查看模式,4预览,5传输文件状态,6SSADF,120ScanRouter传送软件,81SmartDeviceMonitorforAdmin,12,41SMB,37,51SMTP,11扫描尺寸,105扫描到文件夹,37,43扫描多个页面,122扫描方式,104,140扫描设定值,103扫描设置,8扫描仪特性,8删除,76删除保存的文件,76设置文件类型,124设置文件名,126手动输入,21,32,50输入电子邮件地址,21输入路径,50输入注册号码,89双面原稿,118搜索保存的文件的列表,69搜索设备的通讯簿,19搜索传送服务器的目的地列表,89TTIFF,143TIFF/JPEG,124TWAIN驱动程序,100,101,144TWAIN扫描仪,97,98,101,137,138,141设定原稿方向,137通过电子邮件发送扫描文件,11,14通过电子邮件发送URL,34通过扫描到文件夹发送,40同时保存和传送,96通讯簿,12,41,48WWeb图像监控器,12,41,61,73网络传送,140文本,104文件夹发送,140文件类型,124文件名,65,66,78,124文件信息,65,66,67无线局域网,12,40,99153X显示确认显示,4显示面板,3显示屏简化显示屏,3线条艺术,104消除边框,113序列号,127选择发送者,26选择目的地,22,88,89设备的通讯簿,46Y以太网,12,40,99印记,119用户工具/计数器,8用户名,65,77有效协议,40原稿进纸类型,115,117原稿设置,117Z在保存的同时通过电子邮件发送,33在保存的同时通过扫描到文件夹发送,59在通讯簿中注册,24照片,104只保存,63指定发送者,26,91指定路径,51指定目的地,46指定信息,31指定主题,30注册号码,19,27,47,89,92注册路径,58注册目的地,24主题,95主题/文本,30,31,32传输功能发送电子邮件,147同时传输,148文件夹传输,148传送服务器,81,88传送文件的操作,85准备工作,82通过电子邮件发送,12自定义尺寸,105,106,109,112自动浓度,114自动颜色选择,104自动运行程序,144154CHCHB224-7796Copyright2006操作说明书扫描仪参考OverseasAffiliatesUSARICOHCORPORATION5DedrickPlaceWestCaldwell,NewJersey07006Phone:+1-973-882-2000TheNetherlandsRICOHEUROPEB.
V.
Prof.
W.
H.
Keesomlaan1,NL-1183DJAmstelveenP.
O.
Box114,NL-1180ACAmstelveenPhone:+31-(0)20-5474111UnitedKingdomRICOHUKLTD.
RicohHouse,1PlaneTreeCrescent,Feltham,Middlesex,TW137HGPhone:+44-(0)20-8261-4000GermanyRICOHDEUTSCHLANDGmbHWilhelm-Fay-Strasse51,D-65936FrankfurtamMainGermanyPhone:+49-(0)69-7104250FranceRICOHFRANCES.
A.
383,AvenueduGénéraldeGaulleBP307-92143ClamartCedexPhone:+33-(0)-821-01-74-26SpainRICOHESPAAS.
A.
Avda.
LitoralMar,12-14,BlueBuilding,MarinaVillage,08005BarcelonaPhone:+34-(0)93-295-7600ItalyRICOHITALIASpAViadellaMetallurgia12,37139VeronaPhone:+39-045-8181500ChinaRICOHCHINACO.
,LTD.
17/F.
,HuaminEmpirePlaza,No.
728YanAnWestRoad,ShanghaiP.
C.
:200050Phone:+86-21-5238-0222SingaporeRICOHASIAPACIFICPTE.
LTD.
260OrchardRoad,#15-01/02TheHeeren,Singapore238855Phone:+65-6830-5888CHCHB224-7796
为保证安全和正确的使用,在使用本设备前必须阅读"关于本设备"中的"安全信息".
通过电子邮件发送扫描文件将扫描文件发送到文件夹使用扫描仪功能保存文件传送扫描文件使用网络TWAIN扫描仪扫描原稿各项扫描设置附录1234567简介本手册包含本设备操作使用的详细说明和注意事项.
为了您的安全和利益,请在使用本设备之前仔细阅读本手册.
将本手册放在随手可取之处以备快速参考.
重要事项本手册的内容如有任何改动,恕不预先通知.
对于因操作或运行本设备而导致的任何直接、间接、特殊、偶然或必然的损失,本公司概不负责.
请勿复印或打印法律禁止复制的任何项目.
当地法律通常禁止复印或打印下列项目:纸币、印花税票、证券、股票、银行汇票、支票、护照、驾驶执照.
上述列表仅供参考,并未涵盖全部项目.
对其完整性或准确性我们不承担任何责任.
如果您对复制或打印特定项目的合法性有疑问,请咨询您的法律顾问.
本手册内使用两种尺寸标注.
本机以公制为准.
本手册中的一些图例可能会因设备不同而略有差异.
在某些国家出售的机型上可能没有某些选购件.
有关详细信息,请您与当地的经销商联系.
商标Adobe、PostScript和Acrobat是AdobeSystemsIncorporated的商标.
Pentium是IntelCorporation的注册商标.
NetWare是Novell,inc.
的注册商标.
Microsoft、Windows和WindowsNT是MicrosoftCorporation的注册商标.
本手册涉及的其他产品名称只用作识别目的,有可能分别是其各自公司的商标.
这些标记的任何权利均不属于我们.
Windows95的产品名称是MicrosoftWindows95.
Windows98的产品名称是MicrosoftWindows98.
WindowsMe的产品名称是MicrosoftWindowsMillenniumEdition(WindowsMe).
Windows2000的产品名称如下:MicrosoftWindows2000ProfessionalMicrosoftWindows2000ServerMicrosoftWindows2000AdvancedServerWindowsXP的产品名称如下:MicrosoftWindowsXPHomeEditionMicrosoftWindowsXPProfessionalWindowsServerTM2003的产品名称如下所示:MicrosoftWindowsServerTM2003StandardEditionMicrosoftWindowsServerTM2003EnterpriseEditionMicrosoftWindowsServerTM2003WebEditionWindowsNT4.
0的产品名称如下:MicrosoftWindowsNTWorkstation4.
0MicrosoftWindowsNTServer4.
0i本设备的手册参考您要使用的设备的相关手册.
关于本设备在使用本设备前,必须阅读本设备的"安全信息".
本手册提供对本设备功能的简介.
其中还介绍了控制面板、使用本设备的准备步骤、如何输入文本以及如何安装提供的光盘等信息.
常规设置指南介绍"用户工具"设置和"通讯簿"的操作步骤(如注册传真号码、电子邮件地址和用户代码).
有关如何连接设备的说明,也请参考本手册.
故障排除提供解决常见问题的指南,并介绍了如何更换纸张、碳粉、订书钉和其他耗材.
安全性参考本手册针对设备管理员.
它介绍管理员可用于保护数据不被篡改或防止非法使用本设备的安全性功能.
有关注册管理员的步骤以及设定用户和管理员验证方面的信息,也可以参见此手册.
复印机/文件服务器参考介绍复印机和文件服务器的功能和操作.
有关如何放置原稿的说明,也请参考本手册.
传真机参考介绍传真机功能和操作.
打印机参考介绍打印机功能和操作.
扫描仪参考介绍扫描仪功能和操作.
网络指南介绍如何在网络环境中配置和操作设备,以及如何使用提供的软件.
本手册涵盖所有型号,包含此设备可能无法使用的功能和设定值的说明.
图像、图示以及所支持的操作系统的信息可能与本设备的相应信息有所不同.
ii其他手册PostScript3补充说明UNIX补充说明DeskTopBinderLite手册DeskTopBinderLite安装指南DeskTopBinder入门指南AutoDocumentLink指南注所提供的手册针对特定机型.
若要查看PDF格式的手册,必须安装AdobeAcrobatReader/AdobeReader.
有关"UNIX补充说明"的信息,请访问我们的网站或向授权经销商咨询.
"PostScript3补充说明"和"UNIX补充说明"所述的功能与设置,本机型上可能没有.
在本手册中使用以下软件产品的通用名称:*选购件产品名称通用名称DeskTopBinderLite和DeskTopBinderProfessional*DeskTopBinderScanRouterEXProfessional*和ScanRouterEXEnterprise*ScanRouter传送软件iii目录本设备的手册i如何阅读本手册1符号1关于扫描仪功能2显示面板3简化显示屏3确认显示4扫描仪特性81.
通过电子邮件发送扫描文件在通过电子邮件发送扫描文件前11通过电子邮件发送扫描文件的概述11通过电子邮件发送的准备工作12在"通讯簿"中注册电子邮件地址12电子邮件画面13通过电子邮件发送扫描文件的基本操作14切换到电子邮件画面17指定电子邮件目的地18从设备通讯簿中选择目的地18手动输入电子邮件地址21通过搜索LDAP服务器选择目的地22在通讯簿中注册直接输入的目的地24指定电子邮件发送者26从列表中选择发送者26使用注册号码来指定发送者名称27通过搜索设备的通讯簿选择发送者27指定电子邮件主题30指定电子邮件信息31从列表中选择信息31手动输入信息32在保存的同时通过电子邮件发送33通过电子邮件发送URL34iv2.
将扫描文件发送到文件夹在通过"扫描到文件夹"发送文件之前37通过"扫描到文件夹"发送扫描文件的概述37通过"扫描到文件夹"发送的准备工作40在通讯簿中注册目的地文件夹41扫描到文件夹画面42使用"扫描到文件夹"的基本操作43切换到"扫描到文件夹"画面45指定"扫描到文件夹"目的地46从设备通讯簿中选择目的地46将文件发送到共享网络文件夹50将文件发送到FTP服务器53将文件发送到NDS树或NetWare服务器54在通讯簿中注册所选目的地的路径58在保存的同时通过"扫描到文件夹"发送593.
使用扫描仪功能保存文件保存文件前61扫描仪功能下的文件保存概述61保存扫描文件的基本操作63为保存的文件指定文件信息65指定用户名65指定文件名66指定密码67显示保存的文件的列表68保存的文件的列表68搜索保存的文件的列表69检查保存的文件71检查从列表中选择的保存文件71从客户机检查保存的文件73发送保存的文件74发送保存的文件74管理保存的文件76删除保存的文件76更改保存的文件的数据77v4.
传送扫描文件传送文件前81扫描文件传送的概述81准备传送文件82安装附带光盘中的DeskTopBinderLite83网络传送扫描仪画面84传送文件的基本操作85切换到网络传送扫描仪画面87指定传送目的地88选择在传送服务器通讯簿中注册的目的地88指定发送者91从传送服务器目的地列表中的发送者列表选择发送者91通过输入注册号码选择发送者92通过搜索传送服务器的目的地列表选择发送者93指定要通过传送服务器传输的电子邮件的主题95同时保存和传送965.
使用网络TWAIN扫描仪扫描原稿使用网络TWAIN扫描仪前97网络TWAIN扫描仪概述98使用网络TWAIN扫描仪的准备工作99安装附带光盘中的TWAIN驱动程序100基本网络TWAIN扫描仪操作1016.
各项扫描设置扫描设置103指定扫描设置项104扫描方式104分辨率105扫描尺寸105编辑113调整图像浓度114设置原稿进纸类型115原稿方向115原稿设置117印记119批量,SADF120分割121vi将原稿的多个页面作为一个文件扫描122设置文件类型和文件名124设置文件类型124设置文件名126PDF文件的安全设定128程序132注册常用设定值132调用注册的内容133更改已注册的程序134删除程序134更改注册的程序名称135注册初始画面的初始值136使用Twain扫描仪时的扫描设定值137在TWAIN扫描仪上设定原稿方向137在使用TWAIN扫描仪扫描混合尺寸的原稿时1387.
附录分辨率和原稿尺寸之间的关系139当使用电子邮件、文件夹发送、保存或网络传送功能时140当用作TWAIN扫描仪时141为扫描指定的文件类型与为发送电子邮件和文件夹的文件类型之间的关系143光盘中的软件144快速安装144TWAIN驱动程序144DeskTopBinderLite145传输/保存/传送功能的各设定项的值147传输功能147保存功能149网络传送功能149规格150索引1511如何阅读本手册符号本手册使用下列符号:表示重要的安全注意事项.
忽视这些注意事项可能会导致重伤或死亡.
请务必阅读这些注意事项.
您可在"关于本设备"的"安全信息"部分找到这些内容.
表示重要的安全注意事项.
忽视这些注意事项可能导致中度或轻度人身伤害,或设备及财产损失.
请务必阅读这些注意事项.
您可在"关于本设备"的"安全信息"部分找到这些内容.
表示使用本设备时的注意要点,以及可能导致卡纸、损坏原稿或丢失数据的原因的说明.
请务必阅读这些说明.
表示设备功能的补充说明和解决用户错误的说明.
该符号位于各章节的末尾.
它指明在何处可以查到更多的相关信息.
[]表示出现在设备显示面板上的按键的名称.
【】表示设备控制面板上的按键的名称.
2关于扫描仪功能本节介绍在扫描仪模式下的可用功能.
有关各项功能的详细信息,请参见相应的章节.
发送扫描文件可用多种方法将采集的数据作为文件发送到计算机.
通过电子邮件发送扫描文件有关详细信息,请参见第1章"通过电子邮件发送扫描文件".
将扫描文件发送到共享文件夹有关详细信息,请参见第2章"将扫描文件发送到文件夹".
将扫描文件发送到FTP服务器有关详细信息,请参见第2章"将扫描文件发送到文件夹".
将扫描文件发送到NetWare服务器有关详细信息,请参见第2章"将扫描文件发送到文件夹".
使用传送服务器传送扫描文件有关详细信息,请参见第4章"传送扫描文件".
使用TWAIN驱动程序扫描原稿使用TWAIN驱动程序指定要扫描客户机原稿的设备.
有关详细信息,请参见第5章"通过网络TWAIN扫描仪扫描原稿".
保存文件您可以将扫描文件保存在设备的硬盘上,所存的文件可以以后发送.
有关详细信息,请参见第3章"使用扫描仪功能保存文件".
参考第11页"通过电子邮件发送扫描文件"第37页"将扫描文件发送到文件夹"第81页"传送扫描文件"第97页"使用网络TWAIN扫描仪扫描原稿"第61页"使用扫描仪功能保存文件"3显示面板本节介绍简化显示屏和三种确认画面:查看模式、预览和传输文件状态.
您可以在本手册中找到关于"电子邮件"画面、"扫描到文件夹"画面、"保存的文件的列表"画面或"网络传送扫描仪"画面的说明.
有关详细信息,请参见"电子邮件画面"、"扫描到文件夹画面"、"保存的文件的列表"和"网络传送扫描仪画面".
参考第13页"电子邮件画面"第42页"扫描到文件夹画面"第68页"保存的文件的列表"第84页"网络传送扫描仪画面"简化显示屏本节介绍如何切换到简化显示屏.
当您按【简化显示屏】时,画面会从初始显示屏切换为简化显示屏.
字母和键会以较大字号显示,使操作更加方便.
简化显示屏的示例1.
[按键颜色反转]按此键更改键的颜色并增加显示面板的亮度.
此操作不适用于初始扫描仪画面.
AQI002SZHARE006S4注要返回到初始画面,请再次按【简化显示屏】.
某些键不会在简化显示屏上出现.
确认显示本节介绍三种确认显示:查看模式、预览和传输文件状态.
查看模式本节介绍显示的项目以及如何显示"查看模式"画面.
使用"查看模式"画面查看扫描和传输设置.
按[检查模式]键将初始扫描仪画面切换为"查看模式"画面.
查看模式1.
原稿显示扫描设置、原稿进纸类型和其它扫描设置.
2.
传输功能图标显示使用的传输功能图标.
3.
发送者和目的地显示发送者和传输或传送目的地.
4.
发送显示传输设置,例如发送者和主题.
5.
[展开组目的地]将组指定为目的地时,按此键可显示组成员.
ZHARE007S5预览本节介绍显示的项目以及如何显示"预览"画面.
使用"预览"画面检查原稿是否已正确扫描.
当通过电子邮件或"扫描到文件夹"发送文件、传送文件或同时发送和传送文件时,您可以显示"预览"画面.
要显示"预览"画面,按[预览],然后当[预览]仍为选中状态时,开始扫描.
预览1.
[缩小]和[放大]按此键缩小或放大显示的预览.
2.
按此键转换显示的区域.
3.
[取消传送]按此键关闭预览并中断传输.
4.
[继续传送]按此键关闭预览并继续传输.
5.
显示文件显示文件名和大小.
6.
显示页面显示当前显示页的页码、总页码数、页大小和颜色模式.
7.
[切换]按此键更改显示的所选文件页.
8.
显示位置放大时显示图像的位置.
注如果使用[只保存]保存文件,则"预览"不可用.
当发送保存的文件时,"预览"不可用.
您可以使用保存的文件列表中显示的"预览"画面来查看保存的文件.
有关查看保存的文件的详细信息,请参见"查看从列表中选择的保存的文件".
如果您选择高压缩PDF作为文件类型,则"预览"不可用.
如果扫描失败或图像文件损坏,则可能不会显示"预览".
如果发生这种情况,则再次扫描原稿.
参考第71页"检查从列表中选择的保存文件"ZHARE008S6传输文件状态本节介绍显示的项目以及如何显示"传输文件状态"画面.
使用"传输文件状态"画面检查电子邮件传输、扫描到文件夹以及传送结果.
按[扫描文件状态]显示"传输文件状态"画面.
最多可同时显示9个传输或传送结果.
按[U]或[T]在结果间切换.
传输文件状态1.
日期/时间显示由本设备指定的传输时间和日期,或者显示传输完成、错误或取消的时间和日期.
2.
传输功能图标显示使用的传输功能图标.
3.
目的地显示传输目的地.
如果您选择了多个目的地,将显示所选的第一个目的地.
其它目的地显示为"+X"(X表示目的地数).
4.
发送者显示发送者名称.
5.
文件名显示同时发送和保存的文件或已发送的保存的文件的保存文件名.
6.
状态显示以下传输状态之一:完成、正在传送、请稍候、错误或取消.
7.
[停止传送]要取消传输,选择状态为[请稍候]的文件,然后按[停止传送].
8.
[打印列表]按此键打印传输结果.
ZHARE009S7注您无法通过按画面底端的[作业列表]来查看扫描仪功能传输结果.
要查看传输结果,按[扫描文件状态],然后显示"传输文件状态"画面.
视安全设置而定,某些传输结果可能无法显示.
8扫描仪特性本节介绍扫描仪特性设置.
要显示"扫描仪特性"画面,按【用户工具/计数器】.
有关设置方法的详细信息,请参见"常规设置指南".
常规设置扫描设置项目说明切换标题当显示本设备的目的地列表时设置索引为使用状态.
更新发送服务器目的地列表允许您通过按[更新发送服务器目的地列表]来更新传送服务器的地址表.
若要使用此功能,在[系统设置]下,将[传送选项]设置为[开].
搜索目的地从设备的通讯簿或LDAP服务器中指定默认的搜索目的地列表.
要通过LDAP服务器进行搜索,在[系统设置]下,注册LDAP服务器,然后将[LDAP搜索]设置为[开].
TWAIN待机时间在扫描过程中如果客户机尝试使用TWAIN扫描仪,则选择设备的响应.
地址列表显示优先级1从设备的地址表或由传送服务器管理的"地址表"中选择默认的地址表.
地址列表显示优先级2选择是否优先处理电子邮件地址表或文件夹地址表.
打印和删除扫描仪日志指定已超出扫描仪日志的最大数量的设备响应.
打印扫描仪日志允许您打印扫描仪日志.
然后扫描仪日志被删除.
删除扫描仪日志允许您不打印扫描仪日志而将其删除.
项目说明A.
C.
S.
敏感级别当将[扫描方式]设置为[自动颜色选择]时,允许您为扫描原稿的判断彩色/黑白设置敏感度级别.
等待下一份原稿的时间:曝光玻璃从曝光玻璃扫描后,在等待其它原稿时设置设备执行的操作.
等候下一张原稿的时间:SADF使用自动进稿器(ADF)扫描原稿后,为其它原稿设置队列中的设备操作.
ADS的背景浓度(全彩)更正扫描浓度以提高纸张类型的分辨率,例如,像报纸或透明原稿这种非白色纸张.
9发送设置初始设置项目说明压缩(黑白)指定黑白扫描文件的压缩方法.
压缩(灰度/全彩)指定灰度或全彩扫描文件的压缩方法.
高压缩PDF等级指定高压缩PDF文件的数据压缩方法.
最大电子邮件尺寸选择是否限制带的电子邮件的大小.
分割和发送电子邮件选择是否将超过[最大电子邮件尺寸]中所指定大小的文件进行分割,并以多个电子邮件发送.
电子邮件信息语言选择发送的文件信息所使用的语言,这类信息包括标题、日期和管理员姓名.
单页文件的位数设置用于单页文件名的序列号的位数.
已存文件的电子邮件方法设置当通过电子邮件发送保存文件时是否默认附带文件或发送URL链接.
项目说明菜单保护设置功能的默认访问级别,这些功能的设置由用户更改,而不是管理员.
10111.
通过电子邮件发送扫描文件您可以将扫描文件附加在电子邮件上,并通过连接(例如局域网和因特网)进行发送.
在通过电子邮件发送扫描文件前本节介绍通过电子邮件发送扫描文件的必要准备工作和步骤.
通过电子邮件发送扫描文件的概述本节简要介绍通过电子邮件发送扫描文件的功能.
1.
本设备扫描文件可以附在电子邮件里发送到邮件服务器.
2.
SMTP服务器您需要拥有访问支持SMTP(简单邮件传输协议)的电子邮件服务器的权限,以通过电子邮件发送扫描文件.
但是,在本设备所属的局域网内不必拥有电子邮件服务器.
它通过局域网或因特网将接收到的电子邮件转送到指定的目的地.
3.
客户机使用电子邮件客户软件接收电子邮件信息并扫描本设备生成的文件.
4.
LDAP服务器可使用此服务器管理电子邮件帐户、搜索网络以及验证访问本设备的计算机.
使用LDAP服务器,您可以从设备搜索目的地.
ZZZ508S通过电子邮件发送扫描文件121通过电子邮件发送的准备工作本节介绍通过电子邮件发送扫描文件的准备工作和设置.
A将设备连接到网络.
用以太网电缆、IEEE1394电缆或无线局域网(IEEE802.
11b)将设备连接到网络.
B在[系统设置]中指定必要的网络设定值.
如果您已使用以太网电缆将设备连接到网络,则进行以下设置.
有关详细信息,请参见"常规设置指南".
指定设备的IPv4地址和子网掩码.
指定IPv4网关地址.
在[有效协议]中,启用[IPv4].
指定SMTP服务器.
C如果需要,在[扫描仪特性]下更改[发送设置]中的设置.
注若要使用IEEE1394电缆或无线局域网(IEEE802.
11b)将设备连接到网络,则分别需要扩展1394板或扩展无线局域网板.
有关详细信息,请参见"网络指南".
[系统设置]中要设置的项目随网络环境而不同.
有关网络设置的详细信息,请参见"常规设置指南".
[扫描仪特性]的详细信息,请参见"常规设置指南".
在"通讯簿"中注册电子邮件地址您可以在通讯簿中注册常用的电子邮件地址.
在[系统设置]的[管理员工具]下的[通讯簿管理]中注册电子邮件地址.
还可以将地址注册为组.
注在通讯簿中注册电子邮件地址的详细信息,请参见"常规设置指南".
您还可以使用WebImageMonitor或SmartDeviceMonitorforAdmin在通讯簿中注册电子邮件地址.
如何安装这些应用程序的详细信息,请参见"网络指南".
在通讯簿中注册电子邮件地址的详细信息,请参见各自应用程序的帮助.
视设备类型而定,在使用含有用户代码的CSV文件(使用SmartDeviceMonitorforAdmin取回)更新通讯簿时,您可能无法使用本设备.
在通过电子邮件发送扫描文件前131电子邮件画面本节介绍通过电子邮件发送扫描文件时的画面布局.
用选择器键显示功能项目.
按一下键就可以选择或指定相应的项目.
在显示面板上选择或指定项目时,该项目突出显示成[]样式.
无法选择的键显示成[]样式.
1.
目的地字段出现指定的目的地.
如果已指定多个目的地,按[U]或[T]来滚动目的地.
2.
电子邮件/文件夹按这些选项卡可以在电子邮件画面和"扫描到文件夹"画面之间进行切换.
在通过电子邮件和"扫描到文件夹"发送相同文件时,也可以切换画面.
3.
电子邮件图标表示显示的是电子邮件画面.
4.
[手动输入]要指定通讯簿中未注册的目的地,按此键,然后使用出现的软键盘输入电子邮件地址.
5.
[注册编号]按此键可以使用5位注册号码指定一个目的地.
6.
目的地列表显示在设备中注册的目的地的列表.
如果无法显示全部的目的地,按[U]或[T]切换画面.
组目的地用此符号标记().
7.
[文字][主题][发送者名称][回执]输入信息并指定主题、发送者以及是否使用"邮件处理通知".
ZHALQ006S通过电子邮件发送扫描文件141通过电子邮件发送扫描文件的基本操作本节介绍通过电子邮件发送扫描文件的基本操作.
A确保没有保留先前的设定值.
如果保留了先前的设定值,请按【清除模式】键.
B在出现网络传送扫描仪画面或"扫描到文件夹"画面时切换到电子邮件画面.
详细信息,请参见"切换到电子邮件画面".
C放置原稿.
D如果需要,按[扫描设置]指定扫描仪设定值,例如分辨率和扫描尺寸.
有关详细信息,请参见"各项扫描设置".
E如果需要,指定扫描浓度.
有关详细信息,请参见"调整图像浓度".
F如果需要,按[原稿进纸类型]指定设定值,例如原稿方向.
有关详细信息,请参见"设置原稿进纸类型".
G如果需要,按[文件名/类型]指定设定值,例如文件名和文件格式.
有关详细信息,请参见"设置文件类型和文件名".
通过电子邮件发送扫描文件的基本操作151H指定目的地.
您可以指定多个目的地.
有关详细信息,请参见"指定电子邮件目的地".
I如果需要,按[文字]输入电子邮件信息.
有关详细信息,请参见"指定电子邮件信息".
J如果需要,按[主题]指定电子邮件主题.
有关详细信息,请参见"指定电子邮件主题".
K要指定电子邮件发送者,请按[发送者名称].
有关详细信息,请参见"指定电子邮件发送者".
L要使用"邮件处理通知",请按[回执].
如果您选择[回执],在电子邮件收件人打开电子邮件后,所选的电子邮件发送者将收到电子邮件通知.
M按【开始】.
如果您成批扫描,请放入下一份原稿.
注如果您选择两个或多个目的地,则按[U]或目的地字段旁的[T]可以使目的地依次显示.
要取消选择的目的地,显示目的地字段中的目的地,然后按【清除/停止】键.
您可以通过再次按所选的目的地来取消选择.
在[系统设置]中,您可以将管理员的电子邮件指定为默认的发送者名称.
这使您不必为[发送者名称]输入任何内容就可以发送电子邮件.
有关详细信息,请参见"常规设置指南".
根据安全设置,可以将[发送者名称]指定为登录的用户名.
要使用"邮件处理通知",以用户身份登录设备,并指定发送者.
但是,注意如果收件人的电子邮件软件不支持"邮件处理通知",则[回执]通知电子邮件可能不会被传输.
通过按【查看模式】,您可以从初始扫描仪画面切换到"查看模式"画面,以便您查看设定值.
有关详细信息,请参见"查看模式".
如果您按[预览],然后扫描文件,会出现"预览"画面.
有关详细信息,请参见"预览".
要取消扫描,按【清除/停止】.
您还可以在保存扫描文件的同时通过电子邮件将其发送.
有关详细信息,请参见"在保存的同时通过电子邮件发送"通过电子邮件发送扫描文件161参考第17页"切换到电子邮件画面"第103页"各项扫描设置"第114页"调整图像浓度"第115页"设置原稿进纸类型"第124页"设置文件类型和文件名"第18页"指定电子邮件目的地"第31页"指定电子邮件信息"第30页"指定电子邮件主题"第26页"指定电子邮件发送者"第4页"查看模式"第5页"预览"第33页"在保存的同时通过电子邮件发送"切换到电子邮件画面171切换到电子邮件画面本节介绍如何切换到电子邮件画面.
如果显示"扫描到文件夹"画面,按[电子邮件]切换到电子邮件画面.
如果显示网络传送扫描仪画面,按以下方法切换到电子邮件画面:A按[发送目的地列表].
显示电子邮件画面或"扫描到文件夹"画面.
B如果显示"扫描到文件夹"画面,则按[电子邮件].
将显示电子邮件画面.
注当指定传送目的地后,您无法从网络传送扫描仪画面切换.
要清除指定的目的地,显示网络传送扫描仪画面目的地字段中的目的地,然后按【清除/停止】键.
通过电子邮件发送扫描文件181指定电子邮件目的地本节介绍如何指定电子邮件目的地.
您可以通过下列任何方法指定电子邮件目的地:从设备通讯簿中选择目的地直接输入电子邮件地址从LDAP服务器中搜索并选择目的地在选择目的地前,请确保您已选择了[To].
如果需要,按[Cc]或[Bcc],然后选择目的地.
从设备通讯簿中选择目的地本节介绍如何从设备通讯簿中选择目的地.
重要信息要使用此功能,您必须预先在[系统设置]中注册目的地.
有关详细信息,请参见"常规设置指南".
您可以使用以下方法选择在设备通讯簿中注册的目的地:从列表中选择目的地通过输入注册号码选择目的地通过搜索设备通讯簿选择目的地从列表中选择目的地从目的地列表中选择目的地.
A在目的地列表中,按包含目的地名称的键.
所选的目的地键会突出显示,并且目的地会显示在屏幕顶端的目的地字段中.
指定电子邮件目的地191如果未显示目标目的地,请执行以下步骤之一:通过从标题中选择其首字母显示目的地.
通过按[U]或[T]显示目的地.
注根据安全设置,某些目的地可能不会显示在目的地列表中.
通过输入注册号码选择目的地使用其注册号码从设备通讯簿中选择目的地.
A按[注册编号].
B所需目的地文件夹的5位数字注册号码.
如果输入的号码不足5位,应在最后一位之后按【q】.
示例:要输入00003,按【3】,然后按【q】.
C按[确定].
按下[更改],可更改所选的目的地.
从设备的通讯簿中搜索并选择目的地本节介绍如果从设备的通讯簿中搜索并选择目的地.
A按[搜索目的地].
通过电子邮件发送扫描文件201B要按目的地名称搜索,请按[名称].
要按电子邮件地址搜索,请按[电子邮件地址].
软键盘将会显示.
您还可以按[名称]和[电子邮件地址]组合搜索.
C输入目的地名称的一部分.
要按电子邮件地址搜索,请输入部分地址.
D按[确定].
E如果需要,请按[高级搜索],然后指定详细的搜索条件.
通过按[高级搜索],您可以使用如[名称]、[电子邮件地址]和[文件夹名称]等条件进行搜索.
您还可以将[起始字]或[结束字]条件与其它条件组合进行搜索.
插图画面是一个示例.
画面实际显示的项目可能有所不同.
F按[开始搜索].
显示与搜索条件匹配的目的地.
G选择目的地.
H选择[To]、[Cc]或[Bcc].
I按[确定].
注如果在[系统设置]中[LDAP搜索]设置为[开],在执行搜索前,请查看画面上方的[通讯簿]是否被选中.
[高级搜索]中显示的搜索条件,如[名称]、[电子邮件地址]和[文件夹名称],是在设备的通讯簿中注册的.
有关详细信息,请参见"常规设置指南".
通过按[详细内容],您可以查看所选目的地的详细信息.
最多可以显示100个目的地作为搜索结果.
指定电子邮件目的地211按[高级搜索],会出现下列条件:[起始字]:以输入的一个或多个字符开头的名称为目标.
例如,要搜索"ABC",请输入"A".
[结束字]:以输入的一个或多个字符结尾的名称为目标.
例如,要搜索"ABC",请输入"C".
[完全匹配]:以对应于输入的一个或多个字符的名称为目标.
例如,要搜索"ABC",请输入"ABC".
[包含一个字]:以包含输入的一个或多个字符的名称为目标.
例如,要搜索"ABC",请输入"A"、"B"或"C".
[不包含的字]:以不包含输入的一个或多个字符的名称为目标.
例如,要搜索"ABC",请输入"D".
手动输入电子邮件地址本节介绍如何手动输入电子邮件地址.
A按[手动输入].
会出现软键盘,以便您输入电子邮件地址.
B输入电子邮件地址.
C按[确定].
注根据安全设置,可能不会显示[手动输入].
要更改注册的目的地电子邮件地址,按目的地字段左侧的[编辑]显示软键盘,使用软键盘输入新地址,然后单击[确定].
可以在设备通讯簿中注册直接输入的电子邮件地址.
有关详细信息,请参见"在通讯簿中注册直接输入的目的地".
参考第24页"在通讯簿中注册直接输入的目的地"通过电子邮件发送扫描文件221通过搜索LDAP服务器选择目的地通过访问LDAP服务器,您可以搜索目的地并进行选择.
重要信息要使用此功能,必须将LDAP服务器连接到网络.
另外,在[系统设置]下,必须注册服务器,并且必须将[LDAP搜索]设置为[开].
有关详细信息,请参见"常规设置指南".
A按[搜索目的地].
B选择显示在[通讯簿]旁边的LDAP服务器.
预先在[系统设置]中注册LDAP服务器.
如果访问所选服务器需要验证,将显示验证画面.
要验证,请输入用户名和密码.
C要按目的地名称搜索,请按[名称].
要按电子邮件地址搜索,请按[电子邮件地址].
软键盘将会显示.
您还可以按[名称]和[电子邮件地址]组合搜索.
如果您按[名称]进行搜索,则是根据姓还是名来搜索将取决于管理员如何配置搜索.
指定电子邮件目的地231D输入目的地名称的一部分.
要按电子邮件地址搜索,请输入部分目的地地址.
E按[确定].
F如果需要,请按[高级搜索],然后指定详细的搜索条件.
通过按[高级搜索],您可以使用如[名称]、[电子邮件地址]、[公司名称]、[部门名称]和[搜索选项]等条件进行搜索.
您还可以将[起始字]或[结束字]条件与其它条件组合进行搜索.
插图画面是一个示例.
画面实际显示的项目可能有所不同.
G按[开始搜索].
显示与搜索条件匹配的目的地.
H选择目的地.
I选择[To]、[Cc]或[Bcc].
J按[确定].
注[高级搜索]中显示的[传真目的地]、[公司名称]、[部门名称]和[搜索选项]搜索条件是在LDAP服务器中注册的,[搜索选项]可以在[系统设置]中注册.
有关详细信息,请参见"常规设置指南".
通过按[详细内容],您可以查看所选目的地的详细信息.
最多可以显示100个目的地作为搜索结果.
如果LDAP服务器返回的电子邮件地址太长,则不可能将其指定为目的地.
有关可以指定的字符数量的详细信息,请参见"发送电子邮件".
可以为一个目的地注册多个电子邮件地址.
但是,在搜索结果中每个目的地将只显示一个电子邮件地址.
显示哪个电子邮件地址由LDAP服务器决定.
通常显示第一个注册的电子邮件地址.
通过电子邮件发送扫描文件241按[高级搜索],会出现下列条件:[起始字]:以输入的一个或多个字符开头的名称为目标.
例如,要搜索"ABC",请输入"A".
[结束字]:以输入的一个或多个字符结尾的名称为目标.
例如,要搜索"ABC",请输入"C".
[完全匹配]:以对应于输入的一个或多个字符的名称为目标.
例如,要搜索"ABC",请输入"ABC".
[包含一个字]:以包含输入的一个或多个字符的名称为目标.
例如,要搜索"ABC",请输入"A"、"B"或"C".
[不包含的字]:以不包含输入的一个或多个字符的名称为目标.
例如,要搜索"ABC",请输入"D".
[模糊搜索]:模糊搜索(此模糊搜索功能与LDAP服务器所支持的系统有关.
参考第147页"发送电子邮件"在通讯簿中注册直接输入的目的地本节介绍如何在通讯簿中注册直接输入的目的地.
您还可以注册从LDAP服务器中选择的目的地.
A在目的地字段中,显示您要注册的目的地.
B按[编入地址].
指定电子邮件目的地251C按[名称],然后指定名称和其它要注册的信息.
有关指定注册信息的详细信息,请参见"常规设置指南".
D按[确定].
注根据安全设置,可能不会显示[编入地址].
在这种情况下,您不能完成注册.
要在设备通讯簿中注册从LDAP服务器中搜索并选中的目的地,显示目的地,然后按[编入地址].
通过电子邮件发送扫描文件261指定电子邮件发送者本节介绍如何指定电子邮件发送者.
要发送电子邮件,您必须指定发送者的姓名.
您可以通过下列任何方法指定电子邮件发送者:从设备的发送者列表中选择发送者.
通过输入注册号码选择发送者通过搜索设备通讯簿选择发送者.
注必须预先在[系统设置]中注册发送者.
有关详细信息,请参见"常规设置指南".
在[系统设置]中,您可以将管理员的电子邮件指定为默认的发送者名称.
这使您不必为[发送者名称]输入任何内容就可以发送电子邮件.
有关详细信息,请参见"常规设置指南".
根据安全设置,可以将[发送者名称]指定为登录的用户名.
如果设定了保护代码,选择发送者后,会显示用于输入保护代码的画面.
输入保护代码,然后按[确定].
如果输入的保护代码正确,则会显示发送者名称.
从列表中选择发送者本节介绍如何从设备的发送者列表中选择发送者.
A按[发送者名称].
B选择发送者.
C按[确定].
指定电子邮件发送者271使用注册号码来指定发送者名称根据注册号码从目的地列表中选择发送者.
A按[发送者名称].
B按[注册号码].
C输入所需目的地文件夹的5位数字注册号码.
如果输入的号码不足5位,应在最后一位之后按【q】.
示例:要输入00006单击【6】,然后单击【q】.
D按两次[确定].
按下[更改],可更改所选的目的地.
通过搜索设备的通讯簿选择发送者本节介绍如何通过搜索设备的通讯簿选择发送者.
A按[发送者名称].
B按[搜索].
通过电子邮件发送扫描文件281C要按用户名搜索,请按[名称].
要按电子邮件地址搜索,请按[电子邮件地址].
会出现软键盘,以便您指定搜索名称或电子邮件地址.
您还可以按[名称]和[电子邮件地址]组合搜索.
D输入您要搜索的部分发送者名称.
要按电子邮件地址搜索,请输入部分地址.
E按[确定].
F如果需要,请按[高级搜索],然后指定详细的搜索条件.
通过按[高级搜索],您可以使用如[名称]、[电子邮件地址]和[文件夹名称]等条件进行搜索.
您还可以将[起始字]或[结束字]条件与其它条件组合进行搜索.
插图画面是一个示例.
画面实际显示的项目可能有所不同.
G按[开始搜索].
显示与搜索条件匹配的目的地.
H选择发送者.
I按[确定].
注如果在[系统设置]中[LDAP搜索]设置为[开],在执行搜索前,请查看画面上方的[通讯簿]是否被选中.
[高级搜索]中显示的搜索条件,如[名称]、[电子邮件地址]和[文件夹名称],是在设备的通讯簿中注册的.
有关详细信息,请参见"常规设置指南".
通过按[详细内容],您可以查看所选发送者的详细信息.
指定电子邮件发送者291按[高级搜索],会出现下列条件:[起始字]:以输入的一个或多个字符开头的名称为目标.
例如,要搜索"ABC",请输入"A".
[结束字]:以输入的一个或多个字符结尾的名称为目标.
例如,要搜索"ABC",请输入"C".
[完全匹配]:以对应于输入的一个或多个字符的名称为目标.
例如,要搜索"ABC",请输入"ABC".
[包含一个字]:以包含输入的一个或多个字符的名称为目标.
例如,要搜索"ABC",请输入"A"、"B"或"C".
[不包含的字]:以不包含输入的一个或多个字符的名称为目标.
例如,要搜索"ABC",请输入"D".
通过电子邮件发送扫描文件301指定电子邮件主题本节介绍如何指定电子邮件主题.
A按[主题].
软键盘将会显示.
B输入主题.
C按[确定].
指定电子邮件信息311指定电子邮件信息本节介绍如何指定电子邮件信息.
可以用以下方法创建信息:从列表中选择电子邮件信息.
直接输入信息从列表中选择信息您可以从列表中选择信息重要信息可从列表中选择的信息必须预先在[系统设置]中注册.
A按[文字].
B选择信息.
C按[确定].
通过电子邮件发送扫描文件321手动输入信息您可以手动输入信息.
A按[文字].
B按[手动输入].
会出现软键盘,以便您输入信息.
C输入信息D按两次[确定].
在保存的同时通过电子邮件发送331在保存的同时通过电子邮件发送本节介绍如何在保存扫描文件的同时通过电子邮件将其发送.
A按[保存文件].
B确保选择了[发送和保存].
C如果需要,指定文件数据,例如[用户名]、[文件名]和[密码].
有关详细信息,请参见"为保存的文件指定文件信息".
D按[确定].
E为通过电子邮件发送文件指定设置,然后发送文件.
有关通过电子邮件发送文件的详细信息,请参见"通过电子邮件发送扫描文件的基本操作".
注如果您保存文件的同时通过电子邮件将其发送,则文件无法从电子邮件画面重新传输.
要重新传输文件,在用来选择保存的文件的画面上选择文件,然后将其发送.
有关详细信息,请参见"发送保存的文件".
参考第65页"为保存的文件指定文件信息"第14页"通过电子邮件发送扫描文件的基本操作"第74页"发送保存的文件"通过电子邮件发送扫描文件341通过电子邮件发送URL本节介绍如何通过电子邮件发送保存的文件的URL.
重要信息要在不发送文件本身的情况下通过电子邮件发送保存的文件的URL,您必须在[扫描仪特性]中指定设置.
有关详细信息,请参见"常规设置指南".
当您通过电子邮件发送文件时,和当您在保存文件的同时将其发送时,都可以发送URL.
利用传送的URL,收件人可以在网络上使用WebImageMonitor查看、下载或删除URL指示的文件.
即使由于网络限制无法通过电子邮件发送文件,您仍然可以发送文件的URL.
A在[扫描仪特性]中,选择[已存文件的电子邮件方法]下的[发送URL链接].
有关指定设置的详细信息,请参见"常规设置指南".
B通过电子邮件发送保存的文件.
另外,还可以在保存扫描文件的同时通过电子邮件将其发送.
有关通过电子邮件发送保存的文件的详细信息,请参见"发送保存的文件".
有关在保存文件的同时通过电子邮件将其发送的详细信息,请参见"在保存的同时通过电子邮件发送".
如下所示的电子邮件将被发送到目的地.
C在电子邮件目的地中,单击URL.
WebImageMonitor启动.
在保存的同时通过电子邮件发送351D使用WebImageMonitor在网络上查看、删除或下载文件.
注建议您在相同的网络环境中使用WebImageMonitor.
有关指定设定值以便使用WebImageMonitor的详细信息,请参见"网络指南".
根据环境的不同,即使您单击通过电子邮件发送的文件中的URL,浏览器也可能不会启动,并且您可能无法查看文件.
如果发生这种情况,再次单击相同的URL,或在浏览器地址栏中手动输入URL.
有关使用WebImageMonitor显示或下载保存的文件的功能的详细信息,请参见"复印机/文件服务器参考".
要显示使用WebImageMonitor管理保存的文件的功能的详细信息,请单击每个Web浏览器窗口右上方的[帮助].
您可以通过电子邮件发送URL地址并同时通过"扫描到文件夹"将其发送.
这种情况下,文件被发送到"扫描到文件夹"目的地,而不是URL.
通过电子邮件发送扫描文件361372.
将扫描文件发送到文件夹使用"扫描到文件夹"功能,您可以将扫描文件通过网络发送到共享文件夹、FTP服务器文件夹或NetWare文件夹.
在通过"扫描到文件夹"发送文件之前本节介绍通过"扫描到文件夹"发送文件的准备工作和步骤.
通过"扫描到文件夹"发送扫描文件的概述本节简要介绍通过"扫描到文件夹"发送扫描文件的功能.
将文件发送到共享文件夹1.
本设备您可以将扫描文件发送到共享网络文件夹.
若要将扫描文件发送到共享网络文件夹,请使用SMB协议.
2.
带有共享文件夹的计算机要使用此功能,必须预先创建一个共享文件夹.
您可以指定一个共享文件夹以保存扫描文件.
3.
客户机您还可以从客户机浏览保存到共享文件夹的扫描文件.
ZZZ509S将扫描文件发送到文件夹382将文件发送到FTP服务器1.
本设备您可以将扫描文件发送到FTP服务器文件夹.
若要将扫描文件发送到FTP服务器文件夹,请使用FTP协议.
2.
FTP服务器FTP服务器是在同一网络的多个计算机之间提供文件转送服务的一种服务器.
传送的文件被保存在此服务器上.
在本设备所属的LAN/WAN内必须拥有FTP服务器.
不可能通过代理服务器访问FTP服务器.
3.
客户机您可以从客户机浏览保存到FTP服务器的扫描文件.
您需要在计算机中安装FTP客户程序以连接到FTP服务器.
ZZZ510S在通过"扫描到文件夹"发送文件之前392将文件发送到NetWare服务器1.
本设备您可以将扫描文件发送到NetWare文件夹.
若要将扫描文件发送到NetWare文件夹,请使用NCP协议.
2.
NetWare服务器您可以使用此服务器通过NetWare共享网络上的文件.
通过发送图像数据到服务器,可以将文件保存在服务器上.
3.
客户机若要下载文件,计算机必须运行NetWare客户程序并登录服务器.
ZZZ511S将扫描文件发送到文件夹402通过"扫描到文件夹"发送的准备工作本节介绍通过"扫描到文件夹"发送扫描文件的准备工作和设置.
重要信息可以将文件发送到客户机上的共享文件夹.
如果网络上存在FTP服务器,还可以将文件发送到FTP服务器.
如果网络上存在NetWare服务器,还可以将文件发送到NetWare服务器.
A将设备连接到网络.
用以太网电缆或IEEE1394电缆或无线局域网(IEEE802.
11b)将设备连接到网络.
B在[系统设置]中指定必要的网络设定值.
如果您已使用以太网电缆将设备连接到网络,则进行以下设置.
有关详细信息,请参见"常规设置指南".
指定设备的IPv4地址和子网掩码.
指定IPv4网关地址.
在[有效协议]中,启用[IPv4].
要将文件发送到共享文件夹,启用[有效协议]中的[SMB].
要将文件发送到NetWare文件夹,启用[有效协议]中的[NetWare].
C如果需要,在[扫描仪特性]下更改[发送设置]中的设置.
注若要使用IEEE1394电缆或无线局域网(IEEE802.
11b)将设备连接到网络,则分别需要扩展1394板或扩展无线局域网板.
有关详细信息,请参见"网络指南".
[系统设置]中要设置的项目随网络环境而不同.
有关网络设置的详细信息,请参见"常规设置指南".
有关[扫描仪特性]的详细信息,请参见"常规设置指南".
只有在利用TCP/IP的NetBIOS环境下,才能使用SMB发送文件.
在NetBEUI环境下不能使用SMB发送文件.
即使通过控制面板、WebImageMonitor、Telnet或其它方法进行的设定不允许使用SMB和FTP,设备仍然能够发送文件.
在通过"扫描到文件夹"发送文件之前412在通讯簿中注册目的地文件夹您可以在通讯簿中注册常用的目的地文件夹的地址.
在[系统设置]的[管理员工具]下的[通讯簿管理]中注册文件夹地址.
还可以将这些地址注册为组.
注有关在通讯簿中注册目的地文件夹地址的详细信息,请参见"常规设置指南".
您可以使用WebImageMonitor或SmartDeviceMonitorforAdmin在通讯簿中注册条目.
有关安装SmartDeviceMonitorforAdmin的详细信息,请参见"网络指南"中的"监控和配置打印机".
有关注册地址的详细信息,请参见每个应用程序的帮助.
视设备类型而定,在使用含有用户代码的CSV文件(使用SmartDeviceMonitorforAdmin取回)更新通讯簿时,您可能无法使用本设备.
将扫描文件发送到文件夹422扫描到文件夹画面本节介绍通过"扫描到文件夹"发送扫描文件时的画面布局.
用选择器键显示功能项目.
按一下键就可以选择或指定相应的项目.
在显示面板上选择或指定项目时,该项目突出显示成[]样式.
无法选择的键显示成[]样式.
1.
目的地字段出现指定的目的地.
如果已指定多个目的地,按[U]或[T]来滚动目的地.
2.
电子邮件/文件夹按此键可以在"扫描到文件夹"画面和电子邮件画面之间进行切换.
在通过"扫描到文件夹"和电子邮件同时发送文件时,也可以切换画面.
3.
扫描到文件夹图标表明显示的是"扫描到文件夹"画面.
4.
[手动输入]要指定未在通讯簿中注册的目的地,按此键显示软键盘,然后输入目的地文件夹的地址.
5.
[注册编号]按此键可以使用5位注册号码指定一个目的地.
6.
目的地列表显示在设备中注册的目的地的列表.
如果无法显示全部的目的地,按[U]或[T]切换画面.
组目的地用此符号标记().
7.
[文字][主题][发送者名称][回执]您可以输入信息并指定主题、发送者以及是否使用"邮件处理通知".
当通过"扫描到文件夹"和电子邮件同时发送文件时,条目将用于电子邮件传输.
有关详细信息,请参见"通过电子邮件发送扫描文件".
参考第11页"通过电子邮件发送扫描文件"ZHALQ007S使用"扫描到文件夹"的基本操作432使用"扫描到文件夹"的基本操作本节介绍涉及使用"扫描到文件夹"的基本操作.
A确保没有保留先前的设定值.
如果保留了先前的设定值,请按【清除模式】键.
B在出现网络传送扫描仪画面或电子邮件画面时切换到"扫描到文件夹"画面.
有关详细信息,请参见"切换到扫描到文件夹画面".
C放置原稿.
D如果需要,按[扫描设置]指定扫描仪设定值,例如分辨率和扫描尺寸.
有关详细信息,请参见"各项扫描设置".
E如果需要,指定扫描浓度.
有关详细信息,请参见"调整图像浓度".
F如果需要,按[原稿进纸类型]指定设定值,例如原稿方向.
有关详细信息,请参见"设置原稿进纸类型".
G如果需要,按[文件名/类型]指定设定值,例如文件名和文件格式.
有关详细信息,请参见"设置文件类型和文件名".
将扫描文件发送到文件夹442H指定目的地.
您可以指定多个目的地.
有关详细信息,请参见"指定扫描到文件夹目的地".
I按【开始】.
如果您成批扫描,请放入下一份原稿.
注如果已选择多个目的地,您可以按目的地字段旁的[U]或[T]来滚动目的地.
要取消选择的目的地,显示目的地字段中的目的地,然后按【清除/停止】键.
您可以通过再次按选择的目的地来取消从通讯簿中选择的目的地.
通过按【查看模式】,您可以从初始扫描仪画面切换到"查看模式"画面,以便您查看设定值.
有关详细信息,请参见"查看模式".
如果您按[预览],然后扫描文件,会出现"预览"画面.
有关详细信息,请参见"预览".
要取消扫描,按【清除/停止】.
您还可以在保存文件的同时通过"扫描到文件夹"将其发送.
有关详细信息,请参见"在保存的同时通过扫描到文件夹发送".
参考第45页"切换到"扫描到文件夹"画面"第103页"各项扫描设置"第114页"调整图像浓度"第115页"设置原稿进纸类型"第124页"设置文件类型和文件名"第46页"指定"扫描到文件夹"目的地"第4页"查看模式"第5页"预览"第59页"在保存的同时通过"扫描到文件夹"发送"切换到"扫描到文件夹"画面452切换到"扫描到文件夹"画面本节介绍如何切换到"扫描到文件夹"画面.
如果显示电子邮件画面,按[文件夹]切换到"扫描到文件夹"画面.
如果显示网络传送扫描仪画面,按以下方法切换到"扫描到文件夹"画面:A按[发送目的地列表].
显示电子邮件画面或"扫描到文件夹"画面.
B如果显示电子邮件画面,则按[文件夹].
将显示"扫描到文件夹"画面.
注当指定传送目的地后,您无法从网络传送扫描仪画面切换.
要清除指定的目的地,显示网络传送扫描仪画面目的地字段中的目的地,然后按【清除/停止】键.
将扫描文件发送到文件夹462指定"扫描到文件夹"目的地本节介绍如何指定"扫描到文件夹"目的地.
您可以使用下列任何方法通过"扫描到文件夹"发送文件:选择设备通讯簿中注册的目的地将文件发送到共享的网络文件夹将文件发送到FTP服务器将文件发送到NDS树或NetWare服务器从设备通讯簿中选择目的地本节介绍如何从设备通讯簿中选择目的地.
重要信息要使用此功能,您必须预先在[系统设置]中注册目的地.
您可以使用以下任何方法选择在设备通讯簿中注册的目的地:从目的地列表中选择目的地通过输入目的地注册号码选择目的地通过搜索设备通讯簿选择目的地注如果您已为访问通讯簿指定地址保护代码,则将会出现输入地址保护代码的画面.
根据安全设置,某些目的地可能不会显示在目的地列表中.
指定"扫描到文件夹"目的地472选择在目的地列表中注册的目的地从目的地列表中选择目的地.
A在目的地列表中,按包含目的地名称的键.
所选的目的地键会突出显示,并且目的地会显示在屏幕顶端的目的地字段中.
如果未显示目标目的地,请执行以下步骤之一:通过从标题中选择其首字母显示目的地.
通过按[U]或[T]显示目的地.
注根据安全设置,某些目的地可能不会显示在目的地列表中.
通过输入注册号码选择目的地使用其注册号码从设备通讯簿中选择目的地.
A按[注册编号].
B使用数字键输入已分配给目的地文件夹的5位数字注册号码.
如果输入的号码不足5位,应在最后一位之后按【q】.
示例:要输入00004单击【4】,然后单击【q】.
C按[确定].
按下[更改],可更改所选的目的地.
将扫描文件发送到文件夹482从设备的通讯簿中搜索并选择目的地本节介绍如果从设备的通讯簿中搜索并选择目的地.
A按[搜索目的地].
B要按目的地名称搜索,请按[名称].
要按路径搜索,请按[文件夹名称].
会出现软键盘,以便您输入名称或路径.
您还可以按[名称]和[文件夹名称]组合搜索.
C输入目的地名称的一部分.
要按路径搜索,请输入部分路径.
D按[确定].
指定"扫描到文件夹"目的地492E如果需要,请按[高级搜索],然后指定详细的搜索条件.
通过按[高级搜索],您可以使用如[名称]、[电子邮件地址]和[文件夹名称]等条件进行搜索.
您还可以将[起始字]或[结束字]条件与其它条件组合进行搜索.
插图画面是一个示例.
画面实际显示的项目可能有所不同.
F按[开始搜索].
显示与搜索条件匹配的目的地.
G选择目的地文件夹.
H按[确定].
注[高级搜索]中显示的搜索条件,如[名称]、[电子邮件地址]和[文件夹],是在设备的通讯簿中注册的.
有关详细信息,请参见"常规设置指南".
通过按[详细内容],您可以查看所选目的地的详细信息.
最多可以显示100个目的地作为搜索结果.
按[高级搜索],会出现下列条件:[起始字]:以输入的一个或多个字符开头的名称为目标.
例如,要搜索"ABC",请输入"A".
[结束字]:以输入的一个或多个字符结尾的名称为目标.
例如,要搜索"ABC",请输入"C".
[完全匹配]:以对应于输入的一个或多个字符的名称为目标.
例如,要搜索"ABC",请输入"ABC".
[包含一个字]:以包含输入的一个或多个字符的名称为目标.
例如,要搜索"ABC",请输入"A"、"B"或"C".
[不包含的字]:以不包含输入的一个或多个字符的名称为目标.
例如,要搜索"ABC",请输入"D".
将扫描文件发送到文件夹502将文件发送到共享网络文件夹本节介绍在将文件发送到共享网络文件夹时如何指定目的地.
重要信息必须预先在客户机上创建共享文件夹.
根据客户机上的操作系统而定,访问共享文件夹可能需要验证.
您可以使用下列任何方法将文件发送到网络上的共享文件夹:直接输入目的地的路径.
通过浏览目的地网络指定路径.
手动输入目的地的路径您可以手动输入目的地文件夹的路径.
A按[手动输入].
B按[SMB].
C按路径字段右侧的[手动输入].
软键盘将会显示.
D输入文件夹的路径.
以下是一个路径示例,其中文件夹名称为"user",计算机名称为"desk01":\\desk01\user.
您还可以使用其IPv4地址来指定目的地,而不使用其路径.
E按[确定].
F根据目的地设置,输入登录客户机的用户名.
按用户名字段右侧的[手动输入],显示软键盘.
G根据目的地设置,输入登录客户机的密码.
按密码的[手动输入],显示软键盘.
指定"扫描到文件夹"目的地512H按[测试连接].
此时执行连接测试以检查指定的共享文件夹是否存在.
I检查连接测试结果,然后按[退出].
J按[确定].
注如果访问文件夹需要验证,将显示登录画面.
输入用户名和密码.
如果您在输入路径名、用户名或密码后更改协议,则将会显示确认信息.
Windows98/Me/2000/XP、WindowsNT4.
0和WindowsServer2003均支持IPv4地址条目.
无法显示包含超过12个字符的计算机名称和共享文件夹名称.
要更改已输入的文件夹路径,可以按目的地字段左侧的[更改].
输入正确的文件夹路径,然后按[确定].
连接测试可能需要一些时间.
连接测试期间,可能在按[取消]之后不能立即按[测试连接].
即使连接测试成功,也可能会因为没有文件写入权限或硬盘空间不足而导致设备传送文件失败.
可在设备通讯簿中注册目的地的路径.
有关详细信息,请参见"在通讯簿中注册所选目的地的路径".
参考第58页"在通讯簿中注册所选目的地的路径"通过浏览目的地网络指定路径您可以浏览网络计算机上的目的地文件夹,然后指定路径.
A按[手动输入].
B按[SMB].
将扫描文件发送到文件夹522C按路径名字段下的[浏览网络].
会出现网络上的域或工作组.
D选择目的地文件夹所在的域或工作组.
E选择包含目的地文件夹的客户机.
如果您无法找到要找的计算机,按[上一层]并浏览那一层.
如果访问所选计算机需要验证,将显示验证画面.
要验证,请输入用户名和密码.
F选择目的地文件夹.
当所选文件夹包含子文件夹时,会显示子文件夹列表.
如果您无法找到目的地文件夹,则按[上一层],然后搜索那一层的文件夹.
G按两次[确定].
注如果访问文件夹需要验证,将显示登录画面.
输入用户名和密码.
如果您在输入路径名、用户名或密码后更改协议,则将会显示确认信息.
无法显示包含超过12个字符的计算机名称和共享文件夹名称.
最多可以显示100个计算机或共享文件夹.
如果没有共享文件夹的写入权限或硬盘空间不足,可能会导致设备传送文件失败.
可在设备通讯簿中注册目的地的路径.
有关详细信息,请参见"在通讯簿中注册所选目的地的路径".
参考第58页"在通讯簿中注册所选目的地的路径"指定"扫描到文件夹"目的地532将文件发送到FTP服务器本节介绍在将文件发送到FTP服务器时如何指定目的地.
手动输入FTP服务器的路径您可以手动输入FTP服务器的路径.
A按[手动输入].
B按[FTP].
C按服务器名称字段右侧的[手动输入].
软键盘将会显示.
D输入服务器名称.
您还可以使用其IPv4地址来指定目的地,而不使用其路径.
E按路径字段右侧的[手动输入].
F输入文件夹的路径.
以下是一个路径示例,其中文件夹名称为"user",子文件夹名称为"lib":user\lib.
G按[确定].
H根据目的地的设置输入用户名.
按用户名字段右侧的[手动输入],显示软键盘.
I根据目的地的设置输入密码.
按密码字段旁的[手动输入],以显示软键盘.
J要更改在[系统设置]中设定的端口号,请按端口号字段右侧的[更改].
使用数字键输入端口号,然后按【q】.
K按[测试连接].
此时执行连接测试以检查指定的文件夹是否存在.
将扫描文件发送到文件夹542L检查连接测试结果,然后按[退出].
M按[确定].
注如果您在输入路径名、用户名或密码后更改协议,则将会显示确认信息.
连接测试可能需要一些时间.
连接测试期间,可能在按[取消]之后不能立即按[测试连接].
要更改目的地文件夹的注册路径,按目的地字段左侧的[编辑],显示软键盘,输入新路径,然后单击[确定].
可在设备通讯簿中注册目的地的路径.
有关详细信息,请参见"在通讯簿中注册所选目的地的路径".
如果没有文件夹的写入权限或硬盘空间不足,可能会导致设备传送文件失败.
参考第58页"在通讯簿中注册所选目的地的路径"将文件发送到NDS树或NetWare服务器本节介绍在将文件发送到NDS树或NetWare服务器时如何指定目的地.
您可以使用下列任何方法将文件发送到NDS树或NetWare服务器:直接输入NDS树或NetWare服务器的路径通过浏览NDS树或NetWare服务器的目的地指定路径参考第46页"从设备通讯簿中选择目的地"手动输入NDS树或NetWare服务器的路径您可以手动输入NDS树或NetWare服务器的路径.
A按[手动输入].
B按[NCP].
指定"扫描到文件夹"目的地552C选择连接类型.
按[NDS]指定NDS树中的文件夹.
按[Bindery]指定NetWare服务器上的文件夹.
D按路径字段右侧的[手动输入].
软键盘将会显示.
E输入文件夹的路径.
如果您将连接类型设定为[NDS],则NDS树名称为"tree",包括volume的context名称为"context",volume名称为"volume",文件夹名称为"folder",路径为"\\tree\volume.
context\folder".
如果您将连接类型设定为[Bindery],则NetWare服务器名称为"server",volume名称为"volume",文件夹名称为"folder",路径为"\\server\volume\folder".
F按[确定].
G输入登录NDS树或NetWare服务器的用户名.
按用户名字段右侧的[手动输入].
软键盘将会显示.
如果您按[连接类型]的[NDS],则输入用户名,然后输入含有用户目标的context名称.
如果用户名为"user",Context名称为"context",则用户名将为"user.
context".
H如果已为登录用户指定密码,请输入密码.
按密码字段右侧的[手动输入].
软键盘将会显示.
I按[测试连接].
此时执行连接测试以检查指定的共享文件夹是否存在.
J检查连接测试结果,然后按[退出].
将扫描文件发送到文件夹562K按[确定].
注如果您在输入路径名、用户名或密码后更改协议,则将会显示确认信息.
要更改目的地文件夹的注册路径,按目的地字段左侧的[编辑],显示软键盘,输入文件夹的正确路径,然后单击[确定].
您可以只连接您拥有读取权限的文件夹.
连接测试可能需要一些时间.
连接测试期间,可能在按[取消]之后不能立即按[测试连接].
即使连接测试成功,也可能会因为没有文件写入权限或硬盘空间不足而导致设备传送文件失败.
可在设备通讯簿中注册目的地的路径.
有关详细信息,请参见"在通讯簿中注册所选目的地的路径".
参考第58页"在通讯簿中注册所选目的地的路径"通过浏览网络在NDS树中或NetWare服务器上指定目的地文件夹的路径您可以浏览网络并在NDS树中或NetWare服务器上指定目的地文件夹的路径.
A按[手动输入].
B按[NCP].
C选择连接类型.
按[NDS],浏览NDS树.
按[Bindery],浏览NetWare服务器.
D按路径名字段下的[浏览网络].
如果您选择[连接类型]下的[NDS],将显示NDS树列表.
如果您选择[连接类型]下的[Bindery],将显示NetWare服务器列表.
E搜索NDS树或NetWare服务器上的目的地文件夹.
如果您无法找到目的地文件夹,则按[上一层],然后搜索那一层的文件夹.
F选择目的地文件夹.
指定"扫描到文件夹"目的地572G按两次[确定].
注如果您在输入路径名、用户名或密码后更改协议,则将会显示确认信息.
只显示您拥有读取权限的文件夹.
如果NDS树或NetWare服务器所用的语言与设备所用的语言不同,则显示的NDS树或NetWare服务器上的文件名可能不清晰.
最多可以显示100个项目.
如果选择NDS树或NetWare服务器需要验证,将显示登录画面.
输入登录NDS树或NetWare服务器的用户名和密码.
如果您登录NDS树,则输入用户名,然后输入含有用户目标的context名称.
如果用户名为"user",Context名称为"context",则用户名将为"user.
context".
如果没有文件夹的写入权限或硬盘空间不足,可能会导致设备传送文件失败.
可在设备通讯簿中注册目的地的路径.
有关详细信息,请参见"在通讯簿中注册所选目的地的路径".
参考第58页"在通讯簿中注册所选目的地的路径"将扫描文件发送到文件夹582在通讯簿中注册所选目的地的路径本节介绍如何注册手动输入的或通过浏览网络到设备通讯簿而指定的文件夹路径.
A在目的地字段中,显示您要注册的目的地.
B按[编入地址].
C按[名称],然后指定名称和其它要注册的信息.
有关指定注册信息的详细信息,请参见"常规设置指南".
D按[确定].
注根据安全设置,可能不会显示[编入地址].
在保存的同时通过"扫描到文件夹"发送592在保存的同时通过"扫描到文件夹"发送本节介绍如何在保存扫描文件的同时通过"扫描到文件夹"将其发送.
A按[保存文件].
B确保选择了[发送和保存].
C如果需要,指定文件数据,例如[用户名]、[文件名]和[密码].
有关详细信息,请参见"为保存的文件指定文件信息".
D按[确定].
E为通过"扫描到文件夹"发送文件指定设置,然后发送文件.
有关通过"扫描到文件夹"发送文件的详细信息,请参见"使用扫描到文件夹的基本操作".
注根据安全设置,可能会显示[访问权限],而不是[用户名].
有关指定[访问权限]的详细信息,请咨询管理员.
如果您在保存文件的同时通过"扫描到文件夹"将其发送,则该文件将无法从"扫描到文件夹"画面重新传输.
要重新传输该文件,在"选择保存的文件"画面上选择该文件,然后将其发送.
有关详细信息,请参见"发送保存的文件".
参考第65页"为保存的文件指定文件信息"第43页"使用"扫描到文件夹"的基本操作"第74页"发送保存的文件"将扫描文件发送到文件夹602613.
使用扫描仪功能保存文件使用扫描仪功能,您可以将扫描文件保存到设备中,然后通过电子邮件或"扫描到文件夹"发送保存的文件.
保存文件前本节介绍扫描仪功能下的文件保存并提供相关的注意事项.
扫描仪功能下的文件保存概述本节介绍在扫描仪功能下保存文件.
重要信息您可以为每个保存的文件指定一个密码.
同一局域网上的其它用户可以使用DeskTopBinder访问无密码保护的文件.
建议您通过指定密码来保护保存的文件以免未经授权的访问.
如果发生某种故障,保存在设备中的扫描文件可能会丢失.
建议您不要使用硬盘保存重要的文件.
本设备供应商对文件丢失所造成的任何损失不负任何责任.
对于长期保存的文件,建议使用DeskTopBinder.
详细信息,请联系您当地的经销商.
1.
本设备您可以将扫描文件保存在设备的硬盘上.
可以使用电子邮件、"扫描到文件夹"或网络传送扫描仪发送保存的文件.
2.
客户机您可以在网络上使用DeskTopBinder查看、复制或删除保存在设备上的文件.
您可以在网络上使用WebImageMonitor查看、下载或删除保存在设备上的文件.
有关DeskTopBinderLite的详细信息,请参见DeskTopBinderLite相关手册.
有关WebImageMonitor的详细信息,请参见WebImageMonitor帮助.
ZZZ512S使用扫描仪功能保存文件623注在一段规定的时间后,保存的文件将被删除.
有关指定时间的详细信息,请参见"常规设置指南".
在扫描仪功能下保存的文件不能从设备的控制面板进行打印.
计算机收到文件后,从客户机上打印文件.
您还可以在保存文件的同时通过电子邮件或"扫描到文件夹"将其发送,或同时进行保存和传送.
有关详细信息,请参见"在保存的同时通过电子邮件发送"、"在保存的同时通过扫描到文件夹发送"以及"同时保存和传送".
参考第33页"在保存的同时通过电子邮件发送"第59页"在保存的同时通过"扫描到文件夹"发送"第96页"同时保存和传送"保存扫描文件的基本操作633保存扫描文件的基本操作本节介绍保存扫描文件的基本操作.
A确保没有保留先前的设定值.
如果保留了先前的设定值,请按【清除模式】键.
B放置原稿.
C如果需要,按[扫描设置]指定扫描仪设定值,例如分辨率和扫描尺寸.
有关详细信息,请参见"各项扫描设置".
D如果需要,指定扫描浓度.
有关详细信息,请参见"调整图像浓度".
E如果需要,按[原稿进纸类型]指定设定值,例如原稿方向.
有关详细信息,请参见"设置原稿进纸类型".
F按[保存文件].
G按[只保存].
H如果需要,指定文件信息,例如[用户名]、[文件名]和[密码].
有关详细信息,请参见"为保存的文件指定文件信息".
I按[确定].
使用扫描仪功能保存文件643J按【开始】.
如果您成批扫描,请放入下一份原稿.
注根据安全设置,可能会显示[访问权限],而不是[用户名].
有关指定[访问权限]的详细信息,请咨询管理员.
通过按[发送和保存],您可以同时保存和发送扫描文件.
有关详细信息,请参见"在保存的同时通过电子邮件发送"、"在保存的同时通过扫描到文件夹发送"以及"同时保存和传送".
如果已选择了目的地或发送者,则您不能按[只保存].
要取消扫描,按【清除/停止】.
参考第103页"各项扫描设置"第114页"调整图像浓度"第115页"设置原稿进纸类型"第65页"为保存的文件指定文件信息"第33页"在保存的同时通过电子邮件发送"第59页"在保存的同时通过"扫描到文件夹"发送"第96页"同时保存和传送"为保存的文件指定文件信息653为保存的文件指定文件信息您可以为保存的文件指定数据,例如用户名、文件名和密码.
通过为保存的文件指定数据,您可以按照用户名或文件名搜索文件,或使用密码保护文件免受他人访问.
指定用户名您可以为每个保存的文件指定一个用户名.
A按[保存文件].
将显示保存文件画面.
B按[用户名].
显示用户名的列表.
C按您想指定的用户名.
此处显示的用户名是在[系统设置]的[管理员工具]选项卡中注册的名称.
要指定未在此处显示的名称,请按[手动输入],然后输入用户名.
D按两次[确定].
注根据安全设置,可能会显示[访问权限],而不是[用户名].
有关指定[访问权限]的详细信息,请咨询管理员.
使用扫描仪功能保存文件663指定文件名本节介绍如何更改保存的文件的名称.
保存的文件的名称以"SCAN"为开头,后面为4位数字.
示例:SCAN0001您可以更改此文件名.
A按[保存文件].
将显示保存文件画面.
B按[文件名].
软键盘将会显示.
C更改文件名D按两次[确定].
注有关输入文本的详细信息,请参见"关于本设备".
为保存的文件指定文件信息673指定密码您可以为保存的文件指定一个密码.
重要信息请不要忘记密码.
如果忘记密码,请咨询设备的系统管理员.
通过指定密码,您可以确保只有知道密码的人才可以查看文件.
A按[保存文件].
将显示保存文件画面.
B按[密码].
C使用数字键输入4到8位数字.
D按[确定].
E使用数字键再次输入相同的数字.
F按两次[确定].
使用扫描仪功能保存文件683显示保存的文件的列表本节介绍保存的文件的列表.
使用保存的文件的列表,可以删除保存的文件或更改文件数据.
保存的文件的列表本节介绍如何显示保存的文件的列表.
要显示保存的文件的列表,按初始扫描画面上的[选择保存的文件].
保存的文件的列表显示如下:用选择器键显示功能项目.
按一下键就可以选择或指定相应的项目.
在显示面板上选择或指定项目时,该项目突出显示成[]样式.
无法选择的键显示成[]样式.
1.
用于搜索文件的键按这些键可以切换到用于按用户名或文件名搜索文件的画面,或切换到用于显示所有文件的画面.
2.
列表/缩略图您可以选择是否以列表或缩略图来显示保存的文件.
3.
[传送]按此键通过电子邮件或"扫描到文件夹"传送或发送保存的文件.
4.
[管理/删除文件]按此键删除保存的文件或更改文件数据.
5.
用于对文件排序的键按这些键可以使用所选项目对文件排序.
如果又选择同一项目,将会反向排序.
但是,不能按反向传送进行排序.
6.
[详细内容]按此键显示所选文件的详细信息.
7.
[预览]按此键显示所选文件的预览.
有关详细信息,请参见"查看从列表中选择的保存文件".
8.
保存的文件的列表显示保存的文件的列表.
如果未显示选择的文件,请按[U]或[T]来滚动画面.
如果文件已设定密码,文件用户名的左侧将会显示一个钥匙图标.
ZHALQ008S显示保存的文件的列表693注根据安全设置,某些文件可能不会显示在列表中.
除了扫描仪功能外,在其它功能下保存的文件不会在此画面中显示.
参考第71页"检查从列表中选择的保存文件"搜索保存的文件的列表可以使用用户名或文件名从已保存的文件中搜索所需的文件.
可以通过下列方法之一搜索保存的文件的列表:按用户名搜索.
按文件名搜索.
按用户名搜索可以按其用户名搜索保存的文件.
A按[选择保存的文件].
B按[用户名].
C选择要用于搜索的用户名.
此处显示的用户名是在[系统设置]的[管理员工具]选项卡中注册的名称.
要更改未在此处显示的用户名,请按[手动输入],然后输入用户名.
D按[确定].
开始搜索,然后显示属于指定用户的文件.
使用扫描仪功能保存文件703按文件名搜索可以按其文件名搜索保存的文件.
A按[选择保存的文件].
B按[文件名].
软键盘将会显示.
C输入文件名.
有关如何输入字符的信息,请参见"关于本设备".
D按[确定].
搜索开始,并显示那些名称是以所输入字符串开头的文件.
检查保存的文件713检查保存的文件您可以在设备上或从客户机显示"预览"画面并检查保存的文件.
检查从列表中选择的保存文件本节介绍如何预览从保存的文件的列表中选择的文件.
A按[选择保存的文件].
出现保存的文件的列表.
有关保存的文件的列表的详细信息,请参见"保存的文件的列表".
B从保存的文件的列表中选择您要检查的文件.
您可以选择多个文件.
C按[预览].
出现所选保存文件的预览.
参考第68页"保存的文件的列表"使用扫描仪功能保存文件723保存文件预览画面1.
[缩小],[放大]在预览画面中,您可以缩小或放大文件图像.
2.
可以滚动预览画面.
3.
[切换]可以切换到另一页面的预览.
4.
[切换]可以切换到另一文件的预览.
5.
显示文件显示所选文件的名称和大小.
6.
显示页面显示预览页的页码、总页数、页面尺寸和色彩模式.
7.
显示位置当放大预览时,会出现显示于预览画面上的部分页面的位置.
ZHALQ022S检查保存的文件733从客户机检查保存的文件使用DeskTopBinderLite或WebImageMonitor,您可以在客户机上显示设备保存的文件的列表.
重要信息要从客户机查看保存的文件,必须指定设备的IPv4地址.
您还可以检查保存在复印机、文件服务器和打印机功能下的文件.
使用DeskTopBinderLite显示保存的文件的列表可以使用DeskTopBinderLite在客户机上显示以及检查保存的文件.
注也可以将保存的文件传送到客户机.
有关DeskTopBinder的详细信息,请参见DeskTopBinder相关手册.
有关安装DeskTopBinderLite的详细信息,请参见"安装附带光盘中的DeskTopBinderLite".
参考第83页"安装附带光盘中的DeskTopBinderLite"使用Web图像监控器显示保存的文件可以使用WebImageMonitor在客户机上显示以及检查保存的文件.
在客户机Web浏览器的地址栏中输入http://(设备IPv4地址)/后,将显示WebImageMonitor的主页.
注还可以下载保存的文件.
建议仅在局域网内使用WebImageMonitor.
有关使用WebImageMonitor显示或下载保存的文件的详细信息,请参见"复印机/文件服务器参考".
有关指定设定值以便使用WebImageMonitor的详细信息,请参见"网络指南".
有关使用WebImageMonitor管理保存的文件功能的详细信息,请单击所显示屏幕右上角的[帮助].
使用扫描仪功能保存文件743发送保存的文件您可以发送选择的文件或文件位置的URL.
本节主要介绍如何选择想要通过电子邮件或"扫描到文件夹"发送或使用网络传送扫描仪传送的文件.
有关各个功能的操作步骤的详细信息,请参见相应的章节.
发送保存的文件本节介绍如何发送保存的文件.
A按[选择保存的文件].
出现保存的文件的列表.
B选择要发送的文件.
要选择多个文件,请重复该步骤.
如果您选择多个文件,文件将以所选的顺序进行发送或传送.
通过按[顺序],只有此处选中的文件按照发送顺序显示.
C按[确定].
将显示电子邮件画面、"扫描到文件夹"画面或网络传送扫描仪画面.
D如果需要,可切换画面.
E为通过电子邮件或"扫描到文件夹",或使用网络传送扫描仪发送文件指定设置.
有关如何通过电子邮件或"扫描到文件夹"发送文件、或如何传送文件的详细信息,请参见"通过电子邮件发送文件的基本操作"、"使用扫描到文件夹的基本操作"或"传送文件的基本操作".
发送保存的文件753F按【开始】.
通过电子邮件或"扫描到文件夹",或使用网络传送扫描仪发送所选的文件.
注如果您选择受密码保护的文件,将会出现一个输入密码的画面.
要选择文件,输入正确的密码,然后按[确定].
当您通过电子邮件发送保存的文件时,可以将文件附于电子邮件中或发送文件位置的URL.
必须预先在[扫描仪特性]中指定该设置.
有关详细信息,请参见"常规设置指南".
参考第14页"通过电子邮件发送扫描文件的基本操作"第43页"使用"扫描到文件夹"的基本操作"第85页"传送文件的基本操作"使用扫描仪功能保存文件763管理保存的文件本节介绍如何删除保存的文件以及如何更改保存的文件的数据.
删除保存的文件本节介绍如何删除保存的文件.
A按[选择保存的文件].
出现保存的文件的列表.
B按[管理/删除文件].
将显示[管理/删除文件]画面.
C选择要删除的文件.
D按[删除文件].
将显示一条有关确认删除文件的信息.
E按[是].
注不能删除正在等待传送的文件.
您还可以使用WebImageMonitor或DeskTopBinder,通过从客户机访问设备来删除保存在设备上的文件.
有关WebImageMonitor的详细信息,请参见WebImageMonitor帮助.
有关DeskTopBinder的详细信息,请参见DeskTopBinder附带的手册.
管理保存的文件773更改保存的文件的数据您可以更改保存的文件的数据,例如[用户名]、[文件名]和[密码].
注不能更改等待传送的文件的信息.
更改用户名您可以更改保存的文件的用户名.
A按[选择保存的文件].
出现保存的文件的列表.
B按[管理/删除文件].
C选择包含要更改文件信息的文件.
如果选择的文件有密码保护,将显示输入密码的画面.
输入密码,然后按[确定].
D按[更改用户名].
E输入新的用户名.
此处显示的用户名是在[系统设置]的[管理员工具]选项卡中注册的名称.
要更改未在此处显示的用户名,请按[手动输入],然后输入用户名.
F按[确定].
使用扫描仪功能保存文件783G确保根据需要更改了用户名,然后按[退出].
注使用WebImageMonitor或DeskTopBinder,您还可以在客户机上更改设备中保存的文件的用户名.
有关WebImageMonitor的详细信息,请参见WebImageMonitor帮助.
有关DeskTopBinder的详细信息,请参见DeskTopBinder附带的手册.
根据安全设置,可能会显示[更改访问权限],而不是[更改用户名].
有关指定[更改访问权限]的详细信息,请咨询管理员.
更改文件名您可以更改保存的文件的文件名.
A按[选择保存的文件].
出现保存的文件的列表.
B按[管理/删除文件].
C选择包含要更改文件信息的文件.
如果选择的文件有密码保护,将显示输入密码的画面.
输入密码,然后按[确定].
D按[更改文件名].
E更改文件名F按[确定].
管理保存的文件793G确保根据需要更改了文件信息,然后按[退出].
注有关如何输入字符的信息,请参见"关于本设备".
使用WebImageMonitor或DeskTopBinder,您还可以在客户机上更改设备中保存的文件的名称.
有关WebImageMonitor的详细信息,请参见WebImageMonitor帮助.
有关DeskTopBinder的详细信息,请参见DeskTopBinder附带的手册.
更改密码输入访问保存文件的密码.
重要信息确保不会忘记密码.
如果忘记密码,请咨询设备的系统管理员.
A按[选择保存的文件].
出现保存的文件的列表.
B按[管理/删除文件].
C选择包含要更改文件信息的文件.
如果选择的文件有密码保护,将显示输入密码的画面.
输入密码,然后按[确定].
D按[更改密码].
E使用数字键输入4到8位的新密码.
F按[确定].
G使用数字键再次输入相同的数字.
H按[确定].
注使用WebImageMonitor或DeskTopBinder,您还可以在客户机上更改设备中保存的文件的密码.
有关WebImageMonitor的详细信息,请参见WebImageMonitor帮助.
有关DeskTopBinder的详细信息,请参见DeskTopBinder附带的手册.
使用扫描仪功能保存文件803814.
传送扫描文件使用ScanRouter传送软件,您可以通过各种方法传送本设备生成的扫描文件.
传送文件前本节介绍使用网络传送扫描仪的必要准备工作和步骤.
重要信息要使用网络传送扫描仪功能,您需要配备安装有可选ScanRouter传送软件的传送服务器.
您还需要在传送服务器上注册关于目的地和发送者的数据.
扫描文件传送的概述本节介绍使用网络传送扫描仪传送文件的功能.
1.
本设备您可以将扫描文件发送到传送服务器.
2.
传送服务器在此计算机上安装ScanRouter传送软件以将其作为传送服务器使用.
收到扫描文件后,传送服务器会根据为目的地指定的设置来传送文件.
传送设置如下:在收件箱中保存文件通过电子邮件传送文件在选择的文件夹中保存文件有关ScanRouter传送软件的详细信息,请参见ScanRouter传送软件随附的手册.
3.
客户机如何根据传送方法从客户机检查文件.
例如,您可以通过以下方法之一检查文件:使用DeskTopBinder查看传送到收件箱的文件.
使用电子邮件软件接收带的电子邮件.
浏览保存文件的文件夹.
ZZZ513S传送扫描文件824准备传送文件本节介绍传送扫描文件的准备工作和设置.
重要信息要使用网络传送扫描仪功能,您需要配备装有像可选ScanRouter传送软件应用程序的传送服务器.
有关ScanRouter传送软件的详细信息,请参见ScanRouter传送软件随附的手册.
要查看传送到收件箱的文件,客户机上必须安装DeskTopBinder.
A将设备连接到网络.
用以太网电缆、IEEE1394电缆或无线局域网(IEEE802.
11b)将设备连接到网络.
B在[系统设置]中指定必要的网络设定值.
如果您已使用以太网电缆将设备连接到网络,则进行以下设置.
有关详细信息,请参见"常规设置指南".
指定设备的IPv4地址和子网掩码.
在[有效协议]中,启用[IPv4].
将[传送选项]设定为[开].
C如果需要,在[扫描仪特性]下更改[发送设置]中的设置.
D使用ScanRouter传送软件,将本设备注册为I/O设备.
另外,指定注册目的地并指定传送类型和发送者等设置.
有关详细信息,请参见ScanRouter传送软件附带的手册.
注若要使用IEEE1394电缆或无线局域网(IEEE802.
11b)将设备连接到网络,则分别需要扩展1394板或扩展无线局域网板.
有关详细信息,请参见"网络指南".
[系统设置]中要设置的项目随网络环境而不同.
有关网络设置的详细信息,请参见"常规设置指南".
有关安装DeskTopBinderLite的详细信息,请参见"安装附带光盘中的DeskTopBinderLite".
参考第83页"安装附带光盘中的DeskTopBinderLite"传送文件前834安装附带光盘中的DeskTopBinderLite本节介绍如何在客户机上安装附带"DriversandUtilities"光盘中的DeskTopBinderLite.
要查看或接收传送到收件箱的文件,必须在客户机安装DeskTopBinderLite.
A确保客户机上运行Windows,然后将"DriversandUtilities"光盘插入光盘驱动器中.
安装程序会自动启动,并显示[DriversandUtilities]对话框.
B单击[DeskTopBinderLite].
显示[DeskTopBinderLite安装]对话框.
有关后续安装步骤的信息,请参见[DeskTopBinderLite安装]对话框上显示的"安装指南".
注开始安装之前,请检查DeskTopBinderLite的系统要求.
有关详细信息,请参见"光盘中的软件".
您可以使用自动运行程序安装软件.
有关自动运行程序的详细信息,请参见"快速安装".
参考第144页"光盘中的软件"第144页"快速安装"传送扫描文件844网络传送扫描仪画面本节介绍使用网络传送扫描仪时的画面布局.
用选择器键显示功能项目.
按一下键就可以选择或指定相应的项目.
在显示面板上选择或指定项目时,该项目突出显示成[]样式.
无法选择的键显示成[]样式.
1.
目的地字段出现指定的目的地.
如果已指定多个目的地,按[U]或[T]来滚动目的地.
2.
网络传送扫描仪图标表明显示的是网络传送扫描仪画面.
3.
[注册编号]按此键可以使用3位注册号码指定一个目的地.
4.
[手动输入]要使用电子邮件通过传送服务器,将文件发送到未在传送服务器的"目的地列表"中注册的目的地,按此键显示软键盘.
然后使用软键盘输入电子邮件地址.
有关如何使用电子邮件通过传送服务器发送文件的详细信息,请参见ScanRouter传送软件手册.
5.
目的地列表显示在传送服务器中注册的目的地的列表.
如果无法显示全部的目的地,按[U]或[U]切换画面.
组目的地用此符号标记().
6.
[主题][发送者名称][回执]指定主题、发送者以及是否对要传输的文件启用"邮件处理通知".
ZHALQ009S传送文件的基本操作854传送文件的基本操作本节介绍使用网络传送扫描仪传送扫描文件的基本操作.
重要信息必须使用安装在传送服务器上的ScanRouter传送软件预先注册目的地和发送者.
A确保没有保留先前的设定值.
如果保留了先前的设定值,请按【清除模式】键.
B在出现电子邮件画面或"扫描到文件夹"画面时切换到网络传送扫描仪画面.
有关详细信息,请参见"切换到网络传送扫描仪画面".
C放置原稿.
D如果需要,按[扫描设置]指定扫描仪设定值,例如分辨率和扫描尺寸.
有关详细信息,请参见"各项扫描设置".
E如果需要,指定扫描浓度.
有关详细信息,请参见"调整图像浓度".
F如果需要,按[原稿进纸类型]指定设定值,例如原稿方向.
有关详细信息,请参见"设置原稿进纸类型".
G指定目的地.
您可以指定多个目的地.
有关详细信息,请参见"指定传送目的地".
传送扫描文件864H如果需要,按[主题]指定电子邮件主题.
有关详细信息,请参见"指定要通过传送服务器传输的电子邮件的主题".
I如果需要,按[发送者名称]指定发送者.
如果指定发送者,有关发送者的数据将被附加到传送的文件上.
从传送服务器上选择已注册的发送者.
有关详细信息,请参见"指定发送者".
J按【开始】.
如果您成批扫描,请放入下一份原稿.
注按网络传送扫描仪画面上的[手动输入],就可以使用电子邮件通过传送服务器网络发送文件.
有关直接输入电子邮件地址的详细信息,请参见"手动输入电子邮件地址".
如果已选择多个目的地,则按目的地字段旁的[U]或[T]来滚动目的地.
要取消选择的目的地,显示目的地字段中的目的地,然后按【清除/停止】键.
您可以通过再次按选择的目的地来取消从通讯簿中选择的目的地.
通过传送服务器发送电子邮件时,可以使用"邮件处理通知"功能.
将会有一封电子邮件被发送到在步骤9中所选的发送者,通知其收件人已阅读了电子邮件.
要指定此设置,请按[回执].
要启用"邮件处理通知",必须为通过SMTP发送电子邮件指定ScanRouter传送软件设置.
有关指定此设置的详细信息,请参见ScanRouter传送软件手册.
但是,注意如果目的地使用的电子邮件软件不支持"邮件处理通知",则可能不会发送已被电子邮件打开的电子邮件通知.
使用ScanRouter传送软件预先注册发送者的电子邮件地址.
通过按【查看模式】,您可以从初始扫描仪画面切换到"查看模式"画面,以便您查看设定值.
有关详细信息,请参见"查看模式".
如果您按[预览],然后扫描文件,会出现"预览"画面.
有关详细信息,请参见"预览"要取消扫描,按【清除/停止】.
您还可以同时保存和传送扫描文件.
有关详细信息,请参见"同时保存和传送".
参考第87页"切换到网络传送扫描仪画面"第103页"各项扫描设置"第114页"调整图像浓度"第115页"设置原稿进纸类型"第88页"指定传送目的地"第95页"指定要通过传送服务器传输的电子邮件的主题"第91页"指定发送者"第21页"手动输入电子邮件地址"第4页"查看模式"第5页"预览"第96页"同时保存和传送"切换到网络传送扫描仪画面874切换到网络传送扫描仪画面本节介绍如何将画面切换到网络传送扫描仪画面.
如果显示电子邮件画面或"扫描到文件夹"画面,则切换到网络传送扫描仪画面.
A按[发送目的地列表].
将显示网络传送扫描仪画面.
注在指定目的地或发送者时不能将电子邮件画面切换到"扫描到文件夹"画面.
要清除指定的目的地,显示电子邮件画面或"扫描到文件夹"画面的目的地字段中的目的地,然后按【清除/停止】.
传送扫描文件884指定传送目的地本节介绍如何指定传送目的地.
选择在传送服务器通讯簿中注册的目的地本节介绍如何选择在传送服务器通讯簿中注册的目的地可以使用以下任何方法选择在传送服务器的目的地列表中注册的传送目的地:从传送目的地列表中选择目的地.
通过输入注册号码选择目的地.
通过搜索传送服务器选择目的地从目的地列表中选择目的地从目的地列表中选择一个目的地.
A在目的地列表中,按包含目的地名称的键.
所选的目的地被突出显示,并且显示在屏幕顶端的目的地字段中.
在标题下的传送服务器中注册目的地.
目的地列表会自动更新.
注如果未显示目标目的地,请按[U]或[T]来滚动目的地,直到显示为止.
根据安全设置,某些目的地可能不会显示在目的地列表中.
指定传送目的地894通过输入其注册号码选择目的地通过输入其简短ID号码选择目的地(使用ScanRouter传送软件注册).
有关如何设置简短ID的详细信息,请参见ScanRouter传送软件附带的手册.
A按[注册编号].
B使用数字键,输入3位的注册号码,然后按【q】.
也可以输入少于3位的注册号码.
示例:要输入009单击【9】,然后单击【q】.
C按[确定].
通过按[更改],您可以更改选择的目的地.
注要取消选择的目的地,按目的地字段旁的[U]或[T]滚动目的地,直到出现要取消的目的地为止,然后按【清除/停止】.
通过搜索传送服务器的目的地列表选择目的地在传送服务器的目的地列表中,可以搜索目的地并进行选择.
A按[搜索目的地].
传送扫描文件904B要按目的地名称搜索,请按[名称].
要按注释搜索,请按[注释].
会出现软键盘,以便您输入名称或注释.
您还可以按[名称]和[注释]组合搜索.
C输入目的地名称的一部分.
要按注释搜索,请输入部分注释.
D按[确定].
E如果需要,请按[高级搜索],然后指定详细的搜索条件.
通过按[高级搜索],您可以按[名称]和[注释]搜索.
您还可以将[起始字]或[结束字]条件与其它条件组合进行搜索.
F按[开始搜索].
显示与搜索条件匹配的目的地.
G选择目的地.
H按[确定].
注注释搜索功能按注释信息搜索目的地,注释信息是ScanRouter传送软件要求填写的一个注册项目.
通过按[详细内容],您可以查看所选目的地的详细信息.
最多可以显示100个目的地作为搜索结果.
按[高级搜索],会出现下列条件:[起始字]:以输入的一个或多个字符开头的名称为目标.
例如,要搜索"ABC",请输入"A".
[结束字]:以输入的一个或多个字符结尾的名称为目标.
例如,要搜索"ABC",请输入"C".
[完全匹配]:以对应于输入的一个或多个字符的名称为目标.
例如,要搜索"ABC",请输入"ABC".
[包含一个字]:以包含输入的一个或多个字符的名称为目标.
例如,要搜索"ABC",请输入"A"、"B"或"C".
[不包含的字]:以不包含输入的一个或多个字符的名称为目标.
例如,要搜索"ABC",请输入"D".
指定发送者914指定发送者本节介绍在使用电子邮件通过传送服务器发送文件时如何指定电子邮件发送者.
可以通过下列任何方法指定发送者:从传送服务器目的地列表中的发送者列表选择发送者.
通过输入注册号码选择发送者通过搜索传送服务器目的地列表选择发送者从传送服务器目的地列表中的发送者列表选择发送者本节介绍如何从目的地列表选择发送者.
A按[发送者名称].
B选择发送者.
C按[确定].
传送扫描文件924通过输入注册号码选择发送者可以通过输入注册号码选择发送者.
A按[发送者名称].
B按[注册号码].
C使用数字键的地文件夹的3位数字注册号码.
如果输入的号码不足5位,应在最后一位之后按【q】.
示例:要输入006单击【6】,然后单击【q】.
D按[确定].
通过按[更改],您可以更改选择的目的地.
注有关指定[短ID]的详细信息,请参见ScanRouter传送软件附带的手册.
指定发送者934通过搜索传送服务器的目的地列表选择发送者本节介绍如何通过搜索传送服务器的目的地列表选择发送者.
A按[发送者名称].
B按[搜索].
C要按目的地名称搜索,请按[名称].
要按注释搜索,请按[注释].
会出现软键盘,以便您输入名称或注释.
您还可以按[名称]和[注释]组合搜索.
D输入发送者名称的一部分.
要按注释搜索,请输入部分注释.
E按[确定].
传送扫描文件944F如果需要,请按[高级搜索],然后指定详细的搜索条件.
通过按[高级搜索],您可以按[名称]和[注释]搜索.
您还可以将[起始字]或[结束字]条件与其它条件组合进行搜索.
G按[开始搜索].
显示与搜索条件匹配的目的地.
H选择发送者.
I按[确定].
注注释搜索功能按注释信息搜索目的地,注释信息是ScanRouter传送软件要求填写的一个注册项目.
通过按[详细内容],您可以查看所选目的地的详细信息.
最多可以显示100个项目作为搜索结果.
按[高级搜索],会出现下列条件:[起始字]:以输入的一个或多个字符开头的名称为目标.
例如,要搜索"ABC",请输入"A".
[结束字]:以输入的一个或多个字符结尾的名称为目标.
例如,要搜索"ABC",请输入"C".
[完全匹配]:以对应于输入的一个或多个字符的名称为目标.
例如,要搜索"ABC",请输入"ABC".
[包含一个字]:以包含输入的一个或多个字符的名称为目标.
例如,要搜索"ABC",请输入"A"、"B"或"C".
[不包含的字]:以不包含输入的一个或多个字符的名称为目标.
例如,要搜索"ABC",请输入"D".
指定要通过传送服务器传输的电子邮件的主题954指定要通过传送服务器传输的电子邮件的主题本节介绍在使用电子邮件通过传送服务器发送文件时如何指定电子邮件主题.
A按[主题].
软键盘将会显示.
B输入主题.
C按[确定].
传送扫描文件964同时保存和传送本节介绍如何在保存文件的同时将其传送.
A按[保存文件].
B确保选择了[发送和保存].
C如果需要,指定文件数据,例如[用户名]、[文件名]和[密码].
有关详细信息,请参见"为保存的文件指定文件信息".
D按[确定].
E为传送文件指定设置,然后发送文件.
有关传送文件的详细信息,请参见"传送文件的基本操作".
注对于同时保存和传送的文件,不能从网络传送扫描仪画面重新发送.
要重新发送该文件,在"选择保存的文件"画面上选择该文件,然后将其发送.
有关详细信息,请参见"发送保存的文件".
参考第65页"为保存的文件指定文件信息"第85页"传送文件的基本操作"第74页"发送保存的文件"975.
使用网络TWAIN扫描仪扫描原稿使用本设备,可以将原稿扫描到网络上的客户机.
使用网络TWAIN扫描仪前本节介绍使用网络TWAIN扫描仪的准备工作和步骤.
重要信息要使用网络TWAIN扫描仪,必须安装附带光盘中的TWAIN驱动程序.
有关安装TWAIN驱动程序的详细信息,请参见"从随机提供的光盘安装TWAIN驱动程序".
要使用网络TWAIN扫描仪,则必须在客户机上安装TWAIN兼容的应用程序,例如DeskTopBinder,DeskTopBinderLite在附带的光盘上.
有关安装DeskTopBinderLite的详细信息,请参见"从随机提供的光盘安装DeskTopBinderLite".
参考第100页"安装附带光盘中的TWAIN驱动程序"第83页"安装附带光盘中的DeskTopBinderLite"使用网络TWAIN扫描仪扫描原稿985网络TWAIN扫描仪概述本节介绍网络TWAIN扫描仪功能.
在TWAIN扫描仪模式下,可以与多个计算机共享本设备.
因此,不必为扫描仪准备特殊的计算机或在每次需要使用时重新连接扫描仪.
1.
本设备收到客户机的扫描指示后扫描原稿,然后通过网络将扫描文件发送到客户机.
2.
客户机使用应用程序,例如支持网络TWAIN扫描仪的DeskTopBinderLite来指定扫描仪设置和控制扫描仪.
使用支持网络TWAIN扫描仪的应用程序接收设备扫描的文件并进行显示.
注当将设备用作网络TWAIN扫描仪时,不必在设备控制面板上按【扫描仪】键.
当使用TWAIN驱动程序从客户机扫描原稿时自动切换画面.
要使用除网络TWAIN扫描仪以外的其他功能,按[退出].
ZZZ514S使用网络TWAIN扫描仪前995使用网络TWAIN扫描仪的准备工作本节介绍将设备用作网络TWAIN扫描仪的准备工作和步骤.
重要信息要使用网络TWAIN扫描仪,必须在客户机上安装支持扫描仪的应用程序,例如DeskTopBinderLite.
DeskTopBinderLite在附带的光盘中.
有关安装DeskTopBinderLite的详细信息,请参见"安装附带光盘中的DeskTopBinderLite".
A将设备连接到网络.
用以太网电缆、IEEE1394电缆或无线局域网(IEEE802.
11b)将设备连接到网络.
B在[系统设置]中指定必要的网络设定值.
如果您已使用以太网电缆将设备连接到网络,则进行以下设置.
有关详细信息,请参见"常规设置指南".
指定设备的IPv4地址和子网掩码.
在[有效协议]中,启用[IPv4].
C在客户机上安装TWAIN驱动程序.
有关安装TWAIN驱动程序的详细信息,请参见"从随机提供的光盘安装TWAIN驱动程序".
注若要使用IEEE1394电缆或无线局域网(IEEE802.
11b)将设备连接到网络,则分别需要扩展1394板或扩展无线局域网板.
有关详细信息,请参见"网络指南".
有关[系统设置]的详细信息,请参见"常规设置指南".
[系统设置]中要设置的项目随网络环境而不同.
有关网络设置的详细信息,请参见"常规设置指南".
参考第100页"安装附带光盘中的TWAIN驱动程序"第83页"安装附带光盘中的DeskTopBinderLite"使用网络TWAIN扫描仪扫描原稿1005安装附带光盘中的TWAIN驱动程序本节介绍如何在客户机上安装附带"DriversandUtilities"光盘中的TWAIN驱动程序.
要使用网络TWAIN扫描仪,必须在客户机上安装TWAIN驱动程序.
A启动Windows,将标记着"DriversandUtilities"的光盘插入客户机的光盘驱动器中.
安装程序会自动启动,并显示[DriversandUtilities]对话框.
B单击[TWAIN驱动程序].
C启动TWAIN驱动程序的安装程序.
请按说明操作.
注开始安装之前,请检查TWAIN驱动程序的系统要求.
有关系统要求的详细信息,请参见"光盘中的软件".
您可以使用自动运行程序安装软件.
有关自动运行程序的详细信息,请参见"快速安装".
如果安装程序没有自动启动,请参见"快速安装".
安装完毕后,可能会显示一条信息,要求您重新启动客户机.
在此情况下,重新启动客户机.
安装完成后,将在[开始]菜单的[程序]中添加与使用的设备同名的文件夹.
可以从此处显示帮助.
有关使用网络TWAIN扫描仪的注意事项包含在"Readme.
txt"中.
务必在使用之前阅读这些事项.
参考第144页"光盘中的软件"第144页"快速安装"基本网络TWAIN扫描仪操作1015基本网络TWAIN扫描仪操作本节介绍使用网络TWAIN扫描仪扫描的基本操作.
重要信息要使用网络TWAIN扫描仪,则必须在客户机上安装TWAIN兼容的应用程序,例如DeskTopBinder和TWAIN驱动程序.
下列步骤使用WindowsXP和DeskTopBinderLite作为示例.
A在[开始]菜单中,依次指向[程序]和[DeskTopBinder],然后单击[DeskTopBinder].
B在[工具]菜单中,单击[扫描仪设置.
.
.
].
C单击[选择扫描仪驱动程序.
.
.
].
D在列表中选择您要使用的设备的名称,然后单击[选择.
.
.
].
E单击[确定].
F放置原稿.
G在[文件]菜单中,指向[添加文件],然后单击[扫描.
.
.
]以显示"扫描仪控制"对话框.
使用TWAIN驱动程序用来控制扫描仪的对话框被称为"扫描控制"对话框.
H根据原稿类型、扫描方式和原稿方向等因素指定设定值.
有关详细信息,请参见TWAIN驱动程序"帮助".
I在扫描仪控制对话框中,单击[扫描.
.
.
].
根据安全设置,如果按[扫描.
.
.
],可能会出现要求您输入用户名和密码的对话框.
如果还要扫描其它原稿,请放置下一个原稿,然后单击[扫描.
.
.
].
如果不需要扫描其它原稿,请按[已制作完成].
J在[文件]菜单中,单击[退出].
K输入文件名,然后单击[确定].
DeskTopBinder查看器关闭,图像被存到DeskTopBinderLite中.
注如果已选择了一个扫描仪,那么除非想要更改,否则将不必再选择扫描仪.
使用DeskTopBinder可以编辑和打印扫描文件.
有关DeskTopBinder的详细信息,请参见DeskTopBinder手册.
在扫描仪控制对话框的主题栏会显示连接的扫描仪的型号名称.
如果网络上有多个相同型号的扫描仪,请确保您选择了正确的扫描仪.
如果不是,请单击[选择扫描仪驱动程序.
.
.
],然后再次重新选择扫描仪.
如果列表中未显示正确的扫描仪,检查扫描仪是否已正确连接到网络以及是否已指定IPv4地址.
如果仍未显示正确的扫描仪,请咨询网络管理员.
使用网络TWAIN扫描仪扫描原稿10251036.
各项扫描设置本节介绍各项扫描设置.
扫描设置本节介绍如何指定扫描设定值.
A按[扫描设置].
B如需要,可指定分辨率、扫描尺寸以及其它设定值.
C按[确定].
各项扫描设置1046指定扫描设置项本节介绍扫描设置项.
扫描方式选择适合原稿的扫描方式.
[黑白文字]使用OCR兼容的应用程序适当增加OCR可读性.
[滤色]可以选择不扫描以下颜色:[彩色]、[红色]、[绿色]和[蓝色].
当选择一种不扫描的颜色后,指定其覆盖级别.
有五个级别.
按[窄]不考虑与指定颜色最接近的颜色.
按[宽]扩大指定颜色的覆盖范围,且不扫描那些颜色.
[黑白文字/艺术线条]主要包含字符的标准黑白原稿.
创建适于打印的扫描图像.
[黑白文字/照片]包含混合照片、图片和字符的原稿(双值).
创建适于打印的扫描图像.
[黑白照片]包含照片和其它图片的原稿(双值).
创建适于打印的扫描图像.
[灰度级]包含照片和其它图片的原稿(多值).
创建适于在计算机屏幕上显示的扫描图像.
[全彩色文字/照片]主要包含字符用于彩色打印的原稿.
[全彩色光面照片]银盐照片和其它颜色图片的原稿.
[自动颜色选择]通过自动判断原稿的颜色扫描原稿.
注当为[扫描方式]选择[黑白文字]时,可以设置[滤色].
如果选择[自动颜色选择],根据扫描环境或原稿的内容,设备可能无法正确判断颜色.
如选择[高压缩PDF]作为文件类型,则只可以为扫描方式选择[灰度级]、[全彩色文字/照片]或[全彩色光面照片].
指定扫描设置项1056分辨率选择扫描原稿的分辨率.
选择[100dpi]、[200dpi]、[300dpi]、[400dpi]或[600dpi]作为扫分辨率.
注如果选择[高压缩PDF]作为文件类型,则不能选择[100dpi]和[600dpi].
有关文件类型的详细信息,请参见"设置文件类型和文件名".
参考第124页"设置文件类型和文件名"扫描尺寸选择要扫描的原稿的尺寸.
可以选择以下项目和尺寸:[自动检测]使用自动尺寸检测功能扫描原稿尺寸.
[混合尺寸]通过检测每个原稿的长度,按不同的长度扫描相同宽度的整批原稿.
模板尺寸A3L、A4K、A4L、A5K、A5L、11*17L、81/2*14L、81/2*13L、81/2*11K、81/2*11L、51/2*81/2K、51/2*81/2L、B4JISL、B5JISK、B5JISL[自定义尺寸]按指定的尺寸扫描.
您可以以mm为单位指定扫描区域的尺寸(宽度和高度).
注您可以在[自定义尺寸]中指定140mm(X1和Y1)的原稿尺寸或更大尺寸.
当同时扫描具有相同宽度但不同长度的原稿时,请按照下图将它们正确放置.
ALQ021S各项扫描设置1066原稿混合尺寸与扫描尺寸的关系本节介绍在使用原稿位置设置与尺寸扫描相同宽度但不同长度(例如A3&A4或B4&B5)的原稿时需要注意的不同点.
如果选择[混合尺寸],设备将检测宽度相同原稿的长度并进行扫描.
可以放置以下原稿尺寸的组合:A3L&A4K、B4L&B5K、A4L&A5K.
如果选择了模板尺寸,那么无论原稿的实际尺寸是多少,设备都将以所选的尺寸扫描原稿.
如果原稿的尺寸小于所选的尺寸,设备将在扫描区域使用边缘.
如果选择[自动检测]从曝光玻璃扫描原稿,则设备将会检测各个原稿的尺寸并进行相应的扫描.
如果只选择[自动检测]从ADF扫描原稿,则设备将会检测最大原稿的尺寸,并根据该尺寸扫描所有其它原稿.
扫描整个原稿时自定义尺寸的设置步骤本节介绍如何为扫描整个原稿设置自定义尺寸.
要扫描原稿的整个区域,请测量原稿表面的尺寸,并在"原稿尺寸"(X1和Y1)和"扫描区域"(X3和Y3)下输入尺寸.
下面的步骤介绍如何扫描下列尺寸的原稿.
不必指定"起始位置"(X2和Y2).
将其指定为0mm.
对于扫描尺寸,则输入与"原稿尺寸"相同的值.
A按[扫描设置].
B按[扫描尺寸].
ARE001S指定扫描设置项1076C按[自定义尺寸].
D使用数字键指定"原稿尺寸"(X1和Y1),然后按【q】.
例如,将X1设定至300mm,Y1设定至200mm.
E将"起始位置"(X2和Y2)设定至0mm,然后按【q】.
例如,将X2和Y2设定至0mm,然后按【q】.
F使用数字键指定"扫描区域"(X3和Y3),然后按【q】.
例如,将X3设定至300mm,Y3设定至200mm.
G按[确定].
H检查[自定义尺寸]上方显示的"扫描区域"(X3和Y3),然后按[确定].
各项扫描设置1086注您可以指定140mm(X1和Y1)的原稿尺寸或更大尺寸.
要扫描小于140mm的原稿,请进行设定,就像在扫描大于140mm原稿的一部分,例如,要在曝光玻璃上扫描光盘标签,请根据下图指定尺寸.
有关扫描步骤的详细信息,请参见"扫描部分原稿时自定义尺寸的设置步骤".
参考第109页"扫描部分原稿时自定义尺寸的设置步骤"ARE005S指定扫描设置项1096扫描部分原稿时自定义尺寸的设置步骤本节介绍如何为扫描原稿内的区域设置自定义尺寸.
要扫描部分原稿,请测量原稿表面的"原稿尺寸"(X1和Y1)、"起始位置"(X2和Y2)和"扫描区域"(X3和Y3),然后按照相同顺序输入这些值.
测量方法因设定的原稿方向和位置而异,下面的示例1至3所示的是,为了扫描标有"R"的部分如何测量尺寸.
请参见以下示例,正确测量各尺寸.
示例1示例2将原稿以方向放置在曝光玻璃上或ADF中.
将原稿以方向放置在曝光玻璃上.
ARE002SARE003S各项扫描设置1106示例3示例1和2(上图)说明了扫描原稿"R"区域的步骤.
A按[扫描设置].
B按[扫描尺寸].
C按[自定义尺寸].
将原稿以方向放置在ADF中.
ARE004S指定扫描设置项1116D使用数字键指定"原稿尺寸"(X1和Y1),然后按【q】.
例如,将X1设定至300mm,Y1设定至200mm.
E使用数字键指定"起始位置"(X2和Y2),然后按【q】.
例如,将X2设定至30mm,Y2设定至20mm.
F使用数字键指定"扫描区域"(X3和Y3),然后按【q】.
例如,将X3和Y3设定至80mm.
G按[确定].
H检查[自定义尺寸]上方显示的"扫描区域"(X3和Y3),然后按[确定].
注要扫描小于140mm的原稿,请进行设定,就像在扫描大于140mm原稿的一部分.
各项扫描设置1126如何设置原稿以自定义尺寸进行扫描本节介绍如何放置想要以自定义尺寸扫描的原稿.
原稿方向设置在[原稿方向]下,根据原稿的方向选择[]或[].
要显示[原稿方向],请在初始扫描仪画面上,按下[原稿进纸类型].
有关详细信息,请参见"设置原稿进纸类型".
放置原稿在ADF中正面朝上放置原稿;在曝光玻璃上则正面朝下放置.
原稿方向为[]原稿方向为[]参考第115页"设置原稿进纸类型"在ADF中放置原稿在曝光玻璃上放置原稿将原稿对齐,并向右或向左转动,然后将其正面朝下放置在曝光玻璃上.
在ADF中放置原稿在曝光玻璃上放置原稿将原稿翻转,正面朝下放置在曝光玻璃上,然后与曝光玻璃的左上角对齐.
ALQ017SALQ018SALQ019SALQ020S指定扫描设置项1136编辑指定编辑设定值.
[消除边框]根据指定宽度删除扫描原稿的边框.
如果您选择[等宽],则可使用毫米为单位为原稿周围(顶边、底边、左边和右边)的删除指定统一的宽度.
如果您选择[不等宽],则可以毫米为单位为每一边的删除指定不同的宽度.
各项扫描设置1146调整图像浓度本节介绍如何调整图像浓度.
要调整图像浓度,按[自动浓度]左边和右边的[W]或[V].
这些按钮可以使图像浓度最多以单步幅度为7递增或递减.
选择[自动浓度]更正扫描浓度以提高纸张类型的分辨率,例如,像报纸或透明原稿这种非白纸张.
选择了[扫描仪特性]下的[自动浓度]后,要调整图像浓度,则选择[ADS的背景浓度(全彩)].
有关详细信息,请参见"常规设置指南".
注如果您为[扫描设置]下的[扫描方式]选择[黑白文字]、[黑白文字/艺术线条]或[黑白文字/照片],则自动选择[自动浓度].
设置原稿进纸类型1156设置原稿进纸类型本节介绍原稿的方向和扫描面等原稿进纸类型的设置.
原稿方向本节介绍如何在客户机画面上正确显示扫描原稿的顶端/底端方向.
A按[原稿进纸类型].
B按[]或[]以选择与原稿相同的方向.
C按[确定].
放置原稿要在客户机上正确显示已扫描原稿的顶端/底端方向,原稿放置方式必须与控制面板中的设定值匹配.
按照下表所示正确放置原稿.
曝光玻璃原稿方向控制面板键上边沿与曝光玻璃的左上角对齐上边沿与曝光玻璃的后部对齐各项扫描设置1166ADF注原稿通常为矩形()或水平长方形().
但是,为了更便于理解原稿的方向,上表使用正方形.
即使实际原稿形状有所不同,原稿方向和在扫描仪驱动程序中指定的方向不会变化.
如果将"扫描类型"指定为全彩、灰度或自动颜色选择,并且选择单页TIFF/JPEG或多页TIFF作为文件类型,有关如何放置原稿的信息,请参考下表.
如果不按表中推荐的方向放置原稿,则客户机显示屏上显示的上/下方向可能不正确.
原稿方向控制面板键先放置上边沿上边沿与ADF的后部对齐在曝光玻璃上放置原稿在ADF中放置原稿设置原稿进纸类型1176原稿设置本节介绍扫描原稿面的设置.
单面原稿本节介绍仅扫描原稿单面的设置.
A按[原稿进纸类型].
B在[原稿设置]中,选择[单面原稿].
C按[确定].
各项扫描设置1186双面原稿本节介绍扫描原稿双面的设置.
A按[原稿进纸类型].
B在[原稿设置]中,选择[双面原稿].
C在[翻页方向]中,根据原稿的装订方向选择[顶端到顶端]或[顶端到底端].
D如果最后一个原稿的最后一页是空白的,在[最后一页]中选择[单面]或[双面].
要跳过最后一页,请选择[单面].
要将最后一页作为空白页扫描,选择[双面].
E按[确定].
注如果您选择[分割],此处指定的设定值适用于分开的原稿的每批的最后一页.
顶端到顶端顶端到底端设置原稿进纸类型1196印记本节介绍将从ADF扫描的原稿进行印记的步骤.
印记表示已扫描的原稿.
当使用ADF扫描文件时,设备可以在原稿的底端印记一个环形标记.
当扫描双面文件时,将在正面页面的底端和背面页面的顶端标记文档.
此功能对于区分扫描的原稿十分有用.
重要信息要启用印记,必须安装印记盒.
A按[原稿进纸类型].
B按[印记].
C按[确定].
注即使您选择不扫描最后页,也会将最后页进行印记.
如果扫描中断则可能会继续印记,视中断原因而定.
当印记开始变淡时,请更换印记盒.
有关详细信息,请参见"故障排除".
各项扫描设置1206批量,SADF本节介绍分若干批次扫描多页原稿的设置.
要将原稿扫描为一个文件,选择[批量].
要在ADF中分别扫描原稿,选择[SADF].
如果您选择[批量],则将在您放置其它原稿并按下【开始】后进行扫描.
当扫描所有原稿后,按【q】.
如果您选择[批量],则无论指定何种默认设定值,设备都将等待至放置其它原稿为止.
如果选择[SADF],则将在您在ADF中放置其它原稿后进行扫描.
在[扫描仪特性]下[等候下一张原稿的时间:SADF]中选择等待其它原稿时设备执行的操作.
有关[等候下一张原稿的时间:SADF]的详细信息,请参见常规设置指南的"扫描设置".
A按[原稿进纸类型].
B选择[批量]或[SADF].
C按[确定].
注如果选择[SADF],则将在ADF中放置其它原稿后进行扫描.
但是,在下列情况下,必须按【开始】以开始扫描其它原稿.
使用曝光玻璃扫描其它原稿后在等待其它原稿过程中更改设定值后打开/关闭ADF后参考第122页"将原稿的多个页面作为一个文件扫描"设置原稿进纸类型1216分割本节介绍按指定页数分割多页原稿然后进行发送的设置.
A按[原稿进纸类型].
B按[分割].
C按[更改],然后用数字键输入您要将作业分割为多少页数.
D按【q】.
E如果需要,按[分割检查].
当您选择[分割检查]时,如果因卡纸或多页纸一并送入而使原稿未按顺序扫描时,则将在扫描结束时显示一个画面以选择停止或继续扫描.
F按两次[确定].
显示当前设定值.
注如果一批被分割原稿的最后一页空白,可跳过该页.
要跳过扫描,在[双面原稿]下的[最后一页]中,选择[单面].
要将最后一页作为空白页扫描,选择[双面].
有关详细信息,请参见"双面原稿".
参考第118页"双面原稿"各项扫描设置1226将原稿的多个页面作为一个文件扫描本节介绍将多页原稿作为一个多页文件发送或作为单个保存文件保存的步骤.
重要信息要将多页原稿作为一个多页文件发送,在[文件名/类型]中,选择多页文件类型.
有关文件类型的详细信息,请参见"设置文件类型".
A按[原稿进纸类型].
B选择[批量]或[SADF].
要使用曝光玻璃扫描原稿,选择[批量].
要使用ADF扫描原稿,选择[SADF].
有关[批量]和[SADF]的详细信息,请参见"批量,SADF".
C按[确定].
D放置原稿.
E指定通过电子邮件或扫描到文件夹发送、传送或保存等功能的设定值.
F按【开始】以扫描原稿.
如果选择[批量],放入其它原稿,然后按【开始】.
如果选择[SADF],则将在您放置其它原稿后自动开始扫描.
重复此步骤,直至所有原稿扫描完毕.
将原稿的多个页面作为一个文件扫描1236G扫描完所有原稿后,请按【q】.
将开始保存或传输.
注如果选择[批量],则可使用ADF扫描原稿.
当使用曝光玻璃扫描原稿时,根据[扫描仪特性]下[等待下一份原稿的时间:曝光玻璃]的设定值,即使未在[原稿进纸类型]中选择[批量],设备将会仍然等待其它原稿.
有关[等待下一份原稿的时间:曝光玻璃]的详细信息,请参见"常规设置指南".
如果在[扫描仪特性]下,[等待下一份原稿的时间:曝光玻璃]或[等候下一张原稿的时间:SADF]的设定值为[设置等候时间],请在指定时间内放置其它原稿.
当倒计时结束后,传输或保存将自动开始.
要在倒计时结束前开始传输或保存,按【q】.
如果扫描设置或其它设定值同时更改,则取消倒计时.
放置其它原稿,然后按【开始】.
设备扫描原稿,并继续倒计时.
有关[等待下一份原稿的时间:曝光玻璃]和[等候下一张原稿的时间:SADF]的详细信息,请参见"常规设置指南".
如果选择[SADF],则将从ADF扫描后启用从曝光玻璃扫描.
在此情况下,必须按【开始】以开始扫描.
参考第120页"批量,SADF"第124页"设置文件类型"各项扫描设置1246设置文件类型和文件名本节介绍设置文件类型、文件名和PDF文件安全的步骤.
设置文件类型本节介绍设置您要发送文件的文件类型的步骤.
在通过电子邮件或"扫描到文件夹"发送文件和保存的文件时,可以指定文件类型.
重要信息要传送文件,使用传送服务器计算机设置文件类型.
有关详细信息,请参见ScanRouter传送软件附带的手册.
文件以TIFF或JPEG格式保存.
如果为[保存文件]选择[只保存],则无法指定文件类型.
如果为[保存文件]选择[发送和保存],则可以通过电子邮件或"扫描到文件夹"以指定的格式发送文件.
但是,不以指定的文件类型保存文件.
发送时,指定保存的文件的文件类型.
根据扫描和其它设置,可选择的文件类型会有所不同.
有关详细信息,请参见"为扫描指定的文件类型与为发送电子邮件和文件夹的文件类型之间的关系".
您可以选择下列文件类型之一:对于单页[TIFF/JPEG]、[PDF]或[高压缩PDF]对于多页[TIFF]、[PDF]或[高压缩PDF]A按[文件名/类型].
设置文件类型和文件名1256B选择文件类型.
C按[确定].
注将文件类型转换成高压缩PDF可以在不损失字符可读性的情况下减少文件的数据量.
可以在通过电子邮件或"扫描到文件夹"发送文件时选择高压缩PDF.
当同时发送和保存文件时无法选择它.
AdobeAcrobatReader/AdobeReader5.
0及更高版本支持高压缩PDF.
由本设备创建的高压缩PDF文件不能使用PDF直接打印功能进行打印.
使用DeskTopBinderEasyViewer无法正确显示高压缩PDF文件.
使用捕获功能时无法选择高压缩PDF.
要选择高压缩PDF,可进行下列扫描方式和分辨率设置:扫描方式:全彩或灰度分辨率:200dpi、300dpi或400dpi预览:未选参考第143页"为扫描指定的文件类型与为发送电子邮件和文件夹的文件类型之间的关系"各项扫描设置1266设置文件名本节介绍设置文件名的步骤.
将会给扫描的文件起一个文件名,包含扫描的时间和日期、4位页码等.
为单页文件和分割的多页文件分配包含扫描日期和时间以及4位页码的文件名.
在日期和时间与4位页码之间插入下划线.
(例如:在2020年12月31日15:30分15秒10ms以单页TIFF格式扫描的文件,其文件名将为20201231153015010_0001.
tif)为多页文件分配包含扫描时间和日期的文件名.
(例如:在2020年12月31日15:30分15秒10ms以多页TIFF格式扫描的文件,其文件名将为20201231153015010.
tif)如果需要,可以更改文件名.
A按[文件名/类型].
B按[文件名].
软键盘将会显示.
C输入文件名.
D按两次[确定].
设置文件类型和文件名1276更改文件名序列号的开头位单页文件在文件名后分配一个序列号.
此序列号的开头位可以按下列步骤进行更改:A按[文件名/类型].
B按输入框右侧的[更改].
C使用数字键输入序列号的开头位.
D按【q】.
E按[确定].
注只有当未选择[单页]为文件类型时才可以更改开头位.
您可以更改序列号的位数.
更改[扫描仪特性]下[单页文件的位数]中的数字.
您可选择4或8.
有关详细信息,请参见"常规设置指南"中的"发送设置".
各项扫描设置1286PDF文件的安全设定本节介绍PDF文件的安全设定.
使用安全设定以防未经授权访问PDF文件.
重要信息只可以对PDF和高压缩PDF文件进行安全设定.
加密PDF文件设置密码以保护和加密PDF文件.
只有知道密码的用户可以打开和解密PDF文件.
重要信息只可以对通过电子邮件或"扫描到文件夹"发送的扫描文件加密.
没有密码将无法打开加密的文件.
请确保不要忘记文件的密码.
A按[文件名/类型].
B检查是否已选择[PDF]或[高压缩PDF].
C按[安全设置].
D选择[加密].
E在[加密文档]中,选择[开].
设置文件类型和文件名1296F在[密码]中,按[输入].
G输入密码,然后按[确定].
需要在此处输入密码以打开PDF文件.
H再次输入密码,然后按[确定].
I在[加密等级]中,选择[40位]或[128位].
J按两次[确定].
注文件密码不能与主机密码相同.
您可以输入多达32位字母、数字、字符的文件密码.
无法使用AdobeAcrobatReader3.
0和4.
0查看在[128位]加密等级下创建的PDF文件.
各项扫描设置1306更改PDF文件的安全权限设置一个主机密码以限制对PDF文件内容进行未经授权的打印、更改、复制或提取.
只有知道主机密码的用户可以重置或更改这些限制.
重要信息只可以对通过电子邮件或"扫描到文件夹"发送的扫描文件加密.
没有主机密码将无法重置或更改文件的限制设置.
在安全的地方记下主机的密码.
A按[文件名/类型].
B检查是否已选择[PDF]或[高压缩PDF].
C按[安全设置].
D选择[许可].
E在[权限变更密码]中,选择[设置].
设置文件类型和文件名1316F在[密码]中,按[输入].
G输入密码,然后按[确定].
需要在此处输入密码以更改PDF文件的安全设定.
H再次输入密码,然后按[确定].
I选择安全权限设置.
您可以指定下列安全设定:打印权限:[禁止]、[允许]或[仅低分辨率].
编辑权限:[禁止]或[允许].
复制或提取内容权限:[禁止]或[允许].
J按两次[确定].
注[密码]和[权限变更密码]不能相同.
您可以输入多达32位字母、数字、字符的主机密码.
如果选择[40位]作为PDF加密等级,就不能选择[仅低分辨率]作为打印权限.
各项扫描设置1326程序您可以将常用的设定值注册到设备内存,以后可以调用它们.
注最多可以为扫描仪模式注册10个程序.
关闭电源或按【清除模式】不会删除程序,除非已删除或重新注册内容.
可以将下列设定注册到程序:扫描设置、单面/双面原稿、顶端到顶端/顶端到底端、跳过扫描最后一页的背面、分割、原稿方向、文件类型、批量/SADF、印记、保存文件、预览和接收通知.
在简化显示屏上所做的设置无法注册到程序.
注册常用设定值要在程序中注册常用设定值:A在初始扫描仪画面中,指定您要在程序中注册的设定值.
B按【程序】.
C按[程序].
ARE010S程序1336D选择要在其中注册设定值的程序的编号.
程序编号中如果带有m,则说明该程序中已经包含设定值.
E输入程序名.
F按[确定].
程序画面重新显示出来.
设定值注册成功后,m将出现在已注册程序编号的左侧,程序名称显示在右侧.
初始画面会在稍后重新显示.
调用注册的内容要调用在程序中注册的设定值并用来扫描:A按【程序】.
B按[调用].
C按想要调用的程序编号.
调用在程序中注册的设定值,然后重新显示初始扫描仪画面.
旁边不显示m的编号为未注册的设定值.
D放置原稿,然后按【开始】.
各项扫描设置1346更改已注册的程序要更改注册到程序的设定值:A按【程序】.
B按[调用].
C按想要调用的程序编号.
D更改程序的设定值.
E按想要调用的程序编号.
F按【程序】.
G按您更改了设定值的程序编号或想在其中注册已更改设定值的其它程序的编号.
H如果您选择已注册的程序,将显示一条确认信息.
要覆盖此程序,按[是].
如果您选择新的程序编号,可以忽略此步骤.
进入下一步骤.
I输入程序名称.
J按[确定].
如果已覆盖,则注册的程序被删除.
简要显示新程序名称,稍后重新显示初始画面.
删除程序要删除注册的程序:A按【程序】.
B按[删除].
C按想要删除的程序编号.
D按[是].
程序被删除,稍后将重新显示初始画面.
程序1356更改注册的程序名称要更改注册的程序的名称:A按【程序】.
B按[更改名称].
C按想要更改的程序编号.
D输入新程序名称.
E按[确定].
简要显示新程序名称,然后重新显示初始画面.
各项扫描设置1366注册初始画面的初始值本节介绍如何设定初始画面的默认值,该画面在打开设备时或在清除或重置设定值时显示.
可以将下列设定注册为默认设定值:扫描设置、单面/双面原稿、顶端到顶端/顶端到底端、跳过扫描最后一页的背面、分割、原稿方向、文件类型、批量/SADF、印记、保存文件、预览和接收通知.
A在初始画面进行必要的扫描设定.
B按【程序】.
C按[作为默认值编入].
D按【程序】.
E出现确认画面.
按[是].
将当前设定值注册为默认设定值,然后重新显示初始画面.
注要保存初始画面的原稿默认设定值,按[恢复为出厂默认值].
可分别为正常屏幕和简化显示屏注册初始画面的默认设定值.
ARE010S使用Twain扫描仪时的扫描设定值1376使用Twain扫描仪时的扫描设定值本节介绍使用TWAIN扫描仪时如何指定一叠混合尺寸的原稿的原稿方向扫描设定值.
在TWAIN扫描仪上设定原稿方向要在客户机上正确显示已扫描原稿的顶端/底端方向,原稿放置方式必须与扫描仪控制对话框中的设定值匹配.
A打开扫描仪控制对话框.
有关如何打开扫描仪控制对话框的详细信息,请参见"基本网络TWAIN扫描仪操作".
B在[原稿扫描方法:]列表中,选择原稿放置的位置.
C在[原稿方向:]列表中,选择[]或[].
D在[方向:]列表中,选择[/]或[/].
E如果将原稿放置在ADF中,从[扫描设置:]下拉菜单中,选择[单面]、[双面(顶端到顶端)]或[双面(顶端到底端)].
参考第101页"基本网络TWAIN扫描仪操作"放置原稿下表显示原稿方向与扫描仪属性对话框设定之间的关系:曝光玻璃原稿方向TWAIN扫描仪控制对话框键上边沿与曝光玻璃的左上部对齐此方向为TWAIN驱动程序的标准设定值.
通常按此方向放置原稿.
上边沿与曝光玻璃的后部对齐各项扫描设置1386ADF注原稿通常为矩形()或水平长方形().
但是,为了更便于理解原稿的方向,上表使用正方形.
即使实际原稿形状有所不同,原稿方向和在扫描仪驱动程序中指定的方向不会变化.
有关"扫描仪控制"对话框的详细信息,请参见TWAIN驱动程序的"帮助".
根据不同的设定值,不同尺寸原稿的扫描方式也有所不同.
在使用TWAIN扫描仪扫描混合尺寸的原稿时本节介绍使用TWAIN扫描仪扫描混合尺寸的原稿与正常扫描之间的不同.
如果在[原稿尺寸:]列表中选择了[自动检测纸张(混合尺寸)],设备将检测每张宽度相同原稿的长度,然后进行扫描.
如果在[原稿尺寸:]列表中选择了[自动检测纸张(单一尺寸)],设备将检测批量原稿中首个原稿的尺寸,并以该尺寸扫描所有后续的原稿.
原稿方向TWAIN扫描仪控制对话框键先放置原稿的上边沿上边沿与ADF的后部对齐1397.
附录附录详细描述了扫描仪功能的规格并介绍了补充设置.
分辨率和原稿尺寸之间的关系本节介绍分辨率和原稿尺寸之间的关系.
分辨率和原稿尺寸成反比.
设置的分辨率(dpi)越高,可以扫描的区域就越小.
相反,扫描区域越大,可以设定的分辨率就越低.
扫描分辨率和原稿尺寸之间的关系如下所示.
如果组合无法识别,则设备的控制面板显示屏将显示"已超出最大数据容量,请检查扫描分辨率,然后再次按'开始'.
".
更改条件直至启用扫描为止.
注图像压缩等级可以限制最大图像尺寸.
附录1407当使用电子邮件、文件夹发送、保存或网络传送功能时本节介绍在使用电子邮件、扫描到文件夹、保存或网络传送扫描仪功能时分辨率和扫描尺寸之间的关系.
如果为扫描方式选择[黑白文字]、[黑白文字/艺术线条]、[黑白文字/照片]、[灰度级]或[黑白照片]所有达到A3和600dpi的组合都可以扫描.
如果选择[全彩色文字/照片]或[全彩色光面照片]作为扫描方式可以使用表中标记有的组合扫描原稿.
注直接输入B6、A6和A7尺寸.
B6→(128mm*182mm)A6→(105mm*148mm)A7→(74mm*105mm)100dpi200dpi300dpi400dpi600dpiA3B4A4B5A5B6A6A711*17Legal(81/2*14)81/2*13Letter(81/2*11)51/2*81/2分辨率和原稿尺寸之间的关系1417当用作TWAIN扫描仪时本节介绍当将设备用作TWAIN扫描仪时分辨率和扫描尺寸之间的关系.
在将设备直接用作网络TWAIN扫描仪时,要指定扫描区域或分辨率,请参见"TWAIN驱动程序帮助".
如果在[颜色/灰度:]中选择[二进制(文字)]、[二进制(照片)]、[灰度]、[8色]或[8色(照片)]如果原稿方向为L,可以使用表中标记有的组合扫描原稿.
100dpi200dpi300dpi400dpi500dpi600dpi700dpi800dpi900dpi1000dpi1100dpi1200dpiA3B4A4B5A5B6A6A711*17Legal(81/2*14)81/2*13Letter(81/2*11)51/2*81/2附录1427如果在[颜色/灰度:]中选择[16770K色]如果原稿方向为L,可以使用表中标记有的组合扫描原稿.
注直接输入A7尺寸.
A7→(74mm*105mm)100dpi200dpi300dpi400dpi500dpi600dpi700dpi800dpi900dpi1000dpi1100dpi1200dpiA3B4A4B5A5B6A6A711*17Legal(81/2*14)81/2*13Letter(81/2*11)51/2*81/2为扫描指定的文件类型与为发送电子邮件和文件夹的文件类型之间的关系1437为扫描指定的文件类型与为发送电子邮件和文件夹的文件类型之间的关系本节介绍为扫描原稿指定的文件类型与当通过电子邮件或扫描到文件夹发送文件时所转换的文件类型之间的关系.
单页文件类型多页文件类型注如果将全彩或灰度原稿扫描为单页TIFF/JPEG文件,根据[扫描仪特性]下的[压缩(灰度/全彩)]设定值,文件类型更改如下:[开].
.
.
JPEG[关].
.
.
TIFF当您在[扫描仪特性]下将[压缩(灰度/全彩)]设定为[开]时,如果您指定[扫描设置]下的[扫描方式]为全彩、灰度或[自动颜色选择],则无法将多页TIFF选为文件类型.
如果将[扫描方式]设定为[黑白文字]、[黑白文字/艺术线条]、[黑白文字/照片]或[黑白照片],则无法指定高压缩PDF.
文件以单页格式保存.
通过电子邮件或"扫描到文件夹"发送文件时,可以选择单页或多页格式.
JPEG格式文件不能作为多页TIFF文件发送,即使您指定将其作为多页TIFF发送也不行.
文件以默认的格式发送,而不是多页TIFF格式.
如果将"扫描类型"指定为全彩、灰度或自动颜色选择,并且选择单页TIFF/JPEG或多页TIFF作为文件类型,有关如何放置原稿的信息,请参考下表.
如果不按表中推荐的方向放置原稿,则客户机显示屏上显示的上/下方向可能不正确.
扫描设定值指定的TIFF/JPEG指定的PDF或高压缩PDF黑白TIFFPDF全彩或灰度TIFF(非压缩的)/JPEG(压缩的)PDF/高压缩PDF扫描设定值指定的TIFF指定的PDF或高压缩PDF黑白TIFFPDF全彩或灰度TIFF(非压缩的)PDF/高压缩PDF在曝光玻璃上放置原稿在ADF中放置原稿附录1447光盘中的软件本节介绍光盘中的应用程序.
快速安装本节介绍自动运行程序.
将光盘插入到运行Windows95/98/Me/2000/XP、WindowsServer2003或WindowsNT4.
0的客户机中时,安装程序自动启动(自动运行)并安装各种软件.
注在Windows2000/XP、WindowsServer2003或WindowsNT4.
0中安装时,请以Administrators组成员的身份登录.
如果即插即用功能在运行,则在启动Windows2000/XP或WindowsServer2003时将会显示[发现新硬件].
当启动WindowsNT4.
0时,将会显示[发现新硬件向导].
当启动Windows95/98/Me时,根据系统版本的不同将会显示[新硬件]或[设备驱动程序向导].
如果显示此画面,单击[取消],将本设备附带的光盘插入客户机的光盘驱动器中,然后通过自动运行进行安装.
对于某些操作系统设定值,"快速安装"可能不起作用.
在这种情况下,请运行光盘根目录中的"Setup.
exe".
要禁用自动运行,请在放置光盘时按下Shift键.
保持Shift键按下直到计算机完成读取光盘为止.
如果在安装过程中按下[取消],则所有软件的安装都将在随后停止.
如果已取消,请在客户机重新启动后重新安装软件的剩余部分.
TWAIN驱动程序本节介绍TWAIN驱动程序的文件路径以及TWAIN驱动程序的系统要求.
如果您要扫描原稿或将设备用作网络TWAIN扫描仪,则必须安装此驱动程序.
文件路径TWAIN驱动程序保存在光盘上的下列文件夹中:\DRIVERS\TWAIN光盘中的软件1457系统要求计算机硬件能正确支持操作系统的PC/AT兼容计算机此驱动程序不能用于基于RISC的处理器(MIPSR系列、AlphaAXP或PowerPC)的WindowsNT环境.
操作系统MicrosoftWindows95/98/MeMicrosoftWindows2000/XPMicrosoftWindowsNT4.
0MicrosoftWindowsServer2003显示分辨率800*600像素,256色或更高DeskTopBinderLite本节告诉您DeskTopBinderLite的文件路径、DeskTopBinderLite系统要求以及与DeskTopBinderLite一起安装的应用程序.
将DeskTopBinder安装在客户机上以便综合和管理各种类型的文件,如扫描文件、应用程序创建的文件和现有的扫描文件.
可以利用此软件对保存的扫描文件执行各种功能,如查看保存的文件.
此外,还可以利用ScanRouter传送软件查看传送服务器的收件箱中保存的文件,或者对保存的文件执行其它功能.
有关DeskTopBinderLite的详细信息,请参见DeskTopBinderLite手册或DeskTopBinderLite帮助.
文件路径DeskTopBinderLite保存在设备附带的光盘上的以下文件夹中:\UTILITY\DESKV2系统要求计算机硬件能正确支持下列操作系统的PC/AT兼容计算机操作系统当安装DeskTopBinderMicrosoftWindows98SE/Me/2000ProfessionalSP1或更高版本/2000ServerSP1或更高版本/2000AdvancedServerSP1或更高版本/XPProfessional/XPHomeEditionMicrosoftWindowsServer2003StandardEdition/EnterpriseEdition的所有功能时当仅为客户机安装SmartDeviceMonitorMicrosoftWindows95SP1/98/98SE/Me/2000ProfessionalSP1或更高版本/2000ServerSP1或更高版本/XPProfessional/XPHomeEditionMicrosoftWindowsServer2003StandardEdition/EnterpriseEditionMicrosoftWindowsNT4.
0SP5或更高版本显示分辨率800*600像素,64K颜色或更高附录1467与DeskTopBinderLite一起安装的软件AutoDocumentLink客户机上的AutoDocumentLink定期监控传送服务器的收件箱,提取传送到收件箱的文件,并通知传送的用户.
RFWriter取代用应用程序创建的打印文件,RFWriter将这些文件转换成TIFF或BMP图像文件,并将其注册在DeskTopBinder的工作文件夹中.
有关详细信息,请参见DeskTopBinder帮助.
FunctionPaletteFunctionPalette使您可以在不启动DeskTopBinder的情况下使用DeskTopBinder功能,例如使用TWAIN扫描仪扫描、打印或通过传真发送等.
要从功能选项板上使用这些功能,必须首先使用DeskTopBinder扩展功能对其进行配置.
有关FunctionPalette的详细信息,请参见DeskTopBinder手册.
SmartDeviceMonitorforClientSmartDeviceMonitorforClient通过TCP/IP或IPX/SPX提供持续监控网络上设备状态的功能.
传输/保存/传送功能的各设定项的值1477传输/保存/传送功能的各设定项的值本节介绍各种传输/保存/传送功能的设定值.
注视文件或原稿的类型或设定值,您可能无法指定下列目的地或输入下列最大字符数.
传输功能本节介绍传输功能的设定值.
发送电子邮件下表介绍电子邮件发送功能设定的最大值.
项目最大值注释主题行字符的数量128个字母数字字符-电子邮件信息字符的数量80个字母数字字符这是从列表中选择的字符数与直接从文本输入的字符数的总和.
电子邮件地址字符的数量128个字母数字字符如果通过LDAP服务器搜索找到的电子邮件地址超过128个字符,则无法进行选择.
可以同时指定的地址的数量500个地址您可以通过直接输入指定100个目的地(包括LDAP搜索).
从注册的地址中选择剩余的400个目的地.
可发送的文件尺寸每个文件725.
3MB-可发送的页数每个文件1000页-附录1487文件夹传输下表介绍扫描到文件夹功能设定的最大值.
同步传输下表介绍同时使用电子邮件和扫描到文件夹功能时设定的最大值.
项目最大值注释SMB上路径名字符的数量128个字母数字字符-SMB上用户名字符的数量64个字母数字字符-SMB上密码字符的数量64个字母数字字符-FTP上服务器名称字符的数量64个字母数字字符-FTP上路径名字符的数量128个字母数字字符-FTP上用户名字符的数量64个字母数字字符-FTP上密码字符的数量64个字母数字字符-NCP上路径名字符的数量128个字母数字字符-NCP上用户名字符的数量64个字母数字字符-NCP上密码字符的数量64个字母数字字符-可以同时指定的地址的数量50个地址您可以指定最多50个直接输入的目的地.
可发送的文件尺寸每个文件2000MB-项目最大值注释可以为电子邮件和扫描到文件夹选择的目的地数550个地址-可以为通过电子邮件发送选择的目的地数500个地址您可以指定最多100个直接输入的目的地,包括LDAP搜索提取的目的地.
可以为通过扫描到文件夹发送设定的目的地数50个地址-传输/保存/传送功能的各设定项的值1497保存功能下表介绍保存功能设定的最大值.
网络传送功能下表介绍网络传送扫描仪功能设定项的值.
项目最大值注释文件名字符的数量64个字母数字字符在控制面板中,将显示前16个字符.
使用DeskTopBinder在客户机上查看保存的文件时,可以看到输入的所有字符.
用户名字符的数量20个字母数字字符在控制面板中,将显示前16个字符.
使用DeskTopBinder在客户机上查看保存的文件时,可以看到输入的所有字符.
密码字符的数量4-8位数字-可以同时选择的保存文件的数量30个文件-可保存的文件的数量2000个文件此数字是在扫描仪、复印机、文件服务器和打印机功能中所存文件的总数.
可保存的页数9000页此数字是在扫描仪、复印机、文件服务器和打印机功能中所存文件的总数.
每个文件可保存的页数1000页-可保存的尺寸每个文件2000MB-项目最大值注释主题行字符的数量128个字母数字字符这是从列表中选择的字符数与直接从文本输入的字符数的总和.
电子邮件地址字符的数量128个字母数字字符-可以同时指定的地址的数量500个地址您可以通过直接输入指定65个目的地(包括LDAP搜索).
从注册的地址中选择剩余的435个目的地.
根据所使用的ScanRouter传送应用程序,您可以指定的最大目的地数会有所不同.
有关详细信息,请参见ScanRouter传送应用程序附带的手册.
可发送的文件尺寸每个文件2000MB-附录1507规格下表介绍扫描仪的规格.
扫描方法平板扫描扫描速度当使用电子邮件/扫描到文件夹/网络传送扫描仪功能时:黑白:63页/分钟(原稿尺寸:A4K,扫描方式:文字,分辨率:200dpi,压缩(黑&白):开,ITU-TNo1图表,单面扫描)当使用电子邮件/扫描到文件夹/网络传送扫描仪功能时:全彩:38页/分钟(原稿尺寸:A4K,扫描方式:文字/线条艺术,分辨率:200dpi,压缩(灰度/全彩):压缩等级3,原稿图表,单面扫描)扫描速度会视下列因素而有所不同;设备和计算机的操作环境、扫描设置和原稿的内容(较密的图像需要更长时间).
图像传感器类型CCD图像传感器扫描方式单页、书本接口以太网接口(10BASE-T或100BASE-TX)、IEEE1394(1394上的IPv4)(选购件)和IEEE802.
11b(无线局域网)(选购件)可检测到的原稿尺寸长(140297mm)*宽(140432mm)扫描尺寸可从曝光玻璃自动检测A3L、B4L、A4K、A4L、B5K、B5L、81/2"*13"L扫描尺寸可从ADF自动检测A3L、B4L、A4K、A4L、B5K、B5L、A5K、A5L、B6K、B6L、11"*17"L、81/2"*11"K、81/2"*11"L、81/2"*13"L基本扫描分辨率600dpi(24位全彩)当使用电子邮件/扫描到文件夹/网络传送扫描仪功能时可选择的扫描分辨率:00dpi、200dpi、300dpi、400dpi、600dpi当使用TWAIN扫描仪时可选择的扫描分辨率100dpi至1200dpi可发送的文件格式TIFF、JPEG、PDF、高压缩PDF黑白的图像压缩类型(双值)TIFF(MH,MR,MMR)灰度/全彩的图像压缩类型JPEG网络协议IPv4、IPX发送电子邮件的协议SMTP、POP3扫描到文件夹的协议SMB、FTP、NCP151索引AADF,112,115,137安全设定,128按文件名搜索,70,78按用户名搜索,69,93按注释搜索,89安装,83,100BBindery,54,56保存,33,59,61,96,140保存出厂默认设定值,136保存的文件的列表,68,74保存扫描文件,33,59,63,96编辑,113CCSV文件,12,41查看模式,13常规设置,8程序,132,136调用,133更改名称,135更改已注册的程序,134删除,134注册,132程序默认设定值,136初始设置,8DDeskTopBinderLite,73,81,83,145单面原稿,117单页,143电子邮件,140电子邮件地址,12电子邮件画面,13,17电子邮件目的地,18目的地列表,18通讯簿,18注册号码,19电子邮件信息,31调整图像浓度,114多页,143F发送结果,6发送扫描文件,37发送设置,8发送文件FTP,53共享网络文件夹,50发送者,26,27,91发送者名称,26,27,91,92,93FTP,38FTP服务器,53放置原稿,112分辨率,105分辨率和文件尺寸,139,141分割,121符号,1G高级搜索,19,22,27,48高压缩PDF,104,105,124各设定项的值,147保存功能,149网络传送功能,149传输功能,147更改,76,77更改密码,79更改用户名,77功能,2管理保存的文件,76,77,78,79光盘,144规格,150H黑白,104画面,68,84扫描到文件夹,42灰度,104回执,85混合尺寸,106,138152JIEEE1394,12,40,99I/O设备,81JPEG,143检查从列表中选择的保存文件,71K快速安装,144LLDAP,11LDAP服务器,22滤色,104M密码,65,67,79模板尺寸,105目的地列表,18,47NNCP,54,56NDS,54,56NetWare,39,54,56PPDF,124,143更改安全权限,130加密,128批量,120曝光玻璃,112,115,137Q切换画面,17扫描到文件夹,45网络传送扫描仪画面,87全彩,104确认显示,4查看模式,4预览,5传输文件状态,6SSADF,120ScanRouter传送软件,81SmartDeviceMonitorforAdmin,12,41SMB,37,51SMTP,11扫描尺寸,105扫描到文件夹,37,43扫描多个页面,122扫描方式,104,140扫描设定值,103扫描设置,8扫描仪特性,8删除,76删除保存的文件,76设置文件类型,124设置文件名,126手动输入,21,32,50输入电子邮件地址,21输入路径,50输入注册号码,89双面原稿,118搜索保存的文件的列表,69搜索设备的通讯簿,19搜索传送服务器的目的地列表,89TTIFF,143TIFF/JPEG,124TWAIN驱动程序,100,101,144TWAIN扫描仪,97,98,101,137,138,141设定原稿方向,137通过电子邮件发送扫描文件,11,14通过电子邮件发送URL,34通过扫描到文件夹发送,40同时保存和传送,96通讯簿,12,41,48WWeb图像监控器,12,41,61,73网络传送,140文本,104文件夹发送,140文件类型,124文件名,65,66,78,124文件信息,65,66,67无线局域网,12,40,99153X显示确认显示,4显示面板,3显示屏简化显示屏,3线条艺术,104消除边框,113序列号,127选择发送者,26选择目的地,22,88,89设备的通讯簿,46Y以太网,12,40,99印记,119用户工具/计数器,8用户名,65,77有效协议,40原稿进纸类型,115,117原稿设置,117Z在保存的同时通过电子邮件发送,33在保存的同时通过扫描到文件夹发送,59在通讯簿中注册,24照片,104只保存,63指定发送者,26,91指定路径,51指定目的地,46指定信息,31指定主题,30注册号码,19,27,47,89,92注册路径,58注册目的地,24主题,95主题/文本,30,31,32传输功能发送电子邮件,147同时传输,148文件夹传输,148传送服务器,81,88传送文件的操作,85准备工作,82通过电子邮件发送,12自定义尺寸,105,106,109,112自动浓度,114自动颜色选择,104自动运行程序,144154CHCHB224-7796Copyright2006操作说明书扫描仪参考OverseasAffiliatesUSARICOHCORPORATION5DedrickPlaceWestCaldwell,NewJersey07006Phone:+1-973-882-2000TheNetherlandsRICOHEUROPEB.
V.
Prof.
W.
H.
Keesomlaan1,NL-1183DJAmstelveenP.
O.
Box114,NL-1180ACAmstelveenPhone:+31-(0)20-5474111UnitedKingdomRICOHUKLTD.
RicohHouse,1PlaneTreeCrescent,Feltham,Middlesex,TW137HGPhone:+44-(0)20-8261-4000GermanyRICOHDEUTSCHLANDGmbHWilhelm-Fay-Strasse51,D-65936FrankfurtamMainGermanyPhone:+49-(0)69-7104250FranceRICOHFRANCES.
A.
383,AvenueduGénéraldeGaulleBP307-92143ClamartCedexPhone:+33-(0)-821-01-74-26SpainRICOHESPAAS.
A.
Avda.
LitoralMar,12-14,BlueBuilding,MarinaVillage,08005BarcelonaPhone:+34-(0)93-295-7600ItalyRICOHITALIASpAViadellaMetallurgia12,37139VeronaPhone:+39-045-8181500ChinaRICOHCHINACO.
,LTD.
17/F.
,HuaminEmpirePlaza,No.
728YanAnWestRoad,ShanghaiP.
C.
:200050Phone:+86-21-5238-0222SingaporeRICOHASIAPACIFICPTE.
LTD.
260OrchardRoad,#15-01/02TheHeeren,Singapore238855Phone:+65-6830-5888CHCHB224-7796
Virmach$7.2/年,新款月抛vps上线,$3.23/半年,/1核640M内存/10 GB存储/ 1Gbps/1T流量
Virmach自上次推出了短租30天的VPS后,也就是月抛型vps,到期不能续费,直接终止服务。此次又推出为期6个月的月抛VPS,可选圣何塞和水牛城机房,适合短期有需求的用户,有兴趣的可以关注一下。VirMach是一家创办于2014年的美国商家,支持支付宝、PayPal等方式,是一家主营廉价便宜VPS服务器的品牌,隶属于Virtual Machine Solutions LLC旗下!在廉价便宜美国...
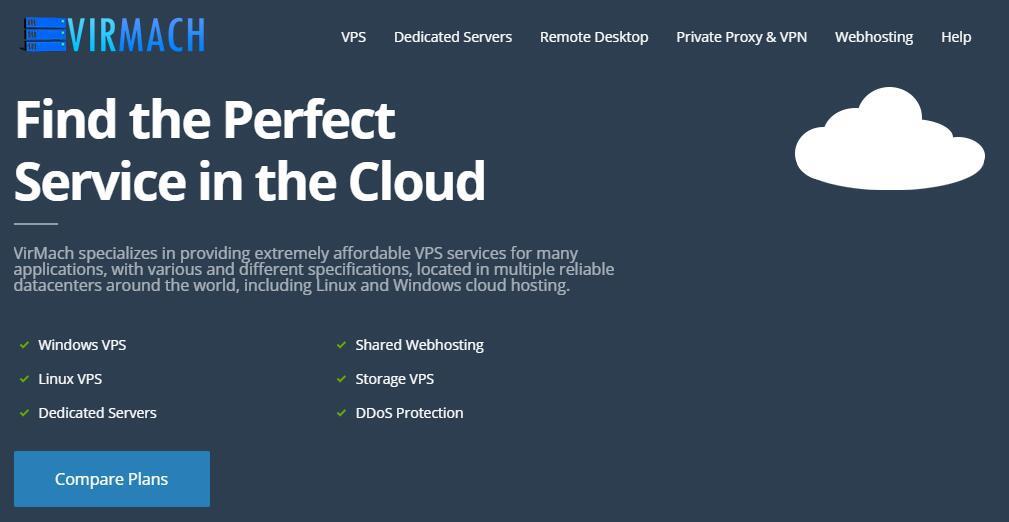
SugarHosts糖果主机六折 云服务器五折
也有在上个月介绍到糖果主机商12周年的促销活动,我有看到不少的朋友还是选择他们家的香港虚拟主机和美国虚拟主机比较多,同时有一个网友有联系到推荐入门的个人网站主机,最后建议他选择糖果主机的迷你主机方案,适合单个站点的。这次商家又推出所谓的秋季活动促销,这里一并整理看看这个服务商在秋季活动中有哪些值得选择的主机方案,比如虚拟主机最低可以享受六折,云服务器可以享受五折优惠。 官网地址:糖果主机秋季活动促...

Spinservers:美国圣何塞机房少量补货/双E5/64GB DDR4/2TB SSD/10Gbps端口月流量10TB/$111/月
Chia矿机,Spinservers怎么样?Spinservers好不好,Spinservers大硬盘服务器。Spinservers刚刚在美国圣何塞机房补货120台独立服务器,CPU都是双E5系列,64-512GB DDR4内存,超大SSD或NVMe存储,数量有限,机器都是预部署好的,下单即可上架,无需人工干预,有需要的朋友抓紧下单哦。Spinservers是Majestic Hosting So...
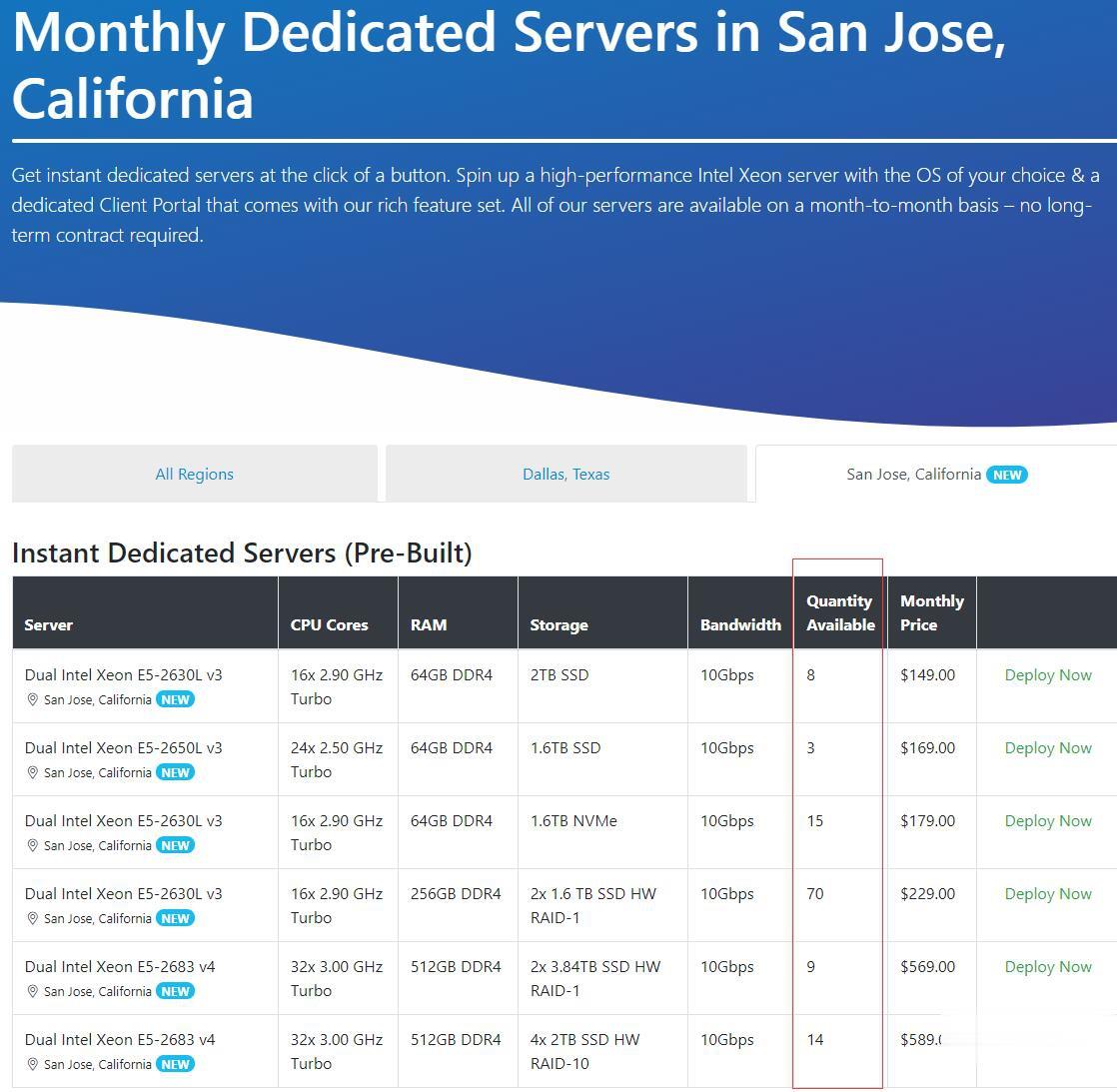
ftp扫描工具为你推荐
-
支付宝蜻蜓发布怎么取得支付宝蜻蜓二代的代理?360公司迁至天津请问360公司的全称是什么?360防火墙在哪里设置360防火墙怎么开启啊 我要9.3的360免费建站搭建卡盟分站(卡乐购系统,免费360网站收录)只要29元,想建的找2208647548!传奇域名自己的传奇服务器怎么建设?瑞东集团中粮集团主要生产什么的?是国企么申请400电话400电话如何办理?工具条有什么工具条比较好网站后台密码破解我找到了网站的后台地址,怎么才可以破解密码付款方式淘宝有哪几种付款方式?