设置怎样显示隐藏文件
怎样显示隐藏文件 时间:2021-04-13 阅读:()
单元1Word编辑设置文档1单元1Word编辑设置文档Word2016可以帮助用户创建和共享美观的文档,给Word文档设置合适的格式;可以使文档具有更加美观的版式效果,方便阅读和理解文档的内容.
文本与段落是构成文档的基本框架,对文本和段落的格式进行适当的设置可以编排出段落层次清晰、可读性强的文档.
【在线学习】1.
1编辑文本在编辑文稿时,经常要使用插入、定位、选定、复制、删除、撤销和恢复等操作对文本内容进行编辑修改.
通过在线学习熟悉Word文档的以下操作方法与相关知识.
(1)如何实现移动插入点(2)如何实现定位操作(3)如何选定文本(4)如何复制与移动文本(5)如何删除文本(6)如何实现撤销与恢复操作1.
2设置字符格式文档中的字符是指汉字、标点符号、数字和英文字母等,字符格式包括字体、字形、字号(大小)、颜色、下画线、着重号、字符间距、效果(删除线、阴影、下标、上标)等.
通过在线学习熟悉Word文档的以下操作方法与相关知识.
(1)如何利用Word【开始】选项卡【字体】组中的命令按钮设置字符格式(2)如何利用Word【字体】对话框设置字符格式(3)如何利用Word格式刷快速设置字符格式1.
3设置段落格式段落格式设置包括段落的对齐方式、大纲级别、首行缩进、悬挂缩进、左缩进、右缩进、办公软件高级应用任务驱动教程(Windows10+Office2016)2段前间距、段后间距、行间距、换行和分页格式及中文版式等内容.
通过在线学习熟悉Word文档的以下操作方法与相关知识.
(1)如何利用Word【格式】工具栏设置段落格式(2)如何利用Word【段落】对话框设置段落格式(3)如何利用Word格式刷快速设置段落格式(4)如何利用水平标尺设置段落缩进【方法指导】1.
4应用样式设置文档格式在一篇Word文档中,为了确保格式的一致性,会将同一种格式重复用于文档的多处.
例如,文档的章节标题采用黑体、三号、居中,段前间距为0.
5行,段后间距为0.
5行,为了避免每次输入章节标题都重复同样的操作,可以将这些格式设置加以命名,Word将这些命名的格式组合称为样式,以后可以直接使用这些命名的样式进行格式设置.
系统提供了一些默认样式,用户也可以根据需要自行定义所需的样式.
1.
查看样式及相关对话框在【开始】选项卡【样式】组中单击右下角的【样式】按钮,在弹出的【样式】窗格列表中可以查看样式名称,如图1-1所示.
在【样式】窗格中单击【选项…】链接,打开如图1-2所示的【样式窗格选项】对话框.
图1-1【样式】窗格图1-2【样式窗格选项】对话框2.
新建样式在如图1-1所示的【样式】窗格中单击【新建样式】按钮,打开【根据格式设置创建新样式】对话框,如图1-3所示,在该对话框中即可创建新样式.
3.
修改样式在【样式】窗格中单击【管理样式】按钮,打开【管理样式】对话框,单击【修改】按钮,打开【修改样式】对话框,在该对话框中可对样式的属性和格式等进行修改,修改方法与新建样式类似.
单元1Word编辑设置文档3图1-3【根据格式设置创建新样式】对话框4.
应用样式选中文档中需要应用样式的文本内容,然后在【样式】窗格列表中选择所需要的样式即可.
1.
5创建与应用模板Word模板包括多种预设的文档格式、图形及排版信息的文档,其扩展名为.
dotx.
Word系统的默认模板名称是Normal.
dotm,其存放文件夹为Templates.
创建文档模板的常用方法包括根据原有文档创建模板、根据原有模板创建新模板和直接创建新模板.
1.
创建新模板(1)新建或打开Word文档.
(2)在Word文档中设置所需要的样式和格式.
(3)单击【文件】选项卡中的【另存为】按钮,单击【浏览】按钮,打开【另存为】对话框.
在该对话框"保存类型"下拉列表框中选择"Word模板(*.
dotx)",然后确定模板的"保存位置",在"文件名"下拉列表框中输入模板的名称,单击【保存】按钮即创建了新模板.
2.
创建文档与加载自定义模板(1)在【快速访问工具栏】中单击【新建】按钮,创建一个空白文档.
(2)在【文件】选项卡中选择【选项】命令,打开【Word选项】对话框,在该对话框中选择"加载项"选项,然后在"管理"下拉列表框中选择"模板"选项,单击【转到…】按钮,打开【模板和加载项】对话框.
(3)在【模板和加载项】对话框"文档模板"区域中单击【选用】按钮,打开【选用模办公软件高级应用任务驱动教程(Windows10+Office2016)4板】对话框,在该对话框中选择已创建的模板,也可以选择"Templates"中系统提供的模板,然后单击【打开】按钮返回【模板和加载项】对话框.
(4)在【模板和加载项】对话框"共用模板及加载项"区域中单击【添加】按钮,打开【添加模板】对话框,在该对话框中选择所需的模板,然后单击【确定】按钮返回【模板和加载项】对话框,且将所选的模板添加到模板列表中.
在【模板和加载项】对话框中单击【管理器】按钮,打开【管理器】对话框,如图1-4所示,在该对话框中可以查看模板中已定义的样式,单击【关闭】按钮即可返回【模板和加载项】对话框.
图1-4【管理器】对话框(5)在【模板和加载项】对话框中选中"自动更新文档样式"复选框,每次打开文档时可自动更新活动文档的样式以匹配模板样式,然后单击【确定】按钮返回【Word选项】对话框.
(6)在【Word选项】对话框中单击【确定】按钮,返回Word文档,则当前文档将应用所选用的模板.
1.
6页面设置页面设置主要包括页边距、纸张、版式、文档网格等方面的版面设置.
页边距是指页面中文本四周到纸张边缘之间的距离,包括左、右边距和上、下边距.
页边距可以通过【页面设置】对话框或标尺进行调整.
1.
设置页边距(1)打开【页面设置】对话框单击【布局】选项卡【页面设置】组中的【页面设置】按钮,打开【页面设置】对话框,切换到【页边距】选项卡,如图1-5所示.
提示:双击垂直标尺或水平标尺的任意位置都可以打开如图1-5所示的【页面设置】对话框.
单元1Word编辑设置文档5图1-5【页面设置】对话框中的【页边距】选项卡(2)设置页边距在【页面设置】对话框【页边距】选项卡中的"上""下"两个数字框中输入页边距值,在"左""右"两个数字框中利用数字按钮调整页边距值.
这里还可以设置"装订线"和"装订线位置".
(3)设置页面方向在"纸张方向"区域中选择"纵向"或"横向",在"预览"区域中会相应显示文档的外观.
(4)设置应用范围在"应用于"下拉列表框中选择应用范围.
当需要修改文档中一部分页边距时,在"应用于"下拉列表框中选择"插入点之后"选项,Word自动在设置了新页边距的文本前、后插入分节符.
在【页边距】选项卡中设置好新的页边距后,单击【设为默认值】按钮,将新的页面设置保存到文档所用模板中.
2.
设置纸张在【页面设置】对话框中切换到【纸张】选项卡,在该选项卡中可以设置纸张大小、纸张来源等选项.
在"纸张大小"下拉列表框中可以选择打印机支持的纸张类型,也可以根据实际纸张尺寸自定义纸张大小,在"宽度"和"高度"数字框中输入相应数值即可.
3.
设置版式在【页面设置】对话框中切换到【版式】选项卡,在该选项卡中可以设置节的起始位置、页眉和页脚、页面垂直对齐方式、行号、页面边框等选项.
4.
设置文档网格在【页面设置】对话框中切换到【文档网格】选项卡,在该选项卡中可以设置文字排列方向和栏数、网格类型、每行的字符及跨度、每页的行数及跨度.
办公软件高级应用任务驱动教程(Windows10+Office2016)61.
7分页与分节1.
分页当文档内容充满一页时,Word将自动插入一个分页符并且生成新页.
如果需要将同一页的文档内容分别放置在不同页中,可以通过插入分页符的方法来实现,操作方法如下.
(1)将光标移动到需要分页的位置.
(2)在【布局】选项卡【页面设置】组中单击【分隔符】按钮,在弹出的下拉菜单中选择【分页符】命令,如图1-6所示,即可插入一个分页符实现分页操作.
此时,如果切换到"页面视图"方式,则会出现一个新页面;如果切换到"草稿"视图方式,则会出现一条贯穿页面的虚线.
提示:在【插入】选项卡【页面】组中直接单击【分页】按钮,也可以插入分页符.
如果要删除分页符,则只需将插入点置于分页符之前,按【Delete】键.
如果需要删除文档中多个分页符,则可以使用"替换"功能实现.
提示:按【Ctrl+Enter】组合键,也可以插入分页符.
2.
分节"节"是文档格式设置的基本单位,Word文档系统默认整个文档为一节,在同一节内,文档各页的页面格式完全相同.
在Word中,一个文档可以分为多个节,根据需要可以为每节都设置各自的格式,且不会影响其他节的格式设置.
Word文档可以使用分节符将文档进行分节,然后以节为单位设置不同的页眉或页脚.
在如图1-6所示的【分隔符】下拉菜单中选择一种合适的分节符类型进行分节操作.
(1)下一页:在插入分节符位置进行分页,下一节从下一页开始.
(2)连续:在分节后,同一页中下一节的内容紧接上一节的节尾.
(3)偶数页:在下一个偶数页开始新的一节,如果分节符在偶数页上,则Word会空出下一个奇数页.
(4)奇数页:在下一个奇数页开始新的一节,如果分节符在奇数页上,则Word会空出下一个偶数页.
如果要删除分节符,则只需将插入点置于分节符之前按【Delete】键.
如果需要删除文档中多个分节符,则可以使用"替换"功能实现.
1.
8设置页眉与页脚Word文档的页眉出现在每页的顶端,如图1-7所示;页脚出现在每页的底端,如图1-8所示.
一般地,页眉的内容为章标题、文档标题、页码等内容,页脚的内容为页码等内容.
页眉和页脚分别在主文档上、下页边距线之外,不能与主文档同时编辑,需要单独进行编辑.
图1-6【分隔符】下拉菜单单元1Word编辑设置文档7图1-7文档的页眉图1-8文档的页脚1.
插入页眉和页脚在【插入】选项卡【页眉和页脚】组中单击【页眉】按钮,在弹出的下拉菜单选择【编辑页眉】命令,进入页眉的编辑状态,显示如图1-9所示的【页眉和页脚工具—设计】选项卡,同时光标自动置于页眉位置,在页眉区域中输入页眉内容即可.
图1-9【页眉和页脚工具—设计】选项卡利用【页眉和页脚工具】选项卡中的工具可以在页眉或页脚插入标题、页码、日期和时间、文档部件、图片等内容.
在【页眉和页脚工具】选项卡中,单击【转至页眉】或【转至页脚】按钮,可以很方便地在页眉和页脚之间进行切换.
提示:【页眉和页脚工具—设计】选项卡中的"显示文档文字"复选框用于显示或隐藏文档中的文字,【链接到前一条页眉】按钮用于在不同节中设置相同或不同的页眉或页脚,【上一节】按钮用于切换到前一节的页眉或页脚,【下一节】按钮用于切换到后一节的页眉或页脚.
2.
设置页眉和页脚的格式页眉和页脚的内容也可以进行编辑修改和格式设置,如设置对齐方式等,其编辑方法和格式设置方法与Word文档页面编辑区中操作的方法相同.
页眉和页脚设置完成后,在【页眉和页脚工具】选项卡【关闭】组中单击【关闭页眉和页脚】按钮,即可返回文档页面.
1.
9插入与设置页码Word文档通常都需要插入页码,插入与设置页码的方法如下.
1.
插入页码在【插入】选项卡【页眉和页脚】组中单击【页码】按钮,在弹出的下拉菜单中选择页码的页面位置、对齐方式和强调形式.
2.
设置页码格式在【页码】下拉菜单中选择【设置页码格式】命令,打开【页码格式】对话框,在"编号格式"下拉列表框中选择一种合适的编号格式,在"页码编号"区域中选择"续前节"或办公软件高级应用任务驱动教程(Windows10+Office2016)8"起始页码"单选按钮,然后单击【确定】按钮关闭该对话框,完成页码格式设置.
【分步训练】【任务1-1】"教师节贺信"文档的格式设置【任务描述】打开Word文档"教师节贺信.
docx",按照以下要求完成相应的格式设置.
(1)设置第1行(标题"教师节贺信")为楷体、二号、加粗;将第2行"全市广大教师和教育工作者:"设置为仿宋体、小三号、加粗;设置正文中的"教育是民生改善的来源,是传承文明的载体.
""不忘初心,方得始终.
""最重要的教育资源不是楼房、不是课桌,是教师.
""躬耕园圃不辞苦,只待来年桃李香.
"设置为楷体、小四号、加粗,将正文中其他的文字设置为宋体、小四号;将贺信的落款与日期设置为仿宋体、小四号、加粗.
(2)设置第1行居中对齐,第2行居左对齐且无缩进,贺信的落款与日期右对齐,其他各行两端对齐,段落首行缩进2字符.
(3)设置第1行的行距为单倍行距,段前间距为6磅,段后间距为0.
5行;设置第2行的行距为1.
5倍行距.
(4)设置正文第1段至第5段的行距为固定值,设置值为20磅.
(5)设置贺信的落款与日期的行距为多倍行距,设置值为1.
相应格式设置完成后的"教师节贺信.
docx"如图1-10所示.
图1-10"教师节贺信.
docx"的最终设置效果单元1Word编辑设置文档9【任务实现】1.
设置标题和第2行文字的字符格式选择文档中的标题"教师节贺信",然后在【开始】选项卡【字体】组中的"字体"下拉列表框中选择"楷体",在"字号"下拉列表框中选择"二号",单击【加粗】按钮.
选择第2行文字"全市广大教师和教育工作者:",然后在【开始】选项卡【字体】组中的"字体"下拉列表框中选择"仿宋体",在"字号"下拉列表框中选择"小三号",单击【加粗】按钮.
2.
设置正文第1段文本内容的字符格式选择正文第1段文本内容,然后打开【字体】对话框.
在【字体】对话框【字体】选项卡中,为所选中文本设置字体为"宋体",设置字形为"常规",设置字号为"小四",字符颜色、下画线、着重号和效果保持默认值不变.
在【字体】对话框中切换到【高级】选项卡,对文本的缩放、间距和位置进行合理设置.
3.
利用格式刷快速设置字符格式选定已设置格式的第1段文本,单击【格式刷】按钮,然后按住鼠标左键,在需要设置相同格式的其他段落文本上拖动鼠标,即可将格式复制到拖动过的文本上.
4.
设置标题的段落格式先将插入点移到标题行内,单击【格式】工具栏中的【居中】按钮,即可设置标题行为居中对齐.
然后在【开始】选项卡【段落】组中单击【行和段落间距】按钮,在弹出的下拉菜单中选择【行距选项】命令,打开【段落】对话框,在该对话框【缩进和间距】选项卡中的"间距"区域中,"段前"设置为"6磅","段后"设置为"0.
5行",单击【确定】按钮使设置生效并关闭该对话框.
5.
设置正文第1段的段落格式将插入点移到正文第1段内的任意位置,打开【段落】对话框.
在【段落】对话框【缩进和间距】选项卡中,"对齐方式"选择"两端对齐","大纲级别"选择"正文文本";"左侧"和"右侧"缩进为"0字符";"特殊格式"选择"首行缩进","缩进值"设置为"2字符";"段前"和"段后"间距设置为"0行";"行距"选择"固定值","设置值"设置为"20磅".
6.
利用格式刷快速设置其他各段的格式选定已设置格式的第1段,单击【格式刷】按钮,然后按住鼠标左键,在需要设置相同格式的其他段落上拖动鼠标,即可将格式复制到该段落上.
7.
设置正文中关键句子的字符格式(1)选择文档中第1个关键句子"教育是民生改善的来源,是传承文明的载体.
",然后在【开始】选项卡【字体】组中的"字体"下拉列表框中选择"楷体",在"字号"下拉列表框中选择"小四号",单击【加粗】按钮.
(2)选定已设置格式的第1个关键句子"教育是民生改善的来源,是传承文明的载体.
"单击【格式刷】按钮,然后按住鼠标左键,在需要设置相同格式的其他关键句子"不忘初心,方得始终.
""最重要的教育资源不是楼房、不是课桌,是教师.
""躬耕园圃不辞苦,只待来年桃李香.
"上拖动鼠标,即可将格式复制到拖动过的文本上.
办公软件高级应用任务驱动教程(Windows10+Office2016)108.
设置贺信的落款与日期的格式(1)选择贺信文档中的落款与日期,然后在【开始】选项卡【字体】组中的"字体"下拉列表框中选择"仿宋体",在"字号"下拉列表框中选择"小四号",单击【加粗】按钮.
(2)选择贺信文档中的落款与日期,然后打开【段落】对话框,在该对话框【缩进和间距】选项卡中的"间距"区域中,在"行距"下拉列表框中选择"多倍行距",在"设置值"数字框中输入"1",然后单击【确定】按钮关闭该对话框,其设置效果相当于"单倍行距".
Word文档"教师节贺信.
docx"的最终设置效果如图1-10所示.
9.
保存文档在【快速访问工具栏】中单击【保存】按钮,对Word文档"教师节贺信.
docx"进行保存操作.
【引导训练】【任务1-2】"通知"文档样式与模板的创建与应用【任务描述】打开Word文档"关于暑假放假及秋季开学时间的通知.
docx",按照以下要求完成相应的操作.
(1)创建以下各个样式.
①通知标题:字体为宋体,字号为小二号,字形为加粗,居中对齐,行距为最小值28磅,段前间距为6磅,段后间距为1行,大纲级别为1级,自动更新.
②通知小标题:字体为宋体,字号为小三号,字形为加粗,首行缩进2字符,大纲级别为2级,行距为固定值28磅,自动更新.
③通知称呼:字体为宋体,字号为小三号,行距为固定值28磅,大纲级别为正文文本,自动更新.
④通知正文:字体为宋体,字号为小三号,首行缩进2字符,行距为固定值28磅,大纲级别为正文文本,自动更新.
⑤通知署名:字体为宋体,字号为三号,行距为1.
5倍行距,右对齐,大纲级别为正文文本,自动更新.
⑥通知日期:字体为宋体,字号为小三号,行距为1.
5倍行距,右对齐,大纲级别为正文文本,自动更新.
⑦文件头:字体为宋体,字号为36磅,字形为加粗,颜色为红色,行距为单倍行距,居中对齐,字符间距为加宽10磅.
(2)应用自定义的样式.
①文件头应用样式"文件头",通知标题应用样式"通知标题".
②通知称呼应用样式"通知称呼",通知正文应用样式"通知正文".
③通知署名应用样式"通知署名",通知日期应用样式"通知日期".
(3)在文件头位置插入水平线段,并设置其线型为由粗到细的双线,线宽为4.
5磅,长单元1Word编辑设置文档11度为15.
88厘米,颜色为红色,文件头的外观效果如图1-11所示.
(4)在通知落款位置插入如图1-12所示的印章,设置印章的高度为4.
05厘米,宽度为4厘米.
图1-11文件头的外观效果图1-12待插入的印章(5)保存样式定义及文档的格式设置.
(6)利用Word文档"关于暑假放假及秋季开学时间的通知.
docx"创建模板"通知模板.
dotx",且保存在同一文件夹下.
(7)打开Word文档"关于'五一'国际劳动节放假的通知.
docx",然后加载模板"通知模板.
dotx",且利用模板"通知模板.
dotx"中的样式分别设置通知标题、称呼、正文、署名和日期的格式.
Word文档"关于'五一'国际劳动节放假的通知.
docx"的最终设置效果如图1-13所示.
图1-13Word文档"关于'五一'国际劳动节放假的通知.
docx"的最终设置效果说明:通知的内容一般包括标题、称呼、正文和落款,其写作要求如下.
①标题:写在第1行正中.
可只写"通知"二字,如果事情重要或紧急,也可写"重要通知"或"紧急通知",以引起注意.
有的在"通知"前面写上发通知的单位名称,还有的写上通知的主要内容.
②称呼:写被通知者的姓名、职称或单位名称,在第2行顶格写.
有时,因通知事项简短,内容单一,书写时略去称呼,直起正文.
办公软件高级应用任务驱动教程(Windows10+Office2016)12③正文:另起一行,空两格写正文.
正文因内容而异,开会的通知要写明开会的时间、地点、参会人员、开会主题及参会要求;布置工作的通知,要写清所通知事件的目的、意义及具体要求.
④落款:分两行写在正文右下方,第1行为署名,第2行为日期.
写通知一般采用条款式行文,内容简明扼要,使被通知者能一目了然,便于遵照执行.
【任务实现】1.
打开文档打开Word文档"关于暑假放假及秋季开学时间的通知.
docx".
2.
定义样式在【开始】选项卡【样式】组中单击右下角的【样式】按钮,弹出【样式】窗格,在该窗格中单击【新建样式】按钮,打开【根据格式设置创建新样式】对话框.
(1)在"名称"文本框中输入新样式的名称"通知标题".
(2)在"样式类型"下拉列表框中选择"段落".
(3)在"样式基于"下拉列表框中选择新样式的基准样式,这里选择"标题".
(4)在"后续段落样式"下拉列表框中选择"正文".
(5)在"格式"区域设置字符格式和段落格式,这里设置"字体"为"宋体","字号"为"小二号","字形"为"加粗","对齐方式"为"居中对齐".
(6)在对话框中单击左下角【格式】按钮,在弹出的下拉菜单中选择【段落】命令,打开【段落】对话框,在该对话框中设置"行距"为最小值"28磅","段前"间距为"6磅","段后"间距为"1行","大纲级别"为"1级".
然后单击【确定】按钮返回【根据格式设置创建新样式】对话框.
(7)在【根据格式设置创建新样式】对话框中选择"添加到样式库"复选框,将创建的样式添加到样式库中.
然后选择"自动更新"复选框,新定义的"通知标题"在文档中已套用样式的内容其格式修改后,所有套用该样式的内容将同步进行自动更新.
(8)在【根据格式设置创建新样式】对话框中单击【确定】按钮,完成新样式定义并关闭该对话框,新创建的样式"通知标题"便显示在"快速样式列表"中.
应用类似方法创建"通知小标题""通知称呼""通知正文""通知署名""通知日期""文件头"分别应用对应的自定义样式.
3.
修改样式在【样式】窗格中单击【管理样式】按钮,打开【管理样式】对话框.
在【管理样式】对话框中单击【修改】按钮,打开【修改样式】对话框,在该对话框中对样式的属性和格式等进行修改,修改方法与新建样式类似.
4.
应用样式选中文档中需要应用样式的通知标题"关于20**年暑假放假及秋季开学时间的通知",然后在【样式】窗格"样式"列表中选择所需要的样式"通知标题".
应用类似方法依次选择"通知称呼""通知正文""通知署名""通知日期""文件头"分别应用对应的自定义样式即可.
5.
在文件头位置插入水平线段在【插入】选项卡【插图】组中单击【形状】按钮,在弹出的下拉菜单中选择【直线】单元1Word编辑设置文档13命令,然后在文件头位置绘制一条水平线条.
选择该线条,在【绘图工具—格式】选项卡【大小】组中设置线条长度为15.
88厘米.
右击该线条,在弹出的快捷菜单中选择【设置形状格式】命令,在弹出的【设置形状格式】窗格中设置线条"颜色"为"红色",设置线条"宽度"为"4.
5磅",设置"复合类型"为"由粗到细的双线",如图1-14所示.
图1-14在【设置形状格式】窗格中设置线条的参数6.
在通知落款位置插入印章将光标置于通知落款位置,在【插入】选项卡【插图】组中单击【图片】按钮,在弹出的【插入图片】对话框中选择印章图片,然后单击【插入】按钮,即可插入印章图片.
选择该印章图片,在【绘图工具—格式】选项卡【大小】组中设置线条高度为4.
05厘米,宽度为4厘米.
7.
创建新模板单击【文件】选项卡中的【另存为】按钮,打开【另存为】对话框.
在该对话框"保存类型"下拉列表框中选择"Word模板(*.
dotx)","保存位置"设置为"任务1-2",在"文件名"下拉列表框中输入模板的名称"通知模板.
dotx",如图1-15所示,然后单击【保存】按钮,即创建了新模板.
图1-15【另存为】对话框办公软件高级应用任务驱动教程(Windows10+Office2016)148.
打开文档与加载自定义模板(1)打开Word文档"关于'五一'国际劳动节放假的通知.
docx".
(2)在【文件】选项卡中选择【选项】命令,打开【Word选项】对话框,在该对话框中选择"加载项"选项,然后在"管理"下拉列表框中选择"模板"选项,单击【转到…】按钮,打开【模板和加载项】对话框.
(3)在【模板和加载项】对话框"文档模板"区域中单击【选用】按钮,打开【选用模板】对话框,在该对话框中选择文件夹"任务1-2"中的模板"通知模板.
dotx",然后单击【打开】按钮,返回【模板和加载项】对话框.
(4)在【模板和加载项】对话框"共用模板及加载项"区域中单击【添加】按钮,打开【添加模板】对话框,在该对话框中选择文件夹"任务1-2"中的模板"通知模板.
dotx",如图1-16所示,单击【确定】按钮,返回【模板和加载项】对话框,且将所选的模板添加到模板列表中.
图1-16在【添加模板】对话框中选择模板"通知模板.
dotx"(5)在【模板和加载项】对话框中选中"自动更新文档样式"复选框,如图1-17所示,每次打开文档时都会自动更新活动文档的样式以匹配模板样式.
单击【确定】按钮,返回【Word选项】对话框,如图1-18所示.
图1-17【模板和加载项】对话框单元1Word编辑设置文档15图1-18【Word选项】对话框中的"加载项"选项(6)在【Word选项】对话框中单击【确定】按钮,返回Word文档,则当前文档将会加载所选用的模板.
9.
在文档"关于'五一'国际劳动节放假的通知.
docx"中应用加载模板中的样式选中Word文档"关于五一国际劳动节放假的通知.
docx"的通知标题,然后在【样式】窗格"样式"列表中选择所需要的样式"通知标题".
应用类似方法依次选择"通知称呼""通知正文""通知署名""通知日期""文件头"分别应用对应的自定义样式即可.
Word文档"关于'五一'国际劳动节放假的通知.
docx"的最终设置效果如图1-13所示.
10.
保存文档在【快速访问工具栏】中单击【保存】按钮,对Word文档"关于'五一'国际劳动节放假的通知.
docx"进行保存操作.
【任务1-3】"教师节贺信"文档的页面设置与打印【任务描述】打开Word文档"教师节贺信.
docx",按照以下要求完成相应的操作.
(1)设置上、下边距为3厘米,左、右边距为3.
5厘米,方向为纵向,纸张大小设置为A4.
(2)设置页眉距边界距离为2厘米,页脚距边界距离为2.
75厘米,设置页眉和页脚奇偶页不同、首页不同.
(3)网格类型设置为指定行和字符网格,每行字符39个字符,跨度为10.
5磅,每页43行,跨度为15.
6磅.
(4)首页不显示页眉,偶数页和奇数页的页眉都设置为"教师节贺信".
(5)在页脚插入页码,页码居中对齐,起始页码为1.
(6)在打印之前对文档进行预览.
(7)如果已连接打印机,则打印一份文稿.
办公软件高级应用任务驱动教程(Windows10+Office2016)16【任务实现】1.
打开文档打开Word文档"教师节贺信.
docx".
2.
设置页边距(1)打开【页面设置】对话框,切换到【页边距】选项卡.
(2)在【页面设置】对话框【页边距】选项卡中的"上""下"两个数字框中分别输入"3厘米",在"左""右"两个数字框中利用数字按钮调整边距值为"3.
5厘米".
(3)在"纸张方向"区域中选择"纵向".
(4)在"应用于"下拉列表框中选择"整篇文档".
3.
设置纸张在【页面设置】对话框中切换到【纸张】选项卡,设置"纸张大小"为"A4".
4.
设置版式在【页面设置】对话框中切换到【版式】选项卡,"节的起始位置"选择"新建页",【页眉和页脚】组选中"奇偶页不同""首页不同"复选框.
在"距边界"区域"页眉"数字框中输入"2厘米",在"页脚"数字框中输入"2.
75厘米","垂直对齐方式"选择"顶端对齐".
5.
设置文档网格在【页面设置】对话框中切换到【文档网格】选项卡,"文字排列方向"选择"水平"单选按钮,"栏数"设置为"1","网络类型"选择"指定行和字符网络","每行字符数"设置为"39","字符跨度"设置为"10.
5磅","每页行数"设置为"43","行跨度"设置为"15.
6磅".
6.
插入页眉在【插入】选项卡【页眉和页脚】组中单击【页眉】按钮,在弹出的下拉菜单中选择【编辑页眉】命令,进入页眉的编辑状态,在页眉区域中输入页眉内容"教师节贺信",然后对页眉的格式进行设置即可.
7.
在页脚插入页码在【插入】选项卡【页眉和页脚】组中单击【页码】按钮,在弹出的下拉菜单中选择【页面底端】级联菜单中的【普通数字2】子菜单.
然后在【页码】下拉菜单中选择【设置页码格式】命令,打开【页码格式】对话框,在"编号格式"下拉列表框中选择阿拉伯数字"1,2,3,…",在"页码编号"区域中选择"起始页码"单选按钮,然后指定"起始页码"为"1",如图1-19所示.
单击【确定】按钮关闭该对话框,完成页码格式设置.
8.
保存文档在【快速访问工具栏】中单击【保存】按钮,对Word文档"教师节贺信.
docx"进行保存操作.
9.
打印预览在Word文档正式打印之前,可以利用"打印预览"功能预览文档的外观效果,如果不满意,则可以重新编辑修改,直到满意再进行打印.
图1-19【页码格式】对话框单元1Word编辑设置文档17在【文件】下拉菜单中选择【打印】命令,可以预览文档的打印效果.
10.
打印文档Word文档设置完成后,可以打印输出为纸质文稿,在"打印预览"窗口中对打印机、打印范围、打印份数、打印内容等方面进行设置,然后单击【打印】按钮开始打印文档.
【创意训练】【任务1-4】编辑设置"感恩节活动方案"文档提示:请扫描二维码浏览任务描述和操作提示内容.
文本与段落是构成文档的基本框架,对文本和段落的格式进行适当的设置可以编排出段落层次清晰、可读性强的文档.
【在线学习】1.
1编辑文本在编辑文稿时,经常要使用插入、定位、选定、复制、删除、撤销和恢复等操作对文本内容进行编辑修改.
通过在线学习熟悉Word文档的以下操作方法与相关知识.
(1)如何实现移动插入点(2)如何实现定位操作(3)如何选定文本(4)如何复制与移动文本(5)如何删除文本(6)如何实现撤销与恢复操作1.
2设置字符格式文档中的字符是指汉字、标点符号、数字和英文字母等,字符格式包括字体、字形、字号(大小)、颜色、下画线、着重号、字符间距、效果(删除线、阴影、下标、上标)等.
通过在线学习熟悉Word文档的以下操作方法与相关知识.
(1)如何利用Word【开始】选项卡【字体】组中的命令按钮设置字符格式(2)如何利用Word【字体】对话框设置字符格式(3)如何利用Word格式刷快速设置字符格式1.
3设置段落格式段落格式设置包括段落的对齐方式、大纲级别、首行缩进、悬挂缩进、左缩进、右缩进、办公软件高级应用任务驱动教程(Windows10+Office2016)2段前间距、段后间距、行间距、换行和分页格式及中文版式等内容.
通过在线学习熟悉Word文档的以下操作方法与相关知识.
(1)如何利用Word【格式】工具栏设置段落格式(2)如何利用Word【段落】对话框设置段落格式(3)如何利用Word格式刷快速设置段落格式(4)如何利用水平标尺设置段落缩进【方法指导】1.
4应用样式设置文档格式在一篇Word文档中,为了确保格式的一致性,会将同一种格式重复用于文档的多处.
例如,文档的章节标题采用黑体、三号、居中,段前间距为0.
5行,段后间距为0.
5行,为了避免每次输入章节标题都重复同样的操作,可以将这些格式设置加以命名,Word将这些命名的格式组合称为样式,以后可以直接使用这些命名的样式进行格式设置.
系统提供了一些默认样式,用户也可以根据需要自行定义所需的样式.
1.
查看样式及相关对话框在【开始】选项卡【样式】组中单击右下角的【样式】按钮,在弹出的【样式】窗格列表中可以查看样式名称,如图1-1所示.
在【样式】窗格中单击【选项…】链接,打开如图1-2所示的【样式窗格选项】对话框.
图1-1【样式】窗格图1-2【样式窗格选项】对话框2.
新建样式在如图1-1所示的【样式】窗格中单击【新建样式】按钮,打开【根据格式设置创建新样式】对话框,如图1-3所示,在该对话框中即可创建新样式.
3.
修改样式在【样式】窗格中单击【管理样式】按钮,打开【管理样式】对话框,单击【修改】按钮,打开【修改样式】对话框,在该对话框中可对样式的属性和格式等进行修改,修改方法与新建样式类似.
单元1Word编辑设置文档3图1-3【根据格式设置创建新样式】对话框4.
应用样式选中文档中需要应用样式的文本内容,然后在【样式】窗格列表中选择所需要的样式即可.
1.
5创建与应用模板Word模板包括多种预设的文档格式、图形及排版信息的文档,其扩展名为.
dotx.
Word系统的默认模板名称是Normal.
dotm,其存放文件夹为Templates.
创建文档模板的常用方法包括根据原有文档创建模板、根据原有模板创建新模板和直接创建新模板.
1.
创建新模板(1)新建或打开Word文档.
(2)在Word文档中设置所需要的样式和格式.
(3)单击【文件】选项卡中的【另存为】按钮,单击【浏览】按钮,打开【另存为】对话框.
在该对话框"保存类型"下拉列表框中选择"Word模板(*.
dotx)",然后确定模板的"保存位置",在"文件名"下拉列表框中输入模板的名称,单击【保存】按钮即创建了新模板.
2.
创建文档与加载自定义模板(1)在【快速访问工具栏】中单击【新建】按钮,创建一个空白文档.
(2)在【文件】选项卡中选择【选项】命令,打开【Word选项】对话框,在该对话框中选择"加载项"选项,然后在"管理"下拉列表框中选择"模板"选项,单击【转到…】按钮,打开【模板和加载项】对话框.
(3)在【模板和加载项】对话框"文档模板"区域中单击【选用】按钮,打开【选用模办公软件高级应用任务驱动教程(Windows10+Office2016)4板】对话框,在该对话框中选择已创建的模板,也可以选择"Templates"中系统提供的模板,然后单击【打开】按钮返回【模板和加载项】对话框.
(4)在【模板和加载项】对话框"共用模板及加载项"区域中单击【添加】按钮,打开【添加模板】对话框,在该对话框中选择所需的模板,然后单击【确定】按钮返回【模板和加载项】对话框,且将所选的模板添加到模板列表中.
在【模板和加载项】对话框中单击【管理器】按钮,打开【管理器】对话框,如图1-4所示,在该对话框中可以查看模板中已定义的样式,单击【关闭】按钮即可返回【模板和加载项】对话框.
图1-4【管理器】对话框(5)在【模板和加载项】对话框中选中"自动更新文档样式"复选框,每次打开文档时可自动更新活动文档的样式以匹配模板样式,然后单击【确定】按钮返回【Word选项】对话框.
(6)在【Word选项】对话框中单击【确定】按钮,返回Word文档,则当前文档将应用所选用的模板.
1.
6页面设置页面设置主要包括页边距、纸张、版式、文档网格等方面的版面设置.
页边距是指页面中文本四周到纸张边缘之间的距离,包括左、右边距和上、下边距.
页边距可以通过【页面设置】对话框或标尺进行调整.
1.
设置页边距(1)打开【页面设置】对话框单击【布局】选项卡【页面设置】组中的【页面设置】按钮,打开【页面设置】对话框,切换到【页边距】选项卡,如图1-5所示.
提示:双击垂直标尺或水平标尺的任意位置都可以打开如图1-5所示的【页面设置】对话框.
单元1Word编辑设置文档5图1-5【页面设置】对话框中的【页边距】选项卡(2)设置页边距在【页面设置】对话框【页边距】选项卡中的"上""下"两个数字框中输入页边距值,在"左""右"两个数字框中利用数字按钮调整页边距值.
这里还可以设置"装订线"和"装订线位置".
(3)设置页面方向在"纸张方向"区域中选择"纵向"或"横向",在"预览"区域中会相应显示文档的外观.
(4)设置应用范围在"应用于"下拉列表框中选择应用范围.
当需要修改文档中一部分页边距时,在"应用于"下拉列表框中选择"插入点之后"选项,Word自动在设置了新页边距的文本前、后插入分节符.
在【页边距】选项卡中设置好新的页边距后,单击【设为默认值】按钮,将新的页面设置保存到文档所用模板中.
2.
设置纸张在【页面设置】对话框中切换到【纸张】选项卡,在该选项卡中可以设置纸张大小、纸张来源等选项.
在"纸张大小"下拉列表框中可以选择打印机支持的纸张类型,也可以根据实际纸张尺寸自定义纸张大小,在"宽度"和"高度"数字框中输入相应数值即可.
3.
设置版式在【页面设置】对话框中切换到【版式】选项卡,在该选项卡中可以设置节的起始位置、页眉和页脚、页面垂直对齐方式、行号、页面边框等选项.
4.
设置文档网格在【页面设置】对话框中切换到【文档网格】选项卡,在该选项卡中可以设置文字排列方向和栏数、网格类型、每行的字符及跨度、每页的行数及跨度.
办公软件高级应用任务驱动教程(Windows10+Office2016)61.
7分页与分节1.
分页当文档内容充满一页时,Word将自动插入一个分页符并且生成新页.
如果需要将同一页的文档内容分别放置在不同页中,可以通过插入分页符的方法来实现,操作方法如下.
(1)将光标移动到需要分页的位置.
(2)在【布局】选项卡【页面设置】组中单击【分隔符】按钮,在弹出的下拉菜单中选择【分页符】命令,如图1-6所示,即可插入一个分页符实现分页操作.
此时,如果切换到"页面视图"方式,则会出现一个新页面;如果切换到"草稿"视图方式,则会出现一条贯穿页面的虚线.
提示:在【插入】选项卡【页面】组中直接单击【分页】按钮,也可以插入分页符.
如果要删除分页符,则只需将插入点置于分页符之前,按【Delete】键.
如果需要删除文档中多个分页符,则可以使用"替换"功能实现.
提示:按【Ctrl+Enter】组合键,也可以插入分页符.
2.
分节"节"是文档格式设置的基本单位,Word文档系统默认整个文档为一节,在同一节内,文档各页的页面格式完全相同.
在Word中,一个文档可以分为多个节,根据需要可以为每节都设置各自的格式,且不会影响其他节的格式设置.
Word文档可以使用分节符将文档进行分节,然后以节为单位设置不同的页眉或页脚.
在如图1-6所示的【分隔符】下拉菜单中选择一种合适的分节符类型进行分节操作.
(1)下一页:在插入分节符位置进行分页,下一节从下一页开始.
(2)连续:在分节后,同一页中下一节的内容紧接上一节的节尾.
(3)偶数页:在下一个偶数页开始新的一节,如果分节符在偶数页上,则Word会空出下一个奇数页.
(4)奇数页:在下一个奇数页开始新的一节,如果分节符在奇数页上,则Word会空出下一个偶数页.
如果要删除分节符,则只需将插入点置于分节符之前按【Delete】键.
如果需要删除文档中多个分节符,则可以使用"替换"功能实现.
1.
8设置页眉与页脚Word文档的页眉出现在每页的顶端,如图1-7所示;页脚出现在每页的底端,如图1-8所示.
一般地,页眉的内容为章标题、文档标题、页码等内容,页脚的内容为页码等内容.
页眉和页脚分别在主文档上、下页边距线之外,不能与主文档同时编辑,需要单独进行编辑.
图1-6【分隔符】下拉菜单单元1Word编辑设置文档7图1-7文档的页眉图1-8文档的页脚1.
插入页眉和页脚在【插入】选项卡【页眉和页脚】组中单击【页眉】按钮,在弹出的下拉菜单选择【编辑页眉】命令,进入页眉的编辑状态,显示如图1-9所示的【页眉和页脚工具—设计】选项卡,同时光标自动置于页眉位置,在页眉区域中输入页眉内容即可.
图1-9【页眉和页脚工具—设计】选项卡利用【页眉和页脚工具】选项卡中的工具可以在页眉或页脚插入标题、页码、日期和时间、文档部件、图片等内容.
在【页眉和页脚工具】选项卡中,单击【转至页眉】或【转至页脚】按钮,可以很方便地在页眉和页脚之间进行切换.
提示:【页眉和页脚工具—设计】选项卡中的"显示文档文字"复选框用于显示或隐藏文档中的文字,【链接到前一条页眉】按钮用于在不同节中设置相同或不同的页眉或页脚,【上一节】按钮用于切换到前一节的页眉或页脚,【下一节】按钮用于切换到后一节的页眉或页脚.
2.
设置页眉和页脚的格式页眉和页脚的内容也可以进行编辑修改和格式设置,如设置对齐方式等,其编辑方法和格式设置方法与Word文档页面编辑区中操作的方法相同.
页眉和页脚设置完成后,在【页眉和页脚工具】选项卡【关闭】组中单击【关闭页眉和页脚】按钮,即可返回文档页面.
1.
9插入与设置页码Word文档通常都需要插入页码,插入与设置页码的方法如下.
1.
插入页码在【插入】选项卡【页眉和页脚】组中单击【页码】按钮,在弹出的下拉菜单中选择页码的页面位置、对齐方式和强调形式.
2.
设置页码格式在【页码】下拉菜单中选择【设置页码格式】命令,打开【页码格式】对话框,在"编号格式"下拉列表框中选择一种合适的编号格式,在"页码编号"区域中选择"续前节"或办公软件高级应用任务驱动教程(Windows10+Office2016)8"起始页码"单选按钮,然后单击【确定】按钮关闭该对话框,完成页码格式设置.
【分步训练】【任务1-1】"教师节贺信"文档的格式设置【任务描述】打开Word文档"教师节贺信.
docx",按照以下要求完成相应的格式设置.
(1)设置第1行(标题"教师节贺信")为楷体、二号、加粗;将第2行"全市广大教师和教育工作者:"设置为仿宋体、小三号、加粗;设置正文中的"教育是民生改善的来源,是传承文明的载体.
""不忘初心,方得始终.
""最重要的教育资源不是楼房、不是课桌,是教师.
""躬耕园圃不辞苦,只待来年桃李香.
"设置为楷体、小四号、加粗,将正文中其他的文字设置为宋体、小四号;将贺信的落款与日期设置为仿宋体、小四号、加粗.
(2)设置第1行居中对齐,第2行居左对齐且无缩进,贺信的落款与日期右对齐,其他各行两端对齐,段落首行缩进2字符.
(3)设置第1行的行距为单倍行距,段前间距为6磅,段后间距为0.
5行;设置第2行的行距为1.
5倍行距.
(4)设置正文第1段至第5段的行距为固定值,设置值为20磅.
(5)设置贺信的落款与日期的行距为多倍行距,设置值为1.
相应格式设置完成后的"教师节贺信.
docx"如图1-10所示.
图1-10"教师节贺信.
docx"的最终设置效果单元1Word编辑设置文档9【任务实现】1.
设置标题和第2行文字的字符格式选择文档中的标题"教师节贺信",然后在【开始】选项卡【字体】组中的"字体"下拉列表框中选择"楷体",在"字号"下拉列表框中选择"二号",单击【加粗】按钮.
选择第2行文字"全市广大教师和教育工作者:",然后在【开始】选项卡【字体】组中的"字体"下拉列表框中选择"仿宋体",在"字号"下拉列表框中选择"小三号",单击【加粗】按钮.
2.
设置正文第1段文本内容的字符格式选择正文第1段文本内容,然后打开【字体】对话框.
在【字体】对话框【字体】选项卡中,为所选中文本设置字体为"宋体",设置字形为"常规",设置字号为"小四",字符颜色、下画线、着重号和效果保持默认值不变.
在【字体】对话框中切换到【高级】选项卡,对文本的缩放、间距和位置进行合理设置.
3.
利用格式刷快速设置字符格式选定已设置格式的第1段文本,单击【格式刷】按钮,然后按住鼠标左键,在需要设置相同格式的其他段落文本上拖动鼠标,即可将格式复制到拖动过的文本上.
4.
设置标题的段落格式先将插入点移到标题行内,单击【格式】工具栏中的【居中】按钮,即可设置标题行为居中对齐.
然后在【开始】选项卡【段落】组中单击【行和段落间距】按钮,在弹出的下拉菜单中选择【行距选项】命令,打开【段落】对话框,在该对话框【缩进和间距】选项卡中的"间距"区域中,"段前"设置为"6磅","段后"设置为"0.
5行",单击【确定】按钮使设置生效并关闭该对话框.
5.
设置正文第1段的段落格式将插入点移到正文第1段内的任意位置,打开【段落】对话框.
在【段落】对话框【缩进和间距】选项卡中,"对齐方式"选择"两端对齐","大纲级别"选择"正文文本";"左侧"和"右侧"缩进为"0字符";"特殊格式"选择"首行缩进","缩进值"设置为"2字符";"段前"和"段后"间距设置为"0行";"行距"选择"固定值","设置值"设置为"20磅".
6.
利用格式刷快速设置其他各段的格式选定已设置格式的第1段,单击【格式刷】按钮,然后按住鼠标左键,在需要设置相同格式的其他段落上拖动鼠标,即可将格式复制到该段落上.
7.
设置正文中关键句子的字符格式(1)选择文档中第1个关键句子"教育是民生改善的来源,是传承文明的载体.
",然后在【开始】选项卡【字体】组中的"字体"下拉列表框中选择"楷体",在"字号"下拉列表框中选择"小四号",单击【加粗】按钮.
(2)选定已设置格式的第1个关键句子"教育是民生改善的来源,是传承文明的载体.
"单击【格式刷】按钮,然后按住鼠标左键,在需要设置相同格式的其他关键句子"不忘初心,方得始终.
""最重要的教育资源不是楼房、不是课桌,是教师.
""躬耕园圃不辞苦,只待来年桃李香.
"上拖动鼠标,即可将格式复制到拖动过的文本上.
办公软件高级应用任务驱动教程(Windows10+Office2016)108.
设置贺信的落款与日期的格式(1)选择贺信文档中的落款与日期,然后在【开始】选项卡【字体】组中的"字体"下拉列表框中选择"仿宋体",在"字号"下拉列表框中选择"小四号",单击【加粗】按钮.
(2)选择贺信文档中的落款与日期,然后打开【段落】对话框,在该对话框【缩进和间距】选项卡中的"间距"区域中,在"行距"下拉列表框中选择"多倍行距",在"设置值"数字框中输入"1",然后单击【确定】按钮关闭该对话框,其设置效果相当于"单倍行距".
Word文档"教师节贺信.
docx"的最终设置效果如图1-10所示.
9.
保存文档在【快速访问工具栏】中单击【保存】按钮,对Word文档"教师节贺信.
docx"进行保存操作.
【引导训练】【任务1-2】"通知"文档样式与模板的创建与应用【任务描述】打开Word文档"关于暑假放假及秋季开学时间的通知.
docx",按照以下要求完成相应的操作.
(1)创建以下各个样式.
①通知标题:字体为宋体,字号为小二号,字形为加粗,居中对齐,行距为最小值28磅,段前间距为6磅,段后间距为1行,大纲级别为1级,自动更新.
②通知小标题:字体为宋体,字号为小三号,字形为加粗,首行缩进2字符,大纲级别为2级,行距为固定值28磅,自动更新.
③通知称呼:字体为宋体,字号为小三号,行距为固定值28磅,大纲级别为正文文本,自动更新.
④通知正文:字体为宋体,字号为小三号,首行缩进2字符,行距为固定值28磅,大纲级别为正文文本,自动更新.
⑤通知署名:字体为宋体,字号为三号,行距为1.
5倍行距,右对齐,大纲级别为正文文本,自动更新.
⑥通知日期:字体为宋体,字号为小三号,行距为1.
5倍行距,右对齐,大纲级别为正文文本,自动更新.
⑦文件头:字体为宋体,字号为36磅,字形为加粗,颜色为红色,行距为单倍行距,居中对齐,字符间距为加宽10磅.
(2)应用自定义的样式.
①文件头应用样式"文件头",通知标题应用样式"通知标题".
②通知称呼应用样式"通知称呼",通知正文应用样式"通知正文".
③通知署名应用样式"通知署名",通知日期应用样式"通知日期".
(3)在文件头位置插入水平线段,并设置其线型为由粗到细的双线,线宽为4.
5磅,长单元1Word编辑设置文档11度为15.
88厘米,颜色为红色,文件头的外观效果如图1-11所示.
(4)在通知落款位置插入如图1-12所示的印章,设置印章的高度为4.
05厘米,宽度为4厘米.
图1-11文件头的外观效果图1-12待插入的印章(5)保存样式定义及文档的格式设置.
(6)利用Word文档"关于暑假放假及秋季开学时间的通知.
docx"创建模板"通知模板.
dotx",且保存在同一文件夹下.
(7)打开Word文档"关于'五一'国际劳动节放假的通知.
docx",然后加载模板"通知模板.
dotx",且利用模板"通知模板.
dotx"中的样式分别设置通知标题、称呼、正文、署名和日期的格式.
Word文档"关于'五一'国际劳动节放假的通知.
docx"的最终设置效果如图1-13所示.
图1-13Word文档"关于'五一'国际劳动节放假的通知.
docx"的最终设置效果说明:通知的内容一般包括标题、称呼、正文和落款,其写作要求如下.
①标题:写在第1行正中.
可只写"通知"二字,如果事情重要或紧急,也可写"重要通知"或"紧急通知",以引起注意.
有的在"通知"前面写上发通知的单位名称,还有的写上通知的主要内容.
②称呼:写被通知者的姓名、职称或单位名称,在第2行顶格写.
有时,因通知事项简短,内容单一,书写时略去称呼,直起正文.
办公软件高级应用任务驱动教程(Windows10+Office2016)12③正文:另起一行,空两格写正文.
正文因内容而异,开会的通知要写明开会的时间、地点、参会人员、开会主题及参会要求;布置工作的通知,要写清所通知事件的目的、意义及具体要求.
④落款:分两行写在正文右下方,第1行为署名,第2行为日期.
写通知一般采用条款式行文,内容简明扼要,使被通知者能一目了然,便于遵照执行.
【任务实现】1.
打开文档打开Word文档"关于暑假放假及秋季开学时间的通知.
docx".
2.
定义样式在【开始】选项卡【样式】组中单击右下角的【样式】按钮,弹出【样式】窗格,在该窗格中单击【新建样式】按钮,打开【根据格式设置创建新样式】对话框.
(1)在"名称"文本框中输入新样式的名称"通知标题".
(2)在"样式类型"下拉列表框中选择"段落".
(3)在"样式基于"下拉列表框中选择新样式的基准样式,这里选择"标题".
(4)在"后续段落样式"下拉列表框中选择"正文".
(5)在"格式"区域设置字符格式和段落格式,这里设置"字体"为"宋体","字号"为"小二号","字形"为"加粗","对齐方式"为"居中对齐".
(6)在对话框中单击左下角【格式】按钮,在弹出的下拉菜单中选择【段落】命令,打开【段落】对话框,在该对话框中设置"行距"为最小值"28磅","段前"间距为"6磅","段后"间距为"1行","大纲级别"为"1级".
然后单击【确定】按钮返回【根据格式设置创建新样式】对话框.
(7)在【根据格式设置创建新样式】对话框中选择"添加到样式库"复选框,将创建的样式添加到样式库中.
然后选择"自动更新"复选框,新定义的"通知标题"在文档中已套用样式的内容其格式修改后,所有套用该样式的内容将同步进行自动更新.
(8)在【根据格式设置创建新样式】对话框中单击【确定】按钮,完成新样式定义并关闭该对话框,新创建的样式"通知标题"便显示在"快速样式列表"中.
应用类似方法创建"通知小标题""通知称呼""通知正文""通知署名""通知日期""文件头"分别应用对应的自定义样式.
3.
修改样式在【样式】窗格中单击【管理样式】按钮,打开【管理样式】对话框.
在【管理样式】对话框中单击【修改】按钮,打开【修改样式】对话框,在该对话框中对样式的属性和格式等进行修改,修改方法与新建样式类似.
4.
应用样式选中文档中需要应用样式的通知标题"关于20**年暑假放假及秋季开学时间的通知",然后在【样式】窗格"样式"列表中选择所需要的样式"通知标题".
应用类似方法依次选择"通知称呼""通知正文""通知署名""通知日期""文件头"分别应用对应的自定义样式即可.
5.
在文件头位置插入水平线段在【插入】选项卡【插图】组中单击【形状】按钮,在弹出的下拉菜单中选择【直线】单元1Word编辑设置文档13命令,然后在文件头位置绘制一条水平线条.
选择该线条,在【绘图工具—格式】选项卡【大小】组中设置线条长度为15.
88厘米.
右击该线条,在弹出的快捷菜单中选择【设置形状格式】命令,在弹出的【设置形状格式】窗格中设置线条"颜色"为"红色",设置线条"宽度"为"4.
5磅",设置"复合类型"为"由粗到细的双线",如图1-14所示.
图1-14在【设置形状格式】窗格中设置线条的参数6.
在通知落款位置插入印章将光标置于通知落款位置,在【插入】选项卡【插图】组中单击【图片】按钮,在弹出的【插入图片】对话框中选择印章图片,然后单击【插入】按钮,即可插入印章图片.
选择该印章图片,在【绘图工具—格式】选项卡【大小】组中设置线条高度为4.
05厘米,宽度为4厘米.
7.
创建新模板单击【文件】选项卡中的【另存为】按钮,打开【另存为】对话框.
在该对话框"保存类型"下拉列表框中选择"Word模板(*.
dotx)","保存位置"设置为"任务1-2",在"文件名"下拉列表框中输入模板的名称"通知模板.
dotx",如图1-15所示,然后单击【保存】按钮,即创建了新模板.
图1-15【另存为】对话框办公软件高级应用任务驱动教程(Windows10+Office2016)148.
打开文档与加载自定义模板(1)打开Word文档"关于'五一'国际劳动节放假的通知.
docx".
(2)在【文件】选项卡中选择【选项】命令,打开【Word选项】对话框,在该对话框中选择"加载项"选项,然后在"管理"下拉列表框中选择"模板"选项,单击【转到…】按钮,打开【模板和加载项】对话框.
(3)在【模板和加载项】对话框"文档模板"区域中单击【选用】按钮,打开【选用模板】对话框,在该对话框中选择文件夹"任务1-2"中的模板"通知模板.
dotx",然后单击【打开】按钮,返回【模板和加载项】对话框.
(4)在【模板和加载项】对话框"共用模板及加载项"区域中单击【添加】按钮,打开【添加模板】对话框,在该对话框中选择文件夹"任务1-2"中的模板"通知模板.
dotx",如图1-16所示,单击【确定】按钮,返回【模板和加载项】对话框,且将所选的模板添加到模板列表中.
图1-16在【添加模板】对话框中选择模板"通知模板.
dotx"(5)在【模板和加载项】对话框中选中"自动更新文档样式"复选框,如图1-17所示,每次打开文档时都会自动更新活动文档的样式以匹配模板样式.
单击【确定】按钮,返回【Word选项】对话框,如图1-18所示.
图1-17【模板和加载项】对话框单元1Word编辑设置文档15图1-18【Word选项】对话框中的"加载项"选项(6)在【Word选项】对话框中单击【确定】按钮,返回Word文档,则当前文档将会加载所选用的模板.
9.
在文档"关于'五一'国际劳动节放假的通知.
docx"中应用加载模板中的样式选中Word文档"关于五一国际劳动节放假的通知.
docx"的通知标题,然后在【样式】窗格"样式"列表中选择所需要的样式"通知标题".
应用类似方法依次选择"通知称呼""通知正文""通知署名""通知日期""文件头"分别应用对应的自定义样式即可.
Word文档"关于'五一'国际劳动节放假的通知.
docx"的最终设置效果如图1-13所示.
10.
保存文档在【快速访问工具栏】中单击【保存】按钮,对Word文档"关于'五一'国际劳动节放假的通知.
docx"进行保存操作.
【任务1-3】"教师节贺信"文档的页面设置与打印【任务描述】打开Word文档"教师节贺信.
docx",按照以下要求完成相应的操作.
(1)设置上、下边距为3厘米,左、右边距为3.
5厘米,方向为纵向,纸张大小设置为A4.
(2)设置页眉距边界距离为2厘米,页脚距边界距离为2.
75厘米,设置页眉和页脚奇偶页不同、首页不同.
(3)网格类型设置为指定行和字符网格,每行字符39个字符,跨度为10.
5磅,每页43行,跨度为15.
6磅.
(4)首页不显示页眉,偶数页和奇数页的页眉都设置为"教师节贺信".
(5)在页脚插入页码,页码居中对齐,起始页码为1.
(6)在打印之前对文档进行预览.
(7)如果已连接打印机,则打印一份文稿.
办公软件高级应用任务驱动教程(Windows10+Office2016)16【任务实现】1.
打开文档打开Word文档"教师节贺信.
docx".
2.
设置页边距(1)打开【页面设置】对话框,切换到【页边距】选项卡.
(2)在【页面设置】对话框【页边距】选项卡中的"上""下"两个数字框中分别输入"3厘米",在"左""右"两个数字框中利用数字按钮调整边距值为"3.
5厘米".
(3)在"纸张方向"区域中选择"纵向".
(4)在"应用于"下拉列表框中选择"整篇文档".
3.
设置纸张在【页面设置】对话框中切换到【纸张】选项卡,设置"纸张大小"为"A4".
4.
设置版式在【页面设置】对话框中切换到【版式】选项卡,"节的起始位置"选择"新建页",【页眉和页脚】组选中"奇偶页不同""首页不同"复选框.
在"距边界"区域"页眉"数字框中输入"2厘米",在"页脚"数字框中输入"2.
75厘米","垂直对齐方式"选择"顶端对齐".
5.
设置文档网格在【页面设置】对话框中切换到【文档网格】选项卡,"文字排列方向"选择"水平"单选按钮,"栏数"设置为"1","网络类型"选择"指定行和字符网络","每行字符数"设置为"39","字符跨度"设置为"10.
5磅","每页行数"设置为"43","行跨度"设置为"15.
6磅".
6.
插入页眉在【插入】选项卡【页眉和页脚】组中单击【页眉】按钮,在弹出的下拉菜单中选择【编辑页眉】命令,进入页眉的编辑状态,在页眉区域中输入页眉内容"教师节贺信",然后对页眉的格式进行设置即可.
7.
在页脚插入页码在【插入】选项卡【页眉和页脚】组中单击【页码】按钮,在弹出的下拉菜单中选择【页面底端】级联菜单中的【普通数字2】子菜单.
然后在【页码】下拉菜单中选择【设置页码格式】命令,打开【页码格式】对话框,在"编号格式"下拉列表框中选择阿拉伯数字"1,2,3,…",在"页码编号"区域中选择"起始页码"单选按钮,然后指定"起始页码"为"1",如图1-19所示.
单击【确定】按钮关闭该对话框,完成页码格式设置.
8.
保存文档在【快速访问工具栏】中单击【保存】按钮,对Word文档"教师节贺信.
docx"进行保存操作.
9.
打印预览在Word文档正式打印之前,可以利用"打印预览"功能预览文档的外观效果,如果不满意,则可以重新编辑修改,直到满意再进行打印.
图1-19【页码格式】对话框单元1Word编辑设置文档17在【文件】下拉菜单中选择【打印】命令,可以预览文档的打印效果.
10.
打印文档Word文档设置完成后,可以打印输出为纸质文稿,在"打印预览"窗口中对打印机、打印范围、打印份数、打印内容等方面进行设置,然后单击【打印】按钮开始打印文档.
【创意训练】【任务1-4】编辑设置"感恩节活动方案"文档提示:请扫描二维码浏览任务描述和操作提示内容.
- 设置怎样显示隐藏文件相关文档
- 标记怎样显示隐藏文件
- 迁移怎样显示隐藏文件
- 命令怎样显示隐藏文件
- 文件怎样显示隐藏文件
- 确认怎样显示隐藏文件
- 屏幕怎样显示隐藏文件
优林70/月,西南高防地区最低70/月
优林怎么样?优林好不好?优林 是一家国人VPS主机商,成立于2016年,主营国内外服务器产品。云服务器基于hyper-v和kvm虚拟架构,国内速度还不错。今天优林给我们带来促销的是国内西南地区高防云服务器!全部是独享带宽!续费同价!官方网站:https://www.idc857.com地区CPU内存硬盘流量带宽防御价格购买地址德阳高防4核4g50G无限流量10M100G70元/月点击购买德阳高防...
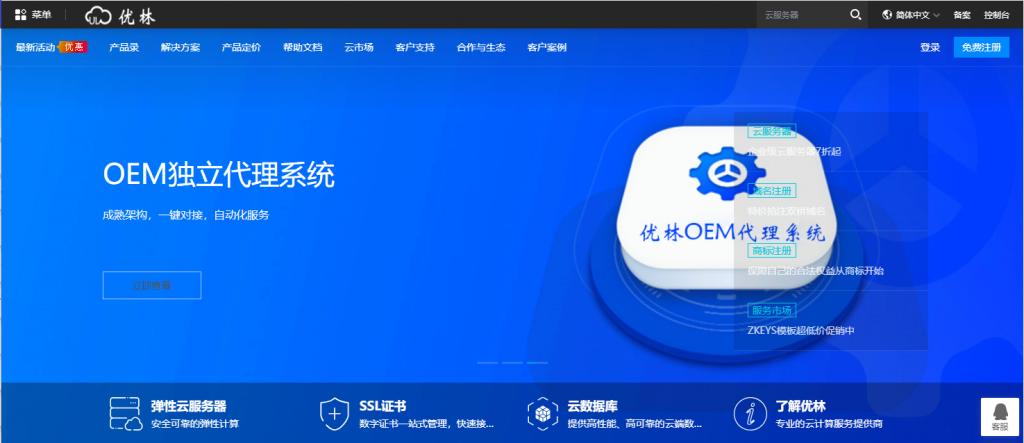
GigsGigsCloud 春节优惠2022 指定云服务器VPS主机85折循环优惠码
GigsGigsCloud商家在之前介绍的还是比较多的,因为之前我一直有几台机器在使用,只是最近几年网站都陆续转型删除掉不少的网站和闲置域名,包括今年也都减少网站开始转型自媒体方向。GigsGigsCloud 商家产品还是比较有特色的,有提供香港、新加坡等亚洲机房的云服务器、VPS和独立服务器等。第一、新春优惠活动优惠码:CNY2022-15OFF截止到正月初二,我们可以使用上述优惠码在购买指定G...
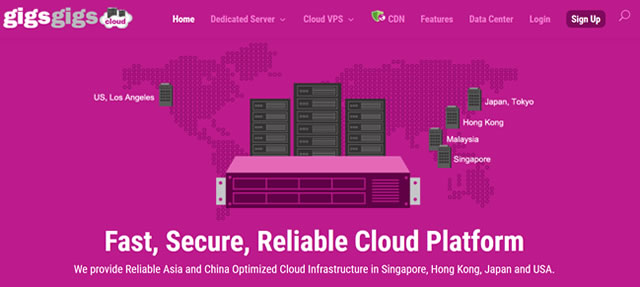
DogYun27.5元/月香港/韩国/日本/美国云服务器,弹性云主机
DogYun怎么样?DogYun是一家2019年成立的国人主机商,称为狗云,提供VPS及独立服务器租用,其中VPS分为经典云和动态云(支持小时计费及随时可删除),DogYun云服务器基于Kernel-based Virtual Machine(Kvm)硬件的完全虚拟化架构,您可以在弹性云中,随时调整CPU,内存,硬盘,网络,IPv4路线(如果该数据中心接入了多条路线)等。DogYun弹性云服务器优...
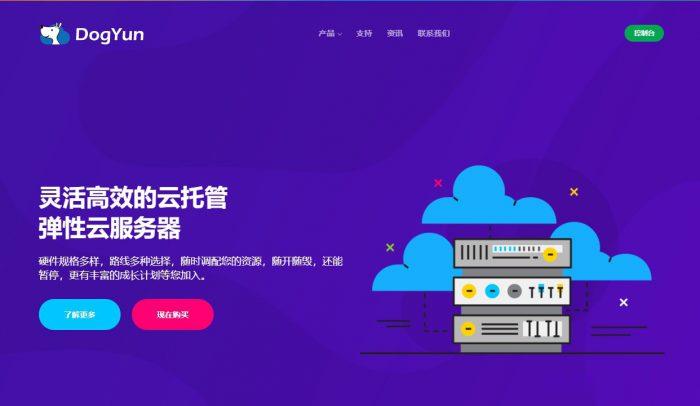
怎样显示隐藏文件为你推荐
-
支付宝调整还款日支付宝还款日期可以更改吗?flashfxp下载怎样用FlashFXP从服务器下载到电脑上?重庆电信dnsPSP上网急救!重庆电信的DNS是多少啊?补贴eset的是cuteftp资费标准电信套餐资费介绍表可信网站可信网站 是自己去注册的还是由做网站 的人帮弄的?discuz伪静态求虚拟主机Discuz 伪静态设置方法站点管理dreamweaver 合作制作网站站点如何管理开源网店免费开源网上商城系统有哪些