单击如何设置防火墙
如何设置防火墙 时间:2021-04-10 阅读:()
vCloudDirector用户指南vCloudDirector1.
5在本文档被更新的版本替代之前,本文档支持列出的每个产品的版本和所有后续版本.
要查看本文档的更新版本,请访问http://www.
vmware.
com/cn/support/pubs.
ZH_CN-000635-00vCloudDirector用户指南2VMware,Inc.
最新的技术文档可以从VMware网站下载:http://www.
vmware.
com/cn/support/pubs/VMware网站还提供最近的产品更新信息.
您如果对本文档有任何意见或建议,请把反馈信息提交至:docfeedback@vmware.
com版权所有2010,2011VMware,Inc.
保留所有权利.
本产品受美国和国际版权及知识产权法的保护.
VMware产品受一项或多项专利保护,有关专利详情,请访问http://www.
vmware.
com/go/patents-cn.
VMware是VMware,Inc.
在美国和/或其他法律辖区的注册商标或商标.
此处提到的所有其他商标和名称分别是其各自公司的商标.
VMware,Inc.
3401HillviewAve.
PaloAlto,CA94304www.
vmware.
com北京办公室北京市海淀区科学院南路2号融科资讯中心C座南8层www.
vmware.
com/cn上海办公室上海市浦东新区浦东南路999号新梅联合广场23楼www.
vmware.
com/cn广州办公室广州市天河北路233号中信广场7401室www.
vmware.
com/cn目录vCloudDirector用户指南71vCloudDirector入门9了解VMwarevCloudDirector9登录到Web控制台10使用vCloudDirector10设置MozillaFirefox选项11设置MicrosoftInternetExplorer选项12设置用户首选项13更改密码132管理用户和组15管理用户15使用组183管理云资源21管理虚拟数据中心21管理组织网络22管理过期项目354在组织中操作37了解租约37设置组织38查看组织配置文件40修改电子邮件设置40修改组织的策略41设置组织虚拟机的默认域41管理组织中的用户和组42管理组织中的资源42管理组织中的虚拟机42查看组织日志任务和事件435使用目录45添加新目录45访问目录46发布目录46共享目录46更改目录的所有者47删除目录47修改目录的属性48VMware,Inc.
3了解目录及其内容48在已发布目录中操作486使用媒体文件51上载媒体文件51恢复媒体文件的上载51将媒体文件复制到目录52将媒体文件移至另一个目录52删除媒体文件53修改媒体文件属性537使用vApp模板55打开vApp模板55将vApp模板添加到"我的云"56下载vApp模板56将OVF软件包作为vApp模板上载57恢复vApp模板的上载57将vApp模板从公用目录复制到组织目录58在组织目录之间复制vApp模板58在组织目录之间移动vApp模板58删除vApp模板59将vApp另存为vApp模板59修改vApp模板属性608使用vApp61从vApp模板中创建vApp62创建新vApp62复制vApp64启动vApp64启动具有旧版VMwareTools的vApp64停止vApp64挂起vApp65放弃vApp的挂起状态65重置vApp或虚拟机65查看vApp虚拟机66将虚拟机添加到vApp66从vApp中移除虚拟机66设置vApp启动和停止选项67使用vApp中的网络67显示vApp图表77修改vApp名称和描述77修改vAppOVF环境属性78重置vApp租约78共享vApp78更改vApp的所有者79升级vApp的虚拟硬件版本79vCloudDirector用户指南4VMware,Inc.
将vApp作为vApp模板保存到目录中80将vApp复制到另一个vDC80将vApp移至另一个vDC80删除vApp819使用虚拟机83打开虚拟机控制台84启动虚拟机84关闭虚拟机84重置vApp或虚拟机85挂起虚拟机85恢复已挂起的虚拟机85放弃虚拟机的挂起状态85插入CD/DVD86弹出CD/DVD86插入软盘86弹出软盘86升级虚拟机的虚拟硬件版本87远程连接到虚拟机87将虚拟机复制到或移至vApp87删除虚拟机88修改虚拟机的常规属性88修改虚拟机的CPU和内存89修改虚拟机的OVF环境属性89配置虚拟机的资源分配设置90修改虚拟机硬盘91修改虚拟机网络接口92安装VMwareTools94客户机操作系统104索引115目录VMware,Inc.
5vCloudDirector用户指南6VMware,Inc.
vCloudDirector用户指南《VMwarevCloudDirector用户指南》提供有关管理组织、目录、vApp和虚拟机的信息.
目标读者本指南是为需要在VMwarevCloudDirector中设置和配置组织的人员编写的.
本指南中的信息专为非系统管理员编写,其中包括将创建并设置vApp、目录和虚拟机的组织管理员.
VMware,Inc.
7vCloudDirector用户指南8VMware,Inc.
vCloudDirector入门1登录到vCloudDirectorWeb控制台之后,主页选项卡会为您提供资源访问途径以及常见任务链接.
您还可以设置用户首选项和查看产品帮助.
本章讨论了以下主题:n第9页,"了解VMwarevCloudDirector"n第10页,"登录到Web控制台"n第10页,"使用vCloudDirector"n第11页,"设置MozillaFirefox选项"n第12页,"设置MicrosoftInternetExplorer选项"n第13页,"设置用户首选项"n第13页,"更改密码"了解VMwarevCloudDirectorVMwarevCloudDirector提供对Web控制台的基于角色的访问,组织成员可通过Web控制台与组织资源交互,从而创建并使用vApp和虚拟机.
在您可以访问组织之前,vCloudDirector系统管理员必须先创建组织、分配资源并提供访问Web控制台的URL.
每个组织包括一个或多个组织管理员,他们通过添加成员并设置策略和首选项来完成组织设置.
设置组织之后,非管理员用户可以登录该组织,创建、使用并管理虚拟机和vApp.
组织组织是用于管理一批用户、组和计算资源的单元.
用户将在组织级别进行身份验证,提供用户在创建或导入时由组织管理员建立的凭据.
系统管理员可以创建并置备组织,而组织管理员则可管理组织用户、组和目录.
用户和组组织可以包含任意数量的用户和组.
用户可以由组织管理员本地创建,也可以从LDAP等目录服务中导入.
而组则必须从目录服务中导入.
组织中的权限是通过为用户和组分配权限和角色来控制的.
虚拟数据中心组织虚拟数据中心(vDC)为组织提供资源.
vDC提供了一个可以存储、部署和操作虚拟系统的环境.
它们还可以为软盘和CDROM等虚拟媒体提供存储.
一个组织可以有多个vDC.
VMware,Inc.
9组织网络组织网络包含在vCloudDirector组织内,并且可用于组织中的所有vApp.
组织网络允许组织内的vApp相互通信.
可以将组织网络连接到外部网络,可以对其进行隔离,使之仅供组织内部使用.
只有系统管理员才能创建组织网络,但组织管理员可以管理组织网络,包括其提供的网络服务.
vApp网络vApp网络包含在vApp内,并允许vApp中的虚拟机相互通信.
如果组织网络连接到外部网络,则您可以将vApp网络连接到组织网络,支持vApp与组织内外的其他vApp通信.
目录组织使用目录来存储vApp模板和媒体文件.
具有目录访问权限的组织成员可以使用目录的vApp模板和媒体文件来创建自己的vApp.
组织管理员可以将公用目录中的项目复制到组织目录.
登录到Web控制台使用组织URL可以登录到组织并访问Web控制台.
如果不知道组织URL,请与组织管理员联系.
步骤1在浏览器中,键入组织的URL,并按Enter.
例如,键入https://cloud.
example.
com/cloud/org/myOrg.
2键入用户名和密码,并单击登录.
下一步Web控制台将根据您的角色显示相关的常见任务和资源列表.
组织管理员可以单击主页选项卡的设置此组织链接,完成对新创建组织的设置.
请参见第38页,"设置组织".
使用vCloudDirector登录到vCloudDirector时,您看到的第一个页面便是主页.
此页面中显示的信息是您这一角色最常见的任务.
组织管理员会看到自己的第一项任务是设置组织链接.
他们还可以查看这些标题下的任务.
n组织和资源n内容n用户和组组织中的vApp均已显示,以便您轻松访问.
目录作者将看到以下任务的链接.
n添加云计算机系统n构建新vAppn管理目录n新建目录vApp作者将看到以下任务的链接.
n添加云计算机系统vCloudDirector用户指南10VMware,Inc.
n构建新vAppvApp用户将看到以下任务的链接.
n添加云计算机系统组织中的vApp均已显示,以便您轻松访问.
仅控制台访问权限用户对vCloudDirector具有只读访问权限.
设置MozillaFirefox选项以下选项和设置可帮助您在MozillaFirefox中显示并使用vCloudDirectorWeb控制台.
前提条件您需满足以下条件:n至少使用Firefox3.
xnSSL3.
0加密nTLS1.
0加密步骤1在Firefox中,选择工具>选项.
2单击内容,并选中JavaScript复选框.
3单击隐私.
4在Firefox将:下拉菜单中,选择针对历史记录使用自定义设置.
5选择接受来自站点的cookie.
此选择还会选中接受第三方cookie复选框.
6单击确定.
绕过MozillaFirefox中的代理您可以将Firefox代理服务器配置为绕过某些网址.
如果符合以下所有条件,则可以将Firefox配置为绕过特定网址.
n内部网络已配置为使用代理服务器访问外部网络.
n浏览器的代理服务器连接未出现本地异常.
n代理未配置为在外部网络中未找到或未连接到目标之后在内部网络中查找.
n用户使用Firefox在内部网络中查找目标.
步骤1选择选项.
操作系统操作Windows工具>选项Linux编辑>首选项2单击高级按钮.
3在网络选项卡中,单击设置按钮.
章1vCloudDirector入门VMware,Inc.
114在无代理:字段中,输入该单元或负载平衡器的IP.
Firefox代理服务器将绕过指定的网址.
设置MicrosoftInternetExplorer选项以下选项可帮助您在MicrosoftInternetExplorer中显示并使用vCloudDirectorWeb控制台.
您需满足以下条件:n至少使用InternetExplorer7.
nSSL3.
0加密nTLS1.
0加密步骤1在InternetExplorer中,选择工具>Internet选项.
2单击安全选项卡.
3选择vCloudDirector服务器的Internet内容区域.
4单击自定义级别,并针对这些选项选中启用或提示.
n下载已签名的ActiveX控件n运行ActiveX控件和插件n允许METAREFRESHn激活MicrosoftWeb浏览器控件的脚本5单击确定.
6单击高级选项卡.
7如果您正在Windows2003中运用InternetExplorer,则可完成这些任务.
a选择启动>设置>控制面板.
b选择添加或删除程序.
c单击添加/删除Windows组件.
d禁用InternetExplorer增强的安全配置.
绕过InternetExplorer中的代理您可以将InternetExplorer代理服务器配置为绕过某些网址.
如果符合以下所有条件,则可以将InternetExplorer配置为绕过特定网址.
n内部网络已配置为使用代理服务器访问外部网络.
n浏览器的代理服务器连接未出现本地异常.
n代理未配置为在外部网络中未找到或未连接到目标之后在内部网络中查找.
n用户使用InternetExplorer在内部网络中查找目标.
步骤1键入该单元或负载平衡器的IP地址,以便VMware远程控制台(VMRC)可以绕过代理设置.
2选择工具>Internet选项.
3在连接选项卡中,单击面板底部的局域网设置.
vCloudDirector用户指南12VMware,Inc.
4在"代理服务器"面板中,单击高级.
5在"例外情况"面板的对于下列字符开头的地址不使用代理服务器:文本框中,键入该单元或负载平衡器的IP地址.
如果配置管理工具支持使用正则表达式,则必须键入该单元或负载平衡器的DNS名称.
6单击确定.
InternetExplorer代理服务器将绕过指定的网址.
设置用户首选项您可以设置每次登录到系统时将生效的某些显示和系统警示首选项.
步骤1在Web控制台的标题栏中,单击首选项.
2单击默认选项卡.
3选择登录时将显示的页面.
4选择在运行时租约过期之前、希望接收电子邮件通知的天数或小时数.
5选择在存储租约过期之前、希望接收电子邮件通知的天数或小时数.
6单击确定.
更改密码如果您具有本地(非LDAP)用户帐户,则可以更改密码.
步骤1登录到组织.
2在Web控制台的标题栏中,单击首选项.
3在更改密码选项卡中,键入当前密码,键入新密码,并再次键入新密码.
4单击确定.
vCloudDirector会将您注销.
下一步使用新密码登录.
章1vCloudDirector入门VMware,Inc.
13vCloudDirector用户指南14VMware,Inc.
管理用户和组2组织管理员是唯一有权将用户和组添加到组织的用户.
组织管理员可在组织内为每个用户或组分配一个角色.
您的角色将决定您在vCloudDirector中所能查看的内容和执行的操作.
组织管理员可以在组织内创建本地用户帐户,或者从LDAP服务器导入用户和组.
请与系统管理员联系,以设置LDAP连接.
vCloudDirector中存在以下默认角色.
组织管理员管理组织目录作者创建和发布新目录vApp作者创建vApp和使用目录vApp用户使用由其他人创建的vApp仅控制台访问权限使用虚拟机的客户机操作系统和查看虚拟机的状态及属性要创建自定义角色,请与系统管理员联系.
本章讨论了以下主题:n第15页,"管理用户"n第18页,"使用组"管理用户用户页面将显示组织中用户的列表.
您可以查看用户是否处于活动状态,其角色是什么,以及他们是本地用户还是LDAP用户.
作为组织管理员,您可以完成以下操作.
n添加新用户n从LDAP导入用户n发送电子邮件通知n停用用户n修改用户的属性n删除用户VMware,Inc.
15添加本地用户通过添加本地用户,组织管理员可以为LDAP服务器上不存在的用户提供访问权限.
如果不打算使用LDAP服务器,也可以添加本地用户.
步骤1单击管理.
2在左侧窗格中,选择成员>用户.
3单击新建用户按钮.
4键入用户名和密码.
5选择角色.
要创建自定义角色,请与系统管理员联系.
6(可选)键入联系人信息.
7为此用户选择已存储的和正在运行的虚拟机配额限制.
8单击确定.
新用户即显示在用户页面中.
导入LDAP用户组织管理员可以从LDAP服务器导入用户.
与系统管理员联系,以便配置组织的LDAP设置.
前提条件组织的LDAP设置必须已设置且正在运行.
步骤1单击管理.
2在左侧窗格中,选择成员>用户.
3单击从LDAP导入用户按钮.
4键入完整的用户名或部分用户名,并单击搜索.
5选择用户,并单击添加.
6为已导入的用户选择一个角色.
7单击确定.
vCloudDirector会将所选用户从LDAP服务器导入组织中.
编辑用户组织管理员可以编辑密码、角色、联系信息和配额等本地用户属性.
对于LDAP用户,您只能编辑其角色和配额.
步骤1单击管理.
2在左侧窗格中,选择成员>用户.
vCloudDirector用户指南16VMware,Inc.
3选择用户,单击鼠标右键并单击属性.
4修改必要属性,然后单击确定.
删除用户如果用户离开公司或调至另一组织,则组织管理员可以从组织中删除该用户.
步骤1单击管理.
2在左侧窗格中,选择成员>用户.
3选择用户,单击鼠标右键并选择禁用帐户.
4再次选择此用户,单击鼠标右键并选择删除.
5单击确定.
该用户即从组织中删除.
发送用户通知组织管理员可以向用户发送电子邮件通知,通知他们组织中的事件或问题.
步骤1单击管理.
2在左侧窗格中,选择成员>用户.
3单击通知按钮.
如果选择一位用户,然后单击此按钮,则该用户的名称将显示为收件人.
4选中该收件人,并键入主题.
5键入邮件.
6单击发送电子邮件.
通知将发送到所选收件人.
删除"失连用户"中的用户如果组织中的某位用户已从组中删除,且其组已在LDAP中禁用/移除,或者该用户已在LDAP中删除/禁用,则该用户将显示在失连用户页面上.
组织管理员可以从系统中删除该用户,并取得该用户的对象(例如vApp和vApp模板)的所有权.
步骤1单击管理.
2在左侧窗格中,选择成员>失连用户.
3右键单击列表中的用户,并单击删除.
4单击确定.
除非取消选中将用户对象传输给我复选框,否则vCloudDirector会将该用户对象的所有权传输给您.
章2管理用户和组VMware,Inc.
17禁用或启用用户帐户组织管理员可以禁用用户帐户,使该用户退出Web控制台,并防止该用户再次登录.
您可以启用用户帐户,允许用户登录.
步骤1单击管理.
2在左侧窗格中,选择成员>用户.
3选择用户,单击鼠标右键并选择禁用帐户或启用帐户.
禁用的用户帐户将在已启用列中以红色圆圈表示,而启用的用户则以绿色选中标记表示.
下一步禁用用户帐户之后,可以删除该用户.
请参见第17页,"删除用户"查看和更改用户的角色将用户添加到组织时,组织管理员可为其分配角色.
组织管理员稍后可以更改该用户的角色,赋予其更多或更少的权限.
步骤1单击管理.
2在左侧窗格中,选择成员>用户.
3选择用户,单击鼠标右键并选择属性.
4在组织中的用户角色:下拉菜单中,为用户选择新角色.
每个角色的定义将显示为工具提示.
5单击确定.
使用组在组页面中,您可以查看组织中组的列表.
您可以查看组名称及其分配的角色.
作为组织管理员,您可以将组导入到组织中,从组织中删除组,以及修改组的角色.
导入组组织管理员可以将LDAP组导入组织中.
与系统管理员联系,以便配置组织的LDAP设置.
前提条件组织的LDAP设置必须已设置且正在运行.
步骤1单击管理.
2在左侧窗格中,选择成员>组.
3单击从LDAP导入组按钮.
4键入完整的组名称或部分组名称,并单击搜索.
vCloudDirector用户指南18VMware,Inc.
5选择组,并单击添加.
6为组选择一个角色.
该组中的所有用户均会分配此角色.
7单击确定.
该组将导入组织中.
删除组组织管理员可以删除组,以将其从组织中移除.
从组织中删除组时,将影响那些仅凭其在已删除组中的成员资格而属于该组织成员的用户.
这些用户将无法登录到该组织.
从组织中删除组之后,该组仍然存在于LDAP中.
步骤1单击管理.
2在左侧窗格中,选择成员>组.
3选择组,单击鼠标右键并选择删除.
4单击是.
修改组的角色组织管理员可以检查和修改已分配给组织中的组的角色.
步骤1单击管理.
2在左侧窗格中,选择成员>组.
3选择组,单击鼠标右键并选择属性.
4为此组选择另一个角色.
5单击确定.
此组的新角色将显示在组页面中.
章2管理用户和组VMware,Inc.
19vCloudDirector用户指南20VMware,Inc.
管理云资源3vCloudDirector系统管理员可以创建虚拟数据中心和网络,并将其分配给组织.
组织管理员可以查看这些资源的信息,并执行一些有限的管理任务.
如果需要更多组织虚拟数据中心或组织网络,请与系统管理员联系.
本章讨论了以下主题:n第21页,"管理虚拟数据中心"n第22页,"管理组织网络"n第35页,"管理过期项目"管理虚拟数据中心虚拟数据中心(vDC)可为组织提供处理器、内存和存储资源.
它们将由系统管理员分配给组织.
一个组织可以有多个vDC.
显示虚拟数据中心显示组织中的vDC时,您可以监控自己管理的资源、用户和策略设置.
您是组织管理员.
步骤1单击管理.
2在左侧窗格中,选择云资源>虚拟数据中心.
组织中的vDC列表将显示在右侧窗格中.
3有关vDC的详细信息,请单击鼠标右键并选择打开.
此时即会显示附加到此vDC的vApp、vApp模板、媒体和网络.
单击每个选项卡时,您可以右键单击某个对象,查看您可以完成的操作.
查看虚拟数据中心的属性您可以查看分配给您组织的vDC的属性.
步骤1单击管理.
2选择云资源>虚拟数据中心.
3选择vDC,单击鼠标右键并选择属性.
4查看属性,并单击确定.
VMware,Inc.
21下一步要修改组织的vDC,请与系统管理员联系.
监控虚拟数据中心您可以监控分配给组织的vDC,并确定何时请求额外的容量.
您是组织管理员.
步骤1单击管理.
2选择云资源>虚拟数据中心.
3单击监控按钮.
将显示有关处理器、内存、存储器和分配模型的详细信息.
下一步如需更多容量,请与系统管理员联系.
管理虚拟数据中心您可以查看组织的vDC中的vApp状态、分配模型和数量等信息.
您是组织管理员步骤1单击管理.
2在左侧窗格中,选择云资源>虚拟数据中心.
3单击管理按钮.
4查看信息.
下一步您可以打开vDC以查看其中的对象,通知用户存在的问题或发生的更改,或查看vDC属性.
要对vDC进行更改,请与系统管理员联系.
管理组织网络组织网络由系统管理员创建并分配给组织.
组织管理员可以查看有关其网络的信息、配置网络服务等.
组织网络分为三种类型.
vCloudDirector用户指南22VMware,Inc.
表3-1组织网络的类型组织网络类型描述直接可由多个组织访问.
属于不同组织的虚拟机可连接到该网络并可查看该网络上的流量.
该网络提供与组织外计算机的直接第2层连接.
此组织外部的计算机可以直接连接到组织中的计算机.
路由只能由此组织访问.
只有此组织中的虚拟机才能连接到此网络.
此网络还提供对外部网络的受控访问.
系统管理员和组织管理员可以配置网络地址转换(NAT)、防火墙和VPN设置,以便可从外部网络访问特定的虚拟机.
内部只能由此组织访问.
只有此组织中的虚拟机才能连接到该网络并查看该网络上的流量.
此网络为组织提供多个vApp均可连接的隔离专用网络.
该网络没有为组织外的计算机提供连接.
此组织外部的计算机无法连接到组织内的任何计算机.
配置组织网络的网络服务组织管理员可以为某些组织网络配置网络服务,例如,DHCP、防火墙、网络地址转换(NAT)、VPN和静态路由.
可用的网络服务取决于组织网络的类型.
表3-2各网络类型提供的网络服务组织网络类型DHCP防火墙NATVPN静态路由直接路由XXXXX内部X配置组织网络的DHCP组织管理员可以配置某些组织网络,以便为组织中的虚拟机提供DHCP服务.
启用组织网络的DHCP时,请将组织中虚拟机上的网卡连接到该网络,并选择DHCP作为该网卡的IP模式.
当您启动vCloudDirector之后,vCloudDirector将向虚拟机分配DHCPIP地址.
前提条件路由组织网络或内部组织网络.
步骤1单击管理.
2选择云资源>网络.
3右键单击组织网络名称,并选择配置服务.
4单击DHCP选项卡,并选择启用DHCP.
5键入IP地址的范围,或使用默认范围.
vCloudDirector使用这些地址来满足DHCP请求.
DHCPIP地址的范围不能与组织网络的静态IP池重叠.
6设置默认租约时间和最大租约时间,或使用默认值.
7单击确定.
vCloudDirector将更新网络,以提供DHCP服务.
章3管理云资源VMware,Inc.
23为组织网络启用防火墙组织管理员可以配置某些组织网络以提供防火墙服务.
在组织网络中启用防火墙,以便在传入流量和/或传出流量中强制执行防火墙规则.
启用防火墙时,可以指定默认防火墙操作,以拒绝或允许所有传入和传出流量.
您还可以添加特定的防火墙规则,以允许或拒绝与规则匹配的流量通过防火墙.
这些规则的优先级高于默认防火墙操作.
请参见第24页,"将防火墙规则添加到组织网络".
如果系统管理员已指定系统日志服务器设置,且这些设置已应用于组织网络,则您可以记录与默认防火墙操作相关的事件.
有关应用系统日志服务器设置的信息,请参见第34页,"将系统日志服务器设置应用于组织网络".
要查看当前系统日志服务器设置,请参见第34页,"查看组织网络的系统日志服务器设置".
前提条件一个路由组织网络.
步骤1单击管理.
2选择云资源>网络.
3右键单击组织网络名称,并选择配置服务.
4单击防火墙选项卡,并选择启用防火墙.
5选择默认防火墙操作.
6(可选)选中日志复选框,以记录与默认防火墙操作相关的事件.
7单击确定.
将防火墙规则添加到组织网络组织管理员可以将防火墙规则添加到支持防火墙的组织网络.
您可以创建规则,以允许或拒绝与规则匹配的流量通过防火墙.
要强制执行防火墙规则,则必须为组织网络启用防火墙.
请参见第24页,"为组织网络启用防火墙".
将新防火墙规则添加到组织网络之后,它将显示在防火墙规则列表的底部.
有关如何设置防火墙规则强制执行顺序的信息,请参见第25页,"对组织网络的防火墙规则进行重新排序".
如果系统管理员已指定系统日志服务器设置,且这些设置已应用于组织网络,则您可以记录防火墙规则事件.
有关应用系统日志服务器设置的信息,请参见第34页,"将系统日志服务器设置应用于组织网络".
要查看当前系统日志服务器设置,请参见第34页,"查看组织网络的系统日志服务器设置".
前提条件一个路由组织网络.
步骤1单击管理.
2选择云资源>网络.
3右键单击组织网络名称,并选择配置服务.
4单击防火墙选项卡,然后单击添加.
5键入规则的名称.
6选择流量方向.
vCloudDirector用户指南24VMware,Inc.
7键入源IP地址,并选择源端口.
对于传入流量,源是外部网络.
对于传出流量,源是组织网络.
8键入目标IP,并选择目标端口.
对于传入流量,目标是组织网络.
对于传出流量,目标是外部网络.
9选择协议.
10选择操作.
防火墙规则可以允许或拒绝与规则匹配的流量.
11选中已启用复选框.
12(可选)选中记录防火墙规则的网络流量复选框.
如果启用此选项,则vCloudDirector会将受此规则影响的连接的日志事件发送到系统日志服务器.
13单击确定,并再次单击确定.
对组织网络的防火墙规则进行重新排序防火墙规则按照它们在防火墙列表出现的顺序强制执行.
组织管理员可以更改规则在列表中的顺序.
将新防火墙规则添加到组织网络之后,它将显示在防火墙规则列表的底部.
要在现有规则之前强制执行新规则,请对规则进行重新排序.
前提条件采用两个或多个防火墙规则的路由组织网络.
步骤1单击管理.
2选择云资源>网络.
3右键单击组织网络名称,并选择配置服务.
4单击防火墙选项卡.
5拖动防火墙规则,以确定应用规则的顺序.
6单击确定.
为组织网络启用IP伪装组织管理员可以配置某些组织网络以提供IP伪装服务.
在组织网络中启用IP伪装之后,可以对外部网络隐藏虚拟机的内部IP地址.
启用IP伪装时,vCloudDirector会将虚拟机的专用内部IP地址转换为适用于出站流量的公用IP地址.
前提条件一个路由组织网络.
步骤1单击管理.
2选择云资源>网络.
3右键单击组织网络名称,并选择配置服务.
4单击NAT映射选项卡,并选择启用IP伪装.
5单击确定.
章3管理云资源VMware,Inc.
25将端口转发规则添加到组织网络通过添加NAT映射规则,组织管理员可以配置某些组织网络以提供端口转发.
端口转发能让用户从外部访问在组织网络上虚拟机中运行的服务.
配置端口转发之后,vCloudDirector会针对入站流量将外部IP地址和端口映射到在虚拟机的端口上运行的服务.
将新端口转发规则添加到组织网络之后,它将显示在NAT映射规则列表的底部.
有关如何设置NAT映射规则强制执行顺序的信息,请参见第27页,"对组织网络的NAT映射规则进行重新排序".
只有系统管理员可以将外部IP地址分配给网络.
如果组织网络缺少外部IP地址,请与系统管理员联系.
前提条件路由组织网络和外部IP地址.
步骤1单击管理.
2选择云资源>网络.
3右键单击组织网络名称,并选择配置服务.
4单击NAT映射选项卡,然后单击添加.
5选择端口转发,并配置端口转发规则.
a选择外部IP地址.
b选择外部端口.
c键入目标虚拟机的IP地址.
n如果虚拟机已防护,则键入其外部IP地址.
n如果虚拟机未防护,则键入其内部IP地址.
d选择内部端口.
e针对要转发的流量类型选择协议.
f单击确定.
6单击确定.
将IP转换规则添加到组织网络通过添加NAT映射规则,组织管理员可以配置某些组织网络以提供IP转换.
将新IP转换规则添加到组织网络之后,它将显示在NAT映射规则列表的底部.
有关如何设置NAT映射规则强制执行顺序的信息,请参见第27页,"对组织网络的NAT映射规则进行重新排序".
创建网络的IP转换规则时,vCloudDirector会将DNAT和SNAT规则添加到与网络的端口组相关联的vShieldEdge.
DNAT规则会将入站流量的外部IP地址转换为内部IP地址.
SNAT规则会将出站流量的内部IP地址转换为外部IP地址.
如果网络还使用IP伪装,则SNAT规则优先.
只有系统管理员可以将外部IP地址分配给网络.
如果组织网络没有外部IP地址,请与系统管理员联系.
前提条件路由组织网络和外部IP地址.
步骤1单击管理.
vCloudDirector用户指南26VMware,Inc.
2选择云资源>网络.
3右键单击组织网络名称,并选择配置服务.
4单击NAT映射选项卡,然后单击添加.
5选择IP转换并配置规则.
a选择外部IP地址.
b键入目标虚拟机的IP地址.
n如果虚拟机已防护,则键入其外部IP地址.
n如果虚拟机未防护,则键入其IP地址.
c单击确定.
6单击确定.
对组织网络的NAT映射规则进行重新排序NAT映射规则按照它们在NAT映射列表中出现的顺序强制执行.
组织管理员可以更改规则在列表中的顺序.
将新的NAT映射规则(IP转换或端口转发)添加到组织网络之后,它将显示在NAT映射规则列表的底部.
要在现有规则之前强制执行新规则,请对规则进行重新排序.
前提条件采用两个或多个NAT映射规则的路由组织网络.
步骤1单击管理.
2选择云资源>网络.
3右键单击组织网络名称,并选择配置服务.
4单击NAT映射选项卡.
5单击并拖动规则,以确定应用规则的顺序.
6单击确定.
为组织网络启用点对点VPN组织管理员可以为组织网络启用点对点VPN,然后创建通向另一个网络的安全通道.
vCloudDirector既支持同一组织中的组织网络之间的点对点VPN,也支持不同组织(其中包括vCloudDirector的不同实例中的组织网络)中的组织网络之间以及远程网络之间的点对点VPN.
前提条件n一个路由组织网络.
nvShieldManager5.
0.
步骤1单击管理.
2选择云资源>网络.
3右键单击组织网络名称,并选择配置服务.
4单击点对点VPN选项卡,然后选择启用点对点VPN.
章3管理云资源VMware,Inc.
275(可选)键入公用IP地址.
如果组织网络路由到的外部网络位于NAT设备之后,则必须提供面向Internet的可公共访问的IP地址.
6单击确定.
下一步创建通向另一个网络的VPN通道.
在组织内创建VPN通道组织管理员可以在同一组织中的两个组织网络之间创建VPN通道.
如果通道端点之间有防火墙,则必须将其配置为允许以下IP协议和UDP端口:nIP协议ID50(ESP)nIP协议ID51(AH)nUDP端口500(IKE)nUDP端口4500前提条件n至少有两个路由组织网络,且每个网络中均已启用非重叠的IP子网和点对点VPN.
nvShieldManager5.
0.
步骤1单击管理.
2选择云资源>网络.
3右键单击组织网络名称,并选择配置服务.
4单击点对点VPN选项卡,然后单击添加.
5键入名称和可选描述.
6从下拉菜单中选择此组织中的网络,并选择对等网络.
7检查通道设置,并单击确定.
vCloudDirector将配置两个对等网络端点.
在组织之间创建VPN通道组织管理员可以在不同组织中的两个组织网络之间创建VPN通道.
两个不同组织既可以是同一vCloudDirector安装的一部分,也可以是不同vCloudDirector安装的一部分.
如果通道端点之间有防火墙,则必须将其配置为允许以下IP协议和UDP端口:nIP协议ID50(ESP)nIP协议ID51(AH)nUDP端口500(IKE)nUDP端口4500前提条件n每个组织中均有一个路由组织网络.
组织网络必须已启用非重叠的IP子网和点对点VPN.
nvShieldManager5.
0.
vCloudDirector用户指南28VMware,Inc.
步骤1单击管理.
2选择云资源>网络.
3右键单击组织网络名称,并选择配置服务.
4单击点对点VPN选项卡,然后单击添加.
5键入名称和可选描述.
6从下拉菜单中选择另一个组织中的网络.
7单击连接到另一个组织,键入对等组织的登录信息,并单击继续.
选项描述vCloudURL指包含对等组织的vCloud实例的基本URL.
例如,https://www.
example.
com.
URL中不得包含/cloud或/cloud/org/orgname.
组织指在组织URL中用作唯一标识符的组织名称.
例如,如果组织URL是https://www.
example.
com/cloud/org/myOrg,则键入myOrg.
用户名指有权访问组织的组织管理员或系统管理员的用户名.
密码指与用户名相关联的密码.
8选择对等网络.
9检查通道设置,并单击连接.
vCloudDirector将配置两个对等网络端点.
创建通向远程网络的VPN通道组织管理员可以在组织网络和远程网络之间创建VPN通道.
如果通道端点之间有防火墙,则必须将其配置为允许以下IP协议和UDP端口:nIP协议ID50(ESP)nIP协议ID51(AH)nUDP端口500(IKE)nUDP端口4500前提条件n一个路由组织网络和一个使用IPSec的路由远程网络.
nvShieldManager5.
0.
步骤1单击管理.
2选择云资源>网络.
3右键单击组织网络名称,并选择配置服务.
4单击点对点VPN选项卡,然后单击添加.
5键入名称和可选描述.
6从下拉菜单中选择远程网络.
7键入对等设置.
章3管理云资源VMware,Inc.
298检查通道设置,并单击确定.
vCloudDirector将配置组织的对等网络端点.
下一步手动配置远程对等网络端点.
为组织网络启用静态路由组织管理员可以对某些组织网络进行配置,使其提供静态路由服务.
在组织网络中启用静态路由之后,您可以添加静态路由,以允许在路由到该组织网络的不同vApp网络之间传输流量.
前提条件一个路由组织网络.
步骤1单击管理.
2选择云资源>网络.
3右键单击组织网络名称,并选择配置服务.
4在静态路由选项卡上,选择启用静态路由并单击确定.
下一步创建静态路由.
在路由到同一组织网络的vApp网络之间添加静态路由组织管理员可以在路由到同一组织网络的两个vApp网络之间添加静态路由.
两个网络之间可通过静态路由传输流量.
您不能在重叠网络或已防护的vApp之间添加静态路由.
将静态路由添加到组织网络之后,确保配置网络防火墙规则,使其允许在静态路由上传输流量.
对于采用静态路由的vApp,您应选中始终使用分配的IP地址,直至此vApp或关联网络被删除复选框.
仅当静态路由中包括的vApp在运行时,静态路由才会起作用.
如果更改vApp的父网络、删除vApp或删除vApp网络,且该vApp包括静态路由,则这些路由将无法起作用,而且您必须手动删除它们.
前提条件nvShield5.
0.
n一个路由组织网络.
n该组织网络已启用静态路由.
n路由到该组织网络的两个vApp网络.
n这两个vApp网络处于至少已启动一次的vApp中.
步骤1单击管理.
2选择云资源>网络.
3右键单击组织网络名称,并选择配置服务.
4在静态路由选项卡上,单击添加.
vCloudDirector用户指南30VMware,Inc.
5键入名称、网络地址和下一跳IP.
该网络地址将用于要添加静态路由的第一个vApp网络.
下一跳IP是指该vApp网络的路由器的外部IP地址.
6选中在此网络内,并单击确定.
7单击确定.
8重复步骤4至步骤7,以将路由添加到第二个vApp网络.
示例:静态路由示例vApp网络1和vApp网络2均路由到共享的组织网络.
您可以在组织网络上创建静态路由,以允许在vApp网络之间传输流量.
可以使用vApp网络信息来创建静态路由.
表3-3网络信息网络名称网络规范路由器外部IP地址vApp网络1192.
168.
1.
0/24192.
168.
0.
100vApp网络2192.
168.
2.
0/24192.
168.
0.
101共享的组织网络192.
168.
0.
0/24不适用在共享的组织网络上,分别创建指向vApp网络1和vApp网络2的静态路由.
表3-4静态路由设置指向网络的静态路由路由名称网络下一跳IP地址路由vApp网络1tovapp1192.
168.
1.
0/24192.
168.
0.
100在此网络内vApp网络2tovapp2192.
168.
2.
0/24192.
168.
0.
101在此网络内下一步创建防火墙规则,允许在静态路由上传输流量.
在路由到不同组织网络的vApp网络之间添加静态路由组织管理员可以在路由到不同组织网络的两个vApp网络之间添加静态路由.
两个网络之间可通过静态路由传输流量.
您不能在重叠网络或已防护的vApp之间添加静态路由.
将静态路由添加到组织网络之后,请配置网络防火墙规则,使其允许在静态路由上传输流量.
对于采用静态路由的vApp,请选中始终使用分配的IP地址,直至此vApp或关联网络被删除复选框.
仅当静态路由中包括的vApp在运行时,静态路由才会起作用.
如果更改vApp的父网络、删除vApp或删除vApp网络,且该vApp包括静态路由,则这些路由将无法起作用,而且您必须手动删除它们.
前提条件nvShield5.
0.
n路由到同一外部网络的两个组织网络.
n两个组织网络均已启用静态路由.
n路由到每个组织网络的vApp网络.
n这两个vApp网络处于至少已启动一次的vApp中.
步骤1单击管理.
章3管理云资源VMware,Inc.
312选择云资源>网络.
3右键单击组织网络名称,并选择配置服务.
4在静态路由选项卡上,单击添加.
5键入名称、网络地址和下一跳IP地址.
该网络地址将用于要添加静态路由的vApp网络.
下一跳IP地址是指该vApp网络路由到的组织网络的路由器的外部IP地址.
6选中到外部网络,并单击确定.
7单击添加.
8键入名称、网络地址和下一跳IP地址.
该网络地址将用于路由到此组织网络的vApp网络.
下一跳IP地址是指该vApp网络的路由器的外部IP地址.
9选中在此网络内,并单击确定.
10重复步骤3至步骤9,以将静态路由添加到第二个组织网络.
示例:静态路由示例vApp网络1将路由到组织网络1.
vApp网络2将路由到组织网络2.
您可以在这两个组织网络上创建静态路由,以允许在vApp网络之间传输流量.
可以使用vApp网络信息和组织网络信息来创建静态路由.
表3-5网络信息网络名称网络规范路由器外部IP地址vApp网络1192.
168.
1.
0/24192.
168.
0.
100vApp网络2192.
168.
11.
0/24192.
168.
10.
100组织网络1192.
168.
0.
0/2410.
112.
205.
101组织网络2192.
168.
10.
0/2410.
112.
205.
100在组织网络1上,分别创建指向vApp网络2和vApp网络1的静态路由.
在组织网络2上,分别创建指向vApp网络1和vApp网络2的静态路由.
表3-6组织网络1的静态路由设置指向网络的静态路由路由名称网络下一跳IP地址路由vApp网络2tovapp2192.
168.
11.
0/2410.
112.
205.
100到外部网络vApp网络1tovapp1192.
168.
1.
0/24192.
168.
0.
100在此网络内表3-7组织网络2的静态路由设置指向网络的静态路由路由名称网络下一跳IP地址路由vApp网络1tovapp1192.
168.
1.
0/2410.
112.
205.
101到外部网络vApp网络2tovapp2192.
168.
11.
0/24192.
168.
10.
100在此网络内下一步创建防火墙规则,允许在静态路由上传输流量.
vCloudDirector用户指南32VMware,Inc.
重置组织网络如果DHCP设置、防火墙设置等与组织网络相关联的网络服务未按预期运行,请重置网络.
您是组织管理员.
组织网络重置时,没有可用的网络服务.
前提条件外部NAT路由组织网络或内部组织网络.
步骤1单击管理.
2在左侧窗格中,选择云资源>网络.
3选择组织网络,单击鼠标右键并选择重置网络.
4单击是.
查看组织网络的IP使用情况您可以从组织网络IP池中查看当前正在使用的IP地址的列表.
您是组织管理员.
步骤1单击管理.
2在左侧窗格中,选择云资源>网络.
3选择组织网络,单击鼠标右键并选择IP分配.
将IP地址添加到组织网络的IP池如果组织网络的IP地址已用完,则可将更多地址添加到其IP池.
您是组织管理员.
您无法将IP地址添加到具有直接连接的外部组织网络.
步骤1选择管理.
2在左侧窗格中,选择云资源>网络.
3选择组织网络,单击鼠标右键并选择属性.
4在网络规范选项卡中,在文本框内键入IP地址或IP地址范围,并单击添加.
5单击确定.
查看使用组织网络的vApp和vApp模板您可以查看包含其网卡连接到组织网络的虚拟机的所有vApp和vApp模板的列表.
前提条件您是组织管理员.
章3管理云资源VMware,Inc.
33步骤1单击管理.
2在左侧窗格中,选择云资源>网络.
3选择组织网络,单击鼠标右键并选择已连接的vApp.
4单击确定.
查看组织网络的系统日志服务器设置您可以查看路由组织网络的系统日志服务器设置.
您是组织管理员.
vCloudDirector支持将与防火墙规则相关的事件记录到由系统管理员指定的系统日志服务器中.
如果组织网络没有任何系统日志服务器设置,而且您认为应当进行设置,或者如果设置不符合您的期望,则您可以将网络与最新的系统日志服务器设置同步.
请参见第34页,"将系统日志服务器设置应用于组织网络".
同步之后,如果仍有问题,请与系统管理员联系.
前提条件外部NAT路由组织网络.
步骤1单击管理.
2在左侧窗格中,选择云资源>网络.
3选择组织网络,单击鼠标右键并选择属性.
4单击系统日志服务器设置选项卡.
将系统日志服务器设置应用于组织网络您可以将系统日志服务器设置应用于路由组织网络,以启用防火墙规则日志记录.
您是组织管理员.
系统日志服务器设置只能由系统管理员指定.
您应将这些设置应用于系统管理员指定它们之前便已创建的任何组织网络.
此外,只要系统管理员更改设置,您均应将系统日志服务器设置应用于组织网络.
前提条件外部NAT路由组织网络.
步骤1单击管理.
2在左侧窗格中,选择云资源>网络.
3选择组织网络,单击鼠标右键并选择同步系统日志服务器设置.
4单击是.
vCloudDirector用户指南34VMware,Inc.
管理过期项目当vApp或vApp模板过期时,您可以决定是更新还是删除它们.
管理已过期vApp您可以显示已过期vApp的列表,删除已过期vApp,或将其还原到组织中.
您是组织管理员.
vApp存储租约过期时要执行的组织策略已设置为移至过期项目.
请参见第39页,"配置组织租约、配额和限制设置".
步骤1选择我的云>过期项目.
2在已过期vApp选项卡中,查看已过期vApp的列表.
3右键单击某个vApp,并选择删除或续订,然后单击是.
如果选择删除,则该vApp将从列表中删除.
如果选择续订,则还原的vApp将显示在vApp页面中.
管理已过期vApp模板您可以显示已过期vApp模板的列表,删除已过期vApp模板,或将其还原到组织中.
您是组织管理员.
vApp模板存储租约过期时要执行的组织策略已设置为移至过期项目.
请参见第39页,"配置组织租约、配额和限制设置".
步骤1选择我的云>过期项目.
2单击已过期vApp模板选项卡.
3在vApp模板上单击鼠标右键,选择删除或续订,并单击是.
如果选择删除,则该vApp模板将从列表中删除.
如果选择续订,则vApp模板将还原到其目录.
章3管理云资源VMware,Inc.
35vCloudDirector用户指南36VMware,Inc.
在组织中操作4vCloudDirector中的大部分操作发生在组织中.
系统管理员将创建组织,并为它分配组织管理员.
系统管理员通过电子邮件将组织的URL发送给组织管理员,以便后者能够登录到组织,并进行设置.
在主页中,组织管理员单击设置组织链接,即可分配资源并管理组织中的各种操作.
本章讨论了以下主题:n第37页,"了解租约"n第38页,"设置组织"n第40页,"查看组织配置文件"n第40页,"修改电子邮件设置"n第41页,"修改组织的策略"n第41页,"设置组织虚拟机的默认域"n第42页,"管理组织中的用户和组"n第42页,"管理组织中的资源"n第42页,"管理组织中的虚拟机"n第43页,"查看组织日志任务和事件"了解租约创建组织时需要指定租约.
租约通过指定vApp可以运行的最长时间以及vApp和vApp模板可以存储的最长时间,来控制组织的存储资源和计算资源.
运行时租约旨在防止非活动的vApp消耗计算资源.
例如,如果用户启动vApp并在节假日继续运行而不停止它,则vApp将继续消耗资源.
用户启动vApp后,运行时租约便开始启动.
运行时租约过期后,vCloudDirector将停止vApp.
存储租约旨在防止未使用的vApp和vApp模板消耗存储资源.
用户停止vApp时,vApp存储租约便开始启动.
存储租约不会影响正在运行的vApp.
当用户将vApp模板添加到vApp,将vApp模板添加到工作区,下载、复制或移动vApp模板时,vApp模板存储租约便开始启动.
存储租约过期后,vCloudDirector将根据您设置的组织策略将该vApp或vApp模板标记为过期,或者删除该vApp或vApp模板.
有关指定租约设置的详细信息,请参见第39页,"配置组织租约、配额和限制设置".
在运行时或存储租约过期之前,用户可以配置电子邮件通知以接收消息.
有关租约过期首选项的信息,请参见第13页,"设置用户首选项".
VMware,Inc.
37设置组织从系统管理员处收到组织的URL之后,您必须对它进行设置.
在vCloudDirector主页中,单击设置此组织.
您是组织管理员.
步骤1更改组织全名第38页,您可以更改组织的全名.
用户登录之后,此名称将显示在CloudDirector应用程序标头中.
2导入LDAP用户和组第38页,您可以将用户和组从LDAP服务器添加到组织,并在组织内为它们分配角色.
3将本地用户添加到组织第39页,每个组织至少应有一个非LDAP的本地组织管理员帐户.
这样,即使LDAP服务不可用,用户也能登录.
4配置电子邮件首选项第39页,vCloudDirector需要使用SMTP服务器向用户发送通知和系统警示电子邮件.
组织可以使用系统的电子邮件设置,也可以使用其自身的电子邮件设置.
5配置组织租约、配额和限制设置第39页,租约、配额和限制将约束组织用户消耗存储资源和处理资源的能力.
使用这些设置可以防止用户耗尽或独占组织的资源.
更改组织全名您可以更改组织的全名.
用户登录之后,此名称将显示在CloudDirector应用程序标头中.
您是组织管理员.
步骤1在为此组织命名页面的组织全名中,键入新全名.
2(可选)键入组织的描述.
3单击下一步.
导入LDAP用户和组您可以将用户和组从LDAP服务器添加到组织,并在组织内为它们分配角色.
前提条件验证组织已有效连接到LDAP服务器.
步骤1单击导入.
2键入LDAP用户或组的全名或部分名称,并单击搜索.
3选择要导入的用户或组,并单击添加.
4为用户和组选择角色,并单击确定.
5单击下一步.
vCloudDirector用户指南38VMware,Inc.
将本地用户添加到组织每个组织至少应有一个非LDAP的本地组织管理员帐户.
这样,即使LDAP服务不可用,用户也能登录.
步骤1单击添加.
2键入用户名和密码.
3为用户分配角色.
4(可选)键入用户的联系信息.
5选择无限制或键入存储和运行虚拟机的用户配额,并单击确定.
这些配额将限制用户消耗组织存储资源和计算资源的能力.
6单击下一步.
配置电子邮件首选项vCloudDirector需要使用SMTP服务器向用户发送通知和系统警示电子邮件.
组织可以使用系统的电子邮件设置,也可以使用其自身的电子邮件设置.
步骤1选择SMTP服务器选项.
选项描述使用系统默认SMTP服务器组织将使用系统SMTP服务器.
设置组织SMTP服务器组织将使用其自身的SMTP服务器.
键入SMTP服务器的DNS主机名称或IP地址和端口号.
(可选)选中需要身份验证复选框,并键入用户名和密码.
2选择通知设置选项.
选项描述使用系统默认通知设置组织将使用系统通知设置.
设置组织通知设置组织将使用其自身的通知设置.
键入显示为组织电子邮件的发件人的电子邮件地址,键入用作组织电子邮件主题前缀的文本,并选择组织电子邮件的收件人.
3(可选)键入目标电子邮件地址,并单击测试电子邮件设置,以验证所有SMTP服务器设置是否已按预期配置.
4单击下一步.
配置组织租约、配额和限制设置租约、配额和限制将约束组织用户消耗存储资源和处理资源的能力.
使用这些设置可以防止用户耗尽或独占组织的资源.
有关租约的详细信息,请参见第37页,"了解租约".
步骤1选择vApp和vApp模板的租约选项.
租约通过指定vApp可以运行的最长时间以及vApp和vApp模板可以存储的最长时间,来控制组织的存储资源和计算资源.
此外,您还可以指定当vApp和vApp模板的存储租约过期时执行何种操作.
章4在组织中操作VMware,Inc.
392为正在运行的和已存储的虚拟机选择配额.
配额将确定组织中的每个用户可以在组织的虚拟数据中心内存储并启动多少个虚拟机.
对于添加到组织的所有新用户而言,您指定的配额将成为默认值.
3为资源密集型操作选择限制.
某些vCloudDirector操作(例如,复制和移动)比其他操作需要消耗更多的资源.
限制可以防止很耗资源的操作影响组织中的所有用户,还可以防御拒绝服务攻击.
4为每个虚拟机选择VMware远程控制台的同时连接数.
出于性能或安全原因,您可能需要限制同时连接数.
注意此设置不影响虚拟网络计算(VNC)或远程桌面协议(RDP)连接.
5(可选)选中已启用帐户锁定复选框,然后选择在锁定用户帐户之前接受的无效登录次数,并选择锁定时长.
6单击下一步.
查看组织配置文件您可以查看并修改组织配置文件中的部分信息您是组织管理员.
步骤1单击管理.
2在左侧窗格中,选择设置>常规.
3您可以完成以下操作.
n查看组织的默认URL.
n修改组织全名.
n键入描述.
4单击应用.
修改电子邮件设置您可以查看并修改系统管理员创建组织时设置的默认电子邮件设置.
您是组织管理员.
步骤1单击管理.
2在左侧窗格中,选择设置>电子邮件.
3选择SMTP服务器选项.
选项描述使用系统默认SMTP服务器组织将使用系统SMTP服务器.
设置组织SMTP服务器组织将使用其自身的SMTP服务器.
键入SMTP服务器的DNS主机名称或IP地址和端口号.
(可选)选中需要身份验证复选框,并键入用户名和密码.
vCloudDirector用户指南40VMware,Inc.
4选择通知设置选项.
选项描述使用系统默认通知设置组织将使用系统通知设置.
设置组织通知设置组织将使用其自身的通知设置.
键入显示为组织电子邮件的发件人的电子邮件地址,键入用作组织电子邮件主题前缀的文本,并选择组织电子邮件的收件人.
5(可选)键入目标电子邮件地址,并单击测试电子邮件设置,以验证所有SMTP服务器设置是否已按预期配置.
6单击应用.
修改组织的策略您可以查看并修改创建组织时系统管理员设置的默认策略.
您是组织管理员.
步骤1单击管理.
2在左侧窗格中,选择设置>策略.
3选择vApp和vApp模板的租约选项.
租约通过指定vApp可以运行的最长时间以及vApp和vApp模板可以存储的最长时间,来控制组织的存储资源和计算资源.
此外,您还可以指定当vApp和vApp模板的存储租约过期时执行何种操作.
4为正在运行的和已存储的虚拟机选择配额.
配额将确定组织中的每个用户可以在组织的虚拟数据中心内存储并启动多少个虚拟机.
对于添加到组织的所有新用户而言,您指定的配额将成为默认值.
5为资源密集型操作选择限制.
某些vCloudDirector操作(例如,复制和移动)比其他操作需要消耗更多的资源.
限制可以防止很耗资源的操作影响组织中的所有用户,还可以防御拒绝服务攻击.
6为每个虚拟机选择VMware远程控制台的同时连接数.
出于性能或安全原因,您可能需要限制同时连接数.
注意此设置不影响虚拟网络计算(VNC)或远程桌面协议(RDP)连接.
7(可选)选中已启用帐户锁定复选框,然后选择在锁定用户帐户之前接受的无效登录次数,并选择锁定时长.
8单击应用.
设置组织虚拟机的默认域您可以设置组织中创建的虚拟机可以加入的默认域.
无论是否指定默认域,虚拟机始终可以加入它们具有凭据的域.
您是组织管理员.
步骤1单击管理.
2在左侧窗格中,选择设置>客户机个性化.
3选择为此组织中的虚拟机启用域加入.
章4在组织中操作VMware,Inc.
414键入域名、域用户名和域密码.
这些凭据将应用于常规域用户,而不是域管理员.
5单击应用.
管理组织中的用户和组您可以管理用户和组在组织中所具有的角色和权限.
您是组织管理员.
步骤1单击管理.
2在左侧窗格中,选择成员>用户或成员>组.
您可以修改属性或角色.
3右键单击用户或组,并选择属性.
4进行必要更改,然后单击确定.
用户或组的设置随即更新.
另请参见第15页,第2章"管理用户和组"管理组织中的资源您必须监控并管理添加到组织中的资源.
您是组织管理员.
步骤1单击管理.
2在左侧窗格的云资源下,选择虚拟数据中心或网络.
组织中的vDC和网络将显示在右侧窗格中.
另请参见第21页,第3章"管理云资源"管理组织中的虚拟机您可以管理组织中的虚拟机.
虚拟机提供虚拟机控制台级别的vCloudDirector操作的访问权限.
您是组织管理员.
步骤1单击我的云.
2在左侧窗格中,选择VM.
3选择虚拟机,单击鼠标右键并选择属性.
4在每个选项卡中修改相关属性,并单击确定.
下一步有关管理虚拟机的详细信息,请参见第83页,第9章"使用虚拟机".
vCloudDirector用户指南42VMware,Inc.
查看组织日志任务和事件您可以查看组织中的任务和事件,监控并审核vCloudDirectory活动.
vCloudDirector任务是长时间运行的操作,它们的状态将随任务进度的改变而改变.
例如,任务的状态通常以正在运行开始.
任务完成后,其状态会变为成功或错误.
vCloudDirector事件是表示vCloudDirector对象操作的重要部分或重大状态改变的一次性事件.
vCloudDirector还会在用户每次登录时记录一个事件,并注明尝试是否成功.
查看组织事件您可以查看组织的日志来监控组织级别的事件.
失败事件和查看事件将按用户列出.
您是组织管理员.
步骤1单击我的云.
2在左侧窗格中,单击日志.
3单击事件选项卡.
vCloudDirector将显示有关每个组织级别事件的信息.
4双击事件可查看详细信息.
只有系统管理员才能查看大多数事件的详细信息.
查看组织任务您可以查看组织中的任务,帮助您更有效地监控组织并排除故障.
您是组织管理员.
步骤1单击我的云.
2在左侧窗格中,单击日志.
3在任务选项卡中,您可以检查组织中的任务.
4选择任务,单击鼠标右键并选择打开.
5查看信息并单击确定.
下一步要对失败的任务进行故障排除,请与系统管理员联系.
章4在组织中操作VMware,Inc.
43vCloudDirector用户指南44VMware,Inc.
使用目录5目录是组织中的vApp模板和媒体文件的容器.
组织管理员和目录作者均可在组织中创建目录.
目录内容可以与组织中的其他用户共享,也可以发布到vCloudDirector安装中的所有组织.
vCloudDirector中的目录分为两种:组织目录和公用目录.
组织目录包括可以与组织中其他用户共享的vApp模板和媒体文件.
如果系统管理员已为您的组织启用目录发布,则您可以发布组织目录,以创建公用目录.
vCloudDirector安装中的任何组织的组织管理员均可查看公用目录中的vApp模板和媒体文件,并将这些文件复制到组织的目录中,以便成员使用.
您可以采用两种方式将vApp模板添加到目录.
可以将OVF包直接上载到目录,或者将vApp另存为vApp模板.
有关详细信息,请参见第57页,"将OVF软件包作为vApp模板上载"和第59页,"将vApp另存为vApp模板".
您可以将媒体文件直接上载到目录.
请参见第51页,"上载媒体文件".
组织成员可以访问自己拥有或他人与其共享的vApp模板和媒体文件.
组织管理员和系统管理员可与组织中的每位用户或组织中的特定用户和组共享目录.
请参见第46页,"共享目录".
本章讨论了以下主题:n第45页,"添加新目录"n第46页,"访问目录"n第46页,"发布目录"n第46页,"共享目录"n第47页,"更改目录的所有者"n第47页,"删除目录"n第48页,"修改目录的属性"n第48页,"了解目录及其内容"n第48页,"在已发布目录中操作"添加新目录您可以创建目录,以便将vApp模板和媒体文件分组.
您至少是目录作者.
步骤1单击目录>我的组织目录.
2在目录选项卡中,单击添加目录按钮.
3键入目录名称和可选描述,并单击下一步.
VMware,Inc.
454(可选)要与组织的成员共享目录,请单击添加成员,选择用户和组,选择访问级别,单击确定,然后单击下一步.
5选择目录发布选项,并单击下一步.
选项描述请勿向其他组织发布此目录此目录对vCloudDirector安装中的其他组织不可见或不可用.
向所有组织发布此目录对vCloudDirector安装中的所有其他组织可见.
具有必要权限的用户(默认情况下指组织管理员)可以查看目录项,并将其复制到本地组织目录.
注意此选项有可能不可用,具体取决于组织设置.
6检查摘要,并单击完成.
访问目录根据您在组织中的角色,您可以访问您组织中的目录,以及其他组织发布的公用目录.
n要访问公用目录,您必须是组织管理员.
n要访问组织中的目录,您至少必须是vApp作者.
步骤1单击目录.
2在左侧窗格中,单击目录选项.
n我的组织目录n公用目录3在右侧窗格中,选择目录,单击鼠标右键并选择打开.
发布目录发布目录之后,vCloudDirector中的所有组织均可查看此目录.
您至少是目录作者.
前提条件系统管理员已为组织启用目录发布.
步骤1单击目录.
2选择目录,单击鼠标右键并选择发布.
3选择向所有组织发布.
4单击确定.
所有组织中的组织管理员即可使用此目录.
共享目录共享目录,使组织中的用户可以使用其内容.
具有适当权限和访问级别的用户可以使用共享目录中的vApp模板和媒体来创建自己的vApp.
您至少是目录作者.
vCloudDirector用户指南46VMware,Inc.
步骤1单击目录>我的组织目录.
2选择目录,单击鼠标右键并选择共享.
3单击添加成员.
4选择要与其共享目录的用户和组.
选项操作组织中的每位成员选中此选项,可与每位成员共享目录.
特定用户和组选中此选项,单击特定用户和组,并单击添加.
5选择访问级别,并单击确定.
选项受支持的操作只读打开、添加到我的云、下载、复制到目录读/写打开、添加到我的云、下载、复制到目录、发布、移至目录、删除完全控制打开、添加到我的云、下载、复制到目录、发布、移至目录、删除、共享用户可以在目录及其内容中执行的实际操作取决于该用户的权限及其对目录的访问级别.
使用完全控制共享目录时,不会向用户授予其目前没有的用户权限.
6单击确定.
更改目录的所有者您可以更改目录的所有者.
删除拥有目录的用户之前,您必须先更改所有者或删除该目录.
您是组织管理员.
步骤1单击目录>我的组织目录.
2在目录选项卡中,右键单击目录,并选择更改所有者.
3从列表中选择用户或搜索用户.
您可以按全名或其用户名搜索用户.
4单击确定.
删除目录您可以从组织中删除目录.
您至少是目录作者.
前提条件目录不得包含任何vApp模板或媒体文件.
您可以将这些项目移至不同目录或删除它们.
步骤1单击目录.
2在左侧窗格中,单击我的组织目录.
3选择目录,单击鼠标右键并选择删除.
章5使用目录VMware,Inc.
474单击是.
该空目录即从组织中删除.
修改目录的属性您可以查看和修改目录属性.
您至少是目录作者.
步骤1单击目录.
2在左侧窗格中,单击我的组织目录.
3选择目录,单击鼠标右键并选择属性.
4查看常规、共享和发布选项卡中的属性.
5修改相关属性,然后单击确定.
目录属性将会更新.
了解目录及其内容目录由组织中的目录、vApp模板和媒体文件列表组成.
单击菜单栏中的目录按钮之后,将显示以下选项卡.
n目录nvApp模板n媒体如果您是组织管理员,则可以访问左侧窗格中的已发布目录.
使用目录中的vApp模板您可以访问组织目录中的vApp模板,或如果您是组织管理员,则您还可以从已发布目录中访问.
要访问组织目录中的vApp模板,请在左侧窗格中,单击我的组织目录,并单击vApp模板选项卡.
选择vApp模板并单击鼠标右键,即可查看您能够完成的操作.
使用目录中的媒体文件您可以访问组织目录中的媒体文件,或如果您是组织管理员,则您还可以从已发布目录中访问.
要访问组织目录中的媒体文件,请在左侧窗格中,单击我的组织目录,并单击媒体选项卡.
选择媒体文件并单击鼠标右键,即可查看您能够完成的操作.
在已发布目录中操作组织管理员可以访问已发布目录,并将其vApp模板和媒体文件复制到组织的目录中.
然后,他们可以与组织的其他成员共享该组织目录,以便其他成员可以使用vApp模板和媒体文件.
从公用目录访问vApp模板您可以访问已发布目录中的vApp模板,并将它们复制到您的目录中.
您是组织管理员.
vCloudDirector用户指南48VMware,Inc.
步骤1单击目录.
2在左侧窗格中,单击公用目录.
3在vApp模板选项卡中,选择vApp模板,单击鼠标右键并选择一项操作.
n打开n添加到我的云n下载n复制到目录n属性将vApp模板复制到您的目录之前,您无法修改属性.
如果选择添加到我的云,则将保存vApp模板并添加为vApp.
4单击确定.
所选择的vApp模块将添加到组织中的指定目录.
从公用目录访问媒体文件您可以访问已发布目录中的媒体文件,并将它添加到组织.
您是组织管理员.
步骤1单击目录.
2在左侧窗格中,单击公用目录.
如果媒体文件与您的CloudvApp位于同一vDC中,则这些媒体文件可供使用.
3在媒体选项卡中,选择媒体文件,单击鼠标右键并选择复制到目录.
4单击确定.
该媒体文件即复制到您的目录中.
下一步您可以选择该媒体文件,并对它执行各种操作,例如:将它移到组织中的另一个目录、删除它或修改其属性.
章5使用目录VMware,Inc.
49vCloudDirector用户指南50VMware,Inc.
使用媒体文件6目录支持您上载、复制、移动媒体文件和编辑媒体文件的属性.
本章讨论了以下主题:n第51页,"上载媒体文件"n第51页,"恢复媒体文件的上载"n第52页,"将媒体文件复制到目录"n第52页,"将媒体文件移至另一个目录"n第53页,"删除媒体文件"n第53页,"修改媒体文件属性"上载媒体文件您可以将媒体文件上载到目录.
有权访问该目录的用户可以使用媒体文件,以便在虚拟机中安装应用程序.
您至少是目录作者.
前提条件将进行上载的源计算机必须安装了Java插件1.
6.
0_10或更高版本.
步骤1单击目录>我的组织目录.
2在媒体选项卡中,单击上载按钮.
3键入媒体文件的路径,或单击浏览找到该文件,然后单击上载.
4键入媒体文件的名称和可选描述.
这是vCloudDirector中将显示的名称.
5选择目标vDC和目录.
6单击上载.
媒体文件将上载到指定的位置.
您可以单击启动"上载和下载进度"窗口按钮以跟踪进度.
恢复媒体文件的上载如果您已暂停、取消或中断媒体文件的上载,则可以恢复它.
n您至少是目录作者.
VMware,Inc.
51n如果您注销vCloudDirector,然后再登录,则会丢失传输历史记录.
您无法恢复该上载.
n挂起的传输会话的默认超时值是一小时.
您可以对此值进行配置.
n在挂起或停止的传输期间,会话每隔15分钟激活一次.
要确保会话在任务暂停时不会超时,请确保会话超时值大于15分钟.
前提条件您已启动媒体文件的上载或下载.
步骤1在启动"上载和下载进度"窗口中,单击暂停或取消.
该状态在进度窗口中将更改为已停止,在媒体文件页面中将更改为正在等待.
2在启动"上载和下载进度"窗口中,单击恢复.
上载或下载进程已恢复.
3监控启动"上载和下载进度"窗口中的进度.
将媒体文件复制到目录您可以将媒体文件复制到另一个目录.
您至少是目录作者.
前提条件您有权访问多个vDC.
步骤1单击目录.
2在媒体选项卡中,选择媒体文件,单击鼠标右键并选择复制到目录.
3键入名称和描述.
4选择目标目录和vDC.
5单击确定.
媒体文件即被复制并存储到所选目录中.
将媒体文件移至另一个目录您可以将媒体文件移至组织中的另一个目录.
您至少是目录作者.
前提条件您有权访问多个目录和vDC.
步骤1单击目录.
2在媒体选项卡中,选择媒体文件,单击鼠标右键并选择移至目录.
3选择目录和vDC.
所选的目录必须位于组织中.
vCloudDirector用户指南52VMware,Inc.
4单击确定.
媒体文件将移至所选目录.
删除媒体文件您可以从目录中删除媒体文件.
您至少是目录作者.
步骤1单击目录>我的组织目录.
2在媒体选项卡中,选择媒体文件,单击鼠标右键并选择删除.
3单击是.
该媒体文件即被删除.
修改媒体文件属性您可以查看和修改媒体文件的某些属性.
您至少是目录作者.
步骤1单击目录>我的组织目录.
2在媒体选项卡中,选择媒体文件,单击鼠标右键并选择属性.
3修改名称或描述.
4单击确定.
章6使用媒体文件VMware,Inc.
53vCloudDirector用户指南54VMware,Inc.
使用vApp模板7vApp模板是已经加载了操作系统、应用程序和数据的虚拟机映像.
这些模板可确保虚拟机配置在整个组织中是一致的.
本章讨论了以下主题:n第55页,"打开vApp模板"n第56页,"将vApp模板添加到"我的云""n第56页,"下载vApp模板"n第57页,"将OVF软件包作为vApp模板上载"n第57页,"恢复vApp模板的上载"n第58页,"将vApp模板从公用目录复制到组织目录"n第58页,"在组织目录之间复制vApp模板"n第58页,"在组织目录之间移动vApp模板"n第59页,"删除vApp模板"n第59页,"将vApp另存为vApp模板"n第60页,"修改vApp模板属性"打开vApp模板您可以打开vApp模板,了解其所含虚拟机的更多信息.
您至少是vApp用户.
步骤1单击目录.
2在左侧窗格中,单击目录选项.
n我的组织目录n公用目录您可以打开组织目录中的vApp模板;如果您是组织管理员,则还可以从公用目录中打开.
3在vApp模板选项卡中,选择vApp模板,单击鼠标右键并选择打开.
VMware,Inc.
55将vApp模板添加到"我的云"您可以将目录中的vApp模板作为vApp添加到我的云.
您至少是vApp作者.
如果vApp模板以OVF文件为基础,而该文件包括用于自定义其虚拟机的OVF属性,则这些属性将发送至vApp.
如果其中任一属性为用户可配置属性,则您可以指定值.
前提条件vApp模板可在已发布目录或本地共享目录中使用.
步骤1单击目录.
2在左侧窗格中,单击目录选项.
n我的组织目录n公用目录您可以访问组织共享目录中的vApp模板,或如果您是组织管理员,则您还可以从公用目录中访问.
3在vApp模板选项卡中,选择vApp模板,单击鼠标右键并选择添加到我的云.
4键入vApp的名称和可选描述.
5选择运行时和存储租约,并单击下一步.
6选择虚拟数据中心,在vApp中配置虚拟机,并单击下一步.
7配置自定义属性(如有),并单击下一步.
8配置vApp的网络选项,并单击下一步.
9查看vApp摘要信息,并单击完成.
vCloudDirector将在我的云>vApp页面中创建vApp.
下载vApp模板您可以将vApp模板从目录中本地下载为OVF文件.
您至少是目录作者.
前提条件将要进行下载的计算机必须安装了Java插件1.
6.
0_10或更高版本.
步骤1单击目录.
2在左侧窗格中,单击目录选项.
n我的组织目录n公用目录您可以从组织目录中下载vApp模板,或如果您是组织管理员,则还可以从公用目录中下载.
3在vApp模板选项卡中,选择vApp模板,单击鼠标右键并选择下载.
4导航到要保存OVF文件的本地文件夹,并单击保存.
可以从我的组织目录中单击启动"上载和下载进度"窗口按钮,以跟踪进度.
vCloudDirector用户指南56VMware,Inc.
将OVF软件包作为vApp模板上载您可以将远程共享和本地目录中的OVF软件包作为vApp模板上载到vCloudDirector.
您至少是目录创建者.
vCloudDirector支持基于开放虚拟化格式(OVF)规范的OVF.
如果上载的OVF文件包括用于自定义其虚拟机的OVF属性,则vApp模板中将保留这些属性.
前提条件n将进行上载的源计算机必须安装了Java插件1.
6.
0_10或更高版本.
n有关创建OVF的信息,请参见《OVF工具用户指南》和《VMwarevCenterConverter4.
0.
1用户指南》.
nvCloudDirector不支持上载压缩的OVF文件.
步骤1单击目录>我的组织目录.
2在vApp模板选项卡中,单击上载按钮.
3键入要上载的OVF文件的名称和路径,或单击浏览,选择OVF文件,然后单击上载.
4键入vApp模板的名称和可选描述.
5选择目标vDC和目录.
6单击上载.
您可以单击启动"上载和下载进度"窗口按钮以跟踪进度.
下一步验证VMwareTools是否已安装在vApp的每个虚拟机中.
请参见第94页,"在vApp中安装VMwareTools".
恢复vApp模板的上载如果已中断、暂停或取消上载进程,则可以恢复它.
n您至少是目录创建者.
n如果您注销vCloudDirector,然后再登录,则会丢失传输历史记录.
您无法恢复该上载.
n挂起传输会话的默认超时值为一小时.
您最多可以将此值配置为一小时.
n在挂起或停止的传输期间,会话每隔15分钟激活一次.
要确保会话在任务暂停时不会超时,请确保会话超时值大于15分钟.
前提条件您已启动vApp模板的上载或下载.
步骤1在启动"上载和下载进度"窗口中,单击暂停或取消.
该状态在进度窗口中将变为已停止,在vApp模板页面中将变为正在等待.
2在启动"上载和下载进度"窗口中,单击恢复.
上载或下载进程随即恢复.
3监控启动"上载和下载进度"窗口中的进度.
章7使用vApp模板VMware,Inc.
57将vApp模板从公用目录复制到组织目录您可以将vApp模板从公用目录复制到组织目录,以便组织中的用户可以使用它.
您是vApp作者或组织管理员.
前提条件您拥有目录和vDC.
步骤1单击目录.
2在左侧窗格中,单击公用目录.
3在vApp模板选项卡中,选择vApp模板,单击鼠标右键并选择复制到目录.
4键入vApp的名称和可选描述.
5选择目标目录和vDC.
选择共享目录,以使组织用户能够访问该模板.
6单击确定.
vCloudDirector随即将vApp模板复制到组织目录中.
vApp将显示在我的组织目录的vApp模板选项卡中.
在组织目录之间复制vApp模板您可以将vApp模板在同一组织的不同目录之间复制.
如果将目录与其他用户共享,而且您希望两组用户都能访问该vApp模板,则此功能十分有用.
您是组织管理员、目录作者或vApp作者.
前提条件您必须有权访问至少两个目录和一个具有可用空间的vDC.
步骤1单击目录>我的组织目录.
2在vApp模板选项卡中,右键单击vApp模板,并选择复制到目录.
3键入vApp模板的名称和可选描述.
4选择目标目录和vDC.
如果选择已发布目录,则vApp模板可用于vCloudDirector安装中的所有组织.
5单击确定.
在组织目录之间移动vApp模板您可以将vApp模板在同一组织的不同目录之间移动.
如果要将模板从已发布目录移至未发布目录或进行相反方向移动,则此功能十分有用.
您是组织管理员或目录作者.
前提条件您必须有权访问至少两个目录和一个具有可用空间的vDC.
vCloudDirector用户指南58VMware,Inc.
步骤1单击目录>我的组织目录.
2在vApp模板选项卡中,右键单击vApp模板,并选择移至目录.
3选择目标目录和vDC.
如果选择已发布目录,则vApp模板可用于vCloudDirector安装中的所有组织.
4单击确定.
vCloudDirector随即将源vApp模板复制到目标目录,然后删除源vApp模板.
删除vApp模板您可以从组织目录中删除vApp模板.
如果该目录已发布,则vApp模板还会从公用目录中删除.
您至少是vApp作者.
步骤1单击目录>我的组织目录.
2在vApp模板选项卡中,选择vApp模板,单击鼠标右键并选择删除.
3单击是.
所选vApp即被删除.
将vApp另存为vApp模板您可以将vApp作为vApp模板保存到目录中.
您至少是vApp作者.
前提条件n您的组织已有目录和具有可用空间的vDC.
nvApp必须已停止.
步骤1单击我的云.
2在左侧窗格中,单击vApp.
3右键单击vApp,并选择添加到目录.
4键入vApp模板的名称和可选描述.
5选择vDC、目录和存储租约.
6选择vApp创建选项.
根据此模板创建vApp时,将应用此选项.
使用此模板中的单个虚拟机构建vApp时,将忽略此选项.
选项描述制作相同副本从此vApp模板中创建的vApp必须遵循此vApp模板的客户机操作系统设置.
如果选中此选项,且已启用客户机自定义,则客户机操作系统将会个性化.
自定义VM设置无论vApp模板设置如何,客户机操作系统均会个性化,且如果已部署vApp,则客户机操作系统也会个性化.
此选项要求vApp中的所有虚拟机上均安装受支持的VMwareTools版本.
章7使用vApp模板VMware,Inc.
597单击确定.
vApp另存为vApp模板并显示在目标目录中.
修改vApp模板属性您可以修改vApp模板的某些基本属性.
要对vApp模板进行更多高级更改,请将它添加到我的云,进行更改后将它作为新vApp模板重新添加到目录中.
您是组织管理员.
步骤1单击目录>我的组织目录.
2在vApp模板选项卡中,右键单击vApp模板,并选择属性.
3在常规选项卡中,修改vApp模板名称和描述.
4选择vApp创建选项.
根据此模板创建vApp时,将应用此选项.
使用此模板中的单个虚拟机构建vApp时,将忽略此选项.
选项描述制作相同副本从此vApp模板中创建的vApp必须遵循此vApp模板的客户机操作系统设置.
如果选中此选项,且已启用客户机自定义,则客户机操作系统将会个性化.
自定义VM设置无论vApp模板设置如何,客户机操作系统均会个性化,且如果已部署vApp,则客户机操作系统也会个性化.
此选项要求vApp中的所有虚拟机上均安装受支持的VMwareTools版本.
5选择是否在目录中将vApp模板标记为GM版本.
如果将vApp模板标记为GM版本,则此信息将显示在vApp模板的列表中.
6要重置vApp模板存储租约,请选中重置租约复选框,并选择新存储租约.
7单击确定.
vCloudDirector用户指南60VMware,Inc.
使用vApp8vApp由一个或多个通过网络进行通信,并且使用已部署环境中的资源和服务的虚拟机组成.
一个vApp可以包含多个虚拟机.
本章讨论了以下主题:n第62页,"从vApp模板中创建vApp"n第62页,"创建新vApp"n第64页,"复制vApp"n第64页,"启动vApp"n第64页,"启动具有旧版VMwareTools的vApp"n第64页,"停止vApp"n第65页,"挂起vApp"n第65页,"放弃vApp的挂起状态"n第65页,"重置vApp或虚拟机"n第66页,"查看vApp虚拟机"n第66页,"将虚拟机添加到vApp"n第66页,"从vApp中移除虚拟机"n第67页,"设置vApp启动和停止选项"n第67页,"使用vApp中的网络"n第77页,"显示vApp图表"n第77页,"修改vApp名称和描述"n第78页,"修改vAppOVF环境属性"n第78页,"重置vApp租约"n第78页,"共享vApp"n第79页,"更改vApp的所有者"n第79页,"升级vApp的虚拟硬件版本"n第80页,"将vApp作为vApp模板保存到目录中"n第80页,"将vApp复制到另一个vDC"n第80页,"将vApp移至另一个vDC"VMware,Inc.
61n第81页,"删除vApp"从vApp模板中创建vApp您可以根据有权访问的目录中存储的vApp模板创建新vApp.
n只有组织管理员和vApp作者才能访问公用目录中的vApp模板.
nvApp用户和上述人员均可访问组织目录中共享的vApp模板.
如果vApp模板以OVF文件为基础,而该文件包括用于自定义其虚拟机的OVF属性,则这些属性将发送至vApp.
如果其中任一属性为用户可配置属性,则您可以指定值.
步骤1单击我的云>vApp.
2单击从目录添加vApp按钮.
3从下拉菜单中选择我的组织目录或公用目录.
4选择vApp模板,并单击下一步.
5键入vApp的名称和可选描述.
6选择运行时和存储租约,并单击下一步.
7选择虚拟数据中心,在vApp中配置虚拟机,并单击下一步.
8配置自定义属性(如有),并单击下一步.
9配置vApp的网络选项,并单击下一步.
10查看vApp摘要信息,并单击完成.
vCloudDirector将在我的云中创建vApp.
创建新vApp如果不想根据vApp模板创建vApp,则可以使用vApp模板中的虚拟机和/或新虚拟机创建新vApp.
您至少是vApp作者.
步骤1完成vApp配置文件第63页,创建新vApp时,您必须提供一些基本信息.
2将虚拟机添加到vApp第63页,您可以在您的目录中搜索虚拟机,然后添加到vApp,也可以添加新的空虚拟机.
3配置虚拟机第63页,选择存储此vApp而且在它启动时此vApp将运行的虚拟数据中心(vDC).
为每台虚拟机命名,并选择要连接的网络.
完成向导之后,您可以配置虚拟机的其他属性.
4配置网络第63页,您可以确定vApp及其虚拟机和网络如何连接到组织的网络中.
vCloudDirector用户指南62VMware,Inc.
完成vApp配置文件创建新vApp时,您必须提供一些基本信息.
步骤1单击我的云.
2在左侧窗格中,单击vApp,然后单击构建新vApp按钮.
3键入名称和可选描述.
4选择运行时和存储租约,并单击下一步.
将虚拟机添加到vApp您可以在您的目录中搜索虚拟机,然后添加到vApp,也可以添加新的空虚拟机.
您必须是组织管理员或vApp作者,才能访问公用目录.
步骤1要从vApp模板中添加虚拟机,请从下拉菜单中选择我的组织目录或公用目录,然后选择一个或多个虚拟机,并单击添加.
2要添加新虚拟机,请单击新建虚拟机,提供有关虚拟机的必需信息,然后单击确定.
创建新vApp之后,您可以启动新虚拟机,并安装操作系统.
3单击下一步.
配置虚拟机选择存储此vApp而且在它启动时此vApp将运行的虚拟数据中心(vDC).
为每台虚拟机命名,并选择要连接的网络.
完成向导之后,您可以配置虚拟机的其他属性.
步骤1选择一个vDC.
2(可选)修改每个虚拟机的全名和计算机名称.
3选择每个虚拟机的主网卡和网络.
4选择每个网卡的IP分配方法.
如果选择静态-手动,则键入IP地址.
5单击下一步.
配置网络您可以确定vApp及其虚拟机和网络如何连接到组织的网络中.
步骤1选择显示网络详细信息.
2查看网络信息.
3单击下一步.
4查看vApp的摘要.
5单击完成.
章8使用vAppVMware,Inc.
63复制vApp要根据现有vApp创建新vApp,则可以复制vApp,并修改副本以符合需求.
您至少是vApp用户.
步骤1单击我的云.
2在左侧窗格中,单击vApp.
3选择vApp,单击鼠标右键并选择复制到.
4键入名称和可选描述.
5选择一个vDC.
6单击确定.
下一步修改新vApp的内容和属性.
启动vApp启动vApp可启动vApp中尚未启动的所有虚拟机.
您至少是vApp作者.
步骤1单击我的云.
2在左侧窗格中,单击vApp.
3选择vApp,单击鼠标右键并选择启动.
启动具有旧版VMwareTools的vApp如果vApp中的虚拟机安装了旧版VMwareTools且已启用客户机自定义,则您可能无法启动它.
步骤1单击我的云.
2在左侧窗格中,选择vApp.
3选择vApp,单击鼠标右键并选择打开.
4选择虚拟机,单击鼠标右键并选择属性.
5在客户机操作系统自定义选项卡中,取消选中启用客户机自定义复选框,并单击确定.
6(可选)对所有虚拟机重复此步骤.
7选择该vApp,单击鼠标右键并选择启动.
停止vApp停止vApp将关闭vApp中的所有虚拟机.
您必须在停止vApp后才能执行某些操作.
例如,将vApp添加到目录、复制和移动vApp等.
您可以在vApp属性页面中指定停止vApp是否关闭其虚拟机.
vCloudDirector用户指南64VMware,Inc.
前提条件必须启动vApp.
步骤1单击我的云.
2在左侧窗格中,单击vApp.
3选择vApp,单击鼠标右键并选择停止.
4单击确定.
挂起vApp您可以挂起vApp以保存其当前状态.
前提条件vApp正在运行.
步骤1单击我的云.
2在左侧窗格中,单击vApp.
3选择vApp,单击鼠标右键并选择挂起.
vApp将停止,并将标记为已停止.
放弃vApp的挂起状态您可以放弃vApp的挂起状态.
前提条件vApp必须已停止且处于挂起状态.
步骤1单击我的云.
2在左侧窗格中,单击vApp.
3选择vApp,单击鼠标右键并选择放弃挂起状态.
4单击是.
重置vApp或虚拟机重置虚拟机时将清除状态(内存和缓存等),但vApp和虚拟机仍可继续运行.
前提条件vApp和虚拟机均已启动.
步骤1单击我的云.
2在左侧窗格中,选择vApp或VM.
3选择vApp或虚拟机,单击鼠标右键并选择重置.
章8使用vAppVMware,Inc.
65查看vApp虚拟机您可以访问和显示vApp中的虚拟机.
步骤1单击我的云.
2在左侧窗格中,单击vApp.
3选择vApp,单击鼠标右键并选择打开.
4单击虚拟机选项卡.
将虚拟机添加到vApp您可以将虚拟机添加到vApp.
您必须是组织管理员或vApp作者,才能访问公用目录中的虚拟机.
如果虚拟机以包含用于自定义的OVF属性的OVF文件为基础,则这些属性将保留在vApp中.
如果其中任一属性为用户可配置属性,则将它添加到vApp之后,您可以在虚拟机属性窗格中指定值.
有关受支持的网络适配器类型的信息,请参见http://kb.
vmware.
com/kb/1001805.
步骤1单击我的云选项卡,并单击左侧窗格中的vApp.
2右键单击vApp,并选择打开.
3在虚拟机选项卡上,单击添加VM按钮.
4要从vApp模板中添加虚拟机,请从下拉菜单中选择我的组织目录或公用目录,然后选择一个或多个虚拟机,并单击添加.
5要添加新虚拟机,请单击新建虚拟机,提供有关虚拟机的必需信息,然后单击确定.
创建新vApp之后,您可以启动新虚拟机,并安装操作系统.
6单击下一步.
7(可选)修改每个虚拟机的全名和计算机名称.
8选择每个虚拟机的主网卡和网络.
9(可选)选择显示网络适配器类型,并选择每个网卡的类型.
10选择每个网卡的IP分配方法.
如果选择静态-手动,则键入IP地址.
11单击下一步.
12选择显示网络详细信息,检查网络信息,并单击下一步.
13检查vApp摘要,并单击完成.
从vApp中移除虚拟机您可以从vApp中移除虚拟机.
您至少是vApp作者.
vCloudDirector用户指南66VMware,Inc.
前提条件虚拟机已关闭.
步骤1单击我的云.
2在左侧窗格中,单击vApp.
3选择vApp,单击鼠标右键并选择打开.
4在虚拟机选项卡中,选择虚拟机,单击鼠标右键并选择删除.
5单击是.
设置vApp启动和停止选项您可以指定启动和停止vApp时影响虚拟机的某些选项.
您至少是vApp用户.
步骤1单击我的云.
2在左侧窗格中,单击vApp.
3选择vApp,单击鼠标右键并选择属性.
4在启动和停止VM选项卡中,指定选项.
选项描述顺序对于具多个虚拟机的vApp,通过在文本框中键入数字,可以指定虚拟机启动和停止的顺序.
数字较小的虚拟机将会先启动.
不能输入负数.
启动操作确定启动包含虚拟机的vApp时该虚拟机的操作.
默认情况下,此选项设置为启动.
启动延迟指在您启动vApp与vCloudDirector启动每个虚拟机之间等待的秒数.
停止操作确定停止包含虚拟机的vApp时该虚拟机的操作.
默认情况下,此选项设置为关闭,但您也可以将其设置为关机.
停止延迟指在您停止vApp与vCloudDirector关闭每个虚拟机之间等待的秒数.
5单击确定.
使用vApp中的网络vApp中的虚拟机可以连接到vApp网络(隔离网络或路由网络)和组织网络(直连网络或防护网络).
您可以将不同类型的网络添加到vApp,以实现多种网络连接方案.
在vApp中选择网络选项卡,并选中显示网络详细信息复选框,以查看vApp可用网络的列表.
vApp中的虚拟机可以连接到这些网络.
如果要将虚拟机连接到另一个不同网络,则必须先将其添加到vApp.
vApp可以包括vApp网络和组织网络.
通过在连接下拉菜单中选择无,可以隔离vApp网络.
隔离vApp网络完全包含在vApp内.
您还可以将vApp网络路由到组织网络,提供到vApp外部虚拟机的连接.
对于路由vApp网络,您可以配置网络服务,例如,防火墙和静态路由.
您可以将vApp直接连接到组织网络.
如果多个vApp均含有连接到同一组织网络的相同虚拟机,并且要同时启动vApp,则可以防护vApp.
这样会隔离其MAC和IP地址,使您能够在不发生冲突的情况下启动虚拟机.
章8使用vAppVMware,Inc.
67查看vApp网络您可以访问和显示vApp中的网络.
步骤1单击我的云.
2在左侧窗格中,单击vApp.
3选择vApp,单击鼠标右键并选择打开.
4单击网络选项卡.
5选中显示网络详细信息以显示每个网络的详细信息.
将vApp网络添加到vApp将vApp网络添加到vApp,使该网络可用于vApp中的虚拟机.
步骤1单击我的云.
2在左侧窗格中,单击vApp,单击鼠标右键并选择打开.
3在网络选项卡中,选中显示网络详细信息复选框.
4单击添加网络按钮.
5选择vApp网络,并单击下一步.
6键入网络规范,并单击下一步.
7键入网络名称和可选描述,并单击下一步.
8检查vApp网络设置,并单击完成.
vCloudDirector即会创建隔离vApp网络,并将其显示在网络列表中.
9(可选)在连接下拉菜单中,选择组织网络.
这会将vApp网络路由到组织网络.
10单击应用.
下一步vApp中的虚拟机即连接到该网络.
将组织网络添加到vApp将组织网络添加到vApp,使该网络可用于vApp中的虚拟机.
步骤1单击我的云.
2在左侧窗格中,单击vApp,单击鼠标右键并选择打开.
3在网络选项卡中,选中显示网络详细信息复选框.
4单击添加网络按钮.
5选择组织网络,并单击下一步.
vCloudDirector用户指南68VMware,Inc.
6选择组织网络,并单击完成.
vCloudDirector即会添加组织网络,并将其显示在网络列表中.
7(可选)选中防护vApp复选框.
这会将vApp中所有组织网络的连接从直接更改为已防护.
通过隔离虚拟机的MAC和IP地址,防护可以在不引起冲突的情况下启动不同vApp中相同的虚拟机.
8单击应用.
下一步vApp中的虚拟机即连接到该网络.
配置vApp网络的网络服务您可以为某些vApp网络配置网络服务,例如,DHCP、防火墙和网络地址转换(NAT)和静态路由.
可用的网络服务取决于vApp网络的类型.
表8-1各网络类型提供的网络服务vApp网络类型DHCP防火墙NAT静态路由直接路由XXXX隔离X为vApp网络配置DHCP您可以配置某些vApp网络,以便为vApp中的虚拟机提供DHCP服务.
为vApp网络启用DHCP时,请将vApp中虚拟机上的网卡连接到该网络,并选择DHCP作为该网卡的IP模式.
当您启动vCloudDirector之后,vCloudDirector将向虚拟机分配DHCPIP地址.
前提条件一个路由vApp网络或一个隔离vApp网络.
步骤1单击我的云选项卡,并单击左侧窗格中的vApp.
2右键单击vApp,并选择打开.
3在网络选项卡中,选中显示网络详细信息.
4右键单击vApp网络,并选择配置服务.
5单击DHCP选项卡,并选择启用DHCP.
6键入IP地址的范围,或使用默认范围.
vCloudDirector使用这些地址来满足DHCP请求.
DHCPIP地址的范围不能与vApp网络的静态IP池重叠.
7设置默认租约时间和最大租约时间,或使用默认值,并单击确定.
8单击应用.
vCloudDirector将更新网络,以提供DHCP服务.
章8使用vAppVMware,Inc.
69为vApp网络启用防火墙您可以配置某些vApp网络以提供防火墙服务.
在vApp网络中启用防火墙,以便在传入流量和/或传出流量中强制执行防火墙规则.
启用防火墙时,可以指定默认防火墙操作,以拒绝或允许所有传入和传出流量.
您还可以添加特定的防火墙规则,以允许或拒绝与规则匹配的流量通过防火墙.
这些规则的优先级高于默认防火墙操作.
请参见第70页,"将防火墙规则添加到vApp网络".
如果系统管理员已指定系统日志服务器设置,且这些设置已应用于vApp网络,则您可以记录与默认防火墙操作相关的事件.
有关应用系统日志服务器设置的信息,请参见第77页,"将系统日志服务器设置应用于vApp网络".
要查看当前系统日志服务器设置,请参见第76页,"查看vApp网络的系统日志服务器设置".
前提条件一个路由vApp网络.
步骤1单击我的云选项卡,并单击左侧窗格中的vApp.
2右键单击vApp,并选择打开.
3在网络选项卡中,选中显示网络详细信息.
4右键单击vApp网络,并选择配置服务.
5单击防火墙选项卡,并选择启用防火墙.
6选择默认防火墙操作.
7(可选)选中日志复选框,以记录与默认防火墙操作相关的事件.
8单击确定.
9单击应用.
将防火墙规则添加到vApp网络您可以将防火墙规则添加到支持防火墙的vApp网络.
您可以创建规则,以允许或拒绝与规则匹配的流量通过防火墙.
若要强制执行防火墙规则,则必须为vApp网络启用防火墙.
请参见第70页,"为vApp网络启用防火墙".
将新防火墙规则添加到vApp网络之后,它将显示在防火墙规则列表的底部.
有关设置强制执行防火墙规则的顺序的信息,请参见第71页,"对vApp网络的防火墙规则进行重新排序".
如果系统管理员已指定系统日志服务器设置,且这些设置已应用于vApp网络,则您可以记录防火墙规则事件.
有关应用系统日志服务器设置的信息,请参见第77页,"将系统日志服务器设置应用于vApp网络".
要查看当前系统日志服务器设置,请参见第76页,"查看vApp网络的系统日志服务器设置".
前提条件一个路由vApp网络.
步骤1单击我的云选项卡,并单击左侧窗格中的vApp.
2右键单击vApp,并选择打开.
3在网络选项卡中,选中显示网络详细信息.
4右键单击vApp网络,并选择配置服务.
vCloudDirector用户指南70VMware,Inc.
5单击防火墙选项卡,然后单击添加.
6键入规则的名称.
7选择流量方向.
8键入源IP地址,并选择源端口.
对于传入流量,源是组织网络.
对于传出流量,源是vApp网络.
9键入目标IP,并选择目标端口.
对于传入流量,目标是vApp网络.
对于传出流量,目标是组织网络.
10选择协议.
11选择操作.
防火墙规则可以允许或拒绝与规则匹配的流量.
12选中已启用复选框.
13(可选)选中记录防火墙规则的网络流量复选框.
如果启用此选项,则vCloudDirector会将受此规则影响的连接的日志事件发送到系统日志服务器.
14单击确定,并再次单击确定.
15单击应用.
对vApp网络的防火墙规则进行重新排序防火墙规则按照它们在防火墙列表出现的顺序强制执行.
您可以更改规则在列表中的顺序.
将新防火墙规则添加到vApp网络之后,它将显示在防火墙规则列表的底部.
如果要在现有规则之前强制执行新规则,请对规则进行重新排序.
前提条件采用两个或多个防火墙规则的路由vApp网络.
步骤1单击我的云选项卡,并单击左侧窗格中的vApp.
2右键单击vApp,并选择打开.
3在网络选项卡中,选中显示网络详细信息.
4右键单击vApp网络,并选择配置服务.
5单击防火墙选项卡.
6拖放防火墙规则,以确定应用规则的顺序.
7单击确定.
8单击应用.
为vApp网络启用IP伪装您可以配置某些vApp网络以提供IP伪装服务.
在vApp网络中启用IP伪装之后,可以对该组织网络隐藏虚拟机的内部IP地址.
启用IP伪装时,vCloudDirector会将虚拟机的专用内部IP地址转换为适用于出站流量的公用IP地址.
前提条件一个路由vApp网络.
章8使用vAppVMware,Inc.
71步骤1单击我的云选项卡,并单击左侧窗格中的vApp.
2右键单击vApp,并选择打开.
3在网络选项卡中,选中显示网络详细信息.
4右键单击vApp网络,并选择配置服务.
5单击NAT选项卡,并选择端口转发.
6选择启用IP伪装,并单击确定.
7单击应用.
将端口转发规则添加到vApp网络通过添加NAT映射规则,您可以配置某些vApp网络以提供端口转发.
端口转发能让用户从外部访问在vApp网络上虚拟机中运行的服务.
配置端口转发之后,vCloudDirector会针对入站流量将外部端口映射到在虚拟机的端口上运行的服务.
将新端口转发规则添加到vApp网络之后,它将显示在NAT映射规则列表的底部.
有关如何设置端口转发规则强制执行顺序的信息,请参见第73页,"对vApp网络的端口转发规则进行重新排序".
前提条件一个路由vApp网络.
步骤1单击我的云选项卡,并单击左侧窗格中的vApp.
2右键单击vApp,并选择打开.
3在网络选项卡中,选中显示网络详细信息.
4右键单击vApp网络,并选择配置服务.
5单击NAT选项卡,选择端口转发,并单击添加.
6配置端口转发规则.
a选择外部端口.
b选择内部端口.
c针对要转发的流量类型选择协议.
d选择VM接口.
e单击确定.
7单击确定.
8单击应用.
将IP转换规则添加到vApp网络通过添加NAT映射规则,您可以配置某些vApp网络以提供IP转换.
创建网络的IP转换规则时,vCloudDirector会将DNAT和SNAT规则添加到与网络的端口组相关联的vShieldEdge.
DNAT规则会将入站流量的外部IP地址转换为内部IP地址.
SNAT规则会将出站流量的内部IP地址转换为外部IP地址.
如果网络还使用IP伪装,则SNAT规则优先.
vCloudDirector用户指南72VMware,Inc.
前提条件一个路由vApp网络.
步骤1单击我的云选项卡,并单击左侧窗格中的vApp.
2右键单击vApp,并选择打开.
3在网络选项卡中,选中显示网络详细信息.
4右键单击vApp网络,并选择配置服务.
5单击NAT选项卡,选择IP转换,并单击添加.
6选择VM接口和映射模式,并单击确定.
对于手动映射模式,请键入外部IP地址.
7单击确定.
8单击应用.
对vApp网络的端口转发规则进行重新排序端口转发规则按照它们在NAT映射列表中出现的顺序强制执行.
您可以更改规则在列表中的顺序.
将新端口转发规则添加到vApp网络之后,它将显示在NAT映射规则列表的底部.
要在现有规则之前强制执行新规则,请对规则进行重新排序.
前提条件采用两个或多个端口转发规则的路由vApp网络.
步骤1单击我的云选项卡,并单击左侧窗格中的vApp.
2右键单击vApp,并选择打开.
3在网络选项卡中,选中显示网络详细信息,并单击详细信息.
4在NAT选项卡中,单击并拖动规则,以确定应用规则的顺序,并单击确定.
5单击应用.
为vApp网络启用静态路由您可以对某些vApp网络进行配置,使其提供静态路由服务.
在两个或更多vApp网络上启用静态路由之后,可以添加静态路由,以允许不同vApp网络上的虚拟机之间进行通信.
要在两个vApp网络之间路由流量,则必须在两个网络上均启用静态路由.
前提条件一个路由vApp网络.
步骤1单击我的云选项卡,并单击左侧窗格中的vApp.
2右键单击vApp,并选择打开.
3在网络选项卡中,选中显示网络详细信息.
4右键单击vApp网络,并选择配置服务.
章8使用vAppVMware,Inc.
735在静态路由选项卡上,选择启用静态路由并单击确定.
6单击应用.
下一步在另一个vApp网络上启用静态路由,并在两个vApp网络之间创建静态路由.
将静态路由添加到vApp网络您可以在路由到同一组织网络的两个vApp网络之间添加静态路由.
两个网络之间可通过静态路由传输流量.
您无法将静态路由添加到已防护的vApp或在重叠的网络之间添加静态路由.
将静态路由添加到vApp网络之后,请配置网络防火墙规则,使其允许在静态路由上传输流量.
对于采用静态路由的vApp,您应选中始终使用分配的IP地址,直至此vApp或关联网络被删除复选框.
仅当包含静态路由的vApp在运行时,静态路由才会起作用.
如果更改vApp的父网络、删除vApp或删除vApp网络,且该vApp包括静态路由,则这些路由将无法起作用,而且您必须手动删除它们.
前提条件nvShield5.
0.
n路由到同一组织网络的两个vApp网络.
n这两个vApp网络处于至少已启动一次的vApp中.
n两个vApp网络均已启用静态路由.
步骤1单击我的云选项卡,并单击左侧窗格中的vApp.
2右键单击第一个vApp,并选择打开.
3在网络选项卡中,选中显示网络详细信息.
4右键单击vApp网络,并选择配置服务.
5在静态路由选项卡上,单击添加.
6键入名称、网络地址和下一跳IP,并单击确定.
该网络地址将用于要添加静态路由的vApp网络.
下一跳IP是指该vApp网络的路由器的外部IP地址.
7单击确定.
8单击应用.
9对于第二个vApp网络,请重复步骤2至步骤8.
示例:静态路由示例vApp网络1和vApp网络2均路由到共享的组织网络.
您可以在每个vApp网络上创建静态路由,以允许在网络之间传输流量.
可以使用vApp网络信息来创建静态路由.
表8-2网络信息网络名称网络规范路由器外部IP地址vApp网络1192.
168.
1.
0/24192.
168.
0.
100vApp网络2192.
168.
2.
0/24192.
168.
0.
101共享的组织网络192.
168.
0.
0/24不适用在vApp网络1上,创建指向vApp网络2的静态路由.
在vApp网络2上,创建指向vApp网络1的静态路由.
vCloudDirector用户指南74VMware,Inc.
表8-3静态路由设置vApp网络路由名称网络下一跳IP地址vApp网络1tovapp2192.
168.
2.
0/24192.
168.
0.
101vApp网络2tovapp1192.
168.
1.
0/24192.
168.
0.
100下一步为vApp网络创建防火墙规则,允许在静态路由上传输流量.
重置vApp网络如果DHCP设置、防火墙设置等与vApp网络相关联的网络服务未按预期运行,则组织管理员可以重置网络.
网络服务在重置期间不可用.
前提条件vApp正在运行.
步骤1单击我的云.
2在左侧窗格中,单击vApp.
3选择vApp,单击鼠标右键并选择打开.
4在网络选项卡中,选中显示网络详细信息复选框.
5选择vApp网络,单击鼠标右键并选择重置网络.
6单击是.
删除vApp网络如果您不再需要vApp中的某个网络,则可以将其删除.
前提条件vApp已停止,且vApp中的任何虚拟机均未与该网络相连.
步骤1单击我的云.
2在左侧窗格中,选择vApp.
3选择vApp,单击鼠标右键并选择打开.
4在网络选项卡中,选中显示网络详细信息复选框.
5右键单击列表中的网络,并选择删除.
6单击应用.
修改网络属性您可以修改vApp中网络的属性.
步骤1选择管理.
2选择云资源>网络.
章8使用vAppVMware,Inc.
753选择网络,单击鼠标右键并选择属性.
您可以修改网络规范的名称、描述和某些部分.
4修改相关属性,然后单击确定.
5单击应用.
显示vApp网络的IP分配您可以检查vApp中网络的IP分配.
步骤1单击我的云.
2在左侧窗格中,选择vApp.
3选择vApp,单击鼠标右键并选择打开.
4在网络选项卡中,选中显示网络详细信息复选框.
5选择网络,单击鼠标右键并选择IP分配.
6查看分配情况,并单击确定.
配置IP地址持久性默认情况下,停止运行vApp或关闭虚拟机时,vCloudDirector将释放虚拟机正在使用的任何IP和MAC地址.
您可以配置vApp,使它保留其虚拟机的网络地址,直到删除vApp、VM或网络为止.
静态路由依赖于vApp中的虚拟机和虚拟路由器的IP地址.
对于使用静态路由的vApp,请启用IP持久性,确保vApp的静态路由始终有效.
步骤1单击我的云.
2在左侧窗格中,选择vApp.
3选择vApp,单击鼠标右键并选择打开.
4在网络选项卡中,选中始终使用分配的IP地址.
.
.
复选框,并单击应用.
vApp中的虚拟机将保留其分配的IP和MAC地址,即使它们关闭时亦如此.
查看vApp网络的系统日志服务器设置您可以查看路由vApp网络的系统日志服务器设置.
vCloudDirector支持将与防火墙规则相关的事件记录到由系统管理员指定的系统日志服务器中.
如果vApp网络没有任何系统日志服务器设置,而且您认为应当进行设置,或者如果设置不符合您的期望,则您可以将网络与最新的系统日志服务器设置同步.
请参见第77页,"将系统日志服务器设置应用于vApp网络".
同步之后,如果仍有问题,请与系统管理员联系.
前提条件一个路由vApp网络.
步骤1单击我的云.
2在左侧窗格中,单击vApp.
vCloudDirector用户指南76VMware,Inc.
3选择vApp,单击鼠标右键并选择打开.
4在网络选项卡中,选择vApp网络,单击鼠标右键并选择属性.
5单击系统日志服务器设置选项卡.
将系统日志服务器设置应用于vApp网络您可以将系统日志服务器设置应用于路由vApp网络,以启用防火墙规则日志记录.
系统日志服务器设置只能由系统管理员指定.
您应将这些设置应用于系统管理员指定它们之前便已创建的任何vApp网络.
此外,只要系统管理员更改设置,您均应将系统日志服务器设置应用于vApp网络.
前提条件一个路由vApp网络.
步骤1单击我的云.
2在左侧窗格中,单击vApp.
3选择vApp,单击鼠标右键并选择打开.
4在网络选项卡中,选择vApp网络,单击鼠标右键并选择同步系统日志服务器设置.
5单击是.
显示vApp图表vApp图表显示了vApp中虚拟机和网络的图形视图.
步骤1单击我的云.
2在vApp页面中,选择vApp,单击鼠标右键并选择打开.
3单击vApp图表选项卡.
随即显示vApp图表.
下一步在此选项卡中,您能够执行在虚拟机和网络选项卡中执行的大部分相同操作.
修改vApp名称和描述您可以更改与vApp相关联的名称和描述,使它更有意义.
您至少是vApp用户.
步骤1单击我的云.
2在左侧窗格中,单击vApp.
3选择vApp,单击鼠标右键并选择属性.
4在常规选项卡中,修改vApp名称和描述,并单击确定.
章8使用vAppVMware,Inc.
77修改vAppOVF环境属性如果vApp包括用户可配置的OVF环境属性,则可以查看并修改这些属性.
如果vApp中的虚拟机包括具有相同名称的用户可配置属性的值,则虚拟机值优先.
前提条件vApp已停止,且其OVF环境包括用户可配置属性.
步骤1单击我的云.
2在左侧窗格中,单击vApp.
3选择vApp,单击鼠标右键并选择属性.
4在自定义属性选项卡中,修改属性,并单击确定.
重置vApp租约您可以重置vApp的运行时和存储租约.
您至少是vApp用户.
步骤1单击我的云.
2在左侧窗格中,单击vApp.
3选择vApp,单击鼠标右键并选择属性.
4在常规选项卡中,选中重置租约复选框,选择运行时和存储租约,并单击确定.
共享vApp您可以与组织中的其他组或用户共享vApp.
您设置的访问控制将确定可以在共享的vApp中完成的操作.
步骤1单击我的云.
2在左侧窗格中,单击vApp.
3选择vApp,单击鼠标右键并选择共享.
4单击添加成员.
5选择要与其共享vApp的用户.
选项操作组织中的每位成员选中此选项.
特定用户和组选中此选项,选择用户和组,并单击添加.
vCloudDirector用户指南78VMware,Inc.
6为用户和组选择访问级别.
选项描述完全控制用户可以打开和启动vApp,并将其另存为vApp模板(添加到目录)、更改所有者、复制到目录以及修改属性.
读/写用户可以打开和启动vApp,并将其另存为vApp模板(添加到目录)、复制到目录以及修改属性.
只读用户对vApp仅具有读取访问权限.
7单击确定.
您的vApp将与指定的用户或组共享.
更改vApp的所有者如果vApp的所有者离开公司或者在公司内的角色改变,则您可以更改该所有者.
您是组织管理员.
步骤1单击我的云.
2在左侧窗格中,单击vApp.
3选择vApp,单击鼠标右键并选择更改所有者.
4搜索用户或从列表中选择一个用户.
您可以按用户名或全名搜索.
5单击确定.
新所有者的名称即显示在vApp页面中的所有者列中.
升级vApp的虚拟硬件版本您可以将vApp中所有虚拟机的虚拟硬件版本进行升级.
虚拟硬件版本越高,支持的功能越多.
vCloudDirector支持硬件版本4、硬件版本7和硬件版本8的虚拟机,具体取决于组织的虚拟数据中心所使用的资源.
您不能将vApp中虚拟机的硬件版本降级.
前提条件vApp必须已停止,而且其虚拟机必须安装了最新的VMwareTools版本.
步骤1单击我的云.
2在左侧窗格中,单击vApp.
3选择vApp,单击鼠标右键并选择升级虚拟硬件版本.
4单击是.
章8使用vAppVMware,Inc.
79将vApp作为vApp模板保存到目录中您可以将vApp另存为vApp模板,并添加到目录中.
步骤1单击我的云.
2在左侧窗格中,单击vApp.
3选择vApp,单击鼠标右键并选择添加到目录.
4(可选)修改名称和描述.
5选择目标vDC和目录.
6在存储租约:下拉菜单中,选择您希望vApp模板何时过期.
7选择选项.
选项描述制作相同副本从此vApp模板中创建的vApp必须遵循此vApp模板的客户机操作系统设置.
如果选中此选项,且已启用客户机自定义,则客户机操作系统将会个性化.
自定义VM设置无论vApp模板设置如何,客户机操作系统均会个性化,且如果已部署vApp,则客户机操作系统也会个性化.
8单击确定.
该vApp即作为一个vApp模板保存在所选目录中.
将vApp复制到另一个vDC将vApp复制到另一个vDC之后,原始vApp将保留在源vDC中.
步骤1单击我的云.
2在左侧窗格中,单击vApp.
3选择vApp,单击鼠标右键并选择复制到.
4键入名称和描述.
5选择一个vDC.
6单击确定.
此vApp的新vDC即显示在vApp页面的vDC列中.
将vApp移至另一个vDC将vApp移至另一个vDC时,vApp将从源vDC中删除.
您至少是vApp作者.
前提条件vApp已停止.
步骤1单击我的云.
vCloudDirector用户指南80VMware,Inc.
2在左侧窗格中,单击vApp.
3选择vApp,单击鼠标右键并选择移至.
4选择vDC.
5单击确定.
删除vApp将vApp从组织中移除之后,您便可以将其删除.
您至少必须是vApp作者.
前提条件必须将vApp停止.
步骤1单击我的云.
2在左侧窗格中,单击vApp.
3选择vApp,单击鼠标右键并选择删除.
4单击是.
章8使用vAppVMware,Inc.
81vCloudDirector用户指南82VMware,Inc.
使用虚拟机9虚拟机拥有客户机操作系统,可在其上安装和运行该操作系统支持的任何软件.
在vCloudDirector中,您可以安装VMwareTools、插入DVD和软盘并远程连接到虚拟机.
以下操作是您可以在虚拟机上执行的最基本的操作.
n启动,等同于启动物理机.
n关闭,等同于关闭物理机.
n挂起,冻结已部署的虚拟机的CPU.
如果需要离开虚拟机但不想丢失其当前状态,则可挂起虚拟机.
n重置,关闭然后再打开虚拟机.
本章讨论了以下主题:n第84页,"打开虚拟机控制台"n第84页,"启动虚拟机"n第84页,"关闭虚拟机"n第85页,"重置vApp或虚拟机"n第85页,"挂起虚拟机"n第85页,"恢复已挂起的虚拟机"n第85页,"放弃虚拟机的挂起状态"n第86页,"插入CD/DVD"n第86页,"弹出CD/DVD"n第86页,"插入软盘"n第86页,"弹出软盘"n第87页,"升级虚拟机的虚拟硬件版本"n第87页,"远程连接到虚拟机"n第87页,"将虚拟机复制到或移至vApp"n第88页,"删除虚拟机"n第88页,"修改虚拟机的常规属性"n第89页,"修改虚拟机的CPU和内存"n第89页,"修改虚拟机的OVF环境属性"n第90页,"配置虚拟机的资源分配设置"VMware,Inc.
83n第91页,"修改虚拟机硬盘"n第92页,"修改虚拟机网络接口"n第94页,"安装VMwareTools"n第104页,"客户机操作系统"打开虚拟机控制台通过访问虚拟机控制台,您可以查看有关虚拟机的信息、使用客户机操作系统并执行影响客户机操作系统的操作.
您可能需要安装VMware远程控制台插件.
请在显示的对话框中单击安装.
前提条件虚拟机已启动.
步骤1单击我的云.
2在左侧窗格中,单击VM.
3选择虚拟机,单击鼠标右键并选择弹出控制台.
连接一个或多个客户端设备时,如果关闭或刷新虚拟机控制台,则这些设备将断开连接.
启动虚拟机启动虚拟机相当于开启物理机的电源.
对于已启用客户机自定义的虚拟机,除非它已安装VMwareTools的当前版本,否则您无法启动它.
前提条件虚拟机已关闭.
步骤1单击我的云.
2在左侧窗格中,单击VM.
3选择虚拟机,单击鼠标右键并选择启动.
关闭虚拟机关闭虚拟机相当于关闭物理机的电源.
前提条件虚拟机已启动.
步骤1单击我的云.
2在左侧窗格中,单击VM.
3选择虚拟机,单击鼠标右键并选择关闭.
vCloudDirector用户指南84VMware,Inc.
重置vApp或虚拟机重置虚拟机时将清除状态(内存和缓存等),但vApp和虚拟机仍可继续运行.
前提条件vApp和虚拟机均已启动.
步骤1单击我的云.
2在左侧窗格中,选择vApp或VM.
3选择vApp或虚拟机,单击鼠标右键并选择重置.
挂起虚拟机挂起虚拟机可保留其当前状态.
前提条件虚拟机已启动.
步骤1单击我的云.
2在左侧窗格中,单击VM.
3选择虚拟机,单击鼠标右键并选择挂起.
4单击是.
恢复已挂起的虚拟机您可以恢复已挂起的虚拟机,以启动它并使其恢复到您挂起它时所处的状态.
前提条件虚拟机已挂起.
步骤1单击我的云.
2在左侧窗格中,单击VM.
3选择虚拟机,单击鼠标右键并选择恢复.
放弃虚拟机的挂起状态如果虚拟机处于挂起状态,则您可以放弃此状态,以便释放存储空间等.
步骤1单击我的云.
2在左侧窗格中,单击VM.
3选择虚拟机,单击鼠标右键并选择放弃挂起状态.
4单击是.
章9使用虚拟机VMware,Inc.
85插入CD/DVD您可以从目录中访问CD/DVD映像,以便在虚拟机的客户机操作系统中使用.
您可以安装操作系统、应用程序和驱动程序等.
前提条件您有权访问含媒体文件的目录.
步骤1单击我的云.
2在左侧窗格中,单击VM.
3在右侧窗格中,选择虚拟机,单击鼠标右键并选择从目录插入CD/DVD.
4选择媒体文件,并单击插入.
所选CD或DVD即被插入.
弹出CD/DVD在虚拟机中使用完CD或DVD之后,您可以将其弹出.
步骤1单击我的云.
2在左侧窗格中,选择VM.
3选择虚拟机,单击鼠标右键并选择弹出CD/DVD.
媒体文件将从虚拟机中移除.
插入软盘您可以从目录中访问软盘映像,以便在客户机操作系统中使用.
插入软盘之后,您可以安装操作系统、应用程序和驱动程序等.
前提条件目录中已有媒体文件.
步骤1单击我的云.
2在左侧窗格中,单击VM.
3选择虚拟机,单击鼠标右键并选择从目录插入软盘.
4使用下拉菜单选择软盘映像,或从列表选择一个软盘映像,然后单击插入.
所选软盘即被插入.
弹出软盘在虚拟机中使用完软盘之后,您可以将其弹出.
步骤1单击我的云.
vCloudDirector用户指南86VMware,Inc.
2在左侧窗格中,选择VM.
3选择虚拟机,单击鼠标右键并选择弹出软盘.
软盘将从虚拟机中移除.
升级虚拟机的虚拟硬件版本您可以升级虚拟机的虚拟硬件版本.
虚拟硬件版本越高,支持的功能越多.
vCloudDirector支持硬件版本4、硬件版本7和硬件版本8的虚拟机,具体取决于组织的虚拟数据中心所使用的资源.
您不能将虚拟机的硬件版本降级.
前提条件虚拟机必须已关闭,而且必须安装了最新版本的VMwareTools.
步骤1单击我的云.
2在左侧窗格中,单击VM.
3选择虚拟机,单击鼠标右键并选择升级虚拟硬件版本.
4单击是.
远程连接到虚拟机您可以使用远程桌面连接文件从桌面连接到已部署的虚拟机.
前提条件n虚拟机必须已启动,并且正在运行Windows客户机操作系统,而且客户机操作系统中已启用远程桌面.
n虚拟机网络中分配的IP必须可由客户端访问.
nRDP端口3389必须已在客户机操作系统中打开.
步骤1单击我的云.
2在左侧窗格中,单击VM.
3选择虚拟机,单击鼠标右键并选择下载Windows远程桌面快捷方式文件.
4在下载RDP快捷方式文件对话框中,单击是.
5导航到要保存该文件的位置,并单击保存.
6双击该文件并选择连接.
将虚拟机复制到或移至vApp您可以将虚拟机复制到或移至另一个vApp.
复制虚拟机之后,原始虚拟机将保留在源vApp中.
如果移动虚拟机,则它将从源vApp中移除.
前提条件必须将虚拟机关闭.
章9使用虚拟机VMware,Inc.
87步骤1单击我的云.
2在左侧窗格中,单击VM.
3选择虚拟机,单击鼠标右键并选择复制到或移至.
4按照提示完成向导.
5单击完成.
删除虚拟机您可以从组织中删除虚拟机.
前提条件必须将虚拟机关闭.
步骤1单击我的云.
2在左侧窗格中,单击VM.
3选择虚拟机,单击鼠标右键并选择删除.
4单击是.
修改虚拟机的常规属性您可以查看并修改虚拟机的名称、描述和其他常规属性.
前提条件必须关闭虚拟机,才能修改某些常规属性.
步骤1单击我的云.
2在左侧窗格中,单击VM.
3选择虚拟机,单击鼠标右键并选择属性.
4在常规选项卡中,修改属性,并单击确定.
选项描述全名vCloudDirector中虚拟机的显示名称.
计算机名称在客户机操作系统中设置的计算机/主机名称,用于在网络上标识虚拟机.
由于Windows操作系统对计算机名称的限制,此字段的长度限于15个字符.
描述虚拟机的可选描述.
操作系统系列指包含受支持操作系统系列的下拉列表.
操作系统指包含受支持操作系统的下拉列表.
虚拟硬件版本虚拟机的虚拟硬件版本.
选择升级到,并选择硬件版本以升级虚拟机硬件.
虚拟CPU热添加选中此复选框可启用虚拟CPU热添加.
这允许您将虚拟CPU添加到已启动的虚拟机.
仅某些客户机操作系统和虚拟机硬件版本支持此功能.
vCloudDirector用户指南88VMware,Inc.
选项描述内存热添加选中此复选框可启用内存热添加.
这允许您将内存添加到已启动的虚拟机.
仅某些客户机操作系统和虚拟机硬件版本支持此功能.
同步时间选中此复选框,可以在虚拟机的客户机操作系统与它运行于其中的虚拟数据中心之间实现时间同步.
修改虚拟机的CPU和内存您可以修改虚拟机的虚拟CPU数目和内存数.
虚拟机支持的虚拟CPU数目和内存数取决于其虚拟硬件版本.
表9-1虚拟硬件版本和CPU/内存支持虚拟硬件版本最大CPU数目最大内存HW4464GBHW78255GBHW8321011GB在添加CPU或内存之前,除非虚拟机支持内存热添加和虚拟CPU热添加,否则必须关闭虚拟机.
步骤1单击我的云.
2在左侧窗格中,单击VM.
3选择虚拟机,单击鼠标右键并选择属性.
4在硬件选项卡中,选择虚拟机的CPU数目和总内存数.
5单击确定.
修改虚拟机的OVF环境属性如果虚拟机包括用户可配置的OVF环境属性,则可以查看并修改这些属性.
如果包含该虚拟机的vApp包括具有相同名称的用户可配置属性的值,则虚拟机值优先.
前提条件虚拟机已关闭,且其OVF环境包括用户可配置的属性.
步骤1单击我的云.
2在左侧窗格中,单击VM.
3选择虚拟机,单击鼠标右键并选择属性.
4在自定义属性选项卡中,修改属性,并单击确定.
章9使用虚拟机VMware,Inc.
89配置虚拟机的资源分配设置预留池的虚拟数据中心支持控制虚拟机级别的资源分配.
拥有必要权限的用户可以自定义分配给其虚拟机的资源数量.
使用资源分配设置(份额、预留和限制),确定为虚拟机提供的CPU数量、内存数量和存储资源数量.
用户可以采用多种选项分配资源.
n确保虚拟机的特定内存数量是由虚拟数据中心提供的.
n保证分配给特定虚拟机的虚拟数据中心资源的百分比始终高于其他虚拟机.
n设置可以分配给虚拟机的资源上限.
资源分配份额份额将指定虚拟机在vDC内的相对重要性.
如果某个虚拟机所拥有的资源份额是另一个虚拟机的两倍,则当这两个虚拟机抢占资源时,该虚拟机有权消耗两倍的资源.
份额通常指定为高、正常或低,这些值分别以4:2:1的比率指定份额值.
您还可以选择自定义,将特定的份额数(表示比例权重)分配给每个虚拟机.
为虚拟机分配份额时,应始终指定此虚拟机相对于其他已启动虚拟机的优先级.
下表列出了虚拟机的默认CPU和内存份额值.
表9-2份额值设置CPU份额值内存份额值高每个虚拟CPU占2000个份额已配置虚拟机内存的每兆字节占20个份额.
正常每个虚拟CPU占1000个份额已配置虚拟机内存的每兆字节占10个份额.
低每个虚拟CPU占500个份额已配置虚拟机内存的每兆字节占5个份额.
例如,假设某个虚拟机具有两个虚拟CPU和1GBRAM,当CPU和内存份额设置为正常时,其CPU份额为2x1000=2000,内存份额为10x1024=10240.
新虚拟机启动后,每个份额表示的相对优先级将会更改.
这会影响同一vDC中的所有虚拟机.
资源分配预留预留指定虚拟机可以获得的最小分配量.
仅当有足够未预留资源来满足某个虚拟机的预留时,vCloudDirector才允许您启动该虚拟机.
即使其资源大量加载,vDC亦能保证此数量.
预留以具体单位(兆赫或兆字节)表示.
例如,假定有2GHz资源,且您已分别为VM1和VM2指定预留1GHz.
现在,每个虚拟机均保证能获得1GHz(如果虚拟机需要1GHz资源).
但是,如果VM1仅使用500MHz,则VM2可以使用1.
5GHz.
如果需要保证虚拟机始终可以获得最低需求量的CPU或内存,则可以指定预留.
资源分配限制限制将指定可以分配给虚拟机的CPU和内存资源的上限.
vDC分配给虚拟机的资源可以超过预留资源,但不得超过限制,即使系统中存在未使用的资源时仍亦如此.
限制以具体单位(兆赫或兆字节)表示.
vCloudDirector用户指南90VMware,Inc.
CPU和内存资源限制默认为无限制.
当内存限制为无限制时,在大多数情况下,虚拟机创建时配置的内存数量将会生效.
大多数情况下,不必指定限制.
如果指定限制,则可能浪费空闲资源.
系统不允许虚拟机使用超过限制的资源,即使系统利用不足且存在空闲资源也是如此.
请仅出于合理理由指定限制.
配置虚拟机的资源分配设置您可以配置资源分配设置(份额、预留和限制),确定为虚拟机提供的CPU数量、内存数量和存储资源数量.
有关份额、预留和限制的详细信息,请参见第90页,"资源分配份额"、第90页,"资源分配预留"和第90页,"资源分配限制".
前提条件预留池vDC.
步骤1单击我的云.
2在左侧窗格中,单击VM.
3选择虚拟机,单击鼠标右键并选择属性.
4单击资源分配选项卡,并设置CPU和内存的优先级、预留和限制.
5单击确定.
修改虚拟机硬盘您可以添加、编辑硬盘或从虚拟机中删除硬盘.
添加虚拟机硬盘您可以将虚拟硬盘添加到虚拟机.
虚拟机已关闭.
步骤1单击我的云.
2在左侧窗格中,单击VM.
3选择虚拟机,单击鼠标右键并选择属性.
4在硬件选项卡的"硬盘"部分,单击添加.
5选择磁盘大小、总线类型、总线编号和单元编号,并单击确定.
下一步启动虚拟机,使用客户机操作系统工具对新磁盘进行分区和格式化.
编辑虚拟机硬盘您可以修改虚拟机硬盘的总线编号和单元编号.
虚拟机已关闭.
步骤1单击我的云.
章9使用虚拟机VMware,Inc.
912在左侧窗格中,单击VM.
3选择虚拟机,单击鼠标右键并选择属性.
4在硬件选项卡的"硬盘"部分,选择新的总线编号或单元编号,并单击确定.
删除虚拟机硬盘您可以删除虚拟机硬盘.
虚拟机已关闭.
步骤1单击我的云.
2在左侧窗格中,单击VM.
3选择虚拟机,单击鼠标右键并选择属性.
4在硬件选项卡的"硬盘"部分,单击删除,然后单击是.
5单击确定.
修改虚拟机网络接口您可以修改虚拟机网络设置、重置MAC地址、添加或删除网络接口.
虚拟机版本4支持多达四个网卡,而虚拟机版本7和8则支持多达十个网卡.
编辑网络接口设置您可以断开虚拟机网卡、更改网卡连接的网络、指定主网卡和更改网卡的IP寻址模式.
前提条件虚拟机已关闭.
步骤1单击我的云.
2在左侧窗格中,单击VM.
3选择虚拟机,单击鼠标右键并选择属性.
4在硬件选项卡的网卡部分,指定每个网卡的网络设置.
选项操作已连接取消选中该复选框可以断开网卡.
网络从下拉菜单中选择网络.
主网卡选择主网卡.
主网卡设置将确定虚拟机的默认网关和唯一网关.
虚拟机可以使用任何网卡连接到直接与网卡所在网络相连的其他虚拟机,但它只能使用主网卡连接到需要网关连接的网络中的虚拟机.
IP模式选择IP模式.
n静态-IP池从网络的IP池中获取IP地址.
n静态-手动允许您指定IP地址.
nDHCP可从DHCP服务器中获取IP地址.
IP地址如果选择静态-手动,请键入IP地址.
5单击确定.
vCloudDirector用户指南92VMware,Inc.
重置网络接口的MAC地址如果MAC地址冲突,或者需要轻松快速地放弃已保存的状态,则可重置网络接口.
前提条件虚拟机已关闭.
步骤1单击我的云.
2在左侧窗格中,单击VM.
3选择虚拟机,单击鼠标右键并选择属性.
4单击硬件选项卡.
5在网卡部分,单击MAC地址下拉菜单,并选择重置.
6单击确定.
添加网络接口您可以将一个或多个虚拟网卡添加到虚拟机.
虚拟机版本4支持多达四个网卡,而虚拟机版本7和8则支持多达十个网卡.
有关支持的网络适配器类型的信息,请参见http://kb.
vmware.
com/kb/1001805.
前提条件虚拟机已关闭.
步骤1单击我的云.
2在左侧窗格中,单击VM.
3选择虚拟机,单击鼠标右键并选择属性.
4在硬件选项卡的网卡部分,单击添加.
5(可选)修改网卡设置.
6单击确定.
移除网络接口您可以从虚拟机中移除网卡.
前提条件虚拟机已关闭.
步骤1单击我的云.
2在左侧窗格中,单击VM.
3选择虚拟机,单击鼠标右键并选择属性.
4在硬件选项卡的网卡部分,单击删除.
5单击确定.
章9使用虚拟机VMware,Inc.
93安装VMwareToolsVMwareTools支持在客户机操作系统与从中启动vCloudDirectorWeb控制台的机器之间共享文件夹,并执行剪切和粘贴操作.
vCloudDirector凭借VMwareTools自定义客户机操作系统.
使用VMwareTools,您可以将指针移入或移出虚拟机控制台窗口.
您必须启动虚拟机,才能安装VMwareTools.
在没有客户机操作系统的新虚拟机中安装VMwareTools如果新创建的虚拟机没有客户机操作系统,则必须先安装它,然后才能安装VMwareTools.
您至少必须是vApp用户.
前提条件已创建包含空白虚拟机的vApp.
步骤1单击我的云.
2在左侧窗格中,选择vApp>打开.
3在虚拟机选项卡中,选择虚拟机,单击鼠标右键并选择启动.
4登录到虚拟机控制台,并安装客户机操作系统.
5安装VMwareTools.
6关闭虚拟机.
7选择该虚拟机,单击鼠标右键并选择属性.
8在客户机操作系统自定义选项卡中,选中启用客户机自定义复选框.
9启动虚拟机.
新创建的虚拟机中的客户机操作系统即完成自定义.
在vApp中安装VMwareTools在vApp的虚拟机中安装VMwareTools时,您需了解整个过程.
通过选择虚拟机、单击鼠标右键并选择安装VMwareTools,可以在vApp内启动的客户机虚拟机上触发VMwareTools安装.
打开虚拟机控制台以继续安装.
有关在各种客户机操作系统中安装的信息,请参见表9-3.
表9-3安装VMwareTools操作参考在Windows客户机中安装第101页,"在Windows客户机上安装VMwareTools"在Linux客户机中安装n第101页,"使用RPM安装程序在X中的Linux客户机上安装VMwareTools"n第102页,"使用Tar安装程序或RPM安装程序在Linux客户机上安装VMwareTools"在Solaris客户机中安装第103页,"在Solaris客户机上安装VMwareTools"如果客户机虚拟机上的设置与vCloudDirector不同步,或者尝试执行客户机自定义失败,则可选择虚拟机,单击鼠标右键并选择启动和强制重新自定义.
vCloudDirector用户指南94VMware,Inc.
在vApp模板中选择添加到我的云或从目录添加时,vApp模板属性页面将显示以下选项.
n制作相同副本n自定义VM设置vApp模板会添加到组织中,并另存为vApp.
使用虚拟机,创建新vApp或添加新虚拟机时,请勿使用这些选项.
在vApp的虚拟机中安装VMwareTools如果vApp的虚拟机中未安装VMwareTools,则vApp部署可能会失败.
前提条件您必须停止vApp.
步骤1禁用客户机自定义第95页,要在vApp的虚拟机中安装VMwareTools,则必须禁用客户机自定义.
2启动vApp第95页,安装VMwareTools之后,必须启动vApp.
3安装VMwareTools第96页,您必须在虚拟机中安装VMwareTools,才能自定义客户机操作系统.
4停止vApp第96页,要在虚拟机上启用客户机自定义,则必须停止vApp.
5启用客户机自定义第96页,在虚拟机中安装或升级VMwareTools之后,您必须启用客户机自定义.
6启动vApp第96页,安装VMwareTools之后,必须启动vApp.
禁用客户机自定义要在vApp的虚拟机中安装VMwareTools,则必须禁用客户机自定义.
步骤1单击我的云.
2在左侧窗格中,选择VM.
3选择虚拟机,单击鼠标右键并选择属性.
4在客户机操作系统自定义选项卡中,取消选中启用客户机自定义复选框.
启动vApp安装VMwareTools之后,必须启动vApp.
步骤1单击我的云.
2在左侧窗格中,单击vApp.
启动vApp时,vApp中的虚拟机将自定义.
客户机操作系统将在自定义期间重新引导(如有必要).
章9使用虚拟机VMware,Inc.
953选择vApp,单击鼠标右键并选择启动.
安装VMwareTools您必须在虚拟机中安装VMwareTools,才能自定义客户机操作系统.
您至少是vApp用户.
前提条件已在相关虚拟机中禁用客户机自定义.
步骤1单击我的云.
2在左侧窗格中,单击vApp.
3选择vApp,单击鼠标右键并选择打开.
4在虚拟机选项卡中,选择虚拟机,单击鼠标右键并选择启动.
5选择该虚拟机,单击鼠标右键并选择安装VMwareTools.
这将触发VMwareTools安装或装载ToolsCD.
您需打开虚拟机控制台,才能完成安装.
VMwareTools即被安装.
停止vApp要在虚拟机上启用客户机自定义,则必须停止vApp.
您至少是vApp用户.
前提条件vApp已启动.
步骤1单击我的云.
2关闭虚拟机.
3选择vApp,单击鼠标右键并选择停止.
vApp将停止.
启用客户机自定义在虚拟机中安装或升级VMwareTools之后,您必须启用客户机自定义.
步骤1在客户机操作系统自定义选项卡中,选中启用客户机自定义复选框.
2如相关,请选中该对话框中的其他复选框.
启动vApp安装VMwareTools之后,必须启动vApp.
步骤1单击我的云.
vCloudDirector用户指南96VMware,Inc.
2在左侧窗格中,单击vApp.
启动vApp时,vApp中的虚拟机将自定义.
客户机操作系统将在自定义期间重新引导(如有必要).
3选择vApp,单击鼠标右键并选择启动.
在vApp模板中安装VMwareTools您可以在已启用客户机自定义的虚拟机中安装VMwareTools.
前提条件已在虚拟机的属性页面中启用客户机自定义.
步骤1将vApp模板另存为vApp第97页,要将VMwareTools安装在vApp中,则必须将它另存为vApp.
2禁用客户机自定义第97页,您必须先禁用客户机自定义,然后才能在虚拟机中安装VMwareTools.
3安装VMwareTools第98页,您必须在虚拟机中安装VMwareTools,才能自定义客户机操作系统.
4启用客户机自定义第98页,在虚拟机中安装或升级VMwareTools之后,您必须启用客户机自定义.
5将vApp添加到目录第98页,安装或升级VMwareTools之后,您可以将更新的vApp添加到目录.
将vApp模板另存为vApp要将VMwareTools安装在vApp中,则必须将它另存为vApp.
步骤1单击目录.
2在vApp模板选项卡中,选择vApp模板,单击鼠标右键并选择属性.
3选择制作相同副本.
4选择vApp模板,单击鼠标右键并选择添加到我的云.
vApp模板已另存为vApp.
下一步您需要安装VMwareTools.
禁用客户机自定义您必须先禁用客户机自定义,然后才能在虚拟机中安装VMwareTools.
步骤1在vApp页面中,选择vApp,单击鼠标右键并选择打开.
2选择我的云>vApp.
3在vApp中,选择虚拟机,单击鼠标右键并选择打开.
4在客户机操作系统自定义选项卡中,取消选中启用客户机自定义及其他所需复选框.
章9使用虚拟机VMware,Inc.
975选择虚拟机,单击鼠标右键并选择属性.
6在客户机操作系统自定义选项卡中,取消选中启用客户机自定义复选框.
7选择该vApp,单击鼠标右键并选择启动.
安装VMwareTools您必须在虚拟机中安装VMwareTools,才能自定义客户机操作系统.
您至少是vApp用户.
前提条件已在相关虚拟机中禁用客户机自定义.
步骤1单击我的云.
2在左侧窗格中,单击vApp.
3选择vApp,单击鼠标右键并选择打开.
4在虚拟机选项卡中,选择虚拟机,单击鼠标右键并选择启动.
5选择该虚拟机,单击鼠标右键并选择安装VMwareTools.
这将触发VMwareTools安装或装载ToolsCD.
您需打开虚拟机控制台,才能完成安装.
VMwareTools即被安装.
启用客户机自定义在虚拟机中安装或升级VMwareTools之后,您必须启用客户机自定义.
步骤1在客户机操作系统自定义选项卡中,选中启用客户机自定义复选框.
2如相关,请选中该对话框中的其他复选框.
将vApp添加到目录安装或升级VMwareTools之后,您可以将更新的vApp添加到目录.
步骤1选择vApp,单击鼠标右键并选择停止.
2选择该vApp,单击鼠标右键并选择将vApp添加到目录.
3选择该vApp模板,单击鼠标右键并选择属性.
4选择自定义VM设置或制作相同副本.
5(可选)如有必要,请删除vApp模板的上一个版本.
禁用客户机自定义时安装VMwareTools您可以在禁用客户机自定义时在vApp模板中安装VMwareTools.
前提条件已在虚拟机属性页面中禁用客户机自定义.
vCloudDirector用户指南98VMware,Inc.
步骤1将vApp模板另存为vApp第99页,要将VMwareTools安装在vApp中,则必须将它另存为vApp.
2安装或升级VMwareTools第99页,您可以在虚拟机中安装VMwareTools,或升级当前版本.
3启用客户机自定义第99页,在虚拟机中安装或升级VMwareTools之后,您必须启用客户机自定义.
4将vApp添加到目录第100页,安装或升级VMwareTools之后,您可以将更新的vApp添加到目录.
将vApp模板另存为vApp要将VMwareTools安装在vApp中,则必须将它另存为vApp.
步骤1单击目录.
2在vApp模板选项卡中,选择vApp模板,单击鼠标右键并选择属性.
3选择制作相同副本.
4选择vApp模板,单击鼠标右键并选择添加到我的云.
vApp模板已另存为vApp.
下一步您需要安装VMwareTools.
安装或升级VMwareTools您可以在虚拟机中安装VMwareTools,或升级当前版本.
步骤1单击我的云.
2在左侧窗格中,选择vApp.
3在vApp页面中,选择vApp,单击鼠标右键并选择打开.
4选择虚拟机,单击鼠标右键并选择属性.
5在客户机操作系统自定义选项卡中,取消选中启用客户机自定义及其他所需复选框.
6右键单击该虚拟机,并选择安装VMwareTools.
启用客户机自定义在虚拟机中安装或升级VMwareTools之后,您必须启用客户机自定义.
步骤1在客户机操作系统自定义选项卡中,选中启用客户机自定义复选框.
2如相关,请选中该对话框中的其他复选框.
章9使用虚拟机VMware,Inc.
99将vApp添加到目录安装或升级VMwareTools之后,您可以将更新的vApp添加到目录.
步骤1选择vApp,单击鼠标右键并选择停止.
2选择该vApp,单击鼠标右键并选择将vApp添加到目录.
3选择该vApp模板,单击鼠标右键并选择属性.
4选择自定义VM设置或制作相同副本.
5(可选)如有必要,请删除vApp模板的上一个版本.
升级VMwareTools如果VMwareTools的版本早于vApp虚拟机中的7299,则必须升级.
升级VMwareTools时,可能涉及到卸载现有的VMwareTools版本、以及从操作系统中装载的CD中安装新版本.
此过程也可以自动完成.
前提条件您必须停止vApp.
步骤1安装VMwareTools的新版本第100页,禁用客户机自定义之后,您可以升级VMwareTools.
2启用客户机自定义第100页,在虚拟机中安装或升级VMwareTools之后,您必须启用客户机自定义.
3启动vApp第101页,安装VMwareTools之后,必须启动vApp.
安装VMwareTools的新版本禁用客户机自定义之后,您可以升级VMwareTools.
步骤1选择该vApp,单击鼠标右键并选择启动.
2选择该虚拟机,单击鼠标右键并选择安装VMwareTools.
根据操作系统的不同,此过程可能会有所不同.
启用客户机自定义在虚拟机中安装或升级VMwareTools之后,您必须启用客户机自定义.
步骤1在客户机操作系统自定义选项卡中,选中启用客户机自定义复选框.
2如相关,请选中该对话框中的其他复选框.
vCloudDirector用户指南100VMware,Inc.
启动vApp安装VMwareTools之后,必须启动vApp.
步骤1单击我的云.
2在左侧窗格中,单击vApp.
启动vApp时,vApp中的虚拟机将自定义.
客户机操作系统将在自定义期间重新引导(如有必要).
3选择vApp,单击鼠标右键并选择启动.
在Windows客户机上安装VMwareToolsvCloudDirector使用VMwareTools来自定义Windows客户机操作系统.
前提条件n已安装VMware远程控制台插件.
n虚拟机已关闭.
n您已禁用此选项,以便在关闭的虚拟机上安装VMwareTools.
步骤1单击我的云.
2在左侧窗格中,单击VM.
3选择虚拟机,单击鼠标右键并选择安装VMwareTools.
4按照提示完成安装向导.
5单击完成.
6重新启动虚拟机.
使用RPM安装程序在X中的Linux客户机上安装VMwareTools您可以使用RPM安装程序在Linux客户机操作系统中安装VMwareTools.
前提条件已安装VMware远程控制台插件.
步骤1单击我的云.
2在左侧窗格中,单击VM.
3选择Linux虚拟机,单击鼠标右键并选择弹出控制台.
4在客户机操作系统中,启动RPM安装程序.
n在桌面上双击VMwareToolsCD图标,然后在CD-ROM的根目录中双击RPM安装程序.
n在文件管理器窗口中双击RPM安装程序.
5键入根密码,然后单击确定.
6当准备好软件包时,单击继续.
安装VMwareTools时,不会显示确认或完成按钮.
章9使用虚拟机VMware,Inc.
1017在X终端中,以root身份运行vmware-config-tools.
pl脚本来配置VMwareTools.
8按Enter接受默认值.
9升级完成之后,输入/etc/init.
d/network以重新启动网络.
10键入exit.
11要启动VMwareTools控制面板,请输入vmware-toolbox&.
使用Tar安装程序或RPM安装程序在Linux客户机上安装VMwareTools您可以使用Tar命令或RPM安装程序在含有Tar或RPM的Linux客户机操作系统中安装VMwareTools.
前提条件n已安装VMware远程控制台插件.
n虚拟机已启动.
n如果存在现有安装,则在安装前删除vmware-tools-distrib目录.
此目录的位置取决于先前执行安装时所指定的位置(例如,tmp/vmware-tools-distrib).
步骤1单击我的云.
2在左侧窗格中,单击VM.
3选择Linux虚拟机,单击鼠标右键并选择安装VMwareTools.
4再次右键单击虚拟机,并单击弹出控制台.
5在客户机操作系统中,以root(su-)身份装载VMwareTools虚拟CD-ROM映像,并切换至工作目录(例如,/tmp).
某些Linux分发版会自动装载CD-ROM.
如果您的分发版执行自动装载,请勿使用mount和unmount命令.
您仍需将VMwareTools安装程序解压至/tmp.
某些Linux分发版使用不同的设备名称或采取不同的方式组织/dev目录.
如果CD-ROM驱动器不是/dev/cdrom,或者CD-ROM的装载点并非/mnt/cdrom,则必须修改以下命令以反映您的分发版所使用的约定.
mount/dev/cdrom/mnt/cdromcd/tmp6解压安装程序并卸载CD-ROM映像.
如果在tar安装之上执行RPM安装,或者反之,安装程序将检测到先前的安装,必须转换安装程序数据库格式,而后才能继续.
选项操作在tar安装程序中在命令提示符处,键入tarzxpf/mnt/cdrom/VMwareTools-8.
5.
1-.
tar.
gzunmount/dev/cdrom,其中是该版本的内部版本号/修订号.
在RPM安装程序中在命令提示符处,键入tarzxpf/mnt/cdrom/VMwareTools-8.
5.
1-.
i386.
gzunmount/dev/cdrom,其中是该版本的内部版本号/修订号.
vCloudDirector用户指南102VMware,Inc.
7运行安装程序.
选项操作在tar安装程序中键入cdvmware-tools-distrib.
/vmware-install.
pl.
按Enter接受默认值.
在RPM安装程序中配置VMwareTools,键入vmware-config-tools.
pl,并按Enter接受默认值.
8升级完成之后,通过运行/etc/init.
d/networkrestart重新启动网络.
9键入exit.
10启动图形环境.
11在X终端中,运行vmware-toolbox&.
在Solaris客户机上安装VMwareTools您可以在Solaris客户机操作系统上安装VMwareTools.
前提条件已安装VMware远程控制台插件.
步骤1单击我的云.
2在左侧窗格中,单击VM.
3选择Solaris虚拟机,单击鼠标右键并选择安装VMwareTools.
4单击弹出控制台.
5在该虚拟机中,以root身份登录,并根据需要装载VMwareTools虚拟CD-ROM映像.
Solaris卷管理器vold将装载/cdrom/vmwaretools下的CD-ROM.
6如果未装载CD-ROM,运行以下命令重新启动卷管理器.
n/etc/init.
d/volmgtstophzwlockedn/etc/init.
d/volmgtstarthzwlocked7装载CD-ROM之后,切换至工作目录(例如,/tmp)并解压VMwareTools.
ncd/tmpngunzip-c/cdrom/vmwaretools/vmware-solaris-tools.
tar.
gz|tarxf-8运行VMwareToolstar安装程序.
ncdvmware-tools-distribn.
/vmware-install.
pl9按Enter接受默认值.
10键入exit.
11启动图形环境.
12在X终端中,输入vmware-toolbox&.
章9使用虚拟机VMware,Inc.
103客户机操作系统客户机操作系统是指在虚拟机内运行的操作系统.
您可以将客户机操作系统安装在虚拟机中,并针对使用vApp模板创建的虚拟机控制客户机操作系统自定义.
在第110页,"客户机操作系统支持"中,您可以查看受支持的客户机操作系统列表,以及自定义是自动支持、还是手动支持.
安装客户机操作系统使用客户机操作系统,您可以管理基于可用操作系统的虚拟机.
前提条件目录中必须有适当的媒体文件.
步骤1单击我的云.
2在左侧窗格中,单击VM.
3选择虚拟机,单击鼠标右键并选择插入CD/DVD.
4在面板顶部选择一个可用的媒体文件,或者选择一个媒体文件并将它添加到面板底部的vDC.
5单击确定.
6指向虚拟机名称,并按Ctrl+Alt+Del,以从ISO映像引导并启动操作系统安装程序.
7在虚拟机控制台中,键入所需信息以完成安装.
8单击完成.
自定义客户机操作系统自定义客户机操作系统时,您可以使用所需的操作系统来设置虚拟机.
对于使用vApp模板创建的虚拟机的客户机操作系统,vCloudDirector可以自定义其网络设置.
自定义客户机操作系统时,您可以根据同一vApp模板创建和部署多个唯一的虚拟机,且不会产生计算机名称或网络冲突.
当您使用客户机自定义的必备条件配置vApp模板,并根据该模板将虚拟机添加到vApp时,vCloudDirector会使用客户机自定义工具创建软件包.
当首次部署并启动虚拟机时,vCloudDirector会复制该软件包、运行工具,然后从虚拟机中删除该软件包.
了解客户机自定义自定义客户机操作系统时,您应该了解某些设置和选项.
"启用客户机自定义"复选框此复选框位于虚拟机属性页面上的客户机操作系统自定义选项卡中.
客户机自定义的目标是根据属性页面上所选的选项进行配置的.
如果选中此复选框,则系统将根据需要执行客户机自定义和重新自定义.
这一过程是所有客户机自定义功能(如:计算机名称、网络设置、设置和过期管理员/根密码、Windows操作系统的SID更改等)正常工作的必备条件.
若要使启动和强制重新自定义正常工作,则应选中此选项.
如果已选中此复选框,且vCloudDirector中虚拟机的配置参数与客户机操作系统中的设置不同步,则虚拟机属性页面上的配置文件选项卡将显示该设置与客户机操作系统不同步,并且虚拟机需要客户机自定义.
vCloudDirector用户指南104VMware,Inc.
vApp和虚拟机的客户机自定义行为以下复选框将会取消选中.
n启用客户机自定义n更改SID(在Windows客户机操作系统中)n密码重置如果要执行自定义(或者已对客户机操作系统中要反映的网络设置进行更改),则您可以选中启用客户机自定义复选框,并设置虚拟机属性页面的客户机操作系统自定义选项卡中的选项.
使用vApp模板中的虚拟机创建新vApp、并稍后添加虚拟机时,vApp模板将充当构建基块.
将目录中的虚拟机添加到新vApp时,默认情况下,该虚拟机已启用客户机自定义.
将目录中的vApp模板另存为vApp时,仅当选中启用客户机自定义复选框时,该虚拟机才会启用客户机自定义.
以下是客户机自定义设置的默认值:n启用客户机自定义复选框与目录中的源虚拟机相同.
n对于Windows客户机虚拟机,更改SID与目录中的源虚拟机相同.
n密码重置设置与目录中的源虚拟机相同.
启动vApp之前,如果需要,您可以取消选中启用客户机自定义复选框.
如果将挂起客户机操作系统安装的空虚拟机添加到vApp,则由于这些虚拟机尚未准备好进行自定义,因此默认情况下将取消选中启用客户机自定义复选框.
安装客户机操作系统和VMwareTools之后,您可以关闭虚拟机,停止vApp,选中启用客户机自定义复选框,并启动vApp和虚拟机来执行客户机自定义.
如果虚拟机名称和网络设置在经过自定义的虚拟机中已更新,则您下次启动该虚拟机时,它将重新自定义,使客户机虚拟机与vCloudDirector重新同步将vApp模板另存为vApp时自定义客户机操作系统使用vApp模板自定义客户机操作系统之前,您必须了解要进行的设置.
在vApp模板属性页面上,如果针对通过此模板创建vApp时选项选择自定义VM设置,并且选择添加到我的云或从目录添加,则默认情况下将选中启用客户机自定义复选框,并且执行客户机自定义.
以下是客户机自定义设置的默认值.
n启用客户机自定义复选框已选中.
n对于Windows客户机VM,更改SID选项与您目录中的源虚拟机相同.
n密码重置设置与您目录中的源虚拟机相同.
如果在vApp模板属性页面上选择制作相同副本,并选择添加到我的云,则无论是否启用自定义,vApp模板中的设置均会应用于新vApp.
以下是客户机自定义设置的默认值.
n启用客户机自定义复选框已取消选中.
n在Windows客户机虚拟机中,更改SID复选框已取消选中.
n密码重置设置已取消选中.
导入或上载到目录之后,以下均为默认值.
nvApp中的自定义VM设置复选框已选中n虚拟机的启用客户机自定义复选框已选中.
n对于Windows客户机VM,虚拟机的更改SID复选框已选中.
章9使用虚拟机VMware,Inc.
105n默认情况下,虚拟机的"密码重置"设置已选中.
如果您是vApp模板的所有者并且需要导入或上载到目录,则必须检查vApp中虚拟机上安装的VMwareTools版本.
为此,请选择该vApp模板,单击鼠标右键并选择打开.
Tools版本即显示在VMwareTools列中.
如果选择自定义VM设置,则应在所有虚拟机中安装VMwareTools.
有关详细信息,请参见第94页,"安装VMwareTools".
启用或禁用客户机自定义您可以为虚拟机或vApp模板禁用客户机自定义.
前提条件VMwareTools即被安装.
步骤1单击我的云.
2在左侧窗格中,单击vApp或VM.
3选择vApp或虚拟机,单击鼠标右键并选择属性.
4在客户机操作系统自定义选项卡中,选中或取消选中启用客户机自定义复选框.
5单击确定.
所选虚拟机中的客户机自定义将启用或禁用.
在vApp模板中更改虚拟机的客户机自定义设置如果将虚拟机用作创建新vApp的构建基块,则可以在vApp模板中更改虚拟机的客户机自定义设置.
步骤1单击目录.
2在vApp模板选项卡中,选择vApp模板,单击鼠标右键并选择添加到我的云.
该vApp模板即另存为一个vApp.
3选择该vApp,单击鼠标右键并选择打开.
4在虚拟机选项卡中,选择该虚拟机,单击鼠标右键并选择属性.
5在客户机自定义操作系统选项卡中,选中或取消选中启用客户机自定义复选框,并单击确定.
6选择该vApp,单击鼠标右键并选择添加到目录.
该vApp即作为一个vApp模板保存在所选目录中.
启动虚拟机并强制重新自定义如果客户机虚拟机中的设置与vCloudDirector不同步,或者尝试执行客户机自定义已失败,则您可以启动虚拟机并强制重新自定义.
您至少是vApp用户.
注意如果选中更改SID复选框,则客户机虚拟机中将会更改SID.
步骤1单击我的云.
2在vApp中,选择vApp,单击鼠标右键并选择打开.
vCloudDirector用户指南106VMware,Inc.
3在虚拟机选项卡中,选择虚拟机,单击鼠标右键并选择启动和强制重新自定义.
现在,虚拟机将重新自定义.
自定义WindowsNTvApp模板您必须手动自定义WindowsNTvApp模板.
前提条件n确保至少已安装NTSP6.
n确保已安装VMwareTools.
步骤1单击目录.
2在vApp模板选项卡中,选择vApp模板.
3单击鼠标右键并选择添加到我的云.
4在客户机操作系统中,关闭虚拟机.
5关闭虚拟机,并确保已选中启用客户机自定义复选框.
必须确保虚拟机的网卡未设置为"无"网络.
6启动vApp,并启动虚拟机.
在虚拟机启动之后,"自定义CD"将会自动装载.
7在CDROM上单击鼠标右键,并选择自动播放.
此步骤会将deployPkg.
dll文件复制到WINNT文件夹.
8关闭虚拟机.
9停止vApp10右键单击vApp模板,并选择复制到目录.
11(可选)删除原始vApp模板.
脚本将启动,该脚本会将文件复制到客户机并准备要进行自定义的虚拟机模板.
注意如果添加新WindowsNTvApp模板,则仅需一次性完成步骤4-7.
对于目录中因复制这些虚拟机而生成的其他虚拟机,无需重复上述步骤.
自定义SolarisvApp模板您必须手动自定义SolarisvApp模板.
前提条件确保已安装VMwareTools.
步骤1单击目录.
2选择vApp模板,单击鼠标右键并选择添加到我的云.
3在客户机操作系统中,关闭虚拟机.
4确保已选中启用客户机自定义复选框,并关闭虚拟机.
章9使用虚拟机VMware,Inc.
1075启动vApp,并启动虚拟机.
在虚拟机启动之后,"自定义CD"将会自动装载.
6登录到Solaris客户机操作系统.
7在终端中运行以下命令(区分大小写):/etc/init.
d/volmgtstop/etc/init.
d/volmgtstartsh/cdrom/cdrom/customize-guest.
shinstallejectcdrom8运行shutdown-y-g0-i5以从客户机操作系统中关闭虚拟机.
9停止vApp.
10选择该vApp模板,单击鼠标右键并选择复制到目录.
11(可选)删除原始vApp模板.
脚本将启动,该脚本会将文件复制到客户机并准备要进行自定义的虚拟机模板.
注意如果添加新SolarisvApp模板,则仅需一次性完成步骤4-7.
对于目录中因复制这些虚拟机而生成的其他虚拟机,无需重复上述步骤.
上载自定义脚本您可以将自定义脚本上载到虚拟机.
当根据vApp模板部署虚拟机时,该脚本会在客户机自定义之前和之后运行.
将自定义脚本添加到虚拟机后,将在以下情形下调用该脚本:n仅在初始自定义和强制重新自定义时.
n客户机自定义开始前,使用"precustomization"命令行参数.
n客户机自定义完成后,使用"postcustomization"命令行参数.
自定义脚本不能超过1500个字符.
步骤1单击我的云.
2在左侧窗格中,单击VM.
3在右侧窗格中,选择虚拟机,单击鼠标右键并选择属性.
4在自定义脚本面板的客户机操作系统自定义选项卡中,单击浏览.
5导航到脚本文件,并单击打开.
该文件必须为Windows虚拟机上的批处理文件或Unix虚拟机上的Shell脚本.
6单击确定.
vCloudDirector用户指南108VMware,Inc.
示例:自定义脚本示例Windows批处理文件示例:@echooffif"%1%"=="precustomization"(echoDoprecustomizationtasks)elseif"%1%"=="postcustomization"(echoDopostcustomizationtasks)UnixShell脚本示例:#!
/bin/shif[x$1==x"precustomization"];thenechoDoPrecustomizationtaskselif[x$1==x"postcustomization"];thenechoDoPostcustomizationtasksfi重置虚拟机的密码您可以重置虚拟机的密码.
前提条件虚拟机的客户机操作系统已个性化,且虚拟机已关闭.
步骤1单击我的云.
2在左侧窗格中,单击VM.
3选择虚拟机,单击鼠标右键并选择属性.
4在客户机操作系统自定义选项卡中,选中启用客户机自定义复选框.
5选中允许本地管理员密码复选框.
6要强制所有管理员在初次登录时更改密码,请选中需要管理员在第一次登录时更改密码复选框.
管理员必须知道旧密码.
7确定是否要自动生成密码.
要使用特定密码,请选择指定密码,并键入该密码.
8(可选)要使用特定密码,请选择指定密码,并键入该密码.
9单击确定.
虚拟机的密码将会重置.
Windows的域加入要求自动域加入功能有几个要求.
在自定义过程中,对于Windows2000,MicrosoftSysprep将尝试在网络自定义发生之前加入域.
因此,源虚拟机的网络属性可用于尝试加入域.
n如果源虚拟机的网络属性是不可解析的域控制器,则域加入将会失败.
n如果源虚拟机是使用手动配置的DNS进行配置的,则即使手动配置的DNS不在网络中,系统也会连接该DNS来解析域控制器.
如果找不到DNS,则域加入将会失败.
章9使用虚拟机VMware,Inc.
109n如果源Windows2000虚拟机是使用DHCP配置的,则系统将使用新网络的DHCP来尝试解析域控制器.
在此情况下,如果配置为DHCP的DNS可以解析域控制器,则域加入将会成功.
在MicrosoftWindowsXP或更高版本的自定义过程中,无论源虚拟机或网络设置如何,MicrosoftSysprep均会在尝试加入域之前重置客户机,使其将网络设置配置为DHCP.
若要让自动域加入成功,则网络中的DHCP必须能够解析域控制器.
在客户机操作系统个性化期间加入Windows客户机域将客户机操作系统个性化时,虚拟机可以加入Windows客户机域.
前提条件在虚拟机的属性页面中,选中启用客户机自定义复选框.
步骤1单击我的云.
2在左侧窗格中,单击VM.
3选择虚拟机,单击鼠标右键并选择属性.
4在客户机操作系统自定义选项卡中,选中启用此VM以加入域复选框.
默认情况下,替代组织设置已选中.
5键入域名、用户名和密码.
6在自定义脚本下,单击浏览以上载本地保存的文件.
7单击确定.
所选虚拟机即加入Windows客户机域.
客户机操作系统支持vCloudDirector在其虚拟机模板和虚拟机中支持各种32位和64位操作系统.
VMware建议使用版本7,但您也可以导入版本4虚拟机.
MicrosoftWindows客户机操作系统支持(32位)对于32位Windows操作系统,表9-4列出了虚拟机版本,以及客户机自定义在32位Windows客户机操作系统中是自动支持、还是手动支持.
表9-4MicrosoftWindows客户机操作系统支持(32位)操作系统虚拟机版本自定义支持MicrosoftWindows7版本7自动MicrosoftWindowsServer2008版本7自动MicrosoftWindowsServer2003,EnterpriseEdition版本7自动MicrosoftWindowsServer2003,DatacenterEdition版本7自动MicrosoftWindowsServer2003,StandardEdition版本7自动MicrosoftWindowsServer2003,WebEdition版本7自动MicrosoftWindowsSmallBusinessServer2003版本7自动vCloudDirector用户指南110VMware,Inc.
表9-4MicrosoftWindows客户机操作系统支持(32位)(续)操作系统虚拟机版本自定义支持MicrosoftWindowsVista版本7自动MicrosoftWindowsXPProfessional版本7自动MicrosoftWindows2000AdvancedServer版本7自动MicrosoftWindows2000Server版本7自动MicrosoftWindows2000Professional版本7自动MicrosoftWindowsNT4版本7手动MicrosoftWindows客户机操作系统支持(64位)对于64位Windows客户机操作系统,表9-5列出了虚拟机版本,以及客户机自定义是自动支持、还是手动支持.
表9-5MicrosoftWindows客户机操作系统支持(64位)操作系统虚拟机版本自定义支持MicrosoftWindows7版本7自动MicrosoftServer2008R2版本7自动MicrosoftWindowsServer2008版本7自动MicrosoftWindowsServer2003,EnterpriseEdition版本7自动MicrosoftWindowsServer2003,DatacenterEdition版本7自动MicrosoftWindowsServer2003,StandardEdition版本7自动MicrosoftWindowsVista版本7自动MicrosoftWindowsXPProfessional版本7自动UNIX/Linux客户机操作系统支持(32位)对于32位UNIX和Linux客户机操作系统,表9-6列出了虚拟机版本,以及客户机自定义是自动支持、还是手动支持.
表9-6UNIX/Linux客户机操作系统支持(32位)操作系统虚拟机版本自定义支持RedHatEnterpriseLinux5版本7自动RedHatEnterpriseLinux4版本7自动RedHatEnterpriseLinux3版本7自动RedHatEnterpriseLinux2版本7自动SUSEEnterpriseLinux11版本7自动SUSEEnterpriseLinux10版本7自动SUSEEnterpriseLinux8/9版本7自动OpenEnterpriseServer版本7自动Asianux3版本7自动章9使用虚拟机VMware,Inc.
111表9-6UNIX/Linux客户机操作系统支持(32位)(续)操作系统虚拟机版本自定义支持DebianGNU/Linux5版本7自动DebianGNU/Linux4版本7自动UbuntuLinux版本7自动其他2.
6xLinux版本7自动其他2.
4xLinux版本7自动其他Linux版本7自动UNIX/Linux客户机操作系统支持(64位)对于64位UNIX和Linux客户机操作系统支持,表9-7列出了虚拟机版本,以及客户机自定义是自动支持、还是手动支持.
表9-7UNIX/Linux客户机操作系统支持(64位)操作系统虚拟机版本自定义支持RedHatEnterpriseLinux5版本7自动RedHatEnterpriseLinux4版本7自动RedHatEnterpriseLinux3版本7自动SUSEEnterpriseLinux11版本7自动SUSEEnterpriseLinux10版本7自动SUSEEnterpriseLinux8/9版本7自动Asianux3版本7自动DebianGNU/UNIX5版本7自动DebianGNU/Linux4版本7自动UbuntuLinux版本7自动其他2.
6xLinux版本7自动其他2.
4xLinux版本7自动其他Linux版本7自动Solaris客户机操作系统(32位)对于32位Solaris客户机操作系统,表9-8列出了虚拟机版本,以及客户机自定义是自动支持、还是手动支持.
表9-8Solaris客户机操作系统(32位)操作系统虚拟机版本自定义支持SunSolaris10版本7手动SunSolaris9(实验)版本7手动SunSolaris8(实验)版本7手动Solaris客户机操作系统(64位)对于64位Solaris客户机操作系统,表9-9列出了虚拟机版本,以及客户机自定义是自动支持、还是手动支持.
vCloudDirector用户指南112VMware,Inc.
表9-9Solaris客户机操作系统(64位)操作系统虚拟机版本自定义支持SunSolaris10版本7手动不支持的客户机操作系统对于不支持的客户机操作系统,表9-10列出了虚拟机版本.
自定义支持在这些客户机操作系统中不可用.
表9-10不支持的客户机操作系统操作系统虚拟机版本自定义支持MicrosoftWindows98版本7否MicrosoftWindows95版本7否MicrosoftWindows3.
1版本7否NovellNetWare6.
x版本7否NovellNetWare5.
1版本7否FreeBSD(32位)版本7否FreeBSD(64位)版本7否OS/2版本7否SCOOpenServer5版本7否SCOUnixWare7版本7否DOS版本7否其他(32位)版本7否其他(64位)版本7否章9使用虚拟机VMware,Inc.
113vCloudDirector用户指南114VMware,Inc.
索引C存储租约37DDHCP网络服务23,69端口转发规则,设置顺序73F防火墙规则,设置顺序25,71份额90G过期项目,使用35IIP地址持久性76J技术支持,获取7角色,修改18K客户机操作系统将vApp模板另存为vApp时自定义客户机操作系统105了解客户机自定义104客户机自定义重置密码109更改虚拟机中的设置106加入Windows客户机域110加入域的要求109客户机操作系统支持110客户机操作系统自定义104启用或禁用客户机自定义106自定义脚本108自定义SolarisvApp模板107自定义WindowsvApp模板107M媒体文件复制52恢复上载51删除53上载51使用51修改属性53移动52在目录中访问48目录发布46访问内容46更改所有者47共享46公用目录48公用目录中的媒体文件49公用目录中的vApp模板48了解48删除47使用45属性,修改48添加新45NNAT映射规则,设置顺序27R入门9入门,主页10VvApp安装了旧版VMwareTools的情况下启动64保留IP地址76部署64查看网络68查看虚拟机66重置65,85重置vApp网络75重置租约78从vApp模板中创建62放弃挂起状态65复制64复制到另一个vDC80更改名称77更改所有者79共享78管理已过期35挂起65另存为vApp模板80配置VM63配置网络63VMware,Inc.
115配置文件63强制虚拟机的重新自定义106删除81删除网络75升级虚拟硬件版本79使用61添加vApp网络68添加现有虚拟机63添加新62添加虚拟机66添加组织网络68停止64,96网络67显示图表77显示vApp网络的IP分配76修改网络属性75移除VM66移至另一个vDC80vApp模板从另一个目录中添加58打开55复制到已发布目录58管理已过期35恢复上载57将vApp另存为vApp模板59删除59上载57使用55添加到我的云56下载56修改属性60移至已发布目录58在目录中使用48vApp网络查看系统日志服务器设置76对端口转发规则排序73IP伪装71将防火墙规则排序71配置DHCP69配置端口转发72配置防火墙70配置服务69配置IP转换72配置NAT72启用静态路由73添加防火墙规则70添加静态路由74应用系统日志服务器设置77vCloudDirector访问Web控制台10Firefox选项11更改密码13InternetExplorer选项12了解9绕过InternetExplorer中的代理12vCloudDirector,绕过Firefox中的代理11vDC管理组织中的22确定何时添加容量22使用21显示21修改属性21VMwareTools安装96,98安装或升级99安装之后启动vApp95,96,101将vApp模板保存到我的云97,99将vApp添加到目录98,100禁用客户机自定义95,97禁用客户机自定义时安装98了解94Linux使用RPM安装程序的X101Tar或RPM安装程序102启用客户机自定义96,98–100升级100Solaris103Windows101启用客户机自定义时安装97在vApp中安装95在新虚拟机中安装94VMwareTools,在vApp中94VPN27W网络服务23,69X限制90虚拟机安装客户机操作系统104插入CD/DVD86插入软盘86重置65,85重置MAC地址93CPU89打开控制台84放弃挂起状态85复制到或移至vApp87关闭84挂起85恢复85客户机操作系统104vCloudDirector用户指南116VMware,Inc.
内存89配置资源分配91启动84删除88删除硬盘92升级虚拟硬件版本87使用83弹出CD/DVD86弹出软盘86添加网卡93添加硬盘91网卡92网络接口设置92修改OVF环境属性78,89修改属性88修改硬盘91移除网卡93硬盘91远程连接87资源分配份额90资源分配设置90资源分配限制90资源分配预留90Y用户编辑16从组织中删除17导入LDAP16发送通知17管理无效17激活或停用18默认角色18使用15添加本地16用户和组,管理15用户首选项13预留90运行时租约37Z资源分配设置份额90限制90预留90组导入18删除19使用18修改属性19租约,运行时和存储37组织操作37查看配置文件40电子邮件首选项39更改全名38管理虚拟机42管理用户和组42管理资源42监控任务43监控日志43监控事件43配额设置39启用域加入41设置38SMTP服务器39添加本地用户39添加LDAP用户和组38限制设置39修改策略41修改电子邮件设置40云资源21租约设置39组织网络查看IP使用情况33查看系统日志服务器设置34重置33创建VPN通道28,29对NAT映射规则排序27管理22IP伪装25将防火墙规则排序25配置DHCP23配置端口转发26配置防火墙24配置服务23配置IP转换26配置NAT26启用点对点VPN27启用静态路由30添加防火墙规则24添加IP地址33添加静态路由30,31已连接的vApp33已连接的vApp模板33应用系统日志服务器设置34索引VMware,Inc.
117vCloudDirector用户指南118VMware,Inc.
5在本文档被更新的版本替代之前,本文档支持列出的每个产品的版本和所有后续版本.
要查看本文档的更新版本,请访问http://www.
vmware.
com/cn/support/pubs.
ZH_CN-000635-00vCloudDirector用户指南2VMware,Inc.
最新的技术文档可以从VMware网站下载:http://www.
vmware.
com/cn/support/pubs/VMware网站还提供最近的产品更新信息.
您如果对本文档有任何意见或建议,请把反馈信息提交至:docfeedback@vmware.
com版权所有2010,2011VMware,Inc.
保留所有权利.
本产品受美国和国际版权及知识产权法的保护.
VMware产品受一项或多项专利保护,有关专利详情,请访问http://www.
vmware.
com/go/patents-cn.
VMware是VMware,Inc.
在美国和/或其他法律辖区的注册商标或商标.
此处提到的所有其他商标和名称分别是其各自公司的商标.
VMware,Inc.
3401HillviewAve.
PaloAlto,CA94304www.
vmware.
com北京办公室北京市海淀区科学院南路2号融科资讯中心C座南8层www.
vmware.
com/cn上海办公室上海市浦东新区浦东南路999号新梅联合广场23楼www.
vmware.
com/cn广州办公室广州市天河北路233号中信广场7401室www.
vmware.
com/cn目录vCloudDirector用户指南71vCloudDirector入门9了解VMwarevCloudDirector9登录到Web控制台10使用vCloudDirector10设置MozillaFirefox选项11设置MicrosoftInternetExplorer选项12设置用户首选项13更改密码132管理用户和组15管理用户15使用组183管理云资源21管理虚拟数据中心21管理组织网络22管理过期项目354在组织中操作37了解租约37设置组织38查看组织配置文件40修改电子邮件设置40修改组织的策略41设置组织虚拟机的默认域41管理组织中的用户和组42管理组织中的资源42管理组织中的虚拟机42查看组织日志任务和事件435使用目录45添加新目录45访问目录46发布目录46共享目录46更改目录的所有者47删除目录47修改目录的属性48VMware,Inc.
3了解目录及其内容48在已发布目录中操作486使用媒体文件51上载媒体文件51恢复媒体文件的上载51将媒体文件复制到目录52将媒体文件移至另一个目录52删除媒体文件53修改媒体文件属性537使用vApp模板55打开vApp模板55将vApp模板添加到"我的云"56下载vApp模板56将OVF软件包作为vApp模板上载57恢复vApp模板的上载57将vApp模板从公用目录复制到组织目录58在组织目录之间复制vApp模板58在组织目录之间移动vApp模板58删除vApp模板59将vApp另存为vApp模板59修改vApp模板属性608使用vApp61从vApp模板中创建vApp62创建新vApp62复制vApp64启动vApp64启动具有旧版VMwareTools的vApp64停止vApp64挂起vApp65放弃vApp的挂起状态65重置vApp或虚拟机65查看vApp虚拟机66将虚拟机添加到vApp66从vApp中移除虚拟机66设置vApp启动和停止选项67使用vApp中的网络67显示vApp图表77修改vApp名称和描述77修改vAppOVF环境属性78重置vApp租约78共享vApp78更改vApp的所有者79升级vApp的虚拟硬件版本79vCloudDirector用户指南4VMware,Inc.
将vApp作为vApp模板保存到目录中80将vApp复制到另一个vDC80将vApp移至另一个vDC80删除vApp819使用虚拟机83打开虚拟机控制台84启动虚拟机84关闭虚拟机84重置vApp或虚拟机85挂起虚拟机85恢复已挂起的虚拟机85放弃虚拟机的挂起状态85插入CD/DVD86弹出CD/DVD86插入软盘86弹出软盘86升级虚拟机的虚拟硬件版本87远程连接到虚拟机87将虚拟机复制到或移至vApp87删除虚拟机88修改虚拟机的常规属性88修改虚拟机的CPU和内存89修改虚拟机的OVF环境属性89配置虚拟机的资源分配设置90修改虚拟机硬盘91修改虚拟机网络接口92安装VMwareTools94客户机操作系统104索引115目录VMware,Inc.
5vCloudDirector用户指南6VMware,Inc.
vCloudDirector用户指南《VMwarevCloudDirector用户指南》提供有关管理组织、目录、vApp和虚拟机的信息.
目标读者本指南是为需要在VMwarevCloudDirector中设置和配置组织的人员编写的.
本指南中的信息专为非系统管理员编写,其中包括将创建并设置vApp、目录和虚拟机的组织管理员.
VMware,Inc.
7vCloudDirector用户指南8VMware,Inc.
vCloudDirector入门1登录到vCloudDirectorWeb控制台之后,主页选项卡会为您提供资源访问途径以及常见任务链接.
您还可以设置用户首选项和查看产品帮助.
本章讨论了以下主题:n第9页,"了解VMwarevCloudDirector"n第10页,"登录到Web控制台"n第10页,"使用vCloudDirector"n第11页,"设置MozillaFirefox选项"n第12页,"设置MicrosoftInternetExplorer选项"n第13页,"设置用户首选项"n第13页,"更改密码"了解VMwarevCloudDirectorVMwarevCloudDirector提供对Web控制台的基于角色的访问,组织成员可通过Web控制台与组织资源交互,从而创建并使用vApp和虚拟机.
在您可以访问组织之前,vCloudDirector系统管理员必须先创建组织、分配资源并提供访问Web控制台的URL.
每个组织包括一个或多个组织管理员,他们通过添加成员并设置策略和首选项来完成组织设置.
设置组织之后,非管理员用户可以登录该组织,创建、使用并管理虚拟机和vApp.
组织组织是用于管理一批用户、组和计算资源的单元.
用户将在组织级别进行身份验证,提供用户在创建或导入时由组织管理员建立的凭据.
系统管理员可以创建并置备组织,而组织管理员则可管理组织用户、组和目录.
用户和组组织可以包含任意数量的用户和组.
用户可以由组织管理员本地创建,也可以从LDAP等目录服务中导入.
而组则必须从目录服务中导入.
组织中的权限是通过为用户和组分配权限和角色来控制的.
虚拟数据中心组织虚拟数据中心(vDC)为组织提供资源.
vDC提供了一个可以存储、部署和操作虚拟系统的环境.
它们还可以为软盘和CDROM等虚拟媒体提供存储.
一个组织可以有多个vDC.
VMware,Inc.
9组织网络组织网络包含在vCloudDirector组织内,并且可用于组织中的所有vApp.
组织网络允许组织内的vApp相互通信.
可以将组织网络连接到外部网络,可以对其进行隔离,使之仅供组织内部使用.
只有系统管理员才能创建组织网络,但组织管理员可以管理组织网络,包括其提供的网络服务.
vApp网络vApp网络包含在vApp内,并允许vApp中的虚拟机相互通信.
如果组织网络连接到外部网络,则您可以将vApp网络连接到组织网络,支持vApp与组织内外的其他vApp通信.
目录组织使用目录来存储vApp模板和媒体文件.
具有目录访问权限的组织成员可以使用目录的vApp模板和媒体文件来创建自己的vApp.
组织管理员可以将公用目录中的项目复制到组织目录.
登录到Web控制台使用组织URL可以登录到组织并访问Web控制台.
如果不知道组织URL,请与组织管理员联系.
步骤1在浏览器中,键入组织的URL,并按Enter.
例如,键入https://cloud.
example.
com/cloud/org/myOrg.
2键入用户名和密码,并单击登录.
下一步Web控制台将根据您的角色显示相关的常见任务和资源列表.
组织管理员可以单击主页选项卡的设置此组织链接,完成对新创建组织的设置.
请参见第38页,"设置组织".
使用vCloudDirector登录到vCloudDirector时,您看到的第一个页面便是主页.
此页面中显示的信息是您这一角色最常见的任务.
组织管理员会看到自己的第一项任务是设置组织链接.
他们还可以查看这些标题下的任务.
n组织和资源n内容n用户和组组织中的vApp均已显示,以便您轻松访问.
目录作者将看到以下任务的链接.
n添加云计算机系统n构建新vAppn管理目录n新建目录vApp作者将看到以下任务的链接.
n添加云计算机系统vCloudDirector用户指南10VMware,Inc.
n构建新vAppvApp用户将看到以下任务的链接.
n添加云计算机系统组织中的vApp均已显示,以便您轻松访问.
仅控制台访问权限用户对vCloudDirector具有只读访问权限.
设置MozillaFirefox选项以下选项和设置可帮助您在MozillaFirefox中显示并使用vCloudDirectorWeb控制台.
前提条件您需满足以下条件:n至少使用Firefox3.
xnSSL3.
0加密nTLS1.
0加密步骤1在Firefox中,选择工具>选项.
2单击内容,并选中JavaScript复选框.
3单击隐私.
4在Firefox将:下拉菜单中,选择针对历史记录使用自定义设置.
5选择接受来自站点的cookie.
此选择还会选中接受第三方cookie复选框.
6单击确定.
绕过MozillaFirefox中的代理您可以将Firefox代理服务器配置为绕过某些网址.
如果符合以下所有条件,则可以将Firefox配置为绕过特定网址.
n内部网络已配置为使用代理服务器访问外部网络.
n浏览器的代理服务器连接未出现本地异常.
n代理未配置为在外部网络中未找到或未连接到目标之后在内部网络中查找.
n用户使用Firefox在内部网络中查找目标.
步骤1选择选项.
操作系统操作Windows工具>选项Linux编辑>首选项2单击高级按钮.
3在网络选项卡中,单击设置按钮.
章1vCloudDirector入门VMware,Inc.
114在无代理:字段中,输入该单元或负载平衡器的IP.
Firefox代理服务器将绕过指定的网址.
设置MicrosoftInternetExplorer选项以下选项可帮助您在MicrosoftInternetExplorer中显示并使用vCloudDirectorWeb控制台.
您需满足以下条件:n至少使用InternetExplorer7.
nSSL3.
0加密nTLS1.
0加密步骤1在InternetExplorer中,选择工具>Internet选项.
2单击安全选项卡.
3选择vCloudDirector服务器的Internet内容区域.
4单击自定义级别,并针对这些选项选中启用或提示.
n下载已签名的ActiveX控件n运行ActiveX控件和插件n允许METAREFRESHn激活MicrosoftWeb浏览器控件的脚本5单击确定.
6单击高级选项卡.
7如果您正在Windows2003中运用InternetExplorer,则可完成这些任务.
a选择启动>设置>控制面板.
b选择添加或删除程序.
c单击添加/删除Windows组件.
d禁用InternetExplorer增强的安全配置.
绕过InternetExplorer中的代理您可以将InternetExplorer代理服务器配置为绕过某些网址.
如果符合以下所有条件,则可以将InternetExplorer配置为绕过特定网址.
n内部网络已配置为使用代理服务器访问外部网络.
n浏览器的代理服务器连接未出现本地异常.
n代理未配置为在外部网络中未找到或未连接到目标之后在内部网络中查找.
n用户使用InternetExplorer在内部网络中查找目标.
步骤1键入该单元或负载平衡器的IP地址,以便VMware远程控制台(VMRC)可以绕过代理设置.
2选择工具>Internet选项.
3在连接选项卡中,单击面板底部的局域网设置.
vCloudDirector用户指南12VMware,Inc.
4在"代理服务器"面板中,单击高级.
5在"例外情况"面板的对于下列字符开头的地址不使用代理服务器:文本框中,键入该单元或负载平衡器的IP地址.
如果配置管理工具支持使用正则表达式,则必须键入该单元或负载平衡器的DNS名称.
6单击确定.
InternetExplorer代理服务器将绕过指定的网址.
设置用户首选项您可以设置每次登录到系统时将生效的某些显示和系统警示首选项.
步骤1在Web控制台的标题栏中,单击首选项.
2单击默认选项卡.
3选择登录时将显示的页面.
4选择在运行时租约过期之前、希望接收电子邮件通知的天数或小时数.
5选择在存储租约过期之前、希望接收电子邮件通知的天数或小时数.
6单击确定.
更改密码如果您具有本地(非LDAP)用户帐户,则可以更改密码.
步骤1登录到组织.
2在Web控制台的标题栏中,单击首选项.
3在更改密码选项卡中,键入当前密码,键入新密码,并再次键入新密码.
4单击确定.
vCloudDirector会将您注销.
下一步使用新密码登录.
章1vCloudDirector入门VMware,Inc.
13vCloudDirector用户指南14VMware,Inc.
管理用户和组2组织管理员是唯一有权将用户和组添加到组织的用户.
组织管理员可在组织内为每个用户或组分配一个角色.
您的角色将决定您在vCloudDirector中所能查看的内容和执行的操作.
组织管理员可以在组织内创建本地用户帐户,或者从LDAP服务器导入用户和组.
请与系统管理员联系,以设置LDAP连接.
vCloudDirector中存在以下默认角色.
组织管理员管理组织目录作者创建和发布新目录vApp作者创建vApp和使用目录vApp用户使用由其他人创建的vApp仅控制台访问权限使用虚拟机的客户机操作系统和查看虚拟机的状态及属性要创建自定义角色,请与系统管理员联系.
本章讨论了以下主题:n第15页,"管理用户"n第18页,"使用组"管理用户用户页面将显示组织中用户的列表.
您可以查看用户是否处于活动状态,其角色是什么,以及他们是本地用户还是LDAP用户.
作为组织管理员,您可以完成以下操作.
n添加新用户n从LDAP导入用户n发送电子邮件通知n停用用户n修改用户的属性n删除用户VMware,Inc.
15添加本地用户通过添加本地用户,组织管理员可以为LDAP服务器上不存在的用户提供访问权限.
如果不打算使用LDAP服务器,也可以添加本地用户.
步骤1单击管理.
2在左侧窗格中,选择成员>用户.
3单击新建用户按钮.
4键入用户名和密码.
5选择角色.
要创建自定义角色,请与系统管理员联系.
6(可选)键入联系人信息.
7为此用户选择已存储的和正在运行的虚拟机配额限制.
8单击确定.
新用户即显示在用户页面中.
导入LDAP用户组织管理员可以从LDAP服务器导入用户.
与系统管理员联系,以便配置组织的LDAP设置.
前提条件组织的LDAP设置必须已设置且正在运行.
步骤1单击管理.
2在左侧窗格中,选择成员>用户.
3单击从LDAP导入用户按钮.
4键入完整的用户名或部分用户名,并单击搜索.
5选择用户,并单击添加.
6为已导入的用户选择一个角色.
7单击确定.
vCloudDirector会将所选用户从LDAP服务器导入组织中.
编辑用户组织管理员可以编辑密码、角色、联系信息和配额等本地用户属性.
对于LDAP用户,您只能编辑其角色和配额.
步骤1单击管理.
2在左侧窗格中,选择成员>用户.
vCloudDirector用户指南16VMware,Inc.
3选择用户,单击鼠标右键并单击属性.
4修改必要属性,然后单击确定.
删除用户如果用户离开公司或调至另一组织,则组织管理员可以从组织中删除该用户.
步骤1单击管理.
2在左侧窗格中,选择成员>用户.
3选择用户,单击鼠标右键并选择禁用帐户.
4再次选择此用户,单击鼠标右键并选择删除.
5单击确定.
该用户即从组织中删除.
发送用户通知组织管理员可以向用户发送电子邮件通知,通知他们组织中的事件或问题.
步骤1单击管理.
2在左侧窗格中,选择成员>用户.
3单击通知按钮.
如果选择一位用户,然后单击此按钮,则该用户的名称将显示为收件人.
4选中该收件人,并键入主题.
5键入邮件.
6单击发送电子邮件.
通知将发送到所选收件人.
删除"失连用户"中的用户如果组织中的某位用户已从组中删除,且其组已在LDAP中禁用/移除,或者该用户已在LDAP中删除/禁用,则该用户将显示在失连用户页面上.
组织管理员可以从系统中删除该用户,并取得该用户的对象(例如vApp和vApp模板)的所有权.
步骤1单击管理.
2在左侧窗格中,选择成员>失连用户.
3右键单击列表中的用户,并单击删除.
4单击确定.
除非取消选中将用户对象传输给我复选框,否则vCloudDirector会将该用户对象的所有权传输给您.
章2管理用户和组VMware,Inc.
17禁用或启用用户帐户组织管理员可以禁用用户帐户,使该用户退出Web控制台,并防止该用户再次登录.
您可以启用用户帐户,允许用户登录.
步骤1单击管理.
2在左侧窗格中,选择成员>用户.
3选择用户,单击鼠标右键并选择禁用帐户或启用帐户.
禁用的用户帐户将在已启用列中以红色圆圈表示,而启用的用户则以绿色选中标记表示.
下一步禁用用户帐户之后,可以删除该用户.
请参见第17页,"删除用户"查看和更改用户的角色将用户添加到组织时,组织管理员可为其分配角色.
组织管理员稍后可以更改该用户的角色,赋予其更多或更少的权限.
步骤1单击管理.
2在左侧窗格中,选择成员>用户.
3选择用户,单击鼠标右键并选择属性.
4在组织中的用户角色:下拉菜单中,为用户选择新角色.
每个角色的定义将显示为工具提示.
5单击确定.
使用组在组页面中,您可以查看组织中组的列表.
您可以查看组名称及其分配的角色.
作为组织管理员,您可以将组导入到组织中,从组织中删除组,以及修改组的角色.
导入组组织管理员可以将LDAP组导入组织中.
与系统管理员联系,以便配置组织的LDAP设置.
前提条件组织的LDAP设置必须已设置且正在运行.
步骤1单击管理.
2在左侧窗格中,选择成员>组.
3单击从LDAP导入组按钮.
4键入完整的组名称或部分组名称,并单击搜索.
vCloudDirector用户指南18VMware,Inc.
5选择组,并单击添加.
6为组选择一个角色.
该组中的所有用户均会分配此角色.
7单击确定.
该组将导入组织中.
删除组组织管理员可以删除组,以将其从组织中移除.
从组织中删除组时,将影响那些仅凭其在已删除组中的成员资格而属于该组织成员的用户.
这些用户将无法登录到该组织.
从组织中删除组之后,该组仍然存在于LDAP中.
步骤1单击管理.
2在左侧窗格中,选择成员>组.
3选择组,单击鼠标右键并选择删除.
4单击是.
修改组的角色组织管理员可以检查和修改已分配给组织中的组的角色.
步骤1单击管理.
2在左侧窗格中,选择成员>组.
3选择组,单击鼠标右键并选择属性.
4为此组选择另一个角色.
5单击确定.
此组的新角色将显示在组页面中.
章2管理用户和组VMware,Inc.
19vCloudDirector用户指南20VMware,Inc.
管理云资源3vCloudDirector系统管理员可以创建虚拟数据中心和网络,并将其分配给组织.
组织管理员可以查看这些资源的信息,并执行一些有限的管理任务.
如果需要更多组织虚拟数据中心或组织网络,请与系统管理员联系.
本章讨论了以下主题:n第21页,"管理虚拟数据中心"n第22页,"管理组织网络"n第35页,"管理过期项目"管理虚拟数据中心虚拟数据中心(vDC)可为组织提供处理器、内存和存储资源.
它们将由系统管理员分配给组织.
一个组织可以有多个vDC.
显示虚拟数据中心显示组织中的vDC时,您可以监控自己管理的资源、用户和策略设置.
您是组织管理员.
步骤1单击管理.
2在左侧窗格中,选择云资源>虚拟数据中心.
组织中的vDC列表将显示在右侧窗格中.
3有关vDC的详细信息,请单击鼠标右键并选择打开.
此时即会显示附加到此vDC的vApp、vApp模板、媒体和网络.
单击每个选项卡时,您可以右键单击某个对象,查看您可以完成的操作.
查看虚拟数据中心的属性您可以查看分配给您组织的vDC的属性.
步骤1单击管理.
2选择云资源>虚拟数据中心.
3选择vDC,单击鼠标右键并选择属性.
4查看属性,并单击确定.
VMware,Inc.
21下一步要修改组织的vDC,请与系统管理员联系.
监控虚拟数据中心您可以监控分配给组织的vDC,并确定何时请求额外的容量.
您是组织管理员.
步骤1单击管理.
2选择云资源>虚拟数据中心.
3单击监控按钮.
将显示有关处理器、内存、存储器和分配模型的详细信息.
下一步如需更多容量,请与系统管理员联系.
管理虚拟数据中心您可以查看组织的vDC中的vApp状态、分配模型和数量等信息.
您是组织管理员步骤1单击管理.
2在左侧窗格中,选择云资源>虚拟数据中心.
3单击管理按钮.
4查看信息.
下一步您可以打开vDC以查看其中的对象,通知用户存在的问题或发生的更改,或查看vDC属性.
要对vDC进行更改,请与系统管理员联系.
管理组织网络组织网络由系统管理员创建并分配给组织.
组织管理员可以查看有关其网络的信息、配置网络服务等.
组织网络分为三种类型.
vCloudDirector用户指南22VMware,Inc.
表3-1组织网络的类型组织网络类型描述直接可由多个组织访问.
属于不同组织的虚拟机可连接到该网络并可查看该网络上的流量.
该网络提供与组织外计算机的直接第2层连接.
此组织外部的计算机可以直接连接到组织中的计算机.
路由只能由此组织访问.
只有此组织中的虚拟机才能连接到此网络.
此网络还提供对外部网络的受控访问.
系统管理员和组织管理员可以配置网络地址转换(NAT)、防火墙和VPN设置,以便可从外部网络访问特定的虚拟机.
内部只能由此组织访问.
只有此组织中的虚拟机才能连接到该网络并查看该网络上的流量.
此网络为组织提供多个vApp均可连接的隔离专用网络.
该网络没有为组织外的计算机提供连接.
此组织外部的计算机无法连接到组织内的任何计算机.
配置组织网络的网络服务组织管理员可以为某些组织网络配置网络服务,例如,DHCP、防火墙、网络地址转换(NAT)、VPN和静态路由.
可用的网络服务取决于组织网络的类型.
表3-2各网络类型提供的网络服务组织网络类型DHCP防火墙NATVPN静态路由直接路由XXXXX内部X配置组织网络的DHCP组织管理员可以配置某些组织网络,以便为组织中的虚拟机提供DHCP服务.
启用组织网络的DHCP时,请将组织中虚拟机上的网卡连接到该网络,并选择DHCP作为该网卡的IP模式.
当您启动vCloudDirector之后,vCloudDirector将向虚拟机分配DHCPIP地址.
前提条件路由组织网络或内部组织网络.
步骤1单击管理.
2选择云资源>网络.
3右键单击组织网络名称,并选择配置服务.
4单击DHCP选项卡,并选择启用DHCP.
5键入IP地址的范围,或使用默认范围.
vCloudDirector使用这些地址来满足DHCP请求.
DHCPIP地址的范围不能与组织网络的静态IP池重叠.
6设置默认租约时间和最大租约时间,或使用默认值.
7单击确定.
vCloudDirector将更新网络,以提供DHCP服务.
章3管理云资源VMware,Inc.
23为组织网络启用防火墙组织管理员可以配置某些组织网络以提供防火墙服务.
在组织网络中启用防火墙,以便在传入流量和/或传出流量中强制执行防火墙规则.
启用防火墙时,可以指定默认防火墙操作,以拒绝或允许所有传入和传出流量.
您还可以添加特定的防火墙规则,以允许或拒绝与规则匹配的流量通过防火墙.
这些规则的优先级高于默认防火墙操作.
请参见第24页,"将防火墙规则添加到组织网络".
如果系统管理员已指定系统日志服务器设置,且这些设置已应用于组织网络,则您可以记录与默认防火墙操作相关的事件.
有关应用系统日志服务器设置的信息,请参见第34页,"将系统日志服务器设置应用于组织网络".
要查看当前系统日志服务器设置,请参见第34页,"查看组织网络的系统日志服务器设置".
前提条件一个路由组织网络.
步骤1单击管理.
2选择云资源>网络.
3右键单击组织网络名称,并选择配置服务.
4单击防火墙选项卡,并选择启用防火墙.
5选择默认防火墙操作.
6(可选)选中日志复选框,以记录与默认防火墙操作相关的事件.
7单击确定.
将防火墙规则添加到组织网络组织管理员可以将防火墙规则添加到支持防火墙的组织网络.
您可以创建规则,以允许或拒绝与规则匹配的流量通过防火墙.
要强制执行防火墙规则,则必须为组织网络启用防火墙.
请参见第24页,"为组织网络启用防火墙".
将新防火墙规则添加到组织网络之后,它将显示在防火墙规则列表的底部.
有关如何设置防火墙规则强制执行顺序的信息,请参见第25页,"对组织网络的防火墙规则进行重新排序".
如果系统管理员已指定系统日志服务器设置,且这些设置已应用于组织网络,则您可以记录防火墙规则事件.
有关应用系统日志服务器设置的信息,请参见第34页,"将系统日志服务器设置应用于组织网络".
要查看当前系统日志服务器设置,请参见第34页,"查看组织网络的系统日志服务器设置".
前提条件一个路由组织网络.
步骤1单击管理.
2选择云资源>网络.
3右键单击组织网络名称,并选择配置服务.
4单击防火墙选项卡,然后单击添加.
5键入规则的名称.
6选择流量方向.
vCloudDirector用户指南24VMware,Inc.
7键入源IP地址,并选择源端口.
对于传入流量,源是外部网络.
对于传出流量,源是组织网络.
8键入目标IP,并选择目标端口.
对于传入流量,目标是组织网络.
对于传出流量,目标是外部网络.
9选择协议.
10选择操作.
防火墙规则可以允许或拒绝与规则匹配的流量.
11选中已启用复选框.
12(可选)选中记录防火墙规则的网络流量复选框.
如果启用此选项,则vCloudDirector会将受此规则影响的连接的日志事件发送到系统日志服务器.
13单击确定,并再次单击确定.
对组织网络的防火墙规则进行重新排序防火墙规则按照它们在防火墙列表出现的顺序强制执行.
组织管理员可以更改规则在列表中的顺序.
将新防火墙规则添加到组织网络之后,它将显示在防火墙规则列表的底部.
要在现有规则之前强制执行新规则,请对规则进行重新排序.
前提条件采用两个或多个防火墙规则的路由组织网络.
步骤1单击管理.
2选择云资源>网络.
3右键单击组织网络名称,并选择配置服务.
4单击防火墙选项卡.
5拖动防火墙规则,以确定应用规则的顺序.
6单击确定.
为组织网络启用IP伪装组织管理员可以配置某些组织网络以提供IP伪装服务.
在组织网络中启用IP伪装之后,可以对外部网络隐藏虚拟机的内部IP地址.
启用IP伪装时,vCloudDirector会将虚拟机的专用内部IP地址转换为适用于出站流量的公用IP地址.
前提条件一个路由组织网络.
步骤1单击管理.
2选择云资源>网络.
3右键单击组织网络名称,并选择配置服务.
4单击NAT映射选项卡,并选择启用IP伪装.
5单击确定.
章3管理云资源VMware,Inc.
25将端口转发规则添加到组织网络通过添加NAT映射规则,组织管理员可以配置某些组织网络以提供端口转发.
端口转发能让用户从外部访问在组织网络上虚拟机中运行的服务.
配置端口转发之后,vCloudDirector会针对入站流量将外部IP地址和端口映射到在虚拟机的端口上运行的服务.
将新端口转发规则添加到组织网络之后,它将显示在NAT映射规则列表的底部.
有关如何设置NAT映射规则强制执行顺序的信息,请参见第27页,"对组织网络的NAT映射规则进行重新排序".
只有系统管理员可以将外部IP地址分配给网络.
如果组织网络缺少外部IP地址,请与系统管理员联系.
前提条件路由组织网络和外部IP地址.
步骤1单击管理.
2选择云资源>网络.
3右键单击组织网络名称,并选择配置服务.
4单击NAT映射选项卡,然后单击添加.
5选择端口转发,并配置端口转发规则.
a选择外部IP地址.
b选择外部端口.
c键入目标虚拟机的IP地址.
n如果虚拟机已防护,则键入其外部IP地址.
n如果虚拟机未防护,则键入其内部IP地址.
d选择内部端口.
e针对要转发的流量类型选择协议.
f单击确定.
6单击确定.
将IP转换规则添加到组织网络通过添加NAT映射规则,组织管理员可以配置某些组织网络以提供IP转换.
将新IP转换规则添加到组织网络之后,它将显示在NAT映射规则列表的底部.
有关如何设置NAT映射规则强制执行顺序的信息,请参见第27页,"对组织网络的NAT映射规则进行重新排序".
创建网络的IP转换规则时,vCloudDirector会将DNAT和SNAT规则添加到与网络的端口组相关联的vShieldEdge.
DNAT规则会将入站流量的外部IP地址转换为内部IP地址.
SNAT规则会将出站流量的内部IP地址转换为外部IP地址.
如果网络还使用IP伪装,则SNAT规则优先.
只有系统管理员可以将外部IP地址分配给网络.
如果组织网络没有外部IP地址,请与系统管理员联系.
前提条件路由组织网络和外部IP地址.
步骤1单击管理.
vCloudDirector用户指南26VMware,Inc.
2选择云资源>网络.
3右键单击组织网络名称,并选择配置服务.
4单击NAT映射选项卡,然后单击添加.
5选择IP转换并配置规则.
a选择外部IP地址.
b键入目标虚拟机的IP地址.
n如果虚拟机已防护,则键入其外部IP地址.
n如果虚拟机未防护,则键入其IP地址.
c单击确定.
6单击确定.
对组织网络的NAT映射规则进行重新排序NAT映射规则按照它们在NAT映射列表中出现的顺序强制执行.
组织管理员可以更改规则在列表中的顺序.
将新的NAT映射规则(IP转换或端口转发)添加到组织网络之后,它将显示在NAT映射规则列表的底部.
要在现有规则之前强制执行新规则,请对规则进行重新排序.
前提条件采用两个或多个NAT映射规则的路由组织网络.
步骤1单击管理.
2选择云资源>网络.
3右键单击组织网络名称,并选择配置服务.
4单击NAT映射选项卡.
5单击并拖动规则,以确定应用规则的顺序.
6单击确定.
为组织网络启用点对点VPN组织管理员可以为组织网络启用点对点VPN,然后创建通向另一个网络的安全通道.
vCloudDirector既支持同一组织中的组织网络之间的点对点VPN,也支持不同组织(其中包括vCloudDirector的不同实例中的组织网络)中的组织网络之间以及远程网络之间的点对点VPN.
前提条件n一个路由组织网络.
nvShieldManager5.
0.
步骤1单击管理.
2选择云资源>网络.
3右键单击组织网络名称,并选择配置服务.
4单击点对点VPN选项卡,然后选择启用点对点VPN.
章3管理云资源VMware,Inc.
275(可选)键入公用IP地址.
如果组织网络路由到的外部网络位于NAT设备之后,则必须提供面向Internet的可公共访问的IP地址.
6单击确定.
下一步创建通向另一个网络的VPN通道.
在组织内创建VPN通道组织管理员可以在同一组织中的两个组织网络之间创建VPN通道.
如果通道端点之间有防火墙,则必须将其配置为允许以下IP协议和UDP端口:nIP协议ID50(ESP)nIP协议ID51(AH)nUDP端口500(IKE)nUDP端口4500前提条件n至少有两个路由组织网络,且每个网络中均已启用非重叠的IP子网和点对点VPN.
nvShieldManager5.
0.
步骤1单击管理.
2选择云资源>网络.
3右键单击组织网络名称,并选择配置服务.
4单击点对点VPN选项卡,然后单击添加.
5键入名称和可选描述.
6从下拉菜单中选择此组织中的网络,并选择对等网络.
7检查通道设置,并单击确定.
vCloudDirector将配置两个对等网络端点.
在组织之间创建VPN通道组织管理员可以在不同组织中的两个组织网络之间创建VPN通道.
两个不同组织既可以是同一vCloudDirector安装的一部分,也可以是不同vCloudDirector安装的一部分.
如果通道端点之间有防火墙,则必须将其配置为允许以下IP协议和UDP端口:nIP协议ID50(ESP)nIP协议ID51(AH)nUDP端口500(IKE)nUDP端口4500前提条件n每个组织中均有一个路由组织网络.
组织网络必须已启用非重叠的IP子网和点对点VPN.
nvShieldManager5.
0.
vCloudDirector用户指南28VMware,Inc.
步骤1单击管理.
2选择云资源>网络.
3右键单击组织网络名称,并选择配置服务.
4单击点对点VPN选项卡,然后单击添加.
5键入名称和可选描述.
6从下拉菜单中选择另一个组织中的网络.
7单击连接到另一个组织,键入对等组织的登录信息,并单击继续.
选项描述vCloudURL指包含对等组织的vCloud实例的基本URL.
例如,https://www.
example.
com.
URL中不得包含/cloud或/cloud/org/orgname.
组织指在组织URL中用作唯一标识符的组织名称.
例如,如果组织URL是https://www.
example.
com/cloud/org/myOrg,则键入myOrg.
用户名指有权访问组织的组织管理员或系统管理员的用户名.
密码指与用户名相关联的密码.
8选择对等网络.
9检查通道设置,并单击连接.
vCloudDirector将配置两个对等网络端点.
创建通向远程网络的VPN通道组织管理员可以在组织网络和远程网络之间创建VPN通道.
如果通道端点之间有防火墙,则必须将其配置为允许以下IP协议和UDP端口:nIP协议ID50(ESP)nIP协议ID51(AH)nUDP端口500(IKE)nUDP端口4500前提条件n一个路由组织网络和一个使用IPSec的路由远程网络.
nvShieldManager5.
0.
步骤1单击管理.
2选择云资源>网络.
3右键单击组织网络名称,并选择配置服务.
4单击点对点VPN选项卡,然后单击添加.
5键入名称和可选描述.
6从下拉菜单中选择远程网络.
7键入对等设置.
章3管理云资源VMware,Inc.
298检查通道设置,并单击确定.
vCloudDirector将配置组织的对等网络端点.
下一步手动配置远程对等网络端点.
为组织网络启用静态路由组织管理员可以对某些组织网络进行配置,使其提供静态路由服务.
在组织网络中启用静态路由之后,您可以添加静态路由,以允许在路由到该组织网络的不同vApp网络之间传输流量.
前提条件一个路由组织网络.
步骤1单击管理.
2选择云资源>网络.
3右键单击组织网络名称,并选择配置服务.
4在静态路由选项卡上,选择启用静态路由并单击确定.
下一步创建静态路由.
在路由到同一组织网络的vApp网络之间添加静态路由组织管理员可以在路由到同一组织网络的两个vApp网络之间添加静态路由.
两个网络之间可通过静态路由传输流量.
您不能在重叠网络或已防护的vApp之间添加静态路由.
将静态路由添加到组织网络之后,确保配置网络防火墙规则,使其允许在静态路由上传输流量.
对于采用静态路由的vApp,您应选中始终使用分配的IP地址,直至此vApp或关联网络被删除复选框.
仅当静态路由中包括的vApp在运行时,静态路由才会起作用.
如果更改vApp的父网络、删除vApp或删除vApp网络,且该vApp包括静态路由,则这些路由将无法起作用,而且您必须手动删除它们.
前提条件nvShield5.
0.
n一个路由组织网络.
n该组织网络已启用静态路由.
n路由到该组织网络的两个vApp网络.
n这两个vApp网络处于至少已启动一次的vApp中.
步骤1单击管理.
2选择云资源>网络.
3右键单击组织网络名称,并选择配置服务.
4在静态路由选项卡上,单击添加.
vCloudDirector用户指南30VMware,Inc.
5键入名称、网络地址和下一跳IP.
该网络地址将用于要添加静态路由的第一个vApp网络.
下一跳IP是指该vApp网络的路由器的外部IP地址.
6选中在此网络内,并单击确定.
7单击确定.
8重复步骤4至步骤7,以将路由添加到第二个vApp网络.
示例:静态路由示例vApp网络1和vApp网络2均路由到共享的组织网络.
您可以在组织网络上创建静态路由,以允许在vApp网络之间传输流量.
可以使用vApp网络信息来创建静态路由.
表3-3网络信息网络名称网络规范路由器外部IP地址vApp网络1192.
168.
1.
0/24192.
168.
0.
100vApp网络2192.
168.
2.
0/24192.
168.
0.
101共享的组织网络192.
168.
0.
0/24不适用在共享的组织网络上,分别创建指向vApp网络1和vApp网络2的静态路由.
表3-4静态路由设置指向网络的静态路由路由名称网络下一跳IP地址路由vApp网络1tovapp1192.
168.
1.
0/24192.
168.
0.
100在此网络内vApp网络2tovapp2192.
168.
2.
0/24192.
168.
0.
101在此网络内下一步创建防火墙规则,允许在静态路由上传输流量.
在路由到不同组织网络的vApp网络之间添加静态路由组织管理员可以在路由到不同组织网络的两个vApp网络之间添加静态路由.
两个网络之间可通过静态路由传输流量.
您不能在重叠网络或已防护的vApp之间添加静态路由.
将静态路由添加到组织网络之后,请配置网络防火墙规则,使其允许在静态路由上传输流量.
对于采用静态路由的vApp,请选中始终使用分配的IP地址,直至此vApp或关联网络被删除复选框.
仅当静态路由中包括的vApp在运行时,静态路由才会起作用.
如果更改vApp的父网络、删除vApp或删除vApp网络,且该vApp包括静态路由,则这些路由将无法起作用,而且您必须手动删除它们.
前提条件nvShield5.
0.
n路由到同一外部网络的两个组织网络.
n两个组织网络均已启用静态路由.
n路由到每个组织网络的vApp网络.
n这两个vApp网络处于至少已启动一次的vApp中.
步骤1单击管理.
章3管理云资源VMware,Inc.
312选择云资源>网络.
3右键单击组织网络名称,并选择配置服务.
4在静态路由选项卡上,单击添加.
5键入名称、网络地址和下一跳IP地址.
该网络地址将用于要添加静态路由的vApp网络.
下一跳IP地址是指该vApp网络路由到的组织网络的路由器的外部IP地址.
6选中到外部网络,并单击确定.
7单击添加.
8键入名称、网络地址和下一跳IP地址.
该网络地址将用于路由到此组织网络的vApp网络.
下一跳IP地址是指该vApp网络的路由器的外部IP地址.
9选中在此网络内,并单击确定.
10重复步骤3至步骤9,以将静态路由添加到第二个组织网络.
示例:静态路由示例vApp网络1将路由到组织网络1.
vApp网络2将路由到组织网络2.
您可以在这两个组织网络上创建静态路由,以允许在vApp网络之间传输流量.
可以使用vApp网络信息和组织网络信息来创建静态路由.
表3-5网络信息网络名称网络规范路由器外部IP地址vApp网络1192.
168.
1.
0/24192.
168.
0.
100vApp网络2192.
168.
11.
0/24192.
168.
10.
100组织网络1192.
168.
0.
0/2410.
112.
205.
101组织网络2192.
168.
10.
0/2410.
112.
205.
100在组织网络1上,分别创建指向vApp网络2和vApp网络1的静态路由.
在组织网络2上,分别创建指向vApp网络1和vApp网络2的静态路由.
表3-6组织网络1的静态路由设置指向网络的静态路由路由名称网络下一跳IP地址路由vApp网络2tovapp2192.
168.
11.
0/2410.
112.
205.
100到外部网络vApp网络1tovapp1192.
168.
1.
0/24192.
168.
0.
100在此网络内表3-7组织网络2的静态路由设置指向网络的静态路由路由名称网络下一跳IP地址路由vApp网络1tovapp1192.
168.
1.
0/2410.
112.
205.
101到外部网络vApp网络2tovapp2192.
168.
11.
0/24192.
168.
10.
100在此网络内下一步创建防火墙规则,允许在静态路由上传输流量.
vCloudDirector用户指南32VMware,Inc.
重置组织网络如果DHCP设置、防火墙设置等与组织网络相关联的网络服务未按预期运行,请重置网络.
您是组织管理员.
组织网络重置时,没有可用的网络服务.
前提条件外部NAT路由组织网络或内部组织网络.
步骤1单击管理.
2在左侧窗格中,选择云资源>网络.
3选择组织网络,单击鼠标右键并选择重置网络.
4单击是.
查看组织网络的IP使用情况您可以从组织网络IP池中查看当前正在使用的IP地址的列表.
您是组织管理员.
步骤1单击管理.
2在左侧窗格中,选择云资源>网络.
3选择组织网络,单击鼠标右键并选择IP分配.
将IP地址添加到组织网络的IP池如果组织网络的IP地址已用完,则可将更多地址添加到其IP池.
您是组织管理员.
您无法将IP地址添加到具有直接连接的外部组织网络.
步骤1选择管理.
2在左侧窗格中,选择云资源>网络.
3选择组织网络,单击鼠标右键并选择属性.
4在网络规范选项卡中,在文本框内键入IP地址或IP地址范围,并单击添加.
5单击确定.
查看使用组织网络的vApp和vApp模板您可以查看包含其网卡连接到组织网络的虚拟机的所有vApp和vApp模板的列表.
前提条件您是组织管理员.
章3管理云资源VMware,Inc.
33步骤1单击管理.
2在左侧窗格中,选择云资源>网络.
3选择组织网络,单击鼠标右键并选择已连接的vApp.
4单击确定.
查看组织网络的系统日志服务器设置您可以查看路由组织网络的系统日志服务器设置.
您是组织管理员.
vCloudDirector支持将与防火墙规则相关的事件记录到由系统管理员指定的系统日志服务器中.
如果组织网络没有任何系统日志服务器设置,而且您认为应当进行设置,或者如果设置不符合您的期望,则您可以将网络与最新的系统日志服务器设置同步.
请参见第34页,"将系统日志服务器设置应用于组织网络".
同步之后,如果仍有问题,请与系统管理员联系.
前提条件外部NAT路由组织网络.
步骤1单击管理.
2在左侧窗格中,选择云资源>网络.
3选择组织网络,单击鼠标右键并选择属性.
4单击系统日志服务器设置选项卡.
将系统日志服务器设置应用于组织网络您可以将系统日志服务器设置应用于路由组织网络,以启用防火墙规则日志记录.
您是组织管理员.
系统日志服务器设置只能由系统管理员指定.
您应将这些设置应用于系统管理员指定它们之前便已创建的任何组织网络.
此外,只要系统管理员更改设置,您均应将系统日志服务器设置应用于组织网络.
前提条件外部NAT路由组织网络.
步骤1单击管理.
2在左侧窗格中,选择云资源>网络.
3选择组织网络,单击鼠标右键并选择同步系统日志服务器设置.
4单击是.
vCloudDirector用户指南34VMware,Inc.
管理过期项目当vApp或vApp模板过期时,您可以决定是更新还是删除它们.
管理已过期vApp您可以显示已过期vApp的列表,删除已过期vApp,或将其还原到组织中.
您是组织管理员.
vApp存储租约过期时要执行的组织策略已设置为移至过期项目.
请参见第39页,"配置组织租约、配额和限制设置".
步骤1选择我的云>过期项目.
2在已过期vApp选项卡中,查看已过期vApp的列表.
3右键单击某个vApp,并选择删除或续订,然后单击是.
如果选择删除,则该vApp将从列表中删除.
如果选择续订,则还原的vApp将显示在vApp页面中.
管理已过期vApp模板您可以显示已过期vApp模板的列表,删除已过期vApp模板,或将其还原到组织中.
您是组织管理员.
vApp模板存储租约过期时要执行的组织策略已设置为移至过期项目.
请参见第39页,"配置组织租约、配额和限制设置".
步骤1选择我的云>过期项目.
2单击已过期vApp模板选项卡.
3在vApp模板上单击鼠标右键,选择删除或续订,并单击是.
如果选择删除,则该vApp模板将从列表中删除.
如果选择续订,则vApp模板将还原到其目录.
章3管理云资源VMware,Inc.
35vCloudDirector用户指南36VMware,Inc.
在组织中操作4vCloudDirector中的大部分操作发生在组织中.
系统管理员将创建组织,并为它分配组织管理员.
系统管理员通过电子邮件将组织的URL发送给组织管理员,以便后者能够登录到组织,并进行设置.
在主页中,组织管理员单击设置组织链接,即可分配资源并管理组织中的各种操作.
本章讨论了以下主题:n第37页,"了解租约"n第38页,"设置组织"n第40页,"查看组织配置文件"n第40页,"修改电子邮件设置"n第41页,"修改组织的策略"n第41页,"设置组织虚拟机的默认域"n第42页,"管理组织中的用户和组"n第42页,"管理组织中的资源"n第42页,"管理组织中的虚拟机"n第43页,"查看组织日志任务和事件"了解租约创建组织时需要指定租约.
租约通过指定vApp可以运行的最长时间以及vApp和vApp模板可以存储的最长时间,来控制组织的存储资源和计算资源.
运行时租约旨在防止非活动的vApp消耗计算资源.
例如,如果用户启动vApp并在节假日继续运行而不停止它,则vApp将继续消耗资源.
用户启动vApp后,运行时租约便开始启动.
运行时租约过期后,vCloudDirector将停止vApp.
存储租约旨在防止未使用的vApp和vApp模板消耗存储资源.
用户停止vApp时,vApp存储租约便开始启动.
存储租约不会影响正在运行的vApp.
当用户将vApp模板添加到vApp,将vApp模板添加到工作区,下载、复制或移动vApp模板时,vApp模板存储租约便开始启动.
存储租约过期后,vCloudDirector将根据您设置的组织策略将该vApp或vApp模板标记为过期,或者删除该vApp或vApp模板.
有关指定租约设置的详细信息,请参见第39页,"配置组织租约、配额和限制设置".
在运行时或存储租约过期之前,用户可以配置电子邮件通知以接收消息.
有关租约过期首选项的信息,请参见第13页,"设置用户首选项".
VMware,Inc.
37设置组织从系统管理员处收到组织的URL之后,您必须对它进行设置.
在vCloudDirector主页中,单击设置此组织.
您是组织管理员.
步骤1更改组织全名第38页,您可以更改组织的全名.
用户登录之后,此名称将显示在CloudDirector应用程序标头中.
2导入LDAP用户和组第38页,您可以将用户和组从LDAP服务器添加到组织,并在组织内为它们分配角色.
3将本地用户添加到组织第39页,每个组织至少应有一个非LDAP的本地组织管理员帐户.
这样,即使LDAP服务不可用,用户也能登录.
4配置电子邮件首选项第39页,vCloudDirector需要使用SMTP服务器向用户发送通知和系统警示电子邮件.
组织可以使用系统的电子邮件设置,也可以使用其自身的电子邮件设置.
5配置组织租约、配额和限制设置第39页,租约、配额和限制将约束组织用户消耗存储资源和处理资源的能力.
使用这些设置可以防止用户耗尽或独占组织的资源.
更改组织全名您可以更改组织的全名.
用户登录之后,此名称将显示在CloudDirector应用程序标头中.
您是组织管理员.
步骤1在为此组织命名页面的组织全名中,键入新全名.
2(可选)键入组织的描述.
3单击下一步.
导入LDAP用户和组您可以将用户和组从LDAP服务器添加到组织,并在组织内为它们分配角色.
前提条件验证组织已有效连接到LDAP服务器.
步骤1单击导入.
2键入LDAP用户或组的全名或部分名称,并单击搜索.
3选择要导入的用户或组,并单击添加.
4为用户和组选择角色,并单击确定.
5单击下一步.
vCloudDirector用户指南38VMware,Inc.
将本地用户添加到组织每个组织至少应有一个非LDAP的本地组织管理员帐户.
这样,即使LDAP服务不可用,用户也能登录.
步骤1单击添加.
2键入用户名和密码.
3为用户分配角色.
4(可选)键入用户的联系信息.
5选择无限制或键入存储和运行虚拟机的用户配额,并单击确定.
这些配额将限制用户消耗组织存储资源和计算资源的能力.
6单击下一步.
配置电子邮件首选项vCloudDirector需要使用SMTP服务器向用户发送通知和系统警示电子邮件.
组织可以使用系统的电子邮件设置,也可以使用其自身的电子邮件设置.
步骤1选择SMTP服务器选项.
选项描述使用系统默认SMTP服务器组织将使用系统SMTP服务器.
设置组织SMTP服务器组织将使用其自身的SMTP服务器.
键入SMTP服务器的DNS主机名称或IP地址和端口号.
(可选)选中需要身份验证复选框,并键入用户名和密码.
2选择通知设置选项.
选项描述使用系统默认通知设置组织将使用系统通知设置.
设置组织通知设置组织将使用其自身的通知设置.
键入显示为组织电子邮件的发件人的电子邮件地址,键入用作组织电子邮件主题前缀的文本,并选择组织电子邮件的收件人.
3(可选)键入目标电子邮件地址,并单击测试电子邮件设置,以验证所有SMTP服务器设置是否已按预期配置.
4单击下一步.
配置组织租约、配额和限制设置租约、配额和限制将约束组织用户消耗存储资源和处理资源的能力.
使用这些设置可以防止用户耗尽或独占组织的资源.
有关租约的详细信息,请参见第37页,"了解租约".
步骤1选择vApp和vApp模板的租约选项.
租约通过指定vApp可以运行的最长时间以及vApp和vApp模板可以存储的最长时间,来控制组织的存储资源和计算资源.
此外,您还可以指定当vApp和vApp模板的存储租约过期时执行何种操作.
章4在组织中操作VMware,Inc.
392为正在运行的和已存储的虚拟机选择配额.
配额将确定组织中的每个用户可以在组织的虚拟数据中心内存储并启动多少个虚拟机.
对于添加到组织的所有新用户而言,您指定的配额将成为默认值.
3为资源密集型操作选择限制.
某些vCloudDirector操作(例如,复制和移动)比其他操作需要消耗更多的资源.
限制可以防止很耗资源的操作影响组织中的所有用户,还可以防御拒绝服务攻击.
4为每个虚拟机选择VMware远程控制台的同时连接数.
出于性能或安全原因,您可能需要限制同时连接数.
注意此设置不影响虚拟网络计算(VNC)或远程桌面协议(RDP)连接.
5(可选)选中已启用帐户锁定复选框,然后选择在锁定用户帐户之前接受的无效登录次数,并选择锁定时长.
6单击下一步.
查看组织配置文件您可以查看并修改组织配置文件中的部分信息您是组织管理员.
步骤1单击管理.
2在左侧窗格中,选择设置>常规.
3您可以完成以下操作.
n查看组织的默认URL.
n修改组织全名.
n键入描述.
4单击应用.
修改电子邮件设置您可以查看并修改系统管理员创建组织时设置的默认电子邮件设置.
您是组织管理员.
步骤1单击管理.
2在左侧窗格中,选择设置>电子邮件.
3选择SMTP服务器选项.
选项描述使用系统默认SMTP服务器组织将使用系统SMTP服务器.
设置组织SMTP服务器组织将使用其自身的SMTP服务器.
键入SMTP服务器的DNS主机名称或IP地址和端口号.
(可选)选中需要身份验证复选框,并键入用户名和密码.
vCloudDirector用户指南40VMware,Inc.
4选择通知设置选项.
选项描述使用系统默认通知设置组织将使用系统通知设置.
设置组织通知设置组织将使用其自身的通知设置.
键入显示为组织电子邮件的发件人的电子邮件地址,键入用作组织电子邮件主题前缀的文本,并选择组织电子邮件的收件人.
5(可选)键入目标电子邮件地址,并单击测试电子邮件设置,以验证所有SMTP服务器设置是否已按预期配置.
6单击应用.
修改组织的策略您可以查看并修改创建组织时系统管理员设置的默认策略.
您是组织管理员.
步骤1单击管理.
2在左侧窗格中,选择设置>策略.
3选择vApp和vApp模板的租约选项.
租约通过指定vApp可以运行的最长时间以及vApp和vApp模板可以存储的最长时间,来控制组织的存储资源和计算资源.
此外,您还可以指定当vApp和vApp模板的存储租约过期时执行何种操作.
4为正在运行的和已存储的虚拟机选择配额.
配额将确定组织中的每个用户可以在组织的虚拟数据中心内存储并启动多少个虚拟机.
对于添加到组织的所有新用户而言,您指定的配额将成为默认值.
5为资源密集型操作选择限制.
某些vCloudDirector操作(例如,复制和移动)比其他操作需要消耗更多的资源.
限制可以防止很耗资源的操作影响组织中的所有用户,还可以防御拒绝服务攻击.
6为每个虚拟机选择VMware远程控制台的同时连接数.
出于性能或安全原因,您可能需要限制同时连接数.
注意此设置不影响虚拟网络计算(VNC)或远程桌面协议(RDP)连接.
7(可选)选中已启用帐户锁定复选框,然后选择在锁定用户帐户之前接受的无效登录次数,并选择锁定时长.
8单击应用.
设置组织虚拟机的默认域您可以设置组织中创建的虚拟机可以加入的默认域.
无论是否指定默认域,虚拟机始终可以加入它们具有凭据的域.
您是组织管理员.
步骤1单击管理.
2在左侧窗格中,选择设置>客户机个性化.
3选择为此组织中的虚拟机启用域加入.
章4在组织中操作VMware,Inc.
414键入域名、域用户名和域密码.
这些凭据将应用于常规域用户,而不是域管理员.
5单击应用.
管理组织中的用户和组您可以管理用户和组在组织中所具有的角色和权限.
您是组织管理员.
步骤1单击管理.
2在左侧窗格中,选择成员>用户或成员>组.
您可以修改属性或角色.
3右键单击用户或组,并选择属性.
4进行必要更改,然后单击确定.
用户或组的设置随即更新.
另请参见第15页,第2章"管理用户和组"管理组织中的资源您必须监控并管理添加到组织中的资源.
您是组织管理员.
步骤1单击管理.
2在左侧窗格的云资源下,选择虚拟数据中心或网络.
组织中的vDC和网络将显示在右侧窗格中.
另请参见第21页,第3章"管理云资源"管理组织中的虚拟机您可以管理组织中的虚拟机.
虚拟机提供虚拟机控制台级别的vCloudDirector操作的访问权限.
您是组织管理员.
步骤1单击我的云.
2在左侧窗格中,选择VM.
3选择虚拟机,单击鼠标右键并选择属性.
4在每个选项卡中修改相关属性,并单击确定.
下一步有关管理虚拟机的详细信息,请参见第83页,第9章"使用虚拟机".
vCloudDirector用户指南42VMware,Inc.
查看组织日志任务和事件您可以查看组织中的任务和事件,监控并审核vCloudDirectory活动.
vCloudDirector任务是长时间运行的操作,它们的状态将随任务进度的改变而改变.
例如,任务的状态通常以正在运行开始.
任务完成后,其状态会变为成功或错误.
vCloudDirector事件是表示vCloudDirector对象操作的重要部分或重大状态改变的一次性事件.
vCloudDirector还会在用户每次登录时记录一个事件,并注明尝试是否成功.
查看组织事件您可以查看组织的日志来监控组织级别的事件.
失败事件和查看事件将按用户列出.
您是组织管理员.
步骤1单击我的云.
2在左侧窗格中,单击日志.
3单击事件选项卡.
vCloudDirector将显示有关每个组织级别事件的信息.
4双击事件可查看详细信息.
只有系统管理员才能查看大多数事件的详细信息.
查看组织任务您可以查看组织中的任务,帮助您更有效地监控组织并排除故障.
您是组织管理员.
步骤1单击我的云.
2在左侧窗格中,单击日志.
3在任务选项卡中,您可以检查组织中的任务.
4选择任务,单击鼠标右键并选择打开.
5查看信息并单击确定.
下一步要对失败的任务进行故障排除,请与系统管理员联系.
章4在组织中操作VMware,Inc.
43vCloudDirector用户指南44VMware,Inc.
使用目录5目录是组织中的vApp模板和媒体文件的容器.
组织管理员和目录作者均可在组织中创建目录.
目录内容可以与组织中的其他用户共享,也可以发布到vCloudDirector安装中的所有组织.
vCloudDirector中的目录分为两种:组织目录和公用目录.
组织目录包括可以与组织中其他用户共享的vApp模板和媒体文件.
如果系统管理员已为您的组织启用目录发布,则您可以发布组织目录,以创建公用目录.
vCloudDirector安装中的任何组织的组织管理员均可查看公用目录中的vApp模板和媒体文件,并将这些文件复制到组织的目录中,以便成员使用.
您可以采用两种方式将vApp模板添加到目录.
可以将OVF包直接上载到目录,或者将vApp另存为vApp模板.
有关详细信息,请参见第57页,"将OVF软件包作为vApp模板上载"和第59页,"将vApp另存为vApp模板".
您可以将媒体文件直接上载到目录.
请参见第51页,"上载媒体文件".
组织成员可以访问自己拥有或他人与其共享的vApp模板和媒体文件.
组织管理员和系统管理员可与组织中的每位用户或组织中的特定用户和组共享目录.
请参见第46页,"共享目录".
本章讨论了以下主题:n第45页,"添加新目录"n第46页,"访问目录"n第46页,"发布目录"n第46页,"共享目录"n第47页,"更改目录的所有者"n第47页,"删除目录"n第48页,"修改目录的属性"n第48页,"了解目录及其内容"n第48页,"在已发布目录中操作"添加新目录您可以创建目录,以便将vApp模板和媒体文件分组.
您至少是目录作者.
步骤1单击目录>我的组织目录.
2在目录选项卡中,单击添加目录按钮.
3键入目录名称和可选描述,并单击下一步.
VMware,Inc.
454(可选)要与组织的成员共享目录,请单击添加成员,选择用户和组,选择访问级别,单击确定,然后单击下一步.
5选择目录发布选项,并单击下一步.
选项描述请勿向其他组织发布此目录此目录对vCloudDirector安装中的其他组织不可见或不可用.
向所有组织发布此目录对vCloudDirector安装中的所有其他组织可见.
具有必要权限的用户(默认情况下指组织管理员)可以查看目录项,并将其复制到本地组织目录.
注意此选项有可能不可用,具体取决于组织设置.
6检查摘要,并单击完成.
访问目录根据您在组织中的角色,您可以访问您组织中的目录,以及其他组织发布的公用目录.
n要访问公用目录,您必须是组织管理员.
n要访问组织中的目录,您至少必须是vApp作者.
步骤1单击目录.
2在左侧窗格中,单击目录选项.
n我的组织目录n公用目录3在右侧窗格中,选择目录,单击鼠标右键并选择打开.
发布目录发布目录之后,vCloudDirector中的所有组织均可查看此目录.
您至少是目录作者.
前提条件系统管理员已为组织启用目录发布.
步骤1单击目录.
2选择目录,单击鼠标右键并选择发布.
3选择向所有组织发布.
4单击确定.
所有组织中的组织管理员即可使用此目录.
共享目录共享目录,使组织中的用户可以使用其内容.
具有适当权限和访问级别的用户可以使用共享目录中的vApp模板和媒体来创建自己的vApp.
您至少是目录作者.
vCloudDirector用户指南46VMware,Inc.
步骤1单击目录>我的组织目录.
2选择目录,单击鼠标右键并选择共享.
3单击添加成员.
4选择要与其共享目录的用户和组.
选项操作组织中的每位成员选中此选项,可与每位成员共享目录.
特定用户和组选中此选项,单击特定用户和组,并单击添加.
5选择访问级别,并单击确定.
选项受支持的操作只读打开、添加到我的云、下载、复制到目录读/写打开、添加到我的云、下载、复制到目录、发布、移至目录、删除完全控制打开、添加到我的云、下载、复制到目录、发布、移至目录、删除、共享用户可以在目录及其内容中执行的实际操作取决于该用户的权限及其对目录的访问级别.
使用完全控制共享目录时,不会向用户授予其目前没有的用户权限.
6单击确定.
更改目录的所有者您可以更改目录的所有者.
删除拥有目录的用户之前,您必须先更改所有者或删除该目录.
您是组织管理员.
步骤1单击目录>我的组织目录.
2在目录选项卡中,右键单击目录,并选择更改所有者.
3从列表中选择用户或搜索用户.
您可以按全名或其用户名搜索用户.
4单击确定.
删除目录您可以从组织中删除目录.
您至少是目录作者.
前提条件目录不得包含任何vApp模板或媒体文件.
您可以将这些项目移至不同目录或删除它们.
步骤1单击目录.
2在左侧窗格中,单击我的组织目录.
3选择目录,单击鼠标右键并选择删除.
章5使用目录VMware,Inc.
474单击是.
该空目录即从组织中删除.
修改目录的属性您可以查看和修改目录属性.
您至少是目录作者.
步骤1单击目录.
2在左侧窗格中,单击我的组织目录.
3选择目录,单击鼠标右键并选择属性.
4查看常规、共享和发布选项卡中的属性.
5修改相关属性,然后单击确定.
目录属性将会更新.
了解目录及其内容目录由组织中的目录、vApp模板和媒体文件列表组成.
单击菜单栏中的目录按钮之后,将显示以下选项卡.
n目录nvApp模板n媒体如果您是组织管理员,则可以访问左侧窗格中的已发布目录.
使用目录中的vApp模板您可以访问组织目录中的vApp模板,或如果您是组织管理员,则您还可以从已发布目录中访问.
要访问组织目录中的vApp模板,请在左侧窗格中,单击我的组织目录,并单击vApp模板选项卡.
选择vApp模板并单击鼠标右键,即可查看您能够完成的操作.
使用目录中的媒体文件您可以访问组织目录中的媒体文件,或如果您是组织管理员,则您还可以从已发布目录中访问.
要访问组织目录中的媒体文件,请在左侧窗格中,单击我的组织目录,并单击媒体选项卡.
选择媒体文件并单击鼠标右键,即可查看您能够完成的操作.
在已发布目录中操作组织管理员可以访问已发布目录,并将其vApp模板和媒体文件复制到组织的目录中.
然后,他们可以与组织的其他成员共享该组织目录,以便其他成员可以使用vApp模板和媒体文件.
从公用目录访问vApp模板您可以访问已发布目录中的vApp模板,并将它们复制到您的目录中.
您是组织管理员.
vCloudDirector用户指南48VMware,Inc.
步骤1单击目录.
2在左侧窗格中,单击公用目录.
3在vApp模板选项卡中,选择vApp模板,单击鼠标右键并选择一项操作.
n打开n添加到我的云n下载n复制到目录n属性将vApp模板复制到您的目录之前,您无法修改属性.
如果选择添加到我的云,则将保存vApp模板并添加为vApp.
4单击确定.
所选择的vApp模块将添加到组织中的指定目录.
从公用目录访问媒体文件您可以访问已发布目录中的媒体文件,并将它添加到组织.
您是组织管理员.
步骤1单击目录.
2在左侧窗格中,单击公用目录.
如果媒体文件与您的CloudvApp位于同一vDC中,则这些媒体文件可供使用.
3在媒体选项卡中,选择媒体文件,单击鼠标右键并选择复制到目录.
4单击确定.
该媒体文件即复制到您的目录中.
下一步您可以选择该媒体文件,并对它执行各种操作,例如:将它移到组织中的另一个目录、删除它或修改其属性.
章5使用目录VMware,Inc.
49vCloudDirector用户指南50VMware,Inc.
使用媒体文件6目录支持您上载、复制、移动媒体文件和编辑媒体文件的属性.
本章讨论了以下主题:n第51页,"上载媒体文件"n第51页,"恢复媒体文件的上载"n第52页,"将媒体文件复制到目录"n第52页,"将媒体文件移至另一个目录"n第53页,"删除媒体文件"n第53页,"修改媒体文件属性"上载媒体文件您可以将媒体文件上载到目录.
有权访问该目录的用户可以使用媒体文件,以便在虚拟机中安装应用程序.
您至少是目录作者.
前提条件将进行上载的源计算机必须安装了Java插件1.
6.
0_10或更高版本.
步骤1单击目录>我的组织目录.
2在媒体选项卡中,单击上载按钮.
3键入媒体文件的路径,或单击浏览找到该文件,然后单击上载.
4键入媒体文件的名称和可选描述.
这是vCloudDirector中将显示的名称.
5选择目标vDC和目录.
6单击上载.
媒体文件将上载到指定的位置.
您可以单击启动"上载和下载进度"窗口按钮以跟踪进度.
恢复媒体文件的上载如果您已暂停、取消或中断媒体文件的上载,则可以恢复它.
n您至少是目录作者.
VMware,Inc.
51n如果您注销vCloudDirector,然后再登录,则会丢失传输历史记录.
您无法恢复该上载.
n挂起的传输会话的默认超时值是一小时.
您可以对此值进行配置.
n在挂起或停止的传输期间,会话每隔15分钟激活一次.
要确保会话在任务暂停时不会超时,请确保会话超时值大于15分钟.
前提条件您已启动媒体文件的上载或下载.
步骤1在启动"上载和下载进度"窗口中,单击暂停或取消.
该状态在进度窗口中将更改为已停止,在媒体文件页面中将更改为正在等待.
2在启动"上载和下载进度"窗口中,单击恢复.
上载或下载进程已恢复.
3监控启动"上载和下载进度"窗口中的进度.
将媒体文件复制到目录您可以将媒体文件复制到另一个目录.
您至少是目录作者.
前提条件您有权访问多个vDC.
步骤1单击目录.
2在媒体选项卡中,选择媒体文件,单击鼠标右键并选择复制到目录.
3键入名称和描述.
4选择目标目录和vDC.
5单击确定.
媒体文件即被复制并存储到所选目录中.
将媒体文件移至另一个目录您可以将媒体文件移至组织中的另一个目录.
您至少是目录作者.
前提条件您有权访问多个目录和vDC.
步骤1单击目录.
2在媒体选项卡中,选择媒体文件,单击鼠标右键并选择移至目录.
3选择目录和vDC.
所选的目录必须位于组织中.
vCloudDirector用户指南52VMware,Inc.
4单击确定.
媒体文件将移至所选目录.
删除媒体文件您可以从目录中删除媒体文件.
您至少是目录作者.
步骤1单击目录>我的组织目录.
2在媒体选项卡中,选择媒体文件,单击鼠标右键并选择删除.
3单击是.
该媒体文件即被删除.
修改媒体文件属性您可以查看和修改媒体文件的某些属性.
您至少是目录作者.
步骤1单击目录>我的组织目录.
2在媒体选项卡中,选择媒体文件,单击鼠标右键并选择属性.
3修改名称或描述.
4单击确定.
章6使用媒体文件VMware,Inc.
53vCloudDirector用户指南54VMware,Inc.
使用vApp模板7vApp模板是已经加载了操作系统、应用程序和数据的虚拟机映像.
这些模板可确保虚拟机配置在整个组织中是一致的.
本章讨论了以下主题:n第55页,"打开vApp模板"n第56页,"将vApp模板添加到"我的云""n第56页,"下载vApp模板"n第57页,"将OVF软件包作为vApp模板上载"n第57页,"恢复vApp模板的上载"n第58页,"将vApp模板从公用目录复制到组织目录"n第58页,"在组织目录之间复制vApp模板"n第58页,"在组织目录之间移动vApp模板"n第59页,"删除vApp模板"n第59页,"将vApp另存为vApp模板"n第60页,"修改vApp模板属性"打开vApp模板您可以打开vApp模板,了解其所含虚拟机的更多信息.
您至少是vApp用户.
步骤1单击目录.
2在左侧窗格中,单击目录选项.
n我的组织目录n公用目录您可以打开组织目录中的vApp模板;如果您是组织管理员,则还可以从公用目录中打开.
3在vApp模板选项卡中,选择vApp模板,单击鼠标右键并选择打开.
VMware,Inc.
55将vApp模板添加到"我的云"您可以将目录中的vApp模板作为vApp添加到我的云.
您至少是vApp作者.
如果vApp模板以OVF文件为基础,而该文件包括用于自定义其虚拟机的OVF属性,则这些属性将发送至vApp.
如果其中任一属性为用户可配置属性,则您可以指定值.
前提条件vApp模板可在已发布目录或本地共享目录中使用.
步骤1单击目录.
2在左侧窗格中,单击目录选项.
n我的组织目录n公用目录您可以访问组织共享目录中的vApp模板,或如果您是组织管理员,则您还可以从公用目录中访问.
3在vApp模板选项卡中,选择vApp模板,单击鼠标右键并选择添加到我的云.
4键入vApp的名称和可选描述.
5选择运行时和存储租约,并单击下一步.
6选择虚拟数据中心,在vApp中配置虚拟机,并单击下一步.
7配置自定义属性(如有),并单击下一步.
8配置vApp的网络选项,并单击下一步.
9查看vApp摘要信息,并单击完成.
vCloudDirector将在我的云>vApp页面中创建vApp.
下载vApp模板您可以将vApp模板从目录中本地下载为OVF文件.
您至少是目录作者.
前提条件将要进行下载的计算机必须安装了Java插件1.
6.
0_10或更高版本.
步骤1单击目录.
2在左侧窗格中,单击目录选项.
n我的组织目录n公用目录您可以从组织目录中下载vApp模板,或如果您是组织管理员,则还可以从公用目录中下载.
3在vApp模板选项卡中,选择vApp模板,单击鼠标右键并选择下载.
4导航到要保存OVF文件的本地文件夹,并单击保存.
可以从我的组织目录中单击启动"上载和下载进度"窗口按钮,以跟踪进度.
vCloudDirector用户指南56VMware,Inc.
将OVF软件包作为vApp模板上载您可以将远程共享和本地目录中的OVF软件包作为vApp模板上载到vCloudDirector.
您至少是目录创建者.
vCloudDirector支持基于开放虚拟化格式(OVF)规范的OVF.
如果上载的OVF文件包括用于自定义其虚拟机的OVF属性,则vApp模板中将保留这些属性.
前提条件n将进行上载的源计算机必须安装了Java插件1.
6.
0_10或更高版本.
n有关创建OVF的信息,请参见《OVF工具用户指南》和《VMwarevCenterConverter4.
0.
1用户指南》.
nvCloudDirector不支持上载压缩的OVF文件.
步骤1单击目录>我的组织目录.
2在vApp模板选项卡中,单击上载按钮.
3键入要上载的OVF文件的名称和路径,或单击浏览,选择OVF文件,然后单击上载.
4键入vApp模板的名称和可选描述.
5选择目标vDC和目录.
6单击上载.
您可以单击启动"上载和下载进度"窗口按钮以跟踪进度.
下一步验证VMwareTools是否已安装在vApp的每个虚拟机中.
请参见第94页,"在vApp中安装VMwareTools".
恢复vApp模板的上载如果已中断、暂停或取消上载进程,则可以恢复它.
n您至少是目录创建者.
n如果您注销vCloudDirector,然后再登录,则会丢失传输历史记录.
您无法恢复该上载.
n挂起传输会话的默认超时值为一小时.
您最多可以将此值配置为一小时.
n在挂起或停止的传输期间,会话每隔15分钟激活一次.
要确保会话在任务暂停时不会超时,请确保会话超时值大于15分钟.
前提条件您已启动vApp模板的上载或下载.
步骤1在启动"上载和下载进度"窗口中,单击暂停或取消.
该状态在进度窗口中将变为已停止,在vApp模板页面中将变为正在等待.
2在启动"上载和下载进度"窗口中,单击恢复.
上载或下载进程随即恢复.
3监控启动"上载和下载进度"窗口中的进度.
章7使用vApp模板VMware,Inc.
57将vApp模板从公用目录复制到组织目录您可以将vApp模板从公用目录复制到组织目录,以便组织中的用户可以使用它.
您是vApp作者或组织管理员.
前提条件您拥有目录和vDC.
步骤1单击目录.
2在左侧窗格中,单击公用目录.
3在vApp模板选项卡中,选择vApp模板,单击鼠标右键并选择复制到目录.
4键入vApp的名称和可选描述.
5选择目标目录和vDC.
选择共享目录,以使组织用户能够访问该模板.
6单击确定.
vCloudDirector随即将vApp模板复制到组织目录中.
vApp将显示在我的组织目录的vApp模板选项卡中.
在组织目录之间复制vApp模板您可以将vApp模板在同一组织的不同目录之间复制.
如果将目录与其他用户共享,而且您希望两组用户都能访问该vApp模板,则此功能十分有用.
您是组织管理员、目录作者或vApp作者.
前提条件您必须有权访问至少两个目录和一个具有可用空间的vDC.
步骤1单击目录>我的组织目录.
2在vApp模板选项卡中,右键单击vApp模板,并选择复制到目录.
3键入vApp模板的名称和可选描述.
4选择目标目录和vDC.
如果选择已发布目录,则vApp模板可用于vCloudDirector安装中的所有组织.
5单击确定.
在组织目录之间移动vApp模板您可以将vApp模板在同一组织的不同目录之间移动.
如果要将模板从已发布目录移至未发布目录或进行相反方向移动,则此功能十分有用.
您是组织管理员或目录作者.
前提条件您必须有权访问至少两个目录和一个具有可用空间的vDC.
vCloudDirector用户指南58VMware,Inc.
步骤1单击目录>我的组织目录.
2在vApp模板选项卡中,右键单击vApp模板,并选择移至目录.
3选择目标目录和vDC.
如果选择已发布目录,则vApp模板可用于vCloudDirector安装中的所有组织.
4单击确定.
vCloudDirector随即将源vApp模板复制到目标目录,然后删除源vApp模板.
删除vApp模板您可以从组织目录中删除vApp模板.
如果该目录已发布,则vApp模板还会从公用目录中删除.
您至少是vApp作者.
步骤1单击目录>我的组织目录.
2在vApp模板选项卡中,选择vApp模板,单击鼠标右键并选择删除.
3单击是.
所选vApp即被删除.
将vApp另存为vApp模板您可以将vApp作为vApp模板保存到目录中.
您至少是vApp作者.
前提条件n您的组织已有目录和具有可用空间的vDC.
nvApp必须已停止.
步骤1单击我的云.
2在左侧窗格中,单击vApp.
3右键单击vApp,并选择添加到目录.
4键入vApp模板的名称和可选描述.
5选择vDC、目录和存储租约.
6选择vApp创建选项.
根据此模板创建vApp时,将应用此选项.
使用此模板中的单个虚拟机构建vApp时,将忽略此选项.
选项描述制作相同副本从此vApp模板中创建的vApp必须遵循此vApp模板的客户机操作系统设置.
如果选中此选项,且已启用客户机自定义,则客户机操作系统将会个性化.
自定义VM设置无论vApp模板设置如何,客户机操作系统均会个性化,且如果已部署vApp,则客户机操作系统也会个性化.
此选项要求vApp中的所有虚拟机上均安装受支持的VMwareTools版本.
章7使用vApp模板VMware,Inc.
597单击确定.
vApp另存为vApp模板并显示在目标目录中.
修改vApp模板属性您可以修改vApp模板的某些基本属性.
要对vApp模板进行更多高级更改,请将它添加到我的云,进行更改后将它作为新vApp模板重新添加到目录中.
您是组织管理员.
步骤1单击目录>我的组织目录.
2在vApp模板选项卡中,右键单击vApp模板,并选择属性.
3在常规选项卡中,修改vApp模板名称和描述.
4选择vApp创建选项.
根据此模板创建vApp时,将应用此选项.
使用此模板中的单个虚拟机构建vApp时,将忽略此选项.
选项描述制作相同副本从此vApp模板中创建的vApp必须遵循此vApp模板的客户机操作系统设置.
如果选中此选项,且已启用客户机自定义,则客户机操作系统将会个性化.
自定义VM设置无论vApp模板设置如何,客户机操作系统均会个性化,且如果已部署vApp,则客户机操作系统也会个性化.
此选项要求vApp中的所有虚拟机上均安装受支持的VMwareTools版本.
5选择是否在目录中将vApp模板标记为GM版本.
如果将vApp模板标记为GM版本,则此信息将显示在vApp模板的列表中.
6要重置vApp模板存储租约,请选中重置租约复选框,并选择新存储租约.
7单击确定.
vCloudDirector用户指南60VMware,Inc.
使用vApp8vApp由一个或多个通过网络进行通信,并且使用已部署环境中的资源和服务的虚拟机组成.
一个vApp可以包含多个虚拟机.
本章讨论了以下主题:n第62页,"从vApp模板中创建vApp"n第62页,"创建新vApp"n第64页,"复制vApp"n第64页,"启动vApp"n第64页,"启动具有旧版VMwareTools的vApp"n第64页,"停止vApp"n第65页,"挂起vApp"n第65页,"放弃vApp的挂起状态"n第65页,"重置vApp或虚拟机"n第66页,"查看vApp虚拟机"n第66页,"将虚拟机添加到vApp"n第66页,"从vApp中移除虚拟机"n第67页,"设置vApp启动和停止选项"n第67页,"使用vApp中的网络"n第77页,"显示vApp图表"n第77页,"修改vApp名称和描述"n第78页,"修改vAppOVF环境属性"n第78页,"重置vApp租约"n第78页,"共享vApp"n第79页,"更改vApp的所有者"n第79页,"升级vApp的虚拟硬件版本"n第80页,"将vApp作为vApp模板保存到目录中"n第80页,"将vApp复制到另一个vDC"n第80页,"将vApp移至另一个vDC"VMware,Inc.
61n第81页,"删除vApp"从vApp模板中创建vApp您可以根据有权访问的目录中存储的vApp模板创建新vApp.
n只有组织管理员和vApp作者才能访问公用目录中的vApp模板.
nvApp用户和上述人员均可访问组织目录中共享的vApp模板.
如果vApp模板以OVF文件为基础,而该文件包括用于自定义其虚拟机的OVF属性,则这些属性将发送至vApp.
如果其中任一属性为用户可配置属性,则您可以指定值.
步骤1单击我的云>vApp.
2单击从目录添加vApp按钮.
3从下拉菜单中选择我的组织目录或公用目录.
4选择vApp模板,并单击下一步.
5键入vApp的名称和可选描述.
6选择运行时和存储租约,并单击下一步.
7选择虚拟数据中心,在vApp中配置虚拟机,并单击下一步.
8配置自定义属性(如有),并单击下一步.
9配置vApp的网络选项,并单击下一步.
10查看vApp摘要信息,并单击完成.
vCloudDirector将在我的云中创建vApp.
创建新vApp如果不想根据vApp模板创建vApp,则可以使用vApp模板中的虚拟机和/或新虚拟机创建新vApp.
您至少是vApp作者.
步骤1完成vApp配置文件第63页,创建新vApp时,您必须提供一些基本信息.
2将虚拟机添加到vApp第63页,您可以在您的目录中搜索虚拟机,然后添加到vApp,也可以添加新的空虚拟机.
3配置虚拟机第63页,选择存储此vApp而且在它启动时此vApp将运行的虚拟数据中心(vDC).
为每台虚拟机命名,并选择要连接的网络.
完成向导之后,您可以配置虚拟机的其他属性.
4配置网络第63页,您可以确定vApp及其虚拟机和网络如何连接到组织的网络中.
vCloudDirector用户指南62VMware,Inc.
完成vApp配置文件创建新vApp时,您必须提供一些基本信息.
步骤1单击我的云.
2在左侧窗格中,单击vApp,然后单击构建新vApp按钮.
3键入名称和可选描述.
4选择运行时和存储租约,并单击下一步.
将虚拟机添加到vApp您可以在您的目录中搜索虚拟机,然后添加到vApp,也可以添加新的空虚拟机.
您必须是组织管理员或vApp作者,才能访问公用目录.
步骤1要从vApp模板中添加虚拟机,请从下拉菜单中选择我的组织目录或公用目录,然后选择一个或多个虚拟机,并单击添加.
2要添加新虚拟机,请单击新建虚拟机,提供有关虚拟机的必需信息,然后单击确定.
创建新vApp之后,您可以启动新虚拟机,并安装操作系统.
3单击下一步.
配置虚拟机选择存储此vApp而且在它启动时此vApp将运行的虚拟数据中心(vDC).
为每台虚拟机命名,并选择要连接的网络.
完成向导之后,您可以配置虚拟机的其他属性.
步骤1选择一个vDC.
2(可选)修改每个虚拟机的全名和计算机名称.
3选择每个虚拟机的主网卡和网络.
4选择每个网卡的IP分配方法.
如果选择静态-手动,则键入IP地址.
5单击下一步.
配置网络您可以确定vApp及其虚拟机和网络如何连接到组织的网络中.
步骤1选择显示网络详细信息.
2查看网络信息.
3单击下一步.
4查看vApp的摘要.
5单击完成.
章8使用vAppVMware,Inc.
63复制vApp要根据现有vApp创建新vApp,则可以复制vApp,并修改副本以符合需求.
您至少是vApp用户.
步骤1单击我的云.
2在左侧窗格中,单击vApp.
3选择vApp,单击鼠标右键并选择复制到.
4键入名称和可选描述.
5选择一个vDC.
6单击确定.
下一步修改新vApp的内容和属性.
启动vApp启动vApp可启动vApp中尚未启动的所有虚拟机.
您至少是vApp作者.
步骤1单击我的云.
2在左侧窗格中,单击vApp.
3选择vApp,单击鼠标右键并选择启动.
启动具有旧版VMwareTools的vApp如果vApp中的虚拟机安装了旧版VMwareTools且已启用客户机自定义,则您可能无法启动它.
步骤1单击我的云.
2在左侧窗格中,选择vApp.
3选择vApp,单击鼠标右键并选择打开.
4选择虚拟机,单击鼠标右键并选择属性.
5在客户机操作系统自定义选项卡中,取消选中启用客户机自定义复选框,并单击确定.
6(可选)对所有虚拟机重复此步骤.
7选择该vApp,单击鼠标右键并选择启动.
停止vApp停止vApp将关闭vApp中的所有虚拟机.
您必须在停止vApp后才能执行某些操作.
例如,将vApp添加到目录、复制和移动vApp等.
您可以在vApp属性页面中指定停止vApp是否关闭其虚拟机.
vCloudDirector用户指南64VMware,Inc.
前提条件必须启动vApp.
步骤1单击我的云.
2在左侧窗格中,单击vApp.
3选择vApp,单击鼠标右键并选择停止.
4单击确定.
挂起vApp您可以挂起vApp以保存其当前状态.
前提条件vApp正在运行.
步骤1单击我的云.
2在左侧窗格中,单击vApp.
3选择vApp,单击鼠标右键并选择挂起.
vApp将停止,并将标记为已停止.
放弃vApp的挂起状态您可以放弃vApp的挂起状态.
前提条件vApp必须已停止且处于挂起状态.
步骤1单击我的云.
2在左侧窗格中,单击vApp.
3选择vApp,单击鼠标右键并选择放弃挂起状态.
4单击是.
重置vApp或虚拟机重置虚拟机时将清除状态(内存和缓存等),但vApp和虚拟机仍可继续运行.
前提条件vApp和虚拟机均已启动.
步骤1单击我的云.
2在左侧窗格中,选择vApp或VM.
3选择vApp或虚拟机,单击鼠标右键并选择重置.
章8使用vAppVMware,Inc.
65查看vApp虚拟机您可以访问和显示vApp中的虚拟机.
步骤1单击我的云.
2在左侧窗格中,单击vApp.
3选择vApp,单击鼠标右键并选择打开.
4单击虚拟机选项卡.
将虚拟机添加到vApp您可以将虚拟机添加到vApp.
您必须是组织管理员或vApp作者,才能访问公用目录中的虚拟机.
如果虚拟机以包含用于自定义的OVF属性的OVF文件为基础,则这些属性将保留在vApp中.
如果其中任一属性为用户可配置属性,则将它添加到vApp之后,您可以在虚拟机属性窗格中指定值.
有关受支持的网络适配器类型的信息,请参见http://kb.
vmware.
com/kb/1001805.
步骤1单击我的云选项卡,并单击左侧窗格中的vApp.
2右键单击vApp,并选择打开.
3在虚拟机选项卡上,单击添加VM按钮.
4要从vApp模板中添加虚拟机,请从下拉菜单中选择我的组织目录或公用目录,然后选择一个或多个虚拟机,并单击添加.
5要添加新虚拟机,请单击新建虚拟机,提供有关虚拟机的必需信息,然后单击确定.
创建新vApp之后,您可以启动新虚拟机,并安装操作系统.
6单击下一步.
7(可选)修改每个虚拟机的全名和计算机名称.
8选择每个虚拟机的主网卡和网络.
9(可选)选择显示网络适配器类型,并选择每个网卡的类型.
10选择每个网卡的IP分配方法.
如果选择静态-手动,则键入IP地址.
11单击下一步.
12选择显示网络详细信息,检查网络信息,并单击下一步.
13检查vApp摘要,并单击完成.
从vApp中移除虚拟机您可以从vApp中移除虚拟机.
您至少是vApp作者.
vCloudDirector用户指南66VMware,Inc.
前提条件虚拟机已关闭.
步骤1单击我的云.
2在左侧窗格中,单击vApp.
3选择vApp,单击鼠标右键并选择打开.
4在虚拟机选项卡中,选择虚拟机,单击鼠标右键并选择删除.
5单击是.
设置vApp启动和停止选项您可以指定启动和停止vApp时影响虚拟机的某些选项.
您至少是vApp用户.
步骤1单击我的云.
2在左侧窗格中,单击vApp.
3选择vApp,单击鼠标右键并选择属性.
4在启动和停止VM选项卡中,指定选项.
选项描述顺序对于具多个虚拟机的vApp,通过在文本框中键入数字,可以指定虚拟机启动和停止的顺序.
数字较小的虚拟机将会先启动.
不能输入负数.
启动操作确定启动包含虚拟机的vApp时该虚拟机的操作.
默认情况下,此选项设置为启动.
启动延迟指在您启动vApp与vCloudDirector启动每个虚拟机之间等待的秒数.
停止操作确定停止包含虚拟机的vApp时该虚拟机的操作.
默认情况下,此选项设置为关闭,但您也可以将其设置为关机.
停止延迟指在您停止vApp与vCloudDirector关闭每个虚拟机之间等待的秒数.
5单击确定.
使用vApp中的网络vApp中的虚拟机可以连接到vApp网络(隔离网络或路由网络)和组织网络(直连网络或防护网络).
您可以将不同类型的网络添加到vApp,以实现多种网络连接方案.
在vApp中选择网络选项卡,并选中显示网络详细信息复选框,以查看vApp可用网络的列表.
vApp中的虚拟机可以连接到这些网络.
如果要将虚拟机连接到另一个不同网络,则必须先将其添加到vApp.
vApp可以包括vApp网络和组织网络.
通过在连接下拉菜单中选择无,可以隔离vApp网络.
隔离vApp网络完全包含在vApp内.
您还可以将vApp网络路由到组织网络,提供到vApp外部虚拟机的连接.
对于路由vApp网络,您可以配置网络服务,例如,防火墙和静态路由.
您可以将vApp直接连接到组织网络.
如果多个vApp均含有连接到同一组织网络的相同虚拟机,并且要同时启动vApp,则可以防护vApp.
这样会隔离其MAC和IP地址,使您能够在不发生冲突的情况下启动虚拟机.
章8使用vAppVMware,Inc.
67查看vApp网络您可以访问和显示vApp中的网络.
步骤1单击我的云.
2在左侧窗格中,单击vApp.
3选择vApp,单击鼠标右键并选择打开.
4单击网络选项卡.
5选中显示网络详细信息以显示每个网络的详细信息.
将vApp网络添加到vApp将vApp网络添加到vApp,使该网络可用于vApp中的虚拟机.
步骤1单击我的云.
2在左侧窗格中,单击vApp,单击鼠标右键并选择打开.
3在网络选项卡中,选中显示网络详细信息复选框.
4单击添加网络按钮.
5选择vApp网络,并单击下一步.
6键入网络规范,并单击下一步.
7键入网络名称和可选描述,并单击下一步.
8检查vApp网络设置,并单击完成.
vCloudDirector即会创建隔离vApp网络,并将其显示在网络列表中.
9(可选)在连接下拉菜单中,选择组织网络.
这会将vApp网络路由到组织网络.
10单击应用.
下一步vApp中的虚拟机即连接到该网络.
将组织网络添加到vApp将组织网络添加到vApp,使该网络可用于vApp中的虚拟机.
步骤1单击我的云.
2在左侧窗格中,单击vApp,单击鼠标右键并选择打开.
3在网络选项卡中,选中显示网络详细信息复选框.
4单击添加网络按钮.
5选择组织网络,并单击下一步.
vCloudDirector用户指南68VMware,Inc.
6选择组织网络,并单击完成.
vCloudDirector即会添加组织网络,并将其显示在网络列表中.
7(可选)选中防护vApp复选框.
这会将vApp中所有组织网络的连接从直接更改为已防护.
通过隔离虚拟机的MAC和IP地址,防护可以在不引起冲突的情况下启动不同vApp中相同的虚拟机.
8单击应用.
下一步vApp中的虚拟机即连接到该网络.
配置vApp网络的网络服务您可以为某些vApp网络配置网络服务,例如,DHCP、防火墙和网络地址转换(NAT)和静态路由.
可用的网络服务取决于vApp网络的类型.
表8-1各网络类型提供的网络服务vApp网络类型DHCP防火墙NAT静态路由直接路由XXXX隔离X为vApp网络配置DHCP您可以配置某些vApp网络,以便为vApp中的虚拟机提供DHCP服务.
为vApp网络启用DHCP时,请将vApp中虚拟机上的网卡连接到该网络,并选择DHCP作为该网卡的IP模式.
当您启动vCloudDirector之后,vCloudDirector将向虚拟机分配DHCPIP地址.
前提条件一个路由vApp网络或一个隔离vApp网络.
步骤1单击我的云选项卡,并单击左侧窗格中的vApp.
2右键单击vApp,并选择打开.
3在网络选项卡中,选中显示网络详细信息.
4右键单击vApp网络,并选择配置服务.
5单击DHCP选项卡,并选择启用DHCP.
6键入IP地址的范围,或使用默认范围.
vCloudDirector使用这些地址来满足DHCP请求.
DHCPIP地址的范围不能与vApp网络的静态IP池重叠.
7设置默认租约时间和最大租约时间,或使用默认值,并单击确定.
8单击应用.
vCloudDirector将更新网络,以提供DHCP服务.
章8使用vAppVMware,Inc.
69为vApp网络启用防火墙您可以配置某些vApp网络以提供防火墙服务.
在vApp网络中启用防火墙,以便在传入流量和/或传出流量中强制执行防火墙规则.
启用防火墙时,可以指定默认防火墙操作,以拒绝或允许所有传入和传出流量.
您还可以添加特定的防火墙规则,以允许或拒绝与规则匹配的流量通过防火墙.
这些规则的优先级高于默认防火墙操作.
请参见第70页,"将防火墙规则添加到vApp网络".
如果系统管理员已指定系统日志服务器设置,且这些设置已应用于vApp网络,则您可以记录与默认防火墙操作相关的事件.
有关应用系统日志服务器设置的信息,请参见第77页,"将系统日志服务器设置应用于vApp网络".
要查看当前系统日志服务器设置,请参见第76页,"查看vApp网络的系统日志服务器设置".
前提条件一个路由vApp网络.
步骤1单击我的云选项卡,并单击左侧窗格中的vApp.
2右键单击vApp,并选择打开.
3在网络选项卡中,选中显示网络详细信息.
4右键单击vApp网络,并选择配置服务.
5单击防火墙选项卡,并选择启用防火墙.
6选择默认防火墙操作.
7(可选)选中日志复选框,以记录与默认防火墙操作相关的事件.
8单击确定.
9单击应用.
将防火墙规则添加到vApp网络您可以将防火墙规则添加到支持防火墙的vApp网络.
您可以创建规则,以允许或拒绝与规则匹配的流量通过防火墙.
若要强制执行防火墙规则,则必须为vApp网络启用防火墙.
请参见第70页,"为vApp网络启用防火墙".
将新防火墙规则添加到vApp网络之后,它将显示在防火墙规则列表的底部.
有关设置强制执行防火墙规则的顺序的信息,请参见第71页,"对vApp网络的防火墙规则进行重新排序".
如果系统管理员已指定系统日志服务器设置,且这些设置已应用于vApp网络,则您可以记录防火墙规则事件.
有关应用系统日志服务器设置的信息,请参见第77页,"将系统日志服务器设置应用于vApp网络".
要查看当前系统日志服务器设置,请参见第76页,"查看vApp网络的系统日志服务器设置".
前提条件一个路由vApp网络.
步骤1单击我的云选项卡,并单击左侧窗格中的vApp.
2右键单击vApp,并选择打开.
3在网络选项卡中,选中显示网络详细信息.
4右键单击vApp网络,并选择配置服务.
vCloudDirector用户指南70VMware,Inc.
5单击防火墙选项卡,然后单击添加.
6键入规则的名称.
7选择流量方向.
8键入源IP地址,并选择源端口.
对于传入流量,源是组织网络.
对于传出流量,源是vApp网络.
9键入目标IP,并选择目标端口.
对于传入流量,目标是vApp网络.
对于传出流量,目标是组织网络.
10选择协议.
11选择操作.
防火墙规则可以允许或拒绝与规则匹配的流量.
12选中已启用复选框.
13(可选)选中记录防火墙规则的网络流量复选框.
如果启用此选项,则vCloudDirector会将受此规则影响的连接的日志事件发送到系统日志服务器.
14单击确定,并再次单击确定.
15单击应用.
对vApp网络的防火墙规则进行重新排序防火墙规则按照它们在防火墙列表出现的顺序强制执行.
您可以更改规则在列表中的顺序.
将新防火墙规则添加到vApp网络之后,它将显示在防火墙规则列表的底部.
如果要在现有规则之前强制执行新规则,请对规则进行重新排序.
前提条件采用两个或多个防火墙规则的路由vApp网络.
步骤1单击我的云选项卡,并单击左侧窗格中的vApp.
2右键单击vApp,并选择打开.
3在网络选项卡中,选中显示网络详细信息.
4右键单击vApp网络,并选择配置服务.
5单击防火墙选项卡.
6拖放防火墙规则,以确定应用规则的顺序.
7单击确定.
8单击应用.
为vApp网络启用IP伪装您可以配置某些vApp网络以提供IP伪装服务.
在vApp网络中启用IP伪装之后,可以对该组织网络隐藏虚拟机的内部IP地址.
启用IP伪装时,vCloudDirector会将虚拟机的专用内部IP地址转换为适用于出站流量的公用IP地址.
前提条件一个路由vApp网络.
章8使用vAppVMware,Inc.
71步骤1单击我的云选项卡,并单击左侧窗格中的vApp.
2右键单击vApp,并选择打开.
3在网络选项卡中,选中显示网络详细信息.
4右键单击vApp网络,并选择配置服务.
5单击NAT选项卡,并选择端口转发.
6选择启用IP伪装,并单击确定.
7单击应用.
将端口转发规则添加到vApp网络通过添加NAT映射规则,您可以配置某些vApp网络以提供端口转发.
端口转发能让用户从外部访问在vApp网络上虚拟机中运行的服务.
配置端口转发之后,vCloudDirector会针对入站流量将外部端口映射到在虚拟机的端口上运行的服务.
将新端口转发规则添加到vApp网络之后,它将显示在NAT映射规则列表的底部.
有关如何设置端口转发规则强制执行顺序的信息,请参见第73页,"对vApp网络的端口转发规则进行重新排序".
前提条件一个路由vApp网络.
步骤1单击我的云选项卡,并单击左侧窗格中的vApp.
2右键单击vApp,并选择打开.
3在网络选项卡中,选中显示网络详细信息.
4右键单击vApp网络,并选择配置服务.
5单击NAT选项卡,选择端口转发,并单击添加.
6配置端口转发规则.
a选择外部端口.
b选择内部端口.
c针对要转发的流量类型选择协议.
d选择VM接口.
e单击确定.
7单击确定.
8单击应用.
将IP转换规则添加到vApp网络通过添加NAT映射规则,您可以配置某些vApp网络以提供IP转换.
创建网络的IP转换规则时,vCloudDirector会将DNAT和SNAT规则添加到与网络的端口组相关联的vShieldEdge.
DNAT规则会将入站流量的外部IP地址转换为内部IP地址.
SNAT规则会将出站流量的内部IP地址转换为外部IP地址.
如果网络还使用IP伪装,则SNAT规则优先.
vCloudDirector用户指南72VMware,Inc.
前提条件一个路由vApp网络.
步骤1单击我的云选项卡,并单击左侧窗格中的vApp.
2右键单击vApp,并选择打开.
3在网络选项卡中,选中显示网络详细信息.
4右键单击vApp网络,并选择配置服务.
5单击NAT选项卡,选择IP转换,并单击添加.
6选择VM接口和映射模式,并单击确定.
对于手动映射模式,请键入外部IP地址.
7单击确定.
8单击应用.
对vApp网络的端口转发规则进行重新排序端口转发规则按照它们在NAT映射列表中出现的顺序强制执行.
您可以更改规则在列表中的顺序.
将新端口转发规则添加到vApp网络之后,它将显示在NAT映射规则列表的底部.
要在现有规则之前强制执行新规则,请对规则进行重新排序.
前提条件采用两个或多个端口转发规则的路由vApp网络.
步骤1单击我的云选项卡,并单击左侧窗格中的vApp.
2右键单击vApp,并选择打开.
3在网络选项卡中,选中显示网络详细信息,并单击详细信息.
4在NAT选项卡中,单击并拖动规则,以确定应用规则的顺序,并单击确定.
5单击应用.
为vApp网络启用静态路由您可以对某些vApp网络进行配置,使其提供静态路由服务.
在两个或更多vApp网络上启用静态路由之后,可以添加静态路由,以允许不同vApp网络上的虚拟机之间进行通信.
要在两个vApp网络之间路由流量,则必须在两个网络上均启用静态路由.
前提条件一个路由vApp网络.
步骤1单击我的云选项卡,并单击左侧窗格中的vApp.
2右键单击vApp,并选择打开.
3在网络选项卡中,选中显示网络详细信息.
4右键单击vApp网络,并选择配置服务.
章8使用vAppVMware,Inc.
735在静态路由选项卡上,选择启用静态路由并单击确定.
6单击应用.
下一步在另一个vApp网络上启用静态路由,并在两个vApp网络之间创建静态路由.
将静态路由添加到vApp网络您可以在路由到同一组织网络的两个vApp网络之间添加静态路由.
两个网络之间可通过静态路由传输流量.
您无法将静态路由添加到已防护的vApp或在重叠的网络之间添加静态路由.
将静态路由添加到vApp网络之后,请配置网络防火墙规则,使其允许在静态路由上传输流量.
对于采用静态路由的vApp,您应选中始终使用分配的IP地址,直至此vApp或关联网络被删除复选框.
仅当包含静态路由的vApp在运行时,静态路由才会起作用.
如果更改vApp的父网络、删除vApp或删除vApp网络,且该vApp包括静态路由,则这些路由将无法起作用,而且您必须手动删除它们.
前提条件nvShield5.
0.
n路由到同一组织网络的两个vApp网络.
n这两个vApp网络处于至少已启动一次的vApp中.
n两个vApp网络均已启用静态路由.
步骤1单击我的云选项卡,并单击左侧窗格中的vApp.
2右键单击第一个vApp,并选择打开.
3在网络选项卡中,选中显示网络详细信息.
4右键单击vApp网络,并选择配置服务.
5在静态路由选项卡上,单击添加.
6键入名称、网络地址和下一跳IP,并单击确定.
该网络地址将用于要添加静态路由的vApp网络.
下一跳IP是指该vApp网络的路由器的外部IP地址.
7单击确定.
8单击应用.
9对于第二个vApp网络,请重复步骤2至步骤8.
示例:静态路由示例vApp网络1和vApp网络2均路由到共享的组织网络.
您可以在每个vApp网络上创建静态路由,以允许在网络之间传输流量.
可以使用vApp网络信息来创建静态路由.
表8-2网络信息网络名称网络规范路由器外部IP地址vApp网络1192.
168.
1.
0/24192.
168.
0.
100vApp网络2192.
168.
2.
0/24192.
168.
0.
101共享的组织网络192.
168.
0.
0/24不适用在vApp网络1上,创建指向vApp网络2的静态路由.
在vApp网络2上,创建指向vApp网络1的静态路由.
vCloudDirector用户指南74VMware,Inc.
表8-3静态路由设置vApp网络路由名称网络下一跳IP地址vApp网络1tovapp2192.
168.
2.
0/24192.
168.
0.
101vApp网络2tovapp1192.
168.
1.
0/24192.
168.
0.
100下一步为vApp网络创建防火墙规则,允许在静态路由上传输流量.
重置vApp网络如果DHCP设置、防火墙设置等与vApp网络相关联的网络服务未按预期运行,则组织管理员可以重置网络.
网络服务在重置期间不可用.
前提条件vApp正在运行.
步骤1单击我的云.
2在左侧窗格中,单击vApp.
3选择vApp,单击鼠标右键并选择打开.
4在网络选项卡中,选中显示网络详细信息复选框.
5选择vApp网络,单击鼠标右键并选择重置网络.
6单击是.
删除vApp网络如果您不再需要vApp中的某个网络,则可以将其删除.
前提条件vApp已停止,且vApp中的任何虚拟机均未与该网络相连.
步骤1单击我的云.
2在左侧窗格中,选择vApp.
3选择vApp,单击鼠标右键并选择打开.
4在网络选项卡中,选中显示网络详细信息复选框.
5右键单击列表中的网络,并选择删除.
6单击应用.
修改网络属性您可以修改vApp中网络的属性.
步骤1选择管理.
2选择云资源>网络.
章8使用vAppVMware,Inc.
753选择网络,单击鼠标右键并选择属性.
您可以修改网络规范的名称、描述和某些部分.
4修改相关属性,然后单击确定.
5单击应用.
显示vApp网络的IP分配您可以检查vApp中网络的IP分配.
步骤1单击我的云.
2在左侧窗格中,选择vApp.
3选择vApp,单击鼠标右键并选择打开.
4在网络选项卡中,选中显示网络详细信息复选框.
5选择网络,单击鼠标右键并选择IP分配.
6查看分配情况,并单击确定.
配置IP地址持久性默认情况下,停止运行vApp或关闭虚拟机时,vCloudDirector将释放虚拟机正在使用的任何IP和MAC地址.
您可以配置vApp,使它保留其虚拟机的网络地址,直到删除vApp、VM或网络为止.
静态路由依赖于vApp中的虚拟机和虚拟路由器的IP地址.
对于使用静态路由的vApp,请启用IP持久性,确保vApp的静态路由始终有效.
步骤1单击我的云.
2在左侧窗格中,选择vApp.
3选择vApp,单击鼠标右键并选择打开.
4在网络选项卡中,选中始终使用分配的IP地址.
.
.
复选框,并单击应用.
vApp中的虚拟机将保留其分配的IP和MAC地址,即使它们关闭时亦如此.
查看vApp网络的系统日志服务器设置您可以查看路由vApp网络的系统日志服务器设置.
vCloudDirector支持将与防火墙规则相关的事件记录到由系统管理员指定的系统日志服务器中.
如果vApp网络没有任何系统日志服务器设置,而且您认为应当进行设置,或者如果设置不符合您的期望,则您可以将网络与最新的系统日志服务器设置同步.
请参见第77页,"将系统日志服务器设置应用于vApp网络".
同步之后,如果仍有问题,请与系统管理员联系.
前提条件一个路由vApp网络.
步骤1单击我的云.
2在左侧窗格中,单击vApp.
vCloudDirector用户指南76VMware,Inc.
3选择vApp,单击鼠标右键并选择打开.
4在网络选项卡中,选择vApp网络,单击鼠标右键并选择属性.
5单击系统日志服务器设置选项卡.
将系统日志服务器设置应用于vApp网络您可以将系统日志服务器设置应用于路由vApp网络,以启用防火墙规则日志记录.
系统日志服务器设置只能由系统管理员指定.
您应将这些设置应用于系统管理员指定它们之前便已创建的任何vApp网络.
此外,只要系统管理员更改设置,您均应将系统日志服务器设置应用于vApp网络.
前提条件一个路由vApp网络.
步骤1单击我的云.
2在左侧窗格中,单击vApp.
3选择vApp,单击鼠标右键并选择打开.
4在网络选项卡中,选择vApp网络,单击鼠标右键并选择同步系统日志服务器设置.
5单击是.
显示vApp图表vApp图表显示了vApp中虚拟机和网络的图形视图.
步骤1单击我的云.
2在vApp页面中,选择vApp,单击鼠标右键并选择打开.
3单击vApp图表选项卡.
随即显示vApp图表.
下一步在此选项卡中,您能够执行在虚拟机和网络选项卡中执行的大部分相同操作.
修改vApp名称和描述您可以更改与vApp相关联的名称和描述,使它更有意义.
您至少是vApp用户.
步骤1单击我的云.
2在左侧窗格中,单击vApp.
3选择vApp,单击鼠标右键并选择属性.
4在常规选项卡中,修改vApp名称和描述,并单击确定.
章8使用vAppVMware,Inc.
77修改vAppOVF环境属性如果vApp包括用户可配置的OVF环境属性,则可以查看并修改这些属性.
如果vApp中的虚拟机包括具有相同名称的用户可配置属性的值,则虚拟机值优先.
前提条件vApp已停止,且其OVF环境包括用户可配置属性.
步骤1单击我的云.
2在左侧窗格中,单击vApp.
3选择vApp,单击鼠标右键并选择属性.
4在自定义属性选项卡中,修改属性,并单击确定.
重置vApp租约您可以重置vApp的运行时和存储租约.
您至少是vApp用户.
步骤1单击我的云.
2在左侧窗格中,单击vApp.
3选择vApp,单击鼠标右键并选择属性.
4在常规选项卡中,选中重置租约复选框,选择运行时和存储租约,并单击确定.
共享vApp您可以与组织中的其他组或用户共享vApp.
您设置的访问控制将确定可以在共享的vApp中完成的操作.
步骤1单击我的云.
2在左侧窗格中,单击vApp.
3选择vApp,单击鼠标右键并选择共享.
4单击添加成员.
5选择要与其共享vApp的用户.
选项操作组织中的每位成员选中此选项.
特定用户和组选中此选项,选择用户和组,并单击添加.
vCloudDirector用户指南78VMware,Inc.
6为用户和组选择访问级别.
选项描述完全控制用户可以打开和启动vApp,并将其另存为vApp模板(添加到目录)、更改所有者、复制到目录以及修改属性.
读/写用户可以打开和启动vApp,并将其另存为vApp模板(添加到目录)、复制到目录以及修改属性.
只读用户对vApp仅具有读取访问权限.
7单击确定.
您的vApp将与指定的用户或组共享.
更改vApp的所有者如果vApp的所有者离开公司或者在公司内的角色改变,则您可以更改该所有者.
您是组织管理员.
步骤1单击我的云.
2在左侧窗格中,单击vApp.
3选择vApp,单击鼠标右键并选择更改所有者.
4搜索用户或从列表中选择一个用户.
您可以按用户名或全名搜索.
5单击确定.
新所有者的名称即显示在vApp页面中的所有者列中.
升级vApp的虚拟硬件版本您可以将vApp中所有虚拟机的虚拟硬件版本进行升级.
虚拟硬件版本越高,支持的功能越多.
vCloudDirector支持硬件版本4、硬件版本7和硬件版本8的虚拟机,具体取决于组织的虚拟数据中心所使用的资源.
您不能将vApp中虚拟机的硬件版本降级.
前提条件vApp必须已停止,而且其虚拟机必须安装了最新的VMwareTools版本.
步骤1单击我的云.
2在左侧窗格中,单击vApp.
3选择vApp,单击鼠标右键并选择升级虚拟硬件版本.
4单击是.
章8使用vAppVMware,Inc.
79将vApp作为vApp模板保存到目录中您可以将vApp另存为vApp模板,并添加到目录中.
步骤1单击我的云.
2在左侧窗格中,单击vApp.
3选择vApp,单击鼠标右键并选择添加到目录.
4(可选)修改名称和描述.
5选择目标vDC和目录.
6在存储租约:下拉菜单中,选择您希望vApp模板何时过期.
7选择选项.
选项描述制作相同副本从此vApp模板中创建的vApp必须遵循此vApp模板的客户机操作系统设置.
如果选中此选项,且已启用客户机自定义,则客户机操作系统将会个性化.
自定义VM设置无论vApp模板设置如何,客户机操作系统均会个性化,且如果已部署vApp,则客户机操作系统也会个性化.
8单击确定.
该vApp即作为一个vApp模板保存在所选目录中.
将vApp复制到另一个vDC将vApp复制到另一个vDC之后,原始vApp将保留在源vDC中.
步骤1单击我的云.
2在左侧窗格中,单击vApp.
3选择vApp,单击鼠标右键并选择复制到.
4键入名称和描述.
5选择一个vDC.
6单击确定.
此vApp的新vDC即显示在vApp页面的vDC列中.
将vApp移至另一个vDC将vApp移至另一个vDC时,vApp将从源vDC中删除.
您至少是vApp作者.
前提条件vApp已停止.
步骤1单击我的云.
vCloudDirector用户指南80VMware,Inc.
2在左侧窗格中,单击vApp.
3选择vApp,单击鼠标右键并选择移至.
4选择vDC.
5单击确定.
删除vApp将vApp从组织中移除之后,您便可以将其删除.
您至少必须是vApp作者.
前提条件必须将vApp停止.
步骤1单击我的云.
2在左侧窗格中,单击vApp.
3选择vApp,单击鼠标右键并选择删除.
4单击是.
章8使用vAppVMware,Inc.
81vCloudDirector用户指南82VMware,Inc.
使用虚拟机9虚拟机拥有客户机操作系统,可在其上安装和运行该操作系统支持的任何软件.
在vCloudDirector中,您可以安装VMwareTools、插入DVD和软盘并远程连接到虚拟机.
以下操作是您可以在虚拟机上执行的最基本的操作.
n启动,等同于启动物理机.
n关闭,等同于关闭物理机.
n挂起,冻结已部署的虚拟机的CPU.
如果需要离开虚拟机但不想丢失其当前状态,则可挂起虚拟机.
n重置,关闭然后再打开虚拟机.
本章讨论了以下主题:n第84页,"打开虚拟机控制台"n第84页,"启动虚拟机"n第84页,"关闭虚拟机"n第85页,"重置vApp或虚拟机"n第85页,"挂起虚拟机"n第85页,"恢复已挂起的虚拟机"n第85页,"放弃虚拟机的挂起状态"n第86页,"插入CD/DVD"n第86页,"弹出CD/DVD"n第86页,"插入软盘"n第86页,"弹出软盘"n第87页,"升级虚拟机的虚拟硬件版本"n第87页,"远程连接到虚拟机"n第87页,"将虚拟机复制到或移至vApp"n第88页,"删除虚拟机"n第88页,"修改虚拟机的常规属性"n第89页,"修改虚拟机的CPU和内存"n第89页,"修改虚拟机的OVF环境属性"n第90页,"配置虚拟机的资源分配设置"VMware,Inc.
83n第91页,"修改虚拟机硬盘"n第92页,"修改虚拟机网络接口"n第94页,"安装VMwareTools"n第104页,"客户机操作系统"打开虚拟机控制台通过访问虚拟机控制台,您可以查看有关虚拟机的信息、使用客户机操作系统并执行影响客户机操作系统的操作.
您可能需要安装VMware远程控制台插件.
请在显示的对话框中单击安装.
前提条件虚拟机已启动.
步骤1单击我的云.
2在左侧窗格中,单击VM.
3选择虚拟机,单击鼠标右键并选择弹出控制台.
连接一个或多个客户端设备时,如果关闭或刷新虚拟机控制台,则这些设备将断开连接.
启动虚拟机启动虚拟机相当于开启物理机的电源.
对于已启用客户机自定义的虚拟机,除非它已安装VMwareTools的当前版本,否则您无法启动它.
前提条件虚拟机已关闭.
步骤1单击我的云.
2在左侧窗格中,单击VM.
3选择虚拟机,单击鼠标右键并选择启动.
关闭虚拟机关闭虚拟机相当于关闭物理机的电源.
前提条件虚拟机已启动.
步骤1单击我的云.
2在左侧窗格中,单击VM.
3选择虚拟机,单击鼠标右键并选择关闭.
vCloudDirector用户指南84VMware,Inc.
重置vApp或虚拟机重置虚拟机时将清除状态(内存和缓存等),但vApp和虚拟机仍可继续运行.
前提条件vApp和虚拟机均已启动.
步骤1单击我的云.
2在左侧窗格中,选择vApp或VM.
3选择vApp或虚拟机,单击鼠标右键并选择重置.
挂起虚拟机挂起虚拟机可保留其当前状态.
前提条件虚拟机已启动.
步骤1单击我的云.
2在左侧窗格中,单击VM.
3选择虚拟机,单击鼠标右键并选择挂起.
4单击是.
恢复已挂起的虚拟机您可以恢复已挂起的虚拟机,以启动它并使其恢复到您挂起它时所处的状态.
前提条件虚拟机已挂起.
步骤1单击我的云.
2在左侧窗格中,单击VM.
3选择虚拟机,单击鼠标右键并选择恢复.
放弃虚拟机的挂起状态如果虚拟机处于挂起状态,则您可以放弃此状态,以便释放存储空间等.
步骤1单击我的云.
2在左侧窗格中,单击VM.
3选择虚拟机,单击鼠标右键并选择放弃挂起状态.
4单击是.
章9使用虚拟机VMware,Inc.
85插入CD/DVD您可以从目录中访问CD/DVD映像,以便在虚拟机的客户机操作系统中使用.
您可以安装操作系统、应用程序和驱动程序等.
前提条件您有权访问含媒体文件的目录.
步骤1单击我的云.
2在左侧窗格中,单击VM.
3在右侧窗格中,选择虚拟机,单击鼠标右键并选择从目录插入CD/DVD.
4选择媒体文件,并单击插入.
所选CD或DVD即被插入.
弹出CD/DVD在虚拟机中使用完CD或DVD之后,您可以将其弹出.
步骤1单击我的云.
2在左侧窗格中,选择VM.
3选择虚拟机,单击鼠标右键并选择弹出CD/DVD.
媒体文件将从虚拟机中移除.
插入软盘您可以从目录中访问软盘映像,以便在客户机操作系统中使用.
插入软盘之后,您可以安装操作系统、应用程序和驱动程序等.
前提条件目录中已有媒体文件.
步骤1单击我的云.
2在左侧窗格中,单击VM.
3选择虚拟机,单击鼠标右键并选择从目录插入软盘.
4使用下拉菜单选择软盘映像,或从列表选择一个软盘映像,然后单击插入.
所选软盘即被插入.
弹出软盘在虚拟机中使用完软盘之后,您可以将其弹出.
步骤1单击我的云.
vCloudDirector用户指南86VMware,Inc.
2在左侧窗格中,选择VM.
3选择虚拟机,单击鼠标右键并选择弹出软盘.
软盘将从虚拟机中移除.
升级虚拟机的虚拟硬件版本您可以升级虚拟机的虚拟硬件版本.
虚拟硬件版本越高,支持的功能越多.
vCloudDirector支持硬件版本4、硬件版本7和硬件版本8的虚拟机,具体取决于组织的虚拟数据中心所使用的资源.
您不能将虚拟机的硬件版本降级.
前提条件虚拟机必须已关闭,而且必须安装了最新版本的VMwareTools.
步骤1单击我的云.
2在左侧窗格中,单击VM.
3选择虚拟机,单击鼠标右键并选择升级虚拟硬件版本.
4单击是.
远程连接到虚拟机您可以使用远程桌面连接文件从桌面连接到已部署的虚拟机.
前提条件n虚拟机必须已启动,并且正在运行Windows客户机操作系统,而且客户机操作系统中已启用远程桌面.
n虚拟机网络中分配的IP必须可由客户端访问.
nRDP端口3389必须已在客户机操作系统中打开.
步骤1单击我的云.
2在左侧窗格中,单击VM.
3选择虚拟机,单击鼠标右键并选择下载Windows远程桌面快捷方式文件.
4在下载RDP快捷方式文件对话框中,单击是.
5导航到要保存该文件的位置,并单击保存.
6双击该文件并选择连接.
将虚拟机复制到或移至vApp您可以将虚拟机复制到或移至另一个vApp.
复制虚拟机之后,原始虚拟机将保留在源vApp中.
如果移动虚拟机,则它将从源vApp中移除.
前提条件必须将虚拟机关闭.
章9使用虚拟机VMware,Inc.
87步骤1单击我的云.
2在左侧窗格中,单击VM.
3选择虚拟机,单击鼠标右键并选择复制到或移至.
4按照提示完成向导.
5单击完成.
删除虚拟机您可以从组织中删除虚拟机.
前提条件必须将虚拟机关闭.
步骤1单击我的云.
2在左侧窗格中,单击VM.
3选择虚拟机,单击鼠标右键并选择删除.
4单击是.
修改虚拟机的常规属性您可以查看并修改虚拟机的名称、描述和其他常规属性.
前提条件必须关闭虚拟机,才能修改某些常规属性.
步骤1单击我的云.
2在左侧窗格中,单击VM.
3选择虚拟机,单击鼠标右键并选择属性.
4在常规选项卡中,修改属性,并单击确定.
选项描述全名vCloudDirector中虚拟机的显示名称.
计算机名称在客户机操作系统中设置的计算机/主机名称,用于在网络上标识虚拟机.
由于Windows操作系统对计算机名称的限制,此字段的长度限于15个字符.
描述虚拟机的可选描述.
操作系统系列指包含受支持操作系统系列的下拉列表.
操作系统指包含受支持操作系统的下拉列表.
虚拟硬件版本虚拟机的虚拟硬件版本.
选择升级到,并选择硬件版本以升级虚拟机硬件.
虚拟CPU热添加选中此复选框可启用虚拟CPU热添加.
这允许您将虚拟CPU添加到已启动的虚拟机.
仅某些客户机操作系统和虚拟机硬件版本支持此功能.
vCloudDirector用户指南88VMware,Inc.
选项描述内存热添加选中此复选框可启用内存热添加.
这允许您将内存添加到已启动的虚拟机.
仅某些客户机操作系统和虚拟机硬件版本支持此功能.
同步时间选中此复选框,可以在虚拟机的客户机操作系统与它运行于其中的虚拟数据中心之间实现时间同步.
修改虚拟机的CPU和内存您可以修改虚拟机的虚拟CPU数目和内存数.
虚拟机支持的虚拟CPU数目和内存数取决于其虚拟硬件版本.
表9-1虚拟硬件版本和CPU/内存支持虚拟硬件版本最大CPU数目最大内存HW4464GBHW78255GBHW8321011GB在添加CPU或内存之前,除非虚拟机支持内存热添加和虚拟CPU热添加,否则必须关闭虚拟机.
步骤1单击我的云.
2在左侧窗格中,单击VM.
3选择虚拟机,单击鼠标右键并选择属性.
4在硬件选项卡中,选择虚拟机的CPU数目和总内存数.
5单击确定.
修改虚拟机的OVF环境属性如果虚拟机包括用户可配置的OVF环境属性,则可以查看并修改这些属性.
如果包含该虚拟机的vApp包括具有相同名称的用户可配置属性的值,则虚拟机值优先.
前提条件虚拟机已关闭,且其OVF环境包括用户可配置的属性.
步骤1单击我的云.
2在左侧窗格中,单击VM.
3选择虚拟机,单击鼠标右键并选择属性.
4在自定义属性选项卡中,修改属性,并单击确定.
章9使用虚拟机VMware,Inc.
89配置虚拟机的资源分配设置预留池的虚拟数据中心支持控制虚拟机级别的资源分配.
拥有必要权限的用户可以自定义分配给其虚拟机的资源数量.
使用资源分配设置(份额、预留和限制),确定为虚拟机提供的CPU数量、内存数量和存储资源数量.
用户可以采用多种选项分配资源.
n确保虚拟机的特定内存数量是由虚拟数据中心提供的.
n保证分配给特定虚拟机的虚拟数据中心资源的百分比始终高于其他虚拟机.
n设置可以分配给虚拟机的资源上限.
资源分配份额份额将指定虚拟机在vDC内的相对重要性.
如果某个虚拟机所拥有的资源份额是另一个虚拟机的两倍,则当这两个虚拟机抢占资源时,该虚拟机有权消耗两倍的资源.
份额通常指定为高、正常或低,这些值分别以4:2:1的比率指定份额值.
您还可以选择自定义,将特定的份额数(表示比例权重)分配给每个虚拟机.
为虚拟机分配份额时,应始终指定此虚拟机相对于其他已启动虚拟机的优先级.
下表列出了虚拟机的默认CPU和内存份额值.
表9-2份额值设置CPU份额值内存份额值高每个虚拟CPU占2000个份额已配置虚拟机内存的每兆字节占20个份额.
正常每个虚拟CPU占1000个份额已配置虚拟机内存的每兆字节占10个份额.
低每个虚拟CPU占500个份额已配置虚拟机内存的每兆字节占5个份额.
例如,假设某个虚拟机具有两个虚拟CPU和1GBRAM,当CPU和内存份额设置为正常时,其CPU份额为2x1000=2000,内存份额为10x1024=10240.
新虚拟机启动后,每个份额表示的相对优先级将会更改.
这会影响同一vDC中的所有虚拟机.
资源分配预留预留指定虚拟机可以获得的最小分配量.
仅当有足够未预留资源来满足某个虚拟机的预留时,vCloudDirector才允许您启动该虚拟机.
即使其资源大量加载,vDC亦能保证此数量.
预留以具体单位(兆赫或兆字节)表示.
例如,假定有2GHz资源,且您已分别为VM1和VM2指定预留1GHz.
现在,每个虚拟机均保证能获得1GHz(如果虚拟机需要1GHz资源).
但是,如果VM1仅使用500MHz,则VM2可以使用1.
5GHz.
如果需要保证虚拟机始终可以获得最低需求量的CPU或内存,则可以指定预留.
资源分配限制限制将指定可以分配给虚拟机的CPU和内存资源的上限.
vDC分配给虚拟机的资源可以超过预留资源,但不得超过限制,即使系统中存在未使用的资源时仍亦如此.
限制以具体单位(兆赫或兆字节)表示.
vCloudDirector用户指南90VMware,Inc.
CPU和内存资源限制默认为无限制.
当内存限制为无限制时,在大多数情况下,虚拟机创建时配置的内存数量将会生效.
大多数情况下,不必指定限制.
如果指定限制,则可能浪费空闲资源.
系统不允许虚拟机使用超过限制的资源,即使系统利用不足且存在空闲资源也是如此.
请仅出于合理理由指定限制.
配置虚拟机的资源分配设置您可以配置资源分配设置(份额、预留和限制),确定为虚拟机提供的CPU数量、内存数量和存储资源数量.
有关份额、预留和限制的详细信息,请参见第90页,"资源分配份额"、第90页,"资源分配预留"和第90页,"资源分配限制".
前提条件预留池vDC.
步骤1单击我的云.
2在左侧窗格中,单击VM.
3选择虚拟机,单击鼠标右键并选择属性.
4单击资源分配选项卡,并设置CPU和内存的优先级、预留和限制.
5单击确定.
修改虚拟机硬盘您可以添加、编辑硬盘或从虚拟机中删除硬盘.
添加虚拟机硬盘您可以将虚拟硬盘添加到虚拟机.
虚拟机已关闭.
步骤1单击我的云.
2在左侧窗格中,单击VM.
3选择虚拟机,单击鼠标右键并选择属性.
4在硬件选项卡的"硬盘"部分,单击添加.
5选择磁盘大小、总线类型、总线编号和单元编号,并单击确定.
下一步启动虚拟机,使用客户机操作系统工具对新磁盘进行分区和格式化.
编辑虚拟机硬盘您可以修改虚拟机硬盘的总线编号和单元编号.
虚拟机已关闭.
步骤1单击我的云.
章9使用虚拟机VMware,Inc.
912在左侧窗格中,单击VM.
3选择虚拟机,单击鼠标右键并选择属性.
4在硬件选项卡的"硬盘"部分,选择新的总线编号或单元编号,并单击确定.
删除虚拟机硬盘您可以删除虚拟机硬盘.
虚拟机已关闭.
步骤1单击我的云.
2在左侧窗格中,单击VM.
3选择虚拟机,单击鼠标右键并选择属性.
4在硬件选项卡的"硬盘"部分,单击删除,然后单击是.
5单击确定.
修改虚拟机网络接口您可以修改虚拟机网络设置、重置MAC地址、添加或删除网络接口.
虚拟机版本4支持多达四个网卡,而虚拟机版本7和8则支持多达十个网卡.
编辑网络接口设置您可以断开虚拟机网卡、更改网卡连接的网络、指定主网卡和更改网卡的IP寻址模式.
前提条件虚拟机已关闭.
步骤1单击我的云.
2在左侧窗格中,单击VM.
3选择虚拟机,单击鼠标右键并选择属性.
4在硬件选项卡的网卡部分,指定每个网卡的网络设置.
选项操作已连接取消选中该复选框可以断开网卡.
网络从下拉菜单中选择网络.
主网卡选择主网卡.
主网卡设置将确定虚拟机的默认网关和唯一网关.
虚拟机可以使用任何网卡连接到直接与网卡所在网络相连的其他虚拟机,但它只能使用主网卡连接到需要网关连接的网络中的虚拟机.
IP模式选择IP模式.
n静态-IP池从网络的IP池中获取IP地址.
n静态-手动允许您指定IP地址.
nDHCP可从DHCP服务器中获取IP地址.
IP地址如果选择静态-手动,请键入IP地址.
5单击确定.
vCloudDirector用户指南92VMware,Inc.
重置网络接口的MAC地址如果MAC地址冲突,或者需要轻松快速地放弃已保存的状态,则可重置网络接口.
前提条件虚拟机已关闭.
步骤1单击我的云.
2在左侧窗格中,单击VM.
3选择虚拟机,单击鼠标右键并选择属性.
4单击硬件选项卡.
5在网卡部分,单击MAC地址下拉菜单,并选择重置.
6单击确定.
添加网络接口您可以将一个或多个虚拟网卡添加到虚拟机.
虚拟机版本4支持多达四个网卡,而虚拟机版本7和8则支持多达十个网卡.
有关支持的网络适配器类型的信息,请参见http://kb.
vmware.
com/kb/1001805.
前提条件虚拟机已关闭.
步骤1单击我的云.
2在左侧窗格中,单击VM.
3选择虚拟机,单击鼠标右键并选择属性.
4在硬件选项卡的网卡部分,单击添加.
5(可选)修改网卡设置.
6单击确定.
移除网络接口您可以从虚拟机中移除网卡.
前提条件虚拟机已关闭.
步骤1单击我的云.
2在左侧窗格中,单击VM.
3选择虚拟机,单击鼠标右键并选择属性.
4在硬件选项卡的网卡部分,单击删除.
5单击确定.
章9使用虚拟机VMware,Inc.
93安装VMwareToolsVMwareTools支持在客户机操作系统与从中启动vCloudDirectorWeb控制台的机器之间共享文件夹,并执行剪切和粘贴操作.
vCloudDirector凭借VMwareTools自定义客户机操作系统.
使用VMwareTools,您可以将指针移入或移出虚拟机控制台窗口.
您必须启动虚拟机,才能安装VMwareTools.
在没有客户机操作系统的新虚拟机中安装VMwareTools如果新创建的虚拟机没有客户机操作系统,则必须先安装它,然后才能安装VMwareTools.
您至少必须是vApp用户.
前提条件已创建包含空白虚拟机的vApp.
步骤1单击我的云.
2在左侧窗格中,选择vApp>打开.
3在虚拟机选项卡中,选择虚拟机,单击鼠标右键并选择启动.
4登录到虚拟机控制台,并安装客户机操作系统.
5安装VMwareTools.
6关闭虚拟机.
7选择该虚拟机,单击鼠标右键并选择属性.
8在客户机操作系统自定义选项卡中,选中启用客户机自定义复选框.
9启动虚拟机.
新创建的虚拟机中的客户机操作系统即完成自定义.
在vApp中安装VMwareTools在vApp的虚拟机中安装VMwareTools时,您需了解整个过程.
通过选择虚拟机、单击鼠标右键并选择安装VMwareTools,可以在vApp内启动的客户机虚拟机上触发VMwareTools安装.
打开虚拟机控制台以继续安装.
有关在各种客户机操作系统中安装的信息,请参见表9-3.
表9-3安装VMwareTools操作参考在Windows客户机中安装第101页,"在Windows客户机上安装VMwareTools"在Linux客户机中安装n第101页,"使用RPM安装程序在X中的Linux客户机上安装VMwareTools"n第102页,"使用Tar安装程序或RPM安装程序在Linux客户机上安装VMwareTools"在Solaris客户机中安装第103页,"在Solaris客户机上安装VMwareTools"如果客户机虚拟机上的设置与vCloudDirector不同步,或者尝试执行客户机自定义失败,则可选择虚拟机,单击鼠标右键并选择启动和强制重新自定义.
vCloudDirector用户指南94VMware,Inc.
在vApp模板中选择添加到我的云或从目录添加时,vApp模板属性页面将显示以下选项.
n制作相同副本n自定义VM设置vApp模板会添加到组织中,并另存为vApp.
使用虚拟机,创建新vApp或添加新虚拟机时,请勿使用这些选项.
在vApp的虚拟机中安装VMwareTools如果vApp的虚拟机中未安装VMwareTools,则vApp部署可能会失败.
前提条件您必须停止vApp.
步骤1禁用客户机自定义第95页,要在vApp的虚拟机中安装VMwareTools,则必须禁用客户机自定义.
2启动vApp第95页,安装VMwareTools之后,必须启动vApp.
3安装VMwareTools第96页,您必须在虚拟机中安装VMwareTools,才能自定义客户机操作系统.
4停止vApp第96页,要在虚拟机上启用客户机自定义,则必须停止vApp.
5启用客户机自定义第96页,在虚拟机中安装或升级VMwareTools之后,您必须启用客户机自定义.
6启动vApp第96页,安装VMwareTools之后,必须启动vApp.
禁用客户机自定义要在vApp的虚拟机中安装VMwareTools,则必须禁用客户机自定义.
步骤1单击我的云.
2在左侧窗格中,选择VM.
3选择虚拟机,单击鼠标右键并选择属性.
4在客户机操作系统自定义选项卡中,取消选中启用客户机自定义复选框.
启动vApp安装VMwareTools之后,必须启动vApp.
步骤1单击我的云.
2在左侧窗格中,单击vApp.
启动vApp时,vApp中的虚拟机将自定义.
客户机操作系统将在自定义期间重新引导(如有必要).
章9使用虚拟机VMware,Inc.
953选择vApp,单击鼠标右键并选择启动.
安装VMwareTools您必须在虚拟机中安装VMwareTools,才能自定义客户机操作系统.
您至少是vApp用户.
前提条件已在相关虚拟机中禁用客户机自定义.
步骤1单击我的云.
2在左侧窗格中,单击vApp.
3选择vApp,单击鼠标右键并选择打开.
4在虚拟机选项卡中,选择虚拟机,单击鼠标右键并选择启动.
5选择该虚拟机,单击鼠标右键并选择安装VMwareTools.
这将触发VMwareTools安装或装载ToolsCD.
您需打开虚拟机控制台,才能完成安装.
VMwareTools即被安装.
停止vApp要在虚拟机上启用客户机自定义,则必须停止vApp.
您至少是vApp用户.
前提条件vApp已启动.
步骤1单击我的云.
2关闭虚拟机.
3选择vApp,单击鼠标右键并选择停止.
vApp将停止.
启用客户机自定义在虚拟机中安装或升级VMwareTools之后,您必须启用客户机自定义.
步骤1在客户机操作系统自定义选项卡中,选中启用客户机自定义复选框.
2如相关,请选中该对话框中的其他复选框.
启动vApp安装VMwareTools之后,必须启动vApp.
步骤1单击我的云.
vCloudDirector用户指南96VMware,Inc.
2在左侧窗格中,单击vApp.
启动vApp时,vApp中的虚拟机将自定义.
客户机操作系统将在自定义期间重新引导(如有必要).
3选择vApp,单击鼠标右键并选择启动.
在vApp模板中安装VMwareTools您可以在已启用客户机自定义的虚拟机中安装VMwareTools.
前提条件已在虚拟机的属性页面中启用客户机自定义.
步骤1将vApp模板另存为vApp第97页,要将VMwareTools安装在vApp中,则必须将它另存为vApp.
2禁用客户机自定义第97页,您必须先禁用客户机自定义,然后才能在虚拟机中安装VMwareTools.
3安装VMwareTools第98页,您必须在虚拟机中安装VMwareTools,才能自定义客户机操作系统.
4启用客户机自定义第98页,在虚拟机中安装或升级VMwareTools之后,您必须启用客户机自定义.
5将vApp添加到目录第98页,安装或升级VMwareTools之后,您可以将更新的vApp添加到目录.
将vApp模板另存为vApp要将VMwareTools安装在vApp中,则必须将它另存为vApp.
步骤1单击目录.
2在vApp模板选项卡中,选择vApp模板,单击鼠标右键并选择属性.
3选择制作相同副本.
4选择vApp模板,单击鼠标右键并选择添加到我的云.
vApp模板已另存为vApp.
下一步您需要安装VMwareTools.
禁用客户机自定义您必须先禁用客户机自定义,然后才能在虚拟机中安装VMwareTools.
步骤1在vApp页面中,选择vApp,单击鼠标右键并选择打开.
2选择我的云>vApp.
3在vApp中,选择虚拟机,单击鼠标右键并选择打开.
4在客户机操作系统自定义选项卡中,取消选中启用客户机自定义及其他所需复选框.
章9使用虚拟机VMware,Inc.
975选择虚拟机,单击鼠标右键并选择属性.
6在客户机操作系统自定义选项卡中,取消选中启用客户机自定义复选框.
7选择该vApp,单击鼠标右键并选择启动.
安装VMwareTools您必须在虚拟机中安装VMwareTools,才能自定义客户机操作系统.
您至少是vApp用户.
前提条件已在相关虚拟机中禁用客户机自定义.
步骤1单击我的云.
2在左侧窗格中,单击vApp.
3选择vApp,单击鼠标右键并选择打开.
4在虚拟机选项卡中,选择虚拟机,单击鼠标右键并选择启动.
5选择该虚拟机,单击鼠标右键并选择安装VMwareTools.
这将触发VMwareTools安装或装载ToolsCD.
您需打开虚拟机控制台,才能完成安装.
VMwareTools即被安装.
启用客户机自定义在虚拟机中安装或升级VMwareTools之后,您必须启用客户机自定义.
步骤1在客户机操作系统自定义选项卡中,选中启用客户机自定义复选框.
2如相关,请选中该对话框中的其他复选框.
将vApp添加到目录安装或升级VMwareTools之后,您可以将更新的vApp添加到目录.
步骤1选择vApp,单击鼠标右键并选择停止.
2选择该vApp,单击鼠标右键并选择将vApp添加到目录.
3选择该vApp模板,单击鼠标右键并选择属性.
4选择自定义VM设置或制作相同副本.
5(可选)如有必要,请删除vApp模板的上一个版本.
禁用客户机自定义时安装VMwareTools您可以在禁用客户机自定义时在vApp模板中安装VMwareTools.
前提条件已在虚拟机属性页面中禁用客户机自定义.
vCloudDirector用户指南98VMware,Inc.
步骤1将vApp模板另存为vApp第99页,要将VMwareTools安装在vApp中,则必须将它另存为vApp.
2安装或升级VMwareTools第99页,您可以在虚拟机中安装VMwareTools,或升级当前版本.
3启用客户机自定义第99页,在虚拟机中安装或升级VMwareTools之后,您必须启用客户机自定义.
4将vApp添加到目录第100页,安装或升级VMwareTools之后,您可以将更新的vApp添加到目录.
将vApp模板另存为vApp要将VMwareTools安装在vApp中,则必须将它另存为vApp.
步骤1单击目录.
2在vApp模板选项卡中,选择vApp模板,单击鼠标右键并选择属性.
3选择制作相同副本.
4选择vApp模板,单击鼠标右键并选择添加到我的云.
vApp模板已另存为vApp.
下一步您需要安装VMwareTools.
安装或升级VMwareTools您可以在虚拟机中安装VMwareTools,或升级当前版本.
步骤1单击我的云.
2在左侧窗格中,选择vApp.
3在vApp页面中,选择vApp,单击鼠标右键并选择打开.
4选择虚拟机,单击鼠标右键并选择属性.
5在客户机操作系统自定义选项卡中,取消选中启用客户机自定义及其他所需复选框.
6右键单击该虚拟机,并选择安装VMwareTools.
启用客户机自定义在虚拟机中安装或升级VMwareTools之后,您必须启用客户机自定义.
步骤1在客户机操作系统自定义选项卡中,选中启用客户机自定义复选框.
2如相关,请选中该对话框中的其他复选框.
章9使用虚拟机VMware,Inc.
99将vApp添加到目录安装或升级VMwareTools之后,您可以将更新的vApp添加到目录.
步骤1选择vApp,单击鼠标右键并选择停止.
2选择该vApp,单击鼠标右键并选择将vApp添加到目录.
3选择该vApp模板,单击鼠标右键并选择属性.
4选择自定义VM设置或制作相同副本.
5(可选)如有必要,请删除vApp模板的上一个版本.
升级VMwareTools如果VMwareTools的版本早于vApp虚拟机中的7299,则必须升级.
升级VMwareTools时,可能涉及到卸载现有的VMwareTools版本、以及从操作系统中装载的CD中安装新版本.
此过程也可以自动完成.
前提条件您必须停止vApp.
步骤1安装VMwareTools的新版本第100页,禁用客户机自定义之后,您可以升级VMwareTools.
2启用客户机自定义第100页,在虚拟机中安装或升级VMwareTools之后,您必须启用客户机自定义.
3启动vApp第101页,安装VMwareTools之后,必须启动vApp.
安装VMwareTools的新版本禁用客户机自定义之后,您可以升级VMwareTools.
步骤1选择该vApp,单击鼠标右键并选择启动.
2选择该虚拟机,单击鼠标右键并选择安装VMwareTools.
根据操作系统的不同,此过程可能会有所不同.
启用客户机自定义在虚拟机中安装或升级VMwareTools之后,您必须启用客户机自定义.
步骤1在客户机操作系统自定义选项卡中,选中启用客户机自定义复选框.
2如相关,请选中该对话框中的其他复选框.
vCloudDirector用户指南100VMware,Inc.
启动vApp安装VMwareTools之后,必须启动vApp.
步骤1单击我的云.
2在左侧窗格中,单击vApp.
启动vApp时,vApp中的虚拟机将自定义.
客户机操作系统将在自定义期间重新引导(如有必要).
3选择vApp,单击鼠标右键并选择启动.
在Windows客户机上安装VMwareToolsvCloudDirector使用VMwareTools来自定义Windows客户机操作系统.
前提条件n已安装VMware远程控制台插件.
n虚拟机已关闭.
n您已禁用此选项,以便在关闭的虚拟机上安装VMwareTools.
步骤1单击我的云.
2在左侧窗格中,单击VM.
3选择虚拟机,单击鼠标右键并选择安装VMwareTools.
4按照提示完成安装向导.
5单击完成.
6重新启动虚拟机.
使用RPM安装程序在X中的Linux客户机上安装VMwareTools您可以使用RPM安装程序在Linux客户机操作系统中安装VMwareTools.
前提条件已安装VMware远程控制台插件.
步骤1单击我的云.
2在左侧窗格中,单击VM.
3选择Linux虚拟机,单击鼠标右键并选择弹出控制台.
4在客户机操作系统中,启动RPM安装程序.
n在桌面上双击VMwareToolsCD图标,然后在CD-ROM的根目录中双击RPM安装程序.
n在文件管理器窗口中双击RPM安装程序.
5键入根密码,然后单击确定.
6当准备好软件包时,单击继续.
安装VMwareTools时,不会显示确认或完成按钮.
章9使用虚拟机VMware,Inc.
1017在X终端中,以root身份运行vmware-config-tools.
pl脚本来配置VMwareTools.
8按Enter接受默认值.
9升级完成之后,输入/etc/init.
d/network以重新启动网络.
10键入exit.
11要启动VMwareTools控制面板,请输入vmware-toolbox&.
使用Tar安装程序或RPM安装程序在Linux客户机上安装VMwareTools您可以使用Tar命令或RPM安装程序在含有Tar或RPM的Linux客户机操作系统中安装VMwareTools.
前提条件n已安装VMware远程控制台插件.
n虚拟机已启动.
n如果存在现有安装,则在安装前删除vmware-tools-distrib目录.
此目录的位置取决于先前执行安装时所指定的位置(例如,tmp/vmware-tools-distrib).
步骤1单击我的云.
2在左侧窗格中,单击VM.
3选择Linux虚拟机,单击鼠标右键并选择安装VMwareTools.
4再次右键单击虚拟机,并单击弹出控制台.
5在客户机操作系统中,以root(su-)身份装载VMwareTools虚拟CD-ROM映像,并切换至工作目录(例如,/tmp).
某些Linux分发版会自动装载CD-ROM.
如果您的分发版执行自动装载,请勿使用mount和unmount命令.
您仍需将VMwareTools安装程序解压至/tmp.
某些Linux分发版使用不同的设备名称或采取不同的方式组织/dev目录.
如果CD-ROM驱动器不是/dev/cdrom,或者CD-ROM的装载点并非/mnt/cdrom,则必须修改以下命令以反映您的分发版所使用的约定.
mount/dev/cdrom/mnt/cdromcd/tmp6解压安装程序并卸载CD-ROM映像.
如果在tar安装之上执行RPM安装,或者反之,安装程序将检测到先前的安装,必须转换安装程序数据库格式,而后才能继续.
选项操作在tar安装程序中在命令提示符处,键入tarzxpf/mnt/cdrom/VMwareTools-8.
5.
1-.
tar.
gzunmount/dev/cdrom,其中是该版本的内部版本号/修订号.
在RPM安装程序中在命令提示符处,键入tarzxpf/mnt/cdrom/VMwareTools-8.
5.
1-.
i386.
gzunmount/dev/cdrom,其中是该版本的内部版本号/修订号.
vCloudDirector用户指南102VMware,Inc.
7运行安装程序.
选项操作在tar安装程序中键入cdvmware-tools-distrib.
/vmware-install.
pl.
按Enter接受默认值.
在RPM安装程序中配置VMwareTools,键入vmware-config-tools.
pl,并按Enter接受默认值.
8升级完成之后,通过运行/etc/init.
d/networkrestart重新启动网络.
9键入exit.
10启动图形环境.
11在X终端中,运行vmware-toolbox&.
在Solaris客户机上安装VMwareTools您可以在Solaris客户机操作系统上安装VMwareTools.
前提条件已安装VMware远程控制台插件.
步骤1单击我的云.
2在左侧窗格中,单击VM.
3选择Solaris虚拟机,单击鼠标右键并选择安装VMwareTools.
4单击弹出控制台.
5在该虚拟机中,以root身份登录,并根据需要装载VMwareTools虚拟CD-ROM映像.
Solaris卷管理器vold将装载/cdrom/vmwaretools下的CD-ROM.
6如果未装载CD-ROM,运行以下命令重新启动卷管理器.
n/etc/init.
d/volmgtstophzwlockedn/etc/init.
d/volmgtstarthzwlocked7装载CD-ROM之后,切换至工作目录(例如,/tmp)并解压VMwareTools.
ncd/tmpngunzip-c/cdrom/vmwaretools/vmware-solaris-tools.
tar.
gz|tarxf-8运行VMwareToolstar安装程序.
ncdvmware-tools-distribn.
/vmware-install.
pl9按Enter接受默认值.
10键入exit.
11启动图形环境.
12在X终端中,输入vmware-toolbox&.
章9使用虚拟机VMware,Inc.
103客户机操作系统客户机操作系统是指在虚拟机内运行的操作系统.
您可以将客户机操作系统安装在虚拟机中,并针对使用vApp模板创建的虚拟机控制客户机操作系统自定义.
在第110页,"客户机操作系统支持"中,您可以查看受支持的客户机操作系统列表,以及自定义是自动支持、还是手动支持.
安装客户机操作系统使用客户机操作系统,您可以管理基于可用操作系统的虚拟机.
前提条件目录中必须有适当的媒体文件.
步骤1单击我的云.
2在左侧窗格中,单击VM.
3选择虚拟机,单击鼠标右键并选择插入CD/DVD.
4在面板顶部选择一个可用的媒体文件,或者选择一个媒体文件并将它添加到面板底部的vDC.
5单击确定.
6指向虚拟机名称,并按Ctrl+Alt+Del,以从ISO映像引导并启动操作系统安装程序.
7在虚拟机控制台中,键入所需信息以完成安装.
8单击完成.
自定义客户机操作系统自定义客户机操作系统时,您可以使用所需的操作系统来设置虚拟机.
对于使用vApp模板创建的虚拟机的客户机操作系统,vCloudDirector可以自定义其网络设置.
自定义客户机操作系统时,您可以根据同一vApp模板创建和部署多个唯一的虚拟机,且不会产生计算机名称或网络冲突.
当您使用客户机自定义的必备条件配置vApp模板,并根据该模板将虚拟机添加到vApp时,vCloudDirector会使用客户机自定义工具创建软件包.
当首次部署并启动虚拟机时,vCloudDirector会复制该软件包、运行工具,然后从虚拟机中删除该软件包.
了解客户机自定义自定义客户机操作系统时,您应该了解某些设置和选项.
"启用客户机自定义"复选框此复选框位于虚拟机属性页面上的客户机操作系统自定义选项卡中.
客户机自定义的目标是根据属性页面上所选的选项进行配置的.
如果选中此复选框,则系统将根据需要执行客户机自定义和重新自定义.
这一过程是所有客户机自定义功能(如:计算机名称、网络设置、设置和过期管理员/根密码、Windows操作系统的SID更改等)正常工作的必备条件.
若要使启动和强制重新自定义正常工作,则应选中此选项.
如果已选中此复选框,且vCloudDirector中虚拟机的配置参数与客户机操作系统中的设置不同步,则虚拟机属性页面上的配置文件选项卡将显示该设置与客户机操作系统不同步,并且虚拟机需要客户机自定义.
vCloudDirector用户指南104VMware,Inc.
vApp和虚拟机的客户机自定义行为以下复选框将会取消选中.
n启用客户机自定义n更改SID(在Windows客户机操作系统中)n密码重置如果要执行自定义(或者已对客户机操作系统中要反映的网络设置进行更改),则您可以选中启用客户机自定义复选框,并设置虚拟机属性页面的客户机操作系统自定义选项卡中的选项.
使用vApp模板中的虚拟机创建新vApp、并稍后添加虚拟机时,vApp模板将充当构建基块.
将目录中的虚拟机添加到新vApp时,默认情况下,该虚拟机已启用客户机自定义.
将目录中的vApp模板另存为vApp时,仅当选中启用客户机自定义复选框时,该虚拟机才会启用客户机自定义.
以下是客户机自定义设置的默认值:n启用客户机自定义复选框与目录中的源虚拟机相同.
n对于Windows客户机虚拟机,更改SID与目录中的源虚拟机相同.
n密码重置设置与目录中的源虚拟机相同.
启动vApp之前,如果需要,您可以取消选中启用客户机自定义复选框.
如果将挂起客户机操作系统安装的空虚拟机添加到vApp,则由于这些虚拟机尚未准备好进行自定义,因此默认情况下将取消选中启用客户机自定义复选框.
安装客户机操作系统和VMwareTools之后,您可以关闭虚拟机,停止vApp,选中启用客户机自定义复选框,并启动vApp和虚拟机来执行客户机自定义.
如果虚拟机名称和网络设置在经过自定义的虚拟机中已更新,则您下次启动该虚拟机时,它将重新自定义,使客户机虚拟机与vCloudDirector重新同步将vApp模板另存为vApp时自定义客户机操作系统使用vApp模板自定义客户机操作系统之前,您必须了解要进行的设置.
在vApp模板属性页面上,如果针对通过此模板创建vApp时选项选择自定义VM设置,并且选择添加到我的云或从目录添加,则默认情况下将选中启用客户机自定义复选框,并且执行客户机自定义.
以下是客户机自定义设置的默认值.
n启用客户机自定义复选框已选中.
n对于Windows客户机VM,更改SID选项与您目录中的源虚拟机相同.
n密码重置设置与您目录中的源虚拟机相同.
如果在vApp模板属性页面上选择制作相同副本,并选择添加到我的云,则无论是否启用自定义,vApp模板中的设置均会应用于新vApp.
以下是客户机自定义设置的默认值.
n启用客户机自定义复选框已取消选中.
n在Windows客户机虚拟机中,更改SID复选框已取消选中.
n密码重置设置已取消选中.
导入或上载到目录之后,以下均为默认值.
nvApp中的自定义VM设置复选框已选中n虚拟机的启用客户机自定义复选框已选中.
n对于Windows客户机VM,虚拟机的更改SID复选框已选中.
章9使用虚拟机VMware,Inc.
105n默认情况下,虚拟机的"密码重置"设置已选中.
如果您是vApp模板的所有者并且需要导入或上载到目录,则必须检查vApp中虚拟机上安装的VMwareTools版本.
为此,请选择该vApp模板,单击鼠标右键并选择打开.
Tools版本即显示在VMwareTools列中.
如果选择自定义VM设置,则应在所有虚拟机中安装VMwareTools.
有关详细信息,请参见第94页,"安装VMwareTools".
启用或禁用客户机自定义您可以为虚拟机或vApp模板禁用客户机自定义.
前提条件VMwareTools即被安装.
步骤1单击我的云.
2在左侧窗格中,单击vApp或VM.
3选择vApp或虚拟机,单击鼠标右键并选择属性.
4在客户机操作系统自定义选项卡中,选中或取消选中启用客户机自定义复选框.
5单击确定.
所选虚拟机中的客户机自定义将启用或禁用.
在vApp模板中更改虚拟机的客户机自定义设置如果将虚拟机用作创建新vApp的构建基块,则可以在vApp模板中更改虚拟机的客户机自定义设置.
步骤1单击目录.
2在vApp模板选项卡中,选择vApp模板,单击鼠标右键并选择添加到我的云.
该vApp模板即另存为一个vApp.
3选择该vApp,单击鼠标右键并选择打开.
4在虚拟机选项卡中,选择该虚拟机,单击鼠标右键并选择属性.
5在客户机自定义操作系统选项卡中,选中或取消选中启用客户机自定义复选框,并单击确定.
6选择该vApp,单击鼠标右键并选择添加到目录.
该vApp即作为一个vApp模板保存在所选目录中.
启动虚拟机并强制重新自定义如果客户机虚拟机中的设置与vCloudDirector不同步,或者尝试执行客户机自定义已失败,则您可以启动虚拟机并强制重新自定义.
您至少是vApp用户.
注意如果选中更改SID复选框,则客户机虚拟机中将会更改SID.
步骤1单击我的云.
2在vApp中,选择vApp,单击鼠标右键并选择打开.
vCloudDirector用户指南106VMware,Inc.
3在虚拟机选项卡中,选择虚拟机,单击鼠标右键并选择启动和强制重新自定义.
现在,虚拟机将重新自定义.
自定义WindowsNTvApp模板您必须手动自定义WindowsNTvApp模板.
前提条件n确保至少已安装NTSP6.
n确保已安装VMwareTools.
步骤1单击目录.
2在vApp模板选项卡中,选择vApp模板.
3单击鼠标右键并选择添加到我的云.
4在客户机操作系统中,关闭虚拟机.
5关闭虚拟机,并确保已选中启用客户机自定义复选框.
必须确保虚拟机的网卡未设置为"无"网络.
6启动vApp,并启动虚拟机.
在虚拟机启动之后,"自定义CD"将会自动装载.
7在CDROM上单击鼠标右键,并选择自动播放.
此步骤会将deployPkg.
dll文件复制到WINNT文件夹.
8关闭虚拟机.
9停止vApp10右键单击vApp模板,并选择复制到目录.
11(可选)删除原始vApp模板.
脚本将启动,该脚本会将文件复制到客户机并准备要进行自定义的虚拟机模板.
注意如果添加新WindowsNTvApp模板,则仅需一次性完成步骤4-7.
对于目录中因复制这些虚拟机而生成的其他虚拟机,无需重复上述步骤.
自定义SolarisvApp模板您必须手动自定义SolarisvApp模板.
前提条件确保已安装VMwareTools.
步骤1单击目录.
2选择vApp模板,单击鼠标右键并选择添加到我的云.
3在客户机操作系统中,关闭虚拟机.
4确保已选中启用客户机自定义复选框,并关闭虚拟机.
章9使用虚拟机VMware,Inc.
1075启动vApp,并启动虚拟机.
在虚拟机启动之后,"自定义CD"将会自动装载.
6登录到Solaris客户机操作系统.
7在终端中运行以下命令(区分大小写):/etc/init.
d/volmgtstop/etc/init.
d/volmgtstartsh/cdrom/cdrom/customize-guest.
shinstallejectcdrom8运行shutdown-y-g0-i5以从客户机操作系统中关闭虚拟机.
9停止vApp.
10选择该vApp模板,单击鼠标右键并选择复制到目录.
11(可选)删除原始vApp模板.
脚本将启动,该脚本会将文件复制到客户机并准备要进行自定义的虚拟机模板.
注意如果添加新SolarisvApp模板,则仅需一次性完成步骤4-7.
对于目录中因复制这些虚拟机而生成的其他虚拟机,无需重复上述步骤.
上载自定义脚本您可以将自定义脚本上载到虚拟机.
当根据vApp模板部署虚拟机时,该脚本会在客户机自定义之前和之后运行.
将自定义脚本添加到虚拟机后,将在以下情形下调用该脚本:n仅在初始自定义和强制重新自定义时.
n客户机自定义开始前,使用"precustomization"命令行参数.
n客户机自定义完成后,使用"postcustomization"命令行参数.
自定义脚本不能超过1500个字符.
步骤1单击我的云.
2在左侧窗格中,单击VM.
3在右侧窗格中,选择虚拟机,单击鼠标右键并选择属性.
4在自定义脚本面板的客户机操作系统自定义选项卡中,单击浏览.
5导航到脚本文件,并单击打开.
该文件必须为Windows虚拟机上的批处理文件或Unix虚拟机上的Shell脚本.
6单击确定.
vCloudDirector用户指南108VMware,Inc.
示例:自定义脚本示例Windows批处理文件示例:@echooffif"%1%"=="precustomization"(echoDoprecustomizationtasks)elseif"%1%"=="postcustomization"(echoDopostcustomizationtasks)UnixShell脚本示例:#!
/bin/shif[x$1==x"precustomization"];thenechoDoPrecustomizationtaskselif[x$1==x"postcustomization"];thenechoDoPostcustomizationtasksfi重置虚拟机的密码您可以重置虚拟机的密码.
前提条件虚拟机的客户机操作系统已个性化,且虚拟机已关闭.
步骤1单击我的云.
2在左侧窗格中,单击VM.
3选择虚拟机,单击鼠标右键并选择属性.
4在客户机操作系统自定义选项卡中,选中启用客户机自定义复选框.
5选中允许本地管理员密码复选框.
6要强制所有管理员在初次登录时更改密码,请选中需要管理员在第一次登录时更改密码复选框.
管理员必须知道旧密码.
7确定是否要自动生成密码.
要使用特定密码,请选择指定密码,并键入该密码.
8(可选)要使用特定密码,请选择指定密码,并键入该密码.
9单击确定.
虚拟机的密码将会重置.
Windows的域加入要求自动域加入功能有几个要求.
在自定义过程中,对于Windows2000,MicrosoftSysprep将尝试在网络自定义发生之前加入域.
因此,源虚拟机的网络属性可用于尝试加入域.
n如果源虚拟机的网络属性是不可解析的域控制器,则域加入将会失败.
n如果源虚拟机是使用手动配置的DNS进行配置的,则即使手动配置的DNS不在网络中,系统也会连接该DNS来解析域控制器.
如果找不到DNS,则域加入将会失败.
章9使用虚拟机VMware,Inc.
109n如果源Windows2000虚拟机是使用DHCP配置的,则系统将使用新网络的DHCP来尝试解析域控制器.
在此情况下,如果配置为DHCP的DNS可以解析域控制器,则域加入将会成功.
在MicrosoftWindowsXP或更高版本的自定义过程中,无论源虚拟机或网络设置如何,MicrosoftSysprep均会在尝试加入域之前重置客户机,使其将网络设置配置为DHCP.
若要让自动域加入成功,则网络中的DHCP必须能够解析域控制器.
在客户机操作系统个性化期间加入Windows客户机域将客户机操作系统个性化时,虚拟机可以加入Windows客户机域.
前提条件在虚拟机的属性页面中,选中启用客户机自定义复选框.
步骤1单击我的云.
2在左侧窗格中,单击VM.
3选择虚拟机,单击鼠标右键并选择属性.
4在客户机操作系统自定义选项卡中,选中启用此VM以加入域复选框.
默认情况下,替代组织设置已选中.
5键入域名、用户名和密码.
6在自定义脚本下,单击浏览以上载本地保存的文件.
7单击确定.
所选虚拟机即加入Windows客户机域.
客户机操作系统支持vCloudDirector在其虚拟机模板和虚拟机中支持各种32位和64位操作系统.
VMware建议使用版本7,但您也可以导入版本4虚拟机.
MicrosoftWindows客户机操作系统支持(32位)对于32位Windows操作系统,表9-4列出了虚拟机版本,以及客户机自定义在32位Windows客户机操作系统中是自动支持、还是手动支持.
表9-4MicrosoftWindows客户机操作系统支持(32位)操作系统虚拟机版本自定义支持MicrosoftWindows7版本7自动MicrosoftWindowsServer2008版本7自动MicrosoftWindowsServer2003,EnterpriseEdition版本7自动MicrosoftWindowsServer2003,DatacenterEdition版本7自动MicrosoftWindowsServer2003,StandardEdition版本7自动MicrosoftWindowsServer2003,WebEdition版本7自动MicrosoftWindowsSmallBusinessServer2003版本7自动vCloudDirector用户指南110VMware,Inc.
表9-4MicrosoftWindows客户机操作系统支持(32位)(续)操作系统虚拟机版本自定义支持MicrosoftWindowsVista版本7自动MicrosoftWindowsXPProfessional版本7自动MicrosoftWindows2000AdvancedServer版本7自动MicrosoftWindows2000Server版本7自动MicrosoftWindows2000Professional版本7自动MicrosoftWindowsNT4版本7手动MicrosoftWindows客户机操作系统支持(64位)对于64位Windows客户机操作系统,表9-5列出了虚拟机版本,以及客户机自定义是自动支持、还是手动支持.
表9-5MicrosoftWindows客户机操作系统支持(64位)操作系统虚拟机版本自定义支持MicrosoftWindows7版本7自动MicrosoftServer2008R2版本7自动MicrosoftWindowsServer2008版本7自动MicrosoftWindowsServer2003,EnterpriseEdition版本7自动MicrosoftWindowsServer2003,DatacenterEdition版本7自动MicrosoftWindowsServer2003,StandardEdition版本7自动MicrosoftWindowsVista版本7自动MicrosoftWindowsXPProfessional版本7自动UNIX/Linux客户机操作系统支持(32位)对于32位UNIX和Linux客户机操作系统,表9-6列出了虚拟机版本,以及客户机自定义是自动支持、还是手动支持.
表9-6UNIX/Linux客户机操作系统支持(32位)操作系统虚拟机版本自定义支持RedHatEnterpriseLinux5版本7自动RedHatEnterpriseLinux4版本7自动RedHatEnterpriseLinux3版本7自动RedHatEnterpriseLinux2版本7自动SUSEEnterpriseLinux11版本7自动SUSEEnterpriseLinux10版本7自动SUSEEnterpriseLinux8/9版本7自动OpenEnterpriseServer版本7自动Asianux3版本7自动章9使用虚拟机VMware,Inc.
111表9-6UNIX/Linux客户机操作系统支持(32位)(续)操作系统虚拟机版本自定义支持DebianGNU/Linux5版本7自动DebianGNU/Linux4版本7自动UbuntuLinux版本7自动其他2.
6xLinux版本7自动其他2.
4xLinux版本7自动其他Linux版本7自动UNIX/Linux客户机操作系统支持(64位)对于64位UNIX和Linux客户机操作系统支持,表9-7列出了虚拟机版本,以及客户机自定义是自动支持、还是手动支持.
表9-7UNIX/Linux客户机操作系统支持(64位)操作系统虚拟机版本自定义支持RedHatEnterpriseLinux5版本7自动RedHatEnterpriseLinux4版本7自动RedHatEnterpriseLinux3版本7自动SUSEEnterpriseLinux11版本7自动SUSEEnterpriseLinux10版本7自动SUSEEnterpriseLinux8/9版本7自动Asianux3版本7自动DebianGNU/UNIX5版本7自动DebianGNU/Linux4版本7自动UbuntuLinux版本7自动其他2.
6xLinux版本7自动其他2.
4xLinux版本7自动其他Linux版本7自动Solaris客户机操作系统(32位)对于32位Solaris客户机操作系统,表9-8列出了虚拟机版本,以及客户机自定义是自动支持、还是手动支持.
表9-8Solaris客户机操作系统(32位)操作系统虚拟机版本自定义支持SunSolaris10版本7手动SunSolaris9(实验)版本7手动SunSolaris8(实验)版本7手动Solaris客户机操作系统(64位)对于64位Solaris客户机操作系统,表9-9列出了虚拟机版本,以及客户机自定义是自动支持、还是手动支持.
vCloudDirector用户指南112VMware,Inc.
表9-9Solaris客户机操作系统(64位)操作系统虚拟机版本自定义支持SunSolaris10版本7手动不支持的客户机操作系统对于不支持的客户机操作系统,表9-10列出了虚拟机版本.
自定义支持在这些客户机操作系统中不可用.
表9-10不支持的客户机操作系统操作系统虚拟机版本自定义支持MicrosoftWindows98版本7否MicrosoftWindows95版本7否MicrosoftWindows3.
1版本7否NovellNetWare6.
x版本7否NovellNetWare5.
1版本7否FreeBSD(32位)版本7否FreeBSD(64位)版本7否OS/2版本7否SCOOpenServer5版本7否SCOUnixWare7版本7否DOS版本7否其他(32位)版本7否其他(64位)版本7否章9使用虚拟机VMware,Inc.
113vCloudDirector用户指南114VMware,Inc.
索引C存储租约37DDHCP网络服务23,69端口转发规则,设置顺序73F防火墙规则,设置顺序25,71份额90G过期项目,使用35IIP地址持久性76J技术支持,获取7角色,修改18K客户机操作系统将vApp模板另存为vApp时自定义客户机操作系统105了解客户机自定义104客户机自定义重置密码109更改虚拟机中的设置106加入Windows客户机域110加入域的要求109客户机操作系统支持110客户机操作系统自定义104启用或禁用客户机自定义106自定义脚本108自定义SolarisvApp模板107自定义WindowsvApp模板107M媒体文件复制52恢复上载51删除53上载51使用51修改属性53移动52在目录中访问48目录发布46访问内容46更改所有者47共享46公用目录48公用目录中的媒体文件49公用目录中的vApp模板48了解48删除47使用45属性,修改48添加新45NNAT映射规则,设置顺序27R入门9入门,主页10VvApp安装了旧版VMwareTools的情况下启动64保留IP地址76部署64查看网络68查看虚拟机66重置65,85重置vApp网络75重置租约78从vApp模板中创建62放弃挂起状态65复制64复制到另一个vDC80更改名称77更改所有者79共享78管理已过期35挂起65另存为vApp模板80配置VM63配置网络63VMware,Inc.
115配置文件63强制虚拟机的重新自定义106删除81删除网络75升级虚拟硬件版本79使用61添加vApp网络68添加现有虚拟机63添加新62添加虚拟机66添加组织网络68停止64,96网络67显示图表77显示vApp网络的IP分配76修改网络属性75移除VM66移至另一个vDC80vApp模板从另一个目录中添加58打开55复制到已发布目录58管理已过期35恢复上载57将vApp另存为vApp模板59删除59上载57使用55添加到我的云56下载56修改属性60移至已发布目录58在目录中使用48vApp网络查看系统日志服务器设置76对端口转发规则排序73IP伪装71将防火墙规则排序71配置DHCP69配置端口转发72配置防火墙70配置服务69配置IP转换72配置NAT72启用静态路由73添加防火墙规则70添加静态路由74应用系统日志服务器设置77vCloudDirector访问Web控制台10Firefox选项11更改密码13InternetExplorer选项12了解9绕过InternetExplorer中的代理12vCloudDirector,绕过Firefox中的代理11vDC管理组织中的22确定何时添加容量22使用21显示21修改属性21VMwareTools安装96,98安装或升级99安装之后启动vApp95,96,101将vApp模板保存到我的云97,99将vApp添加到目录98,100禁用客户机自定义95,97禁用客户机自定义时安装98了解94Linux使用RPM安装程序的X101Tar或RPM安装程序102启用客户机自定义96,98–100升级100Solaris103Windows101启用客户机自定义时安装97在vApp中安装95在新虚拟机中安装94VMwareTools,在vApp中94VPN27W网络服务23,69X限制90虚拟机安装客户机操作系统104插入CD/DVD86插入软盘86重置65,85重置MAC地址93CPU89打开控制台84放弃挂起状态85复制到或移至vApp87关闭84挂起85恢复85客户机操作系统104vCloudDirector用户指南116VMware,Inc.
内存89配置资源分配91启动84删除88删除硬盘92升级虚拟硬件版本87使用83弹出CD/DVD86弹出软盘86添加网卡93添加硬盘91网卡92网络接口设置92修改OVF环境属性78,89修改属性88修改硬盘91移除网卡93硬盘91远程连接87资源分配份额90资源分配设置90资源分配限制90资源分配预留90Y用户编辑16从组织中删除17导入LDAP16发送通知17管理无效17激活或停用18默认角色18使用15添加本地16用户和组,管理15用户首选项13预留90运行时租约37Z资源分配设置份额90限制90预留90组导入18删除19使用18修改属性19租约,运行时和存储37组织操作37查看配置文件40电子邮件首选项39更改全名38管理虚拟机42管理用户和组42管理资源42监控任务43监控日志43监控事件43配额设置39启用域加入41设置38SMTP服务器39添加本地用户39添加LDAP用户和组38限制设置39修改策略41修改电子邮件设置40云资源21租约设置39组织网络查看IP使用情况33查看系统日志服务器设置34重置33创建VPN通道28,29对NAT映射规则排序27管理22IP伪装25将防火墙规则排序25配置DHCP23配置端口转发26配置防火墙24配置服务23配置IP转换26配置NAT26启用点对点VPN27启用静态路由30添加防火墙规则24添加IP地址33添加静态路由30,31已连接的vApp33已连接的vApp模板33应用系统日志服务器设置34索引VMware,Inc.
117vCloudDirector用户指南118VMware,Inc.
- 单击如何设置防火墙相关文档
- 面试如何设置防火墙
- 防火墙Linux防火墙该如何设置
- 程序Windows7系统如何设置允许程序或功能通过防火墙
- 阻断如何设置防火墙实现禁用QQ、MSN等
- 防火墙防火墙在哪--如何设置
- 防火墙如何在命令行下设置WindowsXP防火墙
昔日数据月付12元起,湖北十堰机房10M带宽月付19元起
昔日数据怎么样?昔日数据是一个来自国内服务器销售商,成立于2020年底,主要销售国内海外云服务器,目前有国内湖北十堰云服务器和香港hkbn云服务器 采用KVM虚拟化技术构架,湖北十堰机房10M带宽月付19元起;香港HKBN,月付12元起; 此次夏日活动全部首月5折促销,有需要的可以关注一下。点击进入:昔日数据官方网站地址昔日数据优惠码:优惠码: XR2021 全场通用(活动持续半个月 2021/7...
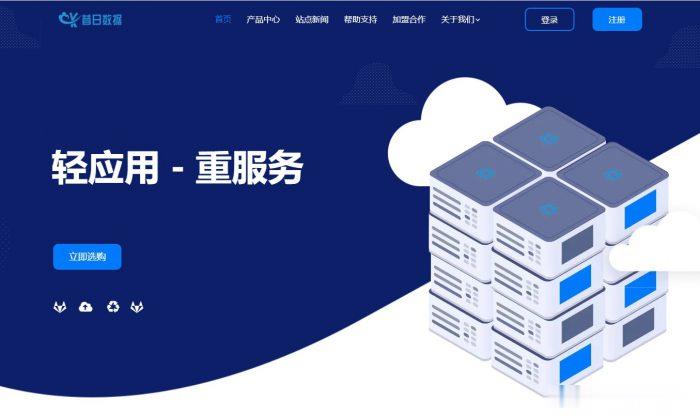
VirtVPS抗投诉瑞士VPS上线10美元/月
专心做抗投诉服务器的VirtVPS上线瑞士机房,看中的就是瑞士对隐私的保护,有需要欧洲抗投诉VPS的朋友不要错过了。VirtVPS这次上新的瑞士服务器采用E-2276G处理器,Windows/Linux操作系统可选。VirtVPS成立于2018年,主营荷兰、芬兰、德国、英国机房的离岸虚拟主机托管、VPS、独立服务器、游戏服务器和外汇服务器业务。VirtVPS 提供世界上最全面的安全、完全受保护和私...
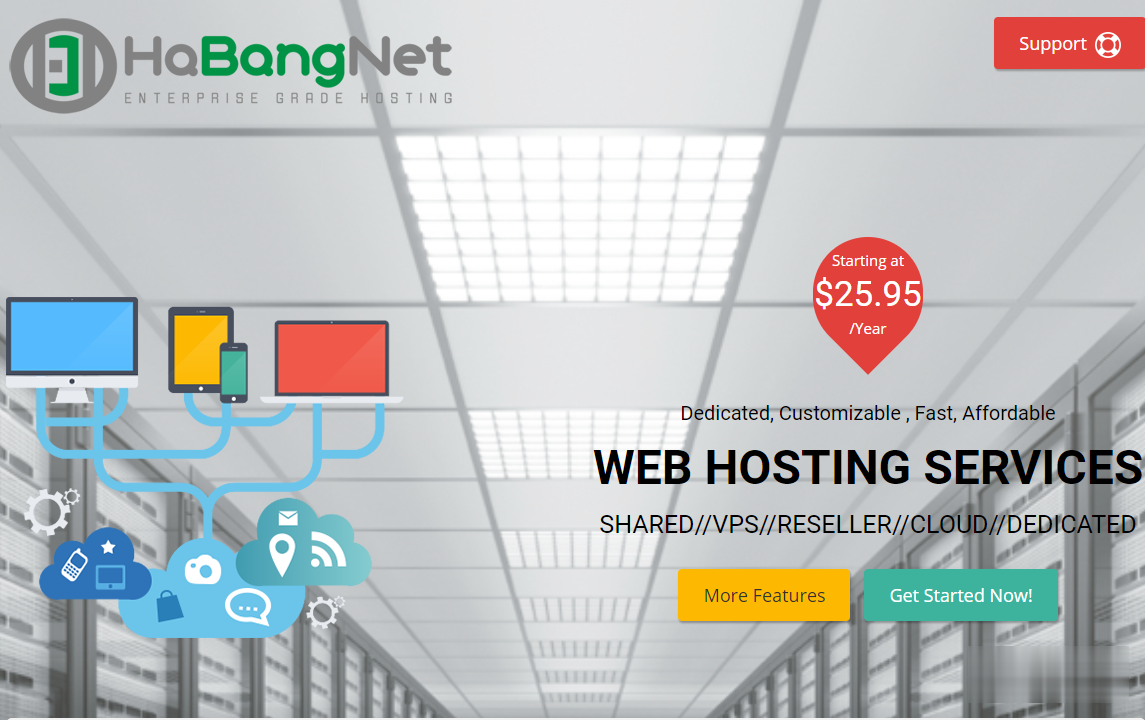
青果云(590元/年),美国vps洛杉矶CN2 GIA主机测评 1核1G 10M
青果网络QG.NET定位为高效多云管理服务商,已拥有工信部颁发的全网云计算/CDN/IDC/ISP/IP-VPN等多项资质,是CNNIC/APNIC联盟的成员之一,2019年荣获国家高薪技术企业、福建省省级高新技术企业双项荣誉。那么青果网络作为国内主流的IDC厂商之一,那么其旗下美国洛杉矶CN2 GIA线路云服务器到底怎么样?官方网站:https://www.qg.net/CPU内存系统盘流量宽带...
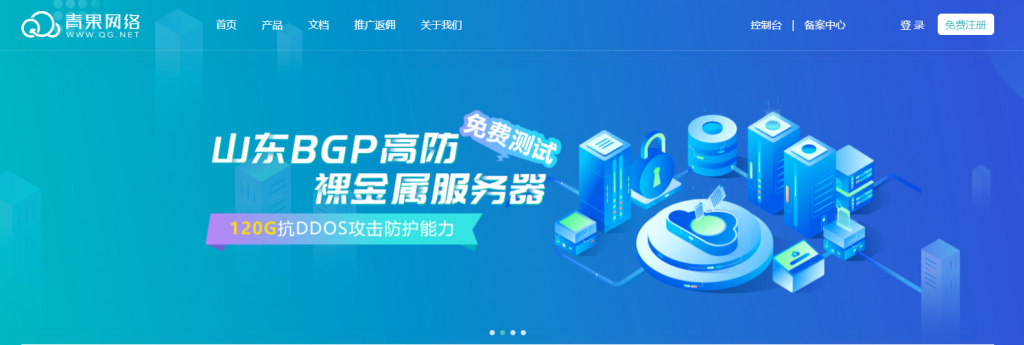
如何设置防火墙为你推荐
-
capital请问金融中的capital 和equity有什么区别?他们都是shares构成的吗?谢谢!安徽汽车网中国汽车十大品牌云计算什么是云计算?www.20ren.com有什么好看的电影吗?来几个…bbs.99nets.com送点卷的冒险岛私服杰景新特谁给我一个李尔王中的葛罗斯特这个人物的分析?急 ....先谢谢了同一服务器网站同一服务器上可以存放多个网站吗?www.kanav001.com跪求下载[GJOS-024] 由愛可奈 [Kana Yume] 現役女子高生グラビア种子的网址谁有www.mywife.ccmywife哪部最经典www.cn12365.orgwww.12365china.net是不是真的防伪网站300373一搓黑是真的吗