分区windows7和centos7双系统并存安装教程
windo ws7和cento s7双系统安装教程
此方法作者成功实现双系统安装 以下图片前期没有拍照故部分图片取自网络。
此方法适用于U盘安装
工具
8G以上U盘
CentO S7光盘镜像如Cent OS-7.0-1406-x86_64-DVD.iso
DiskG enius分区软件
easyB CD引导编辑软件
假设已经装好Wind ows7系统了windo ws的系统安装很简单 网上也有很多教程
分区前最好备份数据 以免发生意外。
为Cent os7腾出一个空闲区最好放在扩展分区的逻辑分区里面最好是最后一个磁盘 图中就是我给cent os7分的盘在最后一个空闲的逻辑分区里面 c ento s7安装的过程中对这个空闲区自动为我再细分了三个区。
在Disk Geniu s软件里查看
序号8是/boot分区
序号9是swap分区
序号10是 /分区
记住这几个序号。
1、将cent os7刻录到U盘中
2、插入U盘重启电脑进入bios设置从U盘启动
3、进入CentOS的安装界面了如下图
注意这里网上很多教程出现如下界面但是我实际装时并不是这样虚拟机中确实如下图
4、光标选择第一个选项 “Insta llCentOS7” 按照提示然后按“e”或者“tab” 具体看界面的提示。进入启动参数配置的修改。
将vmlinuz initrd=initrd. img inst. stage2=hd:LABEL=CentOS\x207\x20x86_64 quiet
改为vmlinuz initrd=initrd. img inst. stage2=hd:/dev/sdb4 quiet这里sdb4为U盘所在分区也可能是sdb1 可根据实际情况修改我自己的情况就是sdb4
5、修改后按Ctrl+x执行修改正常情况下将进入安装界面如下图
选择想要安装的语言 点继续如下图
时区的选择
如果你安装的是英文版需要将时区改为上海
键盘
英文键盘和中文键盘布局是一样的
语言支持
可同时选择支持多种语言
安装源可以默认不动
程序将自动选择进入可以手动制定还可以直接指定为网络位置 软件选择注意
进入后可以看到有多个选项根据需要选择如下图
注意默认为最小安装安装后是没有界面的哦
安装位置重要
这里我没有截图下图来自网络与实际有些不同
1、本地标准磁盘项中应该为本地磁盘和U盘选择本地硬盘
2、其他存储选项中选择我要配置分区
3、注意 最下面的完整磁盘摘要以及引导程序打开选择不添加引导等安装完成cento s7后再解决引导问题 不知道是我这里的问题还是共性问题先选择安装引导下一步将出错 最后点击完成进入如下界面
注意这里的分区最好选择为标准分区。因为在用grub引导时无法挂载LVMPV分区根本不识别 我用手动创建分区第一个区自动分配为2MB无论怎么设置都是好是奇怪所以我选择了自动创建 “点这里自动创建他们”
以下是网上说手动创建分区的截图和介绍------------------------------------------------
1、点击+号分别添加swap和/两个分区
大小 swap一般为内存的两倍
根分区 “ / ” 为剩余的所有空间
这步需要格外注意
在选择自动创建分区时分区信息将不能在更新 这可能是我自己的问题等待大家测试点完成返回配置摘要界面
- 分区windows7和centos7双系统并存安装教程相关文档
- 安装windows7和windows8双系统
- 安装WindowsxpSP3和Windows7双系统同时安装在C盘的方法0
- 安装mac和windows7双系统
- 安装windows10下安装windows7双系统
- 系统Windows7的VHD妙用:给系统做个双保险
- 选择如何修复windows7、xp双系统启动菜单
月神科技:香港CN2/洛杉矶CN2/华中电信高防vps,月付20元起
月神科技怎么样?月神科技是由江西月神科技有限公司运营的一家自营云产品的IDC服务商,提供香港安畅、香港沙田、美国CERA、华中电信等机房资源,月神科技有自己的用户群和拥有创宇认证,并且也有电商企业将业务架设在月神科技的平台上。目前,香港CN2云服务器、洛杉矶CN2云主机、华中电信高防vps,月付20元起。点击进入:月神科技官方网站地址月神科技vps优惠信息:香港安畅CN2-GIA低至20元核心:2...

vpsdime7美元/月,美国达拉斯Windows VPS,2核4G/50GB SSD/2TB流量/Hyper-V虚拟化
vpsdime怎么样?vpsdime是2013年成立的国外VPS主机商,以大内存闻名业界,主营基于OpenVZ和KVM虚拟化的Linux套餐,大内存、10Gbps大带宽、大硬盘,有美国西雅图、达拉斯、新泽西、英国、荷兰机房可选。在上个月搞了一款达拉斯Linux系统VPS促销,详情查看:vpsdime夏日促销活动,美国达拉斯vps,2G内存/2核/20gSSD/1T流量,$20/年,此次推出一款Wi...
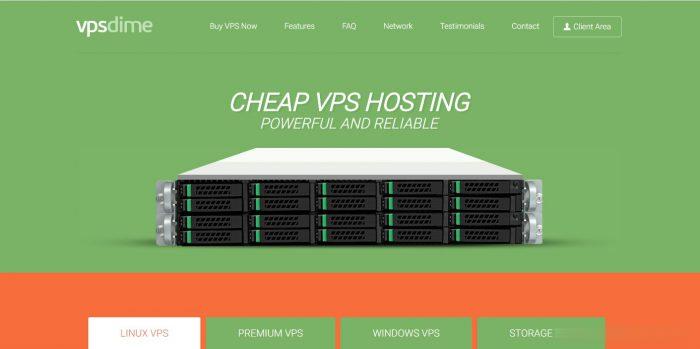
HostNamaste$24 /年,美国独立日VPS优惠/1核1G/30GB/1Gbps不限流量/可选达拉斯和纽约机房/免费Windows系统/
HostNamaste是一家成立于2016年3月的印度IDC商家,目前有美国洛杉矶、达拉斯、杰克逊维尔、法国鲁贝、俄罗斯莫斯科、印度孟买、加拿大魁北克机房。其中洛杉矶是Quadranet也就是我们常说的QN机房(也有CC机房,可发工单让客服改机房);达拉斯是ColoCrossing也就是我们常说的CC机房;杰克逊维尔和法国鲁贝是OVH的高防机房。采用主流的OpenVZ和KVM架构,支持ipv6,免...

-
百度商城百度积分有什么用?巫正刚想在淘宝开一个类似于耐克、阿迪之类的店、需要多少钱、如何能够代理seo优化工具seo优化软件有哪些?kb123.net股市里的STAQ、NET市场是什么?partnersonlinecashfiesta 该怎么使用啊~~www.idanmu.com万通奇迹,www.wcm77.HK 是传销么?yinrentangzimotang氨基酸洗发水的功效咋样?www.k8k8.com谁能给我几个街污网站我去自己学月风随笔赏月之后的情感?语文随笔200-400字铂金血痕手上出现这种血痕是什么情况。有谁知道能告诉下吗? 怎么治疗!