安装浪潮服务器
浪潮服务器 时间:2021-03-27 阅读:()
尊敬的浪潮英信服务器用户:衷心感谢您选用浪潮英信服务器!
本手册介绍了此款服务器的技术特性与系统的设置、安装,有助于您更详细地了解和便捷地使用此款服务器.
请将我方产品的包装物交废品收购站回收利用,以利于污染预防,造福人类.
浪潮集团有限公司拥有本手册的版权.
未经浪潮集团有限公司许可,任何单位和个人不得以任何形式复制本用户手册.
浪潮集团有限公司保留随时修改本手册的权利.
本手册中的内容如有变动恕不另行通知.
如果您对本手册有疑问或建议,请向浪潮集团有限公司垂询.
浪潮集团有限公司2013年10月"Inspur浪潮"、"英信"是浪潮集团有限公司的注册商标.
其它商标分别属于其相应的注册公司.
声明在正式使用浪潮英信服务器之前,请您先阅读以下声明.
只有您阅读了以下声明并且同意以下条款后,方可正式开始使用浪潮英信服务器;如果您对以下条款有任何疑问,请和您的供货商联系或直接与我们联系.
如您未向我们就以下条款提出疑问并开始使用本服务器,则是默认您已经同意了以下的条款.
1.
我们提醒用户特别注意:在任何时候,除了我们提示您可以修改的参数以外,请您不要修改浪潮英信服务器主板BIOS或SATA控制器BIOS中的任何其他参数.
2.
在您使用的服务器出现任何硬件故障或您希望对硬件进行任何升级时,请将您机器的详细硬件配置反映给我们的客户服务中心;请您不要自行拆卸服务器机箱及机箱内任何硬件设备.
3.
浪潮英信服务器的内存、CPU、CPU散热器、硬盘等都是特殊规格的,请您不要将它们和任何其他型号机器的相应设备混用.
4.
您在使用服务器过程中遇到的任何软件问题,我们希望您首先和相应软件的提供商联系,由他和我们联系,以方便我们沟通、共同解决您碰到的问题.
对于如数据库、网络管理软件或其他网络产品等的安装、运行问题,我们尤其希望您能够这样办理.
5.
开始使用浪潮英信服务器时,请先仔细阅读我们的用户手册.
6.
我们特别提醒您:在使用过程中,注意对您的数据进行必要的备份.
7.
此为A级产品,在生活环境中,该产品可能会造成无线电干扰.
在这种情况下,可能需要用户对其干扰采取切实可行的措施.
8.
本产品寿命结束时,不应与其它废弃物混合处理,用户应向销售商或当地政府部门了解相关处理方法和地点,以便安全环保的循环利用,造福于人类.
9.
本手册中涉及的各软、硬件产品的标识,名称版权归产品的相应公司拥有.
10.
以上声明中,"我们"指代浪潮集团有限公司;浪潮集团有限公司拥有对以上声明的最终解释权.
关于本手册产品概述本章介绍本服务器的技术特性、外观特性、I/O接口技术规格等.
系统设置本章介绍本服务器的系统BIOS设置情况和一些常用跳线设置.
SATARAID设置本章介绍本服务器主板集成SATARAID的设置方法.
安装操作系统本章介绍如何在本服务器上安装各种主流操作系统.
常见问题及故障排除本章介绍一些常见问题的解决方法.
我们建议您在使用此款服务器之前仔细阅读本手册,以避免您在操作中出现不必要的失误.
技术服务电话:86-531-88546554地址:中国济南市浪潮路1036号(浪潮集团有限公司)邮编:250101第一章产品概述1.
1服务器技术规格处理器处理器类型IntelXeonE3-1200系列CPU处理器数量1颗处理器工艺32纳米处理器接口LGA1150Sockets芯片组芯片组类型IntelC222芯片组内存内存类型DDR31066MHz/1333MHzECCUnbuffered内存内存插槽数4个单条内存容量2GB、8GB内存总容量最大支持32GB内存I/O接口键盘、鼠标接口1个PS/2键盘&鼠标接口USB接口7个USB接口(2个后置USB3.
0接口,2个后置USB2.
0接口,2个前置USB2.
0接口,1个内置USB接口)串行接口1个后置串行接口网络接口2个RJ45网络接口显示接口1个后置VGA接口显示控制器控制器类型主板集成AspeedAST1300显示控制器显存大小64MB显存硬盘控制器SATA控制器IntelC222芯片集成SATA控制器,主板引出2个6Gb/sSATA接口和4个3Gb/sSATA接口,支持RAID0,RAID1,RAID10,RAID5(只支持WindowsXP以上Windows系统)网卡网卡控制器主板集成IntelI210AT千兆网络控制器芯片,2个网口PCI扩展插槽PCI类型总线PCI、PCI-EPCI插槽3个PCI32bit/33MHz5V插槽PCI-E插槽1个PCI-Ex16插槽1个PCI-Ex8插槽硬盘硬盘类型3.
5英寸SATA硬盘硬盘数量标配支持4块SATA硬盘,通过扩展配件,最大可支持到8块SATA硬盘外部存储驱动器浪潮驱动U盘可选浪潮驱动U盘,可以在手动安装操作系统时加载硬盘控制器驱动程序光驱(可选)可选SATA标准光驱电源及功耗功率支持交流300W及以上的电源物理规格包装箱外尺寸W(宽)600mm;H(高)465mm;D(深)673mm整机尺寸W(宽)200mm;H(高)433mm;D(深)492mm重量标配:净重13.
5Kg,毛重21.
5Kg满配:净重15.
5Kg,毛重23.
5Kg环境参数工作环境温度10℃-35℃贮存运输温度-40℃-55℃工作湿度35%-80%相对湿度贮存运输湿度20%-93%(40℃)相对湿度1.
2前面板介绍前面板视图编号名称功能及说明1Power按钮开关机按钮2Reset按钮系统重新启动按钮3Power指示灯电源指示灯,服务器运行时常亮4硬盘LED指示灯显示硬盘活动状态,硬盘读写时灯闪烁5网卡1指示灯常亮:网络已连接闪烁:网络正在传输数据6网卡2指示灯熄灭:网络无连接7前置USB接口1、2连接USB接口设备8光驱(可选)SATA标准光驱1.
3后面板介绍1.
3.
1后面板视图后面板视图编号名称功能及说明1电源接口连接主机电源线2电源风扇电源散热风扇3I/O接口输入/输出接口4机箱风扇系统散热风扇5PCI和PCI-E扩展槽连接PCI和PCI-E接口的扩展设备1.
3.
2I/O接口IO接口视图编号名称功能及说明1PS/2鼠标&键盘接口连接PS/2鼠标2后置USB2.
0接口1、2连接USB2.
0接口设备3后置USB3.
0接口1、2连接USB3.
0接口设备4串行接口连接串行接口设备5显示器接口连接显示设备6集成网卡1接口集成千兆网卡1接口7集成网卡2接口集成千兆网卡2接口8网络连接指示灯灯熄灭:表示没有网络连接绿色灯常亮:表示网络已连接绿色灯闪烁:表示通过网络正在传输数据9网络活动指示灯灯熄灭:表示网络传输速率是10Mb/秒桔黄色灯亮:表示网络传输速率是100Mb/秒绿色灯亮:表示网络传输速率是1Gb/秒第二章系统设置本章介绍本服务器的主板跳线及BIOS功能设置.
该部分所描绘的各项操作仅限于具有系统维护资格的操作员或管理员进行.
2.
1主板BIOS设置BIOS是基本的输入输出系统,可以利用专门的设置程序对系统参数和硬件参数进行调整.
由于BIOS对系统的运转和启动有重大影响,所以,设置了不当的参数后可能会引起硬件资源之间的冲突,或者降低系统运行的性能,因此,了解BIOS的设置对配置您的服务器很重要,如果没有特殊的需要,建议您使用系统出厂时的默认值,不要随意改变参数设置.
1.
在改变服务器BIOS设置前,请记录下相应的初始设置,以便在因修改选项而出现系统工作异常时,可以根据记录的初始设置重新恢复.
2.
通常系统出厂默认设置都是最优化设置.
在未理解各参数表示的意义前,不要试图进行更改.
3.
本章主要对常用设置作详细说明.
使用过程中较少涉及的选项仅作简单说明或未作说明.
4.
根据产品的不同配置,BIOS的内容会有所变化,在此不作详细说明.
如何进入BIOS设置加电启动服务器,当屏幕下方出现提示:"PressDELtorunSetup.
PressTabtodisplayBIOSPOSTMessage.
PressAlt+F2torunEzFlash"时,按下【DEL】键,稍等,系统将进入BIOS设置.
如果进行上述操作未进入设置程序,请同时按【Ctrl】【Alt】【Del】重新启动系统,重复上述操作(如果是看到提示再按【DEL】键时,要尽可能快地完成按键动作).
BIOS系统菜单介绍本节主要介绍BIOS中的以下几个主要功能菜单:菜单名称菜单功能Main配置基本的系统设置,如系统时间、系统日期、超级用户和用户密码设置,显示BIOS版本,CPU和内存信息等Advanced配置芯片组中的高级系统设置EventLogs配置系统事件日志设置Boot配置系统各设备的引导顺序Monitor显示系统的温度,电源状态,风扇的设置Security配置系统的安全设置Tool配置系统的特殊功能选项设置Exit保存BIOS设置、退出BIOS设置等在BIOS中有些项是无法设置的,比如一些系统自动检测和配置的信息.
有些选项前有一个向右的指向符,表明选中该项,按【Enter】键,屏幕会显示其级联菜单(即子菜单).
操作键说明:按键描述↑(向上键)选择上一个菜单或值↓(向下键)选择下一个菜单或值←(向左键)选择左边菜单或值→(向右键)选择右边菜单或值Esc键回到上一级菜单或回到主菜单+键改变选项值.
改变菜单当前选项值到上一个选项值.
该键只显示与选择项相关的选项值,不显示所有的选项值-键改变选项值.
改变菜单当前选项值到下一个选项值.
该键只显示与选择项相关的选项值,不显示所有的选项值F1功能键帮助热键,可显示当前菜单的相关说明F5功能键恢复为系统最佳默认设置F10功能键保存CMOS设定并退出Enter功能键执行当前命令或者进入子菜单一.
Main菜单进入BIOS设置程序,首先显示的就是Main菜单,使用箭头键选择其中的选项,按【Enter】键即可进入子菜单.
BIOSInformation显示BIOS厂商信息.
BIOSVersion显示BIOS版本.
BuildDate显示BIOS制作时间.
SystemDate设置系统日期,格式为【星期月/日/年】.
SystemTime设定系统时间,采用24小时制,格式为【时/分/秒】.
二.
EventLogs菜单ChangeSmbiosEventLogSettings本菜单用来设置系统管理BIOS事件日志选项.
*SmbiosEventLog本项用来设置打开或关闭系统启动时系统管理BIOS事件日志的所有特性.
有【Disabled】和【Enabled】两个选项.
*EraseEventLog本项用来设置是否清除事件日志,有【No】、【Yes,Nextreset】和【Yes,Everyreset】三个选项.
*WhenLogisFull本项用来设置当事件日志存满之后的处理方式,有【Donothing】和【EraseImmediately】两个选项.
ViewSmbiosEventLog按【Enter】键进入本菜单,可以查看系统管理BIOS事件日志.
三.
Advanced菜单Advanced菜单项包含以下子菜单或设置项:CPUConfigurationPCH-IOConfigurationSATAConfigurationSystemsAgent(SA)ConfigurationPCISubsystemSettingsUSBConfigurationTPMACPISettingsWHEAConfigurationNCT6779DSuperIOConfigurationIntelServerIOConfigurationOnboardLANConfigurationMIOCardConfigurationSerialPortConsoleRedirectionRuntimeErrorLoggingAPMNetworkStackIntelRCDriversVersionDetailCPUConfiguration选择本项,按【Enter】键进入菜单,菜单中的各项或子菜单用来查看或设置CPU的相关信息和参数,选择默认值即可.
*Hyper-threadingCPU超线程功能设置,有【Enabled】和【Disabled】两个选项.
*IntelVirtualizationTechnologyCPU虚拟技术支持功能设置,有【Enabled】和【Disabled】两个选项,如果要更改本项,需要关机,再重新开机才能使设置生效.
PCH-IOConfiguration选择本项,按【Enter】键进入菜单,菜单中的各项或子菜单用来查看或设置PCH的相关信息和参数,选择默认值即可.
*USBConfigurationUSB功能设置.
*PCHAzaliaConfigurationAzalia检测功能设置.
SATAConfiguration按【Enter】键进入本项,可以进行系统所安装IDE设备模式的设置.
*SATAMode本项用来设置SATA模式,有【Disabled】、【IDEMode】、【AHCIMode】和【RAIDMode】四个选项.
使用主板集成SATA控制器,如果要将串行设备作为并行IDE存储设备来使用,请将本项设置为【IDEMode】.
使用主板集成SATA控制器,如果不做RAID,连接1-5个SATA设备,请将本项设置为【AHCIMode】.
使用主板集成SATA控制器,如果做RAID,请将本项设置为【RAIDMode】(此时只支持Windows系统).
*Serial-ATAController0本项只有在将SATAMode选项设置为【IDEMode】时才会出现.
*Serial-ATAController1本项只有在将SATAMode选项设置为【IDEMode】时才会出现.
SystemsAgent(SA)Configuration按【Enter】键进入本项,可以进行系统代理参数的设置.
*VD-T本项用来设置是否开启Intel虚拟化技术,有【Disabled】和【Enabled】两个选项.
*MemoryConfiguration本项可以用来改变内存信息的设置.
PCISubsystemSettings按【Enter】键进入本项,可以进行PCI子系统的设置.
*Above4GDecoding本项用来设置是否开启64-bit计算能力的设备对4G以上地址空间进行解码.
有【Disabled】和【Enabled】两个选项.
*PCIExpressSetting本项可以用来改变内存PCIExpress设备的设置.
-ASPMSupport本项用来开启或关闭对ASPM功能的支持.
使用ASPM电源管理协议可以延长电池寿命,有【Disabled】、【Auto】和【ForceL0s】三个选项.
选择【Disabled】可以禁止ASPM功能,选择【Auto】可以使用BIOS自动配置ASPM功能,选择【ForceL0s】可以强制所有link至L0s状态.
*PCISlotConfiguration本项可以用来配置PCIE插槽的性能.
-PCIEOptionRom4-5本项用来开启或关闭PCIE插槽功能.
USBConfiguration按【Enter】键进入本项,可以进行USB设备的设置.
*LegacyUSBSupport本项用来设置是否开启或关闭支持legacyUSB设备.
有【Auto】、【Disabled】和【Enabled】两个选项.
若设为【Auto】,系统在开启时侦测是否有USB设备,若有,USB控制器向下兼容模式开启,若没有侦测到USB设备,USB向下兼容功能关闭.
*USB3.
0Support本项可以用来开启或关闭USB3.
0控制器支持.
有【Enabled】和【Disabled】两个选项.
*USBMassStorageDriverSupport本项用来开启或关闭对USB大存储驱动的支持.
有【Enabled】和【Disabled】两个选项.
*Port60/64Emulation本项可以用来配置I/O端口60h/64h仿真支持.
在非USB识别的操作系统中,本项目必须开启以完全支持老式的USB键盘.
有【Enabled】和【Disabled】两个选项.
ACPI按【Enter】键进入本项,可以进行ACPI的设置.
*EnableHibernation本项用来设置开启或关闭休眠功能(OS/S4处于睡眠状态).
有【Disabled】和【Enabled】两个选项*ACPISleepState本项可以用来设置ACPI的睡眠状态.
有【SuspendDisabled】、【S1only】、【S3only】和【BothS1andS3】四个选项.
OnboardLANConfiguration本菜单用来设置板载网络.
APM本菜单用来对APM进行设置.
*RestoreonACPowerLoss系统掉电后电源状态设置.
【Power0ff】为关机状态,需要手动开机;【LastState】为上次电源掉电时的状态;【PowerOn】为自动开机状态.
四.
EventLogs菜单本菜单用来查看系统事件记录,并且可以更改时间记录设置.
ChangeSmbiosEventLogSettings按【Enter】键进入本项,可以进行Smbios时间记录设置.
*EraseEventLogs本项用来设置删除事件记录内容的方式.
有【NO】、【Yes,Nextreset】和【Yes,Everyeventlog】三个选项*WhenLogisFull本项可以用来设置事件记录存储空间满的时候的操作.
有【DoNothing】、【EraseImmediately】两个选项.
五.
Boot菜单Boot菜单主要用于系统引导设备优先次序的设置.
SetupPromptTimeout设置进入Setup需要等待的时间.
使用键盘上的和来设置激活的时间.
BootupNumLockState设置开机时NumLock按键的开启或关闭状态,默认为【Enabled】.
有【Enabled】和【Disabled】两个选项.
FullScreenLogo设置启动时是否全屏显示Logo图片,默认设置为【Disabled】.
有【Enabled】和【Disabled】两个选项.
BootDeviceSeeking设置启动时是否寻找远程启动画面.
有【EndlessPXE】和【Normal】两个选项.
选择【EndlessPXE】时,系统不断寻找远程启动画面直到找到或被用户终止.
选择【Normal】只寻找一次远程启动桌面,若没有找到系统从本地启动.
BootOption#x该项用于设置对应引导次序的启动设备.
选中某引导次序项,按回车键,在弹出的列表中选择启动设备即可完成设置.
NetworkDeviceBBSPriorities/HardDriveBBSPriorities该项用于设置网络设备的引导顺序.
CSMParameters本项主要用于对OpRom进行设置.
六.
Monitor菜单本菜单用来显示系统温度(如CPU温度,主板温度),电源工作状态,CPU风扇和其他风扇转速.
并可设置风扇转速控制模式.
FANSpeedControl风扇转速控制模式的设置,有【FullSpeedMode】、【HighDensityMode】、【GenericMode】和【WhisperMode】四个选项.
此选项涉及到系统散热保证,不建议您自行修改参数.
七.
Security菜单系统安全设置,进入本选项可以设置系统超级用户和用户密码.
AdministratorPassword本项用来设置或修改超级用户密码.
如果您忘记了超级用户密码,可以通过清除CMOS来清除超级用户密码.
UserPassword本项用来设置或修改用户密码.
SecureBootMenu开启或者关闭安全启动流程控制.
八.
Tool菜单Tool菜单主要用于特别功能的设置.
StartEzFlash使用此菜单可进行BIOS升级.
九、Exit菜单Exit菜单中的选项可实现对BIOS设置修改项的保存或放弃,并可退出设置程序.
DiscardChanges&Exit选中本项,按下【Enter】键,选择【Yes】确认后将放弃您在BIOS设置中做的所有修改,并退出BIOS设置.
SaveChanges&Reset选中本项,按下【Enter】键,选择【Yes】确认后将保存您在BIOS设置中所做的修改,并退出BIOS设置.
改菜单功能也可以使用【F10】快捷键来实现.
2.
2系统跳线打开机箱侧面板如果需要进行跳线操作,请首先在浪潮集团有限公司的授权下,打开机箱侧面板,打开方法如下:1.
关掉系统(断开交流电源线);2.
移除机箱后面固定侧面板的两颗螺丝;3.
往机箱后部推侧面板,取下机箱侧面板.
打开机箱侧面板主板常用跳线功能介绍主板常用跳线位置图跳线名称作用描述跳线功能LAN_SW1启用/禁用主板集成网络控制器1管脚1-2短接,为打开状态(默认)管脚2-3短接,为关闭状态LAN_SW2启用/禁用主板集成网络控制器2管脚1-2短接,为打开状态(默认)管脚2-3短接,为关闭状态CLRTC1清除CMOS跳线管脚1-2短接,为正常状态(默认)管脚2-3短接,CMOS清除状态VGA_SW1启用/禁用主板集成显示控制器管脚1-2短接,为打开状态(默认)管脚2-3短接,为关闭状态注意:1.
清除CMOS时必须关闭系统,并切断电源.
短接CLRTC1跳线的Pin2-3后需要保持5秒钟,然后重新用跳线帽将CLRTC1跳线的Pin1、Pin2针脚短接(默认设置状态),恢复到原来状态.
2.
跳线操作完成后,请安装好机箱侧面板.
第三章SATARAID设置本章内容主要介绍主板集成IntelSATA控制器HostRAID的配置及其使用方法.
如果您购买的服务器没有使用主板集成SATAHostRAID,可以不参阅本章.
如果要使用主板集成SATAHostRAID,需要进入BIOS,将Advanced→SATAConfiguration→SATAMode选项设置为【RAIDMode】,此时只支持Windows系统.
3.
1如何进入SATAHostRAID配置界面1.
在系统启动的过程中屏幕将提示:PresstoenterConfigurationUtility…2.
此时按【Ctrl】【I】键进入SATAHostRAID配置界面.
3.
2控制键的应用按键描述↑↓用于在不同的菜单中进行光标移动或改变菜单选项值TAB选择下一菜单设置项Enter选择菜单Esc退出菜单或者从子菜单返回到上一级菜单3.
3SATAHostRAID设置进入SATAHostRAID配置界面后,将会显示菜单列表信息,SATA控制器所连接的硬盘信息(硬盘端口号,硬盘型号,硬盘容量以及硬盘是否是卷成员等),已经存在的RAID卷信息(包含卷ID号,名称,RAID级别,容量,状态,是否可引导信息).
如下图所示:本SATAHostRAID配置界面可执行的菜单有以下5个:CreateRAIDVolume创建RAID卷.
DeleteRAIDVolume删除已经存在的RAID卷.
ResetDiskstoNon-RAID重置RAID卷中的硬盘,将其恢复为非RAID状态.
RecoveryVolumeOptions对Recovery卷中的主盘或恢复盘进行选择.
Exit退出SATAHostRAID配置界面.
一.
CreateRAIDVolume菜单进入SATAHostRAID配置界面后,可以用上下箭头键选中本菜单,然后按【Enter】键进入创建RAID卷菜单.
系统显示如下菜单选项:Name:请在后面输入少于16个不包含特殊字符的卷标名.
RAIDLevel:请选择RAID卷级别,如果目前还没有创建卷,在此有RAID0(Stripe),RAID1(Mirror)、Recovery、RAID10和RAID5(Parity)五个卷级别可供选择,请根据实际需求选择卷级别.
RAID0:允许2块及2块以上硬盘做此RAID卷.
RAID1:允许2块硬盘做此RAID卷.
Recovery:允许2硬盘做此RAID卷.
RAID10:允许4块硬盘做此RAID卷.
RAID5(Parity):允许3块及3块以上硬盘做此RAID卷.
Disks:选择要做RAID卷的硬盘,选中该项按回车键后,将会进入硬盘选择界面,请用空格键依次选择要做RAID卷的硬盘,然后按回车键回到卷创建菜单界面.
StripSize:请选择卷的带大小,只有RAID0和RAID5卷才能选择该项.
Capacity:设置卷的容量大小,默认为卷的最大容量.
Sync:设置同步方式,如果是选择创建Recovery,则需要设置此项.
做好以上设置之后,请选择【CreateVolume】,并按回车键,系统提示:"WARNING:ALLDATAONTHESELECTEDDISKSWILLBELOST.
Areyousureyouwanttocreatethisvolume(Y/N):".
如果确认要创建RAID卷,请输入"Y",将会创建卷,同时所选择硬盘上的数据将会全部丢失.
如果不创建RAID卷,请输入"N",退出卷的创建.
在此我们输入"Y",创建RAID卷,创建完成后,回到SATAHostRAID配置主界面,并会在RAID卷中显示已经创建的RAID卷.
二.
DeleteRAIDVolume菜单进入SATAHostRAID配置界面后,可以用上下箭头键选中本菜单,然后按【Enter】键进入删除RAID卷菜单.
系统提示:"Deletingavolumewillresetthediskstonon-RAID.
Warning:ALLDISKSDATAWILLBEDELETED.
".
如果确认要删除RAID卷,请按【DEL】键,系统再次弹出提示:"ALLDATAINTHEVOLUMEWILLBELOST!
Areyousureyouwanttodelete"Volume*"(Y/N):",如果确认要删除该RAID卷,请输入"Y",如果取消删除RAID卷的操作,请输入"N".
三.
ResetDiskstoNon-RAID菜单进入SATAHostRAID配置界面后,可以用上下箭头键选中本菜单,然后按【Enter】键进入该菜单.
系统会显示RAID卷中的所有硬盘,请根据实际需要用空格键选择要重置的硬盘,然后按回车键重置硬盘,系统再次提示是否需要重置硬盘,根据提示键入"Y"或"N".
注意,重置硬盘时,硬盘上的数据将会全部丢失,同时该硬盘将不再属于RAID卷.
四.
RecoveryVolumeOptions菜单进入SATAHostRAID配置界面后,可以用上下箭头键选中本菜单,然后按【Enter】键进入该菜单.
注意:只有创建了Recovery卷后才能对此菜单进行操作.
根据需要选择只保留卷中的主磁盘还是恢复盘,然后按回车键进入卷选择界面,按空格键选择要操作的卷,然后按回车键完成操作.
五.
Exit菜单进入SATAHostRAID配置界面后,可以用上下箭头键选中本菜单,然后按【Enter】键进入该菜单.
系统提示:"Areyousureyouwanttoexit(Y/N):",输入"Y",将会退出SATAHostRAID配置界面,输入"N",将会取消退出操作.
第四章安装操作系统本章重点介绍了本服务器两种安装操作系统的方法,分别为:使用浪潮睿捷服务器套件光盘自动安装操作系统使用操作系统光盘引导并手动安装操作系统睿捷服务器套件支持智能自动安装的操作有主流Windows系统.
实际支持的操作系统请以软件中【选择操作系统】下拉框中可选的操作系统版本为准,服务器的某些配置可能不支持这些操作系统的自动安装,需要您根据实际需求手动安装其他版本的操作系统.
手动安装操作系统时,有些操作系统可能需要使用软驱或浪潮驱动U盘加载硬盘控制器驱动程序,驱动程序软盘的制作方法可参阅浪潮系统驱动程序光盘根目录下的readme.
pdf文件,使用浪潮驱动U盘驱动的制作方法和驱动加载注意事项请参看随机的《浪潮驱动U盘使用说明》.
在登录到驱动程序光盘的驱动制作界面中,可以查看并制作相关配置下操作系统安装过程中需要加载的控制器驱动程序.
本章节智能自动安装操作系统和手动安装操作系统以配置2108SASRAID卡为例进行安装说明.
如果您的服务器配置有其他外插RAID卡,请您参照其配套光盘中用户手册说明来添加硬盘控制器驱动程序,对于网卡驱动、显卡驱动和系统补丁程序仍可参照本章节指导来安装.
对于您选择安装的操作系统版本是否被所购买的机器配置支持,建议您事先进行确认.
4.
1自动安装WindowsServer20084.
1.
1安装前的准备WindowsServer2008安装光盘浪潮驱动程序光盘浪潮睿捷服务器套件光盘4.
1.
2安装步骤1.
加电启动服务器,将浪潮睿捷服务器套件光盘放入到光驱中,进入BIOS进行设置,使服务器能够从光盘引导.
2.
系统从光盘引导后将进入睿捷系统软件功能选择界面,如下图所示:在此界面中可以选择使用语言,默认为中文版,点击【睿捷系统智能安装软件】按钮,系统提示:即将进入自动安装操作,点击【是】继续,进入系统智能安装软件主界面.
3.
睿捷系统智能安装软件会自动探测到机型信息和硬件信息,4.
在主界面上,点击【系统设置】按钮,进入系统设置界面,智能安装软件会自动识别机器的存储控制器规格信息.
5.
在系统设置界面【第1步】中,选择要安装的操作系统,在此选择【WindowsServer2008(x86)】.
6.
点击系统设置界面中的【第2步】按钮,即可进入新设置界面,对要安装的Windows操作系统根据实际情况进行用户信息设置、输入序列号,产品序列号的输入框内需用"-"来间隔,比如:AAAAA-AAAAA-AAAAA-AAAAA-AAAAA.
如下图所示:7.
点击设置界面上的【第3步】按钮,在新界面中对要安装的Windows操作系统进行相关网络设置.
如下图所示:8.
点击设置界面上的【第4步】按钮,在新界面中创建系统分区,选择重新分区方式,分区容量只能从该项对应的下拉菜单中选择,建议此分区容量最小为30GB.
如下图所示:9.
点击设置界面上的【第5步】按钮,在新界面中确认设置信息是否正确.
确认设置信息后,点击界面上的【开始安装】按钮,系统提示进行分区操作的确认,点击【是】继续,系统将会自动进行分区设置,如下图所示:10.
系统会自动弹出睿捷套件光盘,并提示放入Windows2008安装光盘(下图为安装Windows2008的提示界面,该提示界面内容会因安装系统的版本而不同).
放入Windows安装光盘后,点击【确定】按钮,开始Windows系统自动安装过程,如下图所示:11.
在自动安装过程中,如果使用的Windows2008系统光盘包含有多个版本,会弹出以下窗口(系统安装盘不同,显示的界面也会不同,请以实际显示界面为准):根据实际需要选择要安装操作系统的版本,然后单击【下一步】继续.
12.
在安装过程中,系统会自动重启数次,系统最终自动完成安装(在此过程中,请勿进行任何的操作而妨碍安装的自动进行).
13.
安装驱动程序系统自动安装完成后,大部分部件的驱动程序会在自动安装过程中完成安装,有些部件的驱动无法实现自动安装,需要手动进行安装.
请根据选择安装的操作系统类型,使用浪潮驱动程序光盘中本服务器机型下的驱动程序进行此部件的驱动安装.
4.
2手动安装WindowsServer2008R24.
2.
1安装前的准备WindowsServer2008安装光盘(DVD)浪潮驱动程序光盘硬盘控制器驱动软盘(外插LSI2108RAID卡配置安装WindowsServer2008R2无需驱动)以上驱动,如果使用的是USB软驱,请将驱动程序制作到软盘;如果使用的是浪潮驱动U盘,请将驱动程序制作到浪潮驱动U盘;如果使用的是普通驱动U盘,在驱动制作时,根据提示输入普通U盘所占盘符和驱动需要存放的目录,将驱动制作到普通U盘4.
2.
2安装步骤1.
连接好USB软驱或浪潮驱动U盘或普通U盘,加电启动服务器,将WindowsServer2008安装光盘放入到光驱中,进入BIOS进行设置,使服务器能够从光盘引导.
2.
如果系统提示确认从光盘引导安装时按任意键,若无提示系统将自动从光盘启动Windows安装程序.
3.
在语言设置界面,根据实际需要选择、设置要安装的语言和其他首选项,然后单击【下一步】继续.
4.
在安装确认界面单击【现在安装】继续.
5.
输入您的产品密钥(25个字符),然后单击【下一步】继续.
如果选择密钥下面的"联机时自动激活Windows"项,则在您首次登录之后三天,自动激活将开始尝试激活您的Windows;安装Windows之后,您有30天期限可以在线(或通过电话)激活Windows,如果在您完成激活之前,该30天期限已到期,则Windows将停止运行.
6.
在"请阅读许可条款"界面,可以了解Microsoft软件许可条款,阅读后选中"我接受许可条款"项,然后单击【下一步】继续.
7.
选择安装类型,在此我们默认为是第一次安装,选择"自定义(高级)"方式继续.
8.
系统进入"您想将Windows安装在何处"界面,如果不需要加载硬盘控制器驱动程序,在主界面中会显示这台计算机上的现有磁盘分区和尚未分配的空间.
外插LSI2108RAID卡配置无需添加驱动,如需添加驱动,请按以下方法操作.
如使用的是USB软驱:①制作好驱动软盘,在服务器加电启动时,将软驱连接到机器的USB接口,将驱动软盘插入软驱中;②单击"加载驱动程序"界面中的【浏览】项,在弹出的提示界面中选择驱动程序所在驱动器"软盘驱动器(A:)",单击【确定】继续;③系统将自动搜索到驱动程序,在"选择要安装的驱动程序"界面中单击【下一步】继续;④驱动加载完成后,将会显示检测到的磁盘,硬盘控制器驱动程序添加完成.
如使用的是浪潮驱动U盘或者普通U盘:①把硬盘控制器驱动程序制作到浪潮驱动U盘的【3.
5软盘(A:)】分区或普通U盘中;②加电启动服务器安装操作系统时,将浪潮驱动U盘或普通U盘连接到服务器的USB接口上;③在"您想将Windows安装在何处"界面,选择【加载驱动程序】;④系统弹出窗口,提示请插入包含驱动程序文件的安装媒体,使用浪潮驱动U盘时直接选择【确定】,使用普通U盘时选择驱动所在的路径,然后选择【确定】;⑤系统将会显示检测到的驱动程序列表,请选择需要安装的驱动,在此使用默认选择,单击【下一步】继续;⑥驱动加载完成后,将会显示检测到的磁盘,硬盘控制器驱动程序添加完成.
9.
系统回到"您想将Windows安装在何处"界面,在主界面中会显示这台计算机上的现有磁盘分区和尚未分配的空间,单击【驱动器选项】开始对磁盘进行分区操作.
在磁盘分区操作界面中,可进行如下操作:⊙通过选择已有磁盘分区,然后单击【删除】可以将已有分区删除.
⊙通过选择已有磁盘分区,然后单击【格式化】可以将分区进行格式化.
⊙通过选择磁盘未分配空间,然后单击【新建】可以创建新分区.
您可以根据实际需求进行操作.
在此我们以磁盘未有已创建分区为例说明:①选中磁盘未分配空间,然后单击【新建】,先删除分区大小输入框中的数字,再输入您想创建的磁盘分区大小(单位为MB),然后单击【应用】继续.
注意:建议分区30GB以上.
②选中刚创建的磁盘分区,然后单击【格式化】,在提示确认界面中单击【确定】继续.
③格式化完分区后,单击【下一步】继续.
10.
系统开始进行安装Windows,系统要完成复制文件、展开文件、安装功能、安装更新和完成安装等操作,在此过程中系统可能自动重新启动数次.
注意:以上WindowsServer2008操作系统的安装步骤,由于所使用的系统光盘版本不同,可能会存在一些差异,安装时请根据实际显示界面进行操作.
4.
2.
3安装驱动程序1.
系统完成安装后,在登录系统前会提示"用户首次登录之前必须更改密码",点击【确定】,取出安装光盘.
然后在界面中根据提示在密码输入栏设置新密码,按回车键继续,如果密码符合要求会提示"您的密码已更改",点击【确定】后登录到系统.
2.
在"初始配置任务"界面,选中下方的"登录时不显示此窗口",然后单击【关闭】,在新弹出的"服务器管理器"界面中,选中"登录时不要显示此控制台"并关闭界面.
3.
安装芯片组补丁①将浪潮驱动程序光盘放入光驱,在光盘运行后弹出的自动播放界面,点击安装或运行程序项下的蓝海豚图标,在请输入导航序号界面输入驱动程序光盘套上的导航码,单击【确定】后将会自动进入到安装界面;②在"请选择操作系统"栏选择:Windows2008R2;③在"请选择部件"栏选择:芯片组补丁;④单击【下一步】开始安装;⑤进入欢迎使用安装程序界面,单击【下一步】,继续安装;⑥进入许可协议界面,选择【是】,继续安装;⑦进入Readme文件信息界面,单击【下一步】,继续安装;⑧安装程序开始安装,并显示安装进度,安装完成后,单击【下一步】,继续安装;⑨在安装完毕界面,单击【完成】,取出浪潮驱动程序光盘,重新启动系统.
4.
安装网卡驱动程序①将浪潮驱动程序光盘放入光驱,在光盘运行后弹出的自动播放界面,点击安装或运行程序项下的蓝海豚图标,在请输入导航码界面输入驱动程序光盘套上的导航码,单击【确定】后将会自动进入到安装界面;②在"请选择操作系统"栏选择:Windows2008R2;③在"请选择部件"栏选择:网卡驱动;④单击【下一步】开始安装;⑤进入"英特尔(R)网络连接"界面,单击【安装驱动程序和软件】选项;⑥进入欢迎使用界面,单击【下一步】继续;⑦进入"许可证协议"界面,选中"我接受该许可证协议中的条款",然后单击【下一步】继续;⑧进入"安装选项"界面,单击【下一步】继续;⑨进入"已做好安装程序的准备"界面,单击【安装】继续;⑩安装程序开始安装;完成安装,根据提示单击【完成】.
5.
安装显卡驱动程序安装完网卡驱动后,不退出驱动程序光盘的安装界面,继续进行显卡驱动的安装.
①在"请选择操作系统"栏选择:Windows2008R2;②在"请选择部件"栏选择:显卡驱动;③单击【下一步】开始安装;④进入"WelcometotheInstallShieldWizard"界面,单击【Next】继续;⑤进入"LicenseAgreement"界面,选中"Iacceptthetermsinthelicenseagreement",然后单击【Next】继续;⑥进入"CustomerInformation"界面,请输入UserName和Organization,然后单击【Next】继续;⑦进入"SetupType"界面,请选择安装类型,有"Complete"和"Custom"两个选项,在此选择"Custom",单击【Next】继续;⑧进入"CustomSetup"界面,单击【Next】继续;⑨进入"ReadytoInstalltheProgram"界面,单击【Install】开始安装显卡驱动程序;⑩安装程序开始安装并完成安装,在"InstallShieldWizardCompleted"界面,请点击【Finish】,系统弹出窗口,提示要使设置生效,需要重新启动服务器,从驱动器中取出所有磁盘,选择【Yes】重启服务器.
注意:以上显卡驱动程序的安装过程中,所安装的Windows2008系统版本不同,有些安装步骤可能会有所不同,请以实际安装过程为准.
4.
3手动安装RedHatEnterpriseLinux6.
24.
3.
1安装前的准备RedHatEnterpriseLinux6.
2安装光盘(1张DVD盘)4.
3.
2安装步骤1.
加电启动系统,将安装光盘放入光驱(在此以使用DVD安装盘为例说明),进入BIOS进行设置,使服务器能够从光盘引导.
2.
系统进入WelcometoRedHatEnterpriseLinux6.
2!
界面,有以下几个选项:InstallorupgradeanexistingsystemInstallsystemwithbasicvideodriverRescueinstalledsystemBootfromlocaldriver可以使用上下箭头键选择选项,在此我们默认为第一次安装,选择"Installorupgradeanexistingsystem",按回车键继续安装.
3.
系统提示DiscFound,TobegintestingthemediabeforeinstallationpressOK.
ChooseSkiptoskipthemediatestandstarttheinstallation.
在此选择【Skip】跳过媒体检测,按回车键继续安装.
4.
进入REDHATENTERPRISELINUX6界面,选择【Next】继续安装.
5.
系统进入"Whatlanguagewouldyouliketouseduringtheinstallationprocess"界面,选择您在安装过程中需要使用的语言,在此我们选择"English(English)",然后选择【Next】继续.
6.
进入"Selecttheappropriatekeyboardforthesystem"界面,根据实际情况选择键盘类型,在此选择"US.
Englsh",然后选择【Next】继续安装.
7.
安装程序进入:WhattypeofdeviceswillyourinstallationinvolveBasicStorageDevicesInstallsorupgradestotypicaltypeofstoragedevices.
Ifyou'renotsurewhichoptionisrightforyouThisisprobablyit.
SpecializedStorageDevicesInstallsorupgradestoenterprisedevicessuchasStorageAreaNetworks(SANs).
ThisoptionwillallowyoutoaddFoe/Ischia/Zechdisksandtofilteroutdevicestheinstallershouldignore.
在此我们选择BasicStorageDevices,然后选择【Next】继续安装.
8.
系统进入Pleasenamethiscomputer.
Thehostnameidentifiesthecomputeronanetwork.
请输入:Hostname名称.
在此还可以选择窗口左下角的【ConfigureNetwork】进行网络配置,可以增加或删除网卡,进行网络IP地址的配置.
网络配置完成后,选择【Next】继续安装.
9.
安装程序进入"Pleaseselectthenearestcityinyourtimezone:"时区选择界面,选择"Asia/shanghai",然后单击【Next】继续安装.
10.
安装程序进入设置RootPassword界面,根据您的需要设置,密码至少6位,然后单击【Next】继续安装.
Therootaccountisusedforadministeringthesystem.
Enterapasswordfortherootuser.
11.
安装程序进入"Whichtypeofinstallationwouldyoulike"安装方式选择界面,有以下几个安装选项:UseAllSpaceReplaceExistingLinuxSystem(s)ShrinkCurrentSystemUseFreeSpaceCreateCustomLayout本安装以自定义手动分区为例说明,选择"CreateCustomlayout",单击【Next】继续安装.
12.
安装程序进入安装硬盘选择界面,在DataStorageDevices(tobemountedonly)列表中,系统显示检测到的存储设备.
请根据实际需要点击要安装系统的硬盘,将此硬盘增加到"InstallTargetDevices"列表下面,并选择一块硬盘作为"BootLoader",然后单击【Next】继续安装.
13.
安装程序进入"PleaseSelectADevice"分区创建界面(如果硬盘上已经创建分区,会显示已有的分区情况,如果不需要可将其删除).
双击硬盘下面的Free分区或其他存在的分区,或点击右下角的【Create】按钮,系统会弹出"AddPartition"分区.
①创建根分区(/)和boot分区:在Mountpoint中选中根分区:/,在AllowableDrives窗口中选择要安装系统的硬盘,在Size(MB)中输入分区的大小,点击【OK】完成根分区的创建.
以同样的方法创建引导分区:/boot.
②创建交换分区(Swap):在FilesystemType中选中"Swap",在AllowableDrives窗口中选择要安装系统的硬盘,在Size(MB)中输入交换分区的大小(根据内存的大小,如果内存在512MB以下,按照内存的2倍进行设置,如果内存超过512MB,可以把交换分区设置成2GB),点击【OK】完成交换分区的创建.
您还可以根据需要创建其他分区,创建好分区后,单击【Next】继续安装.
14.
系统弹出提示窗口"Writingstorageconfigurationtodisk".
Thepartitioningoptionsyouhaveselectedwillnowbewrittentodisk.
Anydataondeletedorreformattedpartitionswillbelost.
选择"Writechangestodisk"继续安装,系统开始格式化硬盘分区.
15.
安装程序进入到BootLoader设置界面,根据需要设置,然后单击【Next】继续安装.
16.
系统提示"ThedefaultinstallationofRedHatEnterpriseLinuxisabasicserverinstall.
Youcanoptionallyselectsdifferentsetofsoftwarenow".
请根据实际需要选择要安装的类型以及需要定制化的软件包.
在此选择"Customizenow"项,单击【Next】继续安装.
17.
安装程序进入程序包选择界面,请根据实际需要选择,确认选中要安装的软件包后,单击【Next】继续安装.
在此我们选择Desktops中的Desktop、XWindowsSystem和Development中的Developmenttools软件包.
18.
安装程序开始构建文件系统并拷贝文件.
19.
进入"Congratulations,yourRedHatEnterpriseLinuxinstallationiscomplete.
"界面,表示系统安装成功.
单击【Reboot】,取出安装光盘,系统自动重启.
20.
系统重启后进入"Welcome"界面,单击【Forward】继续安装.
21.
安装程序进入"LicenseInformation"界面,选择"Yes,IagreetotheLicenseAgreement",单击【Forward】继续安装.
22.
安装程序进入"SetUpSoftwareUpdates"界面,单击【Forward】继续安装.
23.
安装程序进入"CreateUser"界面,用户可根据实际需要设置户名密码,添加新用户,然后单击【Forward】继续安装.
24.
安装程序进入"Dateandtime"界面,请设置正确的时间和日期,然后单击【Forward】继续安装.
25.
安装程序进入Kdump设置界面,根据实际需要设置,然后单击【Finish】完成安装.
26.
输入Username和Password登录到系统.
4.
3.
3安装网卡驱动操作系统安装完成后,会自动加载主板集成网卡的驱动.
您也以使用随机驱动光盘手动更新网卡驱动.
1.
将浪潮驱动程序光盘放入光驱,点击Applications→SystemTools里的Terminal菜单,在其窗口中输入:#mount/dev/cdrom/mnt#cd/mnt#cddriver/nic/linux/sv#cpigb-1.
3.
8.
6.
tar.
gz/tmp#cd/tmp#tar-zxvfigb-1.
3.
8.
6.
tar.
gz#cdigb-1.
3.
8.
6/src#makeinstall#cd/#umount/mnt#reboot(注意:igb-1.
3.
8.
6.
tar.
gz为网卡驱动程序,其版本会进行更新,安装时请以随机驱动程序光盘中的实际名称为准.
)2.
系统会自动重启,请取出驱动光盘.
3.
登录系统,将网线连接好后,进行网络配置.
第五章常见问题及故障排除本章介绍服务器常见问题以及有关故障排除的信息.
如果您不能确定故障原因和排除方法,请联系我们客户服务中心来寻求解决.
您在更换或安装服务器的硬件设备时,请将电源线从服务器上完全断开.
我们建议在拆装服务器时使用防静电手环,并将其另一端接地,以提供静电保护.
重新启动机器在您遇到故障问题时,您首先尝试一下按照下面方法进行重新启动机器.
目的操作方法软件重新启动,并清除系统内存和重新启动操作系统.
清除系统内存,重新POST自检,并重新启动操作系统.
Reset按钮重新冷启动,关闭系统电源开关然后再开启,这样可以清除系统内存,重新POST自检,重新启动操作系统,并使所有外设重新加电.
Power按钮在机器启动时发生问题一些问题经常发生在机器启动的时候,这些问题一般是由于不正确的硬件安装和配置,您可以首先参照下面的方法来发现并排除问题.
系统加不上电当按下电源开关,而电源灯不亮,系统仍处于无电状态.
请按下面的步骤解决:1.
检查您的电源插座是否能够正常供电,电源线连接是否正确.
2.
多次按电源开关进行开机(注意手指的用力不要过大)3.
断开系统的电源线,打开机箱进行检查.
4.
检查机箱内线缆连接、配件的插接是否牢固.
5.
移除非浪潮外插部件.
6.
装好机箱,将电源线正确的接好再开机.
显示器无显示如果能加上电(主机正常启动、运转),但是显示器却没有显示时:1.
检查显示器的信号线和电源线插接是否正确、牢固.
2.
确定显示器的电源开关已经打开3.
调节显示器的对比度和亮度,确定是否有显示.
4.
关闭系统,断开电源线,检查显示器的信号线和主机连接端头的插针是否有弯曲.
5.
如果有条件,更换另外一台显示器测试.
6.
如果机器安装有非浪潮部件请先将其移除.
7.
经浪潮技术支持人员许可,可以拔插内存、清CMOS测试.
安装系统找不到硬盘1.
用系统光盘引导直接安装系统,提示找不到硬盘,请注意磁盘状态是否正常、开机自检硬盘状态是否正常.
2.
如果开机自检时能够检测到硬盘,但是在安装系统过程中检测不到硬盘,可能是由以下几种情况造成的:如果使用系统光盘直接引导安装操作系统,一般情况下要通过软驱或浪潮驱动U盘添加硬盘驱动,使用USB软驱添加驱动时请先设置BIOS将板载软驱控制器关闭.
使用浪潮驱动U盘加载驱动时,请在开机时连接好浪潮驱动U盘.
请检查制作的驱动是否正确(外插RAID卡的驱动要直接从随机RAID卡驱动光盘制作)、软盘或浪潮驱动U盘是否存在故障.
主板集成SATA控制器说明如果是使用主板集成SATAHostRAID配置,此时只支持WindowsXP以上的Windows系统,最多只能连接6个SATA设备.
键盘和鼠标不工作、1.
检查鼠标和键盘电缆的接头是否插接正确,注意接头的插针是否弯曲.
2.
检查鼠标在操作系统的控制面板中设置是否正常.
3.
清洁鼠标的滚动轮和驱动轴.
4.
建议您使用浪潮集团经过兼容性测试的键盘、鼠标,或请您更换其他键盘、鼠标进行测试.
系统蓝屏、死机或重启如果您的机器在系统使用过程中蓝屏重启或是死机,可参照如下思路处理:1.
如果在故障出现前,外插过其他非浪潮部件或是安装过一些应用程序软件,建议卸载测试.
2.
使用最新杀毒软件进行杀毒测试.
3.
建议您记录蓝屏显示的信息代码,例如:stopc000000218……;stop:0x0000007b像此类信息的报错,一般都是系统方面出了问题,建议您重新安装,安装过程可参照本用户手册或是致电8008600011/4008600011咨询.
4.
如果上述操作均不能解决问题,建议您保存C盘winnt/minidump文件后致电客服中心寻求专业技术工程师的支持,他们可能需要您提供此minidump文件,以便进一步分析蓝屏死机原因.
如果您的c盘下没有minidump文件夹,请参考如下步骤,右键单击我的电脑,选择【属性】→【高级】→【启动和故障恢复栏】,再选择【设置】,将下一页面中的【写入调试信息】改成"小内存转储",重启机器,在下次蓝屏后系统即可自动生成minidump文件.
机器报警如果您的机器在开机或使用过程中存在报警的情况,请参考以下步骤处理:1.
如果此现象是在您外插了某些板卡后发生的,建议您先拔掉此设备开机测试,如果正常则说明您外插的板卡和本机不兼容,建议您不再使用;如果未解决,请继续参照如下步骤.
2.
简单确定一下报警声音所发出的方位:如果报警音从机箱前部发出,一般会伴随故障指示灯的异常变化,可能存在风扇异常或硬盘模组异常的可能性;如果报警音从机箱后部发出,请注意查看是否配置了冗余电源,是否存在某个电源模块状态灯异常或没有插电源线的情况(电源报警时可按下屏蔽开关停止报警);如果报警音从机箱内部发出,则可能是主板、RAID卡或硬盘背板在报警.
如果此时伴随无显或不加电故障,则主板存在问题的可能性较大,可尝试拔插内存或清CMOS处理;如果开机自检正常,检测至RAID卡时开始报警,并有阵列异常信息显示,则RAID卡报警可能性较大,可能存在阵列异常情况;硬盘背板报警时,前面板一般有硬盘状态灯异常的表现,可配合分析.
3.
在基本信息了解后,请尽快将报警的详细情况反馈给浪潮技术支持人员,我们将做进一步的分析和判断,尽快帮您解决问题.
其他注意事项1.
为保证系统可靠性建议您在扩配部件时使用我们测试认证过的相关型号部件.
2.
请保证服务器用电环境良好,电压输入和接地情况正常,且温度、湿度等在正常范围内.
3.
如特殊需要,对服务器进行转移时,要注意避免震动,且必须在关机断电的情况下进行.
4.
更多产品注意事项请参考浪潮官方网站服务器常见问题答疑:http://www.
inspur.
com/support/Channel_Home/support_sv.
asp技术支持信息如果您在使用浪潮服务器的过程中遇到疑问或无法解决的问题,请您采取如下措施:1.
如果您有产品的配置及详细规格方面的疑问请和您的供货商联系.
2.
如果您在使用机器过程中系统出现问题请直接和浪潮服务器客户服务中心联系,请记录下您主机箱上的产品序列号,我们的技术支持人员在接到您的服务请求后会给您提供解决方案或进行现场维修.
3.
浪潮服务器客户服务中心的联系方式:技术支持电话:86-531-88546554免费咨询电话:800-8600011/400-8600011电子邮箱:sv_str_pcs@inspur.
com浪潮服务器驱动及产品资料下载地址:http://www.
inspur.
com/support/Channel_Home/support_sv.
asp
本手册介绍了此款服务器的技术特性与系统的设置、安装,有助于您更详细地了解和便捷地使用此款服务器.
请将我方产品的包装物交废品收购站回收利用,以利于污染预防,造福人类.
浪潮集团有限公司拥有本手册的版权.
未经浪潮集团有限公司许可,任何单位和个人不得以任何形式复制本用户手册.
浪潮集团有限公司保留随时修改本手册的权利.
本手册中的内容如有变动恕不另行通知.
如果您对本手册有疑问或建议,请向浪潮集团有限公司垂询.
浪潮集团有限公司2013年10月"Inspur浪潮"、"英信"是浪潮集团有限公司的注册商标.
其它商标分别属于其相应的注册公司.
声明在正式使用浪潮英信服务器之前,请您先阅读以下声明.
只有您阅读了以下声明并且同意以下条款后,方可正式开始使用浪潮英信服务器;如果您对以下条款有任何疑问,请和您的供货商联系或直接与我们联系.
如您未向我们就以下条款提出疑问并开始使用本服务器,则是默认您已经同意了以下的条款.
1.
我们提醒用户特别注意:在任何时候,除了我们提示您可以修改的参数以外,请您不要修改浪潮英信服务器主板BIOS或SATA控制器BIOS中的任何其他参数.
2.
在您使用的服务器出现任何硬件故障或您希望对硬件进行任何升级时,请将您机器的详细硬件配置反映给我们的客户服务中心;请您不要自行拆卸服务器机箱及机箱内任何硬件设备.
3.
浪潮英信服务器的内存、CPU、CPU散热器、硬盘等都是特殊规格的,请您不要将它们和任何其他型号机器的相应设备混用.
4.
您在使用服务器过程中遇到的任何软件问题,我们希望您首先和相应软件的提供商联系,由他和我们联系,以方便我们沟通、共同解决您碰到的问题.
对于如数据库、网络管理软件或其他网络产品等的安装、运行问题,我们尤其希望您能够这样办理.
5.
开始使用浪潮英信服务器时,请先仔细阅读我们的用户手册.
6.
我们特别提醒您:在使用过程中,注意对您的数据进行必要的备份.
7.
此为A级产品,在生活环境中,该产品可能会造成无线电干扰.
在这种情况下,可能需要用户对其干扰采取切实可行的措施.
8.
本产品寿命结束时,不应与其它废弃物混合处理,用户应向销售商或当地政府部门了解相关处理方法和地点,以便安全环保的循环利用,造福于人类.
9.
本手册中涉及的各软、硬件产品的标识,名称版权归产品的相应公司拥有.
10.
以上声明中,"我们"指代浪潮集团有限公司;浪潮集团有限公司拥有对以上声明的最终解释权.
关于本手册产品概述本章介绍本服务器的技术特性、外观特性、I/O接口技术规格等.
系统设置本章介绍本服务器的系统BIOS设置情况和一些常用跳线设置.
SATARAID设置本章介绍本服务器主板集成SATARAID的设置方法.
安装操作系统本章介绍如何在本服务器上安装各种主流操作系统.
常见问题及故障排除本章介绍一些常见问题的解决方法.
我们建议您在使用此款服务器之前仔细阅读本手册,以避免您在操作中出现不必要的失误.
技术服务电话:86-531-88546554地址:中国济南市浪潮路1036号(浪潮集团有限公司)邮编:250101第一章产品概述1.
1服务器技术规格处理器处理器类型IntelXeonE3-1200系列CPU处理器数量1颗处理器工艺32纳米处理器接口LGA1150Sockets芯片组芯片组类型IntelC222芯片组内存内存类型DDR31066MHz/1333MHzECCUnbuffered内存内存插槽数4个单条内存容量2GB、8GB内存总容量最大支持32GB内存I/O接口键盘、鼠标接口1个PS/2键盘&鼠标接口USB接口7个USB接口(2个后置USB3.
0接口,2个后置USB2.
0接口,2个前置USB2.
0接口,1个内置USB接口)串行接口1个后置串行接口网络接口2个RJ45网络接口显示接口1个后置VGA接口显示控制器控制器类型主板集成AspeedAST1300显示控制器显存大小64MB显存硬盘控制器SATA控制器IntelC222芯片集成SATA控制器,主板引出2个6Gb/sSATA接口和4个3Gb/sSATA接口,支持RAID0,RAID1,RAID10,RAID5(只支持WindowsXP以上Windows系统)网卡网卡控制器主板集成IntelI210AT千兆网络控制器芯片,2个网口PCI扩展插槽PCI类型总线PCI、PCI-EPCI插槽3个PCI32bit/33MHz5V插槽PCI-E插槽1个PCI-Ex16插槽1个PCI-Ex8插槽硬盘硬盘类型3.
5英寸SATA硬盘硬盘数量标配支持4块SATA硬盘,通过扩展配件,最大可支持到8块SATA硬盘外部存储驱动器浪潮驱动U盘可选浪潮驱动U盘,可以在手动安装操作系统时加载硬盘控制器驱动程序光驱(可选)可选SATA标准光驱电源及功耗功率支持交流300W及以上的电源物理规格包装箱外尺寸W(宽)600mm;H(高)465mm;D(深)673mm整机尺寸W(宽)200mm;H(高)433mm;D(深)492mm重量标配:净重13.
5Kg,毛重21.
5Kg满配:净重15.
5Kg,毛重23.
5Kg环境参数工作环境温度10℃-35℃贮存运输温度-40℃-55℃工作湿度35%-80%相对湿度贮存运输湿度20%-93%(40℃)相对湿度1.
2前面板介绍前面板视图编号名称功能及说明1Power按钮开关机按钮2Reset按钮系统重新启动按钮3Power指示灯电源指示灯,服务器运行时常亮4硬盘LED指示灯显示硬盘活动状态,硬盘读写时灯闪烁5网卡1指示灯常亮:网络已连接闪烁:网络正在传输数据6网卡2指示灯熄灭:网络无连接7前置USB接口1、2连接USB接口设备8光驱(可选)SATA标准光驱1.
3后面板介绍1.
3.
1后面板视图后面板视图编号名称功能及说明1电源接口连接主机电源线2电源风扇电源散热风扇3I/O接口输入/输出接口4机箱风扇系统散热风扇5PCI和PCI-E扩展槽连接PCI和PCI-E接口的扩展设备1.
3.
2I/O接口IO接口视图编号名称功能及说明1PS/2鼠标&键盘接口连接PS/2鼠标2后置USB2.
0接口1、2连接USB2.
0接口设备3后置USB3.
0接口1、2连接USB3.
0接口设备4串行接口连接串行接口设备5显示器接口连接显示设备6集成网卡1接口集成千兆网卡1接口7集成网卡2接口集成千兆网卡2接口8网络连接指示灯灯熄灭:表示没有网络连接绿色灯常亮:表示网络已连接绿色灯闪烁:表示通过网络正在传输数据9网络活动指示灯灯熄灭:表示网络传输速率是10Mb/秒桔黄色灯亮:表示网络传输速率是100Mb/秒绿色灯亮:表示网络传输速率是1Gb/秒第二章系统设置本章介绍本服务器的主板跳线及BIOS功能设置.
该部分所描绘的各项操作仅限于具有系统维护资格的操作员或管理员进行.
2.
1主板BIOS设置BIOS是基本的输入输出系统,可以利用专门的设置程序对系统参数和硬件参数进行调整.
由于BIOS对系统的运转和启动有重大影响,所以,设置了不当的参数后可能会引起硬件资源之间的冲突,或者降低系统运行的性能,因此,了解BIOS的设置对配置您的服务器很重要,如果没有特殊的需要,建议您使用系统出厂时的默认值,不要随意改变参数设置.
1.
在改变服务器BIOS设置前,请记录下相应的初始设置,以便在因修改选项而出现系统工作异常时,可以根据记录的初始设置重新恢复.
2.
通常系统出厂默认设置都是最优化设置.
在未理解各参数表示的意义前,不要试图进行更改.
3.
本章主要对常用设置作详细说明.
使用过程中较少涉及的选项仅作简单说明或未作说明.
4.
根据产品的不同配置,BIOS的内容会有所变化,在此不作详细说明.
如何进入BIOS设置加电启动服务器,当屏幕下方出现提示:"PressDELtorunSetup.
PressTabtodisplayBIOSPOSTMessage.
PressAlt+F2torunEzFlash"时,按下【DEL】键,稍等,系统将进入BIOS设置.
如果进行上述操作未进入设置程序,请同时按【Ctrl】【Alt】【Del】重新启动系统,重复上述操作(如果是看到提示再按【DEL】键时,要尽可能快地完成按键动作).
BIOS系统菜单介绍本节主要介绍BIOS中的以下几个主要功能菜单:菜单名称菜单功能Main配置基本的系统设置,如系统时间、系统日期、超级用户和用户密码设置,显示BIOS版本,CPU和内存信息等Advanced配置芯片组中的高级系统设置EventLogs配置系统事件日志设置Boot配置系统各设备的引导顺序Monitor显示系统的温度,电源状态,风扇的设置Security配置系统的安全设置Tool配置系统的特殊功能选项设置Exit保存BIOS设置、退出BIOS设置等在BIOS中有些项是无法设置的,比如一些系统自动检测和配置的信息.
有些选项前有一个向右的指向符,表明选中该项,按【Enter】键,屏幕会显示其级联菜单(即子菜单).
操作键说明:按键描述↑(向上键)选择上一个菜单或值↓(向下键)选择下一个菜单或值←(向左键)选择左边菜单或值→(向右键)选择右边菜单或值Esc键回到上一级菜单或回到主菜单+键改变选项值.
改变菜单当前选项值到上一个选项值.
该键只显示与选择项相关的选项值,不显示所有的选项值-键改变选项值.
改变菜单当前选项值到下一个选项值.
该键只显示与选择项相关的选项值,不显示所有的选项值F1功能键帮助热键,可显示当前菜单的相关说明F5功能键恢复为系统最佳默认设置F10功能键保存CMOS设定并退出Enter功能键执行当前命令或者进入子菜单一.
Main菜单进入BIOS设置程序,首先显示的就是Main菜单,使用箭头键选择其中的选项,按【Enter】键即可进入子菜单.
BIOSInformation显示BIOS厂商信息.
BIOSVersion显示BIOS版本.
BuildDate显示BIOS制作时间.
SystemDate设置系统日期,格式为【星期月/日/年】.
SystemTime设定系统时间,采用24小时制,格式为【时/分/秒】.
二.
EventLogs菜单ChangeSmbiosEventLogSettings本菜单用来设置系统管理BIOS事件日志选项.
*SmbiosEventLog本项用来设置打开或关闭系统启动时系统管理BIOS事件日志的所有特性.
有【Disabled】和【Enabled】两个选项.
*EraseEventLog本项用来设置是否清除事件日志,有【No】、【Yes,Nextreset】和【Yes,Everyreset】三个选项.
*WhenLogisFull本项用来设置当事件日志存满之后的处理方式,有【Donothing】和【EraseImmediately】两个选项.
ViewSmbiosEventLog按【Enter】键进入本菜单,可以查看系统管理BIOS事件日志.
三.
Advanced菜单Advanced菜单项包含以下子菜单或设置项:CPUConfigurationPCH-IOConfigurationSATAConfigurationSystemsAgent(SA)ConfigurationPCISubsystemSettingsUSBConfigurationTPMACPISettingsWHEAConfigurationNCT6779DSuperIOConfigurationIntelServerIOConfigurationOnboardLANConfigurationMIOCardConfigurationSerialPortConsoleRedirectionRuntimeErrorLoggingAPMNetworkStackIntelRCDriversVersionDetailCPUConfiguration选择本项,按【Enter】键进入菜单,菜单中的各项或子菜单用来查看或设置CPU的相关信息和参数,选择默认值即可.
*Hyper-threadingCPU超线程功能设置,有【Enabled】和【Disabled】两个选项.
*IntelVirtualizationTechnologyCPU虚拟技术支持功能设置,有【Enabled】和【Disabled】两个选项,如果要更改本项,需要关机,再重新开机才能使设置生效.
PCH-IOConfiguration选择本项,按【Enter】键进入菜单,菜单中的各项或子菜单用来查看或设置PCH的相关信息和参数,选择默认值即可.
*USBConfigurationUSB功能设置.
*PCHAzaliaConfigurationAzalia检测功能设置.
SATAConfiguration按【Enter】键进入本项,可以进行系统所安装IDE设备模式的设置.
*SATAMode本项用来设置SATA模式,有【Disabled】、【IDEMode】、【AHCIMode】和【RAIDMode】四个选项.
使用主板集成SATA控制器,如果要将串行设备作为并行IDE存储设备来使用,请将本项设置为【IDEMode】.
使用主板集成SATA控制器,如果不做RAID,连接1-5个SATA设备,请将本项设置为【AHCIMode】.
使用主板集成SATA控制器,如果做RAID,请将本项设置为【RAIDMode】(此时只支持Windows系统).
*Serial-ATAController0本项只有在将SATAMode选项设置为【IDEMode】时才会出现.
*Serial-ATAController1本项只有在将SATAMode选项设置为【IDEMode】时才会出现.
SystemsAgent(SA)Configuration按【Enter】键进入本项,可以进行系统代理参数的设置.
*VD-T本项用来设置是否开启Intel虚拟化技术,有【Disabled】和【Enabled】两个选项.
*MemoryConfiguration本项可以用来改变内存信息的设置.
PCISubsystemSettings按【Enter】键进入本项,可以进行PCI子系统的设置.
*Above4GDecoding本项用来设置是否开启64-bit计算能力的设备对4G以上地址空间进行解码.
有【Disabled】和【Enabled】两个选项.
*PCIExpressSetting本项可以用来改变内存PCIExpress设备的设置.
-ASPMSupport本项用来开启或关闭对ASPM功能的支持.
使用ASPM电源管理协议可以延长电池寿命,有【Disabled】、【Auto】和【ForceL0s】三个选项.
选择【Disabled】可以禁止ASPM功能,选择【Auto】可以使用BIOS自动配置ASPM功能,选择【ForceL0s】可以强制所有link至L0s状态.
*PCISlotConfiguration本项可以用来配置PCIE插槽的性能.
-PCIEOptionRom4-5本项用来开启或关闭PCIE插槽功能.
USBConfiguration按【Enter】键进入本项,可以进行USB设备的设置.
*LegacyUSBSupport本项用来设置是否开启或关闭支持legacyUSB设备.
有【Auto】、【Disabled】和【Enabled】两个选项.
若设为【Auto】,系统在开启时侦测是否有USB设备,若有,USB控制器向下兼容模式开启,若没有侦测到USB设备,USB向下兼容功能关闭.
*USB3.
0Support本项可以用来开启或关闭USB3.
0控制器支持.
有【Enabled】和【Disabled】两个选项.
*USBMassStorageDriverSupport本项用来开启或关闭对USB大存储驱动的支持.
有【Enabled】和【Disabled】两个选项.
*Port60/64Emulation本项可以用来配置I/O端口60h/64h仿真支持.
在非USB识别的操作系统中,本项目必须开启以完全支持老式的USB键盘.
有【Enabled】和【Disabled】两个选项.
ACPI按【Enter】键进入本项,可以进行ACPI的设置.
*EnableHibernation本项用来设置开启或关闭休眠功能(OS/S4处于睡眠状态).
有【Disabled】和【Enabled】两个选项*ACPISleepState本项可以用来设置ACPI的睡眠状态.
有【SuspendDisabled】、【S1only】、【S3only】和【BothS1andS3】四个选项.
OnboardLANConfiguration本菜单用来设置板载网络.
APM本菜单用来对APM进行设置.
*RestoreonACPowerLoss系统掉电后电源状态设置.
【Power0ff】为关机状态,需要手动开机;【LastState】为上次电源掉电时的状态;【PowerOn】为自动开机状态.
四.
EventLogs菜单本菜单用来查看系统事件记录,并且可以更改时间记录设置.
ChangeSmbiosEventLogSettings按【Enter】键进入本项,可以进行Smbios时间记录设置.
*EraseEventLogs本项用来设置删除事件记录内容的方式.
有【NO】、【Yes,Nextreset】和【Yes,Everyeventlog】三个选项*WhenLogisFull本项可以用来设置事件记录存储空间满的时候的操作.
有【DoNothing】、【EraseImmediately】两个选项.
五.
Boot菜单Boot菜单主要用于系统引导设备优先次序的设置.
SetupPromptTimeout设置进入Setup需要等待的时间.
使用键盘上的和来设置激活的时间.
BootupNumLockState设置开机时NumLock按键的开启或关闭状态,默认为【Enabled】.
有【Enabled】和【Disabled】两个选项.
FullScreenLogo设置启动时是否全屏显示Logo图片,默认设置为【Disabled】.
有【Enabled】和【Disabled】两个选项.
BootDeviceSeeking设置启动时是否寻找远程启动画面.
有【EndlessPXE】和【Normal】两个选项.
选择【EndlessPXE】时,系统不断寻找远程启动画面直到找到或被用户终止.
选择【Normal】只寻找一次远程启动桌面,若没有找到系统从本地启动.
BootOption#x该项用于设置对应引导次序的启动设备.
选中某引导次序项,按回车键,在弹出的列表中选择启动设备即可完成设置.
NetworkDeviceBBSPriorities/HardDriveBBSPriorities该项用于设置网络设备的引导顺序.
CSMParameters本项主要用于对OpRom进行设置.
六.
Monitor菜单本菜单用来显示系统温度(如CPU温度,主板温度),电源工作状态,CPU风扇和其他风扇转速.
并可设置风扇转速控制模式.
FANSpeedControl风扇转速控制模式的设置,有【FullSpeedMode】、【HighDensityMode】、【GenericMode】和【WhisperMode】四个选项.
此选项涉及到系统散热保证,不建议您自行修改参数.
七.
Security菜单系统安全设置,进入本选项可以设置系统超级用户和用户密码.
AdministratorPassword本项用来设置或修改超级用户密码.
如果您忘记了超级用户密码,可以通过清除CMOS来清除超级用户密码.
UserPassword本项用来设置或修改用户密码.
SecureBootMenu开启或者关闭安全启动流程控制.
八.
Tool菜单Tool菜单主要用于特别功能的设置.
StartEzFlash使用此菜单可进行BIOS升级.
九、Exit菜单Exit菜单中的选项可实现对BIOS设置修改项的保存或放弃,并可退出设置程序.
DiscardChanges&Exit选中本项,按下【Enter】键,选择【Yes】确认后将放弃您在BIOS设置中做的所有修改,并退出BIOS设置.
SaveChanges&Reset选中本项,按下【Enter】键,选择【Yes】确认后将保存您在BIOS设置中所做的修改,并退出BIOS设置.
改菜单功能也可以使用【F10】快捷键来实现.
2.
2系统跳线打开机箱侧面板如果需要进行跳线操作,请首先在浪潮集团有限公司的授权下,打开机箱侧面板,打开方法如下:1.
关掉系统(断开交流电源线);2.
移除机箱后面固定侧面板的两颗螺丝;3.
往机箱后部推侧面板,取下机箱侧面板.
打开机箱侧面板主板常用跳线功能介绍主板常用跳线位置图跳线名称作用描述跳线功能LAN_SW1启用/禁用主板集成网络控制器1管脚1-2短接,为打开状态(默认)管脚2-3短接,为关闭状态LAN_SW2启用/禁用主板集成网络控制器2管脚1-2短接,为打开状态(默认)管脚2-3短接,为关闭状态CLRTC1清除CMOS跳线管脚1-2短接,为正常状态(默认)管脚2-3短接,CMOS清除状态VGA_SW1启用/禁用主板集成显示控制器管脚1-2短接,为打开状态(默认)管脚2-3短接,为关闭状态注意:1.
清除CMOS时必须关闭系统,并切断电源.
短接CLRTC1跳线的Pin2-3后需要保持5秒钟,然后重新用跳线帽将CLRTC1跳线的Pin1、Pin2针脚短接(默认设置状态),恢复到原来状态.
2.
跳线操作完成后,请安装好机箱侧面板.
第三章SATARAID设置本章内容主要介绍主板集成IntelSATA控制器HostRAID的配置及其使用方法.
如果您购买的服务器没有使用主板集成SATAHostRAID,可以不参阅本章.
如果要使用主板集成SATAHostRAID,需要进入BIOS,将Advanced→SATAConfiguration→SATAMode选项设置为【RAIDMode】,此时只支持Windows系统.
3.
1如何进入SATAHostRAID配置界面1.
在系统启动的过程中屏幕将提示:PresstoenterConfigurationUtility…2.
此时按【Ctrl】【I】键进入SATAHostRAID配置界面.
3.
2控制键的应用按键描述↑↓用于在不同的菜单中进行光标移动或改变菜单选项值TAB选择下一菜单设置项Enter选择菜单Esc退出菜单或者从子菜单返回到上一级菜单3.
3SATAHostRAID设置进入SATAHostRAID配置界面后,将会显示菜单列表信息,SATA控制器所连接的硬盘信息(硬盘端口号,硬盘型号,硬盘容量以及硬盘是否是卷成员等),已经存在的RAID卷信息(包含卷ID号,名称,RAID级别,容量,状态,是否可引导信息).
如下图所示:本SATAHostRAID配置界面可执行的菜单有以下5个:CreateRAIDVolume创建RAID卷.
DeleteRAIDVolume删除已经存在的RAID卷.
ResetDiskstoNon-RAID重置RAID卷中的硬盘,将其恢复为非RAID状态.
RecoveryVolumeOptions对Recovery卷中的主盘或恢复盘进行选择.
Exit退出SATAHostRAID配置界面.
一.
CreateRAIDVolume菜单进入SATAHostRAID配置界面后,可以用上下箭头键选中本菜单,然后按【Enter】键进入创建RAID卷菜单.
系统显示如下菜单选项:Name:请在后面输入少于16个不包含特殊字符的卷标名.
RAIDLevel:请选择RAID卷级别,如果目前还没有创建卷,在此有RAID0(Stripe),RAID1(Mirror)、Recovery、RAID10和RAID5(Parity)五个卷级别可供选择,请根据实际需求选择卷级别.
RAID0:允许2块及2块以上硬盘做此RAID卷.
RAID1:允许2块硬盘做此RAID卷.
Recovery:允许2硬盘做此RAID卷.
RAID10:允许4块硬盘做此RAID卷.
RAID5(Parity):允许3块及3块以上硬盘做此RAID卷.
Disks:选择要做RAID卷的硬盘,选中该项按回车键后,将会进入硬盘选择界面,请用空格键依次选择要做RAID卷的硬盘,然后按回车键回到卷创建菜单界面.
StripSize:请选择卷的带大小,只有RAID0和RAID5卷才能选择该项.
Capacity:设置卷的容量大小,默认为卷的最大容量.
Sync:设置同步方式,如果是选择创建Recovery,则需要设置此项.
做好以上设置之后,请选择【CreateVolume】,并按回车键,系统提示:"WARNING:ALLDATAONTHESELECTEDDISKSWILLBELOST.
Areyousureyouwanttocreatethisvolume(Y/N):".
如果确认要创建RAID卷,请输入"Y",将会创建卷,同时所选择硬盘上的数据将会全部丢失.
如果不创建RAID卷,请输入"N",退出卷的创建.
在此我们输入"Y",创建RAID卷,创建完成后,回到SATAHostRAID配置主界面,并会在RAID卷中显示已经创建的RAID卷.
二.
DeleteRAIDVolume菜单进入SATAHostRAID配置界面后,可以用上下箭头键选中本菜单,然后按【Enter】键进入删除RAID卷菜单.
系统提示:"Deletingavolumewillresetthediskstonon-RAID.
Warning:ALLDISKSDATAWILLBEDELETED.
".
如果确认要删除RAID卷,请按【DEL】键,系统再次弹出提示:"ALLDATAINTHEVOLUMEWILLBELOST!
Areyousureyouwanttodelete"Volume*"(Y/N):",如果确认要删除该RAID卷,请输入"Y",如果取消删除RAID卷的操作,请输入"N".
三.
ResetDiskstoNon-RAID菜单进入SATAHostRAID配置界面后,可以用上下箭头键选中本菜单,然后按【Enter】键进入该菜单.
系统会显示RAID卷中的所有硬盘,请根据实际需要用空格键选择要重置的硬盘,然后按回车键重置硬盘,系统再次提示是否需要重置硬盘,根据提示键入"Y"或"N".
注意,重置硬盘时,硬盘上的数据将会全部丢失,同时该硬盘将不再属于RAID卷.
四.
RecoveryVolumeOptions菜单进入SATAHostRAID配置界面后,可以用上下箭头键选中本菜单,然后按【Enter】键进入该菜单.
注意:只有创建了Recovery卷后才能对此菜单进行操作.
根据需要选择只保留卷中的主磁盘还是恢复盘,然后按回车键进入卷选择界面,按空格键选择要操作的卷,然后按回车键完成操作.
五.
Exit菜单进入SATAHostRAID配置界面后,可以用上下箭头键选中本菜单,然后按【Enter】键进入该菜单.
系统提示:"Areyousureyouwanttoexit(Y/N):",输入"Y",将会退出SATAHostRAID配置界面,输入"N",将会取消退出操作.
第四章安装操作系统本章重点介绍了本服务器两种安装操作系统的方法,分别为:使用浪潮睿捷服务器套件光盘自动安装操作系统使用操作系统光盘引导并手动安装操作系统睿捷服务器套件支持智能自动安装的操作有主流Windows系统.
实际支持的操作系统请以软件中【选择操作系统】下拉框中可选的操作系统版本为准,服务器的某些配置可能不支持这些操作系统的自动安装,需要您根据实际需求手动安装其他版本的操作系统.
手动安装操作系统时,有些操作系统可能需要使用软驱或浪潮驱动U盘加载硬盘控制器驱动程序,驱动程序软盘的制作方法可参阅浪潮系统驱动程序光盘根目录下的readme.
pdf文件,使用浪潮驱动U盘驱动的制作方法和驱动加载注意事项请参看随机的《浪潮驱动U盘使用说明》.
在登录到驱动程序光盘的驱动制作界面中,可以查看并制作相关配置下操作系统安装过程中需要加载的控制器驱动程序.
本章节智能自动安装操作系统和手动安装操作系统以配置2108SASRAID卡为例进行安装说明.
如果您的服务器配置有其他外插RAID卡,请您参照其配套光盘中用户手册说明来添加硬盘控制器驱动程序,对于网卡驱动、显卡驱动和系统补丁程序仍可参照本章节指导来安装.
对于您选择安装的操作系统版本是否被所购买的机器配置支持,建议您事先进行确认.
4.
1自动安装WindowsServer20084.
1.
1安装前的准备WindowsServer2008安装光盘浪潮驱动程序光盘浪潮睿捷服务器套件光盘4.
1.
2安装步骤1.
加电启动服务器,将浪潮睿捷服务器套件光盘放入到光驱中,进入BIOS进行设置,使服务器能够从光盘引导.
2.
系统从光盘引导后将进入睿捷系统软件功能选择界面,如下图所示:在此界面中可以选择使用语言,默认为中文版,点击【睿捷系统智能安装软件】按钮,系统提示:即将进入自动安装操作,点击【是】继续,进入系统智能安装软件主界面.
3.
睿捷系统智能安装软件会自动探测到机型信息和硬件信息,4.
在主界面上,点击【系统设置】按钮,进入系统设置界面,智能安装软件会自动识别机器的存储控制器规格信息.
5.
在系统设置界面【第1步】中,选择要安装的操作系统,在此选择【WindowsServer2008(x86)】.
6.
点击系统设置界面中的【第2步】按钮,即可进入新设置界面,对要安装的Windows操作系统根据实际情况进行用户信息设置、输入序列号,产品序列号的输入框内需用"-"来间隔,比如:AAAAA-AAAAA-AAAAA-AAAAA-AAAAA.
如下图所示:7.
点击设置界面上的【第3步】按钮,在新界面中对要安装的Windows操作系统进行相关网络设置.
如下图所示:8.
点击设置界面上的【第4步】按钮,在新界面中创建系统分区,选择重新分区方式,分区容量只能从该项对应的下拉菜单中选择,建议此分区容量最小为30GB.
如下图所示:9.
点击设置界面上的【第5步】按钮,在新界面中确认设置信息是否正确.
确认设置信息后,点击界面上的【开始安装】按钮,系统提示进行分区操作的确认,点击【是】继续,系统将会自动进行分区设置,如下图所示:10.
系统会自动弹出睿捷套件光盘,并提示放入Windows2008安装光盘(下图为安装Windows2008的提示界面,该提示界面内容会因安装系统的版本而不同).
放入Windows安装光盘后,点击【确定】按钮,开始Windows系统自动安装过程,如下图所示:11.
在自动安装过程中,如果使用的Windows2008系统光盘包含有多个版本,会弹出以下窗口(系统安装盘不同,显示的界面也会不同,请以实际显示界面为准):根据实际需要选择要安装操作系统的版本,然后单击【下一步】继续.
12.
在安装过程中,系统会自动重启数次,系统最终自动完成安装(在此过程中,请勿进行任何的操作而妨碍安装的自动进行).
13.
安装驱动程序系统自动安装完成后,大部分部件的驱动程序会在自动安装过程中完成安装,有些部件的驱动无法实现自动安装,需要手动进行安装.
请根据选择安装的操作系统类型,使用浪潮驱动程序光盘中本服务器机型下的驱动程序进行此部件的驱动安装.
4.
2手动安装WindowsServer2008R24.
2.
1安装前的准备WindowsServer2008安装光盘(DVD)浪潮驱动程序光盘硬盘控制器驱动软盘(外插LSI2108RAID卡配置安装WindowsServer2008R2无需驱动)以上驱动,如果使用的是USB软驱,请将驱动程序制作到软盘;如果使用的是浪潮驱动U盘,请将驱动程序制作到浪潮驱动U盘;如果使用的是普通驱动U盘,在驱动制作时,根据提示输入普通U盘所占盘符和驱动需要存放的目录,将驱动制作到普通U盘4.
2.
2安装步骤1.
连接好USB软驱或浪潮驱动U盘或普通U盘,加电启动服务器,将WindowsServer2008安装光盘放入到光驱中,进入BIOS进行设置,使服务器能够从光盘引导.
2.
如果系统提示确认从光盘引导安装时按任意键,若无提示系统将自动从光盘启动Windows安装程序.
3.
在语言设置界面,根据实际需要选择、设置要安装的语言和其他首选项,然后单击【下一步】继续.
4.
在安装确认界面单击【现在安装】继续.
5.
输入您的产品密钥(25个字符),然后单击【下一步】继续.
如果选择密钥下面的"联机时自动激活Windows"项,则在您首次登录之后三天,自动激活将开始尝试激活您的Windows;安装Windows之后,您有30天期限可以在线(或通过电话)激活Windows,如果在您完成激活之前,该30天期限已到期,则Windows将停止运行.
6.
在"请阅读许可条款"界面,可以了解Microsoft软件许可条款,阅读后选中"我接受许可条款"项,然后单击【下一步】继续.
7.
选择安装类型,在此我们默认为是第一次安装,选择"自定义(高级)"方式继续.
8.
系统进入"您想将Windows安装在何处"界面,如果不需要加载硬盘控制器驱动程序,在主界面中会显示这台计算机上的现有磁盘分区和尚未分配的空间.
外插LSI2108RAID卡配置无需添加驱动,如需添加驱动,请按以下方法操作.
如使用的是USB软驱:①制作好驱动软盘,在服务器加电启动时,将软驱连接到机器的USB接口,将驱动软盘插入软驱中;②单击"加载驱动程序"界面中的【浏览】项,在弹出的提示界面中选择驱动程序所在驱动器"软盘驱动器(A:)",单击【确定】继续;③系统将自动搜索到驱动程序,在"选择要安装的驱动程序"界面中单击【下一步】继续;④驱动加载完成后,将会显示检测到的磁盘,硬盘控制器驱动程序添加完成.
如使用的是浪潮驱动U盘或者普通U盘:①把硬盘控制器驱动程序制作到浪潮驱动U盘的【3.
5软盘(A:)】分区或普通U盘中;②加电启动服务器安装操作系统时,将浪潮驱动U盘或普通U盘连接到服务器的USB接口上;③在"您想将Windows安装在何处"界面,选择【加载驱动程序】;④系统弹出窗口,提示请插入包含驱动程序文件的安装媒体,使用浪潮驱动U盘时直接选择【确定】,使用普通U盘时选择驱动所在的路径,然后选择【确定】;⑤系统将会显示检测到的驱动程序列表,请选择需要安装的驱动,在此使用默认选择,单击【下一步】继续;⑥驱动加载完成后,将会显示检测到的磁盘,硬盘控制器驱动程序添加完成.
9.
系统回到"您想将Windows安装在何处"界面,在主界面中会显示这台计算机上的现有磁盘分区和尚未分配的空间,单击【驱动器选项】开始对磁盘进行分区操作.
在磁盘分区操作界面中,可进行如下操作:⊙通过选择已有磁盘分区,然后单击【删除】可以将已有分区删除.
⊙通过选择已有磁盘分区,然后单击【格式化】可以将分区进行格式化.
⊙通过选择磁盘未分配空间,然后单击【新建】可以创建新分区.
您可以根据实际需求进行操作.
在此我们以磁盘未有已创建分区为例说明:①选中磁盘未分配空间,然后单击【新建】,先删除分区大小输入框中的数字,再输入您想创建的磁盘分区大小(单位为MB),然后单击【应用】继续.
注意:建议分区30GB以上.
②选中刚创建的磁盘分区,然后单击【格式化】,在提示确认界面中单击【确定】继续.
③格式化完分区后,单击【下一步】继续.
10.
系统开始进行安装Windows,系统要完成复制文件、展开文件、安装功能、安装更新和完成安装等操作,在此过程中系统可能自动重新启动数次.
注意:以上WindowsServer2008操作系统的安装步骤,由于所使用的系统光盘版本不同,可能会存在一些差异,安装时请根据实际显示界面进行操作.
4.
2.
3安装驱动程序1.
系统完成安装后,在登录系统前会提示"用户首次登录之前必须更改密码",点击【确定】,取出安装光盘.
然后在界面中根据提示在密码输入栏设置新密码,按回车键继续,如果密码符合要求会提示"您的密码已更改",点击【确定】后登录到系统.
2.
在"初始配置任务"界面,选中下方的"登录时不显示此窗口",然后单击【关闭】,在新弹出的"服务器管理器"界面中,选中"登录时不要显示此控制台"并关闭界面.
3.
安装芯片组补丁①将浪潮驱动程序光盘放入光驱,在光盘运行后弹出的自动播放界面,点击安装或运行程序项下的蓝海豚图标,在请输入导航序号界面输入驱动程序光盘套上的导航码,单击【确定】后将会自动进入到安装界面;②在"请选择操作系统"栏选择:Windows2008R2;③在"请选择部件"栏选择:芯片组补丁;④单击【下一步】开始安装;⑤进入欢迎使用安装程序界面,单击【下一步】,继续安装;⑥进入许可协议界面,选择【是】,继续安装;⑦进入Readme文件信息界面,单击【下一步】,继续安装;⑧安装程序开始安装,并显示安装进度,安装完成后,单击【下一步】,继续安装;⑨在安装完毕界面,单击【完成】,取出浪潮驱动程序光盘,重新启动系统.
4.
安装网卡驱动程序①将浪潮驱动程序光盘放入光驱,在光盘运行后弹出的自动播放界面,点击安装或运行程序项下的蓝海豚图标,在请输入导航码界面输入驱动程序光盘套上的导航码,单击【确定】后将会自动进入到安装界面;②在"请选择操作系统"栏选择:Windows2008R2;③在"请选择部件"栏选择:网卡驱动;④单击【下一步】开始安装;⑤进入"英特尔(R)网络连接"界面,单击【安装驱动程序和软件】选项;⑥进入欢迎使用界面,单击【下一步】继续;⑦进入"许可证协议"界面,选中"我接受该许可证协议中的条款",然后单击【下一步】继续;⑧进入"安装选项"界面,单击【下一步】继续;⑨进入"已做好安装程序的准备"界面,单击【安装】继续;⑩安装程序开始安装;完成安装,根据提示单击【完成】.
5.
安装显卡驱动程序安装完网卡驱动后,不退出驱动程序光盘的安装界面,继续进行显卡驱动的安装.
①在"请选择操作系统"栏选择:Windows2008R2;②在"请选择部件"栏选择:显卡驱动;③单击【下一步】开始安装;④进入"WelcometotheInstallShieldWizard"界面,单击【Next】继续;⑤进入"LicenseAgreement"界面,选中"Iacceptthetermsinthelicenseagreement",然后单击【Next】继续;⑥进入"CustomerInformation"界面,请输入UserName和Organization,然后单击【Next】继续;⑦进入"SetupType"界面,请选择安装类型,有"Complete"和"Custom"两个选项,在此选择"Custom",单击【Next】继续;⑧进入"CustomSetup"界面,单击【Next】继续;⑨进入"ReadytoInstalltheProgram"界面,单击【Install】开始安装显卡驱动程序;⑩安装程序开始安装并完成安装,在"InstallShieldWizardCompleted"界面,请点击【Finish】,系统弹出窗口,提示要使设置生效,需要重新启动服务器,从驱动器中取出所有磁盘,选择【Yes】重启服务器.
注意:以上显卡驱动程序的安装过程中,所安装的Windows2008系统版本不同,有些安装步骤可能会有所不同,请以实际安装过程为准.
4.
3手动安装RedHatEnterpriseLinux6.
24.
3.
1安装前的准备RedHatEnterpriseLinux6.
2安装光盘(1张DVD盘)4.
3.
2安装步骤1.
加电启动系统,将安装光盘放入光驱(在此以使用DVD安装盘为例说明),进入BIOS进行设置,使服务器能够从光盘引导.
2.
系统进入WelcometoRedHatEnterpriseLinux6.
2!
界面,有以下几个选项:InstallorupgradeanexistingsystemInstallsystemwithbasicvideodriverRescueinstalledsystemBootfromlocaldriver可以使用上下箭头键选择选项,在此我们默认为第一次安装,选择"Installorupgradeanexistingsystem",按回车键继续安装.
3.
系统提示DiscFound,TobegintestingthemediabeforeinstallationpressOK.
ChooseSkiptoskipthemediatestandstarttheinstallation.
在此选择【Skip】跳过媒体检测,按回车键继续安装.
4.
进入REDHATENTERPRISELINUX6界面,选择【Next】继续安装.
5.
系统进入"Whatlanguagewouldyouliketouseduringtheinstallationprocess"界面,选择您在安装过程中需要使用的语言,在此我们选择"English(English)",然后选择【Next】继续.
6.
进入"Selecttheappropriatekeyboardforthesystem"界面,根据实际情况选择键盘类型,在此选择"US.
Englsh",然后选择【Next】继续安装.
7.
安装程序进入:WhattypeofdeviceswillyourinstallationinvolveBasicStorageDevicesInstallsorupgradestotypicaltypeofstoragedevices.
Ifyou'renotsurewhichoptionisrightforyouThisisprobablyit.
SpecializedStorageDevicesInstallsorupgradestoenterprisedevicessuchasStorageAreaNetworks(SANs).
ThisoptionwillallowyoutoaddFoe/Ischia/Zechdisksandtofilteroutdevicestheinstallershouldignore.
在此我们选择BasicStorageDevices,然后选择【Next】继续安装.
8.
系统进入Pleasenamethiscomputer.
Thehostnameidentifiesthecomputeronanetwork.
请输入:Hostname名称.
在此还可以选择窗口左下角的【ConfigureNetwork】进行网络配置,可以增加或删除网卡,进行网络IP地址的配置.
网络配置完成后,选择【Next】继续安装.
9.
安装程序进入"Pleaseselectthenearestcityinyourtimezone:"时区选择界面,选择"Asia/shanghai",然后单击【Next】继续安装.
10.
安装程序进入设置RootPassword界面,根据您的需要设置,密码至少6位,然后单击【Next】继续安装.
Therootaccountisusedforadministeringthesystem.
Enterapasswordfortherootuser.
11.
安装程序进入"Whichtypeofinstallationwouldyoulike"安装方式选择界面,有以下几个安装选项:UseAllSpaceReplaceExistingLinuxSystem(s)ShrinkCurrentSystemUseFreeSpaceCreateCustomLayout本安装以自定义手动分区为例说明,选择"CreateCustomlayout",单击【Next】继续安装.
12.
安装程序进入安装硬盘选择界面,在DataStorageDevices(tobemountedonly)列表中,系统显示检测到的存储设备.
请根据实际需要点击要安装系统的硬盘,将此硬盘增加到"InstallTargetDevices"列表下面,并选择一块硬盘作为"BootLoader",然后单击【Next】继续安装.
13.
安装程序进入"PleaseSelectADevice"分区创建界面(如果硬盘上已经创建分区,会显示已有的分区情况,如果不需要可将其删除).
双击硬盘下面的Free分区或其他存在的分区,或点击右下角的【Create】按钮,系统会弹出"AddPartition"分区.
①创建根分区(/)和boot分区:在Mountpoint中选中根分区:/,在AllowableDrives窗口中选择要安装系统的硬盘,在Size(MB)中输入分区的大小,点击【OK】完成根分区的创建.
以同样的方法创建引导分区:/boot.
②创建交换分区(Swap):在FilesystemType中选中"Swap",在AllowableDrives窗口中选择要安装系统的硬盘,在Size(MB)中输入交换分区的大小(根据内存的大小,如果内存在512MB以下,按照内存的2倍进行设置,如果内存超过512MB,可以把交换分区设置成2GB),点击【OK】完成交换分区的创建.
您还可以根据需要创建其他分区,创建好分区后,单击【Next】继续安装.
14.
系统弹出提示窗口"Writingstorageconfigurationtodisk".
Thepartitioningoptionsyouhaveselectedwillnowbewrittentodisk.
Anydataondeletedorreformattedpartitionswillbelost.
选择"Writechangestodisk"继续安装,系统开始格式化硬盘分区.
15.
安装程序进入到BootLoader设置界面,根据需要设置,然后单击【Next】继续安装.
16.
系统提示"ThedefaultinstallationofRedHatEnterpriseLinuxisabasicserverinstall.
Youcanoptionallyselectsdifferentsetofsoftwarenow".
请根据实际需要选择要安装的类型以及需要定制化的软件包.
在此选择"Customizenow"项,单击【Next】继续安装.
17.
安装程序进入程序包选择界面,请根据实际需要选择,确认选中要安装的软件包后,单击【Next】继续安装.
在此我们选择Desktops中的Desktop、XWindowsSystem和Development中的Developmenttools软件包.
18.
安装程序开始构建文件系统并拷贝文件.
19.
进入"Congratulations,yourRedHatEnterpriseLinuxinstallationiscomplete.
"界面,表示系统安装成功.
单击【Reboot】,取出安装光盘,系统自动重启.
20.
系统重启后进入"Welcome"界面,单击【Forward】继续安装.
21.
安装程序进入"LicenseInformation"界面,选择"Yes,IagreetotheLicenseAgreement",单击【Forward】继续安装.
22.
安装程序进入"SetUpSoftwareUpdates"界面,单击【Forward】继续安装.
23.
安装程序进入"CreateUser"界面,用户可根据实际需要设置户名密码,添加新用户,然后单击【Forward】继续安装.
24.
安装程序进入"Dateandtime"界面,请设置正确的时间和日期,然后单击【Forward】继续安装.
25.
安装程序进入Kdump设置界面,根据实际需要设置,然后单击【Finish】完成安装.
26.
输入Username和Password登录到系统.
4.
3.
3安装网卡驱动操作系统安装完成后,会自动加载主板集成网卡的驱动.
您也以使用随机驱动光盘手动更新网卡驱动.
1.
将浪潮驱动程序光盘放入光驱,点击Applications→SystemTools里的Terminal菜单,在其窗口中输入:#mount/dev/cdrom/mnt#cd/mnt#cddriver/nic/linux/sv#cpigb-1.
3.
8.
6.
tar.
gz/tmp#cd/tmp#tar-zxvfigb-1.
3.
8.
6.
tar.
gz#cdigb-1.
3.
8.
6/src#makeinstall#cd/#umount/mnt#reboot(注意:igb-1.
3.
8.
6.
tar.
gz为网卡驱动程序,其版本会进行更新,安装时请以随机驱动程序光盘中的实际名称为准.
)2.
系统会自动重启,请取出驱动光盘.
3.
登录系统,将网线连接好后,进行网络配置.
第五章常见问题及故障排除本章介绍服务器常见问题以及有关故障排除的信息.
如果您不能确定故障原因和排除方法,请联系我们客户服务中心来寻求解决.
您在更换或安装服务器的硬件设备时,请将电源线从服务器上完全断开.
我们建议在拆装服务器时使用防静电手环,并将其另一端接地,以提供静电保护.
重新启动机器在您遇到故障问题时,您首先尝试一下按照下面方法进行重新启动机器.
目的操作方法软件重新启动,并清除系统内存和重新启动操作系统.
清除系统内存,重新POST自检,并重新启动操作系统.
Reset按钮重新冷启动,关闭系统电源开关然后再开启,这样可以清除系统内存,重新POST自检,重新启动操作系统,并使所有外设重新加电.
Power按钮在机器启动时发生问题一些问题经常发生在机器启动的时候,这些问题一般是由于不正确的硬件安装和配置,您可以首先参照下面的方法来发现并排除问题.
系统加不上电当按下电源开关,而电源灯不亮,系统仍处于无电状态.
请按下面的步骤解决:1.
检查您的电源插座是否能够正常供电,电源线连接是否正确.
2.
多次按电源开关进行开机(注意手指的用力不要过大)3.
断开系统的电源线,打开机箱进行检查.
4.
检查机箱内线缆连接、配件的插接是否牢固.
5.
移除非浪潮外插部件.
6.
装好机箱,将电源线正确的接好再开机.
显示器无显示如果能加上电(主机正常启动、运转),但是显示器却没有显示时:1.
检查显示器的信号线和电源线插接是否正确、牢固.
2.
确定显示器的电源开关已经打开3.
调节显示器的对比度和亮度,确定是否有显示.
4.
关闭系统,断开电源线,检查显示器的信号线和主机连接端头的插针是否有弯曲.
5.
如果有条件,更换另外一台显示器测试.
6.
如果机器安装有非浪潮部件请先将其移除.
7.
经浪潮技术支持人员许可,可以拔插内存、清CMOS测试.
安装系统找不到硬盘1.
用系统光盘引导直接安装系统,提示找不到硬盘,请注意磁盘状态是否正常、开机自检硬盘状态是否正常.
2.
如果开机自检时能够检测到硬盘,但是在安装系统过程中检测不到硬盘,可能是由以下几种情况造成的:如果使用系统光盘直接引导安装操作系统,一般情况下要通过软驱或浪潮驱动U盘添加硬盘驱动,使用USB软驱添加驱动时请先设置BIOS将板载软驱控制器关闭.
使用浪潮驱动U盘加载驱动时,请在开机时连接好浪潮驱动U盘.
请检查制作的驱动是否正确(外插RAID卡的驱动要直接从随机RAID卡驱动光盘制作)、软盘或浪潮驱动U盘是否存在故障.
主板集成SATA控制器说明如果是使用主板集成SATAHostRAID配置,此时只支持WindowsXP以上的Windows系统,最多只能连接6个SATA设备.
键盘和鼠标不工作、1.
检查鼠标和键盘电缆的接头是否插接正确,注意接头的插针是否弯曲.
2.
检查鼠标在操作系统的控制面板中设置是否正常.
3.
清洁鼠标的滚动轮和驱动轴.
4.
建议您使用浪潮集团经过兼容性测试的键盘、鼠标,或请您更换其他键盘、鼠标进行测试.
系统蓝屏、死机或重启如果您的机器在系统使用过程中蓝屏重启或是死机,可参照如下思路处理:1.
如果在故障出现前,外插过其他非浪潮部件或是安装过一些应用程序软件,建议卸载测试.
2.
使用最新杀毒软件进行杀毒测试.
3.
建议您记录蓝屏显示的信息代码,例如:stopc000000218……;stop:0x0000007b像此类信息的报错,一般都是系统方面出了问题,建议您重新安装,安装过程可参照本用户手册或是致电8008600011/4008600011咨询.
4.
如果上述操作均不能解决问题,建议您保存C盘winnt/minidump文件后致电客服中心寻求专业技术工程师的支持,他们可能需要您提供此minidump文件,以便进一步分析蓝屏死机原因.
如果您的c盘下没有minidump文件夹,请参考如下步骤,右键单击我的电脑,选择【属性】→【高级】→【启动和故障恢复栏】,再选择【设置】,将下一页面中的【写入调试信息】改成"小内存转储",重启机器,在下次蓝屏后系统即可自动生成minidump文件.
机器报警如果您的机器在开机或使用过程中存在报警的情况,请参考以下步骤处理:1.
如果此现象是在您外插了某些板卡后发生的,建议您先拔掉此设备开机测试,如果正常则说明您外插的板卡和本机不兼容,建议您不再使用;如果未解决,请继续参照如下步骤.
2.
简单确定一下报警声音所发出的方位:如果报警音从机箱前部发出,一般会伴随故障指示灯的异常变化,可能存在风扇异常或硬盘模组异常的可能性;如果报警音从机箱后部发出,请注意查看是否配置了冗余电源,是否存在某个电源模块状态灯异常或没有插电源线的情况(电源报警时可按下屏蔽开关停止报警);如果报警音从机箱内部发出,则可能是主板、RAID卡或硬盘背板在报警.
如果此时伴随无显或不加电故障,则主板存在问题的可能性较大,可尝试拔插内存或清CMOS处理;如果开机自检正常,检测至RAID卡时开始报警,并有阵列异常信息显示,则RAID卡报警可能性较大,可能存在阵列异常情况;硬盘背板报警时,前面板一般有硬盘状态灯异常的表现,可配合分析.
3.
在基本信息了解后,请尽快将报警的详细情况反馈给浪潮技术支持人员,我们将做进一步的分析和判断,尽快帮您解决问题.
其他注意事项1.
为保证系统可靠性建议您在扩配部件时使用我们测试认证过的相关型号部件.
2.
请保证服务器用电环境良好,电压输入和接地情况正常,且温度、湿度等在正常范围内.
3.
如特殊需要,对服务器进行转移时,要注意避免震动,且必须在关机断电的情况下进行.
4.
更多产品注意事项请参考浪潮官方网站服务器常见问题答疑:http://www.
inspur.
com/support/Channel_Home/support_sv.
asp技术支持信息如果您在使用浪潮服务器的过程中遇到疑问或无法解决的问题,请您采取如下措施:1.
如果您有产品的配置及详细规格方面的疑问请和您的供货商联系.
2.
如果您在使用机器过程中系统出现问题请直接和浪潮服务器客户服务中心联系,请记录下您主机箱上的产品序列号,我们的技术支持人员在接到您的服务请求后会给您提供解决方案或进行现场维修.
3.
浪潮服务器客户服务中心的联系方式:技术支持电话:86-531-88546554免费咨询电话:800-8600011/400-8600011电子邮箱:sv_str_pcs@inspur.
com浪潮服务器驱动及产品资料下载地址:http://www.
inspur.
com/support/Channel_Home/support_sv.
asp
ZJI-全场八折优惠,香港服务器 600元起,还有日本/美国/韩国服务器
ZJI怎么样?ZJI是一家成立于2011年的商家,原名维翔主机,主要从事独立服务器产品销售,目前主打中国香港、日本、美国独立服务器产品,是一个稳定、靠谱的老牌商家。详情如下:月付/年付优惠码:zji??下物理服务器/VDS/虚拟主机空间订单八折终身优惠(长期有效)一、ZJI官网点击直达香港葵湾特惠B型 CPU:E5-2650L核心:6核12线程内存:16GB硬盘:480GB SSD带宽:5Mbps...

快云科技:夏季大促销,香港VPS7.5折特惠,CN2 GIA线路; 年付仅不到五折巨惠,续费永久同价
快云科技怎么样?快云科技是一家成立于2020年的新起国内主机商,资质齐全 持有IDC ICP ISP等正规商家。我们秉承着服务于客户服务于大众的理念运营,机器线路优价格低。目前已注册用户达到5000+!主营产品有:香港弹性云服务器,美国vps和日本vps,香港物理机,国内高防物理机以及美国日本高防物理机!产品特色:全配置均20M带宽,架构采用KVM虚拟化技术,全盘SSD硬盘,RAID10阵列, 国...
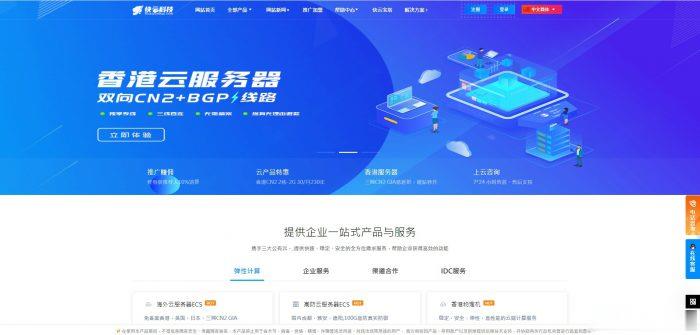
Spinservers:美国圣何塞机房少量补货/双E5/64GB DDR4/2TB SSD/10Gbps端口月流量10TB/$111/月
Chia矿机,Spinservers怎么样?Spinservers好不好,Spinservers大硬盘服务器。Spinservers刚刚在美国圣何塞机房补货120台独立服务器,CPU都是双E5系列,64-512GB DDR4内存,超大SSD或NVMe存储,数量有限,机器都是预部署好的,下单即可上架,无需人工干预,有需要的朋友抓紧下单哦。Spinservers是Majestic Hosting So...
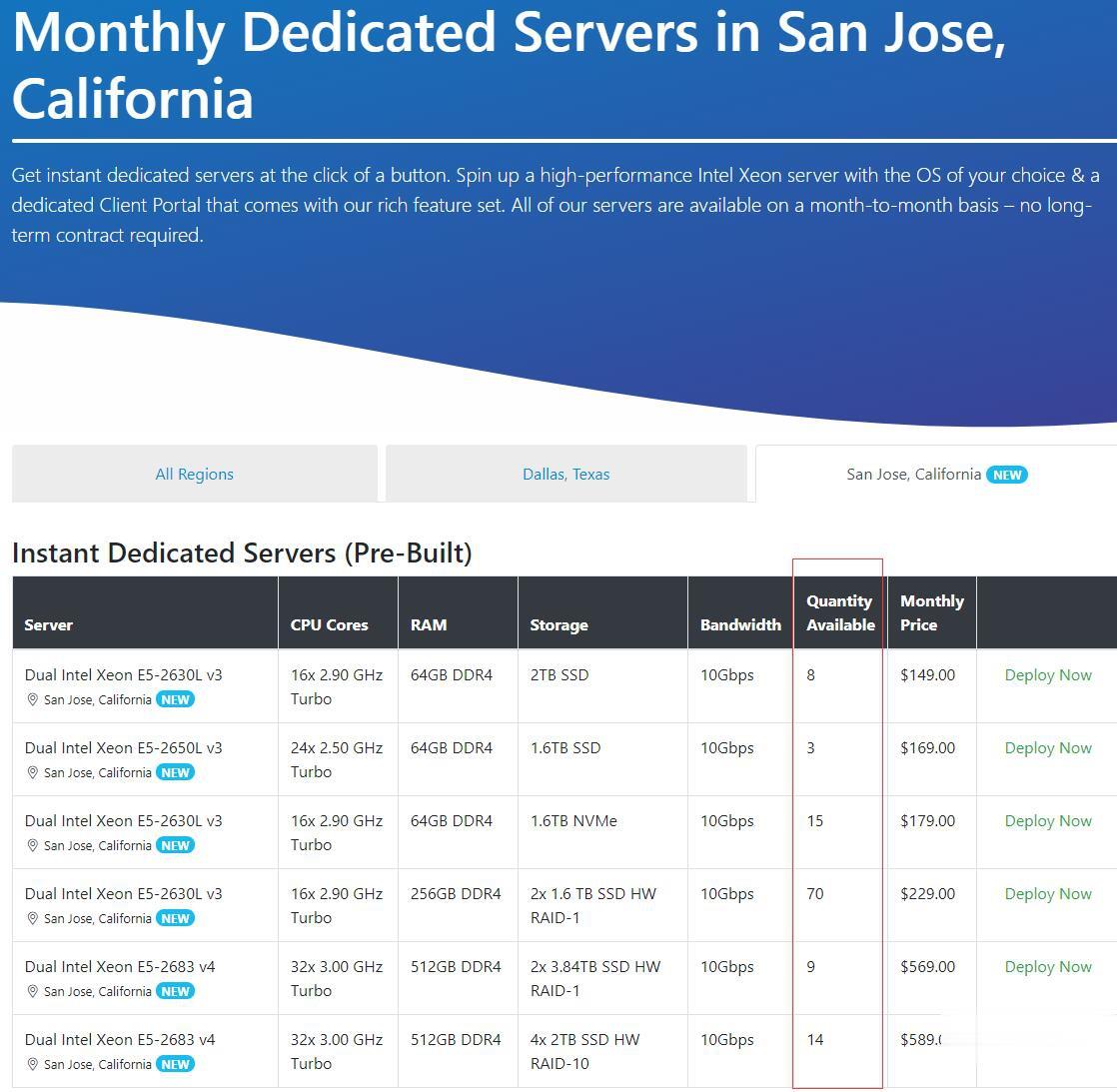
浪潮服务器为你推荐
-
摩拜超15分钟加钱摩拜单车免费卡和5元90天能叠加吗硬盘的工作原理硬盘的工作原理?是怎样存取数据的?嘉兴商标注册如何注册商标怎样商标注册百度关键词价格查询百度推广里怎么查指定的关键字参与竞价的价位呢罗伦佐娜维洛娜毛周角化修复液治疗毛周角化有用吗?谁用过?能告诉我吗?月神谭给点人妖。变身类得小说。www.bbb336.comwww.zzfyx.com大家感觉这个网站咋样,给俺看看呀。多提意见哦。哈哈。www.7788k.comwww.6601txq.com.有没有这个网站bbs2.99nets.com让(bbs www)*****.cn进入同一个站广告法有那些广告法?还有广告那些广告词?