恢复win7系统怎么安装
win7系统怎么安装 时间:2021-03-01 阅读:()
入门指南HP商用PC版权所有2010,2012-2014,2016HPDevelopmentCompany,L.
P.
Windows是MicrosoftCorporation在美国和/或其他国家/地区的注册商标或商标.
本文档中包含的信息如有更改,恕不另行通知.
HP产品与服务的仅有保修已在这些产品与服务随附的书面保修声明中阐明.
本文档中的任何信息均不应被视为构成额外保修.
HP不为本文档中包含的技术或编辑错误或者疏忽承担责任.
第八版:2016年8月第一版:2010年6月文档部件号:625148-AA8产品通告本用户指南介绍了大多数机型的常用功能.
您的计算机上可能未提供某些功能.
并非所有版本的Windows中都提供所有功能.
该电脑可能需要升级和/或单独购买的硬件、驱动程序和/或软件才能充分利用Windows功能.
有关详细信息,请访问http://www.
microsoft.
com.
要访问最新的用户指南,请转到http://www.
hp.
com/support,然后选择您所在的国家/地区.
选择驱动程序和下载,然后按照屏幕上的说明进行操作.
软件条款如果安装、复制、下载或以其他方式使用此计算机上预安装的任何软件产品,即表明您同意受HP最终用户许可协议(EULA)条款的约束.
如果您不接受这些许可条款,唯一的补救办法是在14天内将全部产品(硬件和软件)原封不动地退回经销商处,并依据经销商的退款政策获得全额退款.
有关任何其他信息或申请计算机的全额退款,请联系您的经销商.
关于本指南警告!
以这种方式显示的文字表示如果不按照指示操作,可能会造成人身伤害或带来生命危险.
注意:以这种方式显示的文字表示如果不按照指示操作,可能会损坏设备或丢失信息.
注:以这种方式显示的文字用以提供重要的补充信息.
iiiiv关于本指南目录1Windows7入门1激活与自定义软件1激活Windows操作系统1下载Windows7更新1安装或升级设备驱动程序1自定义显示器的显示1关闭电脑2如果遇到问题2执行基本的故障排除2目视检查:无法引导、无法开机、没有视频信号2闪烁或蜂鸣代码:明白开机自检诊断前面板LED指示灯和发出的声音所代表的含义3HPSupportAssistant3使用HPPCHardwareDiagnostics(HP电脑硬件诊断)3为何运行HPPCHardwareDiagnostics(HP电脑硬件诊断)3如何找到和运行HPPCHardwareDiagnostics(HP电脑硬件诊断)3将HPPCHardwareDiagnostics(HP电脑硬件诊断)下载到USB驱动器4在寻求技术支持之前4Windows7中的备份、还原和恢复5制作恢复介质6系统还原8系统恢复8电脑的使用、更新和维护112Windows8入门12激活与自定义软件12激活Windows操作系统12下载Windows8更新12自定义显示器的显示13关闭电脑13如果遇到问题13执行基本的故障排除13目视检查:无法引导、无法开机、没有视频信号13v闪烁或蜂鸣代码:明白开机自检诊断前面板LED指示灯和发出的声音所代表的含义14HPSupportAssistant14使用HPPCHardwareDiagnostics(HP电脑硬件诊断)14为何运行HPPCHardwareDiagnostics(HP电脑硬件诊断)14如何找到和运行HPPCHardwareDiagnostics(HP电脑硬件诊断)15将HPPCHardwareDiagnostics(HP电脑硬件诊断)下载到USB驱动器15在寻求技术支持之前16在Windows8.
1或Windows8中备份、还原和恢复17创建恢复介质和备份17Windows响应时执行系统恢复(仅适用于部分型号)17Windows未响应时执行系统恢复(仅适用于部分型号)18使用HP恢复介质执行系统恢复(仅适用于部分型号)18使用Windows工具进行还原和恢复18电脑的使用、更新和维护203Windows10入门21激活与自定义软件21激活Windows操作系统21下载Windows更新21自定义显示器的显示21关闭电脑21如果遇到问题22执行基本的故障排除22目视检查:无法引导、无法开机、没有视频信号22闪烁或蜂鸣代码:明白开机自检诊断前面板LED指示灯和发出的声音所代表的含义23HPSupportAssistant23使用HPPCHardwareDiagnostics(HP电脑硬件诊断)23为何运行HPPCHardwareDiagnostics(HP电脑硬件诊断)23如何找到和运行HPPCHardwareDiagnostics(HP电脑硬件诊断)23将HPPCHardwareDiagnostics(HP电脑硬件诊断)下载到USB驱动器24在寻求技术支持之前24Windows10中的备份、还原和恢复25创建恢复介质和备份25使用Windows工具27还原和恢复27vi4了解更多信息305辅助功能31支持的辅助技术31联系支持部门31viiviii1Windows7入门Windows7不支持嵌入式的TPM2.
0.
您可以从Microsoft下载hotfix以增加此项支持,也可以降级到TPM1.
2.
激活与自定义软件如果电脑中没有预装Windows操作系统,本书中的某些内容将不适用.
此外,在激活完操作系统之后,您可从在线帮助中获得更多信息.
注意:在成功激活操作系统之前,请勿在计算机中添加另购的硬件或第三方设备.
否则,可能会导致错误并且无法正确安装操作系统.
注:确保在设备后面和显示器上方留出10.
2厘米(4英寸)的空隙,以使空气流通.
激活Windows操作系统首次打开电脑时,操作系统会自动进行设置和激活.
此过程大约需要5到10分钟.
请仔细阅读屏幕上的说明,并按照说明完成激活.
我们建议您在设置操作系统时,向HP注册您的计算机,以便您可以接收重要的软件更新,以及注册获得特别优惠.
注意:在开始自动激活之后,完成激活之前,请勿关闭电脑.
在激活过程中关闭电脑可能会损坏运行电脑的软件或者导致系统无法正常安装.
注:如果计算机的硬盘驱动器中预装了多种操作系统语言,则激活过程最长可持续60分钟.
下载Windows7更新Microsoft可能会为操作系统发布更新.
为协助电脑保持最佳的运行状态,HP建议您在初次安装系统时检查是否有可用更新,且在电脑的整过生命周期期间也应定期检查是否有更新可用.
1.
要建立Internet连接,请单击开始>InternetExplorer,然后按照屏幕上的说明进行操作.
2.
建立Internet连接后,单击开始>所有程序>WindowsUpdate.
3.
之后每个月均运行一次WindowsUpdate.
安装或升级设备驱动程序如果要在安装完操作系统后安装可选硬件设备,还必须为每个设备安装驱动程序.
在Windows7中,如果提示您输入i386目录,请将路径指定替换为C:\i386,或者使用对话框中的浏览按钮查找i386文件夹.
此操作会引导操作系统找到相应的驱动程序.
您可以从http://www.
hp.
com/support获得最新的支持软件,其中包括操作系统的支持软件.
选择您的国家/地区和语言,然后选择驱动程序和软件下载,输入电脑的型号,然后按Enter键.
自定义显示器的显示您可以选择或更改显示器的刷新频率、屏幕分辨率、颜色设置、字体大小和电源管理设置.
激活与自定义软件1更多信息,请参阅图形控制器实用程序附带的联机文档或显示器附带的说明文档.
若要更改显示设置,右击Windows桌面,然后单击个性化.
关闭电脑要正确关闭电脑,请首先关闭操作系统软件.
单击开始>关机.
如果遇到问题有好几种方法可以诊断和解决潜在的问题.
HP提供好几种专用的诊断工具,但我们建议您以循序渐进的方式排除故障,先解决最基本的根本性原因,然后再解决更为复杂的问题.
1.
目视检查2.
闪烁或蜂鸣代码3.
HPSupportAssistant故障排除4.
HPVisionHardwareDiagnostics(HP电脑硬件诊断)5.
HP支持6.
系统还原7.
系统恢复执行基本的故障排除以显示的顺序执行本节中的故障排除过程,直到您的问题得以解决.
您可在http://www.
hp.
com/support的全面的《MaintenanceandServiceGuide》(维护和服务指南)(仅提供英文版)中找到更多故障排除信息.
选择查找您的产品,输入计算机型号,然后单击搜索.
目视检查:无法引导、无法开机、没有视频信号注意:在电脑接通交流电源后,主板始终带电.
为降低主板或组件受损的可能性,打开电脑前请先断开电源线与电源的连接.
如果计算机,显示器或软件方面出现问题,请在采取进一步措施之前先参考以下一般性建议:确保计算机和显示器的电源插头均已插入正常工作的电源插座.
检查是否已将电压选择开关(某些机型)设置为适合您所在地区的电压值(115伏或230伏).
检查计算机是否已打开(电源指示灯已亮起).
检查显示器是否已打开(显示器指示灯已亮起).
如果显示器偏暗,则应调高显示器的亮度和对比度.
若系统无法启动,请按住键盘上的任意键.
如果系统发出"嘟"声,则表示键盘可以正常使用.
检查所有缆线连接是否有松动或错误.
通过按键盘上的任意键或按电源按钮唤醒电脑.
如果系统仍处于睡眠模式,请按住电源按钮至少四秒钟以关闭电脑.
然后再次按下电源按钮以重新启动电脑.
如果系统仍未关闭,请拔下电源线,等待几秒钟,然后重新插上.
如果在ComputerSetup(计算机设置)实用程序中设置了掉电时自动启动,电脑将重新启动.
如果电脑未能重启,按下电源按钮.
2第1章Windows7入门安装完非即插即用扩展板或其他选件后,重新配置电脑.
请确保所需的设备驱动程序全部都已安装.
例如,如果电脑连接了打印机,则需要安装相关型号打印机的驱动程序.
在开机之前,请从系统中取出所有可引导介质(CD/DVD或USB设备).
如果您安装的操作系统与计算机出厂时安装的操作系统不同,请检查以确保您的计算机支持该操作系统.
如果电脑安装了多个视频设备(嵌入式、PCI或PCI-Express适配器,仅有某些机型支持嵌入式视频设备),却只安装了一个显示器,则必须将该显示器连接到被设置为主要输入源的视频源上的显示器端口.
引导过程中,其他视频端口将被禁用;如果显示器连接到这些端口之一,显示器将无法正常工作.
您可以在ComputerSetup(计算机设置)实用程序中选择或更改主要视频源.
闪烁或蜂鸣代码:明白开机自检诊断前面板LED指示灯和发出的声音所代表的含义如果看到电脑前面的LED指示灯闪烁或听到"嘟"声,请参阅MaintenanceandServiceGuide(维护和服务指南)(仅提供英文版)以了解故障说明和建议采取的措施.
HPSupportAssistantHPSupportAssistant是一个HP应用程序,可通过自动更新和优化、内置诊断和引导式帮助来帮助您维护电脑性能和解决各种问题.
所有采用Windows7的HP或Compaq计算机中均预安装了HPSupportAssistant.
若要使用Windows7上的HPSupportAssistant,双击桌面上的HPSupportAssistant图标.
使用HPPCHardwareDiagnostics(HP电脑硬件诊断)如果HPSupportAssistant无法检测到问题,您可以尝试所有HP产品都带有的基于UEFI的硬件诊断解决方案.
即使电脑无法进入操作系统,您仍可以使用此工具.
此工具还可以诊断HPSupportAssistant不能诊断的组件.
为何运行HPPCHardwareDiagnostics(HP电脑硬件诊断)HPPCHardwareDiagnostic(HP电脑硬件诊断)可以简化诊断硬件问题的过程,而且当发现问题时可以加快支持过程.
该工具可以准确指出需要更换的组件,为您节省不少时间.
找出真正的硬件故障:该诊断工具是在操作系统外部运行,因此能有效将硬件故障与可能是由于操作系统或其他软件组件导致的问题分离开.
故障ID:当检测到需要更换硬件的故障时,诊断工具便会生成一个24位的"故障ID".
致电技术支持部门时您便可将该ID告诉给接线员,随后他便会为您安排支持服务时间或提供替换部件.
如何找到和运行HPPCHardwareDiagnostics(HP电脑硬件诊断)您可以从以下三个位置之一运行该诊断工具,具体取决于您的喜好和电脑的健康状态.
1.
打开电脑并反复按Esc键,直至出现BIOS启动菜单.
2.
按F2键或选择Diagnostics(F2)(诊断(F2)).
按F2键用于指示系统搜索下列位置中的诊断工具:如果遇到问题3a.
已连接到电脑上的USB驱动器(若要把诊断工具下载到USB驱动器,请参阅第4页的将HPPCHardwareDiagnostics(HP电脑硬件诊断)下载到USB驱动器上的说明)b.
硬盘驱动器c.
只有在检测不到USB或硬盘驱动器版本的诊断工具时,BIOS中的诊断工具核心集(针对内存和硬盘驱动器)才可用.
将HPPCHardwareDiagnostics(HP电脑硬件诊断)下载到USB驱动器注:HPPCHardwareDiagnostics(UEFI)的下载说明仅提供英文版本.
可提供两种选项以用于将HPPCHardwareDiagnostics下载到USB设备.
选项1:HPPCDiagnostics主页—提供UEFI最新版本的访问1.
访问http://hp.
com/go/techcenter/pcdiags.
2.
在HPPCHardwareDiagnostics部分中,单击下载链接,然后选择运行.
选项2:支持与驱动程序页面—提供特定产品各版本下载1.
访问http://www.
hp.
com.
2.
指向页面顶部的售后支持,然后单击下载驱动程序.
3.
在文本框中,输入产品名称,然后单击搜索.
–或–单击立即查找,让HP自动检测您的产品.
4.
选择您的计算机型号,然后选择您的操作系统.
5.
在诊断部分中,单击HPUEFI支持环境.
–或–单击下载,然后选择运行.
在寻求技术支持之前警告!
在电脑接通交流电源后,主板始终带电.
为了降低电击和/或灼热表面造成人身伤害的危险,请务必从墙上电源插座中拔下电源线插头,并等待系统内部组件散热后再去触碰.
如果电脑出现问题,在提请技术支持之前,请尝试使用上述章节所提到的以及下面所总结的相应解决方法找出确切问题.
查看电脑前部的电源LED指示灯是否正在闪烁,并聆听电脑是否发出连续的"嘟"声.
指示灯闪烁和/或"嘟"声都是错误信号,可帮助您诊断问题.
更多信息,请参阅MaintenanceandServiceGuide(维护和服务指南)(仅提供英文版).
如果屏幕为空白,请将显示器的线缆插入计算机上的其他视频端口(如果有可用的其他端口),或者使用您已知工作正常的显示器替换该显示器.
若您正在使用网络:使用另一根网络电缆将电脑连接到网络.
使用另一根电缆将另一台电脑连接到网络.
若问题仍未解决,电脑上的网络插座或网络墙上插座可能有问题.
4第1章Windows7入门若您最近加装了新硬件,请将该硬件拆除.
若您最近安装了新软件,请卸载该软件.
将电脑引导至安全模式,查看电脑在没有加载任何驱动程序的情况下是否可以进行引导.
要将电脑引导至安全模式,请执行以下步骤:1.
重新启动电脑.
2.
在操作系统启动之前按住F8键.
将显示"高级启动选项"屏幕.
3.
使用箭头键选中最近一次的正确配置,然后按Enter键引导电脑.
如果电脑能够启动,但不能进入操作系统,您可以尝试运行"预引导"诊断实用程序HPPCHardwareDiagnostics.
更多信息,请参阅第3页的使用HPPCHardwareDiagnostics(HP电脑硬件诊断).
如果计算机将引导至操作系统,请使用以下任一工具.
这些工具提供了自助式解决诊断和在线聊天功能(如果仍能访问Internet).
如果电脑上安装有HPSupportAssistant,您可以通过双击HPSupportAssistant图标将其打开.
如果电脑上没有安装HPSupportAssistant,您可以访问http://www.
hp.
com/go/ispe获取HPInstantSupportProfessionalEdition(HP即时支持专业版).
如想获得最新的在线支持信息、软件和驱动程序、主动通知以及与全球同行和HP专家沟通,请访问业务支持中心(BSC):http://www.
hp.
com/go/bizsupport.
网站http://www.
hp.
com/support提供了全面的技术支持.
如果需要提请技术支持,请做好以下工作以确保您的服务请求能够及时得到响应:在打电话之前:卸下所有最近添加到系统中的硬件.
卸载所有最近安装的软件.
记下产品ID号、电脑和显示器的序列号,以及运行诊断过程中生成的故障ID.
提请技术支持时,应将计算机摆在您面前.
需要花费一定时间来排除故障(在技术人员的帮助下).
注:若要获取销售信息和保修升级(HPCarePack),请致电本地授权服务提供商或经销商.
Windows7中的备份、还原和恢复笔记本计算机中包含了HP提供的工具以及Windows,有助于保护您的信息和在需要时检索这些信息.
这些工具可让笔记本计算机恢复到正常的工作状态,甚至恢复到原始出厂状态,且步骤都很简单.
本节介绍以下操作流程:创建恢复介质和备份还原和恢复系统注:本节概述备份、还原和恢复选项.
有关提供的Windows备份和恢复工具的详细信息,请参阅"帮助和支持".
要访问"帮助和支持",请选择开始>帮助和支持.
系统发生故障后只能恢复到最新的备份状态.
如果遇到问题51.
成功设置计算机后,请创建恢复介质.
在硬盘受损或被更换的情况下,该介质可用于重装原始操作系统.
请参阅第6页的制作恢复介质.
2.
在添加硬件和软件程序时,创建系统还原点.
系统还原点是Windows系统还原在特定时间保存的某些硬盘驱动器内容的快照.
系统还原点包含Windows使用的信息,如注册表设置.
在进行Windows更新和其它系统维护(如软件更新、安全扫描或系统诊断)的过程中,Windows自动创建系统还原点.
也可随时手动创建系统还原点.
有关创建特定操作系统还原点的详细信息和步骤,请参阅"帮助和支持".
要访问"帮助和支持",请选择开始>帮助和支持.
3.
添加照片、视频、音乐和其他个人文件时,创建个人信息备份.
如果意外删除了硬盘上的文件,且文件无法从回收站中还原,或文件已损坏,可以用备份文件还原文件.
以防在发生系统故障时,可以使用备份文件来恢复电脑的内容.
请参阅第8页的备份数据.
注:HP建议您打印恢复流程并妥善保管,以待日后系统不稳定时使用.
制作恢复介质成功设置计算机后,请创建恢复介质.
在硬盘受损或被更换的情况下,该介质可用于重装原始操作系统.
恢复介质有两种类型:要确定计算机要执行的操作步骤:1.
单击开始按钮.
2.
单击所有程序.
如果列出安全和保护,则继续执行第6页的使用HPRecoveryManager创建恢复介质(仅特定型号)中的步骤.
如果列出生产力和工具,则继续执行第7页的用HPRecoveryDiscCreator创建恢复光盘(仅特定型号)中的步骤.
使用HPRecoveryManager创建恢复介质(仅特定型号)要制作恢复光盘,您的电脑必须有DVD刻录机.
使用DVD+R或DVD-R光盘(需单独购买).
要使用的光盘将取决于您要使用的光驱类型.
注:不支持DVD+RDL、DVD-RDL或DVD±RW光盘.
另外,您也可以使用高品质USB驱动器制作恢复USB闪存驱动器.
如果要制作恢复光盘,请务必使用高品质光盘.
系统拒绝有损坏的光盘属于正常现象.
并且会提示您插入新的空白光盘重试.
恢复光盘集包含的光盘数量取决于您的电脑型号(通常有3到6张DVD).
恢复媒体创建程序会告诉您制作一套恢复介质所需空白光盘的具体数目.
如果使用USB闪存驱动器制作恢复介质,该程序会告诉您存储所有数据所需的驱动器容量大小(不小于8GB).
注:制作恢复介质的过程比较漫长.
在此过程中您可以随时退出.
下次启动该程序时,它会从您上次退出的位置继续.
注:请勿使用介质卡制作恢复介质.
系统可能无法从介质卡启动,并且您可能无法运行系统恢复.
若要制作恢复光盘,请执行以下步骤:1.
关闭所有打开的程序.
2.
依次单击开始>所有程序>安全和保护>RecoveryManager,然后单击创建HP恢复介质.
如果弹出提示,请单击是允许程序继续运行.
6第1章Windows7入门3.
单击CreaterecoverymediausingblankDVD(s)(使用空白DVD创建恢复介质),然后单击下一步.
4.
按照屏幕上的说明进行操作.
制作恢复光盘后请为每一张光盘加上标识(例如,恢复1、恢复2),然后将这些光盘存放在安全的地方.
要创建恢复USB闪存驱动器,请执行以下步骤:注:所使用的USB闪存驱动器容量不能少于8GB.
注:"创建恢复介质"会格式化USB闪存驱动器,并删除其中的所有文件.
1.
关闭所有打开的程序.
2.
将USB闪存驱动器插入电脑上的USB端口中.
3.
依次单击开始>所有程序>安全和保护>RecoveryManager,然后单击创建恢复介质.
4.
单击CreaterecoverymediawithaUSBflashdrive(使用USB闪存驱动器创建恢复介质),然后单击下一步.
5.
从介质列表中选择USB闪存驱动器.
该程序会告知您创建恢复驱动器所需的存储空间.
如果USB闪存驱动器没有足够的存储容量,列表项将显示为灰色,此时您必须使用容量更大的USB闪存驱动器.
单击"下一步".
6.
按照屏幕上的说明进行操作.
制作完成后,给USB闪存驱动器贴上标签并将其存放在安全的地方.
用HPRecoveryDiscCreator创建恢复光盘(仅特定型号)HPRecoveryDiscCreator是一个软件程序,提供在所选机型上创建恢复光盘的另一种方式.
成功设置计算机后,您可以使用HPRecoveryDiscCreator创建恢复光盘.
如果硬盘损坏,恢复光盘可让您重装原始操作系统以及选定的驱动程序和应用程序.
HPRecoveryDiscCreator可创建两种恢复光盘:Windows7操作系统DVD—无需其他驱动程序或应用程序,直接安装操作系统.
DriverRecovery(驱动程序恢复)DVD—仅安装特定驱动程序和应用程序,安装方式与HPSoftwareSetup实用程序安装驱动程序和应用程序的方式相同.
要制作恢复光盘,您的电脑必须有DVD刻录机.
您可以使用以下光盘类型(需单独购买):DVD+R、DVD+RDL、DVD-R、DVD-RDL或DVD±RW.
要使用的光盘将取决于您要使用的光驱类型.
制作恢复光盘注:Windows7操作系统DVD仅可创建一次.
在创建WindowsDVD之后,创建该介质的选项将不可用.
要创建WindowsDVD,请执行以下操作:1.
选择开始>所有程序>生产力和工具>HPRecoveryDiscCreator.
2.
选择Windowsdisk(Windows磁盘).
3.
从下拉菜单中,选择要刻录恢复光盘的驱动器.
4.
单击创建按钮,启动刻录程序.
刻录完光盘后,在光盘上贴上标签并将其保存在安全的地方.
在创建Windows7操作系统DVD后,创建DriverRecovery(驱动程序恢复)DVD:1.
选择开始>所有程序>生产力和工具>HPRecoveryDiscCreator.
2.
选择Driverdisk(驱动程序磁盘).
如果遇到问题73.
从下拉菜单中,选择要刻录恢复光盘的驱动器.
4.
单击创建按钮,启动刻录程序.
刻录完光盘后,在光盘上贴上标签并将其保存在安全的地方.
备份数据您应在首次系统设置后立即创建初始备份.
随着不断添加新的软件和数据文件,您应当继续定期备份系统以尽可能使备份保持最新.
假若出现故障,最初和之后进行的备份便可以让您还原数据和设置.
您也可以将数据备份到可选外接硬盘、网络驱动器或磁盘.
备份时请注意以下事项:把个人文件保存到文档库,并定期进行备份.
备份存储在相关目录中的模板.
保存窗口、工具栏或菜单栏上显示的自定义设置,具体做法是截取设置的屏幕截图.
假若您需要重置各种参数,这些屏幕截图可以为您节省不少时间.
使用光盘进行备份时,从驱动器中取出光盘后为每张光盘编号.
注:有关各种备份选项和还原选项的详细说明,请在"帮助和支持"中搜索相关内容.
要访问"帮助和支持",请选择开始>帮助和支持.
注:执行特定任务时,用户账户控制可能会提示您输入权限或密码.
要继续任务,请选择相应的选项.
有关"用户账户控制"的信息,请参阅"帮助和支持":选择开始>帮助和支持.
要使用"Windows备份和还原"创建备份,请执行以下操作:注:备份过程可能需要一小时以上,具体取决于文件的大小以及电脑的运行速度.
1.
选择开始>所有程序>维护>备份和还原.
2.
按照屏幕上的说明来设置备份.
系统还原如果因为计算机上安装的软件而出现问题,或者如果想要将系统还原到之前未丢失任何个人信息的状态,请使用"系统还原"将计算机还原到以前的还原点.
注:在使用"系统恢复"功能之前,请首先使用"系统还原"功能.
若要启动系统还原,请执行以下步骤:1.
关闭所有打开的程序.
2.
单击开始按钮,右击计算机,然后单击属性.
3.
依次单击系统保护>系统还原>下一步,然后按照屏幕上的说明进行操作.
系统恢复警告!
此步骤将会删除所有用户信息.
为避免信息丢失,请务必备份所有用户信息,以便在恢复系统后可以还原这些信息.
系统恢复程序会彻底删除硬盘驱动器上的内容并将其重新格式化,删除您创建的所有数据文件,然后重新安装操作系统、程序和驱动程序.
但是,您必须重新安装电脑出厂时未预装的所有软件.
这包括电脑盒中所包含的介质上附带的软件,以及购买电脑后您自行安装的各类软件程序.
个人文件必须从备份中恢复.
8第1章Windows7入门如果无法创建系统恢复DVD或USB闪存驱动器,可以从支持部门订购恢复光盘.
转至http://www.
hp.
com/support,选择国家或地区,然后按照屏幕上的说明进行操作.
注:在使用"系统恢复"程序之前,请首先使用"系统还原"功能.
请参阅第8页的系统还原.
您必须选择以下一种方式来执行系统恢复:恢复映像—使用硬盘驱动器上存储的恢复映像运行系统恢复.
恢复映像是一种包含出厂预装软件副本的文件.
要使用恢复映像执行系统恢复,请参见第9页的在Windows有响应的情况下执行系统恢复或第9页的在Windows无响应的情况下执行系统恢复.
恢复介质—使用恢复介质运行系统恢复.
恢复介质是您使用硬盘上存储的文件自行制作或另外购买的介质.
请参阅第10页的使用恢复介质执行系统恢复(仅特定型号).
在Windows有响应的情况下执行系统恢复注意:"系统恢复"将会删除您创建的所有数据和安装的所有程序.
开始前,请将重要数据备份至CD、DVD或USB闪存驱动器.
注:在某些情况下,您必须使用恢复介质执行系统恢复.
如果尚未创建恢复介质,请按照第6页的制作恢复介质中的说明操作.
如果计算机可以运行,且Windows7能作出响应,请按照以下步骤执行系统恢复:1.
关机.
2.
将除显示器、键盘和鼠标之外的所有外围设备与电脑断开连接.
3.
打开电脑.
4.
加载Windows之后,单击开始按钮,然后单击所有程序.
如果列出了安全和保护,请继续执行步骤5.
如果列出了生产力和工具,请按照第9页的在Windows无响应的情况下执行系统恢复中的步骤执行.
5.
依次单击安全和保护、RecoveryManager,然后单击RecoveryManager(恢复管理器).
如果弹出提示,请单击是允许程序继续运行.
6.
单击我即刻需要帮助下的系统恢复.
7.
选择是,然后单击下一步.
您的电脑将重新启动.
8.
当电脑重新启动时,您会再次看到RecoveryManager的欢迎屏幕.
单击我即刻需要帮助下的系统恢复.
如果系统提示您备份文件且您尚未执行备份,请选择先备份您的文件(推荐),然后单击下一步.
在其他情况下,请选择恢复而不备份您的文件,然后单击下一步.
9.
系统恢复随即开始.
系统恢复完成后,单击完成重新启动电脑.
10.
当Windows加载完成后,请关闭电脑,重新连接所有外围设备,然后再打开电脑.
在Windows无响应的情况下执行系统恢复注意:"系统恢复"将会删除您创建的所有数据和安装的所有程序.
如果Windows未作出响应,但电脑正在运行,请使用以下步骤执行系统恢复.
1.
关机.
如有必要,请按住电源按钮直至电脑关闭.
2.
将除显示器、键盘和鼠标之外的所有外围设备与电脑断开连接.
如果遇到问题93.
按电源按钮打开计算机.
4.
当您看到电脑屏幕上显示HP徽标时,立即反复按键盘上的F11键,直到屏幕上显示Windows正在加载文件.
.
.
消息.
5.
在HPRecoveryManager屏幕上,按照屏幕上的说明继续.
6.
当Windows加载完成后,请关闭电脑,重新连接所有外围设备,然后再打开电脑.
使用恢复介质执行系统恢复(仅特定型号)如果要使用第6页的使用HPRecoveryManager创建恢复介质(仅特定型号)创建恢复介质,使用本节中提供的步骤.
如使用HPRecoveryDiscCreator创建Windows7操作系统DVD和DriverRecovery(驱动程序恢复)DVD,请使用第10页的使用HPRecoveryDisc(HP恢复光盘)操作系统光盘(仅特定型号)中提供的步骤.
注意:"系统恢复"将会删除您创建的所有数据和安装的所有程序.
请将重要数据备份至CD、DVD或USB闪存驱动器.
要使用恢复介质执行系统恢复,请执行以下步骤:1.
如果使用一套DVD,请将第一张恢复光盘插入DVD光驱托盘,然后关闭托盘.
如果使用恢复USB闪存驱动器,请将其插入USB端口.
2.
单击开始按钮,然后单击关机.
–或–如果电脑无法响应,请按住主机上的电源按钮大约5秒钟,或按住该按钮直到电脑关闭.
3.
将除显示器、键盘和鼠标之外的所有外围设备与电脑断开连接.
4.
按电源按钮启动计算机,然后在计算机上出现启动菜单时按Esc键.
5.
使用箭头键选择启动菜单,然后按Enter键.
使用箭头键选择恢复介质所插入的位置(USB或DVD).
按Enter键以确认由该设备进行引导.
6.
如果RecoveryManager询问您要使用"介质"还是"硬盘"运行"系统恢复",请选择介质.
在"欢迎"屏幕上,单击我即刻需要帮助下的出厂重置.
7.
如果系统提示您备份文件且您尚未执行备份,请选择先备份您的文件(推荐),然后单击下一步.
在其他情况下,请选择恢复而不备份您的文件,然后单击下一步.
8.
如果系统提示您插入下一张恢复光盘,请插入该光盘.
9.
当RecoveryManager完成系统恢复后,取出电脑上的所有恢复光盘或恢复USB闪存驱动器.
10.
单击完成重新启动电脑.
使用HPRecoveryDisc(HP恢复光盘)操作系统光盘(仅特定型号)如使用HPRecoveryDiscCreator创建Windows7操作系统DVD和DriverRecovery(驱动程序恢复)DVD,请使用本节中提供的步骤.
如果使用第6页的使用HPRecoveryManager创建恢复介质(仅特定型号)创建了恢复介质,使用第10页的使用恢复介质执行系统恢复(仅特定型号)中的步骤操作.
如果无法使用之前由HPRecoveryDiscCreator创建的恢复光盘(仅特定型号),则必须购买Windows7操作系统DVD以重启计算机并修复操作系统.
10第1章Windows7入门要订购Windows7操作系统DVD光盘,请联系支持部门.
转至http://www.
hp.
com/support,选择国家或地区,然后按照屏幕上的说明进行操作.
注意:使用Windows7操作系统DVD会彻底删除硬盘驱动器上的内容并将其重新格式化.
您创建的所有文件以及在电脑上安装的所有软件都将被永久删除.
当重新格式化完成后,恢复过程会帮助您还原操作系统,以及驱动程序、软件和实用程序.
要使用Windows7操作系统DVD启动恢复,请执行以下步骤:注:此过程需要几分钟的时间.
1.
如果可能,请备份所有个人文件.
2.
重新启动笔记本计算机,然后在加载Windows操作系统之前将Windows7操作系统DVD插入光驱.
注:如果计算机未从DVD启动,重启计算机,在计算机上出现启动菜单时按Esc键.
使用箭头键选择启动菜单,然后按Enter键.
使用箭头键选择恢复DVD所插入的位置.
按Enter键以确认由该设备进行引导.
3.
在出现提示时,按键盘上的任意键.
4.
按照屏幕上的说明进行操作.
5.
单击下一步.
6.
选择Installnow(立即安装).
7.
按照屏幕上的说明进行操作.
完成修复后:1.
弹出Windows7操作系统DVD,然后插入DriverRecovery(驱动程序恢复)DVD.
2.
按照屏幕上的说明,首先安装"硬件启用驱动程序",然后安装推荐的应用程序.
电脑的使用、更新和维护在同一个位置中,您可以执行以下任务:查看或更改计算机名称和其它系统设置添加设备或打印机以及更改其它系统设置获得特定机型的帮助和支持为计算机安装HP支持软件购买计算机的备件和要访问该位置,请单击开始>设备和打印机,然后双击您的电脑图标.
电脑的使用、更新和维护112Windows8入门激活与自定义软件如果电脑中没有预装Windows操作系统,本书中的某些内容将不适用.
在激活完操作系统之后,您可从在线帮助中获得更多信息.
在激活完操作系统之后,您可从在线帮助中获得更多信息.
注:确保在设备后面和显示器上方留出10.
2厘米(4英寸)的空隙,以使空气流通.
激活Windows操作系统首次打开电脑时,操作系统会自动进行设置和激活.
此过程大约需要5到10分钟.
请仔细阅读屏幕上的说明,并按照说明完成激活.
我们建议您在设置操作系统时,向HP注册您的计算机,以便您可以接收重要的软件更新,以及注册获得特别优惠.
您也可以使用"开始"屏幕上的向HP注册应用向HP注册您的电脑.
注意:在开始自动激活之后,完成激活之前,请勿关闭电脑.
在激活过程中关闭电脑可能会损坏运行电脑的软件或者导致系统无法正常安装.
下载Windows8更新Microsoft可能会为操作系统发布更新.
为协助电脑保持最佳的运行状态,HP建议您在初次安装系统时检查是否有可用更新,且在电脑的整过生命周期期间也应定期检查是否有更新可用.
设置完电脑后请尽快运行WindowsUpdate.
1.
将鼠标光标移动到"开始"屏幕的右上角或右下角以显示超级按钮.
2.
单击设置>更改电脑设置>Windows更新.
3.
之后每个月均运行一次WindowsUpdate.
12第2章Windows8入门自定义显示器的显示您可以为Windows8上的"开始"屏幕和桌面分别自定义显示设置.
若要自定义"开始"屏幕,请执行以下步骤:1.
将鼠标光标移动到"开始"屏幕的右上角或右下角以显示超级按钮.
2.
单击设置>更改电脑设置.
3.
单击个性化以更改显示设置.
若要自定义桌面,请执行以下步骤:1.
单击"开始"屏幕上的"桌面"应用.
2.
右击桌面,然后单击个性化以更改显示设置.
关闭电脑要正确关闭电脑,请首先关闭操作系统软件.
1.
将鼠标光标移动到"开始"屏幕的右上角或右下角以显示超级按钮,然后单击设置.
2.
单击电源图标,然后单击关机.
如果遇到问题有好几种方法可以诊断和解决潜在的问题.
HP提供好几种专用的诊断工具,但我们建议您以循序渐进的方式排除故障,先解决最基本的根本性原因,然后再解决更为复杂的问题.
1.
目视检查2.
闪烁或蜂鸣代码3.
HPSupportAssistant故障排除4.
HPVisionHardwareDiagnostics(HP电脑硬件诊断)5.
HP支持6.
系统还原7.
系统恢复执行基本的故障排除以显示的顺序执行本节中的故障排除过程,直到您的问题得以解决.
您可在http://www.
hp.
com/support的全面的《MaintenanceandServiceGuide》(维护和服务指南)(仅提供英文版)中找到更多故障排除信息.
选择查找您的产品,输入计算机型号,然后单击搜索.
目视检查:无法引导、无法开机、没有视频信号注意:在电脑接通交流电源后,主板始终带电.
为降低主板或组件受损的可能性,打开电脑前请先断开电源线与电源的连接.
如果计算机,显示器或软件方面出现问题,请在采取进一步措施之前先参考以下一般性建议:关闭电脑131.
确保计算机和显示器的电源插头均已插入正常工作的电源插座.
2.
检查是否已将电压选择开关(某些机型)设置为适合您所在地区的电压值(115伏或230伏).
3.
检查计算机是否已打开(电源指示灯已亮起).
4.
检查显示器是否已打开(显示器指示灯已亮起).
5.
如果显示器偏暗,则应调高显示器的亮度和对比度.
6.
若系统无法启动,请按住键盘上的任意键.
如果系统发出"嘟"声,则表示键盘可以正常使用.
7.
检查所有缆线连接是否有松动或错误.
8.
通过按键盘上的任意键或按电源按钮唤醒电脑.
如果系统仍处于睡眠模式,请按住电源按钮至少四秒钟以关闭电脑.
然后再次按下电源按钮以重新启动电脑.
如果系统仍未关闭,请拔下电源线,等待几秒钟,然后重新插上.
如果在ComputerSetup(计算机设置)实用程序中设置了掉电时自动启动,电脑将重新启动.
如果电脑未能重启,按下电源按钮.
9.
安装完非即插即用扩展板或其他选件后,重新配置电脑.
10.
请确保所需的设备驱动程序全部都已安装.
例如,如果电脑连接了打印机,则需要安装相关型号打印机的驱动程序.
11.
在开机之前,请从系统中取出所有可引导介质(CD/DVD或USB设备).
12.
如果您安装的操作系统与计算机出厂时安装的操作系统不同,请检查以确保您的计算机支持该操作系统.
13.
如果电脑安装了多个视频设备(嵌入式、PCI或PCI-Express适配器,仅有某些机型支持嵌入式视频设备),却只安装了一个显示器,则必须将该显示器连接到被设置为主要输入源的视频源上的显示器端口.
引导过程中,其他视频端口将被禁用;如果显示器连接到这些端口之一,显示器将无法正常工作.
您可以在ComputerSetup(计算机设置)实用程序中选择或更改主要视频源.
闪烁或蜂鸣代码:明白开机自检诊断前面板LED指示灯和发出的声音所代表的含义如果看到电脑前面的LED指示灯闪烁或听到"嘟"声,请参阅MaintenanceandServiceGuide(维护和服务指南)(仅提供英文版)以了解故障说明和建议采取的措施.
HPSupportAssistantHPSupportAssistant是一个HP应用程序,可通过自动更新和优化、内置诊断和引导式帮助来帮助您维护电脑性能和解决各种问题.
所有采用Windows8的HP或Compaq计算机中均预安装了HPSupportAssistant.
若要使用Windows8上的HPSupportAssistant,请双击桌面上的HPSupportAssistant应用.
使用HPPCHardwareDiagnostics(HP电脑硬件诊断)如果HPSupportAssistant无法检测到问题,您可以尝试所有HP产品都带有的基于UEFI的硬件诊断解决方案.
即使电脑无法进入操作系统,您仍可以使用此工具.
此工具还可以诊断HPSupportAssistant不能诊断的组件.
为何运行HPPCHardwareDiagnostics(HP电脑硬件诊断)HPPCHardwareDiagnostic(HP电脑硬件诊断)可以简化诊断硬件问题的过程,而且当发现问题时可以加快支持过程.
该工具可以准确指出需要更换的组件,为您节省不少时间.
14第2章Windows8入门找出真正的硬件故障:该诊断工具是在操作系统外部运行,因此能有效将硬件故障与可能是由于操作系统或其他软件组件导致的问题分离开.
故障ID:当检测到需要更换硬件的故障时,诊断工具便会生成一个24位的"故障ID".
致电技术支持部门时您便可将该ID告诉给接线员,随后他便会为您安排支持服务时间或提供替换部件.
如何找到和运行HPPCHardwareDiagnostics(HP电脑硬件诊断)您可以从以下三个位置之一运行该诊断工具,具体取决于您的喜好和电脑的健康状态.
1.
打开电脑并反复按Esc键,直至出现BIOS启动菜单.
2.
按F2键或选择Diagnostics(F2)(诊断(F2)).
按F2键用于指示系统依照以下顺序搜索该诊断工具:a.
已连接到电脑上的USB驱动器(若要把诊断工具下载到USB驱动器,请参阅第15页的将HPPCHardwareDiagnostics(HP电脑硬件诊断)下载到USB驱动器上的说明)b.
硬盘驱动器c.
只有在检测不到USB或硬盘驱动器版本的诊断工具时,BIOS中的诊断工具核心集(针对内存和硬盘驱动器)才可用.
将HPPCHardwareDiagnostics(HP电脑硬件诊断)下载到USB驱动器注:HPPCHardwareDiagnostics(UEFI)的下载说明仅提供英文版本.
可提供两种选项以用于将HPPCHardwareDiagnostics下载到USB设备.
选项1:HPPCDiagnostics主页—提供UEFI最新版本的访问1.
访问http://hp.
com/go/techcenter/pcdiags.
2.
在HPPCHardwareDiagnostics部分中,单击下载链接,然后选择运行.
选项2:支持与驱动程序页面—提供特定产品各版本下载1.
访问http://www.
hp.
com.
2.
指向页面顶部的售后支持,然后单击下载驱动程序.
3.
在文本框中,输入产品名称,然后单击搜索.
–或–单击立即查找,让HP自动检测您的产品.
4.
选择您的计算机型号,然后选择您的操作系统.
5.
在诊断部分中,单击HPUEFI支持环境.
–或–单击下载,然后选择运行.
如果遇到问题15在寻求技术支持之前警告!
在电脑接通交流电源后,主板始终带电.
为了降低电击和/或灼热表面造成人身伤害的危险,请务必从墙上电源插座中拔下电源线插头,并等待系统内部组件散热后再去触碰.
如果电脑出现问题,在提请技术支持之前,请尝试使用上述章节所提到的以及下面所总结的相应解决方法找出确切问题.
查看电脑前部的电源LED指示灯是否正在闪烁,并聆听电脑是否发出连续的"嘟"声.
指示灯闪烁和/或"嘟"声都是错误信号,可帮助您诊断问题.
有关更多信息,请参阅MaintenanceandServiceGuide(维护和服务指南)(仅提供英文版).
如果屏幕为空白,请将显示器的线缆插入计算机上的其他视频端口(如果有可用的其他端口),或者使用您已知工作正常的显示器替换该显示器.
若您正在使用网络:使用另一根网络电缆将电脑连接到网络.
使用另一根电缆将另一台电脑连接到网络.
若问题仍未解决,电脑上的网络插座或网络墙上插座可能有问题.
若您最近加装了新硬件,请将该硬件拆除.
若您最近安装了新软件,请卸载该软件.
网站http://www.
hp.
com/support提供了全面的技术支持.
如果电脑能够启动,但不能进入操作系统,您可以尝试运行"预引导"诊断实用程序HPPCHardwareDiagnostics.
更多信息,请参阅第3页的使用HPPCHardwareDiagnostics(HP电脑硬件诊断).
如果计算机将引导至操作系统,请使用以下任一工具.
这些工具提供了自助式解决诊断和在线聊天功能(如果仍能访问Internet).
如果电脑上安装了HPSupportAssistant,您可以在"开始"屏幕依次单击HPSupportAssistant>我的电脑>诊断.
如果电脑上没有安装HPSupportAssistant,您可以访问http://www.
hp.
com/go/ispe获取HPInstantSupportProfessionalEdition(HP即时支持专业版).
如想获得最新的在线支持信息、软件和驱动程序、主动通知以及与全球同行和HP专家沟通,请访问业务支持中心(BSC):http://www.
hp.
com/go/bizsupport.
网站http://www.
hp.
com/support提供了全面的技术支持.
如果需要提请技术支持,请做好以下工作以确保您的服务请求能够及时得到响应:在打电话之前:卸下所有最近添加到系统中的硬件.
卸载所有最近安装的软件.
记下产品ID号、电脑和显示器的序列号,以及运行诊断过程中生成的故障ID.
提请技术支持时,应将计算机摆在您面前.
需要花费一定时间来排除故障(在技术人员的帮助下).
注:若要获取销售信息和保修升级(HPCarePack),请致电本地授权服务提供商或经销商.
16第2章Windows8入门在Windows8.
1或Windows8中备份、还原和恢复笔记本计算机中包含了HP提供的工具以及Windows,有助于保护您的信息和在需要时检索这些信息.
这些工具可让笔记本计算机恢复到正常的工作状态,甚至恢复到原始出厂状态,且步骤都很简单.
本节介绍以下操作流程:创建恢复介质和备份还原和恢复系统注:本节概述备份、还原和恢复选项.
有关所提供工具的详细信息,请参阅"帮助和支持".
在"开始"屏幕上输入帮助,然后选择帮助和支持.
创建恢复介质和备份系统发生故障后只能恢复到最新的备份状态.
1.
成功设置计算机后,请创建恢复介质.
此步骤可在计算机中创建恢复分区的备份.
在硬盘驱动器损坏或被更换的情况下,该备份可用于重装原始操作系统.
您将使用USB闪存驱动器来创建可启动的恢复光盘,该光盘用于恢复无法启动的计算机.
USB闪存驱动器可用于重新安装原始操作系统以及出厂程序.
注:在创建恢复介质之前,有关USB闪存驱动器的任何信息都将被擦除.
要创建Windows8.
1恢复介质,请从"开始"屏幕键入恢复驱动器,然后单击创建恢复驱动器.
按照屏幕上的说明继续.
要创建Windows8恢复介质,请从"开始"屏幕键入恢复管理器,然后单击HP恢复介质创建.
如果弹出提示,请单击是允许程序继续运行.
按照屏幕上的说明继续.
(仅适用于部分型号)2.
使用Windows工具创建系统还原点并创建个人信息的备份.
有关详细信息和步骤,请转至"帮助和支持".
在"开始"屏幕上输入帮助,然后选择帮助和支持.
Windows响应时执行系统恢复(仅适用于部分型号)注意:"系统恢复"将会删除您创建的所有数据和安装的所有程序.
开始前,请将重要数据备份至CD、DVD或USB闪存驱动器.
注:在某些情况下,您必须使用恢复介质执行系统恢复.
如果尚未创建恢复介质,请按照第17页的创建恢复介质和备份中的说明操作.
1.
关机.
2.
将除显示器、键盘和鼠标之外的所有外围设备与电脑断开连接.
3.
打开电脑.
4.
在"开始"屏幕中,键入recoverymanager,然后单击HPRecoveryManager.
如果弹出提示,请单击是允许程序继续运行.
5.
单击HP恢复环境,然后单击确定以重新启动计算机.
6.
计算机重新启动后,您将看到HPRecoveryManager主屏幕,请单击系统恢复.
如果系统提示您备份文件且您尚未执行备份,请选择先备份您的文件(推荐),然后单击下一步.
在其他情况下,请选择恢复而不备份您的文件,然后单击下一步.
7.
按照屏幕上的说明继续.
如果遇到问题17Windows未响应时执行系统恢复(仅适用于部分型号)注意:"系统恢复"将会删除您创建的所有数据和安装的所有程序.
如果Windows未作出响应,但电脑正在运行,请使用以下步骤执行系统恢复.
1.
关机.
如有必要,请按住电源按钮直至电脑关闭.
2.
将除显示器、键盘和鼠标之外的所有外围设备与电脑断开连接.
3.
按电源按钮打开计算机.
4.
当您看到HP徽标屏幕时,立即反复按键盘上的F11键,直到屏幕上显示F11HPRecovery消息.
5.
选择故障排除.
6.
选择RecoveryManager.
7.
在HPRecoveryManager屏幕上,单击系统恢复.
如果系统提示您备份文件且您尚未执行备份,请选择先备份您的文件(推荐),然后单击下一步.
在其他情况下,请选择恢复而不备份您的文件,然后单击下一步.
8.
按照屏幕上的说明继续.
使用HP恢复介质执行系统恢复(仅适用于部分型号)如果使用第17页的创建恢复介质和备份创建HP恢复介质,请使用本节中提供的步骤.
注意:"系统恢复"将会删除您创建的所有数据和安装的所有程序.
请将重要数据备份至CD、DVD或USB闪存驱动器.
要使用恢复介质执行系统恢复,请执行以下步骤:1.
如果使用一套DVD,请将第一张恢复光盘插入DVD光驱托盘,然后关闭托盘.
如果使用恢复USB闪存驱动器,请将其插入USB端口.
2.
单击开始按钮,然后单击关机.
–或–如果电脑无法响应,请按住主机上的电源按钮大约5秒钟,或按住该按钮直到电脑关闭.
3.
将除显示器、键盘和鼠标之外的所有外围设备与电脑断开连接.
4.
按电源按钮打开计算机,然后按F9进入引导设备选项.
5.
使用箭头键选择启动菜单,然后按Enter键.
使用箭头键选择恢复介质所插入的位置(USB或DVD).
按Enter键以确认由该设备进行引导.
6.
选择从介质运行程序.
7.
在HPRecoveryManager屏幕上,单击出厂重置.
8.
按照屏幕上的说明继续.
使用Windows工具进行还原和恢复Windows提供从备份还原、刷新计算机,然后重置计算机到其原始状态的数个选项.
有关详细信息和步骤,请转至"帮助和支持".
在"开始"屏幕上输入帮助,然后选择帮助和支持.
18第2章Windows8入门在系统没有响应时使用重置注:执行特定任务时,用户账户控制可能会提示您输入权限或密码.
要继续任务,请选择相应的选项.
有关"用户账户控制"的信息,请参阅"帮助和支持".
在"开始"屏幕上输入帮助,然后选择帮助和支持.
切记:"重置"选项不提供对信息的备份.
在使用"重置"之前,请备份想保留的个人信息.
如果Windows恢复步骤不工作并且系统没有响应,请使用以下步骤操作开始重置:1.
如果可能,请备份所有个人文件.
2.
如果可能,请检查有无HP恢复分区:对于Windows8.
1,从"开始"屏幕,键入pc,然后选择本电脑.
对于Windows8,从"开始"屏幕,键入c,然后选择计算机.
注:如果未列出HPRecovery分区,或无法确定其是否存在,则必须使用创建的恢复介质恢复;请参阅第19页的使用Windows恢复USB闪存驱动器恢复.
或者您必须使用Windows操作系统介质和驱动程序恢复介质(需单独购买);请参阅第20页的使用Windows操作系统介质恢复(需另外购买).
3.
如果列出了HP恢复分区,则重启计算机,然后在出现HP徽标时按esc键.
随即会出现电脑启动菜单.
4.
按f11键选择"系统恢复"选项.
5.
选择键盘布局.
6.
选择故障排除.
7.
选择重置.
8.
按照屏幕上的说明继续.
使用Windows恢复USB闪存驱动器恢复要使用您此前创建的恢复USB闪存驱动器恢复系统:注:如果未创建恢复USB闪存驱动器或创建的闪存驱动器无法使用,请参阅第20页的使用Windows操作系统介质恢复(需另外购买).
1.
如果可能,请备份所有个人文件.
2.
将恢复USB闪存驱动器插入计算机上的USB端口中.
3.
重新启动电脑,看到HP徽标后,按F9以显示引导设备列表.
使用箭头键从UEFI启动源列表中选择USB闪存驱动器.
按Enter键以确认由该设备进行引导.
4.
选择键盘布局.
5.
选择故障排除.
6.
选择刷新电脑.
7.
按照屏幕上的说明进行操作.
如果遇到问题19使用Windows操作系统介质恢复(需另外购买)要订购Windows操作系统DVD,请联系支持部门.
转至http://www.
hp.
com/support,选择国家或地区,然后按照屏幕上的说明进行操作.
注意:使用Windows操作系统介质会彻底删除硬盘驱动器上的内容并将其重新格式.
您创建的所有文件以及在电脑上安装的所有软件都将被永久删除.
当重新格式化完成后,恢复过程会帮助您还原操作系统,以及驱动程序、软件和实用程序.
要使用Windows操作系统介质执行恢复,请执行以下步骤:注:此过程需要几分钟的时间.
1.
如果可能,请备份所有个人文件.
2.
重新启动计算机,然后按照Windows操作系统介质提供的说明安装操作系统.
3.
在出现提示时,按键盘上的任意键.
4.
按照屏幕上的说明进行操作.
修复完成后,将显示Windows桌面:1.
取出Windows操作系统介质,然后插入驱动程序恢复介质.
2.
首先安装"硬件启用驱动程序",然后安装推荐的应用程序.
电脑的使用、更新和维护在同一个位置中,您可以执行以下任务:查看或更改计算机名称和其它系统设置添加设备或打印机以及更改其它系统设置获得特定机型的帮助和支持为计算机安装HP支持软件购买计算机的备件和若要访问此位置,将鼠标光标移动到"开始"屏幕的右上角或右下角以显示超级按钮,然后依次单击设置>更改电脑设置.
20第2章Windows8入门3Windows10入门激活与自定义软件如果电脑中没有预装Windows操作系统,本书中的某些内容将不适用.
在激活完操作系统之后,您可从在线帮助中获得更多信息.
在激活完操作系统之后,您可从在线帮助中获得更多信息.
注:确保在设备后面和显示器上方留出10.
2厘米(4英寸)的空隙,以使空气流通.
激活Windows操作系统首次打开电脑时,操作系统会自动进行设置和激活.
此过程大约需要5到10分钟.
请仔细阅读屏幕上的说明,并按照说明完成激活.
我们建议您在设置操作系统时,向HP注册您的计算机,以便您可以接收重要的软件更新,以及注册获得特别优惠.
您也可以使用"开始"屏幕上的向HP注册应用向HP注册您的电脑.
注意:在开始自动激活之后,完成激活之前,请勿关闭电脑.
在激活过程中关闭电脑可能会损坏运行电脑的软件或者导致系统无法正常安装.
下载Windows更新Microsoft可能会为操作系统发布更新.
为协助电脑保持最佳的运行状态,HP建议您在初次安装系统时检查是否有可用更新,且在电脑的整过生命周期期间也应定期检查是否有更新可用.
设置完电脑后请尽快运行WindowsUpdate.
1.
从任务栏中,键入Windows更新,然后从"搜索"窗口中,选择检查更新.
2.
单击更新和恢复,然后单击检查更新.
3.
之后每个月均运行一次WindowsUpdate.
自定义显示器的显示您可以选择或更改显示器的刷新频率、屏幕分辨率、颜色设置、字体大小和电源管理设置.
有关更多信息,请参阅图形控制器实用程序附带的联机文档或显示器附带的说明文档.
要更改显示设置,请右键单击Windows桌面,然后单击个性化或屏幕分辨率.
–或–依次单击开始图标、设置,然后单击个性化.
关闭电脑要正确关闭电脑,请首先关闭操作系统软件.
依次单击开始图标和电源图标,然后选择关机.
–或–激活与自定义软件21从任务栏中,键入设置,选择设置,键入关闭,然后单击关闭电脑.
如果遇到问题有好几种方法可以诊断和解决潜在的问题.
HP提供好几种专用的诊断工具,但我们建议您以循序渐进的方式排除故障,先解决最基本的根本性原因,然后再解决更为复杂的问题.
目视检查闪烁或蜂鸣代码HPSupportAssistant故障排除HPVisionHardwareDiagnostics(HP电脑硬件诊断)HP支持系统还原系统恢复执行基本的故障排除以显示的顺序执行本节中的故障排除过程,直到您的问题得以解决.
您可在http://www.
hp.
com/support的全面的《MaintenanceandServiceGuide》(维护和服务指南)(仅提供英文版)中找到更多故障排除信息.
选择查找您的产品,输入计算机型号,然后单击搜索.
目视检查:无法引导、无法开机、没有视频信号注意:在电脑接通交流电源后,主板始终带电.
为降低主板或组件受损的可能性,打开电脑前请先断开电源线与电源的连接.
如果计算机,显示器或软件方面出现问题,请在采取进一步措施之前先参考以下一般性建议:确保计算机和显示器的电源插头均已插入正常工作的电源插座.
检查是否已将电压选择开关(某些机型)设置为适合您所在地区的电压值(115伏或230伏).
检查计算机是否已打开(电源指示灯已亮起).
检查显示器是否已打开(显示器指示灯已亮起).
如果显示器偏暗,则应调高显示器的亮度和对比度.
若系统无法启动,请按住键盘上的任意键.
如果系统发出"嘟"声,则表示键盘可以正常使用.
检查所有缆线连接是否有松动或错误.
通过按键盘上的任意键或按电源按钮唤醒电脑.
如果系统仍处于睡眠模式,请按住电源按钮至少四秒钟以关闭电脑.
然后再次按下电源按钮以重新启动电脑.
如果系统仍未关闭,请拔下电源线,等待几秒钟,然后重新插上.
如果在ComputerSetup(计算机设置)实用程序中设置了掉电时自动启动,电脑将重新启动.
如果电脑未能重启,按下电源按钮.
安装完非即插即用扩展板或其他选件后,重新配置电脑.
请确保所需的设备驱动程序全部都已安装.
例如,如果电脑连接了打印机,则需要安装相关型号打印机的驱动程序.
在开机之前,请从系统中取出所有可引导介质(CD/DVD或USB设备).
22第3章Windows10入门如果您安装的操作系统与计算机出厂时安装的操作系统不同,请检查以确保您的计算机支持该操作系统.
如果电脑安装了多个视频设备(嵌入式、PCI或PCI-Express适配器,仅有某些机型支持嵌入式视频设备),却只安装了一个显示器,则必须将该显示器连接到被设置为主要输入源的视频源上的显示器端口.
在引导过程中,其他视频端口将被禁用;如果显示器连接到这些端口之一,显示器将无法正常工作.
您可以在ComputerSetup(计算机设置)实用程序中选择或更改主要视频源.
闪烁或蜂鸣代码:明白开机自检诊断前面板LED指示灯和发出的声音所代表的含义如果看到电脑前面的LED指示灯闪烁或听到"嘟"声,请参阅MaintenanceandServiceGuide(维护和服务指南)(仅提供英文版)以了解故障说明和建议采取的措施.
HPSupportAssistantHPSupportAssistant是一个HP应用程序,可通过自动更新和优化、内置诊断和引导式帮助来帮助您维护电脑性能和解决各种问题.
所有采用Windows10的HP或Compaq计算机中均预安装了HPSupportAssistant.
要在Windows10中访问HPSupportAssistant,请在任务栏搜索框中键入支持,然后选择HPSupportAssistant应用程序.
使用、更新和维护您的电脑使用HPSupportAssistant,您可以从一个位置执行以下任务:查看您的计算机名称和其他系统规格查看用户文档添加设备或打印机和更改其他系统设置获取适用于特定型号的帮助和支持安装适合您的计算机的HP支持软件购买适合您的计算机的打印机耗材使用HPPCHardwareDiagnostics(HP电脑硬件诊断)如果HPSupportAssistant无法检测到问题,您可以尝试所有HP产品都带有的基于UEFI的硬件诊断解决方案.
即使电脑无法进入操作系统,您仍可以使用此工具.
此工具还可以诊断HPSupportAssistant不能诊断的组件.
为何运行HPPCHardwareDiagnostics(HP电脑硬件诊断)HPPCHardwareDiagnostic(HP电脑硬件诊断)可以简化诊断硬件问题的过程,而且当发现问题时可以加快支持过程.
该工具可以准确指出需要更换的组件,为您节省不少时间.
找出真正的硬件故障:该诊断工具是在操作系统外部运行,因此能有效将硬件故障与可能是由于操作系统或其他软件组件导致的问题分离开.
故障ID:当检测到需要更换硬件的故障时,诊断工具便会生成一个24位的"故障ID".
致电技术支持部门时您便可将该ID告诉给接线员,随后他便会为您安排支持服务时间或提供替换部件.
如何找到和运行HPPCHardwareDiagnostics(HP电脑硬件诊断)您可以从以下三个位置之一运行该诊断工具,具体取决于您的喜好和电脑的健康状态.
如果遇到问题231.
打开电脑并反复按Esc键,直至出现BIOS启动菜单.
2.
按F2键或选择Diagnostics(F2)(诊断(F2)).
按F2键用于指示系统依照以下顺序搜索该诊断工具:a.
已连接到电脑上的USB驱动器(若要把诊断工具下载到USB驱动器,请参阅第15页的将HPPCHardwareDiagnostics(HP电脑硬件诊断)下载到USB驱动器上的说明)b.
硬盘驱动器c.
只有在检测不到USB或硬盘驱动器版本的诊断工具时,BIOS中的诊断工具核心集(针对内存和硬盘驱动器)才可用.
将HPPCHardwareDiagnostics(HP电脑硬件诊断)下载到USB驱动器注:HPPCHardwareDiagnostics(UEFI)的下载说明仅提供英文版本.
可提供两种选项以用于将HPPCHardwareDiagnostics下载到USB设备.
选项1:HPPCDiagnostics主页—提供UEFI最新版本的访问1.
访问http://hp.
com/go/techcenter/pcdiags.
2.
在HPPCHardwareDiagnostics部分中,单击下载链接,然后选择运行.
选项2:支持与驱动程序页面—提供特定产品各版本下载1.
访问http://www.
hp.
com.
2.
指向页面顶部的售后支持,然后单击下载驱动程序.
3.
在文本框中,输入产品名称,然后单击搜索.
–或–单击立即查找,让HP自动检测您的产品.
4.
选择您的计算机型号,然后选择您的操作系统.
5.
在诊断部分中,单击HPUEFI支持环境.
–或–单击下载,然后选择运行.
在寻求技术支持之前警告!
在电脑接通交流电源后,主板始终带电.
为了降低电击和/或灼热表面造成人身伤害的危险,请务必从墙上电源插座中拔下电源线插头,并等待系统内部组件散热后再去触碰.
如果电脑出现问题,在提请技术支持之前,请尝试使用上述章节所提到的以及下面所总结的相应解决方法找出确切问题.
查看电脑前部的电源LED指示灯是否正在闪烁,并聆听电脑是否发出连续的"嘟"声.
指示灯闪烁和/或"嘟"声都是错误信号,可帮助您诊断问题.
有关更多信息,请参阅MaintenanceandServiceGuide(维护和服务指南)(仅提供英文版).
如果屏幕为空白,请将显示器的线缆插入计算机上的其他视频端口(如果有可用的其他端口),或者使用您已知工作正常的显示器替换该显示器.
若您正在使用网络:24第3章Windows10入门使用另一根网络电缆将电脑连接到网络.
使用另一根电缆将另一台电脑连接到网络.
若问题仍未解决,电脑上的网络插座或网络墙上插座可能有问题.
若您最近加装了新硬件,请将该硬件拆除.
若您最近安装了新软件,请卸载该软件.
网站http://www.
hp.
com/support提供了全面的技术支持.
如果电脑能够启动,但不能进入操作系统,您可以尝试运行"预引导"诊断实用程序HPPCHardwareDiagnostics.
更多信息,请参阅第3页的使用HPPCHardwareDiagnostics(HP电脑硬件诊断).
如果计算机将引导至操作系统,请使用以下任一工具.
这些工具提供了自助式解决诊断和在线聊天功能(如果仍能访问Internet).
如果电脑上安装了HPSupportAssistant,您可以在"开始"屏幕依次单击HPSupportAssistant>我的电脑>诊断.
如果电脑上没有安装HPSupportAssistant,您可以访问http://www.
hp.
com/go/ispe获取HPInstantSupportProfessionalEdition(HP即时支持专业版).
如想获得最新的在线支持信息、软件和驱动程序、主动通知以及与全球同行和HP专家沟通,请访问业务支持中心(BSC):http://www.
hp.
com/go/bizsupport.
网站http://www.
hp.
com/support提供了全面的技术支持.
如果需要提请技术支持,请做好以下工作以确保您的服务请求能够及时得到响应:在打电话之前:卸下所有最近添加到系统中的硬件.
卸载所有最近安装的软件.
记下产品ID号、电脑和显示器的序列号,以及运行诊断过程中生成的故障ID.
提请技术支持时,应将计算机摆在您面前.
需要花费一定时间来排除故障(在技术人员的帮助下).
注:若要获取销售信息和保修升级(HPCarePack),请致电本地授权服务提供商或经销商.
Windows10中的备份、还原和恢复本节提供下列过程的相关信息.
本节中的信息适用于大多数产品的标准流程.
创建恢复介质和备份还原和恢复系统有关其他信息,请转至"帮助和支持".
在任务栏搜索框中,键入帮助,然后选择帮助和支持.
创建恢复介质和备份以下创建恢复介质和备份的方法仅在部分产品中可用.
根据您的计算机型号选择适用方法.
成功设置计算机后,使用HPRecoveryManager以创建HPRecovery介质.
此步会在笔记本计算机中创建一个HPRecovery分区备份.
在硬盘驱动器损坏或被更换的情况下,该备份可用于重装原始如果遇到问题25操作系统.
有关创建恢复介质的信息,请参阅第26页的创建HPRecovery介质(仅限部分产品).
有关使用恢复介质时可用的恢复选项的信息,请参阅第27页的开始前须知.
使用Windows工具创建系统还原点并创建个人信息的备份.
有关详细信息,请参阅第27页的使用Windows工具.
注:如果存储容量为32GB或更少,则Microsoft系统还原默认处于禁用状态.
创建HPRecovery介质(仅限部分产品)如果可能,检查是否存恢复分区和Windows分区.
从"开始"菜单中,选择文件资源管理器.
如果您的计算机未列出Windows分区和恢复分区,则可从支持部门获取系统恢复介质.
请参阅计算机随附的WorldwideTelephoneNumbers(全球电话号码)小册子.
您也可从HP网站查找联系信息.
转至http://www.
hp.
com/support,选择国家或地区,然后按照屏幕上的说明进行操作.
使用Windows工具创建系统还原点并创建个人信息的备份,请参阅第27页的使用Windows工具.
如果您的计算机未列出恢复分区和Windows分区,成功设置计算机后,您可以使用HPRecoveryManager创建恢复介质.
如果硬盘驱动器被损坏,HPRecovery介质可执行系统恢复.
系统恢复会重装原始操作系统和出厂安装的软件程序,然后配置这些程序的设置.
在更换硬盘驱动器时,HPRecovery介质还可用于自定义系统或还原出厂映像.
只能创建一组恢复介质.
这些恢复工具应轻拿轻放并存放在安全的地方.
HPRecoveryManager对计算机进行检测并确定所需介质的必需存储容量.
要创建恢复光盘,您的计算机必须装有具备DVD刻录功能的光驱,而且您必须仅使用高质量空白DVD-R、DVD+R、DVD-RDL、DVD+RDL光盘.
请勿使用可重写光盘,如CD±RW、DVD±±W、双层DVD±W或BD-RE(可重写蓝光)光盘;这些光盘与HPRecoveryManager软件不兼容.
您也可使用高质量的空白USB闪存驱动器.
如果您的计算机未集成具备DVD写入功能的光驱,但又想创建DVD恢复介质,则可使用外接光驱(需单独购买)创建恢复光盘,或从支持部门获取恢复光盘.
若使用外接光驱,外接光驱必须直接连接到计算机的USB端口,而不能连接到USB集线器等外接设备的USB端口.
如果您无法自己创建DVD介质,您可以从HP获取适用于计算机的恢复光盘.
请参阅计算机随附的WorldwideTelephoneNumbers(全球电话号码)小册子.
您也可从HP网站查找联系信息.
转至http://www.
hp.
com/support,选择国家或地区,然后按照屏幕上的说明进行操作.
确保计算机已连接到交流电源,然后再开始创建恢复介质.
创建过程可能需要一小时或更长时间.
如有必要,可在所有恢复DVD创建完毕之前退出程序.
HPRecoveryManager将完成当前DVD的刻录.
下次打开HPRecoveryManager时,系统将提示您继续进行该过程.
创建HPRecovery介质:1.
在任务栏搜索框中,键入恢复,然后选择HPRecoveryManager.
2.
如果弹出提示,请单击是允许程序继续运行.
3.
选择驱动程序和下载,然后按照屏幕上的说明进行操作.
如需恢复系统,请参阅第27页的使用HPRecoveryManager进行恢复.
26第3章Windows10入门使用Windows工具使用Windows工具可以创建恢复介质、系统还原点和个人信息的备份.
注:如果存储容量为32GB或更少,则Microsoft系统还原默认处于禁用状态.
有关详细信息和步骤,请转至"帮助和支持".
在任务栏搜索框中,键入帮助,然后选择"帮助和支持".
还原和恢复恢复系统有多种方法.
请选择最符合您的情况和专业水平的方法:切记:某些方法在部分产品上不适用.
Windows提供从备份还原、刷新计算机,然后重置计算机到其原始状态的数个选项.
如需详细信息,请参阅"帮助和支持".
在任务栏搜索框中,键入帮助,然后选择帮助和支持.
如需纠正预装应用程序或驱动程序的问题,可使用HPRecoveryManager的"重新安装驱动程序和/或应用程序"选项(仅限部分产品),重装个别应用程序或驱动程序.
在任务栏搜索框中键入恢复,选择HPRecoveryManager,然后选择重新安装驱动程序和应用程序,然后按照屏幕上的说明进行操作.
如果要将Windows分区恢复为原始出厂内容,可从HPRecovery分区(仅限部分产品)选择"系统恢复"选项,或使用HPRecovery介质.
有关详细信息,请参阅第27页的使用HPRecoveryManager进行恢复.
如果您尚未创建恢复介质,请参阅第26页的创建HPRecovery介质(仅限部分产品).
在某些产品上,如果您想要恢复计算机的原始出厂分区和内容,或者如果您已更换硬盘驱动器,您可以使用HPRecovery介质中的"出厂重置"选项.
有关详细信息,请参阅第27页的使用HPRecoveryManager进行恢复.
在部分产品上,如果要删除恢复分区以释放硬盘驱动器空间,可选择HPRecoveryManager的"删除恢复分区"选项.
有关详细信息,请参阅第29页的删除HPRecovery分区(仅限部分产品).
使用HPRecoveryManager进行恢复HPRecoveryManager软件允许您通过使用您创建的HPRecovery介质或通过使用HPRecovery分区(仅限部分产品)将计算机恢复到其原始出厂状态.
如果您尚未创建恢复介质,请参阅第26页的创建HPRecovery介质(仅限部分产品).
开始前须知HPRecoveryManager只能恢复出厂时安装的软件.
对于此计算机未提供的软件,必须从生产商网站下载或通过生产商提供的介质重装.
切记:通过HPRecoveryManager恢复应作为纠正计算机问题的最后措施.
如果计算机硬盘驱动器出现故障,必须使用HPRecovery介质.
如果您尚未创建恢复介质,请参阅第26页的创建HPRecovery介质(仅限部分产品).
如果遇到问题27要使用"出厂重置"选项(仅限部分产品),您必须使用HPRecovery介质.
如果您尚未创建恢复介质,请参阅第26页的创建HPRecovery介质(仅限部分产品).
如果您的计算机不允许创建HPRecovery介质,或如果HPRecovery介质不能用,则可从支持部门获取系统恢复介质.
请参阅计算机随附的WorldwideTelephoneNumbers(全球电话号码)小册子.
您也可从HP网站查找联系信息.
转至http://www.
hp.
com/support,选择国家或地区,然后按照屏幕上的说明进行操作.
切记:HPRecoveryManager不自动备份个人数据.
开始恢复之前,请备份任何要保留的个人数据.
使用HPRecovery介质时,可以选择以下任一个恢复选项:注:在开始恢复过程后,仅显示计算机可用的选项.
系统恢复—重装原始操作系统,然后对在出厂时安装的程序设置进行配置.
恢复出厂设置—通过删除硬盘驱动器和重新创建的分区中的所有信息将计算机还原到原始出厂状态.
然后重装操作系统和出厂时安装的软件.
HPRecovery分区(仅限部分产品)仅支持系统恢复.
使用HPRecovery分区(仅限某些产品)使用HPRecovery分区时不需要恢复光盘或恢复USB闪存驱动器即可执行系统恢复.
在硬盘驱动器仍可正常运行时才能使用此类型的恢复.
要从HPRecovery分区启动HPRecoveryManager,请执行以下操作:1.
在任务栏搜索框中键入恢复,选择RecoveryManager,然后选择HP恢复环境.
–或–在计算机启动时按f11,或在按下电源按钮时按住f11.
2.
从引导选项菜单中,选择故障排除.
3.
选择RecoveryManager,选择SystemRecovery,然后按照屏幕上的说明进行操作.
使用HPRecovery介质进行恢复可以使用HPRecovery介质恢复原始系统.
如果系统没有HPRecovery分区或者硬盘驱动器工作不正常,可使用此方法.
1.
如果可能,请备份所有个人文件.
2.
插入HPRecovery介质,然后重新启动计算机.
注:如果计算机不在HPRecoveryManager中自动重新启动,则请更改计算机的引导顺序.
请参阅第28页的更改计算机引导顺序.
3.
按照屏幕上的说明进行操作.
更改计算机引导顺序如果计算机无法在HPRecoveryManager中重新启动,您可以更改计算机引导顺序,即BIOS中所列的设备(计算机在其中查找启动信息)顺序.
可将选择更改为光驱或USB闪存驱动器.
要更改引导顺序,请执行以下操作:28第3章Windows10入门1.
插入HPRecovery介质.
2.
访问BIOS:重新启动计算机,快速按esc,然后按f9以显示引导选项.
3.
选择从中进行引导的光驱或USB闪存驱动器.
4.
按照屏幕上的说明进行操作.
删除HPRecovery分区(仅限部分产品)使用HPRecoveryManager软件可以删除HPRecovery分区以释放硬盘驱动器空间.
切记:删除HPRecovery分区后,您将无法执行系统恢复或从HPRecovery分区创建HPRecovery介质.
因此,移除恢复分区之前,先创建HP恢复介质;请参阅第26页的创建HPRecovery介质(仅限部分产品).
注:"删除恢复分区"选项仅在支持此功能的产品上才可用.
请按照以下步骤删除HPRecovery分区:1.
在任务栏搜索框中,键入恢复,然后选择HPRecoveryManager.
2.
选择删除恢复分区,然后按照屏幕上的说明执行操作.
如果遇到问题294了解更多信息注:电脑硬盘驱动器上含有下面部分或全部文档.
《GettingStarted》(入门)—解释了如何连接电脑和外围设备,并设置出厂提供的软件;还包含了基本的故障排除信息,有助于您解决初始启动过程中可能遇到的问题.
《硬件参考指南》—简要介绍了产品的硬件,并提供了升级该系列电脑的说明.
还含有有关RTC电池、内存和电源方面的信息.
《MaintenanceandServiceGuide》(维护和服务指南)(仅提供英文版)—提供有关部件拆卸与更换、故障排除、桌面管理、设置实用程序、安全保护、日常维护、接口插针分配、开机自检错误消息、诊断指示灯以及错误代码的信息.
《管制、安全和环境通告》—其中包含确保与美国、加拿大以及各种国际法规相符的安全保护和管制信息.
查看用户指南(Windows7系统)单击开始>所有程序>HP帮助和支持>HP文档.
查看用户指南(Windows8系统)1.
在"开始"屏幕中,键入support,然后选择HPSupportAssistant应用程序.
2.
选择我的电脑,然后选择用户指南.
查看用户指南(Windows10系统)1.
在任务栏搜索框中,键入support,然后选择HPSupportAssistant应用.
2.
依次选择我的电脑、规格选项卡和用户指南.
查看用户指南(Linux系统)双击桌面上的HPUserManuals(HP用户手册)图标.
选择所使用语言对应的文件夹.
选择要查看的指南.
30第4章了解更多信息5辅助功能HP设计、生产和销售任何人都可以使用的产品和服务,其中包括残疾人士,无论是单独使用还是借助适当的辅助设备.
支持的辅助技术HP产品支持多种不同的操作系统辅助技术,并可对其进行配置以与其他辅助技术配合使用.
使用设备上的"搜索"功能查找有关辅助功能的详细信息.
注:有关特定的辅助技术产品的其他信息,请联系该产品的客户支持人员.
联系支持部门我们不断改善本公司产品和服务的可及性,并且欢迎用户提供反馈.
如果您在使用产品时出现问题,或者想要告诉我们帮助到您的可及性功能,请通过下列方式联系我们:电话(888)259-5707,周一至周五上午6点到晚上9点(北美山地时间).
如果您是聋人或听力困难并使用TRS/VRS/WebCapTel,当您需要技术支持或有用户友好性问题时,请在周一至周五的上午6点到晚上9点(北美山地时间)之间通过(877)656-7058与我们联系.
注:仅提供英语支持.
支持的辅助技术31
P.
Windows是MicrosoftCorporation在美国和/或其他国家/地区的注册商标或商标.
本文档中包含的信息如有更改,恕不另行通知.
HP产品与服务的仅有保修已在这些产品与服务随附的书面保修声明中阐明.
本文档中的任何信息均不应被视为构成额外保修.
HP不为本文档中包含的技术或编辑错误或者疏忽承担责任.
第八版:2016年8月第一版:2010年6月文档部件号:625148-AA8产品通告本用户指南介绍了大多数机型的常用功能.
您的计算机上可能未提供某些功能.
并非所有版本的Windows中都提供所有功能.
该电脑可能需要升级和/或单独购买的硬件、驱动程序和/或软件才能充分利用Windows功能.
有关详细信息,请访问http://www.
microsoft.
com.
要访问最新的用户指南,请转到http://www.
hp.
com/support,然后选择您所在的国家/地区.
选择驱动程序和下载,然后按照屏幕上的说明进行操作.
软件条款如果安装、复制、下载或以其他方式使用此计算机上预安装的任何软件产品,即表明您同意受HP最终用户许可协议(EULA)条款的约束.
如果您不接受这些许可条款,唯一的补救办法是在14天内将全部产品(硬件和软件)原封不动地退回经销商处,并依据经销商的退款政策获得全额退款.
有关任何其他信息或申请计算机的全额退款,请联系您的经销商.
关于本指南警告!
以这种方式显示的文字表示如果不按照指示操作,可能会造成人身伤害或带来生命危险.
注意:以这种方式显示的文字表示如果不按照指示操作,可能会损坏设备或丢失信息.
注:以这种方式显示的文字用以提供重要的补充信息.
iiiiv关于本指南目录1Windows7入门1激活与自定义软件1激活Windows操作系统1下载Windows7更新1安装或升级设备驱动程序1自定义显示器的显示1关闭电脑2如果遇到问题2执行基本的故障排除2目视检查:无法引导、无法开机、没有视频信号2闪烁或蜂鸣代码:明白开机自检诊断前面板LED指示灯和发出的声音所代表的含义3HPSupportAssistant3使用HPPCHardwareDiagnostics(HP电脑硬件诊断)3为何运行HPPCHardwareDiagnostics(HP电脑硬件诊断)3如何找到和运行HPPCHardwareDiagnostics(HP电脑硬件诊断)3将HPPCHardwareDiagnostics(HP电脑硬件诊断)下载到USB驱动器4在寻求技术支持之前4Windows7中的备份、还原和恢复5制作恢复介质6系统还原8系统恢复8电脑的使用、更新和维护112Windows8入门12激活与自定义软件12激活Windows操作系统12下载Windows8更新12自定义显示器的显示13关闭电脑13如果遇到问题13执行基本的故障排除13目视检查:无法引导、无法开机、没有视频信号13v闪烁或蜂鸣代码:明白开机自检诊断前面板LED指示灯和发出的声音所代表的含义14HPSupportAssistant14使用HPPCHardwareDiagnostics(HP电脑硬件诊断)14为何运行HPPCHardwareDiagnostics(HP电脑硬件诊断)14如何找到和运行HPPCHardwareDiagnostics(HP电脑硬件诊断)15将HPPCHardwareDiagnostics(HP电脑硬件诊断)下载到USB驱动器15在寻求技术支持之前16在Windows8.
1或Windows8中备份、还原和恢复17创建恢复介质和备份17Windows响应时执行系统恢复(仅适用于部分型号)17Windows未响应时执行系统恢复(仅适用于部分型号)18使用HP恢复介质执行系统恢复(仅适用于部分型号)18使用Windows工具进行还原和恢复18电脑的使用、更新和维护203Windows10入门21激活与自定义软件21激活Windows操作系统21下载Windows更新21自定义显示器的显示21关闭电脑21如果遇到问题22执行基本的故障排除22目视检查:无法引导、无法开机、没有视频信号22闪烁或蜂鸣代码:明白开机自检诊断前面板LED指示灯和发出的声音所代表的含义23HPSupportAssistant23使用HPPCHardwareDiagnostics(HP电脑硬件诊断)23为何运行HPPCHardwareDiagnostics(HP电脑硬件诊断)23如何找到和运行HPPCHardwareDiagnostics(HP电脑硬件诊断)23将HPPCHardwareDiagnostics(HP电脑硬件诊断)下载到USB驱动器24在寻求技术支持之前24Windows10中的备份、还原和恢复25创建恢复介质和备份25使用Windows工具27还原和恢复27vi4了解更多信息305辅助功能31支持的辅助技术31联系支持部门31viiviii1Windows7入门Windows7不支持嵌入式的TPM2.
0.
您可以从Microsoft下载hotfix以增加此项支持,也可以降级到TPM1.
2.
激活与自定义软件如果电脑中没有预装Windows操作系统,本书中的某些内容将不适用.
此外,在激活完操作系统之后,您可从在线帮助中获得更多信息.
注意:在成功激活操作系统之前,请勿在计算机中添加另购的硬件或第三方设备.
否则,可能会导致错误并且无法正确安装操作系统.
注:确保在设备后面和显示器上方留出10.
2厘米(4英寸)的空隙,以使空气流通.
激活Windows操作系统首次打开电脑时,操作系统会自动进行设置和激活.
此过程大约需要5到10分钟.
请仔细阅读屏幕上的说明,并按照说明完成激活.
我们建议您在设置操作系统时,向HP注册您的计算机,以便您可以接收重要的软件更新,以及注册获得特别优惠.
注意:在开始自动激活之后,完成激活之前,请勿关闭电脑.
在激活过程中关闭电脑可能会损坏运行电脑的软件或者导致系统无法正常安装.
注:如果计算机的硬盘驱动器中预装了多种操作系统语言,则激活过程最长可持续60分钟.
下载Windows7更新Microsoft可能会为操作系统发布更新.
为协助电脑保持最佳的运行状态,HP建议您在初次安装系统时检查是否有可用更新,且在电脑的整过生命周期期间也应定期检查是否有更新可用.
1.
要建立Internet连接,请单击开始>InternetExplorer,然后按照屏幕上的说明进行操作.
2.
建立Internet连接后,单击开始>所有程序>WindowsUpdate.
3.
之后每个月均运行一次WindowsUpdate.
安装或升级设备驱动程序如果要在安装完操作系统后安装可选硬件设备,还必须为每个设备安装驱动程序.
在Windows7中,如果提示您输入i386目录,请将路径指定替换为C:\i386,或者使用对话框中的浏览按钮查找i386文件夹.
此操作会引导操作系统找到相应的驱动程序.
您可以从http://www.
hp.
com/support获得最新的支持软件,其中包括操作系统的支持软件.
选择您的国家/地区和语言,然后选择驱动程序和软件下载,输入电脑的型号,然后按Enter键.
自定义显示器的显示您可以选择或更改显示器的刷新频率、屏幕分辨率、颜色设置、字体大小和电源管理设置.
激活与自定义软件1更多信息,请参阅图形控制器实用程序附带的联机文档或显示器附带的说明文档.
若要更改显示设置,右击Windows桌面,然后单击个性化.
关闭电脑要正确关闭电脑,请首先关闭操作系统软件.
单击开始>关机.
如果遇到问题有好几种方法可以诊断和解决潜在的问题.
HP提供好几种专用的诊断工具,但我们建议您以循序渐进的方式排除故障,先解决最基本的根本性原因,然后再解决更为复杂的问题.
1.
目视检查2.
闪烁或蜂鸣代码3.
HPSupportAssistant故障排除4.
HPVisionHardwareDiagnostics(HP电脑硬件诊断)5.
HP支持6.
系统还原7.
系统恢复执行基本的故障排除以显示的顺序执行本节中的故障排除过程,直到您的问题得以解决.
您可在http://www.
hp.
com/support的全面的《MaintenanceandServiceGuide》(维护和服务指南)(仅提供英文版)中找到更多故障排除信息.
选择查找您的产品,输入计算机型号,然后单击搜索.
目视检查:无法引导、无法开机、没有视频信号注意:在电脑接通交流电源后,主板始终带电.
为降低主板或组件受损的可能性,打开电脑前请先断开电源线与电源的连接.
如果计算机,显示器或软件方面出现问题,请在采取进一步措施之前先参考以下一般性建议:确保计算机和显示器的电源插头均已插入正常工作的电源插座.
检查是否已将电压选择开关(某些机型)设置为适合您所在地区的电压值(115伏或230伏).
检查计算机是否已打开(电源指示灯已亮起).
检查显示器是否已打开(显示器指示灯已亮起).
如果显示器偏暗,则应调高显示器的亮度和对比度.
若系统无法启动,请按住键盘上的任意键.
如果系统发出"嘟"声,则表示键盘可以正常使用.
检查所有缆线连接是否有松动或错误.
通过按键盘上的任意键或按电源按钮唤醒电脑.
如果系统仍处于睡眠模式,请按住电源按钮至少四秒钟以关闭电脑.
然后再次按下电源按钮以重新启动电脑.
如果系统仍未关闭,请拔下电源线,等待几秒钟,然后重新插上.
如果在ComputerSetup(计算机设置)实用程序中设置了掉电时自动启动,电脑将重新启动.
如果电脑未能重启,按下电源按钮.
2第1章Windows7入门安装完非即插即用扩展板或其他选件后,重新配置电脑.
请确保所需的设备驱动程序全部都已安装.
例如,如果电脑连接了打印机,则需要安装相关型号打印机的驱动程序.
在开机之前,请从系统中取出所有可引导介质(CD/DVD或USB设备).
如果您安装的操作系统与计算机出厂时安装的操作系统不同,请检查以确保您的计算机支持该操作系统.
如果电脑安装了多个视频设备(嵌入式、PCI或PCI-Express适配器,仅有某些机型支持嵌入式视频设备),却只安装了一个显示器,则必须将该显示器连接到被设置为主要输入源的视频源上的显示器端口.
引导过程中,其他视频端口将被禁用;如果显示器连接到这些端口之一,显示器将无法正常工作.
您可以在ComputerSetup(计算机设置)实用程序中选择或更改主要视频源.
闪烁或蜂鸣代码:明白开机自检诊断前面板LED指示灯和发出的声音所代表的含义如果看到电脑前面的LED指示灯闪烁或听到"嘟"声,请参阅MaintenanceandServiceGuide(维护和服务指南)(仅提供英文版)以了解故障说明和建议采取的措施.
HPSupportAssistantHPSupportAssistant是一个HP应用程序,可通过自动更新和优化、内置诊断和引导式帮助来帮助您维护电脑性能和解决各种问题.
所有采用Windows7的HP或Compaq计算机中均预安装了HPSupportAssistant.
若要使用Windows7上的HPSupportAssistant,双击桌面上的HPSupportAssistant图标.
使用HPPCHardwareDiagnostics(HP电脑硬件诊断)如果HPSupportAssistant无法检测到问题,您可以尝试所有HP产品都带有的基于UEFI的硬件诊断解决方案.
即使电脑无法进入操作系统,您仍可以使用此工具.
此工具还可以诊断HPSupportAssistant不能诊断的组件.
为何运行HPPCHardwareDiagnostics(HP电脑硬件诊断)HPPCHardwareDiagnostic(HP电脑硬件诊断)可以简化诊断硬件问题的过程,而且当发现问题时可以加快支持过程.
该工具可以准确指出需要更换的组件,为您节省不少时间.
找出真正的硬件故障:该诊断工具是在操作系统外部运行,因此能有效将硬件故障与可能是由于操作系统或其他软件组件导致的问题分离开.
故障ID:当检测到需要更换硬件的故障时,诊断工具便会生成一个24位的"故障ID".
致电技术支持部门时您便可将该ID告诉给接线员,随后他便会为您安排支持服务时间或提供替换部件.
如何找到和运行HPPCHardwareDiagnostics(HP电脑硬件诊断)您可以从以下三个位置之一运行该诊断工具,具体取决于您的喜好和电脑的健康状态.
1.
打开电脑并反复按Esc键,直至出现BIOS启动菜单.
2.
按F2键或选择Diagnostics(F2)(诊断(F2)).
按F2键用于指示系统搜索下列位置中的诊断工具:如果遇到问题3a.
已连接到电脑上的USB驱动器(若要把诊断工具下载到USB驱动器,请参阅第4页的将HPPCHardwareDiagnostics(HP电脑硬件诊断)下载到USB驱动器上的说明)b.
硬盘驱动器c.
只有在检测不到USB或硬盘驱动器版本的诊断工具时,BIOS中的诊断工具核心集(针对内存和硬盘驱动器)才可用.
将HPPCHardwareDiagnostics(HP电脑硬件诊断)下载到USB驱动器注:HPPCHardwareDiagnostics(UEFI)的下载说明仅提供英文版本.
可提供两种选项以用于将HPPCHardwareDiagnostics下载到USB设备.
选项1:HPPCDiagnostics主页—提供UEFI最新版本的访问1.
访问http://hp.
com/go/techcenter/pcdiags.
2.
在HPPCHardwareDiagnostics部分中,单击下载链接,然后选择运行.
选项2:支持与驱动程序页面—提供特定产品各版本下载1.
访问http://www.
hp.
com.
2.
指向页面顶部的售后支持,然后单击下载驱动程序.
3.
在文本框中,输入产品名称,然后单击搜索.
–或–单击立即查找,让HP自动检测您的产品.
4.
选择您的计算机型号,然后选择您的操作系统.
5.
在诊断部分中,单击HPUEFI支持环境.
–或–单击下载,然后选择运行.
在寻求技术支持之前警告!
在电脑接通交流电源后,主板始终带电.
为了降低电击和/或灼热表面造成人身伤害的危险,请务必从墙上电源插座中拔下电源线插头,并等待系统内部组件散热后再去触碰.
如果电脑出现问题,在提请技术支持之前,请尝试使用上述章节所提到的以及下面所总结的相应解决方法找出确切问题.
查看电脑前部的电源LED指示灯是否正在闪烁,并聆听电脑是否发出连续的"嘟"声.
指示灯闪烁和/或"嘟"声都是错误信号,可帮助您诊断问题.
更多信息,请参阅MaintenanceandServiceGuide(维护和服务指南)(仅提供英文版).
如果屏幕为空白,请将显示器的线缆插入计算机上的其他视频端口(如果有可用的其他端口),或者使用您已知工作正常的显示器替换该显示器.
若您正在使用网络:使用另一根网络电缆将电脑连接到网络.
使用另一根电缆将另一台电脑连接到网络.
若问题仍未解决,电脑上的网络插座或网络墙上插座可能有问题.
4第1章Windows7入门若您最近加装了新硬件,请将该硬件拆除.
若您最近安装了新软件,请卸载该软件.
将电脑引导至安全模式,查看电脑在没有加载任何驱动程序的情况下是否可以进行引导.
要将电脑引导至安全模式,请执行以下步骤:1.
重新启动电脑.
2.
在操作系统启动之前按住F8键.
将显示"高级启动选项"屏幕.
3.
使用箭头键选中最近一次的正确配置,然后按Enter键引导电脑.
如果电脑能够启动,但不能进入操作系统,您可以尝试运行"预引导"诊断实用程序HPPCHardwareDiagnostics.
更多信息,请参阅第3页的使用HPPCHardwareDiagnostics(HP电脑硬件诊断).
如果计算机将引导至操作系统,请使用以下任一工具.
这些工具提供了自助式解决诊断和在线聊天功能(如果仍能访问Internet).
如果电脑上安装有HPSupportAssistant,您可以通过双击HPSupportAssistant图标将其打开.
如果电脑上没有安装HPSupportAssistant,您可以访问http://www.
hp.
com/go/ispe获取HPInstantSupportProfessionalEdition(HP即时支持专业版).
如想获得最新的在线支持信息、软件和驱动程序、主动通知以及与全球同行和HP专家沟通,请访问业务支持中心(BSC):http://www.
hp.
com/go/bizsupport.
网站http://www.
hp.
com/support提供了全面的技术支持.
如果需要提请技术支持,请做好以下工作以确保您的服务请求能够及时得到响应:在打电话之前:卸下所有最近添加到系统中的硬件.
卸载所有最近安装的软件.
记下产品ID号、电脑和显示器的序列号,以及运行诊断过程中生成的故障ID.
提请技术支持时,应将计算机摆在您面前.
需要花费一定时间来排除故障(在技术人员的帮助下).
注:若要获取销售信息和保修升级(HPCarePack),请致电本地授权服务提供商或经销商.
Windows7中的备份、还原和恢复笔记本计算机中包含了HP提供的工具以及Windows,有助于保护您的信息和在需要时检索这些信息.
这些工具可让笔记本计算机恢复到正常的工作状态,甚至恢复到原始出厂状态,且步骤都很简单.
本节介绍以下操作流程:创建恢复介质和备份还原和恢复系统注:本节概述备份、还原和恢复选项.
有关提供的Windows备份和恢复工具的详细信息,请参阅"帮助和支持".
要访问"帮助和支持",请选择开始>帮助和支持.
系统发生故障后只能恢复到最新的备份状态.
如果遇到问题51.
成功设置计算机后,请创建恢复介质.
在硬盘受损或被更换的情况下,该介质可用于重装原始操作系统.
请参阅第6页的制作恢复介质.
2.
在添加硬件和软件程序时,创建系统还原点.
系统还原点是Windows系统还原在特定时间保存的某些硬盘驱动器内容的快照.
系统还原点包含Windows使用的信息,如注册表设置.
在进行Windows更新和其它系统维护(如软件更新、安全扫描或系统诊断)的过程中,Windows自动创建系统还原点.
也可随时手动创建系统还原点.
有关创建特定操作系统还原点的详细信息和步骤,请参阅"帮助和支持".
要访问"帮助和支持",请选择开始>帮助和支持.
3.
添加照片、视频、音乐和其他个人文件时,创建个人信息备份.
如果意外删除了硬盘上的文件,且文件无法从回收站中还原,或文件已损坏,可以用备份文件还原文件.
以防在发生系统故障时,可以使用备份文件来恢复电脑的内容.
请参阅第8页的备份数据.
注:HP建议您打印恢复流程并妥善保管,以待日后系统不稳定时使用.
制作恢复介质成功设置计算机后,请创建恢复介质.
在硬盘受损或被更换的情况下,该介质可用于重装原始操作系统.
恢复介质有两种类型:要确定计算机要执行的操作步骤:1.
单击开始按钮.
2.
单击所有程序.
如果列出安全和保护,则继续执行第6页的使用HPRecoveryManager创建恢复介质(仅特定型号)中的步骤.
如果列出生产力和工具,则继续执行第7页的用HPRecoveryDiscCreator创建恢复光盘(仅特定型号)中的步骤.
使用HPRecoveryManager创建恢复介质(仅特定型号)要制作恢复光盘,您的电脑必须有DVD刻录机.
使用DVD+R或DVD-R光盘(需单独购买).
要使用的光盘将取决于您要使用的光驱类型.
注:不支持DVD+RDL、DVD-RDL或DVD±RW光盘.
另外,您也可以使用高品质USB驱动器制作恢复USB闪存驱动器.
如果要制作恢复光盘,请务必使用高品质光盘.
系统拒绝有损坏的光盘属于正常现象.
并且会提示您插入新的空白光盘重试.
恢复光盘集包含的光盘数量取决于您的电脑型号(通常有3到6张DVD).
恢复媒体创建程序会告诉您制作一套恢复介质所需空白光盘的具体数目.
如果使用USB闪存驱动器制作恢复介质,该程序会告诉您存储所有数据所需的驱动器容量大小(不小于8GB).
注:制作恢复介质的过程比较漫长.
在此过程中您可以随时退出.
下次启动该程序时,它会从您上次退出的位置继续.
注:请勿使用介质卡制作恢复介质.
系统可能无法从介质卡启动,并且您可能无法运行系统恢复.
若要制作恢复光盘,请执行以下步骤:1.
关闭所有打开的程序.
2.
依次单击开始>所有程序>安全和保护>RecoveryManager,然后单击创建HP恢复介质.
如果弹出提示,请单击是允许程序继续运行.
6第1章Windows7入门3.
单击CreaterecoverymediausingblankDVD(s)(使用空白DVD创建恢复介质),然后单击下一步.
4.
按照屏幕上的说明进行操作.
制作恢复光盘后请为每一张光盘加上标识(例如,恢复1、恢复2),然后将这些光盘存放在安全的地方.
要创建恢复USB闪存驱动器,请执行以下步骤:注:所使用的USB闪存驱动器容量不能少于8GB.
注:"创建恢复介质"会格式化USB闪存驱动器,并删除其中的所有文件.
1.
关闭所有打开的程序.
2.
将USB闪存驱动器插入电脑上的USB端口中.
3.
依次单击开始>所有程序>安全和保护>RecoveryManager,然后单击创建恢复介质.
4.
单击CreaterecoverymediawithaUSBflashdrive(使用USB闪存驱动器创建恢复介质),然后单击下一步.
5.
从介质列表中选择USB闪存驱动器.
该程序会告知您创建恢复驱动器所需的存储空间.
如果USB闪存驱动器没有足够的存储容量,列表项将显示为灰色,此时您必须使用容量更大的USB闪存驱动器.
单击"下一步".
6.
按照屏幕上的说明进行操作.
制作完成后,给USB闪存驱动器贴上标签并将其存放在安全的地方.
用HPRecoveryDiscCreator创建恢复光盘(仅特定型号)HPRecoveryDiscCreator是一个软件程序,提供在所选机型上创建恢复光盘的另一种方式.
成功设置计算机后,您可以使用HPRecoveryDiscCreator创建恢复光盘.
如果硬盘损坏,恢复光盘可让您重装原始操作系统以及选定的驱动程序和应用程序.
HPRecoveryDiscCreator可创建两种恢复光盘:Windows7操作系统DVD—无需其他驱动程序或应用程序,直接安装操作系统.
DriverRecovery(驱动程序恢复)DVD—仅安装特定驱动程序和应用程序,安装方式与HPSoftwareSetup实用程序安装驱动程序和应用程序的方式相同.
要制作恢复光盘,您的电脑必须有DVD刻录机.
您可以使用以下光盘类型(需单独购买):DVD+R、DVD+RDL、DVD-R、DVD-RDL或DVD±RW.
要使用的光盘将取决于您要使用的光驱类型.
制作恢复光盘注:Windows7操作系统DVD仅可创建一次.
在创建WindowsDVD之后,创建该介质的选项将不可用.
要创建WindowsDVD,请执行以下操作:1.
选择开始>所有程序>生产力和工具>HPRecoveryDiscCreator.
2.
选择Windowsdisk(Windows磁盘).
3.
从下拉菜单中,选择要刻录恢复光盘的驱动器.
4.
单击创建按钮,启动刻录程序.
刻录完光盘后,在光盘上贴上标签并将其保存在安全的地方.
在创建Windows7操作系统DVD后,创建DriverRecovery(驱动程序恢复)DVD:1.
选择开始>所有程序>生产力和工具>HPRecoveryDiscCreator.
2.
选择Driverdisk(驱动程序磁盘).
如果遇到问题73.
从下拉菜单中,选择要刻录恢复光盘的驱动器.
4.
单击创建按钮,启动刻录程序.
刻录完光盘后,在光盘上贴上标签并将其保存在安全的地方.
备份数据您应在首次系统设置后立即创建初始备份.
随着不断添加新的软件和数据文件,您应当继续定期备份系统以尽可能使备份保持最新.
假若出现故障,最初和之后进行的备份便可以让您还原数据和设置.
您也可以将数据备份到可选外接硬盘、网络驱动器或磁盘.
备份时请注意以下事项:把个人文件保存到文档库,并定期进行备份.
备份存储在相关目录中的模板.
保存窗口、工具栏或菜单栏上显示的自定义设置,具体做法是截取设置的屏幕截图.
假若您需要重置各种参数,这些屏幕截图可以为您节省不少时间.
使用光盘进行备份时,从驱动器中取出光盘后为每张光盘编号.
注:有关各种备份选项和还原选项的详细说明,请在"帮助和支持"中搜索相关内容.
要访问"帮助和支持",请选择开始>帮助和支持.
注:执行特定任务时,用户账户控制可能会提示您输入权限或密码.
要继续任务,请选择相应的选项.
有关"用户账户控制"的信息,请参阅"帮助和支持":选择开始>帮助和支持.
要使用"Windows备份和还原"创建备份,请执行以下操作:注:备份过程可能需要一小时以上,具体取决于文件的大小以及电脑的运行速度.
1.
选择开始>所有程序>维护>备份和还原.
2.
按照屏幕上的说明来设置备份.
系统还原如果因为计算机上安装的软件而出现问题,或者如果想要将系统还原到之前未丢失任何个人信息的状态,请使用"系统还原"将计算机还原到以前的还原点.
注:在使用"系统恢复"功能之前,请首先使用"系统还原"功能.
若要启动系统还原,请执行以下步骤:1.
关闭所有打开的程序.
2.
单击开始按钮,右击计算机,然后单击属性.
3.
依次单击系统保护>系统还原>下一步,然后按照屏幕上的说明进行操作.
系统恢复警告!
此步骤将会删除所有用户信息.
为避免信息丢失,请务必备份所有用户信息,以便在恢复系统后可以还原这些信息.
系统恢复程序会彻底删除硬盘驱动器上的内容并将其重新格式化,删除您创建的所有数据文件,然后重新安装操作系统、程序和驱动程序.
但是,您必须重新安装电脑出厂时未预装的所有软件.
这包括电脑盒中所包含的介质上附带的软件,以及购买电脑后您自行安装的各类软件程序.
个人文件必须从备份中恢复.
8第1章Windows7入门如果无法创建系统恢复DVD或USB闪存驱动器,可以从支持部门订购恢复光盘.
转至http://www.
hp.
com/support,选择国家或地区,然后按照屏幕上的说明进行操作.
注:在使用"系统恢复"程序之前,请首先使用"系统还原"功能.
请参阅第8页的系统还原.
您必须选择以下一种方式来执行系统恢复:恢复映像—使用硬盘驱动器上存储的恢复映像运行系统恢复.
恢复映像是一种包含出厂预装软件副本的文件.
要使用恢复映像执行系统恢复,请参见第9页的在Windows有响应的情况下执行系统恢复或第9页的在Windows无响应的情况下执行系统恢复.
恢复介质—使用恢复介质运行系统恢复.
恢复介质是您使用硬盘上存储的文件自行制作或另外购买的介质.
请参阅第10页的使用恢复介质执行系统恢复(仅特定型号).
在Windows有响应的情况下执行系统恢复注意:"系统恢复"将会删除您创建的所有数据和安装的所有程序.
开始前,请将重要数据备份至CD、DVD或USB闪存驱动器.
注:在某些情况下,您必须使用恢复介质执行系统恢复.
如果尚未创建恢复介质,请按照第6页的制作恢复介质中的说明操作.
如果计算机可以运行,且Windows7能作出响应,请按照以下步骤执行系统恢复:1.
关机.
2.
将除显示器、键盘和鼠标之外的所有外围设备与电脑断开连接.
3.
打开电脑.
4.
加载Windows之后,单击开始按钮,然后单击所有程序.
如果列出了安全和保护,请继续执行步骤5.
如果列出了生产力和工具,请按照第9页的在Windows无响应的情况下执行系统恢复中的步骤执行.
5.
依次单击安全和保护、RecoveryManager,然后单击RecoveryManager(恢复管理器).
如果弹出提示,请单击是允许程序继续运行.
6.
单击我即刻需要帮助下的系统恢复.
7.
选择是,然后单击下一步.
您的电脑将重新启动.
8.
当电脑重新启动时,您会再次看到RecoveryManager的欢迎屏幕.
单击我即刻需要帮助下的系统恢复.
如果系统提示您备份文件且您尚未执行备份,请选择先备份您的文件(推荐),然后单击下一步.
在其他情况下,请选择恢复而不备份您的文件,然后单击下一步.
9.
系统恢复随即开始.
系统恢复完成后,单击完成重新启动电脑.
10.
当Windows加载完成后,请关闭电脑,重新连接所有外围设备,然后再打开电脑.
在Windows无响应的情况下执行系统恢复注意:"系统恢复"将会删除您创建的所有数据和安装的所有程序.
如果Windows未作出响应,但电脑正在运行,请使用以下步骤执行系统恢复.
1.
关机.
如有必要,请按住电源按钮直至电脑关闭.
2.
将除显示器、键盘和鼠标之外的所有外围设备与电脑断开连接.
如果遇到问题93.
按电源按钮打开计算机.
4.
当您看到电脑屏幕上显示HP徽标时,立即反复按键盘上的F11键,直到屏幕上显示Windows正在加载文件.
.
.
消息.
5.
在HPRecoveryManager屏幕上,按照屏幕上的说明继续.
6.
当Windows加载完成后,请关闭电脑,重新连接所有外围设备,然后再打开电脑.
使用恢复介质执行系统恢复(仅特定型号)如果要使用第6页的使用HPRecoveryManager创建恢复介质(仅特定型号)创建恢复介质,使用本节中提供的步骤.
如使用HPRecoveryDiscCreator创建Windows7操作系统DVD和DriverRecovery(驱动程序恢复)DVD,请使用第10页的使用HPRecoveryDisc(HP恢复光盘)操作系统光盘(仅特定型号)中提供的步骤.
注意:"系统恢复"将会删除您创建的所有数据和安装的所有程序.
请将重要数据备份至CD、DVD或USB闪存驱动器.
要使用恢复介质执行系统恢复,请执行以下步骤:1.
如果使用一套DVD,请将第一张恢复光盘插入DVD光驱托盘,然后关闭托盘.
如果使用恢复USB闪存驱动器,请将其插入USB端口.
2.
单击开始按钮,然后单击关机.
–或–如果电脑无法响应,请按住主机上的电源按钮大约5秒钟,或按住该按钮直到电脑关闭.
3.
将除显示器、键盘和鼠标之外的所有外围设备与电脑断开连接.
4.
按电源按钮启动计算机,然后在计算机上出现启动菜单时按Esc键.
5.
使用箭头键选择启动菜单,然后按Enter键.
使用箭头键选择恢复介质所插入的位置(USB或DVD).
按Enter键以确认由该设备进行引导.
6.
如果RecoveryManager询问您要使用"介质"还是"硬盘"运行"系统恢复",请选择介质.
在"欢迎"屏幕上,单击我即刻需要帮助下的出厂重置.
7.
如果系统提示您备份文件且您尚未执行备份,请选择先备份您的文件(推荐),然后单击下一步.
在其他情况下,请选择恢复而不备份您的文件,然后单击下一步.
8.
如果系统提示您插入下一张恢复光盘,请插入该光盘.
9.
当RecoveryManager完成系统恢复后,取出电脑上的所有恢复光盘或恢复USB闪存驱动器.
10.
单击完成重新启动电脑.
使用HPRecoveryDisc(HP恢复光盘)操作系统光盘(仅特定型号)如使用HPRecoveryDiscCreator创建Windows7操作系统DVD和DriverRecovery(驱动程序恢复)DVD,请使用本节中提供的步骤.
如果使用第6页的使用HPRecoveryManager创建恢复介质(仅特定型号)创建了恢复介质,使用第10页的使用恢复介质执行系统恢复(仅特定型号)中的步骤操作.
如果无法使用之前由HPRecoveryDiscCreator创建的恢复光盘(仅特定型号),则必须购买Windows7操作系统DVD以重启计算机并修复操作系统.
10第1章Windows7入门要订购Windows7操作系统DVD光盘,请联系支持部门.
转至http://www.
hp.
com/support,选择国家或地区,然后按照屏幕上的说明进行操作.
注意:使用Windows7操作系统DVD会彻底删除硬盘驱动器上的内容并将其重新格式化.
您创建的所有文件以及在电脑上安装的所有软件都将被永久删除.
当重新格式化完成后,恢复过程会帮助您还原操作系统,以及驱动程序、软件和实用程序.
要使用Windows7操作系统DVD启动恢复,请执行以下步骤:注:此过程需要几分钟的时间.
1.
如果可能,请备份所有个人文件.
2.
重新启动笔记本计算机,然后在加载Windows操作系统之前将Windows7操作系统DVD插入光驱.
注:如果计算机未从DVD启动,重启计算机,在计算机上出现启动菜单时按Esc键.
使用箭头键选择启动菜单,然后按Enter键.
使用箭头键选择恢复DVD所插入的位置.
按Enter键以确认由该设备进行引导.
3.
在出现提示时,按键盘上的任意键.
4.
按照屏幕上的说明进行操作.
5.
单击下一步.
6.
选择Installnow(立即安装).
7.
按照屏幕上的说明进行操作.
完成修复后:1.
弹出Windows7操作系统DVD,然后插入DriverRecovery(驱动程序恢复)DVD.
2.
按照屏幕上的说明,首先安装"硬件启用驱动程序",然后安装推荐的应用程序.
电脑的使用、更新和维护在同一个位置中,您可以执行以下任务:查看或更改计算机名称和其它系统设置添加设备或打印机以及更改其它系统设置获得特定机型的帮助和支持为计算机安装HP支持软件购买计算机的备件和要访问该位置,请单击开始>设备和打印机,然后双击您的电脑图标.
电脑的使用、更新和维护112Windows8入门激活与自定义软件如果电脑中没有预装Windows操作系统,本书中的某些内容将不适用.
在激活完操作系统之后,您可从在线帮助中获得更多信息.
在激活完操作系统之后,您可从在线帮助中获得更多信息.
注:确保在设备后面和显示器上方留出10.
2厘米(4英寸)的空隙,以使空气流通.
激活Windows操作系统首次打开电脑时,操作系统会自动进行设置和激活.
此过程大约需要5到10分钟.
请仔细阅读屏幕上的说明,并按照说明完成激活.
我们建议您在设置操作系统时,向HP注册您的计算机,以便您可以接收重要的软件更新,以及注册获得特别优惠.
您也可以使用"开始"屏幕上的向HP注册应用向HP注册您的电脑.
注意:在开始自动激活之后,完成激活之前,请勿关闭电脑.
在激活过程中关闭电脑可能会损坏运行电脑的软件或者导致系统无法正常安装.
下载Windows8更新Microsoft可能会为操作系统发布更新.
为协助电脑保持最佳的运行状态,HP建议您在初次安装系统时检查是否有可用更新,且在电脑的整过生命周期期间也应定期检查是否有更新可用.
设置完电脑后请尽快运行WindowsUpdate.
1.
将鼠标光标移动到"开始"屏幕的右上角或右下角以显示超级按钮.
2.
单击设置>更改电脑设置>Windows更新.
3.
之后每个月均运行一次WindowsUpdate.
12第2章Windows8入门自定义显示器的显示您可以为Windows8上的"开始"屏幕和桌面分别自定义显示设置.
若要自定义"开始"屏幕,请执行以下步骤:1.
将鼠标光标移动到"开始"屏幕的右上角或右下角以显示超级按钮.
2.
单击设置>更改电脑设置.
3.
单击个性化以更改显示设置.
若要自定义桌面,请执行以下步骤:1.
单击"开始"屏幕上的"桌面"应用.
2.
右击桌面,然后单击个性化以更改显示设置.
关闭电脑要正确关闭电脑,请首先关闭操作系统软件.
1.
将鼠标光标移动到"开始"屏幕的右上角或右下角以显示超级按钮,然后单击设置.
2.
单击电源图标,然后单击关机.
如果遇到问题有好几种方法可以诊断和解决潜在的问题.
HP提供好几种专用的诊断工具,但我们建议您以循序渐进的方式排除故障,先解决最基本的根本性原因,然后再解决更为复杂的问题.
1.
目视检查2.
闪烁或蜂鸣代码3.
HPSupportAssistant故障排除4.
HPVisionHardwareDiagnostics(HP电脑硬件诊断)5.
HP支持6.
系统还原7.
系统恢复执行基本的故障排除以显示的顺序执行本节中的故障排除过程,直到您的问题得以解决.
您可在http://www.
hp.
com/support的全面的《MaintenanceandServiceGuide》(维护和服务指南)(仅提供英文版)中找到更多故障排除信息.
选择查找您的产品,输入计算机型号,然后单击搜索.
目视检查:无法引导、无法开机、没有视频信号注意:在电脑接通交流电源后,主板始终带电.
为降低主板或组件受损的可能性,打开电脑前请先断开电源线与电源的连接.
如果计算机,显示器或软件方面出现问题,请在采取进一步措施之前先参考以下一般性建议:关闭电脑131.
确保计算机和显示器的电源插头均已插入正常工作的电源插座.
2.
检查是否已将电压选择开关(某些机型)设置为适合您所在地区的电压值(115伏或230伏).
3.
检查计算机是否已打开(电源指示灯已亮起).
4.
检查显示器是否已打开(显示器指示灯已亮起).
5.
如果显示器偏暗,则应调高显示器的亮度和对比度.
6.
若系统无法启动,请按住键盘上的任意键.
如果系统发出"嘟"声,则表示键盘可以正常使用.
7.
检查所有缆线连接是否有松动或错误.
8.
通过按键盘上的任意键或按电源按钮唤醒电脑.
如果系统仍处于睡眠模式,请按住电源按钮至少四秒钟以关闭电脑.
然后再次按下电源按钮以重新启动电脑.
如果系统仍未关闭,请拔下电源线,等待几秒钟,然后重新插上.
如果在ComputerSetup(计算机设置)实用程序中设置了掉电时自动启动,电脑将重新启动.
如果电脑未能重启,按下电源按钮.
9.
安装完非即插即用扩展板或其他选件后,重新配置电脑.
10.
请确保所需的设备驱动程序全部都已安装.
例如,如果电脑连接了打印机,则需要安装相关型号打印机的驱动程序.
11.
在开机之前,请从系统中取出所有可引导介质(CD/DVD或USB设备).
12.
如果您安装的操作系统与计算机出厂时安装的操作系统不同,请检查以确保您的计算机支持该操作系统.
13.
如果电脑安装了多个视频设备(嵌入式、PCI或PCI-Express适配器,仅有某些机型支持嵌入式视频设备),却只安装了一个显示器,则必须将该显示器连接到被设置为主要输入源的视频源上的显示器端口.
引导过程中,其他视频端口将被禁用;如果显示器连接到这些端口之一,显示器将无法正常工作.
您可以在ComputerSetup(计算机设置)实用程序中选择或更改主要视频源.
闪烁或蜂鸣代码:明白开机自检诊断前面板LED指示灯和发出的声音所代表的含义如果看到电脑前面的LED指示灯闪烁或听到"嘟"声,请参阅MaintenanceandServiceGuide(维护和服务指南)(仅提供英文版)以了解故障说明和建议采取的措施.
HPSupportAssistantHPSupportAssistant是一个HP应用程序,可通过自动更新和优化、内置诊断和引导式帮助来帮助您维护电脑性能和解决各种问题.
所有采用Windows8的HP或Compaq计算机中均预安装了HPSupportAssistant.
若要使用Windows8上的HPSupportAssistant,请双击桌面上的HPSupportAssistant应用.
使用HPPCHardwareDiagnostics(HP电脑硬件诊断)如果HPSupportAssistant无法检测到问题,您可以尝试所有HP产品都带有的基于UEFI的硬件诊断解决方案.
即使电脑无法进入操作系统,您仍可以使用此工具.
此工具还可以诊断HPSupportAssistant不能诊断的组件.
为何运行HPPCHardwareDiagnostics(HP电脑硬件诊断)HPPCHardwareDiagnostic(HP电脑硬件诊断)可以简化诊断硬件问题的过程,而且当发现问题时可以加快支持过程.
该工具可以准确指出需要更换的组件,为您节省不少时间.
14第2章Windows8入门找出真正的硬件故障:该诊断工具是在操作系统外部运行,因此能有效将硬件故障与可能是由于操作系统或其他软件组件导致的问题分离开.
故障ID:当检测到需要更换硬件的故障时,诊断工具便会生成一个24位的"故障ID".
致电技术支持部门时您便可将该ID告诉给接线员,随后他便会为您安排支持服务时间或提供替换部件.
如何找到和运行HPPCHardwareDiagnostics(HP电脑硬件诊断)您可以从以下三个位置之一运行该诊断工具,具体取决于您的喜好和电脑的健康状态.
1.
打开电脑并反复按Esc键,直至出现BIOS启动菜单.
2.
按F2键或选择Diagnostics(F2)(诊断(F2)).
按F2键用于指示系统依照以下顺序搜索该诊断工具:a.
已连接到电脑上的USB驱动器(若要把诊断工具下载到USB驱动器,请参阅第15页的将HPPCHardwareDiagnostics(HP电脑硬件诊断)下载到USB驱动器上的说明)b.
硬盘驱动器c.
只有在检测不到USB或硬盘驱动器版本的诊断工具时,BIOS中的诊断工具核心集(针对内存和硬盘驱动器)才可用.
将HPPCHardwareDiagnostics(HP电脑硬件诊断)下载到USB驱动器注:HPPCHardwareDiagnostics(UEFI)的下载说明仅提供英文版本.
可提供两种选项以用于将HPPCHardwareDiagnostics下载到USB设备.
选项1:HPPCDiagnostics主页—提供UEFI最新版本的访问1.
访问http://hp.
com/go/techcenter/pcdiags.
2.
在HPPCHardwareDiagnostics部分中,单击下载链接,然后选择运行.
选项2:支持与驱动程序页面—提供特定产品各版本下载1.
访问http://www.
hp.
com.
2.
指向页面顶部的售后支持,然后单击下载驱动程序.
3.
在文本框中,输入产品名称,然后单击搜索.
–或–单击立即查找,让HP自动检测您的产品.
4.
选择您的计算机型号,然后选择您的操作系统.
5.
在诊断部分中,单击HPUEFI支持环境.
–或–单击下载,然后选择运行.
如果遇到问题15在寻求技术支持之前警告!
在电脑接通交流电源后,主板始终带电.
为了降低电击和/或灼热表面造成人身伤害的危险,请务必从墙上电源插座中拔下电源线插头,并等待系统内部组件散热后再去触碰.
如果电脑出现问题,在提请技术支持之前,请尝试使用上述章节所提到的以及下面所总结的相应解决方法找出确切问题.
查看电脑前部的电源LED指示灯是否正在闪烁,并聆听电脑是否发出连续的"嘟"声.
指示灯闪烁和/或"嘟"声都是错误信号,可帮助您诊断问题.
有关更多信息,请参阅MaintenanceandServiceGuide(维护和服务指南)(仅提供英文版).
如果屏幕为空白,请将显示器的线缆插入计算机上的其他视频端口(如果有可用的其他端口),或者使用您已知工作正常的显示器替换该显示器.
若您正在使用网络:使用另一根网络电缆将电脑连接到网络.
使用另一根电缆将另一台电脑连接到网络.
若问题仍未解决,电脑上的网络插座或网络墙上插座可能有问题.
若您最近加装了新硬件,请将该硬件拆除.
若您最近安装了新软件,请卸载该软件.
网站http://www.
hp.
com/support提供了全面的技术支持.
如果电脑能够启动,但不能进入操作系统,您可以尝试运行"预引导"诊断实用程序HPPCHardwareDiagnostics.
更多信息,请参阅第3页的使用HPPCHardwareDiagnostics(HP电脑硬件诊断).
如果计算机将引导至操作系统,请使用以下任一工具.
这些工具提供了自助式解决诊断和在线聊天功能(如果仍能访问Internet).
如果电脑上安装了HPSupportAssistant,您可以在"开始"屏幕依次单击HPSupportAssistant>我的电脑>诊断.
如果电脑上没有安装HPSupportAssistant,您可以访问http://www.
hp.
com/go/ispe获取HPInstantSupportProfessionalEdition(HP即时支持专业版).
如想获得最新的在线支持信息、软件和驱动程序、主动通知以及与全球同行和HP专家沟通,请访问业务支持中心(BSC):http://www.
hp.
com/go/bizsupport.
网站http://www.
hp.
com/support提供了全面的技术支持.
如果需要提请技术支持,请做好以下工作以确保您的服务请求能够及时得到响应:在打电话之前:卸下所有最近添加到系统中的硬件.
卸载所有最近安装的软件.
记下产品ID号、电脑和显示器的序列号,以及运行诊断过程中生成的故障ID.
提请技术支持时,应将计算机摆在您面前.
需要花费一定时间来排除故障(在技术人员的帮助下).
注:若要获取销售信息和保修升级(HPCarePack),请致电本地授权服务提供商或经销商.
16第2章Windows8入门在Windows8.
1或Windows8中备份、还原和恢复笔记本计算机中包含了HP提供的工具以及Windows,有助于保护您的信息和在需要时检索这些信息.
这些工具可让笔记本计算机恢复到正常的工作状态,甚至恢复到原始出厂状态,且步骤都很简单.
本节介绍以下操作流程:创建恢复介质和备份还原和恢复系统注:本节概述备份、还原和恢复选项.
有关所提供工具的详细信息,请参阅"帮助和支持".
在"开始"屏幕上输入帮助,然后选择帮助和支持.
创建恢复介质和备份系统发生故障后只能恢复到最新的备份状态.
1.
成功设置计算机后,请创建恢复介质.
此步骤可在计算机中创建恢复分区的备份.
在硬盘驱动器损坏或被更换的情况下,该备份可用于重装原始操作系统.
您将使用USB闪存驱动器来创建可启动的恢复光盘,该光盘用于恢复无法启动的计算机.
USB闪存驱动器可用于重新安装原始操作系统以及出厂程序.
注:在创建恢复介质之前,有关USB闪存驱动器的任何信息都将被擦除.
要创建Windows8.
1恢复介质,请从"开始"屏幕键入恢复驱动器,然后单击创建恢复驱动器.
按照屏幕上的说明继续.
要创建Windows8恢复介质,请从"开始"屏幕键入恢复管理器,然后单击HP恢复介质创建.
如果弹出提示,请单击是允许程序继续运行.
按照屏幕上的说明继续.
(仅适用于部分型号)2.
使用Windows工具创建系统还原点并创建个人信息的备份.
有关详细信息和步骤,请转至"帮助和支持".
在"开始"屏幕上输入帮助,然后选择帮助和支持.
Windows响应时执行系统恢复(仅适用于部分型号)注意:"系统恢复"将会删除您创建的所有数据和安装的所有程序.
开始前,请将重要数据备份至CD、DVD或USB闪存驱动器.
注:在某些情况下,您必须使用恢复介质执行系统恢复.
如果尚未创建恢复介质,请按照第17页的创建恢复介质和备份中的说明操作.
1.
关机.
2.
将除显示器、键盘和鼠标之外的所有外围设备与电脑断开连接.
3.
打开电脑.
4.
在"开始"屏幕中,键入recoverymanager,然后单击HPRecoveryManager.
如果弹出提示,请单击是允许程序继续运行.
5.
单击HP恢复环境,然后单击确定以重新启动计算机.
6.
计算机重新启动后,您将看到HPRecoveryManager主屏幕,请单击系统恢复.
如果系统提示您备份文件且您尚未执行备份,请选择先备份您的文件(推荐),然后单击下一步.
在其他情况下,请选择恢复而不备份您的文件,然后单击下一步.
7.
按照屏幕上的说明继续.
如果遇到问题17Windows未响应时执行系统恢复(仅适用于部分型号)注意:"系统恢复"将会删除您创建的所有数据和安装的所有程序.
如果Windows未作出响应,但电脑正在运行,请使用以下步骤执行系统恢复.
1.
关机.
如有必要,请按住电源按钮直至电脑关闭.
2.
将除显示器、键盘和鼠标之外的所有外围设备与电脑断开连接.
3.
按电源按钮打开计算机.
4.
当您看到HP徽标屏幕时,立即反复按键盘上的F11键,直到屏幕上显示F11HPRecovery消息.
5.
选择故障排除.
6.
选择RecoveryManager.
7.
在HPRecoveryManager屏幕上,单击系统恢复.
如果系统提示您备份文件且您尚未执行备份,请选择先备份您的文件(推荐),然后单击下一步.
在其他情况下,请选择恢复而不备份您的文件,然后单击下一步.
8.
按照屏幕上的说明继续.
使用HP恢复介质执行系统恢复(仅适用于部分型号)如果使用第17页的创建恢复介质和备份创建HP恢复介质,请使用本节中提供的步骤.
注意:"系统恢复"将会删除您创建的所有数据和安装的所有程序.
请将重要数据备份至CD、DVD或USB闪存驱动器.
要使用恢复介质执行系统恢复,请执行以下步骤:1.
如果使用一套DVD,请将第一张恢复光盘插入DVD光驱托盘,然后关闭托盘.
如果使用恢复USB闪存驱动器,请将其插入USB端口.
2.
单击开始按钮,然后单击关机.
–或–如果电脑无法响应,请按住主机上的电源按钮大约5秒钟,或按住该按钮直到电脑关闭.
3.
将除显示器、键盘和鼠标之外的所有外围设备与电脑断开连接.
4.
按电源按钮打开计算机,然后按F9进入引导设备选项.
5.
使用箭头键选择启动菜单,然后按Enter键.
使用箭头键选择恢复介质所插入的位置(USB或DVD).
按Enter键以确认由该设备进行引导.
6.
选择从介质运行程序.
7.
在HPRecoveryManager屏幕上,单击出厂重置.
8.
按照屏幕上的说明继续.
使用Windows工具进行还原和恢复Windows提供从备份还原、刷新计算机,然后重置计算机到其原始状态的数个选项.
有关详细信息和步骤,请转至"帮助和支持".
在"开始"屏幕上输入帮助,然后选择帮助和支持.
18第2章Windows8入门在系统没有响应时使用重置注:执行特定任务时,用户账户控制可能会提示您输入权限或密码.
要继续任务,请选择相应的选项.
有关"用户账户控制"的信息,请参阅"帮助和支持".
在"开始"屏幕上输入帮助,然后选择帮助和支持.
切记:"重置"选项不提供对信息的备份.
在使用"重置"之前,请备份想保留的个人信息.
如果Windows恢复步骤不工作并且系统没有响应,请使用以下步骤操作开始重置:1.
如果可能,请备份所有个人文件.
2.
如果可能,请检查有无HP恢复分区:对于Windows8.
1,从"开始"屏幕,键入pc,然后选择本电脑.
对于Windows8,从"开始"屏幕,键入c,然后选择计算机.
注:如果未列出HPRecovery分区,或无法确定其是否存在,则必须使用创建的恢复介质恢复;请参阅第19页的使用Windows恢复USB闪存驱动器恢复.
或者您必须使用Windows操作系统介质和驱动程序恢复介质(需单独购买);请参阅第20页的使用Windows操作系统介质恢复(需另外购买).
3.
如果列出了HP恢复分区,则重启计算机,然后在出现HP徽标时按esc键.
随即会出现电脑启动菜单.
4.
按f11键选择"系统恢复"选项.
5.
选择键盘布局.
6.
选择故障排除.
7.
选择重置.
8.
按照屏幕上的说明继续.
使用Windows恢复USB闪存驱动器恢复要使用您此前创建的恢复USB闪存驱动器恢复系统:注:如果未创建恢复USB闪存驱动器或创建的闪存驱动器无法使用,请参阅第20页的使用Windows操作系统介质恢复(需另外购买).
1.
如果可能,请备份所有个人文件.
2.
将恢复USB闪存驱动器插入计算机上的USB端口中.
3.
重新启动电脑,看到HP徽标后,按F9以显示引导设备列表.
使用箭头键从UEFI启动源列表中选择USB闪存驱动器.
按Enter键以确认由该设备进行引导.
4.
选择键盘布局.
5.
选择故障排除.
6.
选择刷新电脑.
7.
按照屏幕上的说明进行操作.
如果遇到问题19使用Windows操作系统介质恢复(需另外购买)要订购Windows操作系统DVD,请联系支持部门.
转至http://www.
hp.
com/support,选择国家或地区,然后按照屏幕上的说明进行操作.
注意:使用Windows操作系统介质会彻底删除硬盘驱动器上的内容并将其重新格式.
您创建的所有文件以及在电脑上安装的所有软件都将被永久删除.
当重新格式化完成后,恢复过程会帮助您还原操作系统,以及驱动程序、软件和实用程序.
要使用Windows操作系统介质执行恢复,请执行以下步骤:注:此过程需要几分钟的时间.
1.
如果可能,请备份所有个人文件.
2.
重新启动计算机,然后按照Windows操作系统介质提供的说明安装操作系统.
3.
在出现提示时,按键盘上的任意键.
4.
按照屏幕上的说明进行操作.
修复完成后,将显示Windows桌面:1.
取出Windows操作系统介质,然后插入驱动程序恢复介质.
2.
首先安装"硬件启用驱动程序",然后安装推荐的应用程序.
电脑的使用、更新和维护在同一个位置中,您可以执行以下任务:查看或更改计算机名称和其它系统设置添加设备或打印机以及更改其它系统设置获得特定机型的帮助和支持为计算机安装HP支持软件购买计算机的备件和若要访问此位置,将鼠标光标移动到"开始"屏幕的右上角或右下角以显示超级按钮,然后依次单击设置>更改电脑设置.
20第2章Windows8入门3Windows10入门激活与自定义软件如果电脑中没有预装Windows操作系统,本书中的某些内容将不适用.
在激活完操作系统之后,您可从在线帮助中获得更多信息.
在激活完操作系统之后,您可从在线帮助中获得更多信息.
注:确保在设备后面和显示器上方留出10.
2厘米(4英寸)的空隙,以使空气流通.
激活Windows操作系统首次打开电脑时,操作系统会自动进行设置和激活.
此过程大约需要5到10分钟.
请仔细阅读屏幕上的说明,并按照说明完成激活.
我们建议您在设置操作系统时,向HP注册您的计算机,以便您可以接收重要的软件更新,以及注册获得特别优惠.
您也可以使用"开始"屏幕上的向HP注册应用向HP注册您的电脑.
注意:在开始自动激活之后,完成激活之前,请勿关闭电脑.
在激活过程中关闭电脑可能会损坏运行电脑的软件或者导致系统无法正常安装.
下载Windows更新Microsoft可能会为操作系统发布更新.
为协助电脑保持最佳的运行状态,HP建议您在初次安装系统时检查是否有可用更新,且在电脑的整过生命周期期间也应定期检查是否有更新可用.
设置完电脑后请尽快运行WindowsUpdate.
1.
从任务栏中,键入Windows更新,然后从"搜索"窗口中,选择检查更新.
2.
单击更新和恢复,然后单击检查更新.
3.
之后每个月均运行一次WindowsUpdate.
自定义显示器的显示您可以选择或更改显示器的刷新频率、屏幕分辨率、颜色设置、字体大小和电源管理设置.
有关更多信息,请参阅图形控制器实用程序附带的联机文档或显示器附带的说明文档.
要更改显示设置,请右键单击Windows桌面,然后单击个性化或屏幕分辨率.
–或–依次单击开始图标、设置,然后单击个性化.
关闭电脑要正确关闭电脑,请首先关闭操作系统软件.
依次单击开始图标和电源图标,然后选择关机.
–或–激活与自定义软件21从任务栏中,键入设置,选择设置,键入关闭,然后单击关闭电脑.
如果遇到问题有好几种方法可以诊断和解决潜在的问题.
HP提供好几种专用的诊断工具,但我们建议您以循序渐进的方式排除故障,先解决最基本的根本性原因,然后再解决更为复杂的问题.
目视检查闪烁或蜂鸣代码HPSupportAssistant故障排除HPVisionHardwareDiagnostics(HP电脑硬件诊断)HP支持系统还原系统恢复执行基本的故障排除以显示的顺序执行本节中的故障排除过程,直到您的问题得以解决.
您可在http://www.
hp.
com/support的全面的《MaintenanceandServiceGuide》(维护和服务指南)(仅提供英文版)中找到更多故障排除信息.
选择查找您的产品,输入计算机型号,然后单击搜索.
目视检查:无法引导、无法开机、没有视频信号注意:在电脑接通交流电源后,主板始终带电.
为降低主板或组件受损的可能性,打开电脑前请先断开电源线与电源的连接.
如果计算机,显示器或软件方面出现问题,请在采取进一步措施之前先参考以下一般性建议:确保计算机和显示器的电源插头均已插入正常工作的电源插座.
检查是否已将电压选择开关(某些机型)设置为适合您所在地区的电压值(115伏或230伏).
检查计算机是否已打开(电源指示灯已亮起).
检查显示器是否已打开(显示器指示灯已亮起).
如果显示器偏暗,则应调高显示器的亮度和对比度.
若系统无法启动,请按住键盘上的任意键.
如果系统发出"嘟"声,则表示键盘可以正常使用.
检查所有缆线连接是否有松动或错误.
通过按键盘上的任意键或按电源按钮唤醒电脑.
如果系统仍处于睡眠模式,请按住电源按钮至少四秒钟以关闭电脑.
然后再次按下电源按钮以重新启动电脑.
如果系统仍未关闭,请拔下电源线,等待几秒钟,然后重新插上.
如果在ComputerSetup(计算机设置)实用程序中设置了掉电时自动启动,电脑将重新启动.
如果电脑未能重启,按下电源按钮.
安装完非即插即用扩展板或其他选件后,重新配置电脑.
请确保所需的设备驱动程序全部都已安装.
例如,如果电脑连接了打印机,则需要安装相关型号打印机的驱动程序.
在开机之前,请从系统中取出所有可引导介质(CD/DVD或USB设备).
22第3章Windows10入门如果您安装的操作系统与计算机出厂时安装的操作系统不同,请检查以确保您的计算机支持该操作系统.
如果电脑安装了多个视频设备(嵌入式、PCI或PCI-Express适配器,仅有某些机型支持嵌入式视频设备),却只安装了一个显示器,则必须将该显示器连接到被设置为主要输入源的视频源上的显示器端口.
在引导过程中,其他视频端口将被禁用;如果显示器连接到这些端口之一,显示器将无法正常工作.
您可以在ComputerSetup(计算机设置)实用程序中选择或更改主要视频源.
闪烁或蜂鸣代码:明白开机自检诊断前面板LED指示灯和发出的声音所代表的含义如果看到电脑前面的LED指示灯闪烁或听到"嘟"声,请参阅MaintenanceandServiceGuide(维护和服务指南)(仅提供英文版)以了解故障说明和建议采取的措施.
HPSupportAssistantHPSupportAssistant是一个HP应用程序,可通过自动更新和优化、内置诊断和引导式帮助来帮助您维护电脑性能和解决各种问题.
所有采用Windows10的HP或Compaq计算机中均预安装了HPSupportAssistant.
要在Windows10中访问HPSupportAssistant,请在任务栏搜索框中键入支持,然后选择HPSupportAssistant应用程序.
使用、更新和维护您的电脑使用HPSupportAssistant,您可以从一个位置执行以下任务:查看您的计算机名称和其他系统规格查看用户文档添加设备或打印机和更改其他系统设置获取适用于特定型号的帮助和支持安装适合您的计算机的HP支持软件购买适合您的计算机的打印机耗材使用HPPCHardwareDiagnostics(HP电脑硬件诊断)如果HPSupportAssistant无法检测到问题,您可以尝试所有HP产品都带有的基于UEFI的硬件诊断解决方案.
即使电脑无法进入操作系统,您仍可以使用此工具.
此工具还可以诊断HPSupportAssistant不能诊断的组件.
为何运行HPPCHardwareDiagnostics(HP电脑硬件诊断)HPPCHardwareDiagnostic(HP电脑硬件诊断)可以简化诊断硬件问题的过程,而且当发现问题时可以加快支持过程.
该工具可以准确指出需要更换的组件,为您节省不少时间.
找出真正的硬件故障:该诊断工具是在操作系统外部运行,因此能有效将硬件故障与可能是由于操作系统或其他软件组件导致的问题分离开.
故障ID:当检测到需要更换硬件的故障时,诊断工具便会生成一个24位的"故障ID".
致电技术支持部门时您便可将该ID告诉给接线员,随后他便会为您安排支持服务时间或提供替换部件.
如何找到和运行HPPCHardwareDiagnostics(HP电脑硬件诊断)您可以从以下三个位置之一运行该诊断工具,具体取决于您的喜好和电脑的健康状态.
如果遇到问题231.
打开电脑并反复按Esc键,直至出现BIOS启动菜单.
2.
按F2键或选择Diagnostics(F2)(诊断(F2)).
按F2键用于指示系统依照以下顺序搜索该诊断工具:a.
已连接到电脑上的USB驱动器(若要把诊断工具下载到USB驱动器,请参阅第15页的将HPPCHardwareDiagnostics(HP电脑硬件诊断)下载到USB驱动器上的说明)b.
硬盘驱动器c.
只有在检测不到USB或硬盘驱动器版本的诊断工具时,BIOS中的诊断工具核心集(针对内存和硬盘驱动器)才可用.
将HPPCHardwareDiagnostics(HP电脑硬件诊断)下载到USB驱动器注:HPPCHardwareDiagnostics(UEFI)的下载说明仅提供英文版本.
可提供两种选项以用于将HPPCHardwareDiagnostics下载到USB设备.
选项1:HPPCDiagnostics主页—提供UEFI最新版本的访问1.
访问http://hp.
com/go/techcenter/pcdiags.
2.
在HPPCHardwareDiagnostics部分中,单击下载链接,然后选择运行.
选项2:支持与驱动程序页面—提供特定产品各版本下载1.
访问http://www.
hp.
com.
2.
指向页面顶部的售后支持,然后单击下载驱动程序.
3.
在文本框中,输入产品名称,然后单击搜索.
–或–单击立即查找,让HP自动检测您的产品.
4.
选择您的计算机型号,然后选择您的操作系统.
5.
在诊断部分中,单击HPUEFI支持环境.
–或–单击下载,然后选择运行.
在寻求技术支持之前警告!
在电脑接通交流电源后,主板始终带电.
为了降低电击和/或灼热表面造成人身伤害的危险,请务必从墙上电源插座中拔下电源线插头,并等待系统内部组件散热后再去触碰.
如果电脑出现问题,在提请技术支持之前,请尝试使用上述章节所提到的以及下面所总结的相应解决方法找出确切问题.
查看电脑前部的电源LED指示灯是否正在闪烁,并聆听电脑是否发出连续的"嘟"声.
指示灯闪烁和/或"嘟"声都是错误信号,可帮助您诊断问题.
有关更多信息,请参阅MaintenanceandServiceGuide(维护和服务指南)(仅提供英文版).
如果屏幕为空白,请将显示器的线缆插入计算机上的其他视频端口(如果有可用的其他端口),或者使用您已知工作正常的显示器替换该显示器.
若您正在使用网络:24第3章Windows10入门使用另一根网络电缆将电脑连接到网络.
使用另一根电缆将另一台电脑连接到网络.
若问题仍未解决,电脑上的网络插座或网络墙上插座可能有问题.
若您最近加装了新硬件,请将该硬件拆除.
若您最近安装了新软件,请卸载该软件.
网站http://www.
hp.
com/support提供了全面的技术支持.
如果电脑能够启动,但不能进入操作系统,您可以尝试运行"预引导"诊断实用程序HPPCHardwareDiagnostics.
更多信息,请参阅第3页的使用HPPCHardwareDiagnostics(HP电脑硬件诊断).
如果计算机将引导至操作系统,请使用以下任一工具.
这些工具提供了自助式解决诊断和在线聊天功能(如果仍能访问Internet).
如果电脑上安装了HPSupportAssistant,您可以在"开始"屏幕依次单击HPSupportAssistant>我的电脑>诊断.
如果电脑上没有安装HPSupportAssistant,您可以访问http://www.
hp.
com/go/ispe获取HPInstantSupportProfessionalEdition(HP即时支持专业版).
如想获得最新的在线支持信息、软件和驱动程序、主动通知以及与全球同行和HP专家沟通,请访问业务支持中心(BSC):http://www.
hp.
com/go/bizsupport.
网站http://www.
hp.
com/support提供了全面的技术支持.
如果需要提请技术支持,请做好以下工作以确保您的服务请求能够及时得到响应:在打电话之前:卸下所有最近添加到系统中的硬件.
卸载所有最近安装的软件.
记下产品ID号、电脑和显示器的序列号,以及运行诊断过程中生成的故障ID.
提请技术支持时,应将计算机摆在您面前.
需要花费一定时间来排除故障(在技术人员的帮助下).
注:若要获取销售信息和保修升级(HPCarePack),请致电本地授权服务提供商或经销商.
Windows10中的备份、还原和恢复本节提供下列过程的相关信息.
本节中的信息适用于大多数产品的标准流程.
创建恢复介质和备份还原和恢复系统有关其他信息,请转至"帮助和支持".
在任务栏搜索框中,键入帮助,然后选择帮助和支持.
创建恢复介质和备份以下创建恢复介质和备份的方法仅在部分产品中可用.
根据您的计算机型号选择适用方法.
成功设置计算机后,使用HPRecoveryManager以创建HPRecovery介质.
此步会在笔记本计算机中创建一个HPRecovery分区备份.
在硬盘驱动器损坏或被更换的情况下,该备份可用于重装原始如果遇到问题25操作系统.
有关创建恢复介质的信息,请参阅第26页的创建HPRecovery介质(仅限部分产品).
有关使用恢复介质时可用的恢复选项的信息,请参阅第27页的开始前须知.
使用Windows工具创建系统还原点并创建个人信息的备份.
有关详细信息,请参阅第27页的使用Windows工具.
注:如果存储容量为32GB或更少,则Microsoft系统还原默认处于禁用状态.
创建HPRecovery介质(仅限部分产品)如果可能,检查是否存恢复分区和Windows分区.
从"开始"菜单中,选择文件资源管理器.
如果您的计算机未列出Windows分区和恢复分区,则可从支持部门获取系统恢复介质.
请参阅计算机随附的WorldwideTelephoneNumbers(全球电话号码)小册子.
您也可从HP网站查找联系信息.
转至http://www.
hp.
com/support,选择国家或地区,然后按照屏幕上的说明进行操作.
使用Windows工具创建系统还原点并创建个人信息的备份,请参阅第27页的使用Windows工具.
如果您的计算机未列出恢复分区和Windows分区,成功设置计算机后,您可以使用HPRecoveryManager创建恢复介质.
如果硬盘驱动器被损坏,HPRecovery介质可执行系统恢复.
系统恢复会重装原始操作系统和出厂安装的软件程序,然后配置这些程序的设置.
在更换硬盘驱动器时,HPRecovery介质还可用于自定义系统或还原出厂映像.
只能创建一组恢复介质.
这些恢复工具应轻拿轻放并存放在安全的地方.
HPRecoveryManager对计算机进行检测并确定所需介质的必需存储容量.
要创建恢复光盘,您的计算机必须装有具备DVD刻录功能的光驱,而且您必须仅使用高质量空白DVD-R、DVD+R、DVD-RDL、DVD+RDL光盘.
请勿使用可重写光盘,如CD±RW、DVD±±W、双层DVD±W或BD-RE(可重写蓝光)光盘;这些光盘与HPRecoveryManager软件不兼容.
您也可使用高质量的空白USB闪存驱动器.
如果您的计算机未集成具备DVD写入功能的光驱,但又想创建DVD恢复介质,则可使用外接光驱(需单独购买)创建恢复光盘,或从支持部门获取恢复光盘.
若使用外接光驱,外接光驱必须直接连接到计算机的USB端口,而不能连接到USB集线器等外接设备的USB端口.
如果您无法自己创建DVD介质,您可以从HP获取适用于计算机的恢复光盘.
请参阅计算机随附的WorldwideTelephoneNumbers(全球电话号码)小册子.
您也可从HP网站查找联系信息.
转至http://www.
hp.
com/support,选择国家或地区,然后按照屏幕上的说明进行操作.
确保计算机已连接到交流电源,然后再开始创建恢复介质.
创建过程可能需要一小时或更长时间.
如有必要,可在所有恢复DVD创建完毕之前退出程序.
HPRecoveryManager将完成当前DVD的刻录.
下次打开HPRecoveryManager时,系统将提示您继续进行该过程.
创建HPRecovery介质:1.
在任务栏搜索框中,键入恢复,然后选择HPRecoveryManager.
2.
如果弹出提示,请单击是允许程序继续运行.
3.
选择驱动程序和下载,然后按照屏幕上的说明进行操作.
如需恢复系统,请参阅第27页的使用HPRecoveryManager进行恢复.
26第3章Windows10入门使用Windows工具使用Windows工具可以创建恢复介质、系统还原点和个人信息的备份.
注:如果存储容量为32GB或更少,则Microsoft系统还原默认处于禁用状态.
有关详细信息和步骤,请转至"帮助和支持".
在任务栏搜索框中,键入帮助,然后选择"帮助和支持".
还原和恢复恢复系统有多种方法.
请选择最符合您的情况和专业水平的方法:切记:某些方法在部分产品上不适用.
Windows提供从备份还原、刷新计算机,然后重置计算机到其原始状态的数个选项.
如需详细信息,请参阅"帮助和支持".
在任务栏搜索框中,键入帮助,然后选择帮助和支持.
如需纠正预装应用程序或驱动程序的问题,可使用HPRecoveryManager的"重新安装驱动程序和/或应用程序"选项(仅限部分产品),重装个别应用程序或驱动程序.
在任务栏搜索框中键入恢复,选择HPRecoveryManager,然后选择重新安装驱动程序和应用程序,然后按照屏幕上的说明进行操作.
如果要将Windows分区恢复为原始出厂内容,可从HPRecovery分区(仅限部分产品)选择"系统恢复"选项,或使用HPRecovery介质.
有关详细信息,请参阅第27页的使用HPRecoveryManager进行恢复.
如果您尚未创建恢复介质,请参阅第26页的创建HPRecovery介质(仅限部分产品).
在某些产品上,如果您想要恢复计算机的原始出厂分区和内容,或者如果您已更换硬盘驱动器,您可以使用HPRecovery介质中的"出厂重置"选项.
有关详细信息,请参阅第27页的使用HPRecoveryManager进行恢复.
在部分产品上,如果要删除恢复分区以释放硬盘驱动器空间,可选择HPRecoveryManager的"删除恢复分区"选项.
有关详细信息,请参阅第29页的删除HPRecovery分区(仅限部分产品).
使用HPRecoveryManager进行恢复HPRecoveryManager软件允许您通过使用您创建的HPRecovery介质或通过使用HPRecovery分区(仅限部分产品)将计算机恢复到其原始出厂状态.
如果您尚未创建恢复介质,请参阅第26页的创建HPRecovery介质(仅限部分产品).
开始前须知HPRecoveryManager只能恢复出厂时安装的软件.
对于此计算机未提供的软件,必须从生产商网站下载或通过生产商提供的介质重装.
切记:通过HPRecoveryManager恢复应作为纠正计算机问题的最后措施.
如果计算机硬盘驱动器出现故障,必须使用HPRecovery介质.
如果您尚未创建恢复介质,请参阅第26页的创建HPRecovery介质(仅限部分产品).
如果遇到问题27要使用"出厂重置"选项(仅限部分产品),您必须使用HPRecovery介质.
如果您尚未创建恢复介质,请参阅第26页的创建HPRecovery介质(仅限部分产品).
如果您的计算机不允许创建HPRecovery介质,或如果HPRecovery介质不能用,则可从支持部门获取系统恢复介质.
请参阅计算机随附的WorldwideTelephoneNumbers(全球电话号码)小册子.
您也可从HP网站查找联系信息.
转至http://www.
hp.
com/support,选择国家或地区,然后按照屏幕上的说明进行操作.
切记:HPRecoveryManager不自动备份个人数据.
开始恢复之前,请备份任何要保留的个人数据.
使用HPRecovery介质时,可以选择以下任一个恢复选项:注:在开始恢复过程后,仅显示计算机可用的选项.
系统恢复—重装原始操作系统,然后对在出厂时安装的程序设置进行配置.
恢复出厂设置—通过删除硬盘驱动器和重新创建的分区中的所有信息将计算机还原到原始出厂状态.
然后重装操作系统和出厂时安装的软件.
HPRecovery分区(仅限部分产品)仅支持系统恢复.
使用HPRecovery分区(仅限某些产品)使用HPRecovery分区时不需要恢复光盘或恢复USB闪存驱动器即可执行系统恢复.
在硬盘驱动器仍可正常运行时才能使用此类型的恢复.
要从HPRecovery分区启动HPRecoveryManager,请执行以下操作:1.
在任务栏搜索框中键入恢复,选择RecoveryManager,然后选择HP恢复环境.
–或–在计算机启动时按f11,或在按下电源按钮时按住f11.
2.
从引导选项菜单中,选择故障排除.
3.
选择RecoveryManager,选择SystemRecovery,然后按照屏幕上的说明进行操作.
使用HPRecovery介质进行恢复可以使用HPRecovery介质恢复原始系统.
如果系统没有HPRecovery分区或者硬盘驱动器工作不正常,可使用此方法.
1.
如果可能,请备份所有个人文件.
2.
插入HPRecovery介质,然后重新启动计算机.
注:如果计算机不在HPRecoveryManager中自动重新启动,则请更改计算机的引导顺序.
请参阅第28页的更改计算机引导顺序.
3.
按照屏幕上的说明进行操作.
更改计算机引导顺序如果计算机无法在HPRecoveryManager中重新启动,您可以更改计算机引导顺序,即BIOS中所列的设备(计算机在其中查找启动信息)顺序.
可将选择更改为光驱或USB闪存驱动器.
要更改引导顺序,请执行以下操作:28第3章Windows10入门1.
插入HPRecovery介质.
2.
访问BIOS:重新启动计算机,快速按esc,然后按f9以显示引导选项.
3.
选择从中进行引导的光驱或USB闪存驱动器.
4.
按照屏幕上的说明进行操作.
删除HPRecovery分区(仅限部分产品)使用HPRecoveryManager软件可以删除HPRecovery分区以释放硬盘驱动器空间.
切记:删除HPRecovery分区后,您将无法执行系统恢复或从HPRecovery分区创建HPRecovery介质.
因此,移除恢复分区之前,先创建HP恢复介质;请参阅第26页的创建HPRecovery介质(仅限部分产品).
注:"删除恢复分区"选项仅在支持此功能的产品上才可用.
请按照以下步骤删除HPRecovery分区:1.
在任务栏搜索框中,键入恢复,然后选择HPRecoveryManager.
2.
选择删除恢复分区,然后按照屏幕上的说明执行操作.
如果遇到问题294了解更多信息注:电脑硬盘驱动器上含有下面部分或全部文档.
《GettingStarted》(入门)—解释了如何连接电脑和外围设备,并设置出厂提供的软件;还包含了基本的故障排除信息,有助于您解决初始启动过程中可能遇到的问题.
《硬件参考指南》—简要介绍了产品的硬件,并提供了升级该系列电脑的说明.
还含有有关RTC电池、内存和电源方面的信息.
《MaintenanceandServiceGuide》(维护和服务指南)(仅提供英文版)—提供有关部件拆卸与更换、故障排除、桌面管理、设置实用程序、安全保护、日常维护、接口插针分配、开机自检错误消息、诊断指示灯以及错误代码的信息.
《管制、安全和环境通告》—其中包含确保与美国、加拿大以及各种国际法规相符的安全保护和管制信息.
查看用户指南(Windows7系统)单击开始>所有程序>HP帮助和支持>HP文档.
查看用户指南(Windows8系统)1.
在"开始"屏幕中,键入support,然后选择HPSupportAssistant应用程序.
2.
选择我的电脑,然后选择用户指南.
查看用户指南(Windows10系统)1.
在任务栏搜索框中,键入support,然后选择HPSupportAssistant应用.
2.
依次选择我的电脑、规格选项卡和用户指南.
查看用户指南(Linux系统)双击桌面上的HPUserManuals(HP用户手册)图标.
选择所使用语言对应的文件夹.
选择要查看的指南.
30第4章了解更多信息5辅助功能HP设计、生产和销售任何人都可以使用的产品和服务,其中包括残疾人士,无论是单独使用还是借助适当的辅助设备.
支持的辅助技术HP产品支持多种不同的操作系统辅助技术,并可对其进行配置以与其他辅助技术配合使用.
使用设备上的"搜索"功能查找有关辅助功能的详细信息.
注:有关特定的辅助技术产品的其他信息,请联系该产品的客户支持人员.
联系支持部门我们不断改善本公司产品和服务的可及性,并且欢迎用户提供反馈.
如果您在使用产品时出现问题,或者想要告诉我们帮助到您的可及性功能,请通过下列方式联系我们:电话(888)259-5707,周一至周五上午6点到晚上9点(北美山地时间).
如果您是聋人或听力困难并使用TRS/VRS/WebCapTel,当您需要技术支持或有用户友好性问题时,请在周一至周五的上午6点到晚上9点(北美山地时间)之间通过(877)656-7058与我们联系.
注:仅提供英语支持.
支持的辅助技术31
HostKvm 黑色星期五香港服务器终身六折 其余机房八折
HostKvm商家我们也不用多介绍,这个服务商来自国内某商家,旗下也有多个品牌的,每次看到推送信息都是几个服务商品牌一起推送的。当然商家还是比较稳定的,商家品牌比较多,这也是国内商家一贯的做法,这样广撒网。这次看到黑五优惠活动发布了,针对其主打的香港云服务器提供终身6折的优惠,其余机房服务器依然是8折,另还有充值50美元赠送5美元的优惠活动,有需要的可以看看。HostKvm是一个创建于2013年的...
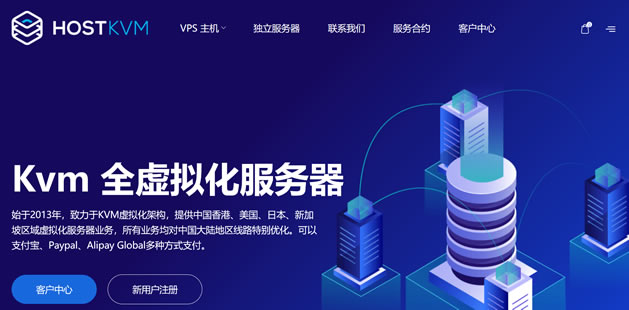
易探云:香港大带宽/大内存物理机服务器550元;20Mbps带宽!三网BGP线路
易探云怎么样?易探云隶属于纯乐电商旗下网络服务品牌,香港NTT Communications合作伙伴,YiTanCloud Limited旗下合作云计算品牌,数十年云计算行业经验。发展至今,我们已凝聚起港内领先的开发和运维团队,积累起4年市场服务经验,提供电话热线/在线咨询/服务单系统等多种沟通渠道,7*24不间断服务,3分钟快速响应。目前,易探云提供香港大带宽20Mbps、16G DDR3内存、...
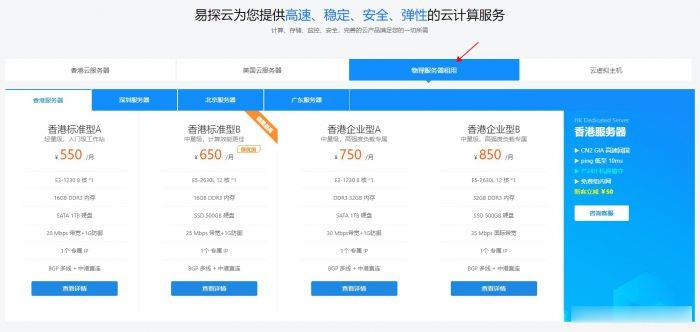
pia云低至20/月,七折美国服务器
Pia云是一家2018的开办的国人商家,原名叫哔哔云,目前整合到了魔方云平台上,商家主要销售VPS服务,采用KVM虚拟架构 ,机房有美国洛杉矶、中国香港和深圳地区,洛杉矶为crea机房,三网回程CN2 GIA,带20G防御,常看我测评的朋友应该知道,一般带防御去程都是骨干线路,香港的线路也是CN2直连大陆,目前商家重新开业,价格非常美丽,性价比较非常高,有需要的朋友可以关注一下。活动方案...
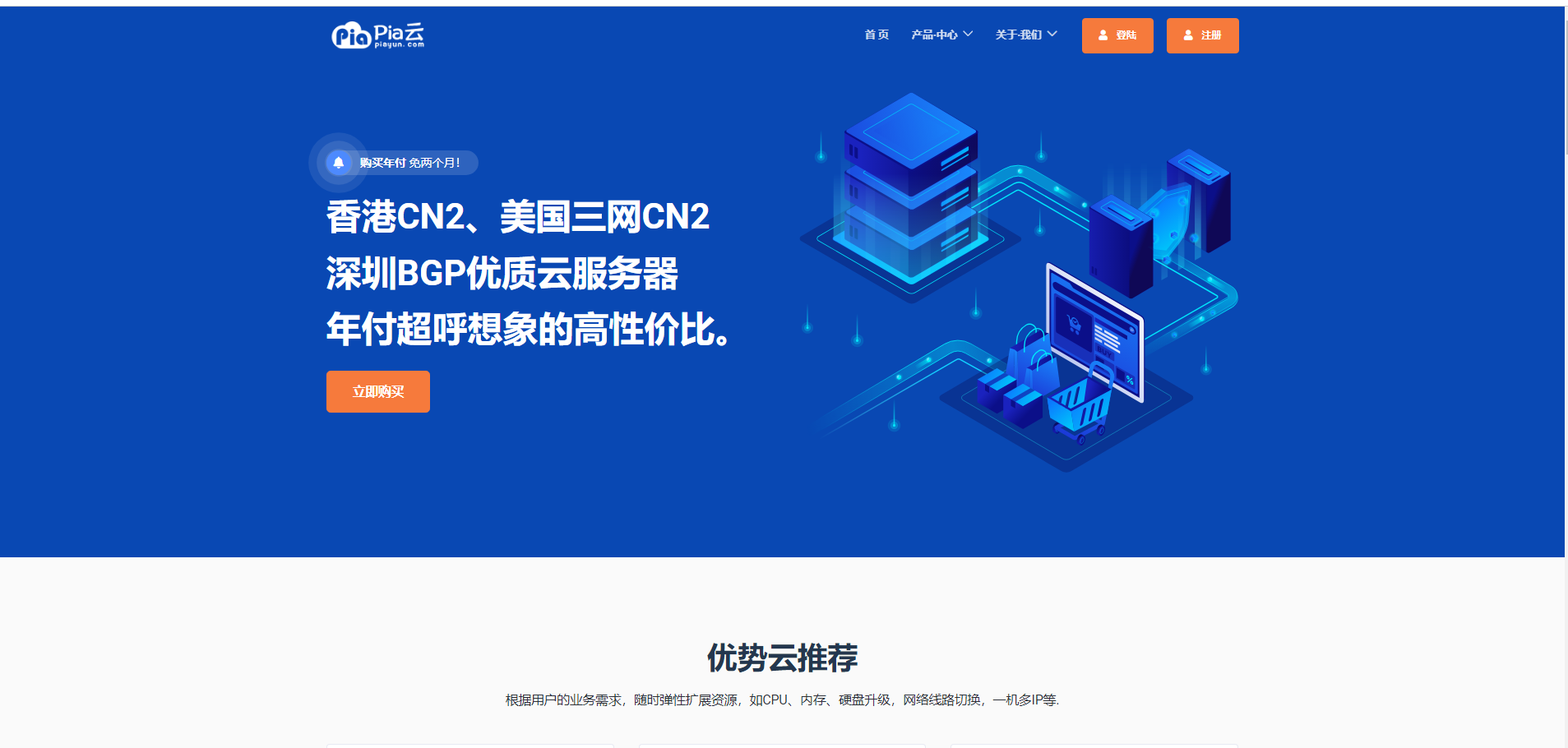
win7系统怎么安装为你推荐
-
蘑菇街美丽说蘑菇街美丽说唯品会天猫京东。女生买衣服,哪个好雅虎天盾我机器上有瑞星杀毒和防火墙 我用雅虎天盾来查杀木马怎样?xp系统停止服务xp系统停止服务怎么办?lockdownd[求教]在淘宝买了张激活卡,请问怎么取消激活blogcnblogcn网页无法正常显示,直接跳转http://www.7t7t.com/7?如何清理ie缓存怎么清除IE缓存微信怎么看聊天记录怎样查找一个人的微信聊天记录office2007简体中文版求office2007免费版下载地址 无需破解无需激活无须密钥价格在线股票行情在线查询 股票行情查询软件 今日股票行情查询网页窗口最大化怎样使网页窗口全都是最大化?