电脑onekey一键还原
onekey一键还原 时间:2021-02-28 阅读:()
IdeaPadY471A使用说明书V1.
0LenovoChina2011NewWorld.
NewThinking.
TMwww.
lenovo.
comV1.
0_zh-CN注释在使用本产品之前,请先阅读《Lenovo安全及通用信息指南》.
本指南中的某些说明可能假设您所使用的是Windows7.
如果您使用的是其它Windows操作系统,某些操作可能会稍有不同.
如果您使用的是其它操作系统,则某些操作可能不适合您.
说明书描述的是多数机型具备的通用功能.
说明书描述的部分功能,您的电脑可能不适用,或者您的电脑上的部分功能,说明书中没有描述.
温馨提示:您可以随时访问联想官方网站(http://www.
lenovo.
com.
cn/)以获得快捷的网络支持服务:点击"服务与支持",在"驱动及电脑配置查询"栏目中输入您的主机编号,即可查询机器的配置、保修和相应的驱动程序信息;点击页面左侧的"维修网点查询"并输入您的电话区号,即可查询当地的服务网点信息以便于您送修电脑!
谢谢!
第一版(2011年5月)版权所有联想2011.
本手册中的插图可能与实际产品不同.
请以实物为准.
i第1章认识您的电脑.
1正视图.
1左视图.
3右视图.
4前视图.
5底视图.
6第2章学习基本操作.
7初次使用.
7使用交流电源适配器和电池.
9使用触控板.
10使用键盘.
11使用外接设备.
13特殊键和按钮.
16系统状态指示灯.
19保护您的电脑.
21AMDMuxlessATI图形处理单元切换技术(PowerXpress)22两种模式的双显卡切换(仅限特定型号)23第3章使用因特网24有线连接.
24无线连接.
25第4章一键拯救系统26一键拯救系统.
26第5章故障排除.
28常见问题.
28故障排除.
29附录产品特殊声明.
32"能源之星"型号信息32商标33目录1第1章认识您的电脑正视图注释:本手册中的插图可能与实际产品不同.
请以实物为准.
注意:请勿将显示屏打开超过130度.
关闭显示屏时,请注意不要在显示屏和键盘之间遗留下钢笔或任何其它物件.
否则,显示屏可能会损坏.
Y471Acldabfghebijk2第1章认识您的电脑内置摄像头使用此摄像头进行视频交流.
内置麦克风内置麦克风,有效滤除背景噪音,可用于视频会议、配音或简单的录音.
无线模块天线内置天线确保了无线通讯的最优接收能力.
电脑显示屏液晶显示屏提供了清晰明亮的图形显示.
JBL扬声器立体声扬声器提供了丰富强大的音响效果.
电源按钮按此按钮打开电脑.
一键拯救系统按钮电脑处于关机状态时,按此按钮可启动一键拯救系统.
注释:有关详细信息,请参见第26页的"第4章一键拯救系统".
系统状态指示灯有关详细信息,请参见第19页的"系统状态指示灯".
音量按钮使用此按钮调整音量.
一键影音体验按钮触摸此按钮选择合适的场景模式.
注释:有关详细信息,请参见第17页的"一键影音体验按钮".
热量管理按钮触摸此按钮可控制散热风扇转速.
触摸此按钮可执行除尘功能.
注释:有关详细信息,请参见第18页的"热量管理按钮".
触控板触控板起传统鼠标的作用.
注释:有关详细信息,请参见第10页的"使用触控板".
abcdefghijkl第1章认识您的电脑3左视图VGA接口连接外接显示设备.
HDMI接口连接至电视机或显示器等带有HDMI输入的设备.
出风口排出内部热量.
注释:确保出风口没有遮挡物,否则电脑会发生过热现象.
RJ-45接口连接至有线网络.
注释:有关详细信息,请参见第24页的"有线连接".
USB接口连接USB接口设备.
注释:蓝色接口支持USB3.
0(仅限特定型号).
有关详细信息,请参见第14页的"连接USB设备".
麦克风插孔连接外接麦克风.
耳机插孔连接外接耳机.
注意长时间大音量收听音乐可能会损坏您的听力.
efgdcbaabcdefg4第1章认识您的电脑右视图USB接口或eSATA/USB接口连接eSATA或USB设备.
注释:有关详细信息,请参见第14页的"连接USB设备".
光驱读取/刻录光盘.
USB接口连接USB接口设备.
注释:蓝色接口支持USB3.
0(仅限特定型号).
有关详细信息,请参见第14页的"连接USB设备".
交流电源适配器插孔此处连接交流电源适配器.
注释:有关详细信息,请参见第9页的"使用交流电源适配器和电池".
Kensington插槽此处连接安全锁(未提供).
注释:有关详细信息,请参见第21页的"安装安全锁(未提供)".
edcbaabcde第1章认识您的电脑5前视图系统状态指示灯有关详细信息,请参见第19页的"系统状态指示灯".
记忆卡插槽将记忆卡(未提供)插入此处.
注释:有关详细信息,请参见第13页的"使用记忆卡(未提供)".
内置无线设备开关使用此开关打开/关闭您电脑上的所有无线设备的无线功能.
cbaabc6第1章认识您的电脑底视图电池锁扣-弹簧式弹簧式电池锁扣可固定电池模组.
电池模组有关详细信息,请参见第9页的"使用交流电源适配器和电池".
电池锁扣-手动式手动式电池锁扣可固定电池模组.
硬盘/内存/MiniPCIExpressCard槽舱abdcabcd7第2章学习基本操作初次使用阅读说明书操作您的电脑之前,先阅读提供的说明书.
连接电源在出厂时,所提供的电池模组没有充足电.
若要对电池充电并开始使用电脑,请插入电池模组并将电脑连接到电源插座.
当电脑使用交流电源时,电池将自动充电.
装入电池模组请参见所提供的《安装说明》来安装电池模组.
将电脑连接到电源插座1将电源线连接至交流电源适配器.
2将交流电源适配器紧固地连接至电脑的交流电源适配器插孔.
3将电源线插入电源插座.
打开电脑按电源按钮打开电脑.
配置操作系统首次使用时,您需要配置操作系统.
配置步骤或许包括以下步骤:接受最终用户许可协议配置因特网连接注册操作系统创建用户账户8第2章学习基本操作使电脑进入睡眠状态或关机当您结束使用电脑时,可以使电脑进入睡眠状态或关机.
使电脑进入睡眠状态如果只是短时间不使用电脑,您可以让电脑进入睡眠状态.
当电脑处于睡眠状态时,您可以跳过启动程序,快速唤醒电脑.
若要使电脑进入睡眠状态,请执行下列其中一项.
单击并且从开始菜单中选择睡眠.
按Fn+F1.
若要唤醒电脑,请执行下列其中一项.
按电源按钮.
按键盘上的任意键.
关闭电脑如果您在未来的一两天内不使用电脑,请关闭电脑.
若要关闭电脑,单击并且从开始菜单中选择关机.
注释:等待电源指示灯开始闪烁后(表示电脑处于睡眠状态),再移动电脑.
当硬盘读写时移动电脑可能损坏硬盘及造成数据丢失.
第2章学习基本操作9使用交流电源适配器和电池检查电池状态您可以使用通知区域的电池图标查看剩余电池电量的百分比.
电池充电当您发现电池电量不足时,必须为电池充电,或是更换为充满电的电池.
遇下列任何情况,必须进行充电:购买新电池时如果电池状态指示灯开始闪烁如果长时间未使用电池取出电池模组如果要长时间不使用电脑,或需要将电脑送到联想进行维修等,请从电脑中取出电池模组.
在取出电池模组前,请确认电脑电源已关闭.
处理电池如果更换了类型不正确的充电电池模组,则存在爆炸危险.
电池模组中包含少量的有害物质.
为了避免潜在的人身伤害及破坏环境,请注意以下几点:仅使用联想公司推荐的电池类型.
使电池模组远离火源、热源.
切勿使电池模组暴露在水或雨中.
切勿试图拆卸电池模组.
切勿使电池模组短路.
使电池模组远离儿童.
切勿将电池模组置于以掩埋方式处理的垃圾堆中.
请依据当地法令或规范,以及您公司的安全标准来处理电池.
注释:因为每位电脑用户习惯和需求不同,所以很难估计电池电量能维持的时间.
有两个主要的因素:当您开始工作时,电池内储存的电量.
您使用电脑的方式:例如,您访问硬盘驱动器的频率,以及电脑显示屏的亮度等级.
注释:建议您在使用电脑时装入电池模组以防止小微粒进入电脑内部.
为了延长电池模组的使用寿命,当电量从完全充满电状态下降时,电脑不会立即对电池进行充电.
在10°C-30°C的温度范围内对电池充电.
无需完全充满电或放电.
10第2章学习基本操作使用触控板触控板屏幕上的光标会与手指在触控板上划过的相同方向运动.
触控板按键左/右区域的功能与传统鼠标的左/右键相同.
注释:您可以通过按Fn+F6启用/停用触控板.
触控板指示灯点亮时,触控板将被停用.
Y471Aabab第2章学习基本操作11使用键盘您的电脑的标准键盘具有数字键和功能键.
数字键启用时,部分键的作用与数字键相同.
如果要启用或停用数字键,请按下Fn+F8.
功能键组合通过使用功能键,您可以立即改变操作功能.
若要使用此功能,按住Fn;然后按住其中一个功能键.
注释:启用数字小键盘时,数字键指示灯将亮起.
abba12第2章学习基本操作以下内容描述了每组功能键的功能.
Fn+Esc:开启/关闭内置摄像头.
Fn+F1:让电脑进入睡眠模式.
Fn+F2:开启/关闭LCD屏幕背光灯.
Fn+F3:打开显示设备转换界面以选择笔记本或外部显示设备.
Fn+F4:打开显示器分辨率设置界面.
Fn+F5:打开内置无线设备的设置界面(打开/关闭).
Fn+F6:启用/停用触控板.
Fn+F8:启用/停用数字键盘.
Fn+F9:开始/暂停播放WindowsMediaPlayer.
Fn+F10:停止播放WindowsMediaPlayer.
Fn+F11:跳至上一首曲目.
Fn+F12:跳至下一首曲目.
Fn+PgUp:启动/停用滚动锁定.
Fn+PrtSc:激活系统请求键.
Fn+Home:激活暂停功能.
Fn+End:激活中断功能.
Fn+PgDn:激活插入功能.
Fn增加/降低显示屏亮度.
Fn增加/降低音量.
第2章学习基本操作13使用外接设备您的电脑具有很多内置功能及连接能力.
使用记忆卡(未提供)本电脑支持下列类型的记忆卡:SecureDigital(SD)卡SecureDigitalPRO(SDPRO)卡MultiMediaCard(MMC)MemoryStick(MS)MemoryStickPRO(MSPRO)xD-Picture(xD)卡插入记忆卡1推动防尘卡直至听到咔嗒声.
从记忆卡插槽中轻轻拉出防尘卡.
2插入记忆卡,直到其锁定到位.
取出记忆卡1推动记忆卡直至听到咔嗒声.
2从记忆卡插槽中轻轻拉出记忆卡.
注释:每次仅在插槽中插入一张记忆卡.
本读卡器不支持SDIO设备(如SDIO蓝牙通讯卡等).
注释:防尘卡用于在不使用记忆卡插槽时防止灰尘和小颗粒进入电脑内部.
妥善保存防尘卡以备将来使用.
注释:在取出记忆卡之前,请用安全删除硬件并弹出媒体工具停用记忆卡以避免数据损坏.
14第2章学习基本操作连接USB设备将USB设备的USB插头(A类)插入电脑上的USB接口,即可将此设备连接至电脑.
首先将USB设备插入电脑上特定的USB接口,Windows将自动安装该设备的驱动程序.
安装驱动程序之后,将不再需要执行任何附加操作即可断开或连接该设备.
拔出USB存储设备时,请确认电脑已经完成与设备的数据传输.
单击Windows通知区域中的安全删除硬件图标.
注释:一般情况下,插入新设备后Windows将会检测该设备,然后自动安装驱动程序.
但是,有些设备需要在插入前安装驱动程序.
请在连接设备之前查看设备厂商提供的相关文档.
注释:如果USB设备是使用电源线的,则请在连接之前先将该设备连接至电源.
否则可能无法识别该设备.
第2章学习基本操作15连接蓝牙设备您的电脑如配备了内置蓝牙适配卡,您将可以与其他支持蓝牙功能的设备,例如笔记本电脑、PDA和手机进行无线连接以传送数据.
在开阔空间中,蓝牙设备可以在10米范围内进行数据传输.
启用电脑上的蓝牙通讯1将内置无线设备开关从拨动至.
2按Fn+F5进行配置.
注释:实际的最大连接距离会受干扰因素及传输障碍物的影响而有所不同.
要获得可能的最佳传输速度,请将设备尽可能靠近电脑.
注释:当您不需要使用蓝牙功能时,请将其关闭以节省电池电量.
传送数据之前,您需要对电脑和支持蓝牙功能的设备进行配对.
请阅读设备随附的文档,以获取对设备进行配对的详细说明.
16第2章学习基本操作特殊键和按钮一键拯救系统按钮电脑处于关机状态时,按此按钮即可启动联想"一键拯救系统".
在Windows操作系统中,按此按钮可启动联想"一键恢复".
音量按钮-静音/取消静音降低音量增加音量注释:有关详细信息,请参见第26页的"一键拯救系统".
Y471Aabcdefabdbcd第2章学习基本操作17一键影音体验按钮联想一键影音体验功能具备三种场景模式,给电脑带来了不同的使用方式:普通模式、电影模式及智能模式.
这些均为联想预设的增强模式,通过电脑所使用的不同场景来改善视觉和听觉的体验.
您可以手动选择普通模式,电影模式和智能模式.
若要手动选择想要的模式:1按住并松开一键影音体验按钮以显示屏幕菜单.
2持续按住并松开此按钮,直至您想要的模式图标加亮显示.
2秒钟后电脑将切换到所选择的模式.
普通模式默认模式.
电影模式提供增强的视觉和音频输出.
智能模式联想一键影音体验功能根据正在使用的应用程序,在相应的模式之间进行智能切换.
注释:通过开始菜单可以启用或禁用一键影音体验功能.
有些应用程序可能与智能模式不兼容.
e18第2章学习基本操作热量管理按钮热量管理按钮可以将电脑切换到不同的工作模式,由此控制散热风扇的转速.
有标准、超静音和强散热模式可供选择.
也可以通过按此按钮然后松开,启动除尘功能.
标准模式标准模式是出厂预设模式.
这是对大多数程序所建议使用的工作模式.
超静音模式如果电脑未在运行很大的程序,且您想有一个安静的工作环境,请将电脑切换到超静音模式.
若要切换到超静音模式,请按住热量管理按钮,直至变亮时松开按钮.
电脑将在三秒钟后切换到静音模式.
强散热模式如果正在运行大型程序,请将电脑切换到强散热模式,进行更经济的散热.
若要切换到强散热模式,请按住热量管理按钮,直至变亮时松开热量管理按钮.
执行除尘灰尘会随着时间推移积聚在电脑CPU的散热片上,从而会降低散热片的散热性能.
通过除尘可以减少积聚的灰尘.
若要执行除尘,请按住热量管理按钮,直至变亮时松开热量管理按钮.
三秒钟后除尘开始.
启动除尘功能时,散热风扇以高速和低速交替旋转进行除尘.
完成电脑除尘需要几分钟时间.
任何时候只要将电脑切换到标准、超静音或强散热模式即可取消除尘处理.
完成后,电脑返回之前启动除尘模式时的模式.
注释:在超静音模式中,散热风扇以相对较低的速度旋转,因此比其他模式散发的热量要少.
如果正在运行大型程序,系统会自动降低CPU(中央处理器)的电压,以减少CPU产生的热量.
当电脑处于超静音模式运行时,您可能会感觉到系统性能下降.
注释:建议您每月至少执行一次除尘,以减少散热片上积聚的灰尘.
执行除尘时,请将电脑放置在通风良好的清洁环境中.
f第2章学习基本操作19系统状态指示灯这些指示灯显示电脑的状态.
Y471Aabcdefg20第2章学习基本操作Capslock指示灯Numlock指示灯硬盘驱动器指示灯触控板指示灯电源状态指示灯电池状态指示灯无线通讯指示灯abcdefg第2章学习基本操作21保护您的电脑本节提供关于如何帮助您预防电脑被盗和未经授权使用的信息.
安装安全锁(未提供)您可以在电脑上安装安全锁,有助于防止他人未经允许而搬移电脑.
关于安装安全锁的详细说明,请参见您所购买的安全锁附带的说明.
关于Kensington插槽的位置,请参见第4页"右视图".
使用VeriFaceTMVeriFace是人像识别软件,进行数码快照、捕捉人脸主要特征,并建立成为系统"密码"的数码图像.
若想在第一次使用时激活VeriFace,请单击桌面上的VeriFace图标以进行脸部图像的录入.
有关VeriFace的更多说明,请参见软件的帮助文件.
使用密码使用密码有助于防止他人使用您的电脑.
一旦密码设置完成,每次开启电脑时,屏幕上会出现输入密码的提示.
在提示中输入密码.
除非输入正确的密码,否则无法使用电脑.
具体的密码设置步骤,请参见BIOS设定实用程序环境下屏幕右侧的帮助说明.
注释:购买安全产品之前,请验证它是否符合这种类型的防盗锁孔.
您有责任判断、选择与执行锁定设备与安全功能.
联想公司对于锁定设备与安全功能的作用、质量或性能不作任何评论、判断或保证.
注释:进行脸部图像录入与验证操作时,最好在光照稳定均匀的环境中进行.
登入系统时,您可以决定是否使用此功能.
注释:这组密码是由一至七个字母与数字符号任意的组合.
注释:若要进入BIOS设定实用程序,在电脑启动时当屏幕上出现联想标志时按F2.
22第2章学习基本操作AMDMuxlessATI图形处理单元切换技术(PowerXpress)AMDPowerXpress图形处理单元切换技术是一项移动平台功能,应用于配备独立图形处理单元(dGPU)和集成图形处理单元(iGPU)的系统,并且允许系统在不同的GPU(图形处理单元)之间进行切换,从而达到设计的性能或省电目的.
注释:不是所有操作系统都支持PowerXpress.
目前,Windows7支持PowerXpress.
如果您正在使用其它操作系统,如WindowsXP,您可能无法使用PowerXpress.
不是所有媒体播放器和视频压缩标准都支持PowerXress.
第2章学习基本操作23两种模式的双显卡切换(仅限特定型号)本机型支持两种模式的双显卡切换:模式一根据应用程序需要选择图形处理器此模式下,系统会自动为某些应用程序分配一个图形处理器,您也可以手动为某个应用程序选择一个图形处理器.
您的电脑出厂设置为模式一.
如果要切换到模式二,请参考"模式一和模式二之间的切换".
模式二手动或根据电源选择图形处理器此模式下,您可以手动或根据电源状态(交流/直流)选择一个图形处理器:高性能GPU:即独立显卡,可以提供更高的图形处理和显示性能.
省电GPU:即集成显卡,可以获得更长的电池使用时间.
两个图形处理器的切换方法如下:1启动电脑至Windows7操作系统.
2点击"开始"菜单→"所有程序"→"CatalystControlCenter",运行"CCC".
3在"CatalystControlCenter"设置页面中,点击"电源"→"可切换显示卡".
4在"可切换显示卡"页面中.
"当前活动的图形处理单元"下显示的是当前使用的显卡;您可以在"选择图形处理单元"下点击"高性能GPU"或者"省电GPU"进行图形处理器的切换.
模式一和模式二之间的切换模式切换方法如下:1启动电脑至Windows7操作系统.
2点击"开始"菜单→"所有程序"→"CatalystControlCenter",运行"CCC".
3在"CatalystControlCenter"设置页面中,点击"电源"→"可切换显示卡方式",选择"手动或根据电源选择图形处理器",点击"应用".
4在弹出的"可切换显示卡"对话框中,点击"更改"完成模式间的切换.
5反之,您可以从模式二切换回模式一.
注释:在模式一和模式二之间进行切换,会占用几秒钟时间.
在模式切换或手动显卡切换过程前,建议关闭所有应用程序.
在WindowsXP和WindowsVista操作系统下,所有的配置都不支持图形处理器的切换,并且只能在集成显卡模式下工作.
24第3章使用因特网作为一个全球性网络,因特网连接了世界范围的电脑,提供服务诸如电子邮件,信息检索,电子商务,网络浏览以及娱乐功能.
您可通过以下方式将电脑接入因特网:有线连接:使用接线进行连接.
无线网络技术:无需接线即可连接.
有线连接有线连接是一种将电脑连接到因特网的安全可靠方法.
硬件连接CableDSL软件配置咨询您的因特网服务提供商以获取配置您电脑的详细信息.
CableCable网络服务通过使用Cable调制解调器连接至住宅有线电视网路实现网络连接.
DSLDSL是一系列相关技术,这些技术可通过普通电话线路提供家庭和小企业高速网络接入.
注释:上图仅供参考.
实际连接方式可能有所不同.
****Y471AY471ATV线缆分路器*Cable调制解调器**未提供.
电话线分路器*DSL调制解调器*第3章使用因特网25无线连接-无线连接提供了因特网的移动接入方式,使您在无线信号覆盖范围内保持在线.
按照信号范围划分,可根据下列标准建立无线连接到因特网.
使用Wi-Fi/WiMAX启用无线连接若要启用无线通讯,请执行以下操作:1将内置无线设备开关从拨动至.
2按Fn+F5进行配置.
硬件连接软件配置有关配置您电脑的详细信息,请咨询您的因特网服务提供商以及Windows帮助和支持中心.
Wi-FiWi-Fi网络可覆盖如家庭、办公室或数座建筑等小范围区域.
您需要一个访问接入点来实现其连接.
WiMAXWiMAX网络连接多个无线局域网系统以覆盖都市区域,可在不使用线缆的情况下提供高速宽带接入.
注释:您的电脑可能无法支持所有无线连接方式.
Y471A访问接入点*Wi-Fi/WiMAX网络*未提供26第4章一键拯救系统一键拯救系统简介联想"一键拯救系统"是一个简单易用的应用程序,能帮助您备份和恢复电脑的系统分区(C分区)数据.
您可以在Windows操作系统中运行联想一键恢复系统,也可以在不进入主Windows操作系统的情况下运行联想一键拯救系统.
注意:为了利用"一键拯救系统"的功能,电脑在出厂前硬盘已划分出一块隐藏分区,用以存放系统镜像文件以及"一键拯救系统"程序文件.
出于安全考虑,这块分区是隐藏的,所以您看到的硬盘空间会比标称值小.
具体数值取决于您的电脑出厂时的硬盘镜像文件的大小(视操作系统和预装软件大小而定).
使用联想一键恢复(在Windows操作系统中)在Windows操作系统中,双击桌面上的一键恢复系统图标可以启动联想一键恢复系统.
在此系统中,您可以在硬盘驱动器或其他存储设备上备份系统分区或通过创建恢复光盘进行备份.
其他信息请参考Windows中联想一键恢复的帮助说明.
使用联想一键拯救系统(不进入Windows操作系统)如果无法加载操作系统,请按照以下步骤进入一键拯救系统.
关闭电脑.
按键启动一键拯救系统.
在此程序中,您可以选择将系统分区恢复到初始状态或恢复到之前您自己备份完成时的状态.
注释:备份和创建恢复光盘过程可能耗费很长时间,请使用交流电源适配器对您的电脑供电.
请务必为您的系统创建恢复光盘(组),并进行编号,便于今后恢复时有序使用.
无集成光驱的电脑支持恢复光盘的创建,但需要合适的外接光驱创建恢复光盘.
注释:恢复过程不可撤销.
使用恢复功能之前务必备份所有重要数据.
第4章一键拯救系统27创建恢复光盘电脑没有附带恢复光盘.
您可以使用联想一键拯救系统创建恢复光盘.
恢复光盘可在系统故障时用于启动和恢复电脑.
创建恢复光盘:将可记录光盘插入电脑光驱.
在Windows操作系统中,按一键拯救系统按钮启动联想一键拯救系统.
在主画面上,单击创建恢复光盘.
选择恢复光盘的类型.
可以创建三种类型的恢复光盘:含现有备份图像的恢复光盘、从当前系统分区的恢复光盘,以及出厂默认恢复光盘.
请选择您想要创建的恢复光盘类型,然后按照画面上的说明创建恢复光盘.
有提示时插入另外的可记录光盘.
注释:如果电脑没有配备集成光驱,或集成光驱不支持光盘创建,请连接合适的外接光驱至电脑.
注释:恢复光盘创建过程开始之前将会显示估计需要的光盘数量.
若要使所需要的光盘数量减到最少,请使用可记录DVD作为媒体.
同时确保光驱与使用的光盘兼容.
创建恢复光盘后,请对光盘进行编号,以便能按正确的顺序使用.
创建的第一张光盘在系统故障情况下用于启动电脑.
Y471A28第5章故障排除常见问题此节罗列了常见问题并且告诉您何处可以找到详细的回答.
关于您电脑所附带的每本出版物的详细说明,请参见LenovoIdeaPadY471A《安装说明》.
使用电脑时,我应该遵循什么安全注意事项请参见《Lenovo安全及通用信息指南》"第1章重要安全信息".
如何避免电脑使用时发生的问题请参见《Lenovo安全及通用信息指南》"第2章使用和保养信息".
新电脑有哪些主要的功能您可以在第1章和第2章中找到更多信息.
何处可以找到电脑的详细规格信息请参见http://support.
lenovo.
com.
cn/.
恢复光盘在哪里您的电脑不会配有恢复光盘.
由联想提供的关于可选择的恢复方式的解释,请参见第26页的"第4章一键拯救系统".
如何联系客户支持中心请参见《Lenovo安全及通用信息指南》"第3章获取帮助和服务".
何处可以找到保修信息有关适用于电脑的保修范围,包括保修期和保修服务类型,请参见《联想笔记本电脑服务承诺》.
如何安装设备驱动程序对于您的电脑,需要兼容的设备驱动程序来确保每个部件正确的操作和运行.
如果电脑预装了操作系统,联想在硬盘上提供了您所需要的所有驱动程序.
备份过程失败如何处理如果能够正常启用备份功能,但是在备份过程中出现失败,您可以尝试以下操作:1关闭其他应用程序,然后重新进行备份.
2检查备份介质是否受到损坏,尝试选择不同的备份路径,再次备份.
何时需要将系统恢复到初始状态当您的系统出现故障无法启动,或者当您需要重新安装操作系统时,都可以使用该功能.
此操作可以使您的电脑恢复到您购买后首次开机时的起始状态.
在进行该操作前,建议您先备份重要的数据,然后再进行恢复操作.
第5章故障排除29故障排除如果在此无法找到您的问题,请参见第2章.
以下一节仅描述可能会使您无法在第2章中访问相关信息的问题.
显示屏问题打开电脑时,屏幕上不出现任何内容.
如果屏幕是黑屏,请确保:-电池安装正确.
-交流电源适配器连接到了电脑上,并且电源线插入了工作正常的电源插座.
-电脑电源已开启.
(再次按下电源按钮加以确认.
)-内存安装正确.
如果这几项都已正确设置,而电脑依然黑屏,请送去维修.
开启电脑时,屏幕黑屏,只显示白色光标.
请使用一键恢复,将备份文件还原至Windows环境,或将系统分区(C分区)的所有内容还原为出厂时的原始内容.
如果您在屏幕上仍然只看到光标,请将电脑送去维修.
当电脑开着时出现黑屏.
可能已启用屏幕保护程序或电源管理.
请先执行以下其中一项步骤,退出屏幕保护程序,或者从睡眠或休眠模式恢复:-轻摸触控板.
-按键盘上的任意键.
-按下电源按钮.
按Fn+F2确认是否屏幕背光被关闭.
密码问题忘记了密码.
如果您忘记了用户密码,则必须将电脑送往联想公司授权的服务机构以取消该密码.
如果您忘记了HDD(硬盘)密码,联想公司授权的服务机构也无法重置该密码或恢复硬盘数据.
您必须将电脑拿到联想公司授权的服务机构以更换硬盘.
要提供购货凭证,并且部件和服务需要收费.
若您忘记了SupervisorPassowrd(超级用户密码),联想公司授权的服务机构也无法重置该密码.
您必须将电脑拿到联想公司授权的服务机构以更换主机板.
要提供购货凭证,并且部件和服务需要收费.
键盘问题当输入字母时显示数字.
数字锁定功能打开.
要禁用该功能,请按Fn+F8.
30第5章故障排除睡眠或休眠问题显示电池电量严重不足的错误消息之后,电脑立即关闭.
电池电量正在减少.
将交流电源适配器连接到电脑上或更换充满电的电池.
电脑在"开机自检"(POST)后立即进入睡眠模式.
请确保:-电池已充满电.
-运行温度在可接受的范围之内.
请参见《Lenovo安全及通用信息指南》"第2章使用和保养信息".
注释:如果电池已充满电且温度在可接受的范围之内,请将电脑送去维修.
电脑不从睡眠模式返回并且电脑不工作.
如果电脑无法从睡眠模式返回,可能是由于电池耗尽而自动进入休眠模式.
请检查电源指示灯.
如果电脑处于睡眠模式,请将交流电源适配器连接到电脑上;然后按任何键或电源按钮.
如果电脑处于休眠模式或关机状态.
请将交流电源适配器连接到电脑上;然后按电源按钮,以恢复运行.
注释:如果系统仍无法从睡眠模式返回,则系统可能停止响应并且无法关闭电脑.
请复位电脑,但尚未保存的数据可能丢失.
要复位电脑,请按住电源按钮4秒钟或更长时间.
如果系统仍没有复位,请卸下交流电源适配器和电池.
电脑屏幕问题屏幕黑屏.
请执行下列操作:-如果使用交流电源适配器或电池,并且电源状态指示灯亮,则按Fn+↑以使屏幕更亮.
-如果电源指示灯闪烁,请按电源按钮从睡眠模式恢复运行.
-如果问题仍然存在,请采用以下问题的解决方案:"屏幕内容无法阅读或失真".
-按Fn+F2确认是否屏幕背光被关闭.
屏幕内容无法阅读或失真.
请确保:-正确安装了显示设备驱动程序.
-屏幕分辨率和颜色质量设置正确.
-监视器类型正确.
屏幕出现不正确的字符.
您是否已正确安装操作系统或应用程序如果安装和配置没有问题,请将电脑送去维修.
声音问题即使提高音量,仍然无法从扬声器听到声音.
请确保:-未启用静音功能.
-未使用耳机插孔.
-扬声器选择作为播放设备.
第5章故障排除31电池问题在电池状态指示灯显示电量耗尽之前,电脑关闭.
-或者-在电池状态指示灯显示电量耗尽之后,电脑仍工作.
对电池进行放电并再次充电.
电池在完全充电后,操作时间仍比平常短.
有关详细信息,请参见第2章的"处理电池".
电池充满电时电脑无法运行.
电池中的电涌保护器可能处于活动状态.
关闭电脑一分钟以复位保护器;然后再开启电脑.
电池不能充电.
有关详细信息,请参见第2章的"处理电池".
硬盘驱动器问题硬盘驱动器不工作.
请确认BIOS设定实用程序的Boot(开机)菜单中,BootDevicePriority(开机优先顺序)已正确包含硬盘驱动器.
启动问题MicrosoftWindows操作系统无法启动.
请使用一键拯救系统来帮助解决或找出您的问题.
有关一键拯救系统的详细信息,请参见第26页的"第4章一键拯救系统".
一键拯救系统问题无法进行系统备份.
您使用的不是Windows操作系统.
存储备份数据空间不足.
此时,您需要减少系统分区(C分区)上使用的硬盘空间.
无法将系统分区恢复到初始状态.
系统分区,如分区大小或C驱动器容量等被修改.
其他问题电脑没有响应.
要关闭电脑,请按住电源按钮4秒或更长时间.
如果电脑仍然无法响应,请拆下交流电源适配器和电池.
电脑在通信操作过程中进入睡眠模式可能会锁定.
在网络上工作时,请禁用睡眠定时器.
电脑没有从您想要的设备启动.
请参见BIOS设定实用程序的Boot(开机)菜单.
请确保在BIOS设定实用程序设置了BootDevicePriority(开机优先顺序),以便电脑从您希望的设备启动.
还需要确保启动电脑的设备已启用.
请确认BIOS设定实用程序的Boot(开机)菜单中,BootDevicePriority(开机优先顺序)列表中已包含设备.
在电脑启动时当屏幕上出现联想标志时按F12选择您希望的启动设备.
所连接的外接设备不工作.
请勿在开机状态下连接或断开非USB接口设备,否则可能会损坏电脑.
在使用大功率外接设备(如USB光驱)时,请使用外接设备电源适配器.
否则可能会导致设备无法被识别,或者系统关机.
32附录产品特殊声明"能源之星"型号信息能源之星(EnergyStar)是"美国环境保护局"和"美国能源部"共同研发的计划,该计划通过省电产品和行动,达到节省成本与保护环境的目的.
Lenovo很荣幸能提供客户符合"能源之星"标准的产品.
如果以下联想电脑机型贴有"能源之星"标签,则表明其设计经测试符合"能源之星"5.
0计划的电脑要求.
20121,1451通过使用符合"能源之星"标准的产品以及利用电脑的电源管理功能,可以降低耗电量.
降低耗电量有助于节约经费、净化环境,以及降低温室气体的排放量.
如需"能源之星"的相关信息,请访问以下网站:http://www.
energystar.
gov.
联想鼓励您将节约能源视为日常生活中的一部分.
为了达到这个目标,联想预设以下电源管理功能,如果电脑在特定时间内未运行,这些预设值会自动生效.
若要将电脑从"睡眠"模式中唤醒,请按键盘上的任意键.
如需这些设定的相关信息,请参阅"Windows帮助和支持"信息系统.
表1"能源之星"电源管理功能Windows7电源计划:能源之星关闭显示器:10分钟后使电脑进入睡眠模式:25分钟后高级电源设定:-关闭硬盘:20分钟后-休眠:1小时后33商标以下术语是Lenovo在中国和/或其它国家的商标或注册商标.
LenovoIdeaPadOneKeyVeriFaceMicrosoft和Windows是MicrosoftCorporation在美国和/或其它国家的商标.
AMD和PowerXpress是AdvancedMicroDevices,Inc.
的商标.
为SRS实验室所有.
PremiumSurroundSound技术由SRS实验室授权使用.
不论音乐、电影还是游戏,SRSPremiumSurroundSoundTM为个人电脑的用户提供终极音频体验.
其它公司的公司名称、产品名称或者服务名称也可能是其它公司的注册商标.
注释在使用本产品之前,请先阅读《Lenovo安全及通用信息指南》.
本指南中的某些说明可能假设您所使用的是Windows7.
如果您使用的是其它Windows操作系统,某些操作可能会稍有不同.
如果您使用的是其它操作系统,则某些操作可能不适合您.
说明书描述的是多数机型具备的通用功能.
说明书描述的部分功能,您的电脑可能不适用,或者您的电脑上的部分功能,说明书中没有描述.
温馨提示:您可以随时访问联想官方网站(http://www.
lenovo.
com.
cn/)以获得快捷的网络支持服务:点击"服务与支持",在"驱动及电脑配置查询"栏目中输入您的主机编号,即可查询机器的配置、保修和相应的驱动程序信息;点击页面左侧的"维修网点查询"并输入您的电话区号,即可查询当地的服务网点信息以便于您送修电脑!
谢谢!
第一版(2010年12月)版权所有联想2010.
如未另行标注,本手册中使用插图机型为LenovoY570.
本手册中的插图可能与实际产品不同.
请以实物为准.
IdeaPadY471A使用说明书V1.
0LenovoChina2011NewWorld.
NewThinking.
TMwww.
lenovo.
comV1.
0_zh-CN
0LenovoChina2011NewWorld.
NewThinking.
TMwww.
lenovo.
comV1.
0_zh-CN注释在使用本产品之前,请先阅读《Lenovo安全及通用信息指南》.
本指南中的某些说明可能假设您所使用的是Windows7.
如果您使用的是其它Windows操作系统,某些操作可能会稍有不同.
如果您使用的是其它操作系统,则某些操作可能不适合您.
说明书描述的是多数机型具备的通用功能.
说明书描述的部分功能,您的电脑可能不适用,或者您的电脑上的部分功能,说明书中没有描述.
温馨提示:您可以随时访问联想官方网站(http://www.
lenovo.
com.
cn/)以获得快捷的网络支持服务:点击"服务与支持",在"驱动及电脑配置查询"栏目中输入您的主机编号,即可查询机器的配置、保修和相应的驱动程序信息;点击页面左侧的"维修网点查询"并输入您的电话区号,即可查询当地的服务网点信息以便于您送修电脑!
谢谢!
第一版(2011年5月)版权所有联想2011.
本手册中的插图可能与实际产品不同.
请以实物为准.
i第1章认识您的电脑.
1正视图.
1左视图.
3右视图.
4前视图.
5底视图.
6第2章学习基本操作.
7初次使用.
7使用交流电源适配器和电池.
9使用触控板.
10使用键盘.
11使用外接设备.
13特殊键和按钮.
16系统状态指示灯.
19保护您的电脑.
21AMDMuxlessATI图形处理单元切换技术(PowerXpress)22两种模式的双显卡切换(仅限特定型号)23第3章使用因特网24有线连接.
24无线连接.
25第4章一键拯救系统26一键拯救系统.
26第5章故障排除.
28常见问题.
28故障排除.
29附录产品特殊声明.
32"能源之星"型号信息32商标33目录1第1章认识您的电脑正视图注释:本手册中的插图可能与实际产品不同.
请以实物为准.
注意:请勿将显示屏打开超过130度.
关闭显示屏时,请注意不要在显示屏和键盘之间遗留下钢笔或任何其它物件.
否则,显示屏可能会损坏.
Y471Acldabfghebijk2第1章认识您的电脑内置摄像头使用此摄像头进行视频交流.
内置麦克风内置麦克风,有效滤除背景噪音,可用于视频会议、配音或简单的录音.
无线模块天线内置天线确保了无线通讯的最优接收能力.
电脑显示屏液晶显示屏提供了清晰明亮的图形显示.
JBL扬声器立体声扬声器提供了丰富强大的音响效果.
电源按钮按此按钮打开电脑.
一键拯救系统按钮电脑处于关机状态时,按此按钮可启动一键拯救系统.
注释:有关详细信息,请参见第26页的"第4章一键拯救系统".
系统状态指示灯有关详细信息,请参见第19页的"系统状态指示灯".
音量按钮使用此按钮调整音量.
一键影音体验按钮触摸此按钮选择合适的场景模式.
注释:有关详细信息,请参见第17页的"一键影音体验按钮".
热量管理按钮触摸此按钮可控制散热风扇转速.
触摸此按钮可执行除尘功能.
注释:有关详细信息,请参见第18页的"热量管理按钮".
触控板触控板起传统鼠标的作用.
注释:有关详细信息,请参见第10页的"使用触控板".
abcdefghijkl第1章认识您的电脑3左视图VGA接口连接外接显示设备.
HDMI接口连接至电视机或显示器等带有HDMI输入的设备.
出风口排出内部热量.
注释:确保出风口没有遮挡物,否则电脑会发生过热现象.
RJ-45接口连接至有线网络.
注释:有关详细信息,请参见第24页的"有线连接".
USB接口连接USB接口设备.
注释:蓝色接口支持USB3.
0(仅限特定型号).
有关详细信息,请参见第14页的"连接USB设备".
麦克风插孔连接外接麦克风.
耳机插孔连接外接耳机.
注意长时间大音量收听音乐可能会损坏您的听力.
efgdcbaabcdefg4第1章认识您的电脑右视图USB接口或eSATA/USB接口连接eSATA或USB设备.
注释:有关详细信息,请参见第14页的"连接USB设备".
光驱读取/刻录光盘.
USB接口连接USB接口设备.
注释:蓝色接口支持USB3.
0(仅限特定型号).
有关详细信息,请参见第14页的"连接USB设备".
交流电源适配器插孔此处连接交流电源适配器.
注释:有关详细信息,请参见第9页的"使用交流电源适配器和电池".
Kensington插槽此处连接安全锁(未提供).
注释:有关详细信息,请参见第21页的"安装安全锁(未提供)".
edcbaabcde第1章认识您的电脑5前视图系统状态指示灯有关详细信息,请参见第19页的"系统状态指示灯".
记忆卡插槽将记忆卡(未提供)插入此处.
注释:有关详细信息,请参见第13页的"使用记忆卡(未提供)".
内置无线设备开关使用此开关打开/关闭您电脑上的所有无线设备的无线功能.
cbaabc6第1章认识您的电脑底视图电池锁扣-弹簧式弹簧式电池锁扣可固定电池模组.
电池模组有关详细信息,请参见第9页的"使用交流电源适配器和电池".
电池锁扣-手动式手动式电池锁扣可固定电池模组.
硬盘/内存/MiniPCIExpressCard槽舱abdcabcd7第2章学习基本操作初次使用阅读说明书操作您的电脑之前,先阅读提供的说明书.
连接电源在出厂时,所提供的电池模组没有充足电.
若要对电池充电并开始使用电脑,请插入电池模组并将电脑连接到电源插座.
当电脑使用交流电源时,电池将自动充电.
装入电池模组请参见所提供的《安装说明》来安装电池模组.
将电脑连接到电源插座1将电源线连接至交流电源适配器.
2将交流电源适配器紧固地连接至电脑的交流电源适配器插孔.
3将电源线插入电源插座.
打开电脑按电源按钮打开电脑.
配置操作系统首次使用时,您需要配置操作系统.
配置步骤或许包括以下步骤:接受最终用户许可协议配置因特网连接注册操作系统创建用户账户8第2章学习基本操作使电脑进入睡眠状态或关机当您结束使用电脑时,可以使电脑进入睡眠状态或关机.
使电脑进入睡眠状态如果只是短时间不使用电脑,您可以让电脑进入睡眠状态.
当电脑处于睡眠状态时,您可以跳过启动程序,快速唤醒电脑.
若要使电脑进入睡眠状态,请执行下列其中一项.
单击并且从开始菜单中选择睡眠.
按Fn+F1.
若要唤醒电脑,请执行下列其中一项.
按电源按钮.
按键盘上的任意键.
关闭电脑如果您在未来的一两天内不使用电脑,请关闭电脑.
若要关闭电脑,单击并且从开始菜单中选择关机.
注释:等待电源指示灯开始闪烁后(表示电脑处于睡眠状态),再移动电脑.
当硬盘读写时移动电脑可能损坏硬盘及造成数据丢失.
第2章学习基本操作9使用交流电源适配器和电池检查电池状态您可以使用通知区域的电池图标查看剩余电池电量的百分比.
电池充电当您发现电池电量不足时,必须为电池充电,或是更换为充满电的电池.
遇下列任何情况,必须进行充电:购买新电池时如果电池状态指示灯开始闪烁如果长时间未使用电池取出电池模组如果要长时间不使用电脑,或需要将电脑送到联想进行维修等,请从电脑中取出电池模组.
在取出电池模组前,请确认电脑电源已关闭.
处理电池如果更换了类型不正确的充电电池模组,则存在爆炸危险.
电池模组中包含少量的有害物质.
为了避免潜在的人身伤害及破坏环境,请注意以下几点:仅使用联想公司推荐的电池类型.
使电池模组远离火源、热源.
切勿使电池模组暴露在水或雨中.
切勿试图拆卸电池模组.
切勿使电池模组短路.
使电池模组远离儿童.
切勿将电池模组置于以掩埋方式处理的垃圾堆中.
请依据当地法令或规范,以及您公司的安全标准来处理电池.
注释:因为每位电脑用户习惯和需求不同,所以很难估计电池电量能维持的时间.
有两个主要的因素:当您开始工作时,电池内储存的电量.
您使用电脑的方式:例如,您访问硬盘驱动器的频率,以及电脑显示屏的亮度等级.
注释:建议您在使用电脑时装入电池模组以防止小微粒进入电脑内部.
为了延长电池模组的使用寿命,当电量从完全充满电状态下降时,电脑不会立即对电池进行充电.
在10°C-30°C的温度范围内对电池充电.
无需完全充满电或放电.
10第2章学习基本操作使用触控板触控板屏幕上的光标会与手指在触控板上划过的相同方向运动.
触控板按键左/右区域的功能与传统鼠标的左/右键相同.
注释:您可以通过按Fn+F6启用/停用触控板.
触控板指示灯点亮时,触控板将被停用.
Y471Aabab第2章学习基本操作11使用键盘您的电脑的标准键盘具有数字键和功能键.
数字键启用时,部分键的作用与数字键相同.
如果要启用或停用数字键,请按下Fn+F8.
功能键组合通过使用功能键,您可以立即改变操作功能.
若要使用此功能,按住Fn;然后按住其中一个功能键.
注释:启用数字小键盘时,数字键指示灯将亮起.
abba12第2章学习基本操作以下内容描述了每组功能键的功能.
Fn+Esc:开启/关闭内置摄像头.
Fn+F1:让电脑进入睡眠模式.
Fn+F2:开启/关闭LCD屏幕背光灯.
Fn+F3:打开显示设备转换界面以选择笔记本或外部显示设备.
Fn+F4:打开显示器分辨率设置界面.
Fn+F5:打开内置无线设备的设置界面(打开/关闭).
Fn+F6:启用/停用触控板.
Fn+F8:启用/停用数字键盘.
Fn+F9:开始/暂停播放WindowsMediaPlayer.
Fn+F10:停止播放WindowsMediaPlayer.
Fn+F11:跳至上一首曲目.
Fn+F12:跳至下一首曲目.
Fn+PgUp:启动/停用滚动锁定.
Fn+PrtSc:激活系统请求键.
Fn+Home:激活暂停功能.
Fn+End:激活中断功能.
Fn+PgDn:激活插入功能.
Fn增加/降低显示屏亮度.
Fn增加/降低音量.
第2章学习基本操作13使用外接设备您的电脑具有很多内置功能及连接能力.
使用记忆卡(未提供)本电脑支持下列类型的记忆卡:SecureDigital(SD)卡SecureDigitalPRO(SDPRO)卡MultiMediaCard(MMC)MemoryStick(MS)MemoryStickPRO(MSPRO)xD-Picture(xD)卡插入记忆卡1推动防尘卡直至听到咔嗒声.
从记忆卡插槽中轻轻拉出防尘卡.
2插入记忆卡,直到其锁定到位.
取出记忆卡1推动记忆卡直至听到咔嗒声.
2从记忆卡插槽中轻轻拉出记忆卡.
注释:每次仅在插槽中插入一张记忆卡.
本读卡器不支持SDIO设备(如SDIO蓝牙通讯卡等).
注释:防尘卡用于在不使用记忆卡插槽时防止灰尘和小颗粒进入电脑内部.
妥善保存防尘卡以备将来使用.
注释:在取出记忆卡之前,请用安全删除硬件并弹出媒体工具停用记忆卡以避免数据损坏.
14第2章学习基本操作连接USB设备将USB设备的USB插头(A类)插入电脑上的USB接口,即可将此设备连接至电脑.
首先将USB设备插入电脑上特定的USB接口,Windows将自动安装该设备的驱动程序.
安装驱动程序之后,将不再需要执行任何附加操作即可断开或连接该设备.
拔出USB存储设备时,请确认电脑已经完成与设备的数据传输.
单击Windows通知区域中的安全删除硬件图标.
注释:一般情况下,插入新设备后Windows将会检测该设备,然后自动安装驱动程序.
但是,有些设备需要在插入前安装驱动程序.
请在连接设备之前查看设备厂商提供的相关文档.
注释:如果USB设备是使用电源线的,则请在连接之前先将该设备连接至电源.
否则可能无法识别该设备.
第2章学习基本操作15连接蓝牙设备您的电脑如配备了内置蓝牙适配卡,您将可以与其他支持蓝牙功能的设备,例如笔记本电脑、PDA和手机进行无线连接以传送数据.
在开阔空间中,蓝牙设备可以在10米范围内进行数据传输.
启用电脑上的蓝牙通讯1将内置无线设备开关从拨动至.
2按Fn+F5进行配置.
注释:实际的最大连接距离会受干扰因素及传输障碍物的影响而有所不同.
要获得可能的最佳传输速度,请将设备尽可能靠近电脑.
注释:当您不需要使用蓝牙功能时,请将其关闭以节省电池电量.
传送数据之前,您需要对电脑和支持蓝牙功能的设备进行配对.
请阅读设备随附的文档,以获取对设备进行配对的详细说明.
16第2章学习基本操作特殊键和按钮一键拯救系统按钮电脑处于关机状态时,按此按钮即可启动联想"一键拯救系统".
在Windows操作系统中,按此按钮可启动联想"一键恢复".
音量按钮-静音/取消静音降低音量增加音量注释:有关详细信息,请参见第26页的"一键拯救系统".
Y471Aabcdefabdbcd第2章学习基本操作17一键影音体验按钮联想一键影音体验功能具备三种场景模式,给电脑带来了不同的使用方式:普通模式、电影模式及智能模式.
这些均为联想预设的增强模式,通过电脑所使用的不同场景来改善视觉和听觉的体验.
您可以手动选择普通模式,电影模式和智能模式.
若要手动选择想要的模式:1按住并松开一键影音体验按钮以显示屏幕菜单.
2持续按住并松开此按钮,直至您想要的模式图标加亮显示.
2秒钟后电脑将切换到所选择的模式.
普通模式默认模式.
电影模式提供增强的视觉和音频输出.
智能模式联想一键影音体验功能根据正在使用的应用程序,在相应的模式之间进行智能切换.
注释:通过开始菜单可以启用或禁用一键影音体验功能.
有些应用程序可能与智能模式不兼容.
e18第2章学习基本操作热量管理按钮热量管理按钮可以将电脑切换到不同的工作模式,由此控制散热风扇的转速.
有标准、超静音和强散热模式可供选择.
也可以通过按此按钮然后松开,启动除尘功能.
标准模式标准模式是出厂预设模式.
这是对大多数程序所建议使用的工作模式.
超静音模式如果电脑未在运行很大的程序,且您想有一个安静的工作环境,请将电脑切换到超静音模式.
若要切换到超静音模式,请按住热量管理按钮,直至变亮时松开按钮.
电脑将在三秒钟后切换到静音模式.
强散热模式如果正在运行大型程序,请将电脑切换到强散热模式,进行更经济的散热.
若要切换到强散热模式,请按住热量管理按钮,直至变亮时松开热量管理按钮.
执行除尘灰尘会随着时间推移积聚在电脑CPU的散热片上,从而会降低散热片的散热性能.
通过除尘可以减少积聚的灰尘.
若要执行除尘,请按住热量管理按钮,直至变亮时松开热量管理按钮.
三秒钟后除尘开始.
启动除尘功能时,散热风扇以高速和低速交替旋转进行除尘.
完成电脑除尘需要几分钟时间.
任何时候只要将电脑切换到标准、超静音或强散热模式即可取消除尘处理.
完成后,电脑返回之前启动除尘模式时的模式.
注释:在超静音模式中,散热风扇以相对较低的速度旋转,因此比其他模式散发的热量要少.
如果正在运行大型程序,系统会自动降低CPU(中央处理器)的电压,以减少CPU产生的热量.
当电脑处于超静音模式运行时,您可能会感觉到系统性能下降.
注释:建议您每月至少执行一次除尘,以减少散热片上积聚的灰尘.
执行除尘时,请将电脑放置在通风良好的清洁环境中.
f第2章学习基本操作19系统状态指示灯这些指示灯显示电脑的状态.
Y471Aabcdefg20第2章学习基本操作Capslock指示灯Numlock指示灯硬盘驱动器指示灯触控板指示灯电源状态指示灯电池状态指示灯无线通讯指示灯abcdefg第2章学习基本操作21保护您的电脑本节提供关于如何帮助您预防电脑被盗和未经授权使用的信息.
安装安全锁(未提供)您可以在电脑上安装安全锁,有助于防止他人未经允许而搬移电脑.
关于安装安全锁的详细说明,请参见您所购买的安全锁附带的说明.
关于Kensington插槽的位置,请参见第4页"右视图".
使用VeriFaceTMVeriFace是人像识别软件,进行数码快照、捕捉人脸主要特征,并建立成为系统"密码"的数码图像.
若想在第一次使用时激活VeriFace,请单击桌面上的VeriFace图标以进行脸部图像的录入.
有关VeriFace的更多说明,请参见软件的帮助文件.
使用密码使用密码有助于防止他人使用您的电脑.
一旦密码设置完成,每次开启电脑时,屏幕上会出现输入密码的提示.
在提示中输入密码.
除非输入正确的密码,否则无法使用电脑.
具体的密码设置步骤,请参见BIOS设定实用程序环境下屏幕右侧的帮助说明.
注释:购买安全产品之前,请验证它是否符合这种类型的防盗锁孔.
您有责任判断、选择与执行锁定设备与安全功能.
联想公司对于锁定设备与安全功能的作用、质量或性能不作任何评论、判断或保证.
注释:进行脸部图像录入与验证操作时,最好在光照稳定均匀的环境中进行.
登入系统时,您可以决定是否使用此功能.
注释:这组密码是由一至七个字母与数字符号任意的组合.
注释:若要进入BIOS设定实用程序,在电脑启动时当屏幕上出现联想标志时按F2.
22第2章学习基本操作AMDMuxlessATI图形处理单元切换技术(PowerXpress)AMDPowerXpress图形处理单元切换技术是一项移动平台功能,应用于配备独立图形处理单元(dGPU)和集成图形处理单元(iGPU)的系统,并且允许系统在不同的GPU(图形处理单元)之间进行切换,从而达到设计的性能或省电目的.
注释:不是所有操作系统都支持PowerXpress.
目前,Windows7支持PowerXpress.
如果您正在使用其它操作系统,如WindowsXP,您可能无法使用PowerXpress.
不是所有媒体播放器和视频压缩标准都支持PowerXress.
第2章学习基本操作23两种模式的双显卡切换(仅限特定型号)本机型支持两种模式的双显卡切换:模式一根据应用程序需要选择图形处理器此模式下,系统会自动为某些应用程序分配一个图形处理器,您也可以手动为某个应用程序选择一个图形处理器.
您的电脑出厂设置为模式一.
如果要切换到模式二,请参考"模式一和模式二之间的切换".
模式二手动或根据电源选择图形处理器此模式下,您可以手动或根据电源状态(交流/直流)选择一个图形处理器:高性能GPU:即独立显卡,可以提供更高的图形处理和显示性能.
省电GPU:即集成显卡,可以获得更长的电池使用时间.
两个图形处理器的切换方法如下:1启动电脑至Windows7操作系统.
2点击"开始"菜单→"所有程序"→"CatalystControlCenter",运行"CCC".
3在"CatalystControlCenter"设置页面中,点击"电源"→"可切换显示卡".
4在"可切换显示卡"页面中.
"当前活动的图形处理单元"下显示的是当前使用的显卡;您可以在"选择图形处理单元"下点击"高性能GPU"或者"省电GPU"进行图形处理器的切换.
模式一和模式二之间的切换模式切换方法如下:1启动电脑至Windows7操作系统.
2点击"开始"菜单→"所有程序"→"CatalystControlCenter",运行"CCC".
3在"CatalystControlCenter"设置页面中,点击"电源"→"可切换显示卡方式",选择"手动或根据电源选择图形处理器",点击"应用".
4在弹出的"可切换显示卡"对话框中,点击"更改"完成模式间的切换.
5反之,您可以从模式二切换回模式一.
注释:在模式一和模式二之间进行切换,会占用几秒钟时间.
在模式切换或手动显卡切换过程前,建议关闭所有应用程序.
在WindowsXP和WindowsVista操作系统下,所有的配置都不支持图形处理器的切换,并且只能在集成显卡模式下工作.
24第3章使用因特网作为一个全球性网络,因特网连接了世界范围的电脑,提供服务诸如电子邮件,信息检索,电子商务,网络浏览以及娱乐功能.
您可通过以下方式将电脑接入因特网:有线连接:使用接线进行连接.
无线网络技术:无需接线即可连接.
有线连接有线连接是一种将电脑连接到因特网的安全可靠方法.
硬件连接CableDSL软件配置咨询您的因特网服务提供商以获取配置您电脑的详细信息.
CableCable网络服务通过使用Cable调制解调器连接至住宅有线电视网路实现网络连接.
DSLDSL是一系列相关技术,这些技术可通过普通电话线路提供家庭和小企业高速网络接入.
注释:上图仅供参考.
实际连接方式可能有所不同.
****Y471AY471ATV线缆分路器*Cable调制解调器**未提供.
电话线分路器*DSL调制解调器*第3章使用因特网25无线连接-无线连接提供了因特网的移动接入方式,使您在无线信号覆盖范围内保持在线.
按照信号范围划分,可根据下列标准建立无线连接到因特网.
使用Wi-Fi/WiMAX启用无线连接若要启用无线通讯,请执行以下操作:1将内置无线设备开关从拨动至.
2按Fn+F5进行配置.
硬件连接软件配置有关配置您电脑的详细信息,请咨询您的因特网服务提供商以及Windows帮助和支持中心.
Wi-FiWi-Fi网络可覆盖如家庭、办公室或数座建筑等小范围区域.
您需要一个访问接入点来实现其连接.
WiMAXWiMAX网络连接多个无线局域网系统以覆盖都市区域,可在不使用线缆的情况下提供高速宽带接入.
注释:您的电脑可能无法支持所有无线连接方式.
Y471A访问接入点*Wi-Fi/WiMAX网络*未提供26第4章一键拯救系统一键拯救系统简介联想"一键拯救系统"是一个简单易用的应用程序,能帮助您备份和恢复电脑的系统分区(C分区)数据.
您可以在Windows操作系统中运行联想一键恢复系统,也可以在不进入主Windows操作系统的情况下运行联想一键拯救系统.
注意:为了利用"一键拯救系统"的功能,电脑在出厂前硬盘已划分出一块隐藏分区,用以存放系统镜像文件以及"一键拯救系统"程序文件.
出于安全考虑,这块分区是隐藏的,所以您看到的硬盘空间会比标称值小.
具体数值取决于您的电脑出厂时的硬盘镜像文件的大小(视操作系统和预装软件大小而定).
使用联想一键恢复(在Windows操作系统中)在Windows操作系统中,双击桌面上的一键恢复系统图标可以启动联想一键恢复系统.
在此系统中,您可以在硬盘驱动器或其他存储设备上备份系统分区或通过创建恢复光盘进行备份.
其他信息请参考Windows中联想一键恢复的帮助说明.
使用联想一键拯救系统(不进入Windows操作系统)如果无法加载操作系统,请按照以下步骤进入一键拯救系统.
关闭电脑.
按键启动一键拯救系统.
在此程序中,您可以选择将系统分区恢复到初始状态或恢复到之前您自己备份完成时的状态.
注释:备份和创建恢复光盘过程可能耗费很长时间,请使用交流电源适配器对您的电脑供电.
请务必为您的系统创建恢复光盘(组),并进行编号,便于今后恢复时有序使用.
无集成光驱的电脑支持恢复光盘的创建,但需要合适的外接光驱创建恢复光盘.
注释:恢复过程不可撤销.
使用恢复功能之前务必备份所有重要数据.
第4章一键拯救系统27创建恢复光盘电脑没有附带恢复光盘.
您可以使用联想一键拯救系统创建恢复光盘.
恢复光盘可在系统故障时用于启动和恢复电脑.
创建恢复光盘:将可记录光盘插入电脑光驱.
在Windows操作系统中,按一键拯救系统按钮启动联想一键拯救系统.
在主画面上,单击创建恢复光盘.
选择恢复光盘的类型.
可以创建三种类型的恢复光盘:含现有备份图像的恢复光盘、从当前系统分区的恢复光盘,以及出厂默认恢复光盘.
请选择您想要创建的恢复光盘类型,然后按照画面上的说明创建恢复光盘.
有提示时插入另外的可记录光盘.
注释:如果电脑没有配备集成光驱,或集成光驱不支持光盘创建,请连接合适的外接光驱至电脑.
注释:恢复光盘创建过程开始之前将会显示估计需要的光盘数量.
若要使所需要的光盘数量减到最少,请使用可记录DVD作为媒体.
同时确保光驱与使用的光盘兼容.
创建恢复光盘后,请对光盘进行编号,以便能按正确的顺序使用.
创建的第一张光盘在系统故障情况下用于启动电脑.
Y471A28第5章故障排除常见问题此节罗列了常见问题并且告诉您何处可以找到详细的回答.
关于您电脑所附带的每本出版物的详细说明,请参见LenovoIdeaPadY471A《安装说明》.
使用电脑时,我应该遵循什么安全注意事项请参见《Lenovo安全及通用信息指南》"第1章重要安全信息".
如何避免电脑使用时发生的问题请参见《Lenovo安全及通用信息指南》"第2章使用和保养信息".
新电脑有哪些主要的功能您可以在第1章和第2章中找到更多信息.
何处可以找到电脑的详细规格信息请参见http://support.
lenovo.
com.
cn/.
恢复光盘在哪里您的电脑不会配有恢复光盘.
由联想提供的关于可选择的恢复方式的解释,请参见第26页的"第4章一键拯救系统".
如何联系客户支持中心请参见《Lenovo安全及通用信息指南》"第3章获取帮助和服务".
何处可以找到保修信息有关适用于电脑的保修范围,包括保修期和保修服务类型,请参见《联想笔记本电脑服务承诺》.
如何安装设备驱动程序对于您的电脑,需要兼容的设备驱动程序来确保每个部件正确的操作和运行.
如果电脑预装了操作系统,联想在硬盘上提供了您所需要的所有驱动程序.
备份过程失败如何处理如果能够正常启用备份功能,但是在备份过程中出现失败,您可以尝试以下操作:1关闭其他应用程序,然后重新进行备份.
2检查备份介质是否受到损坏,尝试选择不同的备份路径,再次备份.
何时需要将系统恢复到初始状态当您的系统出现故障无法启动,或者当您需要重新安装操作系统时,都可以使用该功能.
此操作可以使您的电脑恢复到您购买后首次开机时的起始状态.
在进行该操作前,建议您先备份重要的数据,然后再进行恢复操作.
第5章故障排除29故障排除如果在此无法找到您的问题,请参见第2章.
以下一节仅描述可能会使您无法在第2章中访问相关信息的问题.
显示屏问题打开电脑时,屏幕上不出现任何内容.
如果屏幕是黑屏,请确保:-电池安装正确.
-交流电源适配器连接到了电脑上,并且电源线插入了工作正常的电源插座.
-电脑电源已开启.
(再次按下电源按钮加以确认.
)-内存安装正确.
如果这几项都已正确设置,而电脑依然黑屏,请送去维修.
开启电脑时,屏幕黑屏,只显示白色光标.
请使用一键恢复,将备份文件还原至Windows环境,或将系统分区(C分区)的所有内容还原为出厂时的原始内容.
如果您在屏幕上仍然只看到光标,请将电脑送去维修.
当电脑开着时出现黑屏.
可能已启用屏幕保护程序或电源管理.
请先执行以下其中一项步骤,退出屏幕保护程序,或者从睡眠或休眠模式恢复:-轻摸触控板.
-按键盘上的任意键.
-按下电源按钮.
按Fn+F2确认是否屏幕背光被关闭.
密码问题忘记了密码.
如果您忘记了用户密码,则必须将电脑送往联想公司授权的服务机构以取消该密码.
如果您忘记了HDD(硬盘)密码,联想公司授权的服务机构也无法重置该密码或恢复硬盘数据.
您必须将电脑拿到联想公司授权的服务机构以更换硬盘.
要提供购货凭证,并且部件和服务需要收费.
若您忘记了SupervisorPassowrd(超级用户密码),联想公司授权的服务机构也无法重置该密码.
您必须将电脑拿到联想公司授权的服务机构以更换主机板.
要提供购货凭证,并且部件和服务需要收费.
键盘问题当输入字母时显示数字.
数字锁定功能打开.
要禁用该功能,请按Fn+F8.
30第5章故障排除睡眠或休眠问题显示电池电量严重不足的错误消息之后,电脑立即关闭.
电池电量正在减少.
将交流电源适配器连接到电脑上或更换充满电的电池.
电脑在"开机自检"(POST)后立即进入睡眠模式.
请确保:-电池已充满电.
-运行温度在可接受的范围之内.
请参见《Lenovo安全及通用信息指南》"第2章使用和保养信息".
注释:如果电池已充满电且温度在可接受的范围之内,请将电脑送去维修.
电脑不从睡眠模式返回并且电脑不工作.
如果电脑无法从睡眠模式返回,可能是由于电池耗尽而自动进入休眠模式.
请检查电源指示灯.
如果电脑处于睡眠模式,请将交流电源适配器连接到电脑上;然后按任何键或电源按钮.
如果电脑处于休眠模式或关机状态.
请将交流电源适配器连接到电脑上;然后按电源按钮,以恢复运行.
注释:如果系统仍无法从睡眠模式返回,则系统可能停止响应并且无法关闭电脑.
请复位电脑,但尚未保存的数据可能丢失.
要复位电脑,请按住电源按钮4秒钟或更长时间.
如果系统仍没有复位,请卸下交流电源适配器和电池.
电脑屏幕问题屏幕黑屏.
请执行下列操作:-如果使用交流电源适配器或电池,并且电源状态指示灯亮,则按Fn+↑以使屏幕更亮.
-如果电源指示灯闪烁,请按电源按钮从睡眠模式恢复运行.
-如果问题仍然存在,请采用以下问题的解决方案:"屏幕内容无法阅读或失真".
-按Fn+F2确认是否屏幕背光被关闭.
屏幕内容无法阅读或失真.
请确保:-正确安装了显示设备驱动程序.
-屏幕分辨率和颜色质量设置正确.
-监视器类型正确.
屏幕出现不正确的字符.
您是否已正确安装操作系统或应用程序如果安装和配置没有问题,请将电脑送去维修.
声音问题即使提高音量,仍然无法从扬声器听到声音.
请确保:-未启用静音功能.
-未使用耳机插孔.
-扬声器选择作为播放设备.
第5章故障排除31电池问题在电池状态指示灯显示电量耗尽之前,电脑关闭.
-或者-在电池状态指示灯显示电量耗尽之后,电脑仍工作.
对电池进行放电并再次充电.
电池在完全充电后,操作时间仍比平常短.
有关详细信息,请参见第2章的"处理电池".
电池充满电时电脑无法运行.
电池中的电涌保护器可能处于活动状态.
关闭电脑一分钟以复位保护器;然后再开启电脑.
电池不能充电.
有关详细信息,请参见第2章的"处理电池".
硬盘驱动器问题硬盘驱动器不工作.
请确认BIOS设定实用程序的Boot(开机)菜单中,BootDevicePriority(开机优先顺序)已正确包含硬盘驱动器.
启动问题MicrosoftWindows操作系统无法启动.
请使用一键拯救系统来帮助解决或找出您的问题.
有关一键拯救系统的详细信息,请参见第26页的"第4章一键拯救系统".
一键拯救系统问题无法进行系统备份.
您使用的不是Windows操作系统.
存储备份数据空间不足.
此时,您需要减少系统分区(C分区)上使用的硬盘空间.
无法将系统分区恢复到初始状态.
系统分区,如分区大小或C驱动器容量等被修改.
其他问题电脑没有响应.
要关闭电脑,请按住电源按钮4秒或更长时间.
如果电脑仍然无法响应,请拆下交流电源适配器和电池.
电脑在通信操作过程中进入睡眠模式可能会锁定.
在网络上工作时,请禁用睡眠定时器.
电脑没有从您想要的设备启动.
请参见BIOS设定实用程序的Boot(开机)菜单.
请确保在BIOS设定实用程序设置了BootDevicePriority(开机优先顺序),以便电脑从您希望的设备启动.
还需要确保启动电脑的设备已启用.
请确认BIOS设定实用程序的Boot(开机)菜单中,BootDevicePriority(开机优先顺序)列表中已包含设备.
在电脑启动时当屏幕上出现联想标志时按F12选择您希望的启动设备.
所连接的外接设备不工作.
请勿在开机状态下连接或断开非USB接口设备,否则可能会损坏电脑.
在使用大功率外接设备(如USB光驱)时,请使用外接设备电源适配器.
否则可能会导致设备无法被识别,或者系统关机.
32附录产品特殊声明"能源之星"型号信息能源之星(EnergyStar)是"美国环境保护局"和"美国能源部"共同研发的计划,该计划通过省电产品和行动,达到节省成本与保护环境的目的.
Lenovo很荣幸能提供客户符合"能源之星"标准的产品.
如果以下联想电脑机型贴有"能源之星"标签,则表明其设计经测试符合"能源之星"5.
0计划的电脑要求.
20121,1451通过使用符合"能源之星"标准的产品以及利用电脑的电源管理功能,可以降低耗电量.
降低耗电量有助于节约经费、净化环境,以及降低温室气体的排放量.
如需"能源之星"的相关信息,请访问以下网站:http://www.
energystar.
gov.
联想鼓励您将节约能源视为日常生活中的一部分.
为了达到这个目标,联想预设以下电源管理功能,如果电脑在特定时间内未运行,这些预设值会自动生效.
若要将电脑从"睡眠"模式中唤醒,请按键盘上的任意键.
如需这些设定的相关信息,请参阅"Windows帮助和支持"信息系统.
表1"能源之星"电源管理功能Windows7电源计划:能源之星关闭显示器:10分钟后使电脑进入睡眠模式:25分钟后高级电源设定:-关闭硬盘:20分钟后-休眠:1小时后33商标以下术语是Lenovo在中国和/或其它国家的商标或注册商标.
LenovoIdeaPadOneKeyVeriFaceMicrosoft和Windows是MicrosoftCorporation在美国和/或其它国家的商标.
AMD和PowerXpress是AdvancedMicroDevices,Inc.
的商标.
为SRS实验室所有.
PremiumSurroundSound技术由SRS实验室授权使用.
不论音乐、电影还是游戏,SRSPremiumSurroundSoundTM为个人电脑的用户提供终极音频体验.
其它公司的公司名称、产品名称或者服务名称也可能是其它公司的注册商标.
注释在使用本产品之前,请先阅读《Lenovo安全及通用信息指南》.
本指南中的某些说明可能假设您所使用的是Windows7.
如果您使用的是其它Windows操作系统,某些操作可能会稍有不同.
如果您使用的是其它操作系统,则某些操作可能不适合您.
说明书描述的是多数机型具备的通用功能.
说明书描述的部分功能,您的电脑可能不适用,或者您的电脑上的部分功能,说明书中没有描述.
温馨提示:您可以随时访问联想官方网站(http://www.
lenovo.
com.
cn/)以获得快捷的网络支持服务:点击"服务与支持",在"驱动及电脑配置查询"栏目中输入您的主机编号,即可查询机器的配置、保修和相应的驱动程序信息;点击页面左侧的"维修网点查询"并输入您的电话区号,即可查询当地的服务网点信息以便于您送修电脑!
谢谢!
第一版(2010年12月)版权所有联想2010.
如未另行标注,本手册中使用插图机型为LenovoY570.
本手册中的插图可能与实际产品不同.
请以实物为准.
IdeaPadY471A使用说明书V1.
0LenovoChina2011NewWorld.
NewThinking.
TMwww.
lenovo.
comV1.
0_zh-CN
- 电脑onekey一键还原相关文档
- 计算机onekey一键还原
- 计算机onekey一键还原
- 在密码恢复期间的标准break键顺序组合
- 计算机onekey一键还原
- 电脑onekey一键还原
- 计算机onekey一键还原
Vultr VPS韩国首尔机房速度和综合性能参数测试
Vultr 商家有新增韩国首尔机房,这个是继日本、新加坡之后的第三个亚洲机房。不过可以大概率知道肯定不是直连中国机房的,因为早期的日本机房有过直连后来取消的。今天准备体验看看VULTR VPS主机商的韩国首尔机房的云服务器的速度和性能。1、全球节点PING速度测试这里先通过PING测试工具看看全球几十个节点的PING速度。看到好像移动速度还不错。2、路由去程测试测试看看VULTR韩国首尔机房的节点...
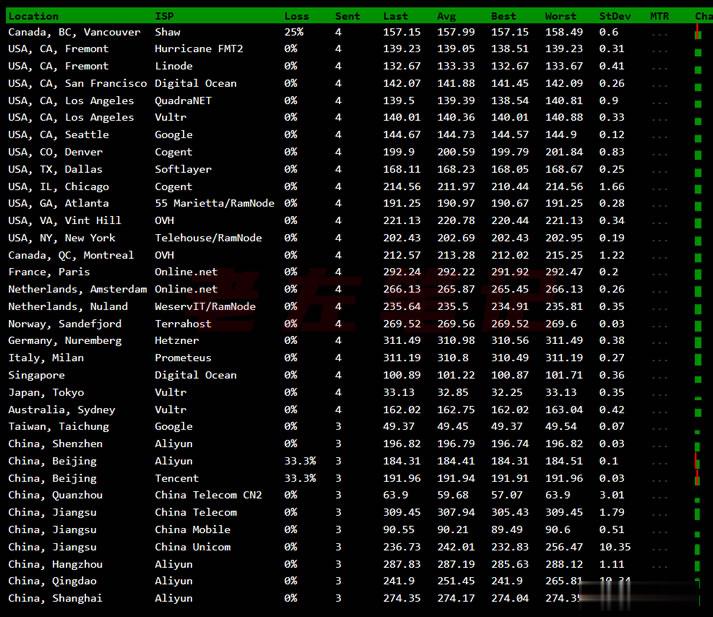
国内云服务器 1核 2G 2M 15元/月 萤光云
标题【萤光云双十二 全场6折 15元/月 续费同价】今天站长给大家推荐一家国内云厂商的双十二活动。萤光云总部位于福建福州,其成立于2002 年。主打高防云服务器产品,主要提供福州、北京、上海 BGP 和香港 CN2 节点。萤光云的高防云服务器自带 50G 防御,适合高防建站、游戏高防等业务。这家厂商本次双十二算是性价比很高了。全线产品6折,上海 BGP 云服务器折扣更大 5.5 折(测试了一下是金...

搬瓦工VPS:新增荷兰机房“联通”线路的VPS,10Gbps带宽,可在美国cn2gia、日本软银、荷兰“联通”之间随意切换
搬瓦工今天正式对外开卖荷兰阿姆斯特丹机房走联通AS9929高端线路的VPS,官方标注为“NL - China Unicom Amsterdam(ENUL_9)”,三网都走联通高端网络,即使是在欧洲,国内访问也就是飞快。搬瓦工的依旧是10Gbps带宽,可以在美国cn2 gia、日本软银与荷兰AS9929之间免费切换。官方网站:https://bwh81.net优惠码:BWH3HYATVBJW,节约6...
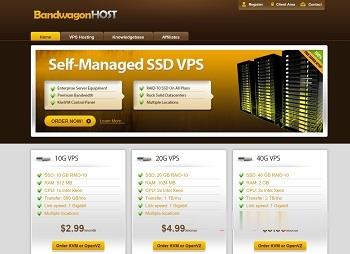
onekey一键还原为你推荐
-
刷网站权重刷出来的流量会提高网站的权重吗?邮箱打不开怎么办我的邮箱打不开怎么办1433端口怎么开启本机1433端口办公协同软件最好用的协同办公软件是哪个硬盘人什么叫“软盘人”和“硬盘人”?ios7固件下载iOS的固件有正版盗版之分吗?我看到了蜂威网有iOS7的固件想下载试用一下,那里是测试版是正版吗迅雷云点播账号求一个迅雷云点播vip的账号,只是看的,绝不动任何手脚。人人逛街人人都喜欢逛街吗lockdowndiphone4s 完美越狱5.1.1时出现Could not connect to lockdownd。求救啊!!宽带接入服务器目前常见宽带接入的方式有哪几种