图像ps学习技巧
第1章认识PhotoshopCS4Photoshop是Adobe公司推出的一款功能强大、使用范围广泛的平面图像处理软件,为美工设计提供了一个广阔的表现空间,使许多不可能实现的效果变成了现实.
Photoshop被广泛地应用于美术设计、彩色印刷、排版以及数码摄影等诸多领域,不仅受到专业人员的喜爱,也成为家庭用户的宠儿.
本章主要学习PhotoshopCS4的硬件配置、工作环境、基本操作以及图像处理的基础知识及其应用领域.
资源文件说明:本章案例、实训、习题等源文件素材放在本书附带光盘的"第1章\第1章素材"文件夹中.
制作完成的文件放在"第1章\第1章完成文件"文件夹中.
实际操作时,将"第1章素材"文件夹复制到本地计算机中,如D盘中,并在D盘中新建"第1章完成文件"文件夹.
任务1PhotoshopCS4硬件配置、启动与退出随着Adobe系列产品的不断升级,软件的功能越来越强大,同时,在计算机上运行这些软件时,对硬件的配置要求也越来越高.
下面介绍在运行PhotoshopCS4时,对计算机硬件配置的要求.
知识点:PhotoshopCS4硬件配置、启动与退出1.
硬件配置对于用于设计的Photoshop软件,经常需要渲染大图,同时对颜色的要求也比较高,因此对CPU的依赖性很大.
如果使用Photoshop时计算机的CPU不能达到其要求,计算机经常会陷入死机状态,很长时间没反应;其次,是对内存的要求,内存越大,其能做的预处理越充分,速度就越快;最后是对显存的要求,显存和内存的用处一样,CPU是用来运算的,运算之前,数据先存放在显存,显存位宽越高,其性能越好,价格也就越高.
PhotoshopCS4对计算机硬件配置的最低要求标准如表1-1所示.
表1-1PhotoshopCS4对硬件配置的要求硬件名称配置标准CPU1.
8GHz或更快的处理器内存推荐1GB或更高硬盘必须有1GB硬盘空间用于安装,安装过程中需要额外的可用空间(无法安装在基于闪存的设备上)显示器1024*768屏幕(推荐1280*800),16位显卡显卡CPU加速功能需要ShaderModel3.
0和OpenGL2.
0图形支持2.
启动PhotoshopCS4方法1:在Windows桌面的"开始"菜单中选择"程序"|AdobePhotoshopCS4命令.
方法2:双击桌面上的AdobePhotoshopCS4快捷方式图标.
3.
退出PhotoshopCS4退出PhotoshopCS4的方法有:单击标题栏右上角的关闭按钮;选择"文件"|"退出"命令;双击标题栏左上角的PhotoshopCS4图标;按Ctrl+Q组合键.
任务2PhotoshopCS4工作环境PhotoshopCS4改变了以前版本华而不实的面孔,以一种简洁、漂亮的崭新面貌面向设计用户.
下面介绍PhotoshopCS4工作环境.
知识点:PhotoshopCS4工作界面、工具箱与控制面板1.
PhotoshopCS4工作界面当启动PhotoshopCS4后,打开的PhotoshopCS4工作界面如图1-1所示.
该界面在默认情况下,工具栏、工作区域与控制面板都有固定的位置,它们也可以成为浮动面板或浮动窗口,其主要组成部分如表1-2所示.
图1-1PhotoshopCS4工作界面表1-2PhotoshopCS4工作界面组成部分功能介绍区域简介标题栏标题栏位于窗口的顶端.
左侧显示AdobePhotoshop图标,中间是视图快捷按钮(PhotoshopCS4新增的),右侧有程序窗口控制按钮(最小化、最大化、关闭)菜单栏PhotoshopCS4的菜单栏中包括11个菜单,分别是文件、编辑、图像、图层、选择、滤镜、分析、3D、视图、窗口和帮助.
使用这些菜单中的相应命令可执行大部分Photoshop中的操作工具选项栏工具选项栏是从Photoshop6.
0版本开始出现的,用于设置工具箱中当前工具的参数,不同的工具所对应的选项也有所不同工具箱工具箱列出了Photoshop中常用的工具,单击工具按钮或按工具对应的快捷键即可使用这些工具.
对于存在子工具的工具(工具按钮右下角有一个小三角形的标志,用于说明该工具中有子工具),只要在工具按钮上右击或按住鼠标左键不放,就可以显示出该工具中的所有子工具工作窗口在打开或新建一幅图像文件的时候就会出现图像工作窗口,它是显示和编辑图像的区域状态栏状态栏中显示的是当前图像的相关信息控制面板使用控制面板可以对图像进行更方便、更快捷的操作.
默认情况下,控制面板窗口在工作窗口的右边,浮动于图像文档窗口之上,以便用户使用,但是用户也可以按自己的喜好重新组合控制面板2.
工具箱工具箱中集合了图像处理过程中使用最频繁的工具,它位于Photoshop工作界面的左侧,当按住鼠标左键不放并且拖动工具箱顶部非按钮的黑色部分时,工具箱呈半透明状.
表1-3列出了工具箱中所有工具的名称、快捷键及功能介绍.
表1-3工具箱中的工具与相应功能图标工具名称快捷键功能介绍移动工具V用于移动图层和选区内图像矩形选框工具M用于创建矩形或正方形选区椭圆选框工具M用于创建椭圆或正圆选区单行选框工具用于创建水平1像素选区选框工具用于创建垂直1像素选区套索工具L用于根据拖动路径创建不规则选区多边形套索工具L用于创建直边多边形选区磁性套索工具L用于根据图像边缘颜色创建选区魔棒工具W用于创建与单击点像素色彩相同或相近的连续的或非连续的选区快速选择工具W用于快速"绘制"选区.
拖动时,选区会向外扩展并自动查找和跟随图像中定义的边缘裁切工具C用于裁切多余图像边缘,也可以校正图像,还可以透视变形图像切片工具C用于将图像分隔成多个区域,方便成组,按编号输出网页图像切片选择工具C用于选取图像中已分隔的切片图像续表图标工具名称快捷键功能介绍吸管工具I用于采集图像中的颜色颜色取样器工具I用于查看图像内的颜色参数标尺工具I用于测量两点之间的距离和角度注释工具I用于添加文字注释计算工具I用于对图像中的对象计数,计数数目会显示在项目上和"计算工具"选项栏中,计数数目会在存储文件时存储污点修复画笔工具J用于快速移去照片中的污点和其他不理想的部分修复画笔工具J用于修正图像中的瑕疵修补工具J用于将样本像素的纹理、光照和阴影与源像素进行匹配红眼工具J用于消除拍摄的人或动物照片中出现的红眼现象画笔工具B用于设置绘制多种笔触的直线、曲线和沿路径描边铅笔工具B用于设置笔触大小、绘制硬边直线、曲线和沿路径描边颜色替换工具B用于对图像局部颜色进行替换仿制图章工具S按住Alt键定义复制区域后可以在图像内复制图像,并设置混合模式、不透明度和对齐方式图案图章工具S利用Photoshop预设图像或用户自定义图案绘制图像历史记录画笔工具Y以历史的某一状态绘图历史记录艺术画笔工具Y用艺术的方式恢复图像橡皮擦工具E用于擦除图像背景橡皮擦工具E用于擦除图像显示背景魔术橡皮擦工具E用于擦除设定容差内的颜色,相当于魔棒+Del键的功能渐变工具G用于填充渐变颜色,有5种渐变类型油漆桶工具G用于填充前景色或图案模糊工具用于模糊图像内相邻像素颜色锐化工具用于锐化图像内相邻像素颜色涂抹工具以涂抹的方式修饰图像减淡工具O用于使图像局部像素变亮加深工具O用于使图像局部像素变暗海绵工具O用于调整图像局部像素饱和度钢笔工具P用于绘制路径自由钢笔工具P以自由手绘方式创建路径增加锚点工具在已有的路径上增加节点删除锚点工具用于删除路径中某个节点转换点工具用于转换节点类型,如将直线节点转换为曲线节点,调整路径横排文字工具T用于输入和编辑横排文字竖排文字工具T用于输入和编辑竖排文字续表图标工具名称快捷键功能介绍横排文字蒙版工具T用于直接创建横排文字选区竖排文字蒙版工具T用于直接创建竖排文字选区路径选择工具A用于选择路径,执行编辑操作直接选择工具A用于选择路径或部分节点,调整路径矩形工具U用于绘制矩形形状或矩形路径圆角矩形工具U用于绘制圆角矩形形状或路径椭圆工具U用于绘制椭圆、正圆形状或路径多边形工具U用于绘制任意多边形形状或路径直线工具U用于绘制直线或箭头自定义形状工具U用于绘制自定义形状或自定义路径3D旋转工具K上下拖动该工具可使模型围绕其X轴旋转,两侧拖动该工具可使模型围绕其Y轴旋转,按住Ctrl键的同时拖动该工具可滚动模型3D滚动工具K两侧拖动该工具可将模型围绕Z轴旋转3D平移工具K两侧拖动该工具可沿水平方向移动模型,上下拖动该工具可沿垂直方向移动模型,按住Ctrl的同时拖动该工具可沿X/Y方向移动3D滑动工具K两侧拖动该工具可沿水平方向移动模型,上下拖动该工具可将模型移近或移远,按住Ctrl键的同时拖动该工具可沿X/Y方向移动3D比例工具K上下拖动该工具可将模型放大或缩小,按住Ctrl键的同时拖动该工具可沿Z方向缩放3D环绕工具N拖动该工具可以将相机沿X或Y方向环绕移动,按住Ctrl键的同时拖动该工具可滚动相机3D滚动视图工具N拖动该工具可滚动相机3D平移视图工具N拖动该工具可以将相机沿X或Y方向平移,按住Ctrl键的同时拖动该工具可沿X或Y方向平移3D移动视图工具N拖动该工具可以步进相机(Z转换和Y旋转),按住Ctrl键的同时拖动可沿X/Y方向步进(Z平移和X旋转)3D缩放工具N拖动该工具以更改3D相机的视角,最大视角为180°抓手工具H用于移动图像窗口区域旋转视图工具R用于在不破坏图像的情况下旋转画布,这不会使图像变形(需要启用OpenGL文档)缩放工具Z用于放大或缩小(同时按住Alt键)图像显示比例设置前景色、背景色用于设置前景色和背景色,按D键恢复为默认值,按X键切换前景色和背景色以快捷蒙版模式编辑Q用于切换至快捷蒙版模式编辑工具按钮组:工具箱中有些工具按钮右下角有个小三角形标志,表示该工具是某一个工具组的一部分.
例如,单击"矩形选框工具"按钮并按住左键不放或右击该按钮,则会弹出若干个功能相似的其他工具按钮,如图1-2所示.
图1-2"选框工具"弹出的工具按钮组工具选项栏:工具箱中的每一个工具都具有相应的选项,激活某个工具后,该工具对应的选项将显示在工具选项栏中,可根据需要随时对选项进行设置和调整.
图1-3~图1-6展示了部分工具的选项栏设置.
图1-3"矩形选框工具"选项栏图1-4"裁切工具"选项栏图1-5"横排文字工具"选项栏图1-6"自定义形状工具"选项栏3.
控制面板PhotoshopCS4中的控制面板集合了Photoshop在编辑图像时最常用的命令和功能,以按钮和快捷键菜单的形式集合在控制面板中.
在PhotoshopCS4中,控制面板以全新的形式出现,所有控制面板以图标形式显示在界面右侧,并将其分为8个面板组,在工具条与面板布局上采用了全新的可伸缩的组合方式,使编辑操作更加方便、快捷.
显示(隐藏)控制面板:当单击其中一个控制面板图标后,该控制面板将显示;如果想打开另一个控制面板,那么单击其中一个控制面板图标后,显示该控制面板,而原来显示的控制面板自动缩小为图标形式;要想隐藏打开的控制面板,可以再次单击该控制面板的图标,或单击控制面板右上角的双三角按钮,如图1-7所示.
图1-7打开"颜色"面板、隐藏其他面板的控制面板任务3PhotoshopCS4基本操作在Photoshop中,无论是绘制图像还是编辑图像,必须先掌握最基本的操作方法.
例如打开或保存不同格式的图像文件、设置图像大小、调整图像窗口的大小或位置等操作.
知识点:文件管理、导入和导出文件、图像窗口等操作1.
Photoshop文件管理使用Photoshop进行图像处理有多种方式.
可以在一个新建的空白文档中绘制;也可以打开一个素材图像,在原有的基础上进行编辑修改;还可以利用扫描仪、数码相机等输入设备来导入图像,并对图像进行特效处理,从而创作出富有创意的图像效果.
所有这些工作方式,都建立在掌握文件管理方法的基础之上.
在Photoshop中,文件管理主要包括新建、打开及存储等操作.
(1)新建文件.
在Photoshop中,新建文件方法是:在菜单栏中选择"文件"|"新建"命令(或按组合键Ctrl+N),打开"新建"对话框,如图1-8所示,对话框中各个选项及功能如表1-4所示.
图1-8"新建"对话框表1-4"新建"对话框中的各个选项及功能选项名称功能名称为新建的文件命名,如果不输入,则以默认名"未标题-1"命名预设在预设下拉列表中包括一系列常尺寸规格的空白文档模板,例如,选择"国际标准纸张"选项,则新建文件大小为105mm*148mm.
如果选择"自定",可以自己设置图像的宽度和高度颜色模式在颜色模式下拉列表中可以选择"位图"、"灰度"、"RGB颜色"、"CMYK颜色"和"Lab颜色"等多种颜色模式.
默认为"RGB颜色"模式,在颜色模式后面可选择8位、16位和32位颜色背景内容设置新建图像背景图层的颜色,有3个选项:选择"白色"时,新建文件背景图层为白色;选择"背景色"时,新建文件背景与工具箱中设置的背景颜色一致;选择"透明"时,则新建一个完全透明的普通图层文档高级可以选择一个颜色配置文件,或选择不对文档进行色彩管理,对于"像素长宽比",除非用于视频图像,一般选择"方形像素"存储预设对于经常使用的参数设置,可单击该按钮存储起来,下次新建文件时,可以从"预设"下拉列表中找到此次存储的设置(2)打开文件.
操作方法:在菜单栏中选择"文件"|"打开"命令(或按组合键Ctrl+O),打开"打开"对话框,从中选择素材库中的图像或已有的Photoshop文件.
例如,选择"第1章素材"文件夹中的"百变小蛮腰.
jpg"文件,单击"打开"按钮即可,如图1-9所示.
在"打开"对话框中的"文件类型"下拉列表中选择要打开的文件格式,此时对话框中只显示符合格式要求的文件.
图1-9"打开"对话框(3)存储文件.
存储文件是将制作好的文件存储到计算机上,为避免在绘图过程中出现停电、死机或Photoshop出错等情况使文件信息丢失,在编辑图像的过程中应养成经常存储图像的习惯.
操作方法:在菜单栏中选择"文件"|"存储为"命令(或按组合键Shift+Ctrl+S),打开"存储为"对话框,如图1-10所示.
该对话框中的各个选项及功能如表1-5所示.
图1-10"存储为"对话框表1-5"存储为"对话框中的各个选项及功能选项功能保存在用于选择文件的存储路径文件名用于输入新文件的名称格式用于选择所要存储的文件格式作为副本选中该复选框,系统将存储文件的副本,但是并不存储当前文件,当前文件在窗口中仍然保持打开状态注释选中该复选框,图像的注释内容将与图像一起存储Alpha通道选中该复选框,系统将文件Alpha通道信息与图像一起存储专色选中该复选框,系统将文件中的专色通道信息与图像一起存储图层选中该复选框,将会存储图像中的所有图层使用小写扩展名选中该复选框,当前存储的文件扩展名为小写;取消选中该复选框,文件扩展名为大写2.
文件导入与导出文件在其他软件中编辑的图像,如果在Photoshop中不能直接打开,此时可以将该图像通过导入命令导入;有时Photoshop编辑的文件也需要在其他软件中进行编辑,此时就需要将文件导出.
(1)导入文件.
在Photoshop中,导入文件的方法是:在菜单栏中选择"文件"|"导入"命令,打开"导入"对话框,可将一些从输入设备上得到的图像文件或PDF格式文件直接导入到Photoshop的工作区内.
(2)导出文件.
在Photoshop中,导出文件的方法是:在菜单栏中选择"文件"|"导出"命令,在打开的"导出路径"对话框中选择存储文件的位置,在"文件名"文本框中输入要存储的文件名,然后单击"保存"按钮,即可将导出的文件保存为AI格式.
3.
置入图像在Photoshop中,一般的图像格式可以通过"打开"命令打开,如果遇到特殊图像格式,如矢量格式图像等,则需要通过"置入"命令打开.
也可以通过"置入"命令将图像文件插入到Photoshop中当前打开的文档内使用.
置入图像的方法是:在菜单栏中选择"文件"|"置入"命令,在打开的"置入"对话框中选择图形文件后,单击"置入"按钮,此时文档中会显示一个浮动的对象控制框,可以更改它的位置、大小和方向,完成调整后在框线内双击或按Enter键确认插入即可.
4.
图像窗口操作在制作或修改图像时,很多情况下需要同时编辑多个图像.
例如,将一个图像拖动到另一个图像中去,因此要在多个图像窗口之间频繁切换、缩放图像,以及改变图像的位置等.
灵活掌握图像窗口的操作方法,可以提高工作效率.
(1)改变图像窗口的位置和大小.
在Photoshop中打开多个图像时,系统会按先后顺序将打开的图像依次排列.
有的图片会被最上面的图片遮挡住,此时需要移动图像窗口的位置;有的图像在图像编辑区显示得不完全,为了预览全图,需要对图像窗口进行缩放.
下面将介绍改变图像窗口位置和大小的方法.
移动图像窗口位置的方法:将鼠标指针移到窗口标题栏上,按住鼠标左键不放并拖动图像窗口到适当的位置释放鼠标.
改变图像窗口大小的方法:将鼠标指针移到图像窗口的边框上面,当鼠标指针变成(、(或等形状时按住鼠标左键不放并拖动窗口边框,即可改变图像窗口大小.
切换图像窗口的方法:直接在另一幅图像窗口的标题栏上单击,就可将该图像置为当前图像.
如图1-11所示,3幅纵联排图像,当前窗口为"日出夏威夷.
jpg".
图1-11同时打开3个图像窗口(纵联排)(2)切换屏幕显示模式.
在编辑图像的过程中,为了全面地观察图像效果,可以切换图像的显示模式.
其方法是:单击PhotoshopCS4界面最顶端的视图快捷按钮中的"屏幕模式"按钮,会弹出3种屏幕模式,如图1-12所示.
图1-123种屏幕模式标准屏幕模式:此模式显示Photoshop中的所有组件,该模式适合对Photoshop不太了解的初学者.
带有菜单栏的全屏幕式:此模式不显示标题栏,只显示菜单栏,可使图像最大化,充满整个屏幕,以便有更大的操作空间.
全屏模式:此模式下系统隐藏了菜单栏,适合对Photoshop菜单栏熟悉的设计人员.
(3)隐藏面板、工具及菜单.
隐藏面板:如果用户对Photoshop相当了解,还可以将右边的控制面板进行隐藏.
无论在任何模式下只要按组合键Shift+Tab,就可隐藏右边的所有面板.
再按组合键Shift+Tab又可显示所有面板.
隐藏所有的菜单及选项栏:该模式下可隐藏除图像外的所有选项,适合对Photoshop各个菜单、工具以及面板上所有信息相当熟悉的设计人员.
其方法是:在"全屏模式"下同时按Tab键即可,再按Tab键又可显示各选项栏.
(4)切换图像层叠方式.
当打开多个图像窗口后,屏幕会显得很乱,为了查看方便,需要对窗口依次排序.
其方法是:单击PhotoshopCS4界面最顶端的视图快捷按钮中的"排列文档"按钮,里面包含4种主要排列方式和14种辅助排列方式,如图1-13所示.
图1-13排列文档方式(5)控制图像显示.
在利用Photoshop编辑图像的过程中,要灵活控制图像的显示比例,以便于精确地编辑图像.
例如,需要编辑图像的某个区域,可以放大该区域,编辑完毕后要预览全图,则可以缩小图像.
灵活运用此功能可以为设计人员带来很大的帮助.
缩放图像显示:单击工具箱中的"缩放工具"按钮,然后在工具选项栏中选择"放大"按钮或"缩小"按钮,在图像窗口中单击即可.
在图像窗口中移动显示区域:单击"抓手工具"按钮,然后将鼠标移动到图像上,按下鼠标左键不放拖动鼠标即可移动显示区域.
任务4图像基础知识要真正掌握和使用一个图像处理软件,不仅要掌握软件的操作,还要掌握一些图像处理的基本理论知识,只有掌握了这些知识,在使用、编辑和存储图像的过程中才能准确地选择合适的设置,合理地创作与制作出高品质的作品.
知识点:位图与矢量图、分辨率、图像格式等1.
位图与矢量图计算机记录图像的方式有两种:一种是通过数学方法记录图像内容,即矢量图;另一种是用像素点阵方法记录图像内容,即位图.
(1)矢量图形用矢量的方法绘制的图形称为矢量图形.
矢量文件中的图形元素称为对象,每一个对象都是独立的实体,它具有大小、形状、颜色和轮廓等属性.
矢量图是以线条和色块为主,移动直线、调整其大小或更改其颜色时不会降低图形的品质,并可以任意缩放尺寸,可以按任意分辨率打印,而不会丢失细节或降低图形的清晰度.
(2)位图图像位图图像是由许多很小的点组成的,这些点称为像素.
当许许多多不同颜色的点组合在一起后便形成了一幅完整的图像,位图式图像在保存文件时,需要记录每一个图像的位置和色彩数据,因此图像像素越多,文件越大,处理速度也就越慢.
但是由于位图式图像能够记录下每一个点的数据信息,从而可精确地记录色调丰富的图像,并可以逼真地表现现实中的对象,达到照片般的品质.
Photoshop属于位图式的图像处理软件,所以保存的图像均为位图式图像.
2.
分辨率分辨率是指单位长度内所含有的点(即像素)的多少.
同一单位中的像素越多,图像会越清晰,文件越大,反之亦然.
分辨率包括图像分辨率、屏幕分辨率和输出分辨率等.
(1)图像分辨率图像分辨率是每英寸图像含有多少点或像素,其单位为点/英寸(英文缩写为dpi).
例如96dpi表示该图像每英寸含有96个点或像素.
(2)屏幕分辨率屏幕分辨率是指打印灰度级图像或分色所用的网屏上每英寸的点数,是通过每英寸的水平和垂直方向上的像素来测量的.
显示器的分辨率取决于显示器的像素设置.
(3)输出分辨率输出分辨率是指激光打印机等输出设备在输出图像时,每英寸所产生的点数.
不同的输出方式设置,图像分辨率也有所不同,铜版纸需要300dpi,胶版纸需要200dpi,新闻纸需要150dpi,用于大幅喷绘时需要100dpi.
在相同尺寸的图像中,设置不同的输出分辨率,得到的印刷尺寸也不相同.
3.
图像格式Photoshop支持很多高品质的图像格式,包括PSD、JPG、RMP、TIF、GIF、BMP、FLM、PDF、RAW、SCT和EPS等20多种文件格式.
如表1-6所示,它还可以将一种格式转换为用户需要的任意一种格式.
表1-6图像文件格式及应用说明文件格式扩展名应用说明PSD.
psd该格式是Photoshop自身默认生成的图像格式,PSD文件自动保留图像编辑的所有数据信息和图层,便于进一步修改TIFF.
tifTIFF格式是一种应用非常广泛的无损压缩图像格式,支持RGB、CMYK和灰度3种颜色模式,还支持使用通道、图层和裁切路径的功能BMP.
bmpBMP图像文件是一种Windows标准的点阵图形文件格式,其特点是包含的图像信息较丰富,几乎不进行压缩,但占用磁盘空间较大JPEG.
jpgJPEG是目前所有格式中压缩率最高的格式,普遍用于图像显示和一些超文本文档中GIF.
gifGIF是CompuServe提供的一种图形格式,只能保持最多256色的RGB色阶数,还可以支持透明背景及动画格式PNG.
pngPNG是一种新兴的网络图形格式,采用无损压缩的方式,与JPG格式类似,网页中有很多图片都是这种格式,压缩比高于GIF,支持图像半透明RAW.
rawRAW是拍摄时从影像传感器得到的信号转换后,不经过其他处理而直接存储的影像文件格式PDF.
pdfPDF是应用于多个系统平台的一种电子出版物软件的文档格式EPS.
epsEPS是一种包含位图和矢量图的混合图像格式,主要用于矢量图像和光栅图像的存储3D文件.
3dsPhotoshop支持由3dsmax创建的三维模型文件,在Photoshop中可以保留三维模型文件的特点,并可对模型的纹理、渲染角度或位置进行调整视频文件.
AVIPhotoshop可以编辑QuickTime视频格式文件,如MPEG-4、MOV和AVI等任务5Photoshop的应用领域Photoshop是世界上最优秀的图像编辑软件之一,它在计算机图形设计领域的应用十分广泛,不论是3D动画、平面设计、网页制作、矢量图形、多媒体制作还是排版,Photoshop在每一个环节中都发挥着不可替代的作用.
知识点:Photoshop的应用领域1.
平面设计与制作平面设计是Photoshop应用得最为广泛的领域,无论是图书封面,还是大街上看到的招帖、海报,这些具有丰富图像的平面印刷品基本上都需要利用Photoshop软件对图像进行处理.
换句话说,Photoshop已经完全渗透到了平面广告、包装、海报、POP、书籍装帧、印刷和制版等平面设计的各个领域.
2.
绘画设计由于Photoshop具有良好的绘画与调色功能,因此许多插画设计制作者往往使用铅笔绘制草稿,然后通过Photoshop来填色的方法来绘制插画.
插画设计可以说是最具有表现感情意味的,Photoshop为插画设计提供了多种工具和应用技巧,由于它在表现虚幻主题的深度和广度方面能展示出更加独特的艺术魅力,所以它在插画领域应用广泛.
3.
数码照片与图像修复Photoshop也是数码照片后期处理最常用的工具软件之一.
数码照片处理包括数码照片后期处理和管理各个方面,Photoshop能够对原始图片中缺损或受到损坏的地方进行修饰、调整,使其成为一张完美的照片.
4.
婚纱照片设计随着婚纱摄影潮流的发展,使得婚纱照片设计的处理成为一个新兴的行业.
在进行婚纱照摄影时,通过照相机拍摄下的照片往往要经过Photoshop的修改才能得到满意的效果,因此Photoshop便成了创作婚纱摄影艺术照的最强大处理工具之一.
5.
动画与CG作品设计Photoshop不仅在平面设计方面有着其他软件无法比拟的强大功能,在CG和动画制作方面的功能也非常突出.
在三维软件中,如果能够制作出精良的模型,而无法为模型应用逼真的贴图,就不能得到较好的渲染效果.
实际上在制作材质时,除了要依靠软件本身所具有的材质功能外,还可以利用Photoshop制作出在三维软件中无法得到的合适材质.
6.
界面设计界面设计是一个新兴的领域,如今已经受到越来越多的软件企业及开发者的重视,虽然暂时还未成为一种全新的职业.
在当前还没有用于界面设计的专业软件,因此绝大多数设计者使用的都是Photoshop.
特别是在游戏界面设计中,Photoshop可以制作复杂的虚幻、迷人的游戏背景,它在创意、效率和技巧之间可以取得完美的平衡.
利用它可以在较短的时间内高效而又富有创意地做出令人满意的作品.
7.
网页设计Photoshop是必不可少的网页图像处理软件.
在网页设计中,先是利用Photoshop设计网页页面,然后将设计好的页面导入到Dreamweaver中进行处理,再用Flash添加动画内容,便可以创建互动的网站页面了.
8.
效果图后期制作在环境艺术和建筑设计方面主要运用3dsMax进行前期渲染,如果在渲染过程中发现颜色或结构方面有缺陷,可以运用Photoshop进行后期贴图、处理颜色或修饰纹理效果,美化场景,使图像更加完美.
使用Photoshop美化和修饰场景可以提高工作效率.
【案例】赏析艺术照片案例功能说明:在PhotoshopCS4中打开作品"百变小蛮腰",请从摄影与美学的角度赏析此作品,并设置照片的打印宽度为5厘米,作品如图1-14所示.
图1-14作品"百变小蛮腰"操作步骤:(1)启动PhotoshopCS4,在菜单中选择"文件"|"打开"命令,或按Ctrl+O组合键,弹出"打开"对话框,如图1-9所示,选择"第1章素材"文件夹下的"百变小蛮腰.
jpg",单击"打开"按钮.
(2)此时打开的图像文件以50%的比例显示,在工具箱中选择"缩放工具",然后在图像上双击,使图像按实际尺寸100%显示.
在工具箱中选择"抓手工具",可以移动图像窗口,从而可以从不同角度欣赏图像.
(3)作品赏析.
此幅作品在人物的构图、色彩和光线等方面取得很好的平衡效果,从中可欣赏广州的璀璨夜空.
亚运盛会让世人见识了广州的"百变小蛮腰".
如今时尚界的潮人,也欲与其比试妖娆,这样大幅度的肢体扭曲,让欣赏者明白到"腰"的重要性,无论是远处的高塔,还是近处的模特,都各有千秋.
(4)如果想打印照片,而打开的图像大小不合适,使用"图像大小"命令可重设图像的像素尺寸、打印尺寸和分辨率.
操作方法是:在菜单中选择"图像"|"图像大小"命令,弹出"图像大小"对话框,如图1-15所示.
在"图像大小"对话框中,可以查看和修改图像的大小.
图1-15"图像大小"对话框像素大小:显示图像的宽度和高度,它决定了图像在显示器上的显示尺寸.
如果作品最终将在显示器或电视机上显示,可在此输入所需的像素值.
文档大小:表示图像打印输出的尺寸和精度.
选中"约束比例"复选框,在"宽度"输入框中输入"5",在"分辨率"输入框中输入"300",选中"重定图像像素"复选框.
技巧:为了取得高品质的打印结果,建议选中"重定图像像素"复选框,可分别更改文档大小的宽度、高度和分辨率;如果取消选中该复选框,则只能更改文档大小或分辨率,PhotoshopCS4会自动调整另一个值的大小,以保持像素总数不变.
(5)保存文件.
选择"文件"|"存储为"命令,弹出"存储为"对话框,在"格式"下拉列表中选择文件的保存类型,在"文件名"输入框中输入要保存的文件名"百变小蛮腰1.
jpg",保存在"第1章完成文件"文件夹中,单击"保存"按钮.
【实训】同时赏析3幅风景作品实训功能说明:在PhotoshopCS4中同时打开3幅作品,练习图像窗口的切换、排列等操作,从摄影与美学的角度赏析作品,并设置照片的打印宽度为10厘米.
操作要点:(1)启动PhotoshopCS4,在菜单中选择"文件"|"打开"命令,或按Ctrl+O组合键,弹出"打开"对话框,如图1-16所示.
选择"第1章素材"文件夹下的"奥门大三巴.
jpg"等3幅图像文件,单击"打开"按钮.
图1-16同时"打开"3幅图像文件对话框(2)切换当前图像.
此时在PhotoshopCS4的工作界面打开了3幅图像,单击其中非当前图像窗口的标题栏,可将该图像置为当前图像.
(3)改变图像窗口位置及大小.
将鼠标指针移到当前窗口标题栏上,按住鼠标左键不放并拖动图像窗口到适当的位置释放鼠标,可移动图像窗口位置.
将鼠标指针移到图像窗口的边框上,当鼠标指针变成(、(或等形状时按住鼠标左键不放并拖动窗口边框即可改变图像窗口的大小.
(4)切换屏幕显示模式.
单击PhotoshopCS4界面最顶端的视图快捷按钮中的"屏幕模式"按钮,选择"带有菜单的全屏模式"选项,可全面地观察当前图像效果;再单击按钮,选择"标准屏幕模式"选项.
(5)切换图像层叠方式.
单击界面最顶端的视图快捷按钮中的"排列文档"按钮,选择一种排列方式,如"三联"按钮,如图1-17所示,3幅图像纵向联排展开.
图1-173幅图像纵向联排展开(6)作品赏析.
从作品的构图、色彩和光线方面赏析,可欣赏到作品的宏伟、壮观与神奇.
(7)打印尺寸和分辨率.
在菜单中选择"图像"|"图像大小"命令,在"图像大小"对话框中,设置"文档大小"为10厘米,"分辨率"为300像素.
(8)分别保存3个图像文件.
将"奥门大三巴1.
jpg"、"璀璨古城夜1.
jpg"和"古城风云1.
jpg"保存在"第1章完成文件"文件夹中.
上机操作1.
赏析艺术照片要求:在PhotoshopCS4中打开"第1章素材"文件夹中"戏剧化的光影.
jpg"文件,从摄影与美学的角度赏析此作品,并设置照片的打印宽度为10厘米.
2.
同时赏析多幅风景作品要求:在PhotoshopCS4中同时打开3幅风景图像("第1章素材"文件夹中的"风景1.
jpg、风景2.
jpg和风景3.
jpg),掌握3幅图像窗口的切换、排列等操作,从摄影与美学的角度赏析作品,并设置照片的打印宽度为10厘米.
iON Cloud七月促销适合稳定不折腾的用户,云服务器新购半年付8.5折,洛杉矶/圣何塞CN2 GT线路,可选Windows系统
iON Cloud怎么样?iON Cloud今天发布了7月份优惠,使用优惠码:VC4VF8RHFL,新购指定型号VPS半年付或以上可享八五折!iON的云服务器包括美国洛杉矶、美国圣何塞(包含了优化线路、CN2 GIA线路)、新加坡(CN2 GIA线路、PCCW线路、移动CMI线路)这几个机房或者线路可供选择,有Linux和Windows系统之分,整体来说针对中国的优化是非常明显的,机器稳定可靠,比...
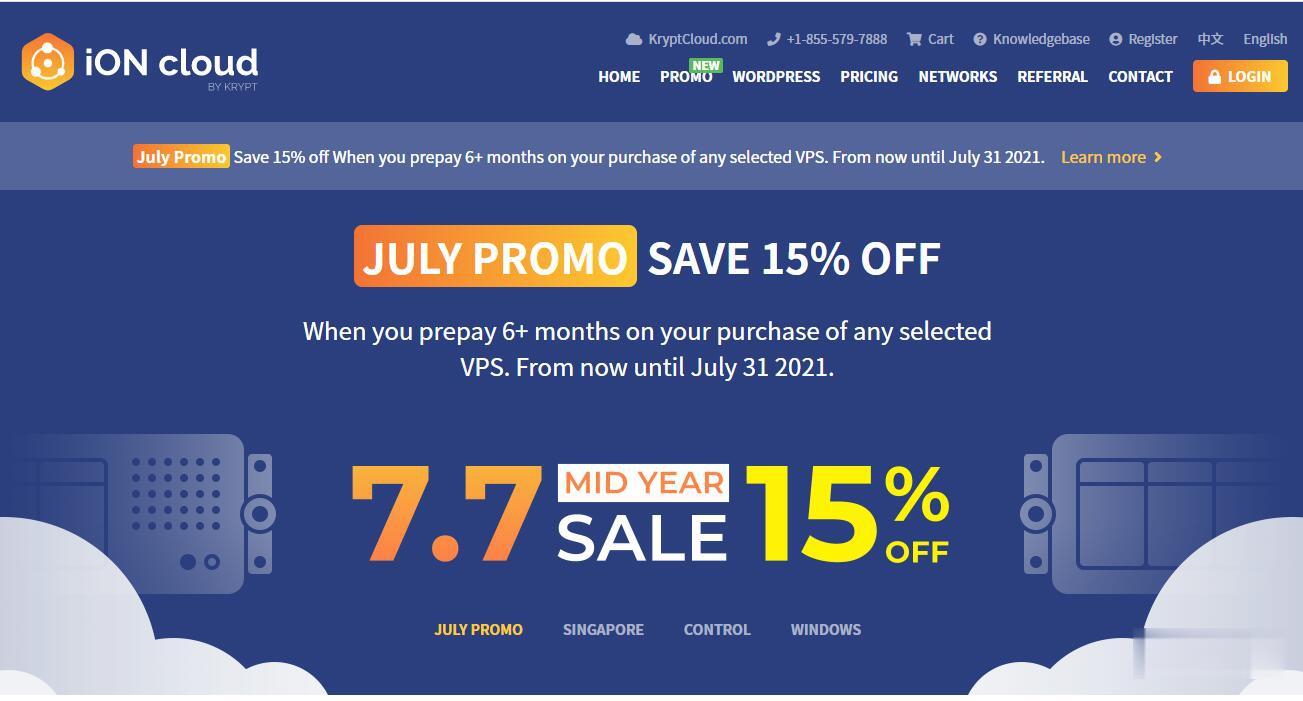
ATCLOUD.NET-OVH海外高防云主机,采用KVM架构,稳定安全且便宜好用,仅3刀起
官方网站:点击访问ATCLOUD.NET官网优惠码:目前提供Cloud VPS与Storage VPS两款产品的六折优惠活动(续费同价,截止至2021年5月31日)优惠码:UMMBPBR20Z活动方案:一、型号CPU内存磁盘流量优惠价格购买链接VPS-1GB0.5×2.6+GHz1GB20GB1TB$3立即购买VPS-2GB1×2.6+GHz2GB50GB2TB$6立即购买VPS-4GB2×2.6...
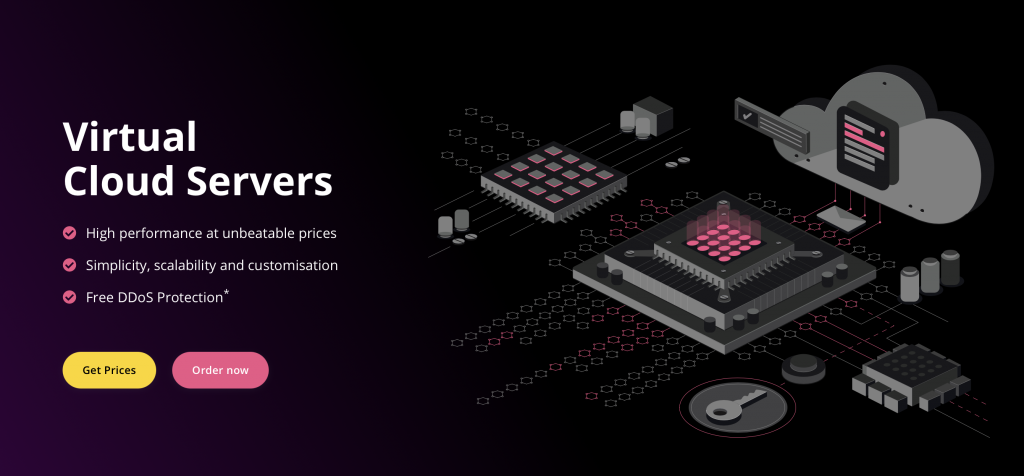
RackNerd:美国便宜VPS,洛杉矶DC-02/纽约/芝加哥机房,4TB月流量套餐16.55美元/年
racknerd怎么样?racknerd美国便宜vps又开启促销模式了,机房优秀,有洛杉矶DC-02、纽约、芝加哥机房可选,最低配置4TB月流量套餐16.55美元/年,此外商家之前推出的最便宜的9.49美元/年套餐也补货上架,同时RackNerd美国AMD VPS套餐最低才14.18美元/年,是全网最便宜的AMD VPS套餐!RackNerd主要经营美国圣何塞、洛杉矶、达拉斯、芝加哥、亚特兰大、新...

-
快递打印怎么在电脑上打印快递单天府热线成都新闻热线是多少金山杀毒怎么样金山杀毒好吗万网核心代理在万网代理商购买万网产品,谁知道价格?知道的说下?bluestacksBluestacks安卓模拟器是什么机型的?arm开发板单片机开发板与ARM开发板有什么不同?安卓应用平台安卓系统支持的软件并不是那么多,为什么这么多人推崇?申请证书申请毕业证书童之磊华硕的四核平板电脑,怎么样?腾讯文章腾讯新闻的精选微信里面收藏的文章在哪里