小键盘机械键盘黑轴
机械键盘黑轴 时间:2021-02-25 阅读:()
指点设备和键盘文档部件号:404163-AA12006年3月本指南介绍指点设备和键盘.
指点设备和键盘ii目录1指点设备触摸板(仅限于某些机型)1–1使用触摸板1–2指点杆(仅限于某些机型)1–3使用指点杆1–3使用外接鼠标1–4设置触摸板首选项1–42键盘热键2–1热键速查表2–2使用热键的步骤2–2启动等待模式(fn+f3)2–3切换屏幕图像(fn+f4)2–3查看电池组电量信息(fn+f8)2–4降低屏幕亮度(fn+f9)2–5提高屏幕亮度(fn+f10)2–5显示和清除系统信息(fn+esc)2–5HPQuickLaunch按钮(仅限于某些机型2–6演示按钮2–8InfoCenter(信息中心)按钮2–9iii指点设备和键盘目录HPQuickLaunchButtons控制面板2–10打开HPQuickLaunchButtons控制面板.
2–11设置按钮首选项2–11显示QMenu.
2–13设置平铺首选项2–18设置缩放首选项2–18设置其它首选项2–19InfoCenter(信息中心)2–203小键盘使用嵌入式数字小键盘3–3启用和禁用嵌入式数字小键盘3–3切换嵌入式数字小键盘上的按键功能3–3使用外接数字小键盘3–4在工作时启用或禁用numlock模式3–4索引指点设备和键盘1–11指点设备触摸板(仅限于某些机型)以下插图和表格标出并说明笔记本计算机的触摸板.
组件说明1触摸板*移动指针,选择或激活屏幕上的项.
经设置可以执行其它鼠标操作,例如滚动、选择和双击等.
2触摸板左按钮*功能类似于外接鼠标的左键.
(续)1–2指点设备和键盘指点设备使用触摸板要移动指针,可沿您要移动指针的方向在触摸板表面上滑动您的手指.
触摸板按钮的使用方式与外接鼠标对应键的使用方式相同.
要使用触摸板垂直滚动区域上下滚动,可在触摸板的槽线上面上下滑动您的手指.
如果您使用触摸板来移动指针,则必须先从触摸板上抬起手指,然后滑动到滚动区.
如果手指直接从触摸板滑动到滚动区,则不会激活滚动功能.
3触摸板滚动区*向上或向下滚动.
4触摸板右按钮*功能类似于外接鼠标的右键.
*此表介绍的是默认设置.
要查看和更改触摸板首选项,请选择Start(开始)>ControlPanel(控制面板)>PrintersandOtherHardware(打印机和其它硬件)>Mouse(鼠标)图标.
有关触摸板设置的详细信息,请参阅"设置触摸板首选项".
组件说明指点设备指点设备和键盘1–3指点杆(仅限于某些机型)使用指点杆要移动指针,请根据指针的移动方向按下指点杆.
指点杆按钮的使用方式与外接鼠标对应键的使用方式相同.
组件说明1指点杆移动指针,选择或激活屏幕上的项.
2指点杆左按钮功能类似于外接鼠标的左键.
3指点杆右按钮功能类似于外接鼠标的右键.
1–4指点设备和键盘指点设备使用外接鼠标外接USB鼠标可以通过计算机上的一个USB端口与笔记本计算机相连.
还可以使用对接设备选件(仅限于某些机型)上的端口将USB鼠标连接到系统.
设置触摸板首选项MicrosoftWindows中的MouseProperties(鼠标属性)可用来自定义指点设备的设置,其中包括以下各项内容:TouchPadtapping(触摸板点击),使您可以敲击一下触摸板来选择某个对象,或敲击两下触摸板来双击某个对象(默认情况下启用).
Edgemotion(边缘移动),使您在手指到达触摸板边缘时仍能够继续滚动操作(默认情况下禁用).
按钮首选项,使您可以在左右手使用方式之间切换(默认情况下启用右手方式首选项).
MouseProperties(鼠标属性)中还包括其它一些功能,例如鼠标速度首选项和鼠标轨迹.
要访问MouseProperties(鼠标属性),请执行以下操作:选择Start(开始)>ControlPanel(控制面板)>PrintersandOtherHardware(打印机和其它硬件)>Mouse(鼠标).
指点设备和键盘2–12键盘以下各节提供有关笔记本计算机的键盘功能的信息.
您的笔记本计算机的外观可能与本章中提供的插图稍有不同.
热键热键是fn键1与esc键2或某个功能键3的预设组合.
f3、f4及f8到f10键上的图标表示热键功能.
以下各节将介绍热键功能和操作步骤.
2–2指点设备和键盘键盘热键速查表使用热键的步骤要在笔记本计算机键盘上使用热键命令,有两种方法:按一下fn键,然后按一下此热键命令的第二个键.
–或–按住fn键不放,按一下此热键命令的第二个键,然后同时松开这两个按键.
要执行此功能请按启动等待模式fn+f3从等待模式恢复电源按钮在计算机显示屏和外接显示器之间交替显示fn+f4显示电池信息fn+f8清除电池信息fn+f8降低屏幕亮度fn+f9提高屏幕亮度fn+f10显示系统信息fn+esc清除系统信息fn+esc或按OK(确定)键盘指点设备和键盘2–3启动等待模式(fn+f3)按fn+f3热键可以启动等待模式.
启动等待模式后,系统会将您的工作存储到随机存取存储器(RAM)中并清屏,以节省电能.
在笔记本计算机处于等待模式时,电源指示灯会闪烁.
必须首先打开笔记本计算机,然后才能启动等待模式.
当笔记本计算机处于休眠模式时,必须先从休眠模式恢复到正常状态才能启动等待模式.
要从等待模式中恢复,只需按一下电源按钮.
要从休眠模式恢复,只需按一下电源按钮即可.
可以更改fn+f3热键的功能.
例如,可以将fn+f3热键设置为启动休眠模式,而不是等待模式.
在所有Windows操作系统窗口中,按fn+f3热键相当于按下睡眠按钮.
切换屏幕图像(fn+f4)按fn+f4热键可以在系统连接的显示设备之间切换屏幕图像.
例如,如果笔记本计算机连接了一台显示器,则每次按fn+f4热键时,都可以在计算机显示屏和显示器显示屏之间切换图像,还可以在它们各自的显示屏上同时显示.
大多数外接显示器都可以通过使用外部VGA视频标准的计算机接收视频信息.
使用fn+f4热键还可以在其它从计算机接收视频信息的设备(比如S-Video)之间切换图像.
2–4指点设备和键盘键盘fn+f4热键支持以下视频传输类型,这些类型及其使用设备的示例如下:LCD(计算机显示屏)外部VGA(大多数外部显示器)S-Video(电视机、可携式摄像机、VCR和带有S-Video输入插孔的视频捕获卡)复合视频(电视机、可携式摄像机、VCR和带有复合视频输入插孔的视频捕获卡)复合视频设备只能通过使用对接设备选件连接到系统.
查看电池组电量信息(fn+f8)按fn+f8热键可显示所有安装的电池组的电量信息.
此显示信息指明哪些电池组正在充电,并报告每个电池组中剩余的电量.
电池组的位置由编号指明:位置1表示主电池组.
位置2表示可选电池组.
键盘指点设备和键盘2–5降低屏幕亮度(fn+f9)按fn+f9热键可以降低屏幕亮度.
按住上述热键,即可逐渐降低亮度.
提高屏幕亮度(fn+f10)按fn+f10热键可以提高屏幕亮度.
按住上述热键,即可逐渐提高亮度.
显示和清除系统信息(fn+esc)按fn+esc热键可以显示有关系统硬件组件和系统BIOS版本号的信息.
在Windows中,按fn+esc热键可按照BIOS日期显示系统BIOS(基本输入输出系统)的版本.
在某些型号的笔记本计算机上,以十进制格式显示BOIS日期.
BIOS日期有时称为系统ROM版本号.
要清除fn+esc热键所显示的信息,请按esc键,或按OK(确定).
2–6指点设备和键盘键盘HPQuickLaunch按钮(仅限于某些机型)使用HPQuickLaunch按钮可以打开常用的应用程序,有时候称为HPQuickLaunchButtons控制面板中的应用程序.
键盘指点设备和键盘2–7组件说明1InfoCenter(信息中心)按钮启动InfoCenter(信息中心)按钮,它可以帮助您打开各种软件解决方案.
您还可以重新定义该按钮以执行以下操作:启动演示功能或打开QMenu.
打开电子邮件编辑器.
打开用于搜索网站的搜索框.
有关详细信息,请参阅"设置按钮首选项"或"InfoCenter(信息中心)".
2演示按钮启动演示功能.
此功能可打开程序、文件夹、文件或网站,并将其同时在笔记本计算机屏幕和外接设备上显示.
有关详细信息,请参阅"演示按钮".
可以重新定义演示按钮以执行以下操作:打开QMenu或InfoCenter(信息中心).
打开电子邮件编辑器.
打开用于搜索网站的搜索框.
有关如何重新定义演示按钮的信息,请参阅"设置按钮首选项".
2–8指点设备和键盘键盘演示按钮首次按下演示按钮时,将打开PresentationSettings(演示设置)对话框.
在该对话框中,可以设置演示按钮执行以下操作:打开指定的程序、文件夹、文件或网站.
选择电源使用方案.
选择显示设置.
图像会同时显示在笔记本计算机屏幕上和连接到以下组件的外接设备上:外接显示器端口背面板上的S-Video输出插孔对接设备选件上的端口和插孔如果您没有选择使用演示按钮的默认设置,则可以定义该按钮执行以下操作:打开QMenu或InfoCenter(信息中心).
打开电子邮件编辑器.
打开用于搜索网站的搜索框.
键盘指点设备和键盘2–9InfoCenter(信息中心)按钮第一次按InfoCenter(信息中心)按钮时,将打开InfoCenter(信息中心),它可以帮助您打开预设的软件解决方案.
如果您没有选择使用InfoCenter(信息中心)按钮的默认设置,则可以定义该按钮执行以下操作:打开QMenu或启动演示功能.
打开电子邮件编辑器.
打开用于搜索网站的搜索框.
2–10指点设备和键盘键盘HPQuickLaunchButtons控制面板您的笔记本计算机可能不支持HPQuickLaunchButtons控制面板中列出的一些首选项.
您可以使用HPQuickLaunchButtons控制面板来执行以下操作:定义演示按钮和InfoCenter(信息中心)按钮,更改每个按钮的设置.
在QMenu中添加、修改和删除菜单项.
设置在Windows桌面上平铺窗口的首选项.
调整操作系统和程序的字体和图标设置.
指定其它首选项,包括以下:HPQuickLaunchButtons图标的显示首选项.
非管理员用户修改按钮指定的权限.
用户修改可选外接键盘上的简易访问按钮的按钮指定的权限.
HPQuickLaunchButtons桌面通知的显示.
启用或禁用自动模式更改.
启用或禁用显示屏开关.
启用或禁用快速开关.
启用或禁用显示屏分辨率变化检测功能.
以下各节介绍在控制面板中设置首选项的说明.
有关控制面板上任何项目的详细屏幕信息,请单击该窗口右上角的Help(帮助)按钮.
Help(帮助)按钮的图标是一个问号.
键盘指点设备和键盘2–11打开HPQuickLaunchButtons控制面板可以通过以下任一方式打开HPQuickLaunchButtons控制面板:选择Start(开始)>ControlPanel(控制面板)>PrintersandOtherHardware(打印机和其它硬件)>HPQuickLaunchButtons.
双击位于任务栏最右侧的通知区域中的HPQuickLaunchButtons图标.
右击HPQuickLaunchButtons图标,然后选择AdjustHPQuickLaunchButtonsProperties(调整HPQuickLaunchButtons属性).
设置按钮首选项1.
在HPQuickLaunchButtons控制面板中,单击ProgrammableButtons(可自定义按钮)标签.
2.
您可以定义一个按钮以执行以下操作:要在按该按钮时打开QMenu或InfoCenter(信息中心),请执行以下操作:a.
单击要设置的按钮旁边的向下箭头,并单击QMenu或HPInfoCenter(HP信息中心).
有关QMenu的详细信息,请参阅"显示QMenu".
b.
要保存首选项并关闭控制面板,请单击OK(确定).
2–12指点设备和键盘键盘要在按下该按钮时打开邮件编辑器或搜索网站,请执行以下操作:a.
单击要设置的按钮旁边的向下箭头,并单击LauncheMail(启动电子邮件)或SearchURL(搜索URL).
b.
要保存首选项并关闭控制面板,请单击OK(确定).
要在按下该按钮时打开程序、文件夹、文件或网站,请执行以下操作:a.
单击要设置的按钮旁边的向下箭头,并单击Presentation(演示).
b.
单击Configure(配置)按钮.
c.
在ProgramtoStart(要启动的程序)下面的框中,输入程序、文件夹、文件、URL或网站的名称.
–或–单击Browse(浏览)以搜索可用的程序、文件夹、文件或网站,然后单击选中一个.
d.
要查看或更改演示功能的当前电源使用方案,请单击PowerScheme(电源使用方案)列表中的一个选项,或者单击PowerOptions(电源选项)以打开PowerOptions(电源选项)控制面板.
默认情况下,按演示按钮时将选择演示电源使用方案.
键盘指点设备和键盘2–13e.
要选择演示功能的显示设置,请单击InternalOnly(仅内部)、DualDisplay(双显示屏)或ExtendedDesktop(扩展桌面).
默认情况下选择InternalOnly(仅内部)显示设置.
选中ExtendedDesktop(扩展桌面)设置时,您可以选择允许笔记本计算机决定最佳分辨率的选项.
单击Allowsystemtodetermineoptimumresolution(允许系统决定最佳分辨率)复选框,然后单击Apply(应用).
选中ExtendedDesktop(扩展桌面)设置时,您可以同时选择笔记本计算机显示屏和外接显示器的屏幕分辨率.
按演示按钮可以在显示器之间交替显示.
如果您执行此操作,则电源使用方案会还原为原始设置.
f.
要在按演示按钮时关闭欢迎屏幕,请取消选中Showwelcomescreenwhenpresentationbuttonispressed(按演示按钮时显示欢迎屏幕)复选框.
g.
要保存首选项并关闭控制面板,请单击Apply(应用),然后单击OK(确定).
显示QMenu使用QMenu可以快速访问许多在大多数笔记本计算机上需要使用按钮、按键或热键访问的系统任务.
要在桌面上显示QMenu,请执行以下操作:右击HPQuickLaunchButtons图标,然后选择LaunchQMenu(启动QMenu).
2–14指点设备和键盘键盘设置QMenu首选项QMenu中最多可以显示40个菜单项.
有些系统定义菜单项是默认显示的.
您可以选择显示它们,也可以选择不显示.
只能添加、修改和删除用户定义的菜单项.
使用ItemstodisplayonQMenu(QMenu上显示的菜单项)列表管理QMenu中的菜单项.
删除QMenu菜单项要删除QMenu中的菜单项,请执行以下操作:1.
在HPQuickLaunchButtons控制面板中,单击QMenu标签.
2.
在ItemstodisplayonQMenu(QMenu上显示的菜单项)列表中,清除代表您要删除的菜单项的复选框.
3.
要保存首选项并关闭控制面板,请单击OK(确定).
向QMenu中添加列出的菜单项要将ItemstodisplayonQMenu(QMenu上显示的菜单项)列表中的菜单项添加到QMenu中,请执行以下操作:1.
在HPQuickLaunchButtons控制面板中,单击QMenu标签.
2.
选中代表要添加的菜单项的复选框.
3.
要保存首选项并关闭控制面板,请单击OK(确定).
键盘指点设备和键盘2–15向QMenu中添加用户定义的菜单项如果某个菜单项(例如驱动器、网络或Internet上的项目)不在ItemstodisplayonQMenu(QMenu上显示的菜单项)列表中,要将该菜单项同时加入ItemstodisplayonQMenu(QMenu上显示的菜单项)列表和QMenu中,请执行以下操作:1.
在HPQuickLaunchButtons控制面板中,单击QMenu标签.
2.
单击Add(添加).
3.
在AddNewMenuEntry(添加新菜单项)对话框中,您可以通过键入或浏览方式添加菜单项:要使用键盘添加菜单项,请在DisplayName(显示名)框中键入该菜单项的名称,并在FileName(文件名)框中键入该菜单项的路径.
如果要键入显示名,但要浏览文件名,请将FileName(文件名)框保留为空.
要通过浏览方式添加菜单项,请单击Browse(浏览)按钮.
在该窗口中选择菜单项.
(该菜单项的全名显示在FileName(文件名)框中,如果之前您没有在DisplayName(显示名)框中键入名称,将根据该菜单项的名称生成一个显示名,并在DisplayName(显示名)框中显示出来.
)4.
要保存首选项并关闭对话框,请单击OK(确定).
2–16指点设备和键盘键盘更改用户定义的菜单项可以更改用户定义的菜单项,但不能更改系统定义的菜单项.
如果在ItemstodisplayonQMenu(QMenu上显示的菜单项)列表中选择了系统定义的菜单项,则Modify(修改)按钮将不可用.
要更改用户定义菜单项的显示名和/或文件名,请执行以下操作:1.
在HPQuickLaunchButtons控制面板中,单击QMenu标签.
2.
单击ItemstodisplayonQMenu(QMenu上显示的菜单项)列表.
3.
单击Modify(修改).
要使用键盘更改菜单项的显示名或文件名,请在DisplayName(显示名)框中键入该菜单项的新名称,或在FileName(文件名)框中键入菜单项的新路径.
如果要键入显示名,但要浏览文件名,请将FileName(文件名)框保留为空.
要通过浏览方式更改显示名或文件名,请单击Browse(浏览)按钮.
在该窗口中选择菜单项.
(该菜单项的全名显示在FileName(文件名)框中,如果之前您没有在DisplayName(显示名)框中键入名称,将根据该菜单项的名称生成一个显示名,并在DisplayName(显示名)框中显示出来.
)4.
要保存首选项并关闭对话框,请单击OK(确定).
键盘指点设备和键盘2–17调整QMenu菜单项的位置要更改QMenu中某一菜单项的位置,请执行以下操作:1.
在HPQuickLaunchButtons控制面板中,单击QMenu标签.
2.
在ItemstodisplayonQMenu(QMenu上显示的菜单项)列表中选择该菜单项.
接着要在列表中向上移动该菜单项,请单击MoveUp(上移)按钮.
要在列表中向下移动该菜单项,请单击MoveDown(下移)按钮.
3.
要保存首选项并关闭控制面板,请单击OK(确定).
从ItemstodisplayonQMenu(QMenu上显示的菜单项)列表中删除菜单项不能从ItemstodisplayonQMenu(QMenu上显示的菜单项)列表中删除系统定义的菜单项.
要删除用户定义的菜单项,请执行以下操作:1.
在HPQuickLaunchButtons控制面板中,单击QMenu标签.
2.
单击要删除的菜单项.
3.
单击Remove(删除).
4.
要保存首选项并关闭控制面板,请单击OK(确定).
2–18指点设备和键盘键盘设置平铺首选项要设置Windows桌面的平铺首选项,请执行以下操作:1.
在HPQuickLaunchButtons控制面板中,单击QuickTile(快速平铺)标签.
2.
单击VerticalTile(垂直平铺)或HorizontalTile(水平平铺),然后在Applicationscurrentlyrunning(当前运行的应用程序)框中单击要平铺的程序.
3.
要保存首选项并关闭控制面板,请单击OK(确定).
设置缩放首选项要更改操作系统和程序的字体与图标设置,请执行以下操作:1.
在HPQuickLaunchButtons控制面板中,单击Zoom(缩放)标签.
2.
使用滑块调整操作系统中的字体和图标大小,并调整程序中的标题和菜单字体大小.
3.
要同步操作系统和程序设置,单击SynchronizeOSandapplicationsettings(同步操作系统与应用程序的设置)框.
4.
要保存首选项并关闭控制面板,请单击OK(确定).
要恢复默认设置,请单击Default(默认)按钮.
键盘指点设备和键盘2–19设置其它首选项您可以利用HPQuickLaunchButtonsPreferences(HPQuickLaunchButtons首选项)标签设置其它首选项.
您的笔记本计算机可能不支持Preferences(首选项)标签中列出的一些首选项.
要设置首选项,请执行以下操作:1.
在HPQuickLaunchButtons控制面板中,单击Preferences(首选项)标签.
2.
要显示或启用某个首选项,请单击该项旁边的复选框.
–或–要清除或禁用某个首选项,请取消选中该项旁边的复选框.
3.
要保存首选项并关闭控制面板,请单击OK(确定).
有关Preferences(首选项)标签上任何项目的屏幕信息,请单击窗口右上角的Help(帮助)按钮,然后单击该项.
Help(帮助)按钮的图标是一个问号.
2–20指点设备和键盘键盘InfoCenter(信息中心)信息中心可用于实现以下软件解决方案:与HP联系帮助和支持HPMobileDataProtectionHP笔记本计算机产品概览ProtectToolsSecurityManager软件安装WirelessAssistant系统信息要访问信息中心,请执行以下操作:1.
按InfoCenter(信息中心)按钮.
–或–选择Start(开始)>InfoCenter(信息中心).
2.
在InfoCenter(信息中心)窗口中,单击要打开的软件应用程序.
有关详细信息,请参阅信息中心联机帮助.
指点设备和键盘3–13小键盘笔记本计算机上不仅装有一个嵌入式数字小键盘,而且还可以连接可选的外接数字小键盘或附带数字小键盘的外接键盘.
您的笔记本计算机的外观可能与本章中提供的插图稍有不同.
3–2指点设备和键盘小键盘组件说明1numlock指示灯2numlock键3嵌入式数字小键盘4fn键小键盘指点设备和键盘3–3使用嵌入式数字小键盘嵌入式数字小键盘上的15个按键的用法与外接小键盘上的按键的用法相同.
在启用了嵌入式数字小键盘后,小键盘上的每个按键就会执行按键右上角的图标所指示的功能.
启用和禁用嵌入式数字小键盘按fn+numlk组合键可以启用嵌入式数字小键盘.
numlock指示灯将亮起.
再次按fn+numlk组合键可以使这些按键恢复各自标准的键盘功能.
如果笔记本计算机或对接设备选件连接了外接键盘或数字小键盘,将无法启用嵌入式数字小键盘.
切换嵌入式数字小键盘上的按键功能您可以使用fn键或fn+shift组合键,在标准键盘功能和小键盘功能之间临时交替使用嵌入式数字小键盘上的按键功能.
要在禁用小键盘时将小键盘按键的功能更改为小键盘的功能,可以在按住fn键的同时按小键盘按键.
要在启用小键盘时临时将小键盘上的按键用作标准按键,可以使用以下方法:按住fn键可以键入小写字母.
按住fn+shift组合键可以键入大写字母.
3–4指点设备和键盘小键盘使用外接数字小键盘根据启用还是禁用numlock模式,大多数外接小键盘上的大多数按键将会具有不同的功能.
(默认情况下,numlock模式处于禁用状态.
)例如:启用numlock模式后,大多数小键盘按键可以键入数字.
禁用numlock模式后,大多数小键盘按键具有箭头键、pageup键或pagedown键等功能.
启用外接小键盘上的numlock模式后,笔记本计算机上的numlock指示灯会亮起.
禁用外接小键盘上的numlock后,笔记本计算机上的numlock指示灯将会熄灭.
如果连接了外部小键盘,则无法启用嵌入式数字小键盘.
在工作时启用或禁用numlock模式要在工作时启用或禁用外部小键盘上的numlock模式,请执行以下操作:按外接数字小键盘(而非笔记本计算机)上的numlock键.
指点设备和键盘索引–1索引字母fn键3–2InfoCenter(信息中心)按钮2–7numlock禁用3–4启用3–4numlock键3–2numlock指示灯3–2QuickLaunch按钮2–6,2–10shift键3–3A按键fn3–2numlock3–2shift3–3功能2–1热键2–1按钮InfoCenter(信息中心)2–7QuickLaunch2–6,2–10触摸板1–1演示2–7,2–8,2–9C触摸板设置首选项1–4使用1–2说明1–1D电池电量,显示信息2–4电源,使用方案2–12F复合视频2–4G功能键2–1滚动区域,触摸板1–2J交替显示2–3禁用numlock3–4N内置小键盘3–3P平铺,设置首选项2–18Q启动等待模式2–3启用numlock3–4嵌入式数字小键盘3–2索引–2指点设备和键盘索引R热键识别2–1速查表2–2热键命令电池电量信息2–4降低显示屏亮度2–5交替显示2–3启动等待模式2–2,2–3提高显示屏亮度2–5显示系统信息2–5W外部小键盘3–4外接鼠标1–4X系统信息,显示2–5小键盘内置3–3嵌入式数字3–2外部3–4Y演示按钮2–7,2–8,2–9演示功能首选项,设置2–11Z指点杆按钮1–3位置1–3指示灯,numlock3–2版权所有2006Hewlett-PackardDevelopmentCompany,L.
P.
Microsoft和Windows是MicrosoftCorporation在美国的注册商标.
本文档中包含的信息如有更改,恕不另行通知.
随HP产品和服务附带的明确有限保修声明中阐明了此类产品和服务的全部保修服务.
本文档中的任何内容均不应理解为构成任何额外保证.
HP对本文档中出现的技术错误、编辑错误或遗漏之处不承担责任.
指点设备和键盘2006年3月,第1版文档部件号:404163-AA1
指点设备和键盘ii目录1指点设备触摸板(仅限于某些机型)1–1使用触摸板1–2指点杆(仅限于某些机型)1–3使用指点杆1–3使用外接鼠标1–4设置触摸板首选项1–42键盘热键2–1热键速查表2–2使用热键的步骤2–2启动等待模式(fn+f3)2–3切换屏幕图像(fn+f4)2–3查看电池组电量信息(fn+f8)2–4降低屏幕亮度(fn+f9)2–5提高屏幕亮度(fn+f10)2–5显示和清除系统信息(fn+esc)2–5HPQuickLaunch按钮(仅限于某些机型2–6演示按钮2–8InfoCenter(信息中心)按钮2–9iii指点设备和键盘目录HPQuickLaunchButtons控制面板2–10打开HPQuickLaunchButtons控制面板.
2–11设置按钮首选项2–11显示QMenu.
2–13设置平铺首选项2–18设置缩放首选项2–18设置其它首选项2–19InfoCenter(信息中心)2–203小键盘使用嵌入式数字小键盘3–3启用和禁用嵌入式数字小键盘3–3切换嵌入式数字小键盘上的按键功能3–3使用外接数字小键盘3–4在工作时启用或禁用numlock模式3–4索引指点设备和键盘1–11指点设备触摸板(仅限于某些机型)以下插图和表格标出并说明笔记本计算机的触摸板.
组件说明1触摸板*移动指针,选择或激活屏幕上的项.
经设置可以执行其它鼠标操作,例如滚动、选择和双击等.
2触摸板左按钮*功能类似于外接鼠标的左键.
(续)1–2指点设备和键盘指点设备使用触摸板要移动指针,可沿您要移动指针的方向在触摸板表面上滑动您的手指.
触摸板按钮的使用方式与外接鼠标对应键的使用方式相同.
要使用触摸板垂直滚动区域上下滚动,可在触摸板的槽线上面上下滑动您的手指.
如果您使用触摸板来移动指针,则必须先从触摸板上抬起手指,然后滑动到滚动区.
如果手指直接从触摸板滑动到滚动区,则不会激活滚动功能.
3触摸板滚动区*向上或向下滚动.
4触摸板右按钮*功能类似于外接鼠标的右键.
*此表介绍的是默认设置.
要查看和更改触摸板首选项,请选择Start(开始)>ControlPanel(控制面板)>PrintersandOtherHardware(打印机和其它硬件)>Mouse(鼠标)图标.
有关触摸板设置的详细信息,请参阅"设置触摸板首选项".
组件说明指点设备指点设备和键盘1–3指点杆(仅限于某些机型)使用指点杆要移动指针,请根据指针的移动方向按下指点杆.
指点杆按钮的使用方式与外接鼠标对应键的使用方式相同.
组件说明1指点杆移动指针,选择或激活屏幕上的项.
2指点杆左按钮功能类似于外接鼠标的左键.
3指点杆右按钮功能类似于外接鼠标的右键.
1–4指点设备和键盘指点设备使用外接鼠标外接USB鼠标可以通过计算机上的一个USB端口与笔记本计算机相连.
还可以使用对接设备选件(仅限于某些机型)上的端口将USB鼠标连接到系统.
设置触摸板首选项MicrosoftWindows中的MouseProperties(鼠标属性)可用来自定义指点设备的设置,其中包括以下各项内容:TouchPadtapping(触摸板点击),使您可以敲击一下触摸板来选择某个对象,或敲击两下触摸板来双击某个对象(默认情况下启用).
Edgemotion(边缘移动),使您在手指到达触摸板边缘时仍能够继续滚动操作(默认情况下禁用).
按钮首选项,使您可以在左右手使用方式之间切换(默认情况下启用右手方式首选项).
MouseProperties(鼠标属性)中还包括其它一些功能,例如鼠标速度首选项和鼠标轨迹.
要访问MouseProperties(鼠标属性),请执行以下操作:选择Start(开始)>ControlPanel(控制面板)>PrintersandOtherHardware(打印机和其它硬件)>Mouse(鼠标).
指点设备和键盘2–12键盘以下各节提供有关笔记本计算机的键盘功能的信息.
您的笔记本计算机的外观可能与本章中提供的插图稍有不同.
热键热键是fn键1与esc键2或某个功能键3的预设组合.
f3、f4及f8到f10键上的图标表示热键功能.
以下各节将介绍热键功能和操作步骤.
2–2指点设备和键盘键盘热键速查表使用热键的步骤要在笔记本计算机键盘上使用热键命令,有两种方法:按一下fn键,然后按一下此热键命令的第二个键.
–或–按住fn键不放,按一下此热键命令的第二个键,然后同时松开这两个按键.
要执行此功能请按启动等待模式fn+f3从等待模式恢复电源按钮在计算机显示屏和外接显示器之间交替显示fn+f4显示电池信息fn+f8清除电池信息fn+f8降低屏幕亮度fn+f9提高屏幕亮度fn+f10显示系统信息fn+esc清除系统信息fn+esc或按OK(确定)键盘指点设备和键盘2–3启动等待模式(fn+f3)按fn+f3热键可以启动等待模式.
启动等待模式后,系统会将您的工作存储到随机存取存储器(RAM)中并清屏,以节省电能.
在笔记本计算机处于等待模式时,电源指示灯会闪烁.
必须首先打开笔记本计算机,然后才能启动等待模式.
当笔记本计算机处于休眠模式时,必须先从休眠模式恢复到正常状态才能启动等待模式.
要从等待模式中恢复,只需按一下电源按钮.
要从休眠模式恢复,只需按一下电源按钮即可.
可以更改fn+f3热键的功能.
例如,可以将fn+f3热键设置为启动休眠模式,而不是等待模式.
在所有Windows操作系统窗口中,按fn+f3热键相当于按下睡眠按钮.
切换屏幕图像(fn+f4)按fn+f4热键可以在系统连接的显示设备之间切换屏幕图像.
例如,如果笔记本计算机连接了一台显示器,则每次按fn+f4热键时,都可以在计算机显示屏和显示器显示屏之间切换图像,还可以在它们各自的显示屏上同时显示.
大多数外接显示器都可以通过使用外部VGA视频标准的计算机接收视频信息.
使用fn+f4热键还可以在其它从计算机接收视频信息的设备(比如S-Video)之间切换图像.
2–4指点设备和键盘键盘fn+f4热键支持以下视频传输类型,这些类型及其使用设备的示例如下:LCD(计算机显示屏)外部VGA(大多数外部显示器)S-Video(电视机、可携式摄像机、VCR和带有S-Video输入插孔的视频捕获卡)复合视频(电视机、可携式摄像机、VCR和带有复合视频输入插孔的视频捕获卡)复合视频设备只能通过使用对接设备选件连接到系统.
查看电池组电量信息(fn+f8)按fn+f8热键可显示所有安装的电池组的电量信息.
此显示信息指明哪些电池组正在充电,并报告每个电池组中剩余的电量.
电池组的位置由编号指明:位置1表示主电池组.
位置2表示可选电池组.
键盘指点设备和键盘2–5降低屏幕亮度(fn+f9)按fn+f9热键可以降低屏幕亮度.
按住上述热键,即可逐渐降低亮度.
提高屏幕亮度(fn+f10)按fn+f10热键可以提高屏幕亮度.
按住上述热键,即可逐渐提高亮度.
显示和清除系统信息(fn+esc)按fn+esc热键可以显示有关系统硬件组件和系统BIOS版本号的信息.
在Windows中,按fn+esc热键可按照BIOS日期显示系统BIOS(基本输入输出系统)的版本.
在某些型号的笔记本计算机上,以十进制格式显示BOIS日期.
BIOS日期有时称为系统ROM版本号.
要清除fn+esc热键所显示的信息,请按esc键,或按OK(确定).
2–6指点设备和键盘键盘HPQuickLaunch按钮(仅限于某些机型)使用HPQuickLaunch按钮可以打开常用的应用程序,有时候称为HPQuickLaunchButtons控制面板中的应用程序.
键盘指点设备和键盘2–7组件说明1InfoCenter(信息中心)按钮启动InfoCenter(信息中心)按钮,它可以帮助您打开各种软件解决方案.
您还可以重新定义该按钮以执行以下操作:启动演示功能或打开QMenu.
打开电子邮件编辑器.
打开用于搜索网站的搜索框.
有关详细信息,请参阅"设置按钮首选项"或"InfoCenter(信息中心)".
2演示按钮启动演示功能.
此功能可打开程序、文件夹、文件或网站,并将其同时在笔记本计算机屏幕和外接设备上显示.
有关详细信息,请参阅"演示按钮".
可以重新定义演示按钮以执行以下操作:打开QMenu或InfoCenter(信息中心).
打开电子邮件编辑器.
打开用于搜索网站的搜索框.
有关如何重新定义演示按钮的信息,请参阅"设置按钮首选项".
2–8指点设备和键盘键盘演示按钮首次按下演示按钮时,将打开PresentationSettings(演示设置)对话框.
在该对话框中,可以设置演示按钮执行以下操作:打开指定的程序、文件夹、文件或网站.
选择电源使用方案.
选择显示设置.
图像会同时显示在笔记本计算机屏幕上和连接到以下组件的外接设备上:外接显示器端口背面板上的S-Video输出插孔对接设备选件上的端口和插孔如果您没有选择使用演示按钮的默认设置,则可以定义该按钮执行以下操作:打开QMenu或InfoCenter(信息中心).
打开电子邮件编辑器.
打开用于搜索网站的搜索框.
键盘指点设备和键盘2–9InfoCenter(信息中心)按钮第一次按InfoCenter(信息中心)按钮时,将打开InfoCenter(信息中心),它可以帮助您打开预设的软件解决方案.
如果您没有选择使用InfoCenter(信息中心)按钮的默认设置,则可以定义该按钮执行以下操作:打开QMenu或启动演示功能.
打开电子邮件编辑器.
打开用于搜索网站的搜索框.
2–10指点设备和键盘键盘HPQuickLaunchButtons控制面板您的笔记本计算机可能不支持HPQuickLaunchButtons控制面板中列出的一些首选项.
您可以使用HPQuickLaunchButtons控制面板来执行以下操作:定义演示按钮和InfoCenter(信息中心)按钮,更改每个按钮的设置.
在QMenu中添加、修改和删除菜单项.
设置在Windows桌面上平铺窗口的首选项.
调整操作系统和程序的字体和图标设置.
指定其它首选项,包括以下:HPQuickLaunchButtons图标的显示首选项.
非管理员用户修改按钮指定的权限.
用户修改可选外接键盘上的简易访问按钮的按钮指定的权限.
HPQuickLaunchButtons桌面通知的显示.
启用或禁用自动模式更改.
启用或禁用显示屏开关.
启用或禁用快速开关.
启用或禁用显示屏分辨率变化检测功能.
以下各节介绍在控制面板中设置首选项的说明.
有关控制面板上任何项目的详细屏幕信息,请单击该窗口右上角的Help(帮助)按钮.
Help(帮助)按钮的图标是一个问号.
键盘指点设备和键盘2–11打开HPQuickLaunchButtons控制面板可以通过以下任一方式打开HPQuickLaunchButtons控制面板:选择Start(开始)>ControlPanel(控制面板)>PrintersandOtherHardware(打印机和其它硬件)>HPQuickLaunchButtons.
双击位于任务栏最右侧的通知区域中的HPQuickLaunchButtons图标.
右击HPQuickLaunchButtons图标,然后选择AdjustHPQuickLaunchButtonsProperties(调整HPQuickLaunchButtons属性).
设置按钮首选项1.
在HPQuickLaunchButtons控制面板中,单击ProgrammableButtons(可自定义按钮)标签.
2.
您可以定义一个按钮以执行以下操作:要在按该按钮时打开QMenu或InfoCenter(信息中心),请执行以下操作:a.
单击要设置的按钮旁边的向下箭头,并单击QMenu或HPInfoCenter(HP信息中心).
有关QMenu的详细信息,请参阅"显示QMenu".
b.
要保存首选项并关闭控制面板,请单击OK(确定).
2–12指点设备和键盘键盘要在按下该按钮时打开邮件编辑器或搜索网站,请执行以下操作:a.
单击要设置的按钮旁边的向下箭头,并单击LauncheMail(启动电子邮件)或SearchURL(搜索URL).
b.
要保存首选项并关闭控制面板,请单击OK(确定).
要在按下该按钮时打开程序、文件夹、文件或网站,请执行以下操作:a.
单击要设置的按钮旁边的向下箭头,并单击Presentation(演示).
b.
单击Configure(配置)按钮.
c.
在ProgramtoStart(要启动的程序)下面的框中,输入程序、文件夹、文件、URL或网站的名称.
–或–单击Browse(浏览)以搜索可用的程序、文件夹、文件或网站,然后单击选中一个.
d.
要查看或更改演示功能的当前电源使用方案,请单击PowerScheme(电源使用方案)列表中的一个选项,或者单击PowerOptions(电源选项)以打开PowerOptions(电源选项)控制面板.
默认情况下,按演示按钮时将选择演示电源使用方案.
键盘指点设备和键盘2–13e.
要选择演示功能的显示设置,请单击InternalOnly(仅内部)、DualDisplay(双显示屏)或ExtendedDesktop(扩展桌面).
默认情况下选择InternalOnly(仅内部)显示设置.
选中ExtendedDesktop(扩展桌面)设置时,您可以选择允许笔记本计算机决定最佳分辨率的选项.
单击Allowsystemtodetermineoptimumresolution(允许系统决定最佳分辨率)复选框,然后单击Apply(应用).
选中ExtendedDesktop(扩展桌面)设置时,您可以同时选择笔记本计算机显示屏和外接显示器的屏幕分辨率.
按演示按钮可以在显示器之间交替显示.
如果您执行此操作,则电源使用方案会还原为原始设置.
f.
要在按演示按钮时关闭欢迎屏幕,请取消选中Showwelcomescreenwhenpresentationbuttonispressed(按演示按钮时显示欢迎屏幕)复选框.
g.
要保存首选项并关闭控制面板,请单击Apply(应用),然后单击OK(确定).
显示QMenu使用QMenu可以快速访问许多在大多数笔记本计算机上需要使用按钮、按键或热键访问的系统任务.
要在桌面上显示QMenu,请执行以下操作:右击HPQuickLaunchButtons图标,然后选择LaunchQMenu(启动QMenu).
2–14指点设备和键盘键盘设置QMenu首选项QMenu中最多可以显示40个菜单项.
有些系统定义菜单项是默认显示的.
您可以选择显示它们,也可以选择不显示.
只能添加、修改和删除用户定义的菜单项.
使用ItemstodisplayonQMenu(QMenu上显示的菜单项)列表管理QMenu中的菜单项.
删除QMenu菜单项要删除QMenu中的菜单项,请执行以下操作:1.
在HPQuickLaunchButtons控制面板中,单击QMenu标签.
2.
在ItemstodisplayonQMenu(QMenu上显示的菜单项)列表中,清除代表您要删除的菜单项的复选框.
3.
要保存首选项并关闭控制面板,请单击OK(确定).
向QMenu中添加列出的菜单项要将ItemstodisplayonQMenu(QMenu上显示的菜单项)列表中的菜单项添加到QMenu中,请执行以下操作:1.
在HPQuickLaunchButtons控制面板中,单击QMenu标签.
2.
选中代表要添加的菜单项的复选框.
3.
要保存首选项并关闭控制面板,请单击OK(确定).
键盘指点设备和键盘2–15向QMenu中添加用户定义的菜单项如果某个菜单项(例如驱动器、网络或Internet上的项目)不在ItemstodisplayonQMenu(QMenu上显示的菜单项)列表中,要将该菜单项同时加入ItemstodisplayonQMenu(QMenu上显示的菜单项)列表和QMenu中,请执行以下操作:1.
在HPQuickLaunchButtons控制面板中,单击QMenu标签.
2.
单击Add(添加).
3.
在AddNewMenuEntry(添加新菜单项)对话框中,您可以通过键入或浏览方式添加菜单项:要使用键盘添加菜单项,请在DisplayName(显示名)框中键入该菜单项的名称,并在FileName(文件名)框中键入该菜单项的路径.
如果要键入显示名,但要浏览文件名,请将FileName(文件名)框保留为空.
要通过浏览方式添加菜单项,请单击Browse(浏览)按钮.
在该窗口中选择菜单项.
(该菜单项的全名显示在FileName(文件名)框中,如果之前您没有在DisplayName(显示名)框中键入名称,将根据该菜单项的名称生成一个显示名,并在DisplayName(显示名)框中显示出来.
)4.
要保存首选项并关闭对话框,请单击OK(确定).
2–16指点设备和键盘键盘更改用户定义的菜单项可以更改用户定义的菜单项,但不能更改系统定义的菜单项.
如果在ItemstodisplayonQMenu(QMenu上显示的菜单项)列表中选择了系统定义的菜单项,则Modify(修改)按钮将不可用.
要更改用户定义菜单项的显示名和/或文件名,请执行以下操作:1.
在HPQuickLaunchButtons控制面板中,单击QMenu标签.
2.
单击ItemstodisplayonQMenu(QMenu上显示的菜单项)列表.
3.
单击Modify(修改).
要使用键盘更改菜单项的显示名或文件名,请在DisplayName(显示名)框中键入该菜单项的新名称,或在FileName(文件名)框中键入菜单项的新路径.
如果要键入显示名,但要浏览文件名,请将FileName(文件名)框保留为空.
要通过浏览方式更改显示名或文件名,请单击Browse(浏览)按钮.
在该窗口中选择菜单项.
(该菜单项的全名显示在FileName(文件名)框中,如果之前您没有在DisplayName(显示名)框中键入名称,将根据该菜单项的名称生成一个显示名,并在DisplayName(显示名)框中显示出来.
)4.
要保存首选项并关闭对话框,请单击OK(确定).
键盘指点设备和键盘2–17调整QMenu菜单项的位置要更改QMenu中某一菜单项的位置,请执行以下操作:1.
在HPQuickLaunchButtons控制面板中,单击QMenu标签.
2.
在ItemstodisplayonQMenu(QMenu上显示的菜单项)列表中选择该菜单项.
接着要在列表中向上移动该菜单项,请单击MoveUp(上移)按钮.
要在列表中向下移动该菜单项,请单击MoveDown(下移)按钮.
3.
要保存首选项并关闭控制面板,请单击OK(确定).
从ItemstodisplayonQMenu(QMenu上显示的菜单项)列表中删除菜单项不能从ItemstodisplayonQMenu(QMenu上显示的菜单项)列表中删除系统定义的菜单项.
要删除用户定义的菜单项,请执行以下操作:1.
在HPQuickLaunchButtons控制面板中,单击QMenu标签.
2.
单击要删除的菜单项.
3.
单击Remove(删除).
4.
要保存首选项并关闭控制面板,请单击OK(确定).
2–18指点设备和键盘键盘设置平铺首选项要设置Windows桌面的平铺首选项,请执行以下操作:1.
在HPQuickLaunchButtons控制面板中,单击QuickTile(快速平铺)标签.
2.
单击VerticalTile(垂直平铺)或HorizontalTile(水平平铺),然后在Applicationscurrentlyrunning(当前运行的应用程序)框中单击要平铺的程序.
3.
要保存首选项并关闭控制面板,请单击OK(确定).
设置缩放首选项要更改操作系统和程序的字体与图标设置,请执行以下操作:1.
在HPQuickLaunchButtons控制面板中,单击Zoom(缩放)标签.
2.
使用滑块调整操作系统中的字体和图标大小,并调整程序中的标题和菜单字体大小.
3.
要同步操作系统和程序设置,单击SynchronizeOSandapplicationsettings(同步操作系统与应用程序的设置)框.
4.
要保存首选项并关闭控制面板,请单击OK(确定).
要恢复默认设置,请单击Default(默认)按钮.
键盘指点设备和键盘2–19设置其它首选项您可以利用HPQuickLaunchButtonsPreferences(HPQuickLaunchButtons首选项)标签设置其它首选项.
您的笔记本计算机可能不支持Preferences(首选项)标签中列出的一些首选项.
要设置首选项,请执行以下操作:1.
在HPQuickLaunchButtons控制面板中,单击Preferences(首选项)标签.
2.
要显示或启用某个首选项,请单击该项旁边的复选框.
–或–要清除或禁用某个首选项,请取消选中该项旁边的复选框.
3.
要保存首选项并关闭控制面板,请单击OK(确定).
有关Preferences(首选项)标签上任何项目的屏幕信息,请单击窗口右上角的Help(帮助)按钮,然后单击该项.
Help(帮助)按钮的图标是一个问号.
2–20指点设备和键盘键盘InfoCenter(信息中心)信息中心可用于实现以下软件解决方案:与HP联系帮助和支持HPMobileDataProtectionHP笔记本计算机产品概览ProtectToolsSecurityManager软件安装WirelessAssistant系统信息要访问信息中心,请执行以下操作:1.
按InfoCenter(信息中心)按钮.
–或–选择Start(开始)>InfoCenter(信息中心).
2.
在InfoCenter(信息中心)窗口中,单击要打开的软件应用程序.
有关详细信息,请参阅信息中心联机帮助.
指点设备和键盘3–13小键盘笔记本计算机上不仅装有一个嵌入式数字小键盘,而且还可以连接可选的外接数字小键盘或附带数字小键盘的外接键盘.
您的笔记本计算机的外观可能与本章中提供的插图稍有不同.
3–2指点设备和键盘小键盘组件说明1numlock指示灯2numlock键3嵌入式数字小键盘4fn键小键盘指点设备和键盘3–3使用嵌入式数字小键盘嵌入式数字小键盘上的15个按键的用法与外接小键盘上的按键的用法相同.
在启用了嵌入式数字小键盘后,小键盘上的每个按键就会执行按键右上角的图标所指示的功能.
启用和禁用嵌入式数字小键盘按fn+numlk组合键可以启用嵌入式数字小键盘.
numlock指示灯将亮起.
再次按fn+numlk组合键可以使这些按键恢复各自标准的键盘功能.
如果笔记本计算机或对接设备选件连接了外接键盘或数字小键盘,将无法启用嵌入式数字小键盘.
切换嵌入式数字小键盘上的按键功能您可以使用fn键或fn+shift组合键,在标准键盘功能和小键盘功能之间临时交替使用嵌入式数字小键盘上的按键功能.
要在禁用小键盘时将小键盘按键的功能更改为小键盘的功能,可以在按住fn键的同时按小键盘按键.
要在启用小键盘时临时将小键盘上的按键用作标准按键,可以使用以下方法:按住fn键可以键入小写字母.
按住fn+shift组合键可以键入大写字母.
3–4指点设备和键盘小键盘使用外接数字小键盘根据启用还是禁用numlock模式,大多数外接小键盘上的大多数按键将会具有不同的功能.
(默认情况下,numlock模式处于禁用状态.
)例如:启用numlock模式后,大多数小键盘按键可以键入数字.
禁用numlock模式后,大多数小键盘按键具有箭头键、pageup键或pagedown键等功能.
启用外接小键盘上的numlock模式后,笔记本计算机上的numlock指示灯会亮起.
禁用外接小键盘上的numlock后,笔记本计算机上的numlock指示灯将会熄灭.
如果连接了外部小键盘,则无法启用嵌入式数字小键盘.
在工作时启用或禁用numlock模式要在工作时启用或禁用外部小键盘上的numlock模式,请执行以下操作:按外接数字小键盘(而非笔记本计算机)上的numlock键.
指点设备和键盘索引–1索引字母fn键3–2InfoCenter(信息中心)按钮2–7numlock禁用3–4启用3–4numlock键3–2numlock指示灯3–2QuickLaunch按钮2–6,2–10shift键3–3A按键fn3–2numlock3–2shift3–3功能2–1热键2–1按钮InfoCenter(信息中心)2–7QuickLaunch2–6,2–10触摸板1–1演示2–7,2–8,2–9C触摸板设置首选项1–4使用1–2说明1–1D电池电量,显示信息2–4电源,使用方案2–12F复合视频2–4G功能键2–1滚动区域,触摸板1–2J交替显示2–3禁用numlock3–4N内置小键盘3–3P平铺,设置首选项2–18Q启动等待模式2–3启用numlock3–4嵌入式数字小键盘3–2索引–2指点设备和键盘索引R热键识别2–1速查表2–2热键命令电池电量信息2–4降低显示屏亮度2–5交替显示2–3启动等待模式2–2,2–3提高显示屏亮度2–5显示系统信息2–5W外部小键盘3–4外接鼠标1–4X系统信息,显示2–5小键盘内置3–3嵌入式数字3–2外部3–4Y演示按钮2–7,2–8,2–9演示功能首选项,设置2–11Z指点杆按钮1–3位置1–3指示灯,numlock3–2版权所有2006Hewlett-PackardDevelopmentCompany,L.
P.
Microsoft和Windows是MicrosoftCorporation在美国的注册商标.
本文档中包含的信息如有更改,恕不另行通知.
随HP产品和服务附带的明确有限保修声明中阐明了此类产品和服务的全部保修服务.
本文档中的任何内容均不应理解为构成任何额外保证.
HP对本文档中出现的技术错误、编辑错误或遗漏之处不承担责任.
指点设备和键盘2006年3月,第1版文档部件号:404163-AA1
傲游主机38.4元起,韩国CN2/荷兰VPS全场8折vps香港高防
傲游主机怎么样?傲游主机是一家成立于2010年的老牌国外VPS服务商,在澳大利亚及美国均注册公司,是由在澳洲留学的害羞哥、主机论坛知名版主组长等大佬创建,拥有多家海外直连线路机房资源,提供基于VPS主机和独立服务器租用等,其中VPS基于KVM或者XEN架构,可选机房包括中国香港、美国洛杉矶、韩国、日本、德国、荷兰等,均为CN2或者国内直连优秀线路。傲游主机提供8折优惠码:haixiuge,适用于全...
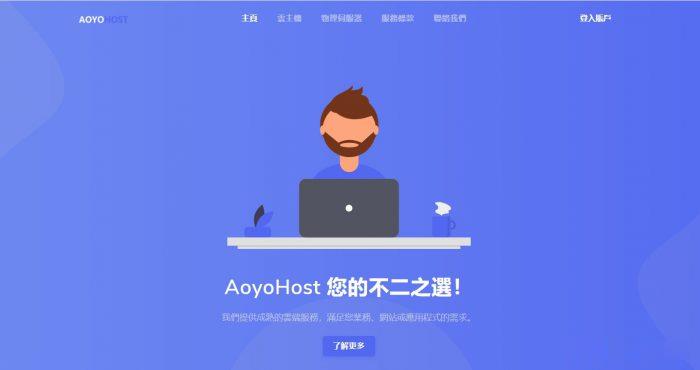
百纵科技(19元/月),美国洛杉矶10G防御服务器/洛杉矶C3机房 带金盾高防
百纵科技官网:https://www.baizon.cn/百纵科技:美国云服务器活动重磅来袭,洛杉矶C3机房 带金盾高防,会员后台可自助管理防火墙,添加黑白名单 CC策略开启低中高.CPU全系列E52680v3 DDR4内存 三星固态盘列阵。另有高防清洗!美国洛杉矶 CN2 云服务器CPU内存带宽数据盘防御价格1H1G10M10G10G19元/月 购买地址2H1G10M10G10G29元/月 购买...
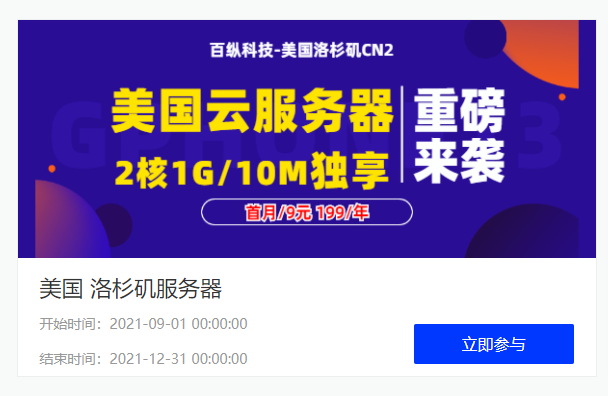
hostkvm:美国VPS,三网强制CU-VIP线路,$5/月,1G内存/1核/15gSSD/500g流量
hostkvm在2021年3月新上线洛杉矶新VPS业务,强制三网接入中国联通优化线路,是当前中美之间性价比最高、最火热的线路之一,性价比高、速度非常好,接近联通AS9929和电信AS4809的效果,带宽充裕,晚高峰也不爆炸。 官方网站:https://hostkvm.com 全场优惠码:2021(全场通用八折,终身码,长期) 美国 US-Plan0【三网联通优化线路】 内存:1G CPU:...
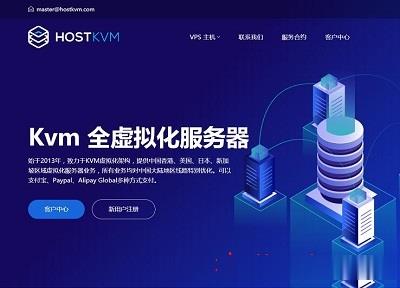
机械键盘黑轴为你推荐
-
bbsxpdvbbs bbsxp LeadBBS 对比支付宝查询余额我的支付宝如何查询余额个性qq资料`谁有最新 最有个性的QQ个性资料1433端口如何打开1433端口网站运营刚创业的网站运营怎么做?arm开发板想购买一个ARM开发板,选什么类型的好arm开发板新手入门应如何选择 ARM 开发板?xp系统停止服务xp系统停止服务怎么办?奇虎论坛奇虎论坛最新推荐歌曲列表·机械键盘轴机械键盘蓝轴有什么作用