如何设置虚拟主机怎么配置虚拟机?
怎样设置虚拟机??
虚拟机建议你用VMware Workstation(虚拟机) V5.5,高版本的可能在网络方面会出现一些问题,至于设置虚拟机,你可以看看相关的视频教程,如果还是不会的话。。联系我好了,给你说说也用不了多长时间!
怎么配置虚拟机
硬盘不空着,开不开机他都占用物理硬盘空间。内存,开机占用,不开机不占用。内存的配置是:xp:128m,server 2003 256m;硬盘;要看你在虚拟机上安装多上应用软件的文件了。否则的话,只要满足os的硬盘空间大小就行了。怎么弄虚拟机?
VMWare是一个“虚拟PC”软件.它使你可以在一台机器上同时运行二个或更多Windows、DOS、LINUX系统。与“多启动”系统相比,VMWare采用了完全不同的概念。多启动系统在一个时刻只能运行一个系统,在系统切换时需要重新启动机器。VMWare是真正“同时”运行,多个操作系统在主系统的平台上,就象标准Windows应用程序那样切换。而且每个操作系统你都可以进行虚拟的分区、配置而不影响真实硬盘的数据,你甚至可以通过网卡将几台虚拟机用网卡连接为一个局域网,极其方便。安装在VMware操作系统性能上比直接安装在硬盘上的系统低不少,因此,比较适合学习和测试。 VMware主要的功能 。 [编辑本段]手把手让你学会安装VMware虚拟机 VMware Workstation虚拟机是一个在Windows或Linux计算机上运行的应用程序,它可以模拟一个基于x86的标准PC环境。这个环境和真实的计算机一样,都有芯片组、CPU、内存、显卡、声卡、网卡、软驱、硬盘、光驱、串口、并口、USB控制器、SCSI控制器等设备,提供这个应用程序的窗口就是虚拟机的显示器。 构建虚拟机 下面通过例子,介绍使用VMware Workstation创建虚拟机的方法与步骤。 1.运行VMware Workstation 6,单击“File→New→Virtual Machine”命令,进入创建虚拟机向导,或者直接按“Crtl+N”快捷键同样进入创建虚拟机向导。 2.在弹出的欢迎页中单击“下一步”按钮。 3.在“Virtual machine configuration”选项区域内选择“Custom”单选按钮。 4.在Choose the Virtual Machine Hardware Compatibility页中,选择虚拟机的硬件格式,可以在patibility下拉列表框中,在VMware Workstation 6、VMware Workstation 5或VMware Workstation 4三者之间进行选择。通常情况下选择Workstation 6的格式,因为新的虚拟机硬件格式支持更多的功能,选择好后单击“下一步”按钮。 5.在Select a Guest Operating System对话框中,选择要创建虚拟机类型及要运行的操作系统,这里选择Windows 2000 Professional操作系统,单击“下一步”按钮。 6.在Name the Virtual Machine对话框中,为新建的虚拟机命名并且选择它的保存路径。 7.在Processors选项区域中选择虚拟机中CPU的数量,如果选择Two,主机需要有两个CPU或者是超线程的CPU。 8.在Memory for the Virtual Machine页中,设置虚拟机使用的内存,通常情况下,对于Windows 98及其以下的系统,可以设置64MB;对于Windows 2000/XP,最少可以设置96MB;对于Windows 2003,最低为128MB;对于Windows Vista虚拟机,最低512MB。 9.在Network Type页中选择虚拟机网卡的“联网类型” 选择第一项,使用桥接网卡(0虚拟网卡),表示当前虚拟机与主机(指运行VMware Workstation软件的计算机)在同一个网络中。 选择第二项,使用NAT网卡(8虚拟网卡),表示虚拟机通过主机单向访问主机及主机之外的网络,主机之外的网络中的计算机,不能访问该虚拟机。 选择第三项,只使用本地网络(1虚拟网卡),表示虚拟机只能访问主机及所有使用1虚拟网卡的虚拟机。主机之外的网络中的计算机不能访问该虚拟机,也不能被该虚拟机所访问。 选择第四项,没有网络连接,表明该虚拟机与主机没有网络连接。 10.在Select I/O Adapter Type页中,选择虚拟机的SCSI卡的型号,通常选择默认值即可。 11.在Select a Disk页中,选择Create a new virtual disk(创建一个新的虚拟硬盘)。 12.在Select a Disk Type页中,选择创建的虚拟硬盘的接口方式,通常选择默认值即可。 13.在Specify Disk Capacity页中设置虚拟磁盘大小,对于一般的使用来说,选择默认值即可。 14.在Specify Disk File页的Disk file选项区域内设置虚拟磁盘文件名称,通常选择默认值即可,然后单击完成按钮。如何创建虚拟主机?
玩马/?网马?是网马就找个免费空间算了。
木马- -那是虚拟机不是虚拟主机,VMware就行,安装好创建个虚拟主机,然后装你需要的系统,随便你玩。
在XP下运行可以用沙盘,起到隔离的效果。
虚拟机怎么设置
从开始菜单点击 Connectix Virtual PC 运行软件。 第一次运行 Virtual PC 时的界面: 在你第一次启动Virtual PC 时会弹出“PC 安装向导”,他的意思是相当于“你已经从电脑市场购买了组装一台电脑所需的所有部件(当然在你的电脑上这些部件都是虚拟的,Virtual PC 就是虚拟的电脑的意思。),“PC 安装向导”就是帮你把这些设备组装起来并配置好。 首先给我们的电脑起一个名字,假设我们要安装win98操作系统,因此此台虚拟电脑就叫win98。 那么点击下一步,来到配置选项界面,配置选项将引导你配置你的虚拟硬盘,内存的大小,你想安装的操作系统。创建默认PC选项是当你非常熟悉此软件的使用方法后来进行配置用的。由于是首次使用 Virtual PC,因此我们使用设置向导,点击下一步。 我们想安装的操作系统是win98,那就选win98,你也可以点击下拉菜单看看在 Virtual PC 都能安装哪些操作系统。嘿!只要你的硬盘足够大,你可以把各种操作系统都安装一下来看看他们到底是什么模样。点击下一步。 现在来配置虚拟电脑的内存(并不是 Virtual PC 运行时自身占用的内存),它占用的是你的电脑上的物理内存,也就是说如果你的电脑使用的内存容量为256M,而在此配置的内存容量为80M(如下图所示), 当启动起虚拟的电脑时它要占用掉物理内存中的80M来运行要安装的win98,这时你现在正在运行的操作系统就只剩下176M可用内存,因此你想让你的虚拟电脑能很好的运行,你的物理内存必须足够大。安装dos、 win3.1 、win95、win98等这些需内存小的操作系统,物理内存必须在128M以上,像安装win2000、winxp、linux等操作系统,物理内存最好在256M以上。 经过前几步,我们已经知道虚拟的电脑要安装的操作系统是win98,它的内存有80M大小,那它的硬盘在哪儿呢?好!接下来的步骤就是创造我们的硬盘。首次使用 Virtual PC 当然没有硬盘了,因此选“创建一个新的硬盘映像文件”选项,点击下一步。 这一步是选择所建虚拟硬盘所在的物理硬盘上的分区,虚拟硬盘事实上就是一个单独的文件,只有 Virtual PC 才能读取,而且还是动态的,就是此文件的大小由你装入其中的内容多少来决定。如果你装的操作系统是dos,那么此文件只有几十M大小,如果装的操作系统是winxp,那么此文件可能就有1.5G大小。如图二所示,我们的硬盘位置是:H:win98.vhd 图一: 图二: 来到这一步,配置步骤完毕,结果见下图。咦!硬盘竟有16384MB,硬盘上根本放不下这么大的一个文件。不要紧,前面我说过,此文件(虚拟硬盘)是动态的,这个数字只表明此文件最大是16384MB大小。点击完成按钮来结束 PC 安装向导。 正如你所见,本来空白的 Virtual PC 列表框中多出了win98 “已关闭”一项,右边的“属性设置...”按钮、“删除..”按钮、“启动系统”按钮也变为可用状态。下面两幅图是配置前后的比较。 配置前: 配置后: 首先让我们来看看面板上的这几个按钮是来做什么的。“新建PC...”按钮,喔!原来是刚才所作的操作。那么就依照前面的操作来建一台Linux,结果如下图(配置Linux过程中有的过程会有小小的变化,自己考虑一下为什么会这样)。 “属性设置..”按钮是用来做什么的呢?原来是用来调整前面完成的配置内容的,在此你可以更改该PC的名称,改变内存的大小,更换所使用的硬盘(硬盘映像文件),你要使用的串并行端口,还有共享文件夹等。每一项都有说明,很容易理解的,但也要仔细揣摩一番。其实使用此软件的大部分过程都有使用说明,当遇到问题时仔细看一下说明问题也许就会迎刃而解。 再来看一下“删除...”按钮是来做什么的。点击删除按钮弹出下面对话框:如图: 点击OK按钮后的结果是在Virtual PC 列表中没有了Linux,正如上图所说明的,Linux的硬盘映像文件并没有删除,可以在硬盘上找到。 现在来让我们点击“启动系统”按钮来看看会发生什么事,原来出现了一个新窗口,下面的画面好熟悉呀,像是电脑的BIOS界面,你看到了吗?我是怎么打开此窗口的呢?答案是出现此新窗口时按下键盘上的“Delete”键,事实上从点击“启动系统”按钮开始,所有的操作就像在一台真的电脑上操作那样,包括各种操作:关机、重启、硬盘分区、格式化硬盘、从软驱启动、从可启动光盘启动、安装操作系统。是的,我们并没有给win98这台PC安装操作系统,因此出现了“OS not found”、“Install an OS on this hard drive”的提示,意思是你没有安装操作系统。接下来让我们在这台虚拟机上安装win98操作系统。 首先把一张可光盘启动的 win98 操作系统安装盘放入你的光驱(在我的机器上LG-DVD光驱的盘符是I:,你的机器上可能是其他盘符),点击“CD”选项,弹出菜单,“载入主驱动器I:”变为可用状态,也就是说,当你的光驱里放入光盘后,Virtual PC 才能使用你的光驱。载入主驱动器I:,其操作过程如图: 另外,如果在你的电脑上没有光驱,你可以直接载入ISO文件来使用。对于Virtual PC来说,ISO文件载入后就相当于光驱。你可以用ISO编辑软件把win98或其它操作系统做成可启动ISO文件,然后加载此文件来进行操作系统的安装。下面就是加载ISO文件的过程。 点击 PC(P)->重启(R)...启动到 dos 我选的是第2项,既启动到dos下并加载光驱,因为我们要从光盘上安装操作系统吗。我怎么没有进行分区和格式化硬盘呢?因为在默认情况下Virtual PC所创建的虚拟硬盘都是FAT32格式,而我只想装一个操作系统作为演示,所以没有进行更详细的操作,如你对分区和格式化硬盘感兴趣可以自己试一下。回车,进行下一步,到了下面的画面。 提示光驱所在盘符为D:,因此转到D盘并输入setup;来进行安装win98,按回车开始安装。 用鼠标点击继续按钮,咦!鼠标怎么被锁定在 Virtual PC 的窗口中了,不要紧,按下键盘上的右侧Alt键,鼠标又被释放了出来。当你对此软件非常熟悉以后就会了解到,键盘上的右侧Alt键就是Virtual PC默认的“热键”,举例:“热键+Enter” 用来在窗口和全屏模式下进行转换,你自己可以实际操作一下。 安装过程中需注意的是在有的安装环节会有很长的时间没有反应,请耐心的下。还有当安装程序重启时请先把光驱释放出来,要不然会启动到dos下(因为光盘是可启动光盘)。操作如下图,点击“释放主驱动器I:”,或干脆把光盘弹出光驱。 进行n步后终于把win98安装好了。 接下来是安装/更新附加模块。附加模块是修正已安装好的操作系统在使用上的不方便和增强操作系统的功能的程序。安装 Virtual PC 时,已附带一模块,但此模块只适用于windows操作系统,安装此模块后,操作系统能以32位真彩800*600分辨率下显示,并且鼠标不再限制在窗口之内,而且可以共享物理硬盘上的文件夹,在虚拟PC中通过共享文件夹来使用你的物理硬盘上的数据。安装过程如图:点击“安装/更新附加模块(I)”。 稍等一会儿,出现安装程序,如下图,一路 NEXT 安装完成即可。 接下来是共享文件夹的使用方法。把鼠标指向如下图文件夹那个位置,单击右键,弹出“共享设置...”、“共享文件夹..”菜单,点击“共享文件夹”。 转到此画面,我设定共享的是D:(程序)盘,盘符为“Z”,设定为总是共享(下次启动时还共享相同的文件夹)。 既下图:看到了吗?那个“程序(Z:)”,你可以对它进行读写操作。 下面简单的讲讲网络的使用。如果你想在客户机中上网,首先在属性设置-->网络设置中设置为“共享网络模式”。 接下来在你的客户机中安装“ 连接共享”组件(以win98为例)。 完成共享连接向导,重启后就能上网了。怎么弄个虚拟机,详细点
运行已安装好的 VMware Workstation虚拟机 中文版
1,首先建立(配制)一个虚拟系统(按图操作)
2,
下一步
这里按默认“典型”直接下一步
在这里可以选择你要安装虚拟系统的盘符(注意一定要有足够的剩余空间一般8G以上)
这里可以按你自己的要求更改,不过一般都“使用桥接网络”如果你是新手一般就按些操作!不然容易出错!
默认吧,太也没用,太小装不了系统
到这里虚拟系统已经配制完成,我们准备安装操作系统!
在这里先编辑一下虚拟机的设置
先设置虚拟系统的内存,要看你机子本身的内存是多少。一般在一半的位置就OK了
然后“使用ISO镜像”选择一个系统镜像(一般都是700M左右)
确定,这样虚拟系统就设置完成了!
点启动虚拟主机
在出现的所有对话框中都点“OK”或“YES”
这样就进入了虚拟系统,现在我们安装XP
先把硬盘分区~
这里一般就这样设置。不过也可以按你的要求分大小~~
在接下来的两个对话框都选“YES”
到这里系统分区就完了,但是注意,一定要进入虚拟机的BIOS中设置第一启动为光驱,不然的话是无法启动并安装系统的!如果看到以下图面说明你没有设置好BIOS
这样的话。就要注意,按下Ctrl+Alt+DEL重启,马上按“F2”动做要快,一次不行可以多试几次
按了F2就进入以下图面
然后选。。Boot设置为下如图(上调一个选项是Shift +)
按“F10”保存并重启
进入系统安装选第一个。
然后就进入漫长的等待吧...........
这个系统是全自动安装的什么都不用管。就可以。
好了这个自动完成后。系统就算安装完了。。
此时进入正常界面
我这个回答也经很详细了,还请采纳。
虚拟机的如何配置
VMware Workstation是VMware公司的专业虚拟机软件,可以虚拟现有任何操作系统,而且使用简单、容易上手。现如今有很多人都拥有电脑,但多数人都只有一两台,想组建一个自己的局域网或者是做个小规模的实验一台机器是不够的,最少也要个两三台,可为了这再买电脑就太不值了。好在有许多虚拟机可以帮我们解决这个问题。虚拟机可以在一台电脑上虚拟出很多的主机,只要真实主机的配置足够就可以。 下面将把VMware Workstation软件的完整使用过程分为:建立一个新的虚拟机、配置安装好的虚拟机、配置虚拟机的网络这三个部分,使用的是最新的VMware4。 三、配置虚拟机的网络 光有虚拟机是不够的,我们需要使用虚拟机和真实主机以及其他的虚拟机进行通讯。通讯分两个部分,一个是局域网内的,另一个是连接到公网的。这一部分是重点,三种不同模式的用途就要揭晓。 1.桥接模式 拓扑: 如果你的真实主机在一个以太网中,这种方法是将你的虚拟机接入网络最简单的方法。虚拟机就像一个新增加的、与真实主机有着同等物理地位的一台电脑,桥接模式可以享受所有可用的服务;包括文件服务、打印服务等等,并且在此模式下你将获得最简易的从真实主机获取资源的方法。 2.hostonly模式 拓扑: Host-only模式用来建立隔离的虚拟机环境,这这种模式下,虚拟机与真实主机通过虚拟私有网络进行连接,只有同为Host-only模式下的且在一个虚拟交换机的连接下才可以互相访问,外界无法访问。hostonly模式只能使用私有IP,IP,gateway,DNS都由 1来分配。 3.NAT模式 拓扑: workaddresstranslation)模式其实可以理解成为是方便地使虚拟机连接到公网,代价是桥接模式下的其他功能都不能享用。凡是选用NAT结构的虚拟机,均由 8提供IP,gateway,DNS。下面讲讲具体操作。 桥接模式: 前面我已经提到,桥接模式是最简单的,使用桥接模式后虚拟机和真实主机的关系就好像两台接在一个hub上的电脑,想让他们俩进行通讯,你需要为双方配置IP地址和子网掩码,从图中可以看出,如果你不配置虚拟机,虚拟机也没有办法得到DHCP分到的IP地址,所以只能使用169.254.这个段。曾经有些朋友试图改在真实主机中安装VM后生成的1和8这两块网卡的IP,这种做法是错误的,作为连接底层硬件的驱动程序它们不需要、也不能作修改。 21.假设真实主机网卡上的IP地址被配置成192.168这个网段,则虚拟机的IP也要配成192.168这个网段,这样虚拟机才能和真实主机进行通讯。如果想在桥接模式下连入,方法也很简单,你可以直接在虚拟机上安装一个拨号端,如图所示: 22.拨号成功以后你就可以上了,别以为虚拟机是假的拨号就也是假的,这时候你就已经在花网费了!当然如果你想通过ICS、NAT或者是代理上网也可以,做法和在普通电脑上做没区别。 Hostonly模式: Hostonly模式和桥接模式的差别并不大,hostonly模式下会由 1的DHCPserver来提供IP,gateway,DNS。 23.如果你尝试使用手动分配固定IP,你会发现即使你将IP地址配成和真实主机一个网段,你也无法和真实主机进行联系,这是 1对你的限制,所以使用 1给你提供的IP是唯一的选择。 24.如果想在hostonly模式下接入你只能使用ICS和代理,因为只有这两种方式可以在使用DHCP的情况下上网。 NAT模式: 首先大家要清楚VMware下的NAT和windowsNT里ess的那个NAT一点关系都没有,它们之间没有任何影响。在VMware下使用NAT模式主要的好处是可以隐藏虚拟机的拓扑和上时极为方便。NAT模式由 8的DHCPserver提供IP,gateway,DNS。 25.和在hostonly模式下一样,如果你试图使用手动分配固定IP,由于 8的限制,你仍然无法和真实主机进行通讯。不过在NAT模式下接入就非常简单了,你不需要做任何配置,只需要真实主机连接到后虚拟机就也可以接入了。 26.VMware的NAT功能还不止这些,它竟然还能做端口映射和TCP、UDP阻断! 不觉得还缺点儿什么吗?对,有一个重要功能还没有说,之所以留到最后是因为这部分是最复杂的,那就是… 虚拟网络设置 这部分的功能我觉得一般的用户已经用不到了,因为它的作用是使用VM的高度可扩展网络模型组建非常复杂的局域网,我相信这才是新的VMware的精华所在。 28.这是VMware的一个复杂拓扑的实例,它自定义了 2和 3这些都要用到定义每个的DHCP和NAT,总之是非常复杂了,而且这样做只有在虚拟机群非常庞大的时候才用得到。 好了,对VMware的介绍就到这了,如果大家英文很好,那么在它的帮助中你会发现远深与本文的内容,事实上,作为一款虚拟机软件,它带给我们的已不仅是能够虚拟出单一的系统,而是能够虚拟出庞大而复杂的网络,本文只是触及皮毛。大家可以留意IT认证考试资源网和原出处的及时更新。怎么配置虚拟机?
虚拟机安装教程
必备工具:
VM虚拟机软件: /soft/9131.html
ISO镜像: /html/windows/2011021937.html
下好后就安装VM虚拟机软件:
1.解压软件,然后双击安装文件
等待软件释放。
1、双击安装程序后来到VMware Workstation安装向导界面。
3:下一步的选择.继续NEXT.
4:下面这步是要你选择安装路径.别安装在C盘.不然拖你运行速度的哦. 5:这里的选项全部不动.直接点NEXT.
具体可以参考: /html/winjq/20110309444.html
/html/jc/201104101050.html
- 如何设置虚拟主机怎么配置虚拟机?相关文档
- 如何设置虚拟主机如何使用虚拟机
- 如何设置虚拟主机如何创建虚拟机
- 如何设置虚拟主机怎么建windows系统的虚拟机
- 如何设置虚拟主机如何配置虚拟主机:如何安全配置虚拟化
2021年7月最新洛杉矶CN2/香港CN2 vps套餐及搬瓦工优惠码 循环终身优惠6.58%
搬瓦工怎么样?2021年7月最新vps套餐推荐及搬瓦工优惠码整理,搬瓦工优惠码可以在购买的时候获取一些优惠,一般来说力度都在 6% 左右。本文整理一下 2021 年 7 月最新的搬瓦工优惠码,目前折扣力度最大是 6.58%,并且是循环折扣,续费有效,可以一直享受优惠价格续费的。搬瓦工优惠码基本上可能每年才会更新一次,大家可以收藏本文,会保持搬瓦工最新优惠码更新的。点击进入:搬瓦工最新官方网站搬瓦工...
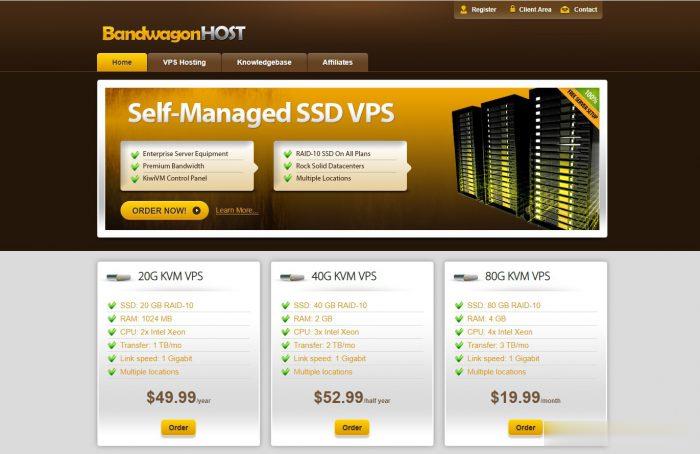
恒创科技SonderCloud,美国VPS综合性能测评报告,美国洛杉矶机房,CN2+BGP优质线路,2核4G内存10Mbps带宽,适用于稳定建站业务需求
最近主机参考拿到了一台恒创科技的美国VPS云服务器测试机器,那具体恒创科技美国云服务器性能到底怎么样呢?主机参考进行了一番VPS测评,大家可以参考一下,总体来说还是非常不错的,是值得购买的。非常适用于稳定建站业务需求。恒创科技服务器怎么样?恒创科技服务器好不好?henghost怎么样?henghost值不值得购买?SonderCloud服务器好不好?恒创科技henghost值不值得购买?恒创科技是...
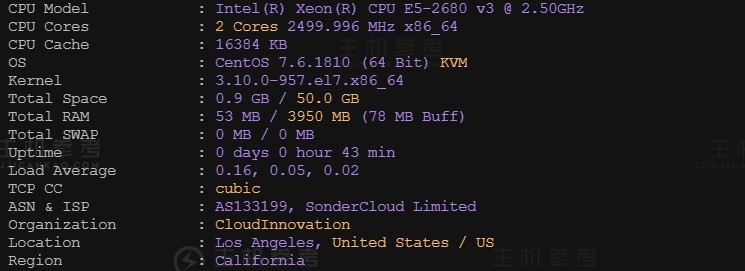
百纵科技(1399元/月)香港CN2站群232IP
湖南百纵科技有限公司是一家具有ISP ICP 电信增值许可证的正规公司,多年不断转型探索现已颇具规模,公司成立于2009年 通过多年经营积累目前已独具一格,公司主要经营有国内高防服务器,香港服务器,美国服务器,站群服务器,东南亚服务器租用,国内香港美国云服务器,以及全球专线业务!活动方案:主营:1、美国CN2云服务器,美国VPS,美国高防云主机,美国独立服务器,美国站群服务器,美国母机。2、香港C...

-
虚拟主机搭建网站教程建网站的主要步骤是什么呀 ???比较好的虚拟主机全国虚拟主机十强排名,全国十佳idc服务商有哪10个啊,真懂的人回答,不懂的就等答案国外虚拟主机哪家好西部数码怎么样,他们的虚拟主机哪种好美国云虚拟主机云虚拟主机一般选择哪一家的比较好呢?虚拟主机是什么东西虚拟机是什么意思,干啥的switch 虚拟主机什么是虚拟机?无限空间 虚拟主机经常在一些网站里看到一些广告上说 Ixwebhosting美国虚拟主机 无限流量 无限空间是真的吗,无限空间 虚拟主机空间(服务器、虚拟主机)的配置是什么?登录阿里云虚拟主机怎么用阿里云服务器astropay虚拟主机q币怎么用来开紫钻