ps抠头发PS中怎么抠头发
ps抠头发 时间:2021-01-10 阅读:()
photoshop抠头发教程有吗
PS扣头发有很多办法的,看图片颜色是否复杂,简单的可以用魔棒,复杂的用钢笔或者用通道 本教程主要运用色阶、计算、图层蒙版、抽出滤镜、图层混合模式等Photoshop工具命令进行抠头发丝。如果头发都是同一色调(如黑色),直接用通道或者抽出就可以抠出,但是复杂的头发抠图非常麻烦,比如如果头发颜色是黑白相间,抠图就需要多步操作,把高光和暗调分开抠出。
原图: 最终效果: 1、打开原图素材,进入通道面板,执行:图像>计算操作,参数设置如下图: 2、对生成的通道按Ctrl+L调整色阶,适当调亮一点,这两步的操作的目的是提出头发的高光部分: 3、按Ctrl点图层面板新生产的通道缩略图调出选区,回到图层面板按Ctrl+J把选区部分图像复制到新的图层,然后在背景图层上面新建一个图层适当加上渐变色,如下图: 4、关闭图层1和渐变图层,选择背景图层,进入通道面板,执行:图像 > 计算,参数设置如下图: 5、再按Ctrl+L对新生成的通道调整色阶,参数设置如下图: 6、用黑色画笔涂抹不需要的部分: 7、按Ctrl点图层缩略图调出选区,回到图层面板,按Ctrl+J把选区部分图像复制到新的图层,按Ctrl+Shift+]移到图层的最上面,然后把图层1和渐变图层显示出来,效果如下图: 8、复制图层2,加深暗部,把背景图层复制一层,按Ctrl+Shift+]移到图层的最上面,加上图层蒙版,只保留人物部分其它部分用黑色画笔擦掉: 9、把背景图层复制一层,按Ctrl+Shift+]移到图层的最上面,用抽出滤镜把白色头发抠出,添加图层蒙版,用黑色画笔擦去一些不需要的部分。
然后再加一个深一点的底色: 10、选中图层2副本,再复制一层,图层混合模式改为“强光”,继续加深右边部位的头发: 11、最后创建曲线调整图层适当提亮一点,完成最终效果: /build/content/1482.htm 这里是网址。
希望对你有所帮助!!
怎么用ps抠头发
简单来说就是直接用通道,把色差大的图层提取出来,用快速选择工具选择,然后删除就好了PS如何抠头发?主要步骤!
步骤一、复制该图片至副本层,改名为披头氏,并将背景层填白色(也许你会奇怪,为什么要多这一步?这是我个人的习惯,总喜欢把要处理的图片在一个新图层上)。步骤二、打开通道面板,通过R、G、B三个通道的对比发现, B通道是对比最强烈的,但比较脏,不如G通道来得干净,所以我选择G通道作为可利用通道。
大脚注:考虑选用某个通道是根据实际情况来的,千万不要教条! 步骤三、复制G通道(绿色通道)为绿色通道副本,并改名为“人物选区”(双击通道名称部分即可更改) 步骤四、用套索工具勾出大体轮廓。
步骤五、填充白色后取消选择。
这么做的目的是减少后面调整黑白部分的工作量。
步骤六、CTRL+L,调整色阶,使得黑白比较分明 步骤七、使前景色为白色,用画笔工具,修饰不足的边缘部分。
这是你或许会担心无法正确判断其边缘的真实性(或可靠性),不要紧,任意点开R、G、B 中某一个颜色通道的眼睛,使“人物选区”通道成为快速蒙版状态(别忘了,通道就是选区)。
步骤八、当你基本完成以后,将呈现下图的状态。
步骤九、点去颜色通道的眼睛(使其隐藏),我们继续“人物选区”通道的操作。
将主体以外的部分都做黑(不要再问我是怎么做的)。
或者你会问飘散的头发不要了吗?是的!现在我想做的只是人物主体部分的选取,而非头发。
步骤十、这里有个需要注意的问题,就是你真的能确定黑色部分是黑吗?显示器经常会欺骗我们的眼睛,所以我CTRL+I,将“人物选区”通道反相了一下,白底上有一点黑我们都能看清楚的(这到是显示器的好处)。
大脚注:为什么我们有很多朋友按教程的方法抠头发出来,边缘部分总有些浅浅的颜色呢? 就是因为被显示器欺骗了,认为黑的部分已经够黑了,而实际上是深灰,一旦作为选区载入以后,仍然会有部分图像像素被选择,这就是原因! 步骤十一、好了!都修饰好以后,再CTRL+I,让它回来(上一步只是我们的检测步骤!)然后CTRL+鼠标左键单击“人物选区”通道(载入该选区),回到RGB复合通道,回到图层。
步骤十二、按CTRL+J,通过拷贝的图层,使我们的第一次选择有个成果(图层1),如果喜欢的话就给这个图层改个名字(改名这步可有可无,但可以很清楚),我就不改了这时你会发现,毛茸茸的边缘部分透着原先的底色,好吧!用最简单有效的方法——橡皮擦工具(注意笔刷大小和透明度哦!)将它修饰一下。
大脚注:凡是毛茸茸的边缘部分,因为像素抖动的原因,抠图后必然会残留一些原背景色的成分,如果想做得精致,就花些时间吧! 步骤十三、人物出来了,下面开始披头散发的抠图。
相信大家都记得玻璃瓶去背的方法:)如果你没看过,就去看一下咯!这我可帮不了你 呵呵!我又将绿色通道复制了两个,分别命名为头发黑和头发白! 步骤十四、“头发白”通道调整色阶,使亮部的头发明显化。
提醒:不一定要我的这个数值哦!很随意调的!再强调一次“不要教条”,我虽然做出来了,但不一定绝对正确! 步骤十五、用好你的画笔(或者喷枪)。
步骤十六、仍然需要CTRL+I反相检验一下。
好多牛虱啊!!!!!!不过该留的还是要留,该去的一定要去! 步骤十七、“头发白”的部分完成后,CTRL+L反相回来备用!开始做“头发黑”!这个通道看上去很困难的说,如果直接调整色阶,它的区别不明显,不要着急!将“头发黑”通道CTRL+I反相(大脚总是颠来倒去的),这是不是很明显了呢?原来暗的部分变成亮部了,这就好做多了:) 步骤十八、CTRL+L调整色阶,不要教条哦!(大脚真的很罗嗦!!!!) 步骤十九、和头发白的做法一样,用画笔喷啊、涂啊!别忘了反相检查哦!在整个涂抹的过程中,大脚并没有特别细致地去描几根发丝什么的,主要是大面积的喷涂,所以我一开始说是“比较写意”的方法,原因就在这里:) 大脚注:当有大面积灰存在的时候,可以适当用加深或减淡工具来调整,而非画笔(喷枪),这样可以做到既适当保留纹路,又可适当消除脏点。
说白了,不过是基本工具的运用。
步骤二十、新建图层2,载入头发白的选区,填充白色,改变图层选项为滤色,不透明度改为90(为什么要这么做?我也不知道,直觉告诉我这么做好一点)。
新建图层3,载入头发黑的选区,填充黑色。
整体就基本完成了。
我将大家熟悉的沙丘贴入这个文件,看一下效果,周围很干净:) 引申:那么如果当环境量产生变化怎么办呢?比如背景、光线等。
有个偷懒的办法,就是在人物层和头发层之间新建一个图层,改变图层模式为颜色,然后在需要改变颜色的地方喷上几笔你需要的颜色就可以了:)呵呵!我在偷懒!大家也可以想想有什么其它的方法改变颜色更自然呢……至少有3、4种,就算给大家出个题目吧,我就不写了,不过是重复劳动,相信大家都可以完成的。
PS中怎么抠头发
利用滤镜的抽出命令。打开图片,进行Ctrl+Shift+X"滤镜--抽出命令".看到抽出命令的对话框.选择第 一个工具"边缘高光器工具",用这个工具把要保留下来的边缘勾出来.注意选的区域要闭合喔.左边的工具栏也都是可以帮助你的.比如橡皮工具.放大镜工具.和手抓工具.右边的属性栏可以调节画笔的大小.接下来.选择第二个工具"填充工具".填充要保留的部分.确定.
- ps抠头发PS中怎么抠头发相关文档
- ps抠头发PS抠头发的方法
- ps抠头发PS如何快速抠头发?
- ps抠头发photoshop怎么使用工具抠头发
- ps抠头发怎样在PS里抠头发
- ps抠头发PHOTOSHOP怎么抠头发?
- ps抠头发photoshop抠头发
Friendhosting,美国迈阿密机房新上线,全场45折特价优惠,100Mbps带宽不限流量,美国/荷兰/波兰/乌兰克/瑞士等可选,7.18欧元/半年
近日Friendhosting发布了最新的消息,新上线了美国迈阿密的云产品,之前的夏季优惠活动还在进行中,全场一次性45折优惠,最高可购买半年,超过半年优惠力度就不高了,Friendhosting商家的优势就是100Mbps带宽不限流量,有需要的朋友可以尝试一下。Friendhosting怎么样?Friendhosting服务器好不好?Friendhosting服务器值不值得购买?Friendho...
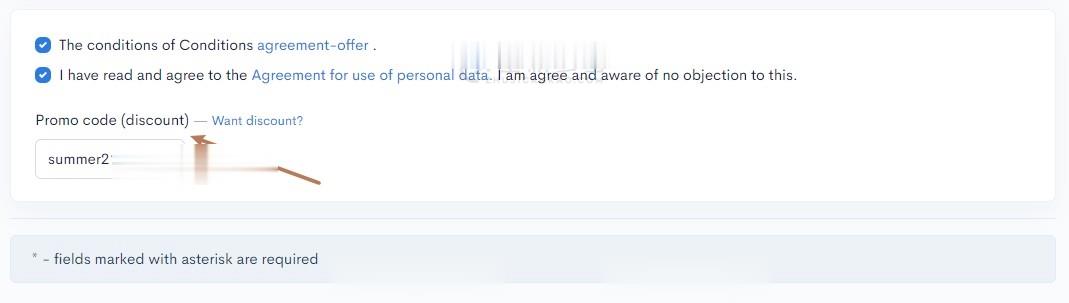
wordpress专业外贸建站主题 WordPress专业外贸企业网站搭建模版
WordPress专业外贸企业网站搭建模版,特色专业外贸企业风格 + 自适应网站开发设计 通用流行的外贸企业网站模块 + 更好的SEO搜索优化和收录 自定义多模块的产品展示功能 + 高效实用的后台自定义模块设置!采用标准的HTML5+CSS3语言开发,兼容当下的各种主流浏览器: IE 6+(以及类似360、遨游等基于IE内核的)、Firefox、Google Chrome、Safari、Opera...
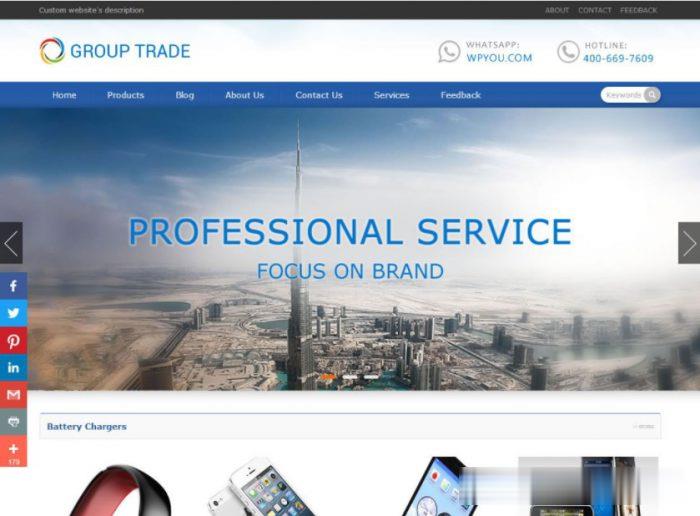
老周互联24小时无理由退款,香港原生IP,28元起
老周互联怎么样?老周互联隶属于老周网络科技部旗下,创立于2019年12月份,是一家具有代表性的国人商家。目前主营的产品有云服务器,裸金属服务器。创办一年多以来,我们一直坚持以口碑至上,服务宗旨为理念,为用户提供7*24小时的轮班服务,目前已有上千多家中小型站长选择我们!服务宗旨:老周互联提供7*24小时轮流值班客服,用户24小时内咨询问题可提交工单,我们会在30分钟内为您快速解答!另免费部署服务器...

ps抠头发为你推荐
-
免费阅读小说app哪个好想看小说有什么好用的app推荐?华为p40和mate30哪个好荣耀30pro和华为p40对比。,哪个更值得入手?核芯显卡与独立显卡哪个好核芯显卡和独立显卡哪个好?请直接点谢谢啦!手机炒股软件哪个好手机炒股软件车险哪个好买汽车保险,买哪几种比较好oppo和vivo哪个好vivo和oppo哪个更耐用美国国际东西方大学现在去哪国留学最有前途?群空间登录为什么QQ群空间登陆不了qq空间登录不了为什么我的QQ登陆不了QQ空间dns服务器未响应电脑上不了网了,显示DNS服务器未响应,什么意思