应用程序迅雷网游加速器怎么用
使用HTMLAccessVMwareHorizonHTMLAccess4.
3VMwareHorizon77.
0.
3您可以从VMware网站下载最新的技术文档:https://docs.
vmware.
com/cn/.
如果您对本文档有任何意见或建议,请将反馈信息发送至:docfeedback@vmware.
comVMware,Inc.
3401HillviewAve.
PaloAlto,CA94304www.
vmware.
com威睿信息技术(中国)有限公司北京办公室北京市朝阳区新源南路8号启皓北京东塔8层801www.
vmware.
com/cn上海办公室上海市淮海中路333号瑞安大厦804-809室www.
vmware.
com/cn广州办公室广州市天河路385号太古汇一座3502室www.
vmware.
com/cn版权所有2013-2016VMware,Inc.
保留所有权利.
版权和商标信息使用HTMLAccessVMware,Inc.
2目录使用HTMLAccess51设置和安装6HTMLAccess的系统要求6为HTMLAccess准备View连接服务器和安全服务器8HTMLAccess的防火墙规则9配置View以从缓存中移除凭据10为HTMLAccess准备桌面、池和场10将HTMLAccessAgent配置为使用新SSL证书12向View桌面上的MMC添加证书管理单元12将HTMLAccessAgent的证书导入Windows证书存储区中13为HTMLAccessAgent导入根证书和中间证书14在Windows注册表中设置证书指纹14配置HTMLAccessAgent以使用特定密码套件15将iOS配置为使用CA签发的证书16升级HTMLAccess软件16从View连接服务器上卸载HTMLAccess16VMware收集的数据162为最终用户配置HTMLAccess18为最终用户配置VMwareHorizonWeb门户页面18使用URI配置HTMLAccessWebClient22用于为HTMLAccess创建URI的语法22URI示例24HTMLAccess组策略设置263使用远程桌面或应用程序27功能支持表28国际化29连接到远程桌面或应用程序29信任自签名根证书30快捷键组合31国际键盘34屏幕分辨率34H.
264解码35设置时区35使用边栏36VMware,Inc.
3声音39复制和粘贴文本39使用复制和粘贴功能40在客户端和远程桌面之间传输文件41将文件从桌面下载到客户端41将文件从客户端上载到桌面42将实时音频-视频功能用于网络摄像头和麦克风42注销或断开连接43重置远程桌面或应用程序43使用HTMLAccessVMware,Inc.
4使用HTMLAccess本指南(《使用HTMLAccess》)提供了有关安装VMwareHorizon7的HTMLAccess功能以及使用该功能在无需向客户端系统安装任何软件的情况下连接到虚拟桌面的信息.
本文档中的信息包括有关在View服务器和远程桌面虚拟机中安装HTMLAccess软件的系统要求和具体说明,旨在帮助最终用户使用Web浏览器访问远程桌面.
重要事项这些信息适合已具有一定View和VMwarevSphere使用经验的管理员.
如果您是View初级用户,可能偶尔需要参考《View安装指南》和《View管理指南》文档中基本步骤的分步说明.
VMware,Inc.
5设置和安装1为HTMLAccess设置View部署涉及以下内容:在View连接服务器上安装HTMLAccess,打开所需端口,以及在远程桌面虚拟机中安装HTMLAccess组件.
这样,最终用户就可通过打开受支持的浏览器并输入View连接服务器的URL来访问远程桌面.
本章讨论了以下主题:nHTMLAccess的系统要求n为HTMLAccess准备View连接服务器和安全服务器n配置View以从缓存中移除凭据n为HTMLAccess准备桌面、池和场n将HTMLAccessAgent配置为使用新SSL证书n配置HTMLAccessAgent以使用特定密码套件n将iOS配置为使用CA签发的证书n升级HTMLAccess软件n从View连接服务器上卸载HTMLAccessnVMware收集的数据HTMLAccess的系统要求借助HTMLAccess,客户端系统只需使用受支持的浏览器,而不需要安装任何其他软件.
View部署必须满足特定的软件要求.
注从7.
0版本开始,ViewAgent被重新命名为HorizonAgent.
客户端系统上的浏览器浏览器版本Chrome53、54InternetExplorer11Safari9、10移动设备上的SafariiOS9、iOS10VMware,Inc.
6浏览器版本Firefox49、50MicrosoftEdge25、38客户端操作系统操作系统版本Windows7SP1(32位和64位)Windows8.
x(32位和64位)Windows10(32位和64位)MacOSX10.
11(ElCapitan)macOS10.
12.
x(Sierra)iOS9iOS10ChromeOS28.
x及更高版本远程桌面HTMLAccess需要HorizonAgent7.
0或更高版本,并且支持Horizon7.
0所支持的所有桌面操作系统.
有关更多信息,请参阅《View安装指南》(版本7.
0)中的主题"ViewAgent支持的操作系统".
池设置HTMLAccess要求在ViewAdministrator中进行下列池设置:n任意一台显示器的最大分辨率设置必须为1920x1200或更高,以便远程桌面具有至少17.
63MB的视频RAM.
如果您计划使用3D应用程序,或者最终用户使用配备Retina显示屏的Macbook或GoogleChromebookPixel,请参阅屏幕分辨率.
nHTMLAccess设置必须启用.
有关配置说明,请参阅为HTMLAccess准备桌面、池和场.
View连接服务器该服务器上必须安装包括HTMLAccess选项的View连接服务器.
安装HTMLAccess组件时,需要在Windows防火墙中启用VMwareHorizonView连接服务器(内置Blast)规则,以便防火墙会自动配置为允许TCP端口8443的入站流量.
安全服务器View安全服务器:该安全服务器上必须安装与View连接服务器相同版本的View安全服务器.
如果客户端系统是从企业防火墙以外连接,VMware建议您使用安全服务器.
如果使用安全服务器,客户端系统就不需要VPN连接.
注单个安全服务器可以支持最多800个并发的Web客户端连接.
使用HTMLAccessVMware,Inc.
7第三方防火墙添加相应规则以允许下列流量:n服务器(包括安全服务器、View连接服务器实例和副本服务器):TCP端口8443的入站流量.
n远程桌面虚拟机:TCP端口22443的入站流量(来自服务器).
View的显示协议VMwareBlast使用Web浏览器访问远程桌面时,会使用VMwareBlast协议,而非PCoIP或MicrosoftRDP协议.
VMwareBlast使用HTTPS(HTTPoverSSL/TLS).
为HTMLAccess准备View连接服务器和安全服务器管理员必须先执行特定的任务,最终用户才能使用Web浏览器连接到远程桌面.
必须先使用HTMLAccess组件安装View连接服务器并安装安全服务器,最终用户才能连接到View连接服务器或安全服务器并访问远程桌面.
为了使用HTMLAccess,您必须执行以下任务核对清单:1在将构成View连接服务器副本组的一台或多台服务器上安装包含HTMLAccess选项的View连接服务器.
默认情况下,安装程序中已选择HTMLAccess组件.
有关安装说明,请参阅《View安装指南》文档.
注要检查是否已安装HTMLAccess组件,您可以打开Windows操作系统中的"卸载程序"小程序,然后在列表中查找ViewHTMLAccess.
2如果使用安全服务器,请安装View安全服务器.
有关安装说明,请参阅《View安装指南》文档.
重要事项View安全服务器的版本必须与View连接服务器的版本相匹配.
3确认每个View连接服务器实例或安全服务器都具有可以使用您在浏览器中输入的主机名进行完全验证的安全证书.
有关更多信息,请参阅《View安装指南》文档.
4要使用双因素身份验证(如RSASecurID或RADIUS身份验证),请确认View连接服务器中已启用此功能.
有关更多信息,请参阅《View管理指南》文档中有关双因素身份验证的主题.
5如果您使用第三方防火墙,请配置规则以允许一个副本组中的所有安全服务器和View连接服务器主机对应的TCP端口8443的入站流量,并配置另一条规则以允许(从View服务器)到数据中心中远程桌面的TCP端口22443的入站流量.
有关更多信息,请参阅HTMLAccess的防火墙规则.
使用HTMLAccessVMware,Inc.
8安装服务器后,如果在ViewAdministrator中查看,您将会看到相应的View连接服务器实例和安全服务器上启用了Blast安全网关设置.
此外,还会在相应的View连接服务器实例和安全服务器上自动配置Blast安全网关所使用的Blast外部URL设置.
默认情况下,此URL包括安全加密链路外部URL的FQDN和默认端口号8443.
此URL必须包含客户端系统可用于访问此View连接服务器主机或安全服务器主机的FQDN和端口号.
有关更多信息,请参阅《View安装指南》文档中的"设置View连接服务器实例的外部URL".
注您可将HTMLAccess与VMwareWorkspacePortal配合使用,以允许用户从HTML5浏览器连接到他们的桌面.
有关如何安装WorkspacePortal并对其进行配置以便与View连接服务器结合使用的信息,请参阅WorkspacePortal文档.
有关如何将View连接服务器与SAML身份验证服务器进行配对的信息,请参阅《View管理指南》文档.
HTMLAccess的防火墙规则为了让客户端Web浏览器使用HTMLAccess与安全服务器、View连接服务器实例以及远程桌面建立连接,您的防火墙必须允许特定TCP端口上的入站流量.
HTMLAccess连接必须使用HTTPS.
不允许使用HTTP连接.
默认情况下,当您安装View连接服务器实例或安全服务器时,会在Windows防火墙中启用VMwareHorizonView连接服务器(内置Blast)规则,因此防火墙会自动配置为允许到TCP端口8443的入站流量.
表1-1.
HTMLAccess的防火墙规则源默认源端口协议目标默认目标端口说明客户端Web浏览器TCP(任意端口)HTTPS安全服务器或View连接服务器实例TCP443要与View建立初始连接,客户端设备上的Web浏览器应该通过TCP端口443连接到安全服务器或View连接服务器实例.
客户端Web浏览器TCP(任意端口)HTTPSBlast安全网关TCP8443与View建立初始连接之后,客户端设备上的Web浏览器通过TCP端口8443连接到Blast安全网关.
必须在安全服务器或View连接服务器实例上启用Blast安全网关,才能建立第二个连接.
Blast安全网关TCP(任意端口)HTTPSHTMLAccessAgentTCP22443如果Blast安全网关已启用,用户选择远程桌面之后,Blast安全网关即会通过桌面上的TCP端口22443连接到HTMLAccessAgent.
安装ViewAgent时将包含此代理组件.
客户端Web浏览器TCP(任意端口)HTTPSHTMLAccessAgentTCP22443如果Blast安全网关未启用,用户选择View桌面之后,客户端设备上的Web浏览器会通过桌面上的TCP端口22443直接连接到HTMLAccessAgent.
安装ViewAgent时将包含此代理组件.
使用HTMLAccessVMware,Inc.
9配置View以从缓存中移除凭据您可以配置View,当用户在HTMLAccess客户端中关闭连接到远程桌面或应用程序的选项卡,或者关闭连接到桌面和应用程序选择页面的选项卡时,从缓存中移除用户的凭据.
如果禁用了该功能(默认设置),凭据将保留在缓存中.
注如果启用该功能,在用户刷新桌面和应用程序选择页面或远程会话页面时,或者在包含远程会话的选项卡中运行URI命令时,也会从缓存中移除凭据.
如果服务器提供了自签名证书,在用户启动远程桌面或应用程序并在显示安全警告时接受证书后,将从缓存中移除凭据.
前提条件该功能需要使用Horizon7版本7.
0.
2或更高版本.
步骤1在ViewAdministrator中,选择查看配置>全局设置,然后在"常规"窗格中单击编辑.
2选中关闭HTMLAccess的选项卡时清除凭据复选框.
3单击确定保存更改.
您所做的更改会立即生效.
您不需要重新启动连接服务器.
为HTMLAccess准备桌面、池和场管理员必须配置特定的池和场设置并在数据中心的远程桌面虚拟机和RDS主机上安装ViewAgent,然后最终用户才能访问远程桌面或应用程序.
若客户端系统中未安装HorizonClient软件,HTMLAccessClient是一个很好的替代方案.
注HorizonClient软件提供了比HTMLAccessClient更丰富的功能和更优异的性能.
例如,使用HTMLAccessClient后,有些组合键在远程桌面中无法使用,但是这些组合键可以用于HorizonClient.
前提条件n确认您的vSphere基础架构和View组件满足HTMLAccess的系统要求.
请参阅HTMLAccess的系统要求.
n确认一个或多个主机上的View连接服务器已经安装了HTMLAccess组件,而且View连接服务器实例和所有安全服务器中的Windows防火墙允许TCP端口8443上的入站流量.
请参阅为HTMLAccess准备View连接服务器和安全服务器.
n如果您使用第三方防火墙,请配置一条规则以允许从ViewServer到数据中心内View桌面上TCP端口22443的入站流量.
n确认您计划用作桌面源或RDS主机的虚拟机安装了以下软件:受支持的操作系统和VMwareTools.
有关受支持操作系统的列表,请参阅HTMLAccess的系统要求.
使用HTMLAccessVMware,Inc.
10n熟悉有关创建池和场以及对用户授权的步骤.
请参阅《在View中设置桌面和应用程序》中有关创建池和场的主题.
n为了确保最终用户可以访问远程桌面或应用程序,请确认已在客户端系统上安装了HorizonClient软件.
在尝试使用浏览器进行连接之前,应使用HorizonClient软件测试连接.
有关HorizonClient安装说明,请访问HorizonClient文档网站:https://www.
vmware.
com/support/viewclients/doc/viewclients_pubs.
html.
n确认您有一种适合用于访问远程桌面的受支持浏览器.
请参阅HTMLAccess的系统要求.
步骤1对于RDS桌面和应用程序,请使用ViewAdministrator创建或编辑场,并启用场设置中的允许HTMLAccess访问此场上的桌面和应用程序选项.
2对于单会话桌面池,请使用ViewAdministrator创建或编辑桌面池,以便该池可以用于HTMLAccess.
a在"桌面池"设置中启用HTMLAccess.
在您创建RDS桌面池时,HTMLAccess设置不会显示在"添加桌面池"向导中.
而在创建或编辑RDS主机的场时,您需要启用允许HTMLAccess访问此场上的桌面和应用程序选项.
b在池设置中,确认任意一台显示器的最大分辨率设置为1920x1200或更高.
3在池经过创建、重构或升级以使用包含HTMLAccess选项的ViewAgent之后,请使用HorizonClient登录桌面或应用程序.
通过此步骤,您可以在尝试使用HTMLAccess之前确认此池是否正常工作.
4打开受支持的浏览器,输入指向您的View连接服务器实例的URL.
例如:https://horizon.
mycompany.
com请确保在URL中使用https.
5在随即出现的网页上,单击VMwareHorizonHTMLAccess,然后像使用HorizonClient软件一样进行登录.
6在显示的桌面和应用程序选择页面上,单击某个图标以进行连接.
现在,当您使用操作系统中没有安装或无法安装HorizonClient软件的客户端设备时,即可使用Web浏览器访问远程桌面或应用程序.
后续步骤为了提高安全性,如果您的安全策略要求远程桌面中的BlastAgent使用来自证书颁发机构的SSL证书,请参阅将HTMLAccessAgent配置为使用新SSL证书.
使用HTMLAccessVMware,Inc.
11将HTMLAccessAgent配置为使用新SSL证书为了符合行业或安全法规,您可以将由HTMLAccessAgent生成的默认SSL证书替换为由证书颁发机构(CA)签发的证书.
在View桌面上安装HTMLAccessAgent时,HTMLAccessAgent服务会创建默认的自签名证书.
该服务将默认证书提供给使用HTMLAccess连接View的浏览器.
注在桌面虚拟机的客户机操作系统中,此服务称为VMwareBlast服务.
要将默认证书替换为从证书颁发机构获取的签名证书,必须将证书导入到每个View桌面上的Windows本地计算机证书存储区中.
还必须在每个桌面上设置一个注册表值,允许HTMLAccessAgent使用新证书.
如果您将默认HTMLAccessAgent证书替换为CA签发的证书,VMware建议您在每个桌面上配置唯一的证书.
请勿在用于创建桌面池的父虚拟机或模板中配置由CA签发的证书.
这种做法会导致成百上千个桌面都使用相同的证书.
步骤1向View桌面上的MMC添加证书管理单元您必须先将证书管理单元添加到安装有HTMLAccessAgent的View桌面上的Microsoft管理控制台(MicrosoftManagementConsole,MMC)中,然后才能将证书添加到Windows本地计算机证书存储区中.
2将HTMLAccessAgent的证书导入Windows证书存储区中要将默认的HTMLAccessAgent证书替换为由CA签发的证书,必须先将由CA签发的证书导入Windows本地计算机证书存储区中.
请对安装了HTMLAccessAgent的每个桌面执行此步骤.
3为HTMLAccessAgent导入根证书和中间证书如果证书链中的根证书和中间证书未与为HTMLAccessAgent导入的SSL证书一起导入,则必须将这些证书导入Windows本地计算机证书存储区中.
4在Windows注册表中设置证书指纹要允许HTMLAccessAgent使用已导入Windows证书存储区的由CA签发的证书,您必须在Windows注册表项中配置证书指纹.
您必须对要将其默认证书替换为由CA签发的证书的每个桌面执行此步骤.
向View桌面上的MMC添加证书管理单元您必须先将证书管理单元添加到安装有HTMLAccessAgent的View桌面上的Microsoft管理控制台(MicrosoftManagementConsole,MMC)中,然后才能将证书添加到Windows本地计算机证书存储区中.
前提条件确认安装有HTMLAccessAgent的Windows客户机操作系统中有MMC和证书管理单元.
步骤1在View桌面上,单击开始,然后键入mmc.
exe.
使用HTMLAccessVMware,Inc.
122在MMC窗口中,转到文件>添加/删除管理单元.
3在添加/删除管理单元窗口中,选择证书,然后单击添加.
4在证书管理单元窗口中,选择计算机帐户,单击下一步,选择本地计算机,然后单击完成.
5在添加或删除管理单元窗口中,单击确定.
后续步骤将SSL证书导入Windows本地计算机证书存储区中.
请参阅将HTMLAccessAgent的证书导入Windows证书存储区中.
将HTMLAccessAgent的证书导入Windows证书存储区中要将默认的HTMLAccessAgent证书替换为由CA签发的证书,必须先将由CA签发的证书导入Windows本地计算机证书存储区中.
请对安装了HTMLAccessAgent的每个桌面执行此步骤.
前提条件n确认View桌面中安装了HTMLAccessAgent.
n确认已将由CA签发的证书复制到桌面.
n确认证书管理单元已添加至MMC.
请参阅向View桌面上的MMC添加证书管理单元.
步骤1在View桌面上的MMC窗口中,展开证书(本地计算机)节点,然后选择个人文件夹.
2在"操作"窗格中,转到更多操作>所有任务>导入.
3在"证书导入"向导中,单击下一步并浏览至存储证书的位置.
4选择证书文件并单击打开.
要显示您的证书文件类型,可以从文件名下拉菜单中选择其文件格式.
5键入证书文件中所含私钥的密码.
6选择标志此密钥为可导出的密钥.
7选择包含所有可扩展属性.
8单击下一步,然后单击完成.
新的证书会显示在证书(本地计算机)>个人>证书文件夹中.
9确认新的证书包含私钥.
a在证书(本地计算机)>个人>证书文件夹中,双击新证书.
b在"证书信息"对话框的"常规"选项卡中,确认显示以下消息:您有一个与该证书对应的私钥.
后续步骤如果需要,将根证书和中间证书导入Windows证书存储区中.
请参阅为HTMLAccessAgent导入根证书和中间证书.
使用HTMLAccessVMware,Inc.
13为相应注册表项配置证书指纹.
请参阅在Windows注册表中设置证书指纹.
为HTMLAccessAgent导入根证书和中间证书如果证书链中的根证书和中间证书未与为HTMLAccessAgent导入的SSL证书一起导入,则必须将这些证书导入Windows本地计算机证书存储区中.
步骤1在View桌面上的MMC控制台中,展开证书(本地计算机)节点,然后转到受信任的根证书颁发机构>证书文件夹.
n如果根证书位于此文件夹中,且证书链中不包含中间证书,则跳过此步骤.
n如果您的根证书不在此文件夹,则执行步骤2.
2右键单击受信任的根证书颁发机构>证书文件夹,然后单击所有任务>导入.
3在"证书导入"向导中,单击下一步并浏览至存储根CA证书的位置.
4选择根CA证书文件并单击打开.
5连续单击下一步,然后单击完成.
6如果您的服务器证书由中间CA签发,请将证书链中的所有中间证书导入Windows本地计算机证书存储区.
a转到证书(本地计算机)>中间证书颁发机构>证书文件夹.
b针对每个必须导入的中间证书重复执行步骤3到步骤6.
后续步骤为相应注册表项配置证书指纹.
请参阅在Windows注册表中设置证书指纹.
在Windows注册表中设置证书指纹要允许HTMLAccessAgent使用已导入Windows证书存储区的由CA签发的证书,您必须在Windows注册表项中配置证书指纹.
您必须对要将其默认证书替换为由CA签发的证书的每个桌面执行此步骤.
前提条件确认已将由CA签发的证书导入Windows证书存储区.
请参阅将HTMLAccessAgent的证书导入Windows证书存储区中.
步骤1在安装有HTMLAccessAgent的View桌面上的MMC窗口中,导航到证书(本地计算机)>个人>证书文件夹.
2双击已导入Windows证书存储区的由CA签发的证书.
3在"证书"对话框中,单击"详细信息"选项卡,向下滚动,然后选择指纹图标.
使用HTMLAccessVMware,Inc.
144将选定的指纹复制到文本文件中.
例如:312a32501a0b34b1654613a80a5ef7436ea92c3e注复制指纹时,不要在其中包含先导空格.
如果不小心将先导空格与指纹一起粘贴到注册表项中(在第7步中),可能无法成功配置证书.
即使先导空格未显示在注册表值文本框中,也会出现这种问题.
5在安装有HTMLAccessAgent的桌面上启动Windows注册表编辑器.
6导航到HKEY_LOCAL_MACHINE\SOFTWARE\VMware,Inc.
\VMwareBlast\Config注册表项.
7修改SslHash值,然后将证书指纹粘贴到文本框中.
8重新引导Windows.
当用户通过HTMLAccess连接到桌面时,HTMLAccessAgent会将由CA签发的证书提供给用户的浏览器.
配置HTMLAccessAgent以使用特定密码套件您可以配置HTMLAccessAgent以使用特定密码套件,代替默认密码集.
默认情况下,HTMLAccessAgent需要传入SSL连接以使用基于特定密码的加密,这些密码可针对网络窃听和伪造提供强大的保护.
您可以为要使用的HTMLAccessAgent配置一个密码备选列表.
可接受的密码集以OpenSSL格式表示,相关介绍请参阅https://www.
openssl.
org/docs/apps/ciphers.
html.
步骤1在安装有HTMLAccessAgent的桌面上启动Windows注册表编辑器.
2导航到HKEY_LOCAL_MACHINE\SOFTWARE\VMware,Inc.
\VMwareBlast\Config注册表项.
3添加新的字符串(REG_SZ)值SslCiphers,并将OpenSSL格式的密码列表粘贴到文本框中.
4重新启动VMwareBlast服务,使所做更改生效.
在Windows客户机操作系统中,适用于HTMLAccessAgent的服务名为VMwareBlast.
要恢复为使用默认密码列表,请删除SslCiphers值并重新启动VMwareBlast服务.
请勿简单地删除值的数据部分,因为这样HTMLAccessAgent会依据OpenSSL密码列表格式定义将所有密码视为不可接受.
当HTMLAccessAgent启动时,它会在VMwareBlast服务日志文件中写入密码定义.
如果未在Windows注册表中配置SslCiphers值,当VMwareBlast服务启动时,您可以通过检查日志来发现当前的默认密码列表.
HTMLAccessAgent的默认密码定义可从一个版本更改为下一个版本,以便提供更高的安全性.
使用HTMLAccessVMware,Inc.
15将iOS配置为使用CA签发的证书要在iOS设备上使用HTMLAccess,您需要安装由证书颁发机构(CertificateAuthority,CA)签发的SSL证书,而不是由View连接服务器或HTMLAccessAgent生成的默认SSL证书.
有关说明,请参阅《View安装指南》文档中的"将适用于iOS的HorizonClient配置为信任根和中间证书".
升级HTMLAccess软件对于HTMLAccess的大多数版本,升级时只需升级连接服务器和ViewAgent.
在升级HTMLAccess时,确保View连接服务器的对应版本安装在副本组中的所有实例上.
在升级连接服务器时,将会自动安装或升级HTMLAccess.
注要检查是否已安装HTMLAccess组件,您可以打开Windows操作系统中的"卸载程序"小程序,然后在列表中查找HTMLAccess.
从View连接服务器上卸载HTMLAccess您可以使用与删除其他Windows软件相同的方法删除HTMLAccess.
步骤1在安装了HTMLAccess的View连接服务器主机中,打开Windows控制面板提供的"卸载程序"小程序.
2选择"VMwareHorizon7HTMLAccess"程序,然后单击卸载.
3(可选)在该主机的Windows防火墙中,确认TCP端口8443不再允许入站流量.
后续步骤在所有配对的安全服务器的Windows防火墙中禁止TCP端口8443的入站流量.
如果适用,请在第三方防火墙中更改规则,以禁止所有配对的安全服务器以及此View连接服务器主机对应的TCP端口8443的入站流量.
VMware收集的数据如果贵公司参加了客户体验改善计划,VMware将从特定客户端字段收集数据.
包含敏感性信息的字段匿名显示.
VMware收集客户端数据的目的是确定硬件和软件兼容性优先次序.
如果View管理员已选择参加客户体验改善计划,VMware将收集有关部署情况的匿名数据,以便改善VMware对客户要求的响应.
不收集能确定组织身份的数据.
客户端信息首先发送到View连接服务器,然后再发送到VMware,同时发送的还有来自服务器、桌面池和远程桌面的数据.
要参加VMware客户体验改善计划,安装View连接服务器的管理员可在运行View连接服务器安装向导时选择加入,管理员也可在安装后在ViewAdministrator中设置一个选项.
使用HTMLAccessVMware,Inc.
16表1-2.
针对客户体验改善计划收集的客户端数据说明字段名此字段匿名吗示例值开发应用程序的公司否VMware产品名称否VMwareHorizonHTMLAccess客户端产品版本否4.
3.
0-build_number客户端二进制架构否可用值示例如下:n浏览器narm浏览器的原生架构否可用值示例如下:nWin32nWin64nMacIntelniPad浏览器用户代理字符串否可用值示例如下:nMozilla/5.
0(WindowsNT6.
1;WOW64)nAppleWebKit/703.
00(KHTML,例如Gecko)nChrome/3.
0.
1750nSafari/703.
00nEdge/13.
10586浏览器内部版本字符串否可用值示例如下:n7.
0.
3(适用于Safari)n44.
0(适用于Firefox)n13.
10586(适用于Edge)浏览器核心实施否可用值示例如下:nChromenSafarinFirefoxnInternetExplorernEdge浏览器是否在手持设备上运行否true使用HTMLAccessVMware,Inc.
17为最终用户配置HTMLAccess2您可以更改最终用户在输入HTMLAccess的URL后所看到的网页外观.
您也可以对控制图像质量、所使用端口和其他设置的组策略进行设置.
本章讨论了以下主题:n为最终用户配置VMwareHorizonWeb门户页面n使用URI配置HTMLAccessWebClientnHTMLAccess组策略设置为最终用户配置VMwareHorizonWeb门户页面您可以将此网页配置为显示或隐藏用于下载HorizonClient的图标或用于通过HTMLAccess连接远程桌面的图标.
您也可以配置此页面上的其他链接.
默认情况下,Web门户页面显示用于下载并安装本机HorizonClient的图标以及通过HTMLAccess进行连接的图标.
使用的下载链接是由portal-links-html-access.
properties文件中定义的默认值确定的.
但在某些情况下,您可能希望具有指向内部Web服务器的链接,或者希望在自己的服务器上提供特定的客户端版本.
您可以修改portal-links-html-access.
properties文件内容,以便重新配置门户页面以指向不同的下载URL.
如果该文件不可用或为空,并且oslinks.
properties文件存在,则使用oslinks.
properties文件确定安装程序文件的链接值.
oslinks.
properties文件安装在installation-directory\VMware\VMwareView\Server\broker\webapps\portal\WEB-INF文件夹中.
如果在HTMLAccess会话期间缺少该文件,下载链接默认将用户定向到https://www.
vmware.
com/go/viewclients.
该文件包含以下默认值:link.
download=https://www.
vmware.
com/go/viewclients#downloadLinksforparticularplatformslink.
win32=https://www.
vmware.
com/go/viewclients#win32link.
win64=https://www.
vmware.
com/go/viewclients#win64link.
linux32=https://www.
vmware.
com/go/viewclients#linux32link.
linux64=https://www.
vmware.
com/go/viewclients#linux64link.
mac=https://www.
vmware.
com/go/viewclients#maclink.
ios=https://itunes.
apple.
com/us/app/vmware-view-for-ipad/id417993697VMware,Inc.
18link.
android=https://play.
google.
com/store/apps/detailsid=com.
vmware.
view.
client.
androidlink.
chromeos=https://chrome.
google.
com/webstore/detail/vmware-horizonclient/pckbpdplfajmgaipljfamclkinbjdnmalink.
winmobile=https://www.
microsoft.
com/en-us/store/p/vmware-horizon-client/9nblggh51p19您可以在portal-links-html-access.
properties或oslinks.
properties文件中为特定客户端操作系统创建安装程序链接.
例如,如果从MacOSX系统浏览到该门户页面,则会显示指向本地MacOSX安装程序的链接.
对于Windows或Linux客户端,您可以为32位和64位安装程序创建单独的链接.
重要事项当您从View连接服务器5.
x或早期版本升级时,如果未安装HTMLAccess组件,并且先前已将门户页面编辑为指向您自己的服务器以下载HorizonClient,则这些自定义内容在您安装View连接服务器6.
0或更高版本后可能会被隐藏.
使用Horizon6或更高版本时,在View连接服务器升级期间将自动安装HTMLAccess组件.
如果已经为View5.
x单独安装了HTMLAccess组件,则您对网页进行的所有自定义内容都将保留.
如果未安装HTMLAccess组件,则会隐藏您进行的任何自定义内容.
早期版本的自定义内容存在于portal-links.
properties文件中,该文件已不再使用.
步骤1在View连接服务器主机上,使用文本编辑器打开portal-links-html-access.
properties文件.
此文件的位置是CommonAppDataFolder\VMware\VDM\portal\portal-links-html-access.
properties.
对于WindowsServer2008操作系统,CommonAppDataFolder目录是C:\ProgramData.
要在Windows资源管理器中显示C:\ProgramData文件夹,您必须使用"文件夹选项"对话框显示隐藏的文件夹.
如果portal-links-html-access.
properties文件不存在并且oslinks.
properties文件存在,请打开\VMware\VMwareView\Server\broker\webapps\portal\WEB-INF\oslinks.
properties文件以修改用于下载特定安装程序文件的URL.
注View5.
x及更低版本的自定义内容存在于portal-links.
properties文件中,该文件位于CommonAppDataFolder\VMware\VDM\portal\目录中(与portal-links-html-access.
properties文件的目录相同).
使用HTMLAccessVMware,Inc.
192编辑配置属性以进行适当的设置.
默认已启用安装程序图标和HTMLAccess图标,还提供了指向VMware网站上客户端下载页面的链接.
要禁用某个图标(从网页中删除),可将其属性设置为false.
注只能使用oslinks.
properties文件配置指向特定安装程序文件的链接.
它不支持下面列出的其他选项.
选项属性设置禁用HTMLAccessenable.
webclient=false如果此选项设置为false,而enable.
download选项设置为true,用户会转到网页以下载本地HorizonClient安装程序.
如果这两个选项均设置为false,用户将看到以下消息:"有关访问此连接服务器的说明,请联系本地管理员有关访问此连接服务器的说明,请联系本地管理员.
(ContactyourlocaladministratorforinstructionsonaccessingthisConnectionServer.
)"禁止下载HorizonClientenable.
download=false如果此选项设置为false,而enable.
webclient选项设置为true,用户会转到HTMLAccess登录网页.
如果这两个选项均设置为false,用户将看到以下消息:"有关访问此连接服务器的说明,请联系本地管理员有关访问此连接服务器的说明,请联系本地管理员.
(ContactyourlocaladministratorforinstructionsonaccessingthisConnectionServer.
)"更改用于下载HorizonClient的网页的URLlink.
download=https://url-of-web-server如果您打算创建自己的网页,则可使用此属性.
使用HTMLAccessVMware,Inc.
20选项属性设置创建特定安装程序的链接以下示例显示了完整的URL,如果您将安装程序文件放在downloads目录中,则可使用相对URL,该目录位于View连接服务器上的C:\ProgramFiles\VMware\VMwareView\Server\broker\webapps\目录中,如下一步骤所述.
n用于下载安装程序的常规链接:link.
download=https://server/downloadsn32位Windows安装程序:link.
win32=https://server/downloads/VMware-Horizon-Client-x86-build#.
exen64位Windows安装程序:link.
win64=https://server/downloads/VMware-Horizon-Client-x86_64-build#.
exenWindowsPhone安装程序:link.
winmobile=https://server/downloads/VMware-Horizon-Client-build#.
appxn32位Linux安装程序:link.
linux32=https://server/downloads/VMware-Horizon-Client-build#.
x86.
bundlen64位Linux安装程序:link.
linux64=https://server/downloads/VMware-Horizon-Client-build#.
x64.
bundlenMacOSX安装程序:link.
mac=https://server/downloads/VMware-Horizon-Client-build#.
dmgniOS安装程序:link.
ios=https://server/downloads/VMware-Horizon-Client-iPhoneOS-build#.
ipanAndroid安装程序:link.
android=https://server/downloads/VMware-Horizon-Client-AndroidOS-build#.
apknChromeOS安装程序:link.
chromeos=https://server/downloads/VMware-Horizon-Client-ChromeOS-build#.
apk更改登录页面中"帮助"链接的URLlink.
help默认情况下,此链接会指向VMware网站上托管的帮助系统.
"帮助"链接显示在登录页面底部.
使用HTMLAccessVMware,Inc.
213要让用户从VMware网站之外的其他位置下载安装程序,请将安装文件放在托管该文件的HTTP服务器上.
该位置必须对应于您在上一步骤中在portal-links-html-access.
propertiesfile或oslinks.
properties文件中指定的URL.
例如,要将文件放在View连接服务器主机上的downloads目录中,请使用以下路径:C:\ProgramFiles\VMware\VMwareView\Server\broker\webapps\downloads指向安装程序文件的链接随后可使用采用/downloads/client-installer-file-name格式的相对URL.
4重新启动ViewWeb组件服务.
使用URI配置HTMLAccessWebClient使用统一资源标识符(UniformResourceIdentifier,URI),您可以创建包含链接的网页或电子邮件,最终用户通过单击这些链接可启动HTMLAccessWebclient、连接到View连接服务器以及启动具有特定配置选项的特定桌面或应用程序.
您可以通过为最终用户创建Web或电子邮件链接,简化连接到远程桌面或应用程序的流程.
通过构建提供以下部分或所有信息的URI来创建链接,这样最终用户就无需再提供:nView连接服务器地址nView连接服务器的端口号nActiveDirectory用户名nRADIUS或RSASecurID用户名(如果与ActiveDirectory用户名不同)n域名n桌面或应用程序的显示名称n操作包括浏览、重置、注销和启动会话用于为HTMLAccess创建URI的语法语法包括用于指定服务器的路径部分,还包括(可选)用于指定用户、桌面或应用程序以及操作或配置选项的查询.
URI规范使用下面的语法来创建用于启动HTMLAccessWebClient的URI:https://authority-part[/query-part]authority-part指定服务器地址,也可以指定非默认端口号.
服务器名称必须遵循DNS语法.
使用HTMLAccessVMware,Inc.
22要指定端口号,请使用下面的语法:server-address:port-numberquery-part指定要使用的配置选项或要执行的操作.
查询不区分大小写.
要使用多个查询,请使用&符号分隔查询.
如果查询之间相互冲突,则以列表中的最后一项查询为准.
使用以下语法:query1=value1[&query2=value2.
.
.
]创建查询部分时,请遵循以下原则:n如果不使用至少一个支持的查询,将显示默认的VMwareHorizonWeb门户页面.
n在查询部分中,不支持某些特殊字符,因此您必须对这些字符使用URL编码格式,例如:使用%23表示井号(#),使用%25表示百分号(%),使用%26表示&符号,使用%40表示@符号,使用%5C表示反斜杠(\).
有关URL编码的更多信息,请转至http://www.
w3schools.
com/tags/ref_urlencode.
asp.
n查询部分中所有的非ASCII字符都必须先根据UTF-8[STD63]进行编码,然后相应UTF-8序列的每个八进制数都必须进行百分比编码,以URI字符的形式显示.
有关ASCII字符的编码信息,请参考http://www.
utf8-chartable.
de/上的URL编码参考.
支持的查询本主题列出了HTMLAccessWebclient支持的查询.
如果要为多种类型的客户端(例如,桌面客户端和移动客户端)创建URI,请参阅适用于每种类型的客户端系统的《使用VMwareHorizonClient》文档.
args指定命令行参数以添加到远程应用程序启动中.
使用语法args=value,其中value是字符串.
对于以下字符,使用百分号编码:n对于冒号(:),使用%3An对于反斜杠(\),使用%5Cn对于空格(),使用%20n对于双引号("),使用%22例如,要为Notepad++应用程序指定"Mynewfile.
txt"文件名,请使用%22My%20new%20file.
txt%22.
desktopId桌面显示名称.
此显示名称是创建桌面池时在ViewAdministrator中指定的名称.
如果显示名称中包含空格,浏览器将使用%20来表示空格.
使用HTMLAccessVMware,Inc.
23domainName与连接到远程桌面或应用程序的用户相关联的NETBIOS域名.
例如,使用mycompany,而非mycompany.
com.
userName连接到远程桌面或应用程序的ActiveDirectory用户.
tokenUserNameRSA或RADIUS用户名.
只有在RSA或RADIUS用户名与ActiveDirectory用户名不同时,才使用此查询.
如果未指定此查询且需要RSA或RADIUS身份验证,则使用Windows用户名.
applicationId应用程序显示名称.
此显示名称是创建应用程序池时在ViewAdministrator中指定的名称.
如果显示名称中包含空格,浏览器将使用%20来表示空格.
action表2-1.
可与action查询一起使用的值值说明browse显示指定服务器上托管的可用桌面和应用程序的列表.
使用此项操作时无需指定桌面或应用程序.
start-session启动指定的桌面或应用程序.
如果未提供任何操作查询以及桌面名称或应用程序名称,则start-session为默认操作.
reset关闭并重新启动指定的桌面.
未保存的数据都会丢失.
重置远程桌面相当于按下物理PC上的重置按钮.
此操作对于应用程序无效.
logoff将用户从远程桌面中的客户机操作系统中注销.
此操作对于应用程序无效.
URI示例您可以使用URI来创建超文本链接或按钮,并将这些链接插入电子邮件或网页.
您的最终用户可以单击这些链接以执行一些操作,例如,使用指定的启动选项打开特定的远程桌面或应用程序.
URI语法示例每个URI示例后都将包含最终用户在单击URI链接后所见到的内容描述.
查询不区分大小写.
例如,您可以使用domainName或domainname.
1https://view.
mycompany.
com/domainName=finance&userName=fredHTMLAccessWebClient已启动并连接到view.
mycompany.
com服务器.
在登录框中的用户名文本框中填入名称fred,在域文本框中填入finance.
用户只需提供一个密码.
2https://view.
mycompany.
com/desktopId=Primary%20Desktop&action=start-sessionHTMLAccessWebClient已启动并连接到view.
mycompany.
com服务器.
出现登录框,提示用户输入用户名、域名和密码.
成功登录后,客户端连接到显示名为PrimaryDeskto的桌面,用户登录到客户机操作系统.
3https://view.
mycompany.
com/applicationId=Notepad&action=start-sessionHTMLAccessWebClient已启动并连接到view.
mycompany.
com服务器.
出现登录框,提示用户输入用户名、域名和密码.
成功登录后,将会启动记事本应用程序.
使用HTMLAccessVMware,Inc.
244https://view.
mycompany.
com:7555/desktopId=Primary%20Desktop该URI与前面的示例效果相同,不同的是该URI对View连接服务器使用7555非默认端口.
(默认端口为443.
)由于已提供桌面标识符,因此即使URI中不包含start-session操作,桌面也能启动.
5https://view.
mycompany.
com/applicationId=Primary%20Application&desktopId=Primary%20Desktop该URI同时指定应用程序和桌面.
同时指定应用程序和桌面时,将仅启动桌面.
6https://view.
mycompany.
com/desktopId=Primary%20Desktop&action=resetHTMLAccessWebClient已启动并连接到view.
mycompany.
com服务器.
出现登录框,提示用户输入用户名、域名和密码.
成功登录后,该客户端会显示一个对话框,提示用户确认主桌面重置操作.
注仅当View管理员已允许最终用户重置其计算机时才可进行此操作.
7vmware-view://10.
10.
10.
10/My%20Notepad++args=%22My%20new%20file.
txt%22在服务器10.
10.
10.
10上打开MyNotepad++,然后在应用程序启动命令中传递Mynewfile.
txt参数.
文件名用双引号引起来,因为它包含空格.
8vmware-view://10.
10.
10.
10/Notepad++%2012args=a.
txt%20b.
txt在服务器10.
10.
10.
10上打开Notepad++12,然后在应用程序启动命令中传递a.
textb.
txt参数.
由于该参数未使用双引号引起来,因此,文件名用空格隔开,并在Notepad++中单独打开这两个文件.
注应用程序使用命令行参数的方式可能不相同.
例如,如果将a.
txtb.
txt参数传递给WordPad,WordPad仅打开一个文件(a.
txt).
HTML代码示例您可以使用URI来创建超文本链接和按钮,并插入电子邮件或Web页面.
以下示例介绍了如何使用第一个URI示例中的URI对超文本链接TestLink和按钮TestButton进行编码.
TestLink使用HTMLAccessVMware,Inc.
25HTMLAccess组策略设置HTMLAccess使用VMwareBlast协议.
您可以通过为VMwareBlast协议配置组策略来实现HTMLAccess的组策略配置.
有关更多信息,请参阅《在View中设置桌面和应用程序池》文档中的"为桌面和应用程序池配置策略"和"VMwareBlast策略设置".
使用HTMLAccessVMware,Inc.
26使用远程桌面或应用程序3客户端提供了一个包含工具栏按钮的导航边栏,以便您可以轻松地从远程桌面或应用程序断开连接,或者使用按钮单击来发送与Ctrl+Alt+Delete组合键等效的命令.
本章讨论了以下主题:n功能支持表n国际化n连接到远程桌面或应用程序n快捷键组合n国际键盘n屏幕分辨率nH.
264解码n设置时区n使用边栏n声音n复制和粘贴文本n在客户端和远程桌面之间传输文件n将实时音频-视频功能用于网络摄像头和麦克风n注销或断开连接n重置远程桌面或应用程序VMware,Inc.
27功能支持表通过基于浏览器的HTMLAccess客户端访问远程桌面或应用程序时,某些功能会不可用.
单用户虚拟机桌面的功能支持表3-1.
通过HTMLAccess支持的功能功能Windows7桌面Windows8.
x桌面Windows10桌面WindowsServer2008R2桌面WindowsServer2012R2桌面WindowsServer2016桌面RSASecurID或RADIUSXXXXXX单点登录XXXXXXRDP显示协议PCoIP显示协议VMwareBlast显示协议XXXXXXUSB重定向实时音频-视频(RTAV)XXXXXXWyseMMRWindowsMediaMMR虚拟打印基于位置的打印XXXXXX智能卡多显示器有关上述功能及其限制的说明,请参阅《View架构规划指南》文档.
RDS主机上基于会话的桌面和托管应用程序的功能支持RDS主机是安装了Windows远程桌面服务和ViewAgent的服务器计算机.
多个用户可以同时在一个RDS主机上拥有桌面会话和应用程序会话.
RDS主机可以是物理机或虚拟机.
注如果使用HTMLAccess,下表仅包含RDS主机中提供的功能的行.
如果您使用本机安装的HorizonClient,如适用于Windows的HorizonClient,则还可以使用其他功能.
表3-2.
安装了ViewAgent6.
1.
1双因素身份验证者HorizonAgent7.
0或更高版本的RDS主机支持的HTMLAccess功能功能WindowsServer2008R2RDS主机WindowsServer2012或2012R2RDS主机WindowsServer2016RSASecurID或RADIUSXXHorizonAgent7.
0.
2和更高版本单点登录XXHorizonAgent7.
0.
2和更高版本使用HTMLAccessVMware,Inc.
28功能WindowsServer2008R2RDS主机WindowsServer2012或2012R2RDS主机WindowsServer2016VMwareBlast显示协议XXHorizonAgent7.
0.
2和更高版本基于位置的打印X(仅限虚拟机)X(仅限虚拟机)HorizonAgent7.
0.
2和更高版本(仅限虚拟机)实时音频-视频(RTAV)HorizonAgent7.
0.
2和更高版本HorizonAgent7.
0.
2和更高版本HorizonAgent7.
0.
3和更高版本有关受支持的各个客户机操作系统的版本及服务包信息,请参阅《View安装指南》文档中的"HorizonAgent支持的操作系统".
国际化用户界面和文档提供英语、日语、法语、德语、简体中文、繁体中文、韩语和西班牙语版本.
有关在客户端系统、浏览器和远程桌面中必须使用哪种语言包的信息,请参阅国际键盘.
连接到远程桌面或应用程序使用您的ActiveDirectory凭据连接到已获得使用授权的远程桌面和应用程序.
前提条件n获得登录所需的凭据,如ActiveDirectory用户名和密码、RSASecurID用户名和通行码,或者RADIUS身份验证用户名和通行码.
n获得用于登录的NETBIOS域名.
例如,您可以使用mycompany,而非mycompany.
com.
步骤1打开浏览器,输入View连接服务器实例的URL.
在URL中,使用https并使用完全限定域名,例如:https://view.
company.
com.
与View连接服务器的连接始终使用SSL.
SSL连接的默认端口是443.
如果View连接服务器未配置为使用默认端口,请使用本示例中的格式:view.
company.
com:1443.
此时会显示VMwareHorizonWeb门户.
默认情况下,此页面将显示用于下载和安装本地HorizonClient的图标,以及用于通过HTMLAccess建立连接的图标.
2单击VMwareHorizonHTMLAccess图标.
3在"登录"对话框中,如果系统提示您输入RSASecurID凭据或RADIUS身份验证凭据,请输入用户名和通行码并单击登录.
通行码可能包括PIN码和由令牌生成的数字.
使用HTMLAccessVMware,Inc.
294如果系统第二次提示您输入RSASecurID凭据或RADIUS身份验证凭据,则输入由令牌生成的下一个数字.
请不要输入您的PIN码,也不要输入以前生成且输入过的相同数字.
如果需要,请等待生成新的数字.
如果必须执行此步骤,则只在您输入的第一个通行码错误或RSA服务器中的配置设置更改时执行.
5在"登录"对话框中,输入您的ActiveDirectory用户名和密码,选择域名,并单击登录.
6(可选)如果需要手动设置在远程桌面或应用程序中使用的时区,请单击桌面和应用程序选择器屏幕右上角的设置工具栏按钮.
禁用自动设置时区选项,然后从下拉菜单中选择一个时区.
请参阅设置时区.
7(可选)在桌面和应用程序选择屏幕上,在您选择要访问的项之前,如果要将某个远程桌面或应用程序标记为收藏项,请单击该桌面或应用程序的图标内的灰色星形.
该星形图标将由灰色变为黄色.
下次登录时,您可以单击浏览器窗口右上部分中的星形图标来仅显示收藏项.
8单击您要访问的远程桌面或应用程序的图标.
该远程桌面或应用程序将显示在浏览器中.
还可以使用导航边栏.
您可以单击浏览器窗口左侧的选项卡来显示边栏.
您可以使用边栏来访问其他远程桌面或应用程序、显示"设置"窗口、复制和粘贴文本,以及执行其他操作.
后续步骤如果在连接到桌面或应用程序不久后您断开了连接并看到一条提示,要求您单击某个链接以接受安全证书,则可以选择是否信任该证书.
请参阅信任自签名根证书.
信任自签名根证书在某些情况下,首次连接到远程桌面或应用程序时,浏览器可能提示您接受远程计算机使用的自签名证书.
您必须信任此证书,然后才可以与远程桌面或应用程序建立连接.
大多数浏览器将为您提供永久信任自签名证书的选项.
如果您没有选择永久信任此证书,则必须在每次重新启动浏览器时验证此证书.
如果您使用Safari浏览器,则必须永久信任安全证书才能建立连接.
步骤1如果您的浏览器显示警告,提示您证书未获信任或您的连接并非专用,请检查该证书以确认它与贵公司使用的证书匹配.
您可能需要联系View管理员以获取帮助.
例如,在Chrome浏览器中,您可以使用以下步骤.
a单击地址栏中的锁形图标.
b单击证书信息链接.
c确认该证书与贵公司使用的证书匹配.
您可能需要联系View管理员以获取帮助.
使用HTMLAccessVMware,Inc.
302接受安全证书.
对于接受或始终信任证书,每个浏览器都有其特定的提示.
例如,在Chrome浏览器中,您可以单击浏览器页面上的高级链接,然后单击继续访问server-name(不安全).
在Safari浏览器中,使用以下步骤来永久信任证书.
a当不信任证书对话框出现时,单击显示证书按钮.
b选中始终信任复选框,然后单击继续.
c在系统提示时,输入密码并单击更新设置.
此时会启动远程桌面或应用程序.
快捷键组合无论使用何种语言,都有一些组合键命令无法发送到远程桌面或应用程序.
Web浏览器允许一些按键和组合键命令发送至客户端和目标系统.
除此之外的其他按键和组合键输入仅会在本地进行处理,而不会发送至目标系统.
系统中可以使用的组合键取决于浏览器软件、客户端操作系统和语言设置.
注如果您使用Mac,在使用组合键来选择、复制和粘贴文本时,可以将Command键映射到WindowsCtrl键.
要启用此功能,您可以单击边栏中的打开设置窗口工具栏按钮,然后启用启用Command-A、Command-C、Command-V和Command-X.
(只有当您使用Mac时,"设置"窗口中才会显示此选项.
)在远程桌面中,以下按键和组合键通常无法使用:nCtrl+TnCtrl+WnCtrl+Nn命令键nAlt+EnternCtrl+Alt+any_key重要事项要输入Ctrl+Alt+Del,请使用位于边栏顶部的发送Ctrl+Alt+Delete工具栏按钮.
nCapsLock+modifier_key(如Alt键或Shift键)n功能键(如果使用Chromebook)nWindows组合键如果您为桌面启用了Windows键,则以下Windows组合键在远程桌面中有效.
要启用此键,您可以单击边栏中的打开设置窗口工具栏按钮,然后启用为桌面启用Windows键.
重要事项启用为桌面启用Windows键之后,您必须按Ctrl+Win(在Windows系统上)、Ctrl+Command(在Mac上)或Ctrl+Search(在Chromebook上)才能模拟按Windows键.
使用HTMLAccessVMware,Inc.
31这些组合键对RDS主机提供的远程应用程序无效.
它们对WindowsServer2008R2和WindowsServer2012R2单用户桌面以及RDS主机提供的基于会话的桌面有效(如下表所示).
在安装了Windows8.
x或WindowsServer2012R2操作系统的远程桌面中有效的某些组合键在安装了Windows7、WindowsServer2008R2或Windows10操作系统的远程桌面中无效.
表3-3.
适用于Windows10远程桌面的Windows快捷键键操作限制Win打开或关闭"开始".
Win+A打开"操作中心".
Win+E打开文件资源管理器.
Win+G在游戏运行时打开游戏栏.
Win+H打开"共享"超级按钮.
Win+I打开"设置"超级按钮.
Win+K打开"连接"快速操作.
Win+M最小化所有窗口.
Win+R打开"运行"对话框.
Win+S打开"搜索".
Win+X打开快速链接菜单.
Win+,(逗号)临时查看桌面.
Win+Pause显示"系统属性"对话框.
Chromebook或Mac上没有Pause键.
Win+Shift+M在桌面上还原最小化的窗口.
在Safari浏览器中无效.
Win+Alt+数字键打开桌面并打开在任务栏中固定在由数字所指示位置的应用程序的跳转列表.
在Chromebook上无效.
Win+Enter打开"讲述人".
表3-4.
适用于Windows8.
x和WindowsServer2012R2远程桌面的Windows快捷键键操作限制Win+F1打开Windows帮助和支持.
在Safari浏览器中无效.
Win显示或隐藏"开始"屏幕.
Win+B将焦点设置在通知区域上.
Win+C打开"超级按钮"面板.
Win+D显示和隐藏桌面.
在Safari浏览器中无效.
解决方法:在Mac上按Command-D.
Win+E打开文件资源管理器.
Win+H打开"共享"超级按钮.
Win+I打开"设置"超级按钮.
Win+K打开"设备"超级按钮.
使用HTMLAccessVMware,Inc.
32键操作限制Win+M最小化所有窗口.
Win+Q打开"搜索"超级按钮,以便在任何位置或打开的应用程序内搜索(如果该应用程序支持应用程序搜索).
Win+R打开"运行"对话框.
Win+S打开"搜索"超级按钮以搜索Windows和Web.
Win+X打开快速链接菜单.
Win+Z显示应用程序中可用的命令.
Win+,(逗号)暂时显示桌面(只要您继续按这两个键).
注在Windows2012R2操作系统上无效.
Win+Pause显示"系统属性"对话框.
Chromebook或Mac上没有Pause键.
Win+Shift+M在桌面上还原最小化的窗口.
在Safari浏览器中无效.
解决方法:在Mac上按Command-D.
Win+Alt+数字键打开桌面并打开在任务栏中固定在由数字所指示位置的应用程序的跳转列表.
在Chromebook上无效.
Win+向上键最大化窗口.
在Chromebook上无效.
Win+向下键从屏幕中移除当前应用程序,或最小化桌面窗口.
在Chromebook上无效.
Win+向左键将应用程序或桌面窗口最大化至屏幕左侧.
在Chromebook上无效.
Win+向右键将应用程序或桌面窗口最大化至屏幕右侧.
在Chromebook上无效.
Win+Home除了活动的桌面窗口以外,最小化所有桌面窗口(再次按Win+Home时将还原所有窗口).
在Safari浏览器中无效.
Win+Shift+向上键将桌面窗口拉伸至屏幕顶部和底部.
在Chromebook上无效.
Win+Shift+向下键在按"Win+Shift+向上键"拉伸窗口之后,在垂直方向上还原桌面窗口并保持宽度不变;或者最小化活动的桌面窗口.
在Chromebook上无效.
Win+Enter打开"讲述人".
表3-5.
适用于Windows7和WindowsServer2008R2远程桌面的Windows快捷键键操作限制Win打开或关闭"开始"菜单.
Win+Pause显示"系统属性"对话框.
Chromebook或Mac上没有Pause键.
Win+D显示和隐藏桌面.
在Safari浏览器中无效.
解决方法:在Mac上按Command-D.
Win+M最小化所有窗口.
Win+E打开"计算机"文件夹.
Win+R打开"运行"对话框.
Win+向上键最大化窗口.
在Chromebook上无效.
使用HTMLAccessVMware,Inc.
33键操作限制Win+向下键最小化窗口.
在Chromebook上无效.
Win+向左键将应用程序或桌面窗口最大化至屏幕左侧.
在Chromebook上无效.
Win+向右键将应用程序或桌面窗口最大化至屏幕右侧.
在Chromebook上无效.
Win+Home除了活动的桌面窗口以外,最小化所有桌面窗口.
在Safari浏览器中无效.
Win+Shift+向上键将桌面窗口拉伸至屏幕顶部和底部.
在Chromebook上无效.
Win+G在运行的桌面小工具间循环.
Win+U打开"轻松使用设置中心".
国际键盘在使用非英文键盘和区域设置时,必须在客户端系统、浏览器和远程桌面中使用特定设置.
有些语言需要您在远程桌面中使用IME(输入法编辑器).
安装相应的本地设置和输入法后,您可以输入以下语言的字符:英语、日语、法语、德语、简体中文、繁体中文、韩语和西班牙语.
表3-6.
所需的输入语言设置语言本地客户端系统的输入语言本地客户端系统是否需要使用IME远程桌面的浏览器和输入语言远程桌面是否需要使用IME英语英语否英语否法语法语否法语否德语德语否德语否中文(简体)中文(简体)英语输入模式中文(简体)是中文(繁体)中文(繁体)英语输入模式中文(繁体)是日语日语英语输入模式日语是韩语韩语英语输入模式韩语是西班牙语西班牙语否西班牙语否屏幕分辨率如果ViewAdministrator以正确的视频RAM大小配置远程桌面,则Web客户端可以将远程桌面大小调整为与浏览器窗口的大小匹配.
如果您未使用3D应用程序,默认配置为36MB视频RAM,与16MB的最低要求相比十分充裕.
如果您使用配备Retina显示屏的Macbook或GoogleChromebookPixel等高像素密度分辨率浏览器或Chrome设备,则可将远程桌面或应用程序设置为使用该分辨率.
在"设置"窗口(可从边栏访问)中,启用高分辨率模式选项.
(只有当您使用高分辨率显示器时,"设置"窗口中才会显示此选项.
)使用HTMLAccessVMware,Inc.
34要使用3D呈现功能,必须为每个远程桌面分配足够的虚拟RAM.
n借助vSphere5.
0或更高版本提供的软件加速图形功能,您可以使用WindowsAero主题或GoogleEarth等3D应用程序.
该功能需要64MB到128MB的VRAM.
n借助vSphere5.
1或更高版本提供的共享硬件加速图形功能(vSGA),您可以使用3D应用程序进行设计、建模和多媒体操作.
该功能需要64MB到512MB的VRAM.
默认为96MB.
nvSphere5.
5或更高版本提供的专用硬件加速图形功能(vDGA)将ESXi主机上的单个物理GPU(图形处理单元)专用于单个虚拟机.
如果需要高端硬件加速的工作站图形,可以使用该功能.
该功能需要64MB到512MB的VRAM.
默认为96MB.
启用3D呈现后,最大显示器数量为1,最大分辨率为3840x2160.
类似地,如果您在高像素密度分辨率设备(例如,配备Retina显示屏的Macbook或GoogleChromebookPixel)上使用浏览器,则必须为每个远程桌面分配足够的VRAM.
重要事项VMwareBlast协议所需VRAM大小的估算方法与估算PCoIP显示协议所需VRAM大小的方法类似.
有关指导原则,请参阅《View架构规划指南》文档中"估算虚拟桌面的内存要求"主题的"采用PCoIP时适用于特定显示器配置的RAM大小"部分.
H.
264解码如果您使用Chrome浏览器,可以在HTMLAccess客户端中为远程桌面和应用程序会话允许使用H.
264解码.
在允许使用H.
264解码时,如果代理支持H.
264编码,则HTMLAccess客户端使用H.
264解码.
如果代理不支持H.
264编码,则HTMLAccess客户端使用JPEG/PNG解码.
如果您连接到远程桌面或应用程序,可以通过在"设置"窗口(可从边栏访问)中启用允许使用H.
264解码选项来允许使用H.
264解码.
您必须断开并重新连接到远程桌面或应用程序,以使新设置生效.
如果您没有连接到远程桌面或应用程序,可以在桌面和应用程序选择器屏幕的右上角单击设置工具栏按钮,在"设置"窗口中启用允许使用H.
264解码选项.
新设置对所有已连接的会话生效.
设置时区在远程桌面或应用程序中使用的时区自动设置为本地计算机中的时区.
不过,在使用HTMLAccess客户端时,如果由于某些夏令时策略而无法正确确定时区,您可能需要手动设置时区.
要在连接到远程桌面或应用程序之前手动设置使用的正确时区信息,请单击桌面和应用程序选择器屏幕右上角的设置工具栏按钮.
在"设置"窗口中禁用自动设置时区选项,然后从下拉菜单中选择一个时区.
选定的值将保存为在连接到远程桌面或应用程序时使用的首选时区.
如果已连接到远程桌面或应用程序,请返回到桌面和应用程序选择器屏幕以更改当前时区设置.
在可以从边栏中访问的"设置"窗口中未提供自动设置时区选项.
使用HTMLAccessVMware,Inc.
35使用边栏在连接到远程桌面或托管的应用程序之后,您可以使用边栏来启动其他应用程序和桌面、在正在运行的桌面和应用程序之间切换,以及执行其他操作.
访问远程应用程序或桌面时,边栏会显示在屏幕左侧.
单击边栏选项卡即可显示或隐藏边栏.
还可以向上和向下滑动该选项卡.
使用HTMLAccessVMware,Inc.
36图3-1.
在您启动远程桌面或应用程序时显示的边栏使用HTMLAccessVMware,Inc.
37单击正在运行的应用程序旁的展开箭头即可查看从该应用程序打开的文档列表.
但请注意,如果您从两个不同的服务器上托管的单独Excel程序打开了两个Excel文档,则该Excel应用程序将在边栏中的正在运行列表中列出两次.
您可以通过边栏执行多项操作.
表3-7.
边栏操作操作步骤显示边栏当您打开了远程应用程序或桌面时,单击边栏选项卡.
边栏打开时,您仍然可以在应用程序或桌面窗口中执行操作.
隐藏边栏单击边栏选项卡.
启动远程应用程序或桌面在边栏中单击可用下的应用程序或桌面名称.
将首先列出桌面.
搜索远程应用程序或桌面n在搜索框中单击,然后开始键入应用程序或桌面的名称.
n要启动应用程序或桌面,请在搜索结果中单击应用程序或桌面的名称.
n要返回边栏主视图,请点击搜索框中的X.
创建收藏的应用程序和桌面的列表在边栏中的可用列表中,单击桌面或应用程序名称旁的灰色星形图标.
然后,您可以单击可用旁的显示收藏项工具栏按钮(星形图标)以显示只包含收藏项的列表.
在应用程序或桌面之间切换在边栏中的正在运行列表中,单击应用程序文件名或桌面名称.
打开"复制和粘贴"面板单击边栏顶部的复制和粘贴按钮.
使用此按钮可将文本复制到本地客户端系统上的应用程序以及从其中复制文本.
有关更多信息,请参阅复制和粘贴文本.
在iOSSafari中,因为不支持复制和粘贴功能,所以此按钮不可用.
打开"文件传输"窗口单击边栏顶部的文件传输按钮,以从远程桌面下载文件,或将文件上载到远程桌面.
有关更多信息,请参阅将文件从桌面下载到客户端和将文件从客户端上载到桌面.
启用Command-A、Command-C、Command-V和Command-X只有当您使用Mac时,"设置"窗口中才会显示此选项.
单击边栏顶部的打开菜单工具栏按钮,然后单击设置.
在启用此功能后,Mac上的Command键将映射到远程Windows桌面或应用程序上的Ctrl键.
例如,在Mac键盘上按Command-A的效果将等同于在远程Windows桌面或应用程序上按Ctrl+A.
关闭正在运行的桌面在边栏中的正在运行列表中,单击桌面名称旁的打开菜单按钮,然后选择所需的操作:n选择关闭可从桌面断开连接,而不从其操作系统注销.
但请注意,您的View管理员可将您的桌面配置为在断开连接时自动注销.
在该情况下,打开的应用程序中未保存的更改将丢失.
n选择注销可从操作系统注销并从桌面断开连接.
打开的应用程序中未保存的任何更改都将丢失.
关闭正在运行的应用程序在边栏中的正在运行列表中,单击应用程序名称下的文件名旁的X.
单击应用程序名称旁的X可退出应用程序并关闭该应用程序的所有已打开文件.
系统将提示您保存对这些文件所做的更改.
重置桌面在边栏中的正在运行列表中,单击桌面名称旁的打开菜单按钮,然后选择重置.
远程桌面上打开的任何文件都将关闭且不事先保存.
只有您的管理员启用了此功能时,您才可以重置桌面.
重置正在运行的所有应用程序单击边栏顶部的打开菜单工具栏按钮,单击设置,然后单击重置正在运行的所有应用程序.
所有未保存的更改都会丢失.
使用包含Windows键的组合键单击边栏顶部的打开菜单工具栏按钮,单击设置,然后启用为桌面启用Windows键.
有关更多信息,请参阅快捷键组合.
将Ctrl+Alt+Del发送到当前工作区单击边栏顶部的发送Ctrl+Alt+Del工具栏按钮.
使用HTMLAccessVMware,Inc.
38操作步骤从服务器断开连接单击边栏顶部的打开菜单工具栏按钮,或单击边栏顶部的Horizon徽标,然后单击注销.
在配备高分辨率显示器的计算机(例如配备Retina显示屏的MacbookPro)上使用高分辨率模式单击边栏顶部的打开菜单工具栏按钮,单击设置,然后启用高分辨率模式.
(只有当您使用高分辨率显示器时,"设置"窗口中才会显示此选项.
)允许使用H.
264解码(仅限Chrome)单击边栏顶部的打开菜单工具栏按钮,单击设置,然后启用允许使用H.
264解码.
有关更多信息,请参阅H.
264解码.
调出或关闭软键盘(仅适用于iOSSafari)单击边栏顶部的键盘图标.
通过使用三个手指同时点击屏幕也可以调出或关闭软键盘.
显示帮助主题单击边栏顶部的打开菜单工具栏按钮,或单击边栏顶部的Horizon徽标,然后单击帮助.
显示"关于VMwareHorizon"框单击边栏顶部的打开菜单工具栏按钮,或单击边栏顶部的Horizon徽标,然后单击关于.
声音您可以在远程桌面和应用程序中播放声音,但存在一些限制.
尽管View管理员可以设置禁用声音播放的策略,但默认情况下已为远程桌面和应用程序启用声音播放.
请考虑以下指导原则:n要调高音量,请使用客户端系统上的声音控制,而不是远程桌面或应用程序上的声音控制.
n有时声音可能与视频不同步.
n在网络流量过大或浏览器执行大量(I/O)任务的情况下,声音质量可能会下降.
部分浏览器在这方面的表现比其他浏览器好.
复制和粘贴文本您可以将文本复制到远程桌面和应用程序以及从其中复制文本.
View管理员可以设置此功能,以便只允许从客户端系统向远程桌面(或应用程序)执行复制和粘贴操作,或者只允许从远程桌面(或应用程序)向客户端系统执行复制和粘贴操作,或者允许双向操作或两者都不允许.
管理员通过与远程桌面中ViewAgent或HorizonAgent相关的组策略配置复制和粘贴功能.
有关更多信息,请参阅HTMLAccess组策略设置.
管理员还可以使用组策略,在复制和粘贴操作过程中限制剪贴板格式.
由于HTMLAccess只支持在剪贴板中传输文本,所以只有文本过滤器适用于HTMLAccess客户端.
有关使用组策略筛选剪贴板格式的信息,请参阅《在View中设置桌面和应用程序池》文档.
您最多可以复制1MB的文本,包括任何Unicode非ASCII字符.
您可以将文本从客户端系统复制到远程桌面或应用程序,反之亦然,但是粘贴后的文本为纯文本.
您不能复制和粘贴图形.
也不能在远程桌面与客户端计算机上的文件系统之间复制和粘贴文件.
注iOSSafari上不支持复制粘贴功能.
使用HTMLAccessVMware,Inc.
39使用复制和粘贴功能要复制和粘贴文本,您必须使用位于边栏顶部的复制和粘贴按钮.
此步骤介绍如何使用"复制和粘贴"窗口将文本从本地客户端系统复制到远程应用程序,或如何将文本从远程应用程序复制到本地客户端系统.
但是,如果您在远程应用程序与桌面之间复制和粘贴文本,只需以常规方式复制和粘贴即可,而无需使用"复制和粘贴"窗口.
您可以通过HTMLAccess边栏顶部的按钮打开"复制和粘贴"窗口,仅在将本地系统上的剪贴板与远程计算机中的剪贴板同步时才需要使用此窗口.
"复制和粘贴"窗口中的文本会显示以下消息之一,以指示用户可在哪个方向上复制和粘贴内容.
n使用此面板在本地客户端和远程桌面/应用程序之间复制和粘贴内容(Usethispaneltocopy&pastecontentbetweenyourlocalclientandremotedesktop/application).
n使用此面板将内容从本地客户端复制和粘贴到远程桌面/应用程序(Usethepaneltocopy&pastecontentfromyourlocalclienttoremotedesktop/application).
n使用此面板将内容从远程桌面/应用程序复制和粘贴到本地客户端(Usethepaneltocopy&pastecontentfromyourremotedesktop/applicationtolocalclient).
前提条件如果您使用Mac,在使用组合键来选择、复制和粘贴文本时,请确保您启用了将Command键映射到WindowsCtrl键的设置.
单击边栏中的打开设置窗口工具栏按钮,然后启用启用Command-A、Command-C、Command-V和Command-X.
(只有当您使用Mac时,"设置"窗口中才会显示此选项.
)View管理员必须让默认策略保持生效,以允许用户从客户端系统复制内容并将其粘贴到远程桌面和应用程序中,或者必须配置其他允许复制和粘贴的策略.
有关更多信息,请参阅HTMLAccess组策略设置.
步骤u将文本从客户端系统复制到远程桌面或应用程序:a复制本地客户端应用程序中的文本.
b在您的浏览器中,单击HTMLAccess边栏选项卡以打开边栏,然后单击边栏顶部的复制和粘贴.
此时将显示"复制和粘贴"窗口.
如果先前复制的文本已经显示在窗口中,则当您粘贴新复制的文本时,将替换该文本.
c按Ctrl+V(或Mac上的Command-V)将文本粘贴到"复制和粘贴"窗口中.
将短暂显示以下消息:"已同步远程剪贴板(RemoteClipboardSynced).
"d在您要将文本粘贴到的远程应用程序中单击,然后按Ctrl+V.
即会将文本粘贴到远程应用程序中.
使用HTMLAccessVMware,Inc.
40u将文本从远程桌面或应用程序复制到客户端系统:a复制远程应用程序中的文本.
b在您的浏览器中,单击HTMLAccess边栏选项卡以打开边栏,然后单击边栏顶部的复制和粘贴.
此时将显示"复制和粘贴"窗口,并且其中已粘贴了文本.
将短暂显示以下消息:"已同步远程剪贴板(RemoteClipboardSynced).
"c在"复制和粘贴"窗口中单击,然后按Ctrl+C(或Mac上的Command-C)以重新复制.
该文本在您执行此操作时不会被选中,并且您也无法选择该文本.
将短暂显示以下消息:"已从剪贴板面板复制(CopiedfromClipboardPanel).
"d在客户端系统上,单击您要将文本粘贴到的位置,然后按Ctrl+V.
该文本即会粘贴到客户端系统上的应用程序中.
在客户端和远程桌面之间传输文件通过文件传输功能,您可以在客户端和远程桌面之间传输(上载和下载)文件.
不支持向应用程序或从应用程序进行的文件传输.
Horizon管理员可通过修改VMwareBlast协议的Configurefiletransfer组策略设置,配置允许、禁止传输文件或仅允许单向传输文件的功能.
默认设置为只允许上载.
有关更多信息,请参阅HTMLAccess组策略设置.
可下载的文件的最大大小为500MB,可上载的文件的最大大小为2GB.
对于32位InternetExplorer11,可能无法下载大于300MB的文件.
要解决此问题,请在64位模式下运行InternetExplorer11.
您无法下载或上载文件夹或大小为0的文件.
iOS上的Safari和Safari8不支持上载或下载功能.
Safari9不支持下载功能.
当某个桌面会话中正在进行文件传输并且用户打开与第二个桌面的连接时,如果系统显示安全警告(例如,此问题可能在没有安装有效证书的情况下发生),则忽略该警告并继续连接到第二个桌面将导致第一个桌面会话中的文件传输中止.
这是预期的行为.
注下载功能受剪贴板重定向的组策略设置的影响.
如果从服务器到客户端的剪贴板重定向被禁用,则文件下载也会被禁用.
将文件从桌面下载到客户端使用HorizonClient,可以将文件从远程桌面下载到客户端计算机.
步骤1单击边栏顶部的文件传输图标.
此时会打开传输文件窗口.
2单击下载.
3选择远程桌面上的一个或多个文件.
使用HTMLAccessVMware,Inc.
414按Ctrl+c开始下载.
5下载完成后,单击下载图标将文件保存到客户端计算机上.
将文件从客户端上载到桌面通过HorizonClient,您可以将文件从客户端计算机上载到远程桌面.
步骤1单击边栏顶部的文件传输图标.
此时会打开传输文件窗口.
2单击上载.
3将文件拖放到传输文件窗口中,或单击选择文件以选择文件.
选定的文件会被上载到我的文档文件夹.
在使用InternetExplorer11和ChromeBook上的Chrome时,如果您拖放文件夹、大小为0的文件或大于2GB的文件,则会按预期收到错误消息.
在关闭该错误消息后,您无法再拖放可传输的文件.
将实时音频-视频功能用于网络摄像头和麦克风通过实时音频-视频功能,您可以在远程桌面或应用程序中使用客户端计算机的网络摄像头或麦克风.
实时音频-视频功能可兼容标准的会议应用程序和基于浏览器的视频应用程序,支持标准网络摄像头、音频USB设备和模拟音频输入.
实时音频-视频仅在Chrome、MicrosoftEdge和Firefox中受支持.
默认的视频分辨率为320x240.
默认的实时音频-视频设置适用于大多数网络摄像头和音频应用程序.
有关更改实时音频-视频设置的信息,请参阅《在View中设置桌面和应用程序池》文档中的"配置实时音频-视频组策略设置".
如果远程桌面或应用程序连接到客户端计算机上的摄像头或麦克风,在远程桌面或应用程序可以使用摄像头或麦克风之前,浏览器可能会请求许可.
不同的浏览器具有不同的行为.
nMicrosoftEdge每次都会请求许可.
您无法更改此行为.
有关更多信息,请参阅https://blogs.
windows.
com/msedgedev/2015/05/13/announcing-media-capture-functionality-in-microsoft-edge.
nFirefox每次都会请求许可.
您可以更改此行为.
有关更多信息,请参阅https://support.
mozilla.
org/en-US/kb/permissions-manager-give-ability-store-passwords-set-cookies-moreredirectlocale=en-US&redirectslug=how-do-i-manage-website-permissions.
nChrome会在第一次连接时请求许可.
如果您允许使用该设备,则Chrome不会再发出此请求.
在远程桌面连接到客户端计算机的网络摄像头或麦克风时,每个设备对应的图标将显示在边栏的顶部.
一个红色的问号显示在边栏中的设备图标上,表示许可请求.
如果您允许使用该设备,则红色的问号消失.
如果您拒绝该许可请求,则设备图标消失.
如果某个远程桌面或应用程序会话中正在使用实时音频-视频,在您打开与第二个桌面或应用程序的连接时如果出现安全警告(例如,如果没有安装有效的证书),则忽略该警告并继续连接到第二个桌面或应用程序将导致第一个桌面会话中的实时音频-视频停止工作.
使用HTMLAccessVMware,Inc.
42注销或断开连接使用某些配置时,如果与远程桌面断开连接而不注销,则桌面中的应用程序可保持打开状态.
还可以与服务器断开连接,并使远程应用程序保持运行.
步骤u从View服务器注销并从桌面断开连接(但不从桌面注销)或退出托管的应用程序.
选项操作从桌面和应用程序选择器屏幕中(连接到远程桌面或应用程序前)单击位于屏幕右上角的注销工具栏按钮.
从边栏中(连接到远程桌面或应用程序时)单击边栏顶部的注销工具栏按钮.
u关闭远程应用程序.
选项操作从应用程序内以常见方式退出应用程序,例如,单击应用程序窗口一角的X(关闭)按钮.
从边栏中在边栏中的正在运行列表中,单击应用程序文件名旁的X.
u从远程桌面注销或断开连接.
选项操作从桌面操作系统内要注销,请使用Windows的开始菜单进行注销.
从边栏中要注销并断开连接,在边栏中的正在运行列表中,请单击桌面名称旁的打开菜单工具栏按钮,然后选择注销.
远程桌面上打开的文件将关闭且不事先保存.
要断开连接而不注销,请单击正在运行列表中的桌面名称旁的打开菜单工具栏按钮,然后选择关闭.
注您的View管理员可将您的桌面配置为断开连接时自动注销.
在这种情况下,桌面上打开的所有应用程序都会关闭.
使用URI要注销,请使用URIhttps://ConnectionServerFQDNdesktopId=desktop_name&action=logoff.
重置远程桌面或应用程序如果应用程序或桌面操作系统停止响应,您可能需要重置桌面或应用程序.
重置远程桌面会关闭并重新启动桌面.
重置远程应用程序会退出应用程序.
未保存的数据都会丢失.
重置远程桌面相当于在物理PC上按"重置"按钮来强制重新启动PC.
远程桌面上打开的任何文件都将关闭且不事先保存.
重置应用程序等同于退出所有远程应用程序而不保存任何未保存的数据.
所有打开的应用程序都会关闭,即使应用程序来自不同的RDS服务器场.
只有您的管理员启用了此功能时,您才可以重置远程桌面.
使用HTMLAccessVMware,Inc.
43步骤u使用重置命令.
选项操作从应用程序选择器屏幕重置应用程序在连接到远程桌面或应用程序之前,要重置所有正在运行的应用程序,请从桌面和应用程序选择器屏幕中单击屏幕右上角的设置工具栏按钮,然后单击重置.
- 应用程序迅雷网游加速器怎么用相关文档
- 自己的迅雷网游加速器怎么用
- 自己的迅雷网游加速器怎么用
- 义务教育阶段中小学课外活动
- 虚拟机迅雷网游加速器怎么用
- 设置迅雷网游加速器怎么用
- 研究迅雷网游加速器怎么用
TmhHost暑假活动:高端线路VPS季付8折优惠,可选洛杉矶CN2 GIA/日本软银/香港三网CN2 GIA/韩国双向CN2等
tmhhost怎么样?tmhhost正在搞暑假大促销活动,全部是高端线路VPS,现在直接季付8折优惠,活动截止时间是8月31日。可选机房及线路有美国洛杉矶cn2 gia+200G高防、洛杉矶三网CN2 GIA、洛杉矶CERA机房CN2 GIA,日本软银(100M带宽)、香港BGP直连200M带宽、香港三网CN2 GIA、韩国双向CN2。点击进入:tmhhost官方网站地址tmhhost优惠码:Tm...
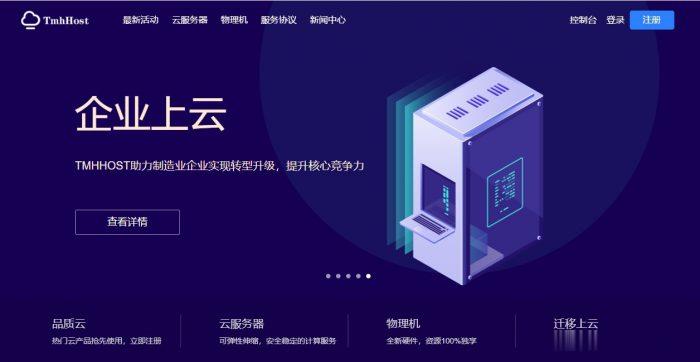
LightNode(7.71美元),免认证高质量香港CN2 GIA
LightNode是一家位于香港的VPS服务商.提供基于KVM虚拟化技术的VPS.在提供全球常见节点的同时,还具备东南亚地区、中国香港等边缘节点.满足开发者建站,游戏应用,外贸电商等应用场景的需求。新用户注册充值就送,最高可获得20美元的奖励金!成为LightNode的注册用户后,还可以获得属于自己的邀请链接。通过你的邀请链接带来的注册用户,你将直接获得该用户的消费的10%返佣,永久有效!平台目前...
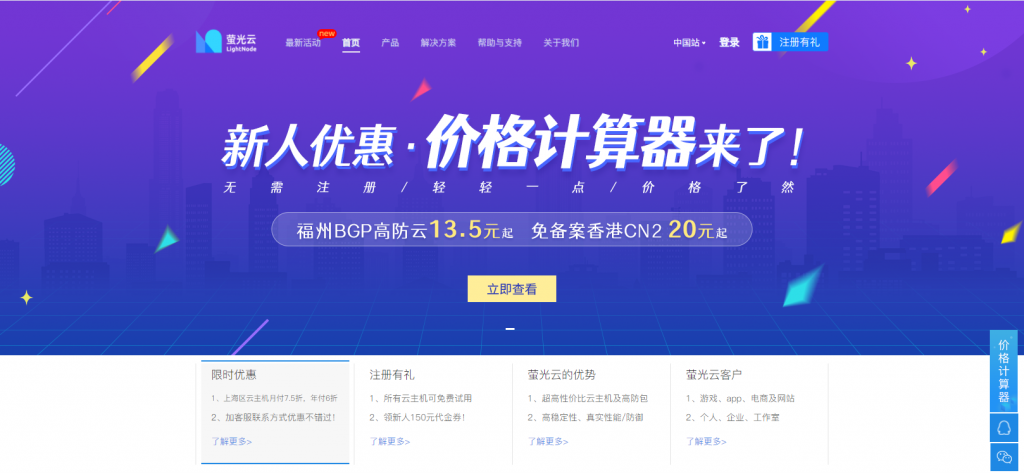
pigyun25元/月,香港云服务器仅起;韩国云服务器,美国CUVIP
pigyun怎么样?PIGYun成立于2019年,2021是PIGYun为用户提供稳定服务的第三年,期待我们携手共进、互利共赢。PIGYun为您提供:香港CN2线路、韩国CN2线路、美西CUVIP-9929线路优质IaaS服务。月付另有通用循环优惠码:PIGYun,获取8折循环优惠(永久有效)。目前,PIGYun提供的香港cn2云服务器仅29元/月起;韩国cn2云服务器仅22元/月起;美国CUVI...
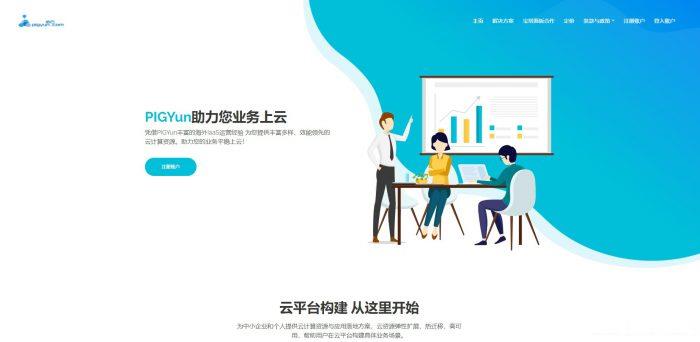
-
录屏软件哪个好什么录屏软件好用海克斯皮肤哪个好联盟海克斯科技和抽皮肤哪个合适网页qq空间登录为什么我用网页登录QQ空间时,没有登录界面,直接进去一个QQ空间,请问是怎么回事?飞信空间登录怎样在网上登陆飞信考生个人空间登录我是2007年入的学2010年毕业我想查询这3年的成绩,怎么办啊?求解答!google广告申请怎么样申请谷歌广告成功YunOSyunOS是手机里的什么软件系统啊?360云盘网页版360云盘网页版在哪里登录呀?360云盘资源360云盘资源被和谐了怎么办360云盘关闭360云盘关闭了 里面的东西怎么办