加密格式如何加密文件
怎么把文件进行加密
原发布者:旭叶紫 电脑现在几乎家家都有,人人都会用。很多资料文件也都存贮在电脑中,很多电脑都是多人共用的,那么如何给文件夹加密,让其他人无法浏览你不想让别人知道的资料内容呢?本文就给大家介绍几种常用方法,首先就是最绿色的,无需安装什么软件,操作系统自带的文件夹加密方法。
方法1:将你的文件或文件夹隐藏,(右键点文件或文件夹的属性,将属性改为“隐藏”,再在控制面板里打开“文件夹选项”点“查看”按钮在下面的框里选择“不显示隐藏的文件或文件夹”这样文件就不见了);方法2:将文件的扩展名(也就是文件名最后的几个字母)随便改一下就打不开了,文件夹需压缩后更改,别人也不知道是啥格式的,自己要知道哦。
可以和方法1同时使用。
方法3:把文件或文件夹压缩成winrar的加密压缩文件夹,步骤是,右键点击要压缩的文件->添加到压缩文件->高级->设置密码->然后输入密码后确定(其他选项为默认)方法4:用记事本锁住你的文件夹*认定一个你想锁定的的文件夹例如D:pics*现在新建一个记事本输入下面的内容:renpicspics.{21EC2020-3AEA-1069-A2DD-08002B30309D}*这里的pics是你的文件夹的名字。
另存文本文件为“loc.bat”在同一目录内(重要哦!)。
*打开另一个新的记事本文件输入类似下面的内容:renpics.{21EC2020-3AEA-1069-A2DD-08002B30309D}pics*另存文本文件为“key.bat”在同一目录内。
(其实文本的文件名可随意的,但扩展名必须是“.bat”)用法:*锁住文件夹:只要点击lo
文件加密怎么加密
只能用加密软件
给你推荐一个软件:加密高手 像QQ一样好用的加密软件
1.采用全新加密内核和专业加密算法,实现数据的绝对加密。
2.集加密、隐藏于一身,加密高效快速。
3.简单易用,无需加密、解密操作,直接编辑加密文件。
4.安全稳定,软件卸载对加密文件没有任何影响。
5.超强保护,加密后文件防删除、防复制、防移动。
6.加密后文件即隐藏,这样防止他人反复加密或破坏。
7.U盘也可建立保险箱进行加密
下载地址: /softdown/soulkeeper_setup.exe
电脑里的文件怎么加密??
Win XP的文件加密方法 一、 Office 文件格式 1、 Word文件 要给Word文件加密,先打开需加密的文件,点击“工具”菜单→“选项”,弹出“选项”对话框,选择“保存”标签。在“打开权限密码”和“修改权限密码”输入框中键入密码。
需要说明一下的是前者密码是用来打开文件的,如果没有这个密码,文件是打不开的。
后者是在前者基础上设置是否打开者有权利修改文件,如果没有则只能阅读,而不能修改内容。
2、Excel文件 Excel文件加密方式与Word文件不同,当你编辑完文件时,点击“文件”菜单→“另存为...”,弹出“另存为”对话框,再点击工具栏上的“工具”按钮,弹出下拉菜单,选择“常规选项”,在弹出的设置窗口中输入打开密码和修改密码。
点击确定,保存即可。
3、ess文件 ess数据库文件的加密按以下步骤进行: ⑴关闭数据库。
如果数据库在网络上共享,要确保所有其他用户关闭了该数据库。
⑵为数据库复制一个备份并将其存储在安全的地方。
⑶单击“文件”菜单中的“打开”命令。
⑷单击“打开”按钮右侧的箭头,然后单击“以独占方式打开”。
⑸单击“工具”菜单“安全”子菜单上的“设置数据库密码”命令。
⑹在“密码”框中,键入自己的密码。
密码是区分大小写的。
⑺在“验证”框中,再次键入密码以进行确认,然后单击“确定”按钮。
这样密码即设置完成。
下一次打开数据库时,将显示要求输入密码的对话框。
4、WPS文件 WPS文件加密非常简单,只需点击“文件”菜单→“另存为...”,弹出对话框,勾选“文件加密”复选框,又弹出“设置密码”对话框。
首先在文本框中输入密码,然后选择加密类型,其中“普通型加密”适用于大多数情况,而“绝密型加密”则适用于对保密要求较高的情况。
而且据金山公司称,他们可以帮助客户解除利用“普通型加密”方式加密的文件,而利用“绝密型加密”方式加密的文件他们也无能为力,因此注意保存好密码,以免造成不必要的损失。
二、压缩文件 1、Winzip Winzip是最流行的压缩和解压缩软件,当然它也提供了非常简单的加密功能。
首选新建一个空白的压缩文件,在压缩文件里添加需压缩的文件。
点击“Option”菜单中的“Password....”命令,弹出密码设置窗口,在文本框中输入设置的密码。
当你输入时,希望文本框的密码不可见,请选上“Mask Password”复选框。
2、Winrar 现在Winrar大有取代Winzip之势,因此学习Winrar加密的方法也是很有必要的。
用Winrar加密可在图形界面和命令行方式下进行。
在图形界面下,你可以按下 Ctrl+P 或者在 文件菜单 选择“密码”命令,弹出“输入默认密码”对话框,输入即可。
说明: A、如果“显示密码”选项被禁用,你将被要求输入两次密码来确保正确性。
B、如果你设置了“加密文件名选项”,WinRAR 不只加密数据,而且加密象文件名、大小、属性、注释和其它数据块等所有的压缩包敏感区域,这样它提供了更高的安全等级。
在使用这个命令加密的压缩包中,没有密码甚至连文件列表都不能查看。
这个选项只有在把数据压缩成RAR 压缩包时才有意义,在使用默认密码解压缩数据或压缩成 ZIP 格式时,它将被忽略。
在命令行方式下,你可按以下格式操作: WinRAR <命令> -<参数1> -<参数N> <压缩包> <文件...> <@列表文件...> <解压缩路径> 三、Windows 2000/XP的加密 Win2000/XP提供了对文件夹加密的功能,当然我们就可以用它来保护文件了。
在使用系统提供的加密功能前,你要确认你要加密的文件夹所在的分区格式为NTFS,因为只有在NTFS下才能使用这个功能。
(1)利用Windows 2000资源管理器选中待设置加密属性的文件或文件夹。
(2)单击鼠标右键,选择"属性",启动"Windows 2000属性"对话框窗口。
(3)单击"常规"选项卡中的[高级]按钮,启动"高级属性"对话框。
(4)选择"压缩或加密属性"框中的"加密内容以便保护数据"复选框,单击[确定]按钮,即可完成文件或文件夹的加密。
什么是加密文件
文件加密、文件夹加密,可以限制访问权限。只能凭借密码打开文件。
在NTFS中,加密文件只有当前登录的用户能打开,拷贝到别的机子上面就打不开,往往还死机。
加密文件可以保护个人隐私,保护不被别人破坏。
如何加密文件
RAR 和 ZIP 两种格式均支持加密功能。若要加密文件,在压缩之前你必须先指定密码,或直接在 压缩文件名和参数 对话框中指定。
在 命令行 模式时使用开关 -p[密码]。
而在 WinRAR 图形界面时,要输入密码你可以按下 Ctrl+P 或者是在 文件菜单 选择“设置默认密码”命令。
另一种方式是单击 WinRAR 窗口底部左下角的钥匙图标。
在 压缩文件名和参数对话框 里的“高级选项”组中按下“设置密码”按钮输入密码。
和 ZIP 不同,RAR 格式不只允许数据,而且其它的可感知的压缩文件区域:文件名、大小、属性、注释和其它块都可加密。
如果你希望这样做,你需要在密码对话框中设置“加密文件名” 选项,或在命令行模式使用 -p[密码] 的开关 -hp[密码]。
以这种方式加密的文件,如果没有密码甚至不可能查看文件列表。
当不再需要的时候,别忘了将输入的密码删除。
不然你或许又加密了别的压缩文件,但却不希望使用同一组密码。
要删除密码时,只需要输入空字符串来替换原先的密码,或者先关闭 WinRAR 并重新启动一次。
当有密码存在时,钥匙的图标是红色的,否则它是黄色的。
而且,当你使用密码开始压缩操作时,标题栏 压缩文件名和参数对话框 也会闪烁两次。
如果你在 压缩文件名和参数 对话框直接输入它,你不需要删除密码。
这不同于其它方式,此类密码仅在单一压缩操作有效,并在完成后它会自动删除。
当解压加密的文件时,开始操作之前你也可以不需要事先输入密码。
如果 WinRAR 遇到加密的文件,而解压之前未先输入密码的话,它便会提示用户输入密码。
WinRAR 支持 ZIP 2.0 格式使用私有加密算法。
RAR 压缩文件使用更强大的 AES-128 标准加密。
如果你需要加密重要的信息,选择 RAR 压缩文件格式会比较好一些。
为了确实的安全性,密码长度请最少要 8 个字符。
不要使用任何语言的单词作为密码,最好是任意的随机组合字符和数字,并且要注意密码的大小写。
请记住,如果你遗失你的密码,你将无法取出加密的文件,就算是 WinRAR 的作者本身也无法解压加密过的文件。
- 加密格式如何加密文件相关文档
- 加密格式如何加密文件?
- 加密格式加密文件怎么设置
- 加密格式怎么加密文件?
HostYun 新增可选洛杉矶/日本机房 全场9折月付19.8元起
关于HostYun主机商在之前也有几次分享,这个前身是我们可能熟悉的小众的HostShare商家,主要就是提供廉价主机,那时候官方还声称选择这个品牌的机器不要用于正式生产项目,如今这个品牌重新转变成Hostyun。目前提供的VPS主机包括KVM和XEN架构,数据中心可选日本、韩国、香港和美国的多个地区机房,电信双程CN2 GIA线路,香港和日本机房,均为国内直连线路,访问质量不错。今天和大家分享下...

Ceranetworks顶级合作伙伴 香港E3 16G 299元 香港E5 32G 650元 美国E3 16G 650元
提速啦(www.tisula.com)是赣州王成璟网络科技有限公司旗下云服务器品牌,目前拥有在籍员工40人左右,社保在籍员工30人+,是正规的国内拥有IDC ICP ISP CDN 云牌照资质商家,2018-2021年连续4年获得CTG机房顶级金牌代理商荣誉 2021年赣州市于都县创业大赛三等奖,2020年于都电子商务示范企业,2021年于都县电子商务融合推广大使。资源优势介绍:Ceranetwo...
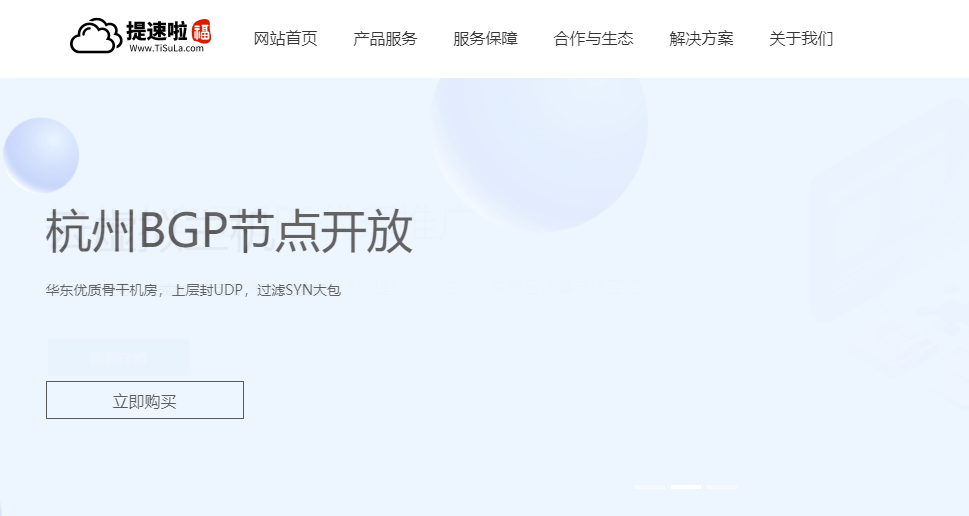
速云:深圳独立服务器,新品上线,深港mpls免费体验,多重活动!
速云怎么样?速云是一家国人商家。速云商家主要提供广州移动、深圳移动、广州茂名联通、香港HKT等VDS和独立服务器。目前,速云推出深圳独服优惠活动,机房为深圳移动机房,购买深圳服务器可享受5折优惠,目前独立服务器还支持申请免费试用,需要提交工单开通免费体验试用,次月可享受永久8折优惠,也是需工单申请哦!点击进入:速云官方网站地址活动期限至 2021年7月22日速云云服务器优惠活动:活动1:新购首月可...
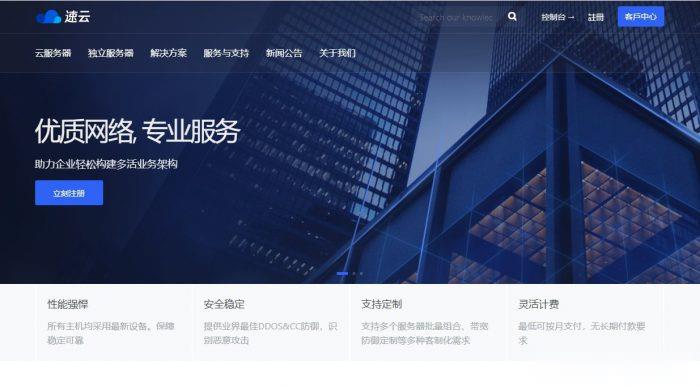
-
php文件php 格式文件 怎么打开?急!!!按键精灵教程按键精灵教程eofexceptionjava出现异常Exception in thread "main" java.io.EOFExceptionfast路由器FAST/迅捷无线路由器怎么设置win10发布win10发布者不受信任怎么办 win10如何取消阻止该发布者支付宝账单查询支付宝怎么查询交易记录光纤是什么什么是光纤?活跃网络移动大V网是什么意思?站内搜索引擎站内搜索与百度的搜索引擎有什么本质性的区别?哪些大数据公司提供站内搜索这种服务?burndownburn down与burn up有何区别