系统优化方案怎样优化系统?
安卓系统优化方法有哪些?
目前智能手机市场两大系统分别是iOS和Android,并且已经形成了对立的阵营,Android用户并不理会iOS用户所谓的体验好应用好是怎么个好法,而iOS用户则更不理解Android用户刷机重启抠电池的乐趣。在iOS用户眼中,Android的形象几乎可以用一个“卡”字来代替。
其实Android经过了这几年的发展,硬件水平已经有了很大的提高,再加上目前的优化,Android卡的情况已经有了很大程度的缓解,目前的双核机型硬件配置十分强大,如果还要说卡,也就是因为厂商定制ROM的优化原因。
其实Android的“卡”,可以得到彻底的解决,这就关系到了Android的优化问题,而今天我们就探讨下如何优化我们手中的Android机型。
在这里也要提醒大家,选购Android机型一定要选择热门机型,只有热门机型才有足够丰富的优化资源供我们选择,切忌为了个性选择偏门机型,Android热门机型再是街机,也不会比iPhone还街吧?
刷机重启抠电池
刷机是Android用户的一大乐趣,部分用户刷机是为了得到更好的易用性,比如小米的MIUI ROM,非常符合中国人的使用习惯,也有着足够丰富的个性化设定,是图省事的朋友刷机的好选择,不过对于追求高性能的朋友来说,MIUI的优化还有很大提升空间,人们纷纷选择了对于ROM优化更加出色的CyanogenMod作为刷机的第一选择。
MIUI ROM特色
CyanogenMod系列目前主打的ROM有CM 7.2和CM 9两个,CM 7.2基于Android 2.3.7,而CM 9则基于Android 4.0.4,其中CM 7.2已经基本成熟,完美支持的机型很多,是大部分机友刷机的第一选择,CM 9官方的ROM支持机型并不多,民间高手也都进行了各个机型的移植,官方支持的机型兼容性相当不错,而移植情况并不乐观。
CyanogenMod的LOGO
CM系列ROM忠实于AOSP,在底层驱动方面做了很多努力,刷入之后就会感觉手机流畅了许多,同时也支持了更多的美化和手机自定义能力,比如我们可以对手机的震动回馈做细致的调整,包括按下震动的强度,抬起震动的强度等,让手机虚拟按键给我们更为真实的回馈,在CM ROM中,类似的设定非常多。
CM9 ROM截图
目前大部分的ROM都是使用CM进行定制的,还有一部分是对官方原版ROM进行修改,仅有少部分的ROM是修改的AOSP的源码,这些ROM指向都是谷歌Nexus系列的机型,比如GALAXY Nexus和Nexus S上的Codename和AOKP,就针对源码做了很多修改,让手机变得更流畅。
刷内核效果很好
仅仅刷手机的ROM是不够的,虽然多了很多自定义的功能,流畅度已经高于官方的ROM,但依旧有很大提升的空间,这时候我们就需要通过刷内核来进一步优化,刷内核所能带来的提升是相当明显的,但是对于刷内核大家还是要谨慎。
国外著名论坛的内核发布区
刷内核相比刷ROM,是一个很小的工程,你的手机不必要Wipe,也就是说不用删除手机内部的数据,刷一下也就几分钟的功夫,所以刷内核的时候,大家完全可以多下几个内核,逐个进行测试,看看哪个内核更适合自己,就保留哪个内核。
同时刷内核时我们要注意,内核需对应自己的手机版本,对应自己所刷的ROM,否则会造成手机无法启动的现象,如果遇到无法启动的现象,再刷其他可用内核就可以恢复。
Android机器人
大家会问了,说了这么半天,刷内核到底都有什么作用呢?首先就是超频,大部分内核会默认提供降压超频,并拥有多种超频策略,来保证超频的情况下更省电。
其次,还提供更多调整,比如内存虚拟机的大小,颜色管理等等,甚至一个内核可以包括一些新的Linux的补丁,比如最新的Linux 3.3所集成的CPU频率补丁等等。
刷内核工具
事实上,一般的第三方ROM已经修改了手机的内核,达到了更流畅的目的,但ROM的制作速度远远比不上内核的调整速度,有时候一个ROM适用的内核在一天之内可能多次更新,所以我们可以尝试不同的新内核,看看他们的超频是不是能给我们带来性能上质的提升,是不是能更省电,是不是能通过颜色调整让我们看到更棒的画面等等。
精简内置应用
我相信Android用户通过不断的更换ROM和刷内核已经在流畅度上有了质的飞跃了,如果这时候你的手机已经比iPhone更流畅、更省电,那么我们就可以收手了,如果你还不满意,我们还有其他的路可选,精简内置应用,就是一个可以大幅度提升流畅度的方法。
像Google的服务就是大部分人精简的对象。
跑分是性能的体现
Android系统和iOS与Windows Phone不同,这个系统拥有真正的后台运行能力,虽然iOS在推送方面做得很好,弥补了后台方面的不足,但是仍然无法与Android的真后台相比,但是由于Android的程序优先级并不像iOS和Windows Phone那样,为了流畅让当前界面拥有最高优先级,所以我们就要把Android手机后台不必要的进程关掉,以获得最佳的性能。
RE管理器截图
那么精简内部应用就是很好的选择,因为在我们使用过程中,有许多Android内部应用程序是不必要的,而这些程序会在我们不用的时候悄悄的后台打开,对我们的使用造成影响。
在精简时,我们需要用到root文件管理器,同时需要保证手机已经开启root权限。
RE管理器截图
进入system/app就可以进行精简了,我们需要把root管理器的当前权限设置成读写,并且修改需要删除的软件权限,打开软件执行操作的权限,就可以对删除内置软件了,在精简前,大家需要对软件进行备份,或者备份整个ROM,如果你精简掉系统程序,可能会造成无法开机的情况,重刷ROM可以解决,所以大家最好找到该机型、该ROM的精简列表,以避免重复劳动。
还有其他优化
经过以上多方面的优化,我相信大家都已经得到了一个较为干净、运行流畅的Android了,不过在很多程序中,我们还是会遇到卡顿的情况,对于一个极端追求流畅度的玩家来说,这样的情况是绝对不允许发生的,因为我们还有进一步优化的空间。
CM超频选项
之前我们介绍了CM系列ROM,而CM的ROM中有两个选项的勾选可以进一步的提高流畅度,但是会损失一些画面这些选项是贴图差值抖动和16位透明度,贴图差值抖动这个选项需要关闭,这个选项关闭后可以提高流畅度,但是在滑动菜单时会有不容易被发现的画面损失,而16位透明度这个选项开启会大幅度提高流畅度,但是一些纯色的透明效果画质会下降,比如Android滑动到边缘的越界效果。
CM性能设置选项
在Android 4.0的ROM中,也有不少选项可以提高程序的流畅度,比如程序的GPU加速,使用GPU对2D程序的界面进行渲染,有效减轻界面滑动对于CPU的负担,同时还能让界面得到更好地渲染效果,不过这个选项会让有些程序出现兼容性问题,而Android也不能单独为某个程序开关GPU加速,所以GPU加速这个功能让人又爱又恨。
Android 4.0强制GPU加速
在提到刷内核时,我们也提到了超频内核,超频内核在刷完后,会在ROM设置中提供给你多种内核超频策略选择,在大部分机型中,超频不会增加CPU的耗电,因为厂商在CPU出厂前,为了保证CPU的稳定,为CPU设置了很安全的电压和频率,这显得过于保守,而在同等的电压下,CPU根据体质不同或多或少还有可以压榨的空间,所以我们在保证稳定运行的情况下,还可以继续对CPU进行超频。
优化策略总结
本文我们从刷ROM开始提到了一些Android系统的优化,对于Android系统来说,流畅度是它相比其他系统最大的短板,其实Android的大部分手机有着相当好的硬件,所以流畅度大幅度提升完全不是难事,而各个厂商在Android手机出厂前给手机定制的ROM并没有达到最优的优化效果,或多或少都有可提升的空间。
三星 GALAXY Nexus
所以我们也可以根据自己用手机的需要对手机进行彻头彻尾的优化,从ROM开始让手机变得彻底流畅起来,这里要跟大家嘱咐的,也是我们多次重申的一点:一定要选择普及率较高的Android机型,尤其是在国外的高普及度,像谷歌的Nexus系列手机被誉为亲儿子,也是因为它开放了源代码,在其他手机为第三方ROM挠头的时候,Nexus系列已经早早的开始各种优化了。
ClockworkMod的LOGO
其次,除了ROM资源,我们也要考虑到其他资源,比如内核,各大手机厂商的热门机型,内核资源也是不一样的,早期摩托罗拉的里程碑很开放,所以有着大量可刷的内核,而到了后来摩托罗拉机型很封闭,可刷的内核资源就相当匮乏,虽然ROM很多,但刷来刷去都大同小异,刷机的乐趣锐减。
这里谷歌的Nexus系列再一次做了表率。
AOSP网页截图
再加上一些精简和设置操作,你会发现,你的手机流畅度完全可以翻几番,即使是官方有新的升级你可能都懒得去理,因为你知道,官方的升级不可能带来刷机所给你的流畅度。
这也是iOS玩家所不理解的刷机重启扣电池的乐趣。
系统优化有哪几种方法?
虚拟内存的优化 虚拟内存的大小是由Windows来控制的,但这种默认的Windows设置并不是最佳的方案,因此我们要对其进行一些调整。这样才能发挥出系统的最佳性能。
1、改变页面文件的位置 其目的主要是为了保持虚拟内存的连续性。
因为硬盘读取数据是靠磁头在磁性物质上读取,页面文件放在磁盘上的不同区域,磁头就要跳来跳去,自然不利于提高效率。
而且系统盘文件众多,虚拟内存肯定不连续,因此要将其放到其他盘上。
改变页面文件位置的方法是:用鼠标右键点击“我的电脑”,选择“属性→高级→性能设置→高级→更改虚拟内存”,在驱动器栏里选择想要改变到的位置(如图1)即可。
值得注意的是,当移动好页面文件后,要将原来的文件删除(系统不会自动删除)。
图1 改变页面文件的位置 2、改变页面文件的大小 改变了页面文件的位置后,我们还可以对它的大小进行一些调整(如图2)。
调整时我们需要注意,不要将最大、最小页面文件设为等值。
因为通常内存不会真正“塞满”,它会在内存储量到达一定程度时,自动将一部分暂时不用的数据放到硬盘中。
最小页面文件越大,所占比例就低,执行的速度也就越慢。
最大页面文件是极限值,有时打开很多程序,内存和最小页面文件都已“塞满”,就会自动溢出到最大页面文件。
所以将两者设为等值是不合理的。
一般情况下,最小页面文件设得小些,这样能在内存中尽可能存储更多数据,效率就越高。
最大页面文件设得大些,以免出现“满员”的情况。
图2 调整页面文件的大小 3、禁用页面文件 当拥有了512MB以上的内存时,页面文件的作用将不再明显,因此我们可以将其禁用。
方法是:依次进入注册表编辑器“HKEY_LOCAL_MACHINESystemCurrentControlSetControlSession Ma-nagerMemoryManagement”下,在“DisablePa-ging Executive”(禁用页面文件)选项中将其值设为“1”即可(如图3)。
图3 禁用页面文件 4、清空页面文件 在同一位置上有一个“ClearPageFileAtShutdown(关机时清除页面文件)”,将该值设为“1”(如图4)。
这里所说的“清除”页面文件并非是指从硬盘上完全删除pagefile.sys文件,而是对其进行“清洗”和整理,从而为下次启动Windows XP时更好地利用虚拟内存做好准备。
图4 清空页面文件 叮当点评:本文较详细地讲解了虚拟内存的概念及优化方法。
使我们了解了它在内存与硬盘之间的工作关系,同时认识到了虚拟内存并非越大越好,而应该根据计算机的具体配置进行合理的调整。
相信大家在真正的了解并掌握了虚拟内存的作用与优化方法后,一定会使爱机在性能上有所提升。
求具体的系统优化方案!
1.删除Windows强加的附件 a . 用记事本NOTEPAD修改sysoc.inf(在windiwsinf文件夹),用查找/替换功能,在查找框中输入,hide,7(一个英文逗号紧跟hide,一个英文逗号紧跟7),将“替换为”框设为空。并选全部替换,这样,就把所有的, hide都去掉了; b. 存盘退出; c. 再运行“添加-删除程序”,就会看见“添加/删除 Windows 组件”中多出了好几个选项; 这样你可以删除好些没有用的附件。
(老孙:这个设置不要改,否则会影响到“添加/删除 Windows 组件”的正常使用。
我是在想添加IIS6.0的时候才发觉的,最后是从别人的机子上拷贝了这个sysoc.inf文件覆盖,才将IIS加进来。
) 2.关掉调试器Dr. Watson 运行drwtsn32,把除了“转储全部线程上下文”之外的全都去掉。
否则一旦有程序出错,硬盘会响很久,而且会占用很多空间。
如果你以前遇到过这种情况,请查找user.dmp文件并删 掉,可能会省掉几十M的空间。
这是出错程序的现场,对我们没用。
另外蓝屏时出现的 memory.dmp也可删掉。
可在我的电脑/属性中关掉BSOD时的DUMP。
3.关闭“系统还原” 鼠标右健单击桌面上的“我的电脑”,选择“属性”,找到“系统还 原”,如果你不是老噼里啪啦安装一些软件(难道你比我还厉害??),你也可以去掉,这 样可以节省好多空间。
4.关闭“休眠支持” 因为休眠功能占的硬碟空间蛮大的, 所以关闭比较好, 控制台-->电源选项-->休眠(不要打勾)。
注:我觉得休眠还是很有用的。
蓝调。
5.加快Win XP浏览速度 打开注册表点击到: HKEY_LOCAL_MACHINE/Software/Microsoft/Windows/Current Version/Explorer/ RemoteComputer/NameSpace。
分栏出选择键值:{D6277990-4C6A-11CF- 87-00AA0060F5BF}。
6.关掉不必要的服务 单击“开始”→“设置”→“控制面板”。
双击“管理工具”→“服务”,打开后将看到服 务列表,有些服务已经启动,有些则没有。
右键单击要配置的服务,然后单击“属性”。
在“常规”选项卡上选择“自动”、“手动”或“禁用”,其中“自动”表示每次系统启动时,Windows XP都自动启动该服务;“手动”表示Windows XP不会自动启动该服务,而是在你需要该服务时手动启动该服务;而“禁用”则表示不允许启动该服务。
在实际配置时,选择“手动”或者“禁用”都可以实现关闭该服务的目的,推荐使用手动功能,这样你随时可以启动一些临时需要的服务。
有些服务是Windows XP所必需的,不能关闭,否则将会造成系统崩溃。
至于各项服务的功能,我们可以通过双击该服务或将鼠标悬停在该服务名上查看。
下面我们就先来看一看这些服务的说明,最后再看哪些服务可以关掉(见下表)。
Alerter:你未连上局域网并且不需要管理警报 Clipbook:你不需要查看远程剪贴簿的剪贴页面 distributed link tracking client:若不使用ntfs分区并且没有联入局域网 distributed transaction coordinator:不需要同时处理多个数据库或者文件系统 fax service:不用windows 2000发送或者接收传真 ftp publishing service:你的计算机不做ftp服务器 iis admin service:你的计算机不做www服务器 indexing service:你的计算机不提供远程文件索引和快速访问或者没有连上局域网 connection sharing:你不准备用windows 2000做路由服务器,让多人共享一条线路上网 ipsec policy agent:你未连接到windows 2000的域 logical disk manager administrative service:你不准备使用磁盘配额 message queuing:你未连接到windows 2000的域 messenger:你未连接到windows 2000的域并且不需要管理警报 net logon:你不想让局域网上的其他用户登录 netmeeting remote sharing:你不想使meeting远程管理计算机 network dde:你没有连入局域网 network dde dsdm:你没有连入局域网 performance logs and alerts:若不想知道计算机每一秒都干什么 qos rsvp:你没有使用依赖于qos的程序 remote ess auto connection manager:你不想在程序企图读取网络信息时自动连接到网络 remote procedure call (rpc) locator:你不需要管理rpc名称服务数据库 routing and remote ess:你的计算机不做路由器 runas service:你不需要在某一用户下以另外一个用户的身份执行一个程序 simple mail transport protocol (smtp):你的计算机不做邮件发送服务器 smart card:你没有智能卡阅读器 smart card helper:你没有旧式智能卡阅读器 snmp trap service:你没有连接到windows 2000的域 tcp/bios helper service:你的计算机不准备让别人共享 tcp/ip print server:不让你的计算机成为网络打印服务器 :不想远程控制计算机执行控制台命令 uninterruptible power supply:没使用ups或ups不支持双向传输信号 utility manager:不从一个窗口中启动和配置辅助工具 windows management instrumentation:你不看你的系统管理信息 world wide web publishing service:你的计算机不做www服务器 7.加速XP的开关机 1)缩短等待时间 开启注册表编辑器,找到 HKEY_LOCAL_MACHINESystemCurrentControlSetControl,将 WaitToKillServiceTimeout 设为:1000或更小。
( 原设定值:20000 ) 找到HKEY_CURRENT_USERControl 键,将右边视窗的WaitToKillAppTimeout 改1000, ( 原设定值:20000 )即关闭程序时仅等待1秒。
将HungAppTimeout 值改为:200( 原设定值:5000 ), 表示程序出错时等待0.5秒。
2)让系统自动关闭停止回应的程式。
打开注册表 HKEY_CURRENT_USERControl 键,将 AutoEndTasks 值设为 1。
( 原设定值:0 ) 3)MsConfig 大多数朋友都应该熟识MsConfig了,这是一个系统内置的Windows设置工具。
点击开始菜单,选择“运行”,然后在录入框中敲入“msconfig”回车。
我们要动手脚的是(启动)选项卡,点击它,这个选项卡中显示了Windows启动时运行的所有程序。
这里没有一个程序对Windows来说是生死悠关的,所以放心大胆地把不要的去掉。
把部分勾勾去掉之后,Windows启动会快些,同时空闲的系统资源也会多出一些。
8.加速网上邻居 在Windows XP中访问网上邻居是相当恼人的,系统会搜索自己的共享目录和可作为网络共享的打印机以及计划任务中和网络相关的计划任务,然后才显示出来,显然这样速度就会比Windows 9x中慢很多。
其实这些功能我们并没有使用上,与其不用还不如删除它们,这样速度就会明显加快。
打开注册表编辑器,找到HKEY_LOCAL_MACHINE/sofeware/Microsoft/Windows/ Current Version/Explore/RemoteComputer/NameSpace,删除其下的{2227A280-3AEA-1069-A2DE08002B30309D}(打印机)和{D6277990-4C6A-11CF8D87- 00AA0060F5BF}(计划任务),重新启动电脑,再次访问网上邻居,你会发现快了很多。
9.减少开机滚动条时间 每次启动Windows XP,蓝色的滚动条都要走上好多次,其实这里我们也可以把它的滚动时间减少,以加快启动速度。
打开注册表编辑器,找到HKEY_LOCAL_MACHINESYSTEMCurrentControlSetControlSessionManagerMemory ManagementPrefetchParameters,在右边找到EnablePrefetcher主键,把它的默认值3改为1,这样滚动条滚动的时间就会减少。
10.加快开机速度 在XP中关机时,系统会发送消息到运行程序和远程服务器,告诉它们系统要关闭,并等待接到回应后系统才开始关机。
加快开机速度,可以先设置自动结束任务,首先找到HKEY_CURRENT_USERControl Panel,把AutoEndTasks的键值设置为1;然后在该分支下有个“HungAppTimeout”,把它的值改为“4000(或更少),默认为50000;最后再找到HKEY_LOCAL_MACHINE SystemCurrentControlSetControl,同样把WaitToKillServiceTimeout设置为“4000”;通过这样设置关机速度明显快了不少。
11.去掉菜单延迟 为了达到视觉上的真实感,Windows XP中的菜单在打开时会有滑出的效果,但这也会延缓打开速度。
我们可以在HKEY_CURRENT_USERControl Panel下找到“MenuShowDelay”主键,把它的值改为“0”就可以去掉菜单延迟效果。
12.压缩文件夹 这是一个相当好的优化,Windows XP内置了对.ZIP文件的支持,我们可以把zip文件当 成文件夹浏览。
不过,系统要使用部分资源来实现这一功能,因此禁用这一功能可以提升 系统性能。
实现方法非常简单,只需取消zipfldr.dll的注册就可以了,点击开始—>运行, 敲入: regsvr32 /u zipfldr.dll 。
然后回车即可。
13.不加载DLL文件 浏览器在使用之后往往会有部分DLL文件在内存中缓存好长一段时间,相当大一部分内存会被不用的DLL文件点用。
为了防止这种事情发生,找到注册表如下位置: HKEY_LOCAL_MACHINESOFTWAREMicrosoftWindowsCurrentVersionExplorer 接下来建立一个名为AlwaysUnloadDLL,值为1的双字节值。
如果想要去除这项优化,只需把该键值设为0(也可以干脆把键删掉)。
注意:该项优化要在Windows重新启动后才生效。
14.完全关闭Windows XP文件保护功能。
此招慎用 从注册表中找到HKEY_LOCAL_MACHINESOFTWAREMicrosoftWindows NTCurrentVersionWinlogon,修改“SFCDisable”键值为“FFFFFF9D”,如果需要重新启用该功能,重新设置为“0”就可以了。
15.手动指定进程次序查看 同时按下Control+Alt+Delete三个键,然后点击“Processes(进程)”选项卡,可以看到一个如上图所示的对话框,在这里可以看到目前正在运行的所有进程。
如果要为一个程序分配更多的进程时间,如3D Studio Max,只需右键点击这个进程,再把鼠标指针向下移动到“Set Priority>(设置优先级)”,然后选择你想要这个程序处在哪个优先级。
当我接收email时,我会把3DMAX设为“标准”,但当我离开计算机的时候,我会把它的优先急提升为最高的“实时”,这样可以计算机更专注更快速地处理3D动作 16.关闭错误回报 控制台---->系统---->进阶---->右下角--->错误报告---->关闭
怎样优化系统?
第一部份系统变慢
一、软件篇
1、设定虚拟内存
硬盘中有
一个很宠大的数据交换文件,它是系统预留给虚拟内存作暂存的地方,很多应用程序都经常会使用到,所以系统需要经常对主存储器作大量的数据存取,因此存取这
个档案的速度便构成影响计算机快慢的非常重要因素!一般Windows预设的是由系统自行管理虚拟内存,它会因应不同程序所需而自动调校交换档的大小,但
这样的变大缩小会给系统带来额外的负担,令系统运作变慢!有见及此,用户最好自定虚拟内存的最小值和最大值,避免经常变换大小。
要设定虚拟内存,在“我的
电脑”上按右键选择“属性”,在“高级”选项里的“效能”的对话框中,对“虚拟内存”进行设置。
2、彻底删除程序
大家都知道,如果想删除某些程序,可到“添加/删除程序”中进行操作,但大家又知不知道,它只会帮你删除程序,而不会帮你删除该程序的注册码和一些登录项
目呢?要彻底删除程序,要找回些“专业”软件来删除!symantec公司出品的nortonuninstall,因为有某部份破坏了某些删除软件的版
权,故此全世界已停止出售,正因如此,symantec才出了cleansweep,不过论功能上,还是nortonuninstall更胜一寿!言归正
传,其实除了这两个软件外,还有很多同类软件都能有效地删除程序。
3、检查应用软件或者驱动程序
有些程序在电脑系统启动时
使系统变慢。
如果要确定是否是这方面的原因,我们可以从“安全模式”启动。
因为这是原始启动,“安全模式”运行的要比正常运行时要慢。
但是,如果你用“安
全模式”启动发现电脑启动速度比正常启动时速度要快,那可能某个程序是导致系统启动速度变慢的原因。
4、桌面图标太多会惹祸
桌面上有太多图标也会降低系统启动速度。
Windows每次启动并显示桌面时,都需要逐个查找桌面快捷方式的图标并加载它们,图标越多,所花费的时间当
然就越多。
同时有些杀毒软件提供了系统启动扫描功能,这将会耗费非常多的时间,其实如果你已经打开了杀毒软件的实时监视功能,那么启动时扫描系统就显得有
些多余,还是将这项功能禁止吧!建议大家将不常用的桌面图标放到一个专门的文件夹中或者干脆删除!
5、ADSL导致的系统启动变慢
网
络设备进行自检,如果发现网卡的IP地址等未配置好就会对其进行设置,这可能是导致系统启动变慢的真正原因。
这时我们可以打开“本地连接”属性菜单,双击
“常规”项中的“协议”打开“TCP/IP属性”菜单。
将网卡的IP地址配置为一个在公网(默认的网关是192.168.1.1)中尚未
使用的数值如192.168.1.X,X取介于2~255之间的值,子网掩码设置为255.255.255.0,默认网关和DNS可取默认设置。
8`|资
源以及内存,一般来说,如果想删除随机启动程序,可去“启动”清单中删除,但如果想详细些,例如是QQ、popkiller之类的软件,是不能在“启动”
清单中删除的,要去“附属应用程序”,然后去“系统工具”,再去“系统信息”,进去后,按上方工具列的“工具”,再按“系统组态编辑程序”,进去后,在
“启动”的对话框中,就会详细列出在启动电脑时加载的随机启动程序了!XP系统你也可以在“运行”是输入Msconfig调用“系统配置实用程序”才终止
系统随机启动程序,2000系统需要从XP中复制msconfig程序。
8、取消背景和关闭
不知大家有否留意到,我们平时一直摆放在桌面上漂亮的背景,其实是很浪费计算机资源的!不但如此,而且还拖慢计算机在执行应用程序时的速度!本想美化桌
面,但又拖慢计算机的速度,这样我们就需要不在使用背景了,方法是:在桌面上按鼠标右键,再按内容,然后在“背景”的对话框中,选“无”,在“外观”的对
话框中,在桌面预设的青绿色,改为黑色......至于关闭,即是叫你关闭从桌面上的web画面,例如在桌面上按鼠标右键,再
按内容,然后在“背景”的对话框中,有一幅背景,名为Windows XX,那副就是web画面了!所以如何系统配置不高就不要开启。
9、金山毒霸升级也可造成系统变慢
如果你升级了金山毒霸后发现系统速度变慢,cPU占用率一直很高,那么这个问题可能就是毒霸升级文件惹的祸,如果有朋友也在升级之后发生该状况,请进行
以下处理:首先进入毒霸的安装目录,找到KAExtend.DAT这个文件,然后把它删除,接着点击毒霸“工具/在线升级”,在线更新
KAExtend.DAT这个文件,最后重启电脑即可解决此问题。
10、把Windows变得更苗条 CD
与DOS系统相
比,Windows过于庞大,而且随着你每天的操作,安装新软件、加载运行库、添加新游戏等等使得它变得更加庞大,而更为重要的是变大的不仅仅是它的目
录,还有它的注册表和运行库。
因为即使删除了某个程序,可是它使用的DLL文件仍然会存在,因而随着使用日久,Windows的启动和退出时需要加载的
DLL动态链接库文件越来越大,自然系统运行速度也就越来越慢了。
这时我们就需要使用一些彻底删除DLL的程序,它们可以使Windows恢复苗条的身
材。
建议极品玩家们最好每隔两个月就重新安装一遍Windows,这很有效。
11、更改系统开机时间
虽然你已知道了如何新增和删除一些随机启动程序,但你又知不知道,在开机至到进入Windows的那段时间,计算机在做着什么呢?又或者是,执行着什么
程序呢?那些程序,必定要全部猎人宏载完才开始进入Windows,你有否想过,如果可删除一些不必要的开机时的程序,开机时的速度会否加快呢?答案是会
的!想要修改,可按"开始",选"执行",然后键入win.ini,开启后,可以把以下各段落的内容删除,是删内容,千万不要连标题也删除!它们包括:
patibility]、patibility32]、[patibility]、patibility95]、[patibility]
和[embedding]。
二、硬件篇
1、Windows系统自行关闭硬盘DMA模式 T8
硬盘的DMA模式大
家应该都知道吧,硬盘的PATA模式有DMA33、DMA66、DMA100和DMA133,最新的SATA-150都出来了!一般来说现在大多数人用的
还是PATA模式的硬盘,硬盘使用DMA模式相比以前的PIO模式传输的速度要快2~8倍。
DMA模式的起用对系统的性能起到了实质的作用。
但是你知道
吗?Windows2000、XP、2003系统有时会自行关闭硬盘的DMA模式,自动改用PIO模式运行!这就造成在使用以上系统中硬盘性能突然下降,
其中最明显魔兽世界的现象有:系统起动速度明显变慢,一般来说正常WindowsXP系统启动时那个由左向右运动的滑条最多走2~4次系统就能启动,但这
一问题发生时可能会走5~8次或更多!而且在运行系统时进行硬盘操作时明显感觉变慢,在运行一些大的软件时CPU占用率时常达到100%而产生停顿,玩一
些大型3D游戏时画面时有明显停顿,出现以上问题时大家最好看看自己硬盘的DMA模式是不是被Windows系统自行关闭了。
查看自己的系统是否打开
DMA模式:
a. 双击“管理工具”,然后双击“计算机管理”; ,
b. 单击“系统工具”,然后单击“设备管理器”;
c. 展开“IDE ATA/ATAPI 控制器”节点;
d. 双击您的“主要IDE控制器”; e. 点击“高级设置”。
看到“设备0”,下面的传输模式应设为“DMA(若可用)”,再下面“当前传输模式”,如果是“UltraDMAMode*(*为数字,DMA33为
2,DMA66为4,DMA100为5、DMA133为6)”,那么你的系统正常,但如果以前你自己设的是“UltraDMA Mode
6”又没有改动,而现在是“Ultra DMA Mode 4”或“Ultra
DMAMode2”更或者是“PIO模式”而且改不过来!可能就是系统自行关闭了DMA模式了。
有两个方法检测 CPU的温度。
你可以用“手指测法”用手指试一下处理器的温度是否烫手,但是要注意的是采用这种方法必须先拔掉电源插头,然后接一根接地线来防止身上带的 静电击穿CPU以至损坏。
另一个比较科学的方法是用带感温器的万用表来检测处理器的温度。
因为处理器的种类和型号不同,合理温度也各不相同。
但是总的来说,温度应该低于 110 度。
如果你发现处理器的测试高于这处温度,检查一下机箱内的风扇是否正常运转。
3 USB和扫描仪造成的影响 由于Windows启动时会对各个驱动器(包括光驱)进行检测,因此如果光驱中放置了光盘,也会延长电脑的启动时间。
所以如果电脑安装了扫描仪等设备, 或在启动时已经连接了USB硬盘,那么不妨试试先将它们断开,看看启动速度是不是有变化。
一般来说,由于USB接口速度较慢,因此相应设备会对电脑启动速 度有较明显的影响,应该尽量在启动后再连接USB设备。
如果没有USB设备,那么建议直接在BIOS设置中将USB功能关闭
- 系统优化方案怎样优化系统?相关文档
- 系统优化方案优化系统的方案谁有?
- 系统优化方案谁知道最简单的计算机系统优化方法?
- 系统优化方案XP系统的优化方案??
- 系统优化方案系统优化的方法
TMThosting:VPS月付55折起,独立服务器9折,西雅图机房,支持支付宝
TMThosting发布了今年黑色星期五的促销活动,即日起到12月6日,VPS主机最低55折起,独立服务器9折起,开设在西雅图机房。这是一家成立于2018年的国外主机商,主要提供VPS和独立服务器租用业务,数据中心包括美国西雅图和达拉斯,其中VPS基于KVM架构,都有提供免费的DDoS保护,支持选择Windows或者Linux操作系统。Budget HDD系列架构CPU内存硬盘流量系统价格单核51...
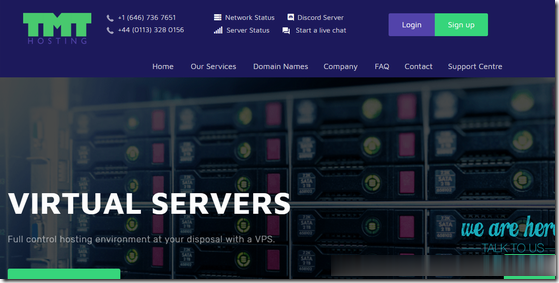
digital-vm:VPS低至$4/月,服务器$80/月,10Gbps超大带宽,不限流量,机房可选:日本新加坡美国英国西班牙荷兰挪威丹麦
digital-vm,这家注册在罗马尼亚的公司在国内应该有不少人比较熟悉了,主要提供VPS业务,最高10Gbps带宽,还不限制流量,而且还有日本、新加坡、美国洛杉矶、英国、西班牙、荷兰、挪威、丹麦这些可选数据中心。2020年,digital-vm新增了“独立服务器”业务,暂时只限“日本”、“新加坡”机房,最高也是支持10Gbps带宽... 官方网站:https://digital-vm.co...
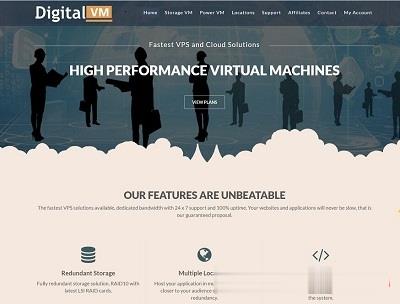
【IT狗】在线ping,在线tcping,路由追踪
IT狗为用户提供 在线ping、在线tcping、在线路由追踪、域名被墙检测、域名被污染检测 等实用工具。【工具地址】https://www.itdog.cn/【工具特色】1、目前同类网站中,在线ping 仅支持1次或少量次数的测试,无法客观的展现目标服务器一段时间的网络状况,IT狗Ping工具可持续的进行一段时间的ping测试,并生成更为直观的网络质量柱状图,让用户更容易掌握服务器在各地区、各线...
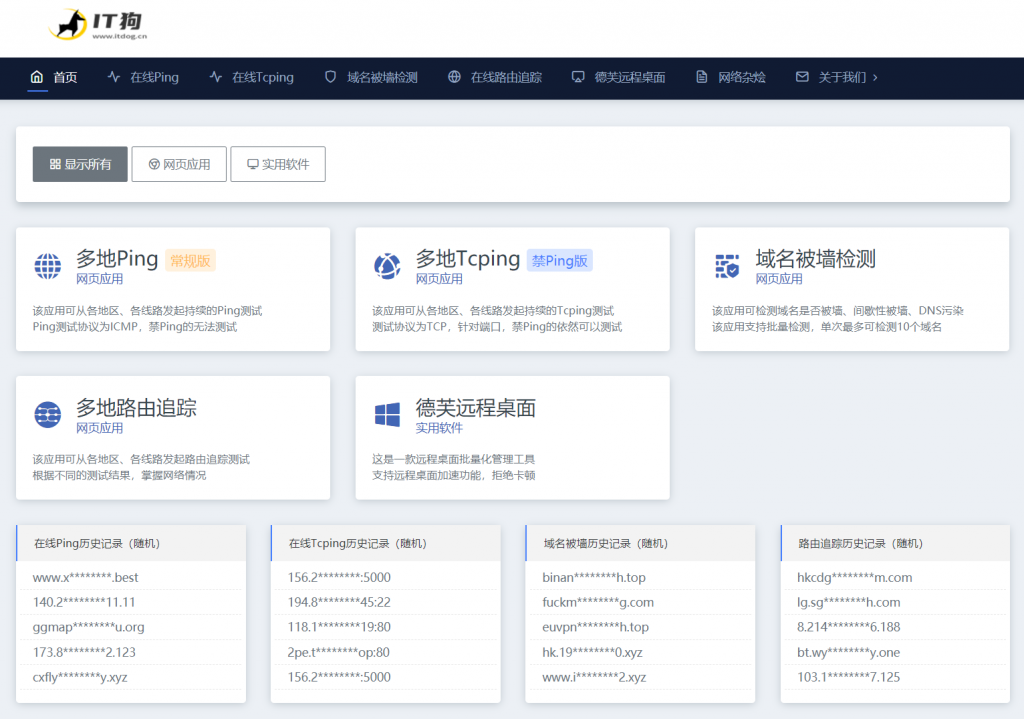
-
电脑手机网页浏览器怎样将手机浏览器改为电脑版融360请问融360真的可以贷款吗?他说一天到帐是真的吗?按键精灵教程怎么使用按键精灵按键精灵教程按键精灵看不懂教程谁能简化教教大概主要步骤大牛网努比亚大牛显示无线网ID名是问号,连不上,密码正确,点连接就直接显示已保存,WLAN没问题,别的swift语言SWIFT的主要功能开发者账号如何免费申请开发者账号快照优化百度快照和优化是一回事么sg什么意思机油,SG,SJ,SL,SM,SN代表什么意思1,越详细越好修复网络lspLSP修复是什么意思?