操作系统教程安装计算机操作系统的基本步骤
操作系统教程 时间:2021-08-14 阅读:()
如何安装操作系统及其简要步骤
简要步骤: 1、准备启动盘(可以买,可以自己刻录到光盘,也可以自己刻录到U盘) 2、设置主板从启动盘启动(这个不同的主板具体方法不同) 3、依据界面提示安装(这个,正版和盗版的安装有差异,不同盗版商出的又有差异,不过基本都是一通百通)安装计算机操作系统的基本步骤
展开全部 因为图片复制不过来,下面是基本的文字步骤,详细可以看我的参考网址: 首先得设光驱为第一启动,方法如下: 按下电源启动系统还在自检时迅速按键盘上的“Del”键(可多按几次), 如果不行或:F1 F2 F3,随后按 F2 F10 Ctrl+Alt+Esc Ctrl+Alt+S Esc 进入“CMOS Setup Utility”界面, 光标移动键选择“Advanced BIOS Features”,敲回车键并选择“First Boot Device”项, 利用“Page Up”或“Page Down”两个键将它修改为相应项,更改为“CDROM”,最后按F10键 并敲回车键保存设置后退出BIOS设置 1. 重新启动计算机,计算机将从光驱引导,屏幕上显示Press any key to boot from CD...,请按任意键继续(这个界面出现时间较短暂,请注意及时按下任意键),安装程序将检测计算机的硬件配置,从重新安装光盘提取必要的安装文件,之后出现欢迎使用安装程序菜单(如图一)。(注 Press any key to boot from CD:按任意键从光驱启动) 2. 如果您想退出安装,请按F3键,如果您需要修复操作系统,请按“R”键。
如果您想开始安装WindowsXP Professional,请按回车键继续,出现WindowsXP 许可协议(如图二): 3. 请仔细阅读Windows XP Professional许可协议。
(注 按PageDown键可往下翻页,按PageUp键可往上翻页。
)如果您不同意该协议,请按ESC键退出安装。
如果您同意该协议,请按F8键继续,出现显示硬盘分区信息的界面(如图三): 4.请按上移或下移箭头键≡褚桓鱿钟械拇排谭智??椿爻导?绦??鱿?个选项,依次是:(如图四): 用NTFS文件系统格式化磁盘分区(快) 用FAT文件系统格式化磁盘分区(快) 用NTFS文件系统格式化磁盘分区 用FAT文件系统格式化磁盘分区 将磁盘分区转换为NFTS 保持现有文件系统(无变化) 请按上移或下移箭头键选择一个选项,并按回车键继续 (注 未经分区的空间将显示为未划分的空间(如上图所示),如果您想对这些空间进行分区,请选择未划分的空间,按C键继续,并选择用NTFS文件系统格式化磁盘分区或用FAT文件系统格式化磁盘分区,按回车键继续。
) 5. 如果您已格式化好了硬盘上您所选的分区,则选择最后一项保持现有文件系统(无变化),按回车(Enter)键后,安装程序将检测硬盘,如果硬盘通过检测,安装程序将从重新安装光盘复制文件到硬盘上,此过程大概持续10-20分钟(如图五)。
复制文件后出现重新启动计算机的提示: 6. 重新启动计算机后,出现Windows XP Professional安装窗口,系统继续安装程序。
(如图六): 7. 安装程序将检测和安装设备,在这个过程中,将出现区域和语言选项窗口。
(如图七): 8.默认的标准和格式设置为中文(中国),默认的文字输入语言和方法是中文(简体), 美式键盘布局。
如果您确定要改变这种设置,请按自定义(C)钮。
建议您使用这种默认的设置, 点击下一步继续,出现自定义软件窗口(如图八): 9. 请输入您的姓名和单位,如果您是家庭用户,单位(D)栏可以空缺,单击下一步(N)继续,出现计算机名和系统管理员密码窗口。
(如图九): 10. 在此计算机名(C)栏中,输入您计算机的名字,可以由字母、数字或其它字符组成。
在系统管理员密码(D)栏中输入管理员密码,并在确认密码(D)栏中重复输入相同的密码。
(这个密码可以为空,但一旦您输入了密码,请您妥善保管好它,您将会在登录系统及修复系统时被要求输入这个密码) 点击下一步继续,出现日期和时间设置窗口。
(如图十): 11.请较正当前的日期/时间/时区,并点击下一步(N)继续,安装程序将进行网络设置,安装Windows XP Professional组件,此过程将持续10-30分钟。
(如图十一): 12. 安装网络的过程中,将出现网络设置窗口。
(如图十二): 13. 在这个设置框中有两个选项,如果您确定需要特殊的网络配置,您可以选择自定义设置(C)选项进行设置,默认情况下建议您选择典型设置(T)选项,点击下一步(N)按钮后出现工作组或计算机域窗口。
(如图十三): 14.如果您的计算机不在网络上,或者计算机在没有域的网络上,或者您想稍后再进行相关的网络设置,则选择默认的第一项选项,如上图所示。
如果您是网络管理员,并需要立即配置这台计算机成为域成员,则选择第二项。
选择完成之后,点击下一步(N)按钮, 系统将完成网络设置, 并出现显示设置窗口。
(如图十四)(注安装程序检测和安装设备期间屏幕可能会黑屏并抖动几秒钟,这是由于安装程序在检测显示器,请不必惊慌。
) 15. 点击确定按钮, 将出现Windows XP Professional的桌面。
操作系统就安装完成了。
- 操作系统教程安装计算机操作系统的基本步骤相关文档
- 操作系统教程U盘做系统步骤图解
- 操作系统教程电脑重装系统步骤
- 操作系统教程最简单的重装系统方法,新手教程
易探云服务器怎么过户/转让?云服务器PUSH实操步骤
易探云服务器怎么过户/转让?易探云支持云服务器PUSH功能,该功能可将云服务器过户给指定用户。可带价PUSH,收到PUSH请求的用户在接收云服务器的同时,系统会扣除接收方的款项,同时扣除相关手续费,然后将款项打到发送方的账户下。易探云“PUSH服务器”的这一功能,可以让用户将闲置云服务器转让给更多需要购买的用户!易探云服务器怎么过户/PUSH?1.PUSH双方必须为认证用户:2.买家未接收前,卖家...
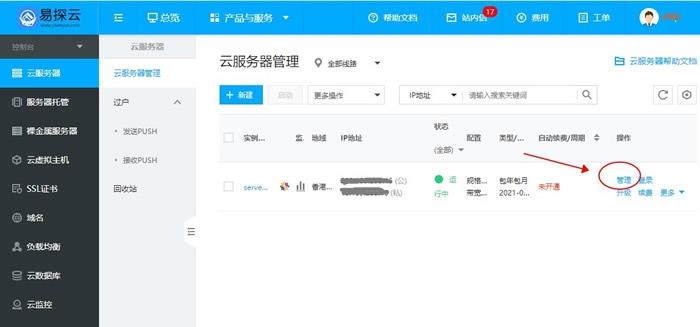
DiyVM:50元/月起-双核,2G内存,50G硬盘,香港/日本/洛杉矶机房
DiyVM是一家比较低调的国人主机商,成立于2009年,提供VPS主机和独立服务器租用等产品,其中VPS基于XEN(HVM)架构,数据中心包括香港沙田、美国洛杉矶和日本大阪等,CN2或者直连线路,支持异地备份与自定义镜像,可提供内网IP。本月商家最高提供5折优惠码,优惠后香港沙田CN2线路VPS最低2GB内存套餐每月仅50元起。香港(CN2)VPSCPU:2cores内存:2GB硬盘:50GB/R...
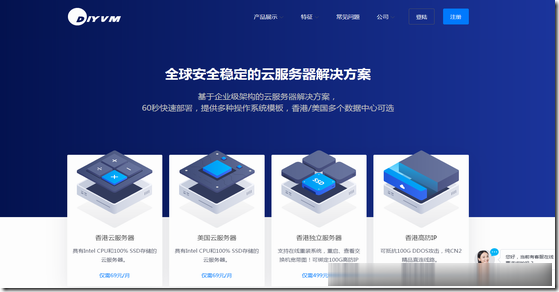
趣米云月付460元,香港CN2云服务器VPS月付低至18元
趣米云早期为做技术起家,为3家IDC提供技术服务2年多,目前商家在售的服务有香港vps、香港独立服务器、香港站群服务器等,线路方面都是目前最优质的CN2,直连大陆,延时非常低,适合做站,目前商家正在做七月优惠活动,VPS低至18元,价格算是比较便宜的了。趣米云vps优惠套餐:KVM虚拟架构,香港沙田机房,线路采用三网(电信,联通,移动)回程电信cn2、cn2 gia优质网络,延迟低,速度快。自行封...
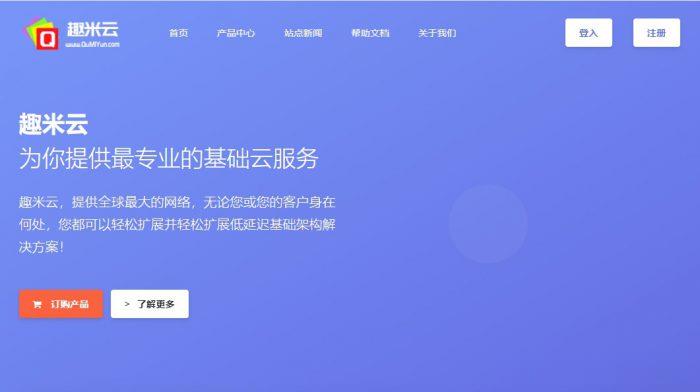
操作系统教程为你推荐
-
php开发工具PHP开发工具IDE哪个好用,请推荐几个?谢谢blastpblast是什么意思apple以旧换新苹果手机以旧换新划算吗?系统登录界面192.168.0.1登录页面色温图一张色温准确的照片的基本标准是什么?阶乘函数阶乘怎么算?软件群发免费的加群群发软件?spinmaster街球名人都有哪些眼镜片品牌什么牌子近视镜片好?平均数计算器计算器算平均数怎么按啊?