恢复控制台求恢复控制台的一条dos指令
怎样使用恢复控制台恢复启动菜单?
安装盘进入恢复控制台后输入密码可以用fixmbr 修复主引导扇区,用于修复多系统安装错误fixboot C: (系统盘符) 修复c:盘引导记录若没有多系统可以两条命令都用若有多系统fixmbr会使多引导记录消除(例如用于清除grub引导程序)什么叫“故障恢复控制台”?
一、什么是故障恢复控制台
故障恢复控制台是Windows 2000/XP/2003操作系统中用于修复系统的工具,它可以启用和禁用系统服务、格式化磁盘、挽救磁盘数据、修复系统故障,是我们无法进入系统(包括安全模式)时修复系统的“法宝”,被用户形象地称之为“救命稻草”。
二、如何进入故障恢复控制台
第一步:按下键盘上的“Del”键进入到BIOS设置程序。
在主菜单中选择“Advanced BIOS Features”选项,并按“回车”键进入高级BIOS设置,再通过键盘的上的“↑”、“↓”方向键选择其中的“First Boot Device”选项,再按下“回车”键进入后选中“CDROM”(将第一启动设备设置为光驱)。
设置完毕后,按下“F10”键存盘退出即可。
第二步:将Windows 2000/XP/2003安装光盘插入光驱,启动计算机,系统会自动以光盘引导,无需用户干预,待到屏幕出现相关提示时,按下键盘上任意键即可看见Windows XP的安装程序画面(如图2),在提示界面中,按下“R”键选择第二项“要使用‘故障控制台’修复Windows XP安装,请按R。
”选项即可。
第三步:按下“R”键后,系统会自动检测机器所安装的所有操作系统,并出现登录到哪一个Windows的提示,键入欲进入的操作系统的序号即可,示例中键入的是“1”,回车后会提示你键入管理员密码,键入正确的管理员密码并回车,当出现“C:WINDOWS>”提示符的时侯,故障恢复控制台也就成功启动了(如图3)。
要使用故障恢复控制台,每次都要翻出安装光盘,从光盘启动,比较麻烦。
其实,我们还可以将故障恢复控制台安装到硬盘中,实现从硬盘启动故障恢复控制台。
将Windows安装光盘放入光驱,然后在“运行”对话框中输入并执行“X:i386winnt32.exe/cmdcons”命令,(X为光驱盘符,请自行修改),这时就会弹出Windows安装程序对话框,询问你是否将故障恢复控制台安装到硬盘上。
点“是”按钮即可将故障恢复控制台安装到硬盘上。
重新启动计算机,你就会在多重启动菜单中发现一项名为“Microsoft Windows XP Recovery Console”的选项,通过该选项就可以进入系统故障恢复控制台了。
怎样才能进入系统故障恢复控制台!!
启动恢复控制台 要进入恢复控制台,首先要用OS光盘启动,在出现"欢迎使用安装程序"的界面,我们可以看到第二项提示是"要使用'恢复控制台'修复 Windows XP安装,请按 R"。在按了R键之后,安装程序会对磁盘进行检查。
稍等片刻后,屏幕上会列出已经找到的操作系统及其安装目录,并且会自动编号。
系统会询问你要登录到哪一个Windows系统,我们只要输入系统前面的序号,然后回车(千万不要直接按回车!系统会重新启动的!),然后会询问管理员的密码,输入之后按回车,这样我们就进入了修复控制台(。
求恢复控制台的一条dos指令
xp修复控制台命令和用法及多操作系统中的系统删除方法 安装恢复控制台,请执行下面的步骤: 将 Windows XP CD 插入 CD-ROM 驱动器。单击开始,然后单击运行。
在打开框中,键入 d :i386winnt32.exe /cmdcons,此处 d 是 CD-ROM 驱动器的驱动器号。
出现说明恢复控制台选项的 Windows 安装对话框。
系统提示您确认安装。
单击是开始安装过程。
重新启动计算机。
下次启动计算机时,您将在引导菜单上看到“Microsoft Windows 恢复控制台”项。
Bootcfg bootcfg 命令启动配置和故障恢复(对于大多数计算机,即 boot.ini 文件)。
含有下列参数的 bootcfg 命令仅在使用故障恢复控制台时才可用。
可在命令提示符下使用带有不同参数的 bootcfg 命令。
用法: bootcfg /default 设置默认引导项。
bootcfg /add 向引导列表中添加 Windows 安装。
bootcfg /rebuild 重复全部 Windows 安装过程并允许用户选择要添加的内容。
注意:使用 bootcfg /rebuild 之前,应先通过 bootcfg /copy 命令备份 boot.ini 文件。
bootcfg /scan 扫描用于 Windows 安装的所有磁盘并显示结果。
注意:这些结果被静态存储,并用于本次会话。
如果在本次会话期间磁盘配置发生变化,为获得更新的扫描,必须先重新启动计算机,然后再次扫描磁盘。
bootcfg /list 列出引导列表中已有的条目。
bootcfg /disableredirect 在启动引导程序中禁用重定向。
bootcfg /redirect [ PortBaudRrate] |[ useBiosSettings] 在启动引导程序中通过指定配置启用重定向。
范例: bootcfg /1 115200 bootcfg /redirect useBiosSettings hkdsk 创建并显示磁盘的状态报告。
Chkdsk 命令还可列出并纠正磁盘上的错误。
含有下列参数的 chkdsk 命令仅在使用故障恢复控制台时才可用。
可在命令提示符下使用带有不同参数的 chkdsk 命令。
vol [drive:] [ chkdsk [drive:] [/p] [/r] 参数 无 如果不带任何参数,chkdsk 将显示当前驱动器中的磁盘状态。
drive: 指定要 chkdsk 检查的驱动器。
/p 即使驱动器不在 chkdsk 的检查范围内,也执行彻底检查。
该参数不对驱动器做任何更改。
/r 找到坏扇区并恢复可读取的信息。
隐含着 /p 参数。
注意 Chkdsk 命令需要 Autochk.exe 文件。
如果不能在启动目录(默认为 \%systemroot%System32)中找到该文件,将试着在 Windows 安装 CD 中找到它。
如果有多引导系统的计算机,必须保证是在包含 Windows 的驱动器上使用该命令。
Diskpart 创建和删除硬盘驱动器上的分区。
diskpart 命令仅在使用故障恢复控制台时才可用。
diskpart [ /add |/delete] [device_name |drive_name |partition_name] [size] 参数 无 如果不带任何参数,diskpart 命令将启动 diskpart 的 Windows 字符模式版本。
/add 创建新的分区。
/delete 删除现有分区。
device_name 要创建或删除分区的设备。
设备名称可从 map 命令的输出获得。
例如,设备名称: DeviceHardDisk0 drive_name 以驱动器号表示的待删除分区。
仅与 /delete 同时使用。
以下是驱动器名称的范例: D: partition_name 以分区名称表示的待删除分区。
可代替 drive_name 使用。
仅与 /delete 同时使用。
以下是分区名称的范例: DeviceHardDisk0Partition1 大小 要创建的分区大小,以兆字节 (MB)表示。
仅与 /add 同时使用。
范例 下例将删除分区: diskpart /delete Device HardDisk0 Partition3 diskpart /delete F: 下例将在硬盘上添加一个 20 MB 的分区: diskpart /add Device HardDisk0 20 Fixboot 向系统分区写入新的分区引导扇区。
只有在使用故障恢复控制台时,才能使用 fixboot 命令。
fixboot [drive] 参数 驱动器 将要写入引导扇区的驱动器。
它将替代默认的驱动器(即用户登录的系统分区)。
例如,驱动器:D: 范例 下列命令范例向驱动器 D: 的系统分区写入新的分区引导扇区: fixboot d: 注意: 如果不带任何参数,fixboot 命令将向用户登录的系统分区写入新的分区引导扇区。
Fixmbr 修复启动磁盘的 主启动记录。
fixmbr 命令仅在使用故障恢复控制台时才可用。
fixmbr [ device_name] 参数 device_name 要写入新的主引导记录的设备(驱动器)。
设备名称可从 map 命令的输出获得。
例如,设备名称: DeviceHardDisk0 范例 下列命令示例向指定设备写入一个新的主引导记录: fixmbr DeviceHardDisk0 注意 如果不指定 device_name,新的主引导记录将被写入引导设备,即装载主系统的驱动器。
如果系统检测到无效或非标准分区表标记,将提示用户是否继续执行该命令。
除非您访问驱动器有问题,否则不要继续进行。
向系统分区写入新的主引导记录可能破坏分区表并导致分区无法访问。
Format 将指定的驱动器格式化为指定的文件系统。
含有下列参数的 format 命令仅在使用故障恢复控制台时才可用。
可在命令提示符下使用带有不同参数的 format 命令。
format [ drive:] [ /fs:file-system] 参数 drive: 指定要格式化的驱动器。
不能从故障恢复控制台格式化软盘。
/q 对驱动器进行快速格式化。
不扫描驱动器看是否有坏区域,因此只应对以前格式化过的驱动器使用该参数。
/fs:file-system 指定要使用的文件系统:FAT、FAT32 或 NTFS 。
如果未指定文件系统,将使用现有的文件系统格式。
Map 显示驱动器号与物理设备名称的映射。
该信息在运行 fixboot 和 fixmbr 命令时非常有用。
map 命令仅在使用故障恢复控制台时才可用。
Map [ arc] 参数 arc 指示 map 命令显示高级 RISC 计算 (ARC)设备名称而不是设备名称。
以下是 ARC 设备名称的范例: multi(0)disk(0)rdisk(0)partition(1) 等价的设备名称是: DeviceHardDisk0Partition1 范例 下例将物理设备名映射为使用 ARC 设备名称的驱动器号: map arc 注意 如果不使用 arc 参数,则 map 命令显示设备名称。
map 命令还显示文件系统的类型和每个磁盘的大小(MB)。
很多朋友在自己的电脑上安装了多个操作系统,如果要删除其中的某个系统时,该如何操作呢?我们以Windows 9X和Windows XP双系统为例,来看看如何卸载系统。
这里假定C盘安装的是Windows 9X,而D盘安装的是Windows XP。
在Windows XP下,打开“我的电脑”的“属性”面板,点击“高级选项”卡,在“默认操作系统”里我们可以看到默认的操作系统为Windows XP,单击“编辑”按钮,会打开系统的启动选项配置文件boot.ini。
它的配置如下: [Boot Loader] timeout=30 default=multi(0)disk(0)rdisk(0)partition(2)windows [Operating Systems] multi(0)disk(0)rdisk(0)partition(2)windows=”Microsoft windows XP Professiona”/fastdetect c:=”Microsoft windows” 在这里,timeout=30是表示系统启动时,等待你选择的时间为30秒。
default显示的是缺省的操作系统,因为我们将Windows XP安装在D盘,所以partition(2)就表示Windows XP在第二个分区里了。
我们只需要将最后一行删除掉,或者将timeout的值设为0,系统重启后就会直接进入Windows XP了。
然后删除C盘的Windows 9X的目录和安装Windows 9X所建立的Program files目录,接着删除Windows 9X的引导文件IO.sys、、autoexec.bat和config.sys,即可彻底删除Windows 9X。
如果你要删除Windows XP,只需要在Windows 9X下做一张启动盘启动计算机,然后对C盘传输系统。
重启计算机后删除掉Windows XP的启动和安装的文件即可。
- 恢复控制台求恢复控制台的一条dos指令相关文档
- 恢复控制台怎么启动故障恢复控制台
- 恢复控制台如何进入恢复控制台?
- 恢复控制台怎样使用恢复控制台功能来修复系统?
- 恢复控制台电脑故障恢复控制台是什么?
- 恢复控制台重装系统时恢复控制台是什么意思?
vdsina:俄罗斯VPS(datapro),6卢布/天,1G内存/1核(AMD EPYC 7742)/5gNVMe/10T流量
今天获得消息,vdsina上了AMD EPYC系列的VDS,性价比比较高,站长弄了一个,盲猜CPU是AMD EPYC 7B12(经过咨询,详细CPU型号是“EPYC 7742”)。vdsina,俄罗斯公司,2014年开始运作至今,在售卖多类型VPS和独立服务器,可供选择的有俄罗斯莫斯科datapro和荷兰Serverius数据中心。付款比较麻烦:信用卡、webmoney、比特币,不支持PayPal...
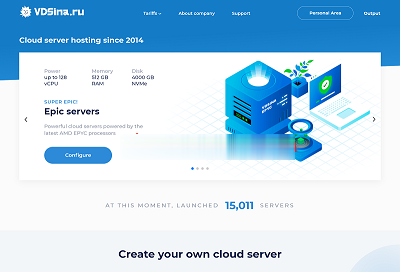
木木云35元/月,美国vps服务器优惠,1核1G/500M带宽/1T硬盘/4T流量
木木云怎么样?木木云品牌成立于18年,此为贵州木木云科技有限公司旗下新运营高端的服务器的平台,目前已上线美国中部大盘鸡,母鸡采用E5-267X系列,硬盘全部组成阵列。目前,木木云美国vps进行了优惠促销,1核1G/500M带宽/1T硬盘/4T流量,仅35元/月。点击进入:木木云官方网站地址木木云优惠码:提供了一个您专用的优惠码: yuntue目前我们有如下产品套餐:DV型 1H 1G 500M带宽...
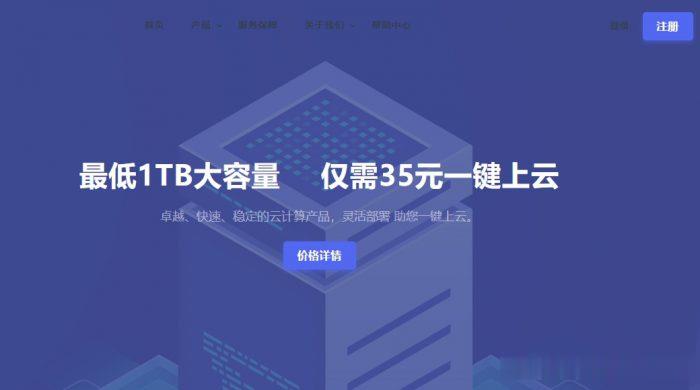
UCloud:全球大促降价,云服务器全网最低价,1核1G快杰云服务器47元/年
ucloud:全球大促活动降价了!这次云服务器全网最低价,也算是让利用户了,UCloud商家调低了之前的促销活动价格,并且新增了1核1G内存配置快杰型云服务器,价格是47元/年(也可选2元首月),这是全网同配置最便宜的云服务器了!UCloud全球大促活动促销机型有快杰型云服务器和通用型云服务器,促销机房国内海外都有,覆盖全球20个城市,具体有北京、上海、广州、香港、 台北、日本东京、越南胡志明市、...
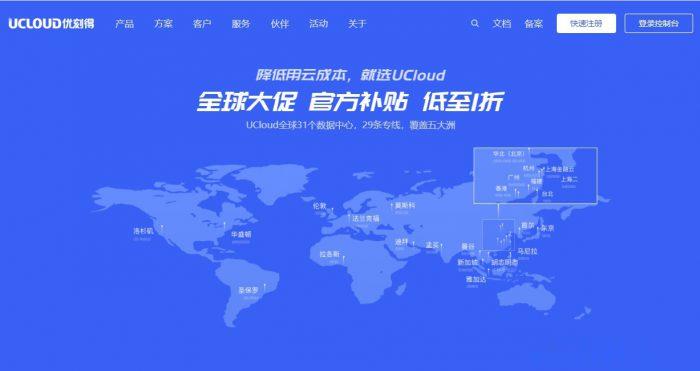
-
win8企业版今天MSDN发布了windows8,可有专业版和企业版还有核心板,用哪个版本呢?区别在哪里?美国大选投票实时数据美国大选最新情况?百度预测世界杯预测世界杯8强名单magento模板magento系统缩略图大小在哪里修改?印象城市游戏论坛游聚游戏平台如何使用?电梯物联网平台国内物联网公司排名,知道的帅哥美女快来回答哦!谢谢了!创业好项目论坛谁能提供点真实可靠的,网络创业赚钱项目?金山铁路最新时刻表金山北至上虞北高铁时间表500人同时怎么将微信群升级成500人湖北健康码转码申请怎么弄纸质健康码?