vmware workstation 6在VM6.0.2虚拟机中怎样安装深度xp系统,新建虚拟机设置省略,我会这个
在VM6.0.2虚拟机中怎样安装深度xp系统,新建虚拟机设置省略,我会这个
下面介绍的是在VM6.0.2虚拟机中安装深度xp系统。一.虚拟机的简单安装设置 1.双击vmware.exe 2.点击home
→点击“新建虚拟机;
→点下一步→“虚拟机配置”选择典型→“客人操作系统”根据自己操作系统的情况定,这里我选择Microsoft Windows,“版本”选择2003 Enterprise Edition选好后点下一步→“虚拟机名称”自定这里我填写为2003 server;“位置”指的是安装虚拟操作系统的位置,这里我选择e:2003,把这个虚拟系统放到e盘2003文件里。→“网络连接”选择使用桥接网络→磁盘容量,给你的虚拟操作系统分配置空间(在这里不用但心,这里分配的空间都是你空于的,不会影响你盘符存的文件),“马上分配所有磁盘空间”和“分割磁盘2GB的文件”在这里不要将这两项打上对勾。点下完成即可。 这样你会看到虚拟机里就会多出一项2003 server标签(没错,这个就是未来的操作系统) 3.把系统盘放到光驱里,(在这里多说两句费话,如果你没有光盘,需要下载DAEMON虚拟光盘,从网下再下装操作系统,后缀为ISO) 4.单点2003 server标签,会看到“命令”和“设备”在设备里根据自己的情况设置硬件,一般系统会自动加载上去,只需要我们设置一下内存就可以了,双击内存就可以设置了,其它的选项就不要动了。 5.设置好后,点击启动此虚拟机,接下来,虚拟机就开始装操作系统了,跟现实装操作系统是完全一样的,安装完之后就可以正常使用了。 常用的快捷键: ctrl+alt+F 全屏切换 ctrl+alt 鼠标在虚拟机和主机间切换 ctrl+alt+Insert相当与ctrl+alt+del,2000或2003登陆系统的时候需要按ctrl+alt+del,在这里就不要这样按了,按ctrl+alt+Insert就可以了。
二。详细安装步骤:
1.下载VMware 官网查看最新版本: /download/ws/ 未来软件园下载页: /soft/search.asp?keyword=VMware&ic&x=17&y=18 绿盟VMware下载页:/tag.asp?keyword=VMware+Workstation+&act=Topic&classid=&btn.x=29&btn.y=16 七喜下载站下载页: /s?tn=baitu_pg&ie=gb2312&bs=%3F+site%3Ays16&sr=&z=&cl=3&f=8&wd=VMware++site%3A&ct=0 东东在用VMware Workstation 6.0.2 59824完美汉化绿色精简版:/zhaodx/blog/item/10d1a28622756b3d67096e1b.html 2.安装VMware 安装版基本点NEXT一路安装下去,非常简单,若有提示没有经过微软数字验证没有关系,请继续安装,装完后或许还要运行汉化包或注册机或把“汉化文件”里的文件复制到安装目录下覆盖原文件,这些需根据你下载的版本而定,学会看说明就好了。绿色的免安装,只需运行"@install.cmd”或"安装.bat "或"!)绿化.bat"等。发送主程序vmware.exe的快捷方式到桌面上,方便日后使用。
3.新建虚拟机 运行vmware.exe--新建虚拟机--在虚拟机向导中点“下一步”--选典型--选操作系统(版本)--虚拟机名称位置--选“桥接”或“NAT”网络--默认磁盘容量--完成
4.安装虚拟操作系统 启动虚拟机前,先在虚拟设备窗口设置虚拟机内存和CD-ROM,你的内存足够大可设为接近物理内存的一半或推荐默认值,设置"CD-ROM",根据你现在是否有安装光盘或下载的ISO镜像系统来选择“物理光驱”或是“iso镜像”,如果你有一张系统光盘请选择“使用物理驱动器”并把光盘放入光驱,如果你有一个已下载好的ISO镜像系统,请选则“使用ISO镜像”并浏览到此镜像“打开”,最后要点OK确认。启动虚拟机时要在VMware窗口内快速用鼠标点击一下就能激活VMware操作了,将鼠标键盘从虚拟机操作环境切回到物理机,需要按下Ctrl+Alt键。安装虚拟系统像真实安装一样,也要先进行BIOS设置,启动系统时,按屏幕下方提示快速按F2键可进行虚拟机的Phoenix BIOS设置,用光标键依次选择到Boot— CD-ROM Drive,按Shift+"+"键2次,使其变为首行,再按F10保存退出,就设置好CD-ROM首启动了(按F12键是选择网络启动;按ESC键是选择启动菜单、且仅此次使用此设置)。接下来进行分区和格式化,可用安装版Windows光盘或镜像在安装系统时进行(这个有点麻烦哦,建议先只分个主分区,装完系统后再分更方便),也可用下载的Ghost版系统里的工具在安装系统前进行,一般多数系统光盘启动菜单下都有PQ等分区工具,Dos工具箱里还有更多分区工具,如FDISK、PartitionMagic(PQ)、DM、DiskGenius、Partition Manager(PM)等,用这些工具分区后不要忘记激活主分区,否则无法成功安装操作系统。ghost版操作系统安装简单,一般启动系统后,选择第一项就自动安装了,一般是无人值守的自动安装。 提示: ① 若用PQ或PM分区,不要忘了激活主分区,好多人安装ghost版系统首次不能成功就在于此。在PQ中,右击主分区C:—进阶—设置为作用—执行—确定,成功激活C:后,C:的"状态"会由“无”设置成“作用”。同样,若用PM分区,也要将C:的“设置活动"由“否”设置为“是”,否则装完系统后将无法引导系统。笔者用PM分区时,还遇到过另个问题,装完ghost版系统后却不能成功启动(左上角只有一个不动的光标),尝试利用dos工具箱中的DISKGEN修复好的,利用其“工具”菜单下的“修复主引导记录”来修复,你若也遇到此麻烦也可如此试试。 ② 安装虚拟系统时或装完虚拟系统后的任何时侯,随时可进行镜像“快照”,以后测试时就能快速回到以前快照的位置,以方便回到需要的测试环境,这个功能为测试系统或软件极为方便。
5.安装VMware Tools (VMware工具可以认为是虚拟操作系统的驱动) 运行已经安装好的虚拟操作系统,同时按Ctrl+Alt键,将鼠标键盘从虚拟机操作环境切回到物理机,在VMware窗口菜单--点“虚拟机”--“安装VMware工具” --按步骤完成安装,装完VMware工具后可明显提高显示效果和鼠标效能,还可以在宿主机和虚拟机之间用拖动复制文件了。注意,或许有的绿色版不能自动运行“安装VMware工具”,在虚拟机中,打开“我的电脑”看看“VMware工具”是否以加载到了虚拟光驱设备中了,如果有双击运行就好了。如果没有,设置虚拟设备"CD-ROM"是“iso镜像”,浏览到解压文件夹中的“windows.iso”,再次进入虚拟系统,再打开“我的电脑”,看到虚拟机的光驱驱动器多出来个“VMware工具”,然后运行之就可以安装VMware Tools了,如果连这个装载“VMware工具”驱动器都不可见,重启虚拟机试试,或直接解压“windows.iso”并运行里面的setup.exe安装,然后重启虚拟机就好了。
6. VMware网络设置: 以笔者的绿色精简版VMware6.0.2单机ADSL宽带拨号上网为例 ①桥接网络:可实现在虚拟机或宿主机任其一上网。如果安装时没有选择“桥接”,请在虚拟机设备“以太网”网络连接中选择“桥接”,然后运行安装文件夹中的"服务.cmd"(有的绿色版中叫"server.bat),只需运行第一个“启动-本机网络服务”,然后在虚拟机中建立一个与宿主机同样的用户名和密码的“宽带连接”,不需要其他别的设置了,主机和虚拟机TCP/IP属性设置就用默认的自动获得就好了,以后即可用虚拟机或宿主机其一上网了,但二者只能用其一上网。 ②NAT网络:可实现主机和虚拟机同时共享上网。如果安装时没有选择“NAT"网络模式,请在虚拟机设备“以太网”网络连接中选择“NAT”,然后运行安装文件夹中的"启动服务.cmd”,运行第3个---“DHCP和NAT服务-共享上网”,弹出微软安全认证提示请点“继续安装”并多等会儿。装完后到虚拟机窗口点“编辑”---“虚拟网络设备”,在“虚拟网络编辑器”窗口中分别启动“DHCP”和“NAT”服务就好了,虚拟机里不用建立“宽带连接”,主机和虚拟机也不用再进行其他的网络设置了,重启虚拟机,主机宽带连接后,虚拟机里直接运行IE浏览器就可以上网了。 如果物理机是路由共享上网的,在虚拟机里选“桥接”并安装桥接服务(第一项),就能跟主机同时共享上网了。 了解:有的版本启动宿主机后首次进入虚拟机还要右击右下“网卡图标”选“连接”,才可上网。还有,有的精简版VM 或许不能使用其“虚拟网络设置”,所以只能使用“桥接”上网,东东提供的版本可以实现主机和虚拟机同时共享上网。
- vmware workstation 6在VM6.0.2虚拟机中怎样安装深度xp系统,新建虚拟机设置省略,我会这个相关文档
- vmware workstation 6VMware Workstation6.5.1游戏时死机
- vmware workstation 6在VMware workstation 6.5.1的版本中安装Linux的详细步骤是什么
- vmware workstation 6重新安装vmware workstation虚拟机 V6.0.2问题
- vmware workstation 6VMware Workstation 6.0.3绿色汉化版可以升级到Vmware6.5.1吗?
- vmware workstation 6在Windows7 RC版下面使用VMware-workstation-6.5.2虚拟机问题
- vmware workstation 6虚拟PC VMware Workstation V6.02免安装绿色精简特别版
10gbiz($2.36/月),香港/洛杉矶CN2 GIA线路VPS,香港/日本独立服务器
10gbiz发布了9月优惠方案,针对VPS、独立服务器、站群服务器、高防服务器等均提供了一系列优惠方面,其中香港/洛杉矶CN2 GIA线路VPS主机4折优惠继续,优惠后最低每月仅2.36美元起;日本/香港独立服务器提供特价款首月1.5折27.43美元起;站群/G口服务器首月半价,高防服务器永久8.5折等。这是一家成立于2020年的主机商,提供包括独立服务器租用和VPS主机等产品,数据中心包括美国洛...
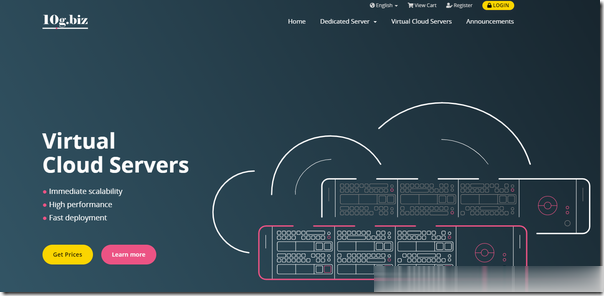
VinaHost,越南vps,国内延时100MS;不限流量100Mbps
vinahost怎么样?vinahost是一家越南的主机商家,至今已经成13年了,企业运营,老牌商家,销售VPS、虚拟主机、域名、邮箱、独立服务器等,机房全部在越南,有Viettle和VNPT两个机房,其中VNPT机房中三网直连国内的机房,他家的产品优势就是100Mbps不限流量。目前,VinaHost商家发布了新的优惠,购买虚拟主机、邮箱、云服务器、VPS超过三个月都有赠送相应的时长,最高送半年...
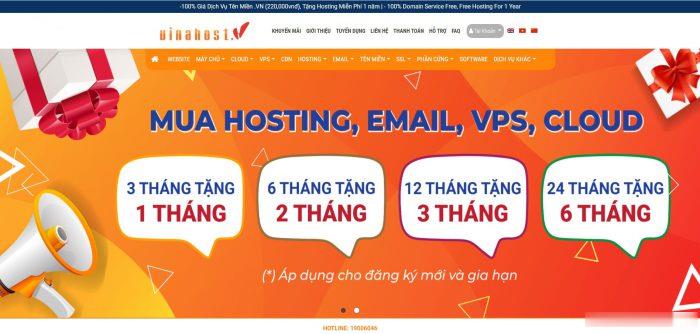
ParkinHost:俄罗斯离岸主机,抗投诉VPS,200Mbps带宽/莫斯科CN2线路/不限流量/无视DMCA/55折促销26.4欧元 /年起
外贸主机哪家好?抗投诉VPS哪家好?无视DMCA。ParkinHost今年还没有搞过促销,这次parkinhost俄罗斯机房上新服务器,母机采用2个E5-2680v3处理器、128G内存、RAID10硬盘、2Gbps上行线路。具体到VPS全部200Mbps带宽,除了最便宜的套餐限制流量之外,其他的全部是无限流量VPS。ParkinHost,成立于 2013 年,印度主机商,隶属于 DiggDigi...
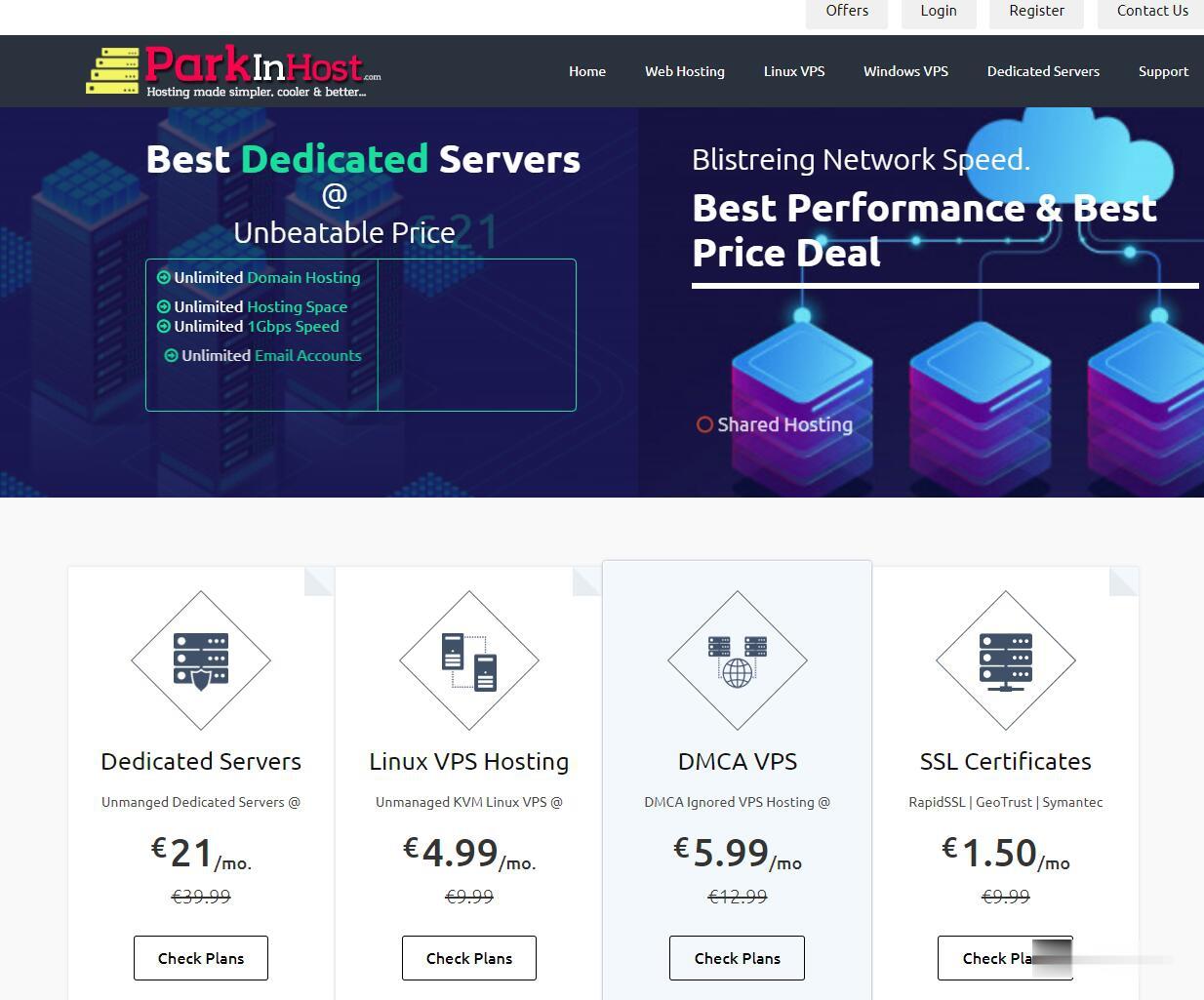
-
activity跳转android 两个activity之间是怎么实现跳转的存储区域网络nas、das、san 三种网络环境的区分短信营销方案短信平台应该如何推广和运营啊?wow服务器状态我电脑上的魔兽服务器状态很好.但是还是玩不起来.请问可以玩了不?comexception5种常见的Exception!淘码除了爱码,现在哪个验证码平台还能用特斯拉model3降价特斯拉股价为何暴跌?彩信平台请问彩信平台升级怎么改参数能告诉我具体步骤吗?cc防火墙web防火墙有什么作用idataparameterweighting parameter是什么意思