虚拟机网络适配器设置
网络适配器设置 时间:2021-05-22 阅读:()
vCenterConverter管理指南vCenterConverterforvCenterServer4.
0ZH_CN-000135-00vCenterConverter管理指南2VMware,Inc.
您可以在VMware的网站上找到最新的技术文档,网址为http://www.
vmware.
com/cn/support/VMware网站还提供了最新的产品更新.
如果您对本文档有任何意见和建议,请将您的反馈提交到:docfeedback@vmware.
com2007–2009VMware,Inc.
保留所有权利.
本产品受美国和国际版权及知识产权法的保护.
VMware产品受一项或多项专利保护,有关专利详情,请访问http://www.
vmware.
com/go/patents-cn.
VMware、VMware"箱状"徽标及设计、VirtualSMP和VMotion都是VMware,Inc.
在美国和/或其他法律辖区的注册商标或商标.
此处提到的所有其他商标和名称分别是其各自公司的商标.
VMware,Inc.
3401HillviewAve.
PaloAlto,CA94304www.
vmware.
com北京办公室北京市海淀区科学院南路2号融科资讯中心C座南8层www.
vmware.
com/cn上海办公室上海市浦东新区浦东南路999号新梅联合广场23楼www.
vmware.
com/cn广州办公室广州市天河北路233号中信广场7401室www.
vmware.
com/cn目录关于本文档51VMwarevCenterConverter简介7通过vCenterConverter迁移7VMwarevCenterConverter组件8物理机的克隆和系统重新配置8转换现有虚拟机和系统映像12还原VCB映像13调度周期性任务13受转换影响的系统设置14虚拟硬件更改15收集vCenterConverter日志文件152系统要求17操作系统兼容性和安装文件大小要求17Windows操作系统的远程热克隆的一般要求19支持导入的源20支持导出的目标22转换的TCP/IP端口要求223安装和卸载VMwarevCenterConverter23安装vCenterConverter23修改、修复或删除vCenterConverter24卸载vCenterConverter25安装vCenterConverterClient25启用或禁用vCenterConverterClient26使用vCenterConverterClient安装程序修复或卸载vCenterConverterClient26使用Windows的"添加/删除程序"实用程序卸载vCenterConverterClient274导入计算机29准备转换过程30为每个卷创建单独的磁盘30启动导入向导31选择源31为新虚拟机选择目标35自定义新虚拟机的客户机操作系统36调度导入任务38完成导入任务39VMware,Inc.
35导出计算机41启动vCenterConverter导出向导41选择虚拟机源42为新虚拟机选择目标43自定义新虚拟机的客户机操作系统44调度导出任务46完成导出476重新配置计算机49启动重新配置向导49自定义新虚拟机的客户机操作系统50完成重新配置527管理vCenterConverter任务53显示和监控vCenterConverter任务53复制任务55立即编辑已调度任务55立即运行已调度任务55取消任务56移除任务568VMwarevCenterConverter引导光盘57创建vCenterConverter引导光盘57配置网络58启动导入向导58选择源数据59为新虚拟机选择目标59自定义新虚拟机的客户机操作系统61使用peTool修改vCenterConverter引导光盘649通过converter-tool命令行界面迁移65vCenterConverterCLI系统要求65在Windows计算机上安装并运行vCenterConverterCLI66在Linux计算机上安装并运行vCenterConverterCLI66converter-tool语法和选项67源和目标计算机69还原VMwareConsolidatedBackup映像69导入XML文件示例70导出XML输入文件示例72重新配置XML输入文件示例73--jI[--jobSourceInspect]选项XML输出文件示例74词汇表75索引83vCenterConverter管理指南4VMware,Inc.
关于本文档《vCenterConverter管理指南》提供有关安装和使用VMwarevCenterConverterforVMwarevCenterServer4.
0的信息.
目标读者本指南适用于要执行以下操作的用户:n安装、升级或使用VMwarevCenterConvertern将物理机非侵入式地复制并转换成由vCenterServer管理的VMware虚拟机本书的目标读者为信息系统工程师、软件开发人员、QA工程师、培训者、运行演示的销售人员以及需要创建虚拟机的人员.
文档反馈VMware欢迎您提出宝贵建议,以便改进我们的文档.
如有意见,请将反馈发送到docfeedback@vmware.
com.
技术支持和教育资源您可以获取以下技术支持资源.
有关本文档和其他文档的最新版本,请访问:http://www.
vmware.
com/support/pubs.
在线支持和电话支持要通过在线支持提交技术支持请求、查看产品和合同信息以及注册您的产品,请访问http://www.
vmware.
com/support.
客户只要拥有相应的支持合同,就可以通过电话支持,尽快获得对优先级高的问题的答复.
请访问http://www.
vmware.
com/support/phone_support.
html.
支持服务项目要了解VMware支持服务项目如何帮助您满足业务需求,请访问http://www.
vmware.
com/support/services.
VMware专业服务VMware教育服务课程提供了大量实践操作环境、案例研究示例,以及用作作业参考工具的课程材料.
这些课程可以通过现场指导、教室授课的方式学习,也可以通过在线直播的方式学习.
关于现场试点项目及实施的最佳实践,VMware咨询服务可提供多种服务,协助您评估、计划、构建和管理虚拟环境.
要了解有关教育课程、认证计划和咨询服务的信息,请访问http://www.
vmware.
com/services.
VMware,Inc.
5vCenterConverter管理指南6VMware,Inc.
VMwarevCenterConverter简介1VMwarevCenterConverter是VMwarevCenterServer的可选模块,可用于将源物理机、虚拟机或系统映像导入、导出或重新配置到VMware虚拟机.
本章讨论了以下主题:n第7页,"通过vCenterConverter迁移"n第8页,"VMwarevCenterConverter组件"n第8页,"物理机的克隆和系统重新配置"n第12页,"转换现有虚拟机和系统映像"n第13页,"还原VCB映像"n第13页,"调度周期性任务"n第14页,"受转换影响的系统设置"n第15页,"虚拟硬件更改"n第15页,"收集vCenterConverter日志文件"通过vCenterConverter迁移通过vCenterConverter迁移包括克隆源计算机或映像并将其导出至目标.
可以将vCenterServer管理的虚拟机转换成不同的VMware虚拟机格式,并导出这些虚拟机与其他VMware产品一起使用.
使用vCenterConverter可以执行以下任务:n将正在运行的远程物理机转换为虚拟机并将虚拟机导入ESX/ESXi或由vCenterServer管理的主机.
n将虚拟机(如VMwareWorkstation或MicrosoftVirtualServer2005)转换并导入vCenterServer管理的ESX/ESXi主机.
n将第三方备份或磁盘映像转换为vCenterServer管理的ESX/ESXi主机.
n将VMwareConsolidatedBackup映像还原到由vCenterServer管理的ESX/ESXi主机中.
n将由vCenterServer主机管理的虚拟机导出到其他VMware虚拟机格式.
n重新配置由vCenterServer主机管理的虚拟机,使其可引导.
n自定义vCenterServer清单中的虚拟机(例如,更改主机名或网络设置).
vCenterConverter不支持在ESX4.
0/ESXi4.
0上创建精简置备的目标磁盘.
VMware,Inc.
7VMwarevCenterConverter组件根据安装的vCenterConverter组件,可以执行热或冷克隆,使用命令行界面或使用VMwarevSphereClient内的vCenterConverter导入、导出或重新配置向导.
vCenterConverter包括以下组件:vCenterConverterServer使用vSphereClient或vCenterConverterCLI启用虚拟机的导入和导出.
在vCenterServer上或在可访问vCenterServer的独立计算机上安装vCenterConverterServer.
vCenterConverterCLI提供命令行界面以操作vCenterConverterServer.
可将vCenterConverterCLI与vCenterConverterServer安装在同一计算机上,也可安装在其他可访问vCenterConverterServer的计算机上.
vCenterConverterAgent准备要从运行vCenterConverterServer的远程计算机导入的物理机.
vCenterConverterServer仅在物理机上安装vCenterConverterAgent,以将它们作为虚拟机导入.
可以选择在导入完成后从物理机自动移除vCenterConverterAgent.
vCenterConverterClientvCenterConverterServer使用vCenterConverterClient.
客户端组件包含vCenterConverter客户端插件,它提供通过vSphereClient访问vCenterConverter的导入、导出和重新配置向导的权限.
从vSphereClient插件菜单安装vCenterConverter客户端插件之后,可通过vSphereClient"帮助"菜单访问vCenterConverter联机帮助.
VMwarevCenterConverter引导光盘启用物理机的冷克隆.
物理机的克隆和系统重新配置当导入物理系统时,vCenterConverter使用克隆和系统重新配置步骤创建和重新配置虚拟机,以便它在vCenterServer环境中成功工作.
因为该迁移过程为无损操作,所以导入完成后可以继续使用原始源计算机.
克隆是创建克隆磁盘的过程,其中克隆磁盘是虚拟磁盘,它是源物理磁盘的精确副本.
克隆涉及复制源计算机硬盘上的数据,并将该数据传输至目标虚拟磁盘.
系统重新配置可调整迁移的操作系统,以使其能够在虚拟硬件上正常运行.
该调整在克隆磁盘上执行,并使克隆磁盘用作虚拟机中的可引导系统磁盘.
如果计划在源物理机所在的同一网络上运行导入的虚拟机,则必须修改其中一台计算机的网络名称和IP地址,使物理机和虚拟机能够共存.
热克隆和冷克隆vCenterConverter支持热克隆和冷克隆.
热克隆(又称实时克隆或联机克隆)是指在源计算机运行其操作系统期间克隆该源计算机.
冷克隆(又称脱机克隆)是指在源计算机未运行其操作系统时克隆该源计算机.
在冷克隆计算机时,通过CD重新引导其上具有操作系统和vCenterConverter应用程序的源计算机.
冷克隆不会在源计算机上保留任何软件.
热克隆双引导系统时,只能克隆boot.
ini文件指向的默认操作系统.
要克隆非默认操作系统,请更改boot.
ini以指向该操作系统并重新引导该系统.
在引导进入之后,可以使用vCenterConverter热克隆非默认系统.
远程克隆时,只要源计算机正在运行且可访问网络,即可远程访问源计算机.
对于本地克隆,则需要在源计算机上运行vCenterConverter来执行迁移.
vCenterConverter管理指南8VMware,Inc.
物理机的远程热克隆使用vCenterConverter向导设置迁移任务,然后vCenterConverter会执行这些克隆任务.
在远程热克隆期间,克隆的计算机不会停机.
以下工作流程是远程热克隆的示例,在此流程中克隆的物理机不会停机.
1vCenterConverterServer在源计算机上安装vCenterConverterAgent.
该代理执行源卷的快照.
带有vCenterConverterClient插件的vSphereClient运行物理机ESX/ESXi主机源目标网络源卷带有vCenterConverterServer的vCenterServer快照代理2vCenterConverter在目标计算机上准备虚拟机.
服务器在目标计算机上新建虚拟机,然后代理将源计算机的卷复制到目标计算机.
运行物理机源目标网络源卷快照代理虚拟机卷带有vCenterConverterClient插件的vSphereClientESX/ESXi主机带有vCenterConverterServer的vCenterServer3vCenterConverter完成转换过程.
代理安装所需的驱动程序以允许操作系统在虚拟机上引导,然后自定义虚拟机(例如,更改IP信息).
第1章VMwarevCenterConverter简介VMware,Inc.
9运行物理机源目标网络源卷快照代理虚拟机重新配置自定义(可选)带有vCenterConverterClient插件的vSphereClientESX/ESXi主机带有vCenterConverterServer的vCenterServer4vCenterConverterServer从源计算机移除代理的所有痕迹.
运行物理机源目标网络源卷虚拟机带有vCenterConverterClient插件的vSphereClientESX/ESXi主机带有vCenterConverterServer的vCenterServer虚拟机准备在目标计算机上运行.
物理机的本地冷克隆工作流程在冷克隆计算机时,通过具有其自身的操作系统并同时包含vCenterConverter应用程序的CD光盘重新引导源计算机.
以下工作流程是在源计算机未运行操作系统期间对源计算机执行冷克隆的示例.
使用引导光盘上的Converter向导设置迁移任务.
1vCenterConverter准备源计算机映像.
vCenterConverter管理指南10VMware,Inc.
在从VMwarevCenterConverter引导光盘引导源计算机并使用vCenterConverter定义和启动迁移之后,vCenterConverter将源卷复制到RAM磁盘中.
Converter物理机网络复制源卷RAM磁盘中的映像源目标vCenterServer管理的ESX/ESXi主机vCenterConverter引导光盘2独立vCenterConverter在目标计算机上准备虚拟机.
vCenterConverter在目标计算机上新建虚拟机,然后将源计算机的卷复制到目标计算机.
卷网络虚拟机源卷物理机RAM磁盘中的映像源目标ConvertervCenterServer管理的ESX/ESXi主机vCenterConverter引导光盘3vCenterConverter完成转换过程.
vCenterConverter安装所需的驱动程序以允许操作系统在虚拟机上引导,然后自定义虚拟机(例如,更改IP信息).
网络源卷物理机虚拟机重新配置自定义(可选)RAM磁盘中的映像源目标ConvertervCenterServer管理的ESX/ESXi主机vCenterConverter引导光盘4vCenterConverter保持源物理机为其原始状态.
第1章VMwarevCenterConverter简介VMware,Inc.
11取出引导光盘,然后重新引导源物理机以返回其自有的操作系统.
网络源卷物理机虚拟机源目标vCenterServer管理的ESX/ESXi主机vCenterConverter引导光盘虚拟机准备在目标计算机上运行.
克隆模式vCenterConverter支持两种克隆模式:基于磁盘的克隆和基于卷的克隆.
基于磁盘的克隆vCenterConverter支持冷克隆和导入现有虚拟机的基于磁盘的克隆.
基于磁盘的克隆转移所有磁盘的所有扇区,并保留所有卷元数据.
目标虚拟机接收的卷及其类型与源虚拟机完全相同.
基于磁盘的克隆支持所有基本磁盘和动态磁盘.
基于卷的克隆vCenterConverter支持热克隆、冷克隆以及导入现有虚拟机的基于卷的克隆.
在基于卷的克隆中,目标虚拟机中的所有卷均为基本卷,不论相应源卷中的类型是什么.
根据您的大小选择,在文件级别或块级别执行基于卷的克隆:n当选择大小小于原始卷时,会在文件级别执行基于卷的克隆.
n当选择大小大于或等于卷大小时,会在块级别执行基于卷的克隆.
根据克隆模式,有些类型的源卷可能不受支持.
n使用vCenterConverter引导光盘进行的冷克隆支持所有类型的具有镜像卷的动态卷和WindowsNT4.
不支持WindowsNT4容错卷.
n虚拟机导入支持基本卷和除RAID之外的所有类型的动态卷.
不支持WindowsNT4容错卷.
不支持具有镜像卷的WindowsNT4.
仅支持主引导记录(MBR)磁盘.
不支持GUID分区表(GPT)磁盘.
n热克隆支持Windows可识别的所有类型的源卷.
转换现有虚拟机和系统映像vCenterConverter根据源虚拟机或系统映像创建VMware虚拟机.
可以在VMwareWorkstation、VMwareFusion、VMwarePlayer、VMwareACE、VMwareESX/ESXi和VMwareServer之间迁移VMware虚拟机.
还可从MicrosoftVirtualServer和VirtualPC中导入虚拟机.
要在源虚拟机所在的同一网络上运行导入的VMware虚拟机,则必须修改其中一台虚拟机的网络名称和IP地址,以便原始虚拟机和新虚拟机能够共存.
如果VMware虚拟机拥有使用物理主机备份或其他直接的复制方式填充的磁盘,则vCenterConverter会准备在VMware虚拟硬件上运行的映像.
每当使用一种vCenterConverter向导导入、导出或重新配置虚拟机时,都会创建一个任务.
可以管理和调度任务.
无法调度重新配置任务.
vCenterConverter管理指南12VMware,Inc.
还原VCB映像通过VCB,可以备份整个ESXServer虚拟机,并使用Workstation磁盘、.
vmx文件和目录文件存储备份.
vCenterConverter可以还原vCenterServer管理的ESX/ESXi主机上任意客户机操作系统类型的VCB映像.
对于支持的操作系统,可以选择并调整卷大小,以及自定义还原虚拟机的标识.
对于所有其他客户机操作系统,vCenterConverter仅支持还原磁盘.
vCenterConverter不保留.
vRAM文件和VMware日志文件.
仅保留磁盘.
vCenterConverter不会从目录文件读取原始位置设置及显示名称.
要还原到同一位置,必须在目录文件中查找数据存储、主机名、文件夹名和资源池等信息,并将这些信息输入到导入向导.
此外,vCenterConverter不从目录文件读取原始显示名称.
如果要使用您未记住的相同名称,可在目录文件中查找.
目录文件可作为纯文本文件读取.
导入VCB映像时不保留信息在vCenterConverter还原VCB映像时,它不会保留原始映像的某些硬件备份信息,而会替换默认设置.
表1-1显示不保留的硬件信息.
表1-1.
硬件备份信息在VCB还原期间不保留设备行为CDROM默认为此设备类型:主机设备.
软盘默认为此设备类型:主机设备.
网络适配器默认为GUI中的网络适配器列表.
不保留MAC地址.
该地址由目标主机重新生成.
串行端口默认为目标主机上的物理串行端口.
并行端口默认为目标主机上的物理并行端口.
当vCenterConverter还原VCB映像时,它不保留原始映像的某些其他虚拟机属性.
表1-2显示受影响的区域.
表1-2.
在VCB还原期间不保留虚拟机属性硬件设置行为UUID由uuid.
bios和uuid.
location标识的虚拟机BIOS和位置不会保留,而会由主机重新生成.
磁盘资源分配默认为创建虚拟机时主机上提供的值.
调度周期性任务可以调度无限数量的物理到虚拟的周期性任务,并指定如何保留现有虚拟机.
可以创建用作物理系统定期备份的虚拟机,从而简化备份过程.
可通过启动备份虚拟机来立即恢复映像,而不是将备份映像还原到原始系统后再进行恢复.
对于周期性任务,必须在源计算机上永久性地安装vCenterConverterAgent.
可以选择运行任务的频率及要保留的虚拟机的数量.
保留无限数量的虚拟机周期性克隆任务会产生同一源系统的多个副本.
vCenterConverter管理这些副本以获得最佳使用效果.
通过vCenterConverter命名方案,可以识别最新的虚拟机以及虚拟机的创建顺序.
虚拟机具有时间戳和日期戳,可防止覆盖现有的计算机.
此方法需要附加磁盘空间,但可保证始终拥有有效的备份.
第1章VMwarevCenterConverter简介VMware,Inc.
13处理多个结果虚拟机可以为现有虚拟机保留多个虚拟机作为备份.
vCenterConverter将管理这些虚拟机以避免覆盖.
要为现有计算机保留有限数量的虚拟机作为备份,请在导入或导出向导的"调度任务"页面上输入数量.
为避免覆盖现有虚拟机,vCenterConverter会验证受管或托管目标虚拟机是否存在,并在现有虚拟机上附加时间戳和日期戳.
vCenterConverter生成连续的虚拟机名称,并删除旧名称.
在受管环境中,虚拟机名称是虚拟机的唯一标识符,不需要执行任何其他步骤.
在托管环境中,会为每个虚拟机创建一个目录.
目录的名称必须与虚拟机的名称相匹配.
如果不能重命名现有的目标虚拟机(例如虚拟机正在运行的情况下),则克隆停止,并移除临时虚拟机以节省磁盘空间.
在将导入或导出操作调度为于特定时间运行时,必须设置一种保留策略.
如果将保留策略设置为保留特定数目或无限数目的多台虚拟机,则目标虚拟机名称将用作模板.
新的虚拟机名称会附加时间戳.
虚拟机名称存在80个字符的限制.
但是,由于时间戳可能会使名称超出该限制,因此,VMware建议最多使用60个字符.
虚拟机备份映像的保留策略可以保留无限数量的克隆虚拟机.
例如,如果磁盘空间充足,则可能希望保留所有备份虚拟机,特别是调度的备份运行频率不高时,例如一个月一次.
可为保留策略设置以下条件之一:n每次运行任务时覆盖一个虚拟机.
n每次运行时创建一个虚拟机并输入要保留的以前映像的数量.
n每次运行时创建一个虚拟机并保留所有映像.
可用的选择取决于选择的任务运行频率.
例如,如果选择只运行一次任务,则可选择覆盖目标虚拟机.
如果调度为每次转换任务运行均覆盖一台目标虚拟机,将会执行以下操作:n克隆成功后,旧的虚拟机将重命名为唯一的名称.
n新的虚拟机将重命名为目标名称.
n旧的虚拟机将被删除.
受转换影响的系统设置vCenterConverter创建的VMware虚拟机包含源物理机、虚拟机或系统映像的磁盘状态的精确副本.
某些依赖于硬件的驱动程序,有时还包括映射的驱动器盘符不在此列.
源计算机的以下设置需保持一致:n操作系统配置(计算机名称、安全ID、用户帐户、配置文件和首选项等等)n应用程序和数据文件n每个磁盘分区的卷序列号具有相同标识(名称和SID等)的目标虚拟机和源虚拟机或目标系统映像和源系统映像在同一网络上运行会导致冲突.
要重新部署源虚拟机或系统映像,请确保不要在同一网络上同时运行源映像和目标映像或源虚拟机和目标虚拟机.
例如,如果使用vCenterConverter来测试运行VirtualPC虚拟机作为VMware虚拟机的可能性,而不先取消配置原始VirtualPC计算机,则必须先解决ID重复问题.
通过在导入、导出或重新配置向导中自定义虚拟机可解决此问题.
vCenterConverter管理指南14VMware,Inc.
虚拟硬件更改大多数应用程序可以在VMware虚拟机中正常运行,因为其配置和数据文件的位置与在源虚拟机上的位置相同.
但是,如果应用程序依赖基础硬件的特定特性(如序列号或设备制造商),则可能不会运行.
在迁移虚拟机之后执行故障排除时,请注意表1-3中可能的硬件更改.
表1-3.
虚拟机迁移之后的硬件更改硬件行为CPU型号和序列号如果被激活,则可以不同.
它们对应于托管VMware虚拟机的物理机.
以太网适配器可以不同(AMDPCNet或VMXnet),MAC地址也可以不同.
必须单独重新配置每个接口的IP地址.
显卡可以不同(VMwareSVGA卡).
磁盘和分区磁盘和分区数目相同,但每个磁盘设备的型号和制造商字符串可以不同.
主磁盘控制器可以与源计算机的控制器不同.
应用程序如果应用程序依赖虚拟机内不可用的设备,则可能不会运行.
收集vCenterConverter日志文件vCenterConverter日志文件包含有关vCenterConverter环境中活动的信息.
VMware技术支持可能要求使用这些文件以帮助解决使用vCenterConverter时遇到的任何问题.
每个向导页面上的日志信息按钮都会扩展该页面,以显示ConverterEnterprise临时日志文件的位置.
请根据需要检索日志文件.
有关收集vSphere环境中其他组件的日志信息的信息,请参见vSphere4.
0文档.
第1章VMwarevCenterConverter简介VMware,Inc.
15vCenterConverter管理指南16VMware,Inc.
系统要求2本信息介绍了使用vCenterConverter和vCenterConverterClient的要求.
它还介绍了运行vCenterConverter组件的系统之间的兼容性和互操作性.
本章讨论了以下主题:n第17页,"操作系统兼容性和安装文件大小要求"n第19页,"Windows操作系统的远程热克隆的一般要求"n第20页,"支持导入的源"n第22页,"支持导出的目标"n第22页,"转换的TCP/IP端口要求"操作系统兼容性和安装文件大小要求vCenterConverter支持多种平台上的安装.
安装空间要求根据安装的vCenterConverter组件而有所不同.
vCenterConverter需要与vCenterServer4.
0建立连接.
每个作为vCenterConverter一部分安装的vCenterConverter服务器都必须仅与一个vCenterServer相关联.
可将vCenterConverter安装在与vCenterServer相同的计算机上,或安装在具有vCenterServer访问权限的其他计算机上.
可在以下MicrosoftWindows操作系统上安装vCenterConverter:nWindowsServer2000SP4(具有更新汇总1)nWindowsServer2003SP2(32位和64位)nWindowsServer2003R2SP2(32位和64位)nWindowsServer2008(32位和64位)nWindowsVistaSP1(32位和64位)nWindowsXPProfessionalSP3(32位和64位)可在Linux计算机上安装vCenterConverterCLI.
安装空间要求在安装期间可以选择安装哪些vCenterConverter组件.
单个组件的安装有不同的磁盘空间要求.
表2-1列出了vCenterConverter及其组件安装的磁盘空间要求.
VMware,Inc.
17表2-1.
安装空间要求安装组件大小安装程序43MBvCenterConverterServer文件74MBvCenterConverterCLI文件36MBvCenterConverterAgent文件37MB受支持的操作系统安装了vCenterConverterServer的操作系统决定可导入、导出和重新配置的虚拟机和第三方映像.
表2-2显示操作系统兼容性信息.
表2-2.
导入、导出及重新配置虚拟机和第三方映像的操作系统兼容性在其上安装vCenterConverterServer的操作系统兼容的源虚拟机或第三方映像操作系统WindowsNTWindows2000WindowsXPWindows2003WindowsVistaWindows2008Windows2000XXWindowsXPXXXXXXWindows2003XXXXXXWindowsVistaXXXXXXWindows2008XXXXXXvCenterConverterClient要求vCenterConverterClient作为vSphereClient的插件安装.
从客户端访问导入、导出和重新配置向导以设置迁移.
可在以下MicrosoftWindows操作系统上安装vCenterConverterClient:nWindows2000ProSP4nWindowsServer2000SP4(具有更新汇总1)nWindowsServer2003SP2nWindowsServer2003R2SP2nWindowsServer2008nWindowsVistaBusinessnWindowsVistaEnterprisenWindowsXPProfessionalSP3表2-3列出了客户端安装需要的空间.
表2-3.
VMwareConverterClient安装的空间要求安装组件大小安装程序21MBvCenterConverterClient文件48MBvCenterConverter管理指南18VMware,Inc.
热克隆和冷克隆的内存要求内存要求根据您正在执行的克隆类型而有所不同.
对于热克隆,vCenterConverter要求源物理机上具有350MB可用空间.
对于使用VMwarevCenterConverter引导光盘进行的冷克隆,源物理机也必须满足表2-4中列出的内存要求.
要运行VMwarevCenterConverterBootCD,源物理机上必须具有264MB内存.
建议内存为364MB.
表2-4.
使用引导光盘的冷克隆的内存要求源物理机内存引导光盘冷克隆功能小于264MB无法执行冷克隆.
大于或等于264MB但小于296MB可执行冷克隆,但无法使用RAM磁盘.
大于或等于296MB但小于364MB尽管建议使用网络共享,但是仍可使用RAM磁盘执行冷克隆.
RAM磁盘大小是m减264MB大于或等于364MB可使用RAM磁盘执行冷克隆.
RAM磁盘大小是m减264MB最大限制为124MB.
Windows操作系统的远程热克隆的一般要求为了帮助您避免与权限和网络访问相关的问题,请务必关闭简单文件共享并保证文件和打印机共享未被Windows防火墙阻止.
此外,要访问文件和打印机共享端口,可能需要更改防火墙允许的IP地址范围.
必须在下列情况下允许传入文件共享连接:n当将计算机用于主机独立映像时n当将计算机用作独立目标时n当远程热克隆计算机时确保Windows防火墙没有阻止文件和打印机共享如果vCenterConverter连接远程WindowsXP计算机失败,并发出badusername/password的错误消息,请确保Windows防火墙没有阻止文件和打印机共享.
步骤1选择开始>设置>控制面板>Windows防火墙.
2单击例外选项卡,并确保选择文件和打印机共享.
3如果使用第三方防火墙,则允许访问TCP端口139和445,以及UDP端口137和138.
下一步有关文件和打印机共享的故障排除信息,请搜索MicrosoftTechNet网站.
有关在其他Windows系统上设置文件和打印机共享的信息,请参见系统的文档.
在WindowsXPProfessional上关闭简单文件共享要控制个别用户的权限,必须关闭简单文件共享.
关闭简单文件共享不会关闭共享文档功能.
使用位于文件夹的属性中的简单文件共享界面来配置共享和文件权限.
第2章系统要求VMware,Inc.
19连接工作组的WindowsXPProfessional操作系统默认打开简单文件共享UI.
连接域的WindowsXPProfessional操作系统仅使用经典文件共享和安全界面.
步骤1选择开始>设置>控制面板>文件夹选项.
2单击查看选项卡并取消选择使用简单文件共享(推荐).
下一步有关打开或关闭简单文件共享的其他信息,请参见MicrosoftTechNet网站.
支持导入的源vCenterConverter可以将物理机、虚拟机和系统映像导入到vCenterServer管理的虚拟机中.
支持导入的物理机导入的物理机必须有vCenterConverter支持的操作系统.
vCenterConverter可导入运行以下操作系统之一的任何物理机:nWindowsNT4Workstation/ServerSP4+(仅冷克隆)nWindows2000Professional/Server/AdvancednWindowsXPHome(仅限冷克隆)nWindowsXPProfessional(32位和64位)nWindowsServer2003Standard/Web/Enterprise(32位和64位)nWindowsVista(32位和64位)nWindowsServer2008(32位和64位)WindowsNT4Workstation/ServerSP4+仅支持使用vCenterConverter引导光盘进行的冷克隆.
支持导入的虚拟机vCenterConverter可以导入VMware和Windows虚拟机.
vCenterConverter可以导入使用以下产品和系统映像创建的虚拟机nESX4.
0/ESXi4.
0、ESX3.
x/ESXi3.
xnESX4.
0/ESXi4.
0、ESX3.
x/ESXi3.
x和该vCenterServer4.
0管理的ESXServer2.
5nESX3.
x/ESXi3.
x和该VirtualCenter2.
x管理的ESXServer2.
5nVMwareWorkstation4.
5.
x、5.
x、6.
xnVMwarePlayer1.
x、2.
xnVMwareServer1.
0、2.
0nVMwareACE1.
x、2.
xnVMwareFusion1.
xnMicrosoftVirtualPC2004和更高版本nVirtualServer2005R2和更高版本(.
vmc)nWindowsServer2008Hyper-V(必须作为物理机导入)vCenterConverter管理指南20VMware,Inc.
支持的虚拟机要求在开始虚拟机导入之前,请注意正在导入的计算机类型的要求.
导入虚拟机存在以下要求.
n虚拟机在导入前必须关机.
不能导入已挂起的虚拟机.
n不支持Macintosh版本的VirtualPC的虚拟机.
n仅当托管虚拟机(Workstation、Player、VMwareServer、VMwareACE、Fusion)和系统映像驻留在可访问的网络挂载共享上时,才可导入.
nVirtualPC或VirtualServer虚拟机上的操作系统必须是vCenterServer4.
0支持的Windows客户机操作系统.
有关支持的操作系统的列表,请参见《客户机操作系统安装指南》.
vCenterConverter支持VirtualPC和VirtualServer虚拟机,大多数版本早于WindowsNT4.
0的Windows操作系统仅供克隆.
不支持使用早期版本Windows操作系统的计算机的配置.
n具有非Windows客户机操作系统(如Linux和DOS)的VirtualPC和VirtualServer虚拟机与vCenterConverter不兼容.
即使vCenterServer4.
0支持该客户机操作系统,也是如此.
n要导入VirtualPC映像,在其上安装vCenterConverter的Windows系统必须安装MicrosoftXMLCoreServices(MSXML)2.
6、3或4.
支持导入的系统映像vCenterConverter支持从NortonGhost、SymantecLiveState、SymantecBackupExecSystemRecovery、StorageCraftShadowProtect、AcronisTrueImage和VCB导入系统映像.
在导入之前,请注意以下ShadowProtect和SymantecBackupExecSystemRecovery映像的限制.
vCenterConverter可以导入以下源的系统映像:nNortonGhost9.
0、10.
0、12.
0nSymantecLiveState3.
0、6.
0nSymantecBackupExecSystemRecovery6.
5、7.
0(.
sv2i)nStorageCraftShadowProtect(.
spf)nAcronisTrueImage9、10(.
tib)nVCB完整备份映像vCenterConverter可转换ShadowProtect和SymantecBackupExecSystemRecovery映像,但有以下限制:n不支持动态磁盘.
n计算机备份的所有映像都必须在一个文件夹中,其中不能放置其他映像.
n对于基于卷的克隆,必须已将磁盘中的所有卷备份到活动卷和系统卷中.
例如,如果一个磁盘有1到4四个分区,分区2为活动卷,而分区3为系统卷,则备份必须包括分区1到3.
n如果映像是增量映像,则最多支持16个增量备份.
n如果逻辑驱动器也是系统或活动卷(仅限ShadowProtect),则不支持具有逻辑驱动器的系统映像.
第2章系统要求VMware,Inc.
21支持导出的目标使用vCenterConverter,可以将vCenterServer管理的虚拟机导出到其他托管或受管的VMware计算机.
vCenterConverter可以将vCenterServer管理的虚拟机导出到下列目标:nESX4.
0/ESXi4.
0、ESX3.
x/ESXi3.
xnESX4.
0/ESXi4.
0、ESX3.
x/ESXi3.
x和该vCenterServer4.
0管理的ESXServer2.
5nESX3.
x/ESXi3.
x和该VirtualCenter2.
x管理的ESXServer2.
5nVMwareESXServer2.
5和由VirtualCenter2.
x管理的ESXServer2.
5nVMwareWorkstation4.
5.
x、5.
x、6.
xnVMwarePlayer1.
x、2.
xnVMwareServer1.
0nVMwareACE1.
x、2.
xnVMwareFusion1.
x必须将托管的虚拟机(Workstation、Player、VMwareServer、VMwareACE和VMwareFusion)导出到可访问的网络挂载共享.
转换的TCP/IP端口要求要启用转换,vCenterConverter服务器和客户端必须能够相互发送数据、将数据发送到远程物理机或发送到vCenterServer.
此外,源和目标主机必须能彼此接收数据.
为此通信保留指定的端口.
表2-5列出了vCenterConverter在转换过程中使用的端口.
表2-5.
vCenterConverter所需的端口通信路径端口vCenterConverter服务器至远程物理机TCP–445、139UDP–137、138vCenterConverter服务器至vCenterServer443vCenterConverter客户端至vCenterConverter服务器443物理机至vCenterServer443物理机至ESX/ESXi902vCenterConverter管理指南22VMware,Inc.
安装和卸载VMwarevCenterConverter3此信息描述安装和卸载vCenterConverter及vCenterConverterClient的基本步骤.
本章讨论了以下主题:n第23页,"安装vCenterConverter"n第24页,"修改、修复或删除vCenterConverter"n第25页,"卸载vCenterConverter"n第25页,"安装vCenterConverterClient"n第26页,"启用或禁用vCenterConverterClient"n第26页,"使用vCenterConverterClient安装程序修复或卸载vCenterConverterClient"n第27页,"使用Windows的"添加/删除程序"实用程序卸载vCenterConverterClient"安装vCenterConverter可以使用vCenterServer安装程序或vCenterConverter安装程序将vCenterConverter功能添加到vCenterServer4.
0环境中.
可在多台计算机上安装vCenterConverterCLI以访问带有关联vCenterConverterServer的vCenterServer.
可将vCenterConverterCLI与vCenterConverterServer安装在同一计算机上,也可将它们安装在不同的计算机上.
请参见第66页,"在Linux计算机上安装并运行vCenterConverterCLI".
前提条件此处描述了使用vCenterConverter安装程序进行安装的过程.
《vSphere安装指南》中描述了将vCenterConverter插件作为vCenterServer安装过程一部分进行安装的过程.
在安装vCenterConverter之前,请确认以下项目:n验证您的硬件是否符合vCenterConverter系统要求.
请参见第17页,"操作系统兼容性和安装文件大小要求".
nvCenterConverter需要与vCenterServer4.
0建立连接.
请确保vCenterServer已启动,并且您拥有在安装过程中输入的登录凭据.
步骤1双击VMware-Converter.
exe文件,然后单击下一步.
如果显示的对话框中包含修改、修复或删除,则安装程序检测到之前安装的vCenterConverter.
2在"最终用户许可协议"页面上,选择我接受许可协议条款,然后单击下一步.
VMware,Inc.
233在"目标文件夹"页面上选择vCenterConverter的位置文件夹,然后单击下一步.
默认位置为C:\ProgramFiles\VMware\Infrastructure\Converter.
要在其他位置安装,请单击更改,然后浏览至新位置.
4选择安装类型,然后单击下一步.
选项描述典型安装vCenterConverterServer和vCenterConverterCLI.
自定义选择vCenterConverterServer、vCenterConverterCLI或vCenterConverterAgent安装.
如果选择不包括vCenterConverterServer,则当显示"安装完成"页面时,单击完成.
5输入主机名或IP地址以及vCenterServer连接到的端口号.
如果默认端口(443)正在使用中,请输入备用端口.
每次安装vCenterConverterServer时必须只与一个vCenterServer相关联.
6输入vCenterServer的用户名和密码,然后单击下一步.
7输入vSphereClientWeb服务端口或使用默认端口,然后单击下一步.
nHTTPS(默认为443)nHTTP(默认为80)nSOAP(默认为9085)nWeb(默认为9086)这些端口允许vCenterConverter各组件之间进行通信.
如果默认端口已经在使用中,请输入备用端口.
8输入主机名、IP地址或DNS名称以在网络上识别vCenterConverterServer,然后单击下一步.
9在"已做好安装程序的准备"页面上,单击安装.
如果在安装过程中单击取消,安装文件将移除,且操作系统返回至其原始状况.
10当显示"安装完成"页面时,单击完成.
即安装了vCenterConverter,并且客户端会显示在vSphere插件管理器的"可用插件"列表中.
下一步现在即可安装vCenterConverterClient.
请参见第25页,"安装vCenterConverterClient".
如果在Windows2000上安装vCenterConverterAgent,Windows将提示您重新启动系统.
修改、修复或删除vCenterConverter使用VMwarevCenterConverter安装程序向导,可以更改vCenterConverter的安装组件、检查并重新安装任何已损坏的组件或卸载vCenterConverter.
步骤1要启动vCenterConverter安装程序,请转至包含安装程序文件的文件夹,然后双击VMware-converter-4.
1.
0-.
exe文件.
在该示例中,是内部版本号.
该文件在应用程序CD上或下载安装程序的本地目录中.
2单击下一步.
vCenterConverter管理指南24VMware,Inc.
3在"程序维护"页面上,选择一个选项,然后单击下一步.
选项描述修改更改vCenterConverter的安装组件.
通过该选项,可转到向导的"自定义安装"页面,您可以在其中进行更改.
修复检查并重新安装vCenterConverter的任何已损坏组件.
删除卸载vCenterConverter.
4单击删除.
在"删除程序"页面中,可删除vCenterConverter创建的所有相关文件和注册表项.
此外,如果正在修改或修复vCenterConverter,则显示的页面是"已做好修改程序的准备"或"已做好修复程序的准备"页面,而不提到文件删除.
下一步完成修改或修复后,可能需要重新启动系统才可以使用vCenterConverter.
卸载vCenterConverter如果系统在更新安装期间提示您卸载vCenterConverter,可在控制面板中使用Windows的"添加/删除程序"实用程序卸载vCenterConverter组件.
一次只能卸载一个组件.
步骤1以管理员身份登录到安装了vCenterConverter的Windows计算机.
2选择开始>设置>控制面板>添加/删除程序.
3选择vCenterConverter组件,然后单击删除.
4单击是以确认要删除程序,然后单击完成.
将卸载vCenterConverter及其组件.
下一步现在已准备好更新vCenterConverter组件.
安装vCenterConverterClient安装完vCenterConverterServer并使用vCenterServer注册后,vCenterConverterClient可用于vCenterServerClient.
可以访问vCenterConverter导入、导出和重新配置向导,并通过客户端管理转换任务.
前提条件在安装vCenterConverterClient之前,请确保您的硬件符合vCenterConverterClient系统要求.
请参见第18页,"vCenterConverterClient要求".
步骤1启动vSphereClient并连接与vCenterConverter关联的vCenterServer.
在安装vCenterConverter时指定关联的vCenterServer.
2选择插件>管理插件.
3选择可用插件列表中的VMwarevCenterConverter,然后单击下载和安装.
4安装完成后,请验证模块是否已显示在已安装的插件列表中并已启用.
第3章安装和卸载VMwarevCenterConverterVMware,Inc.
25现在可以访问vCenterConverter向导以在vCenterServer环境中执行迁移.
启用或禁用vCenterConverterClient要使vCenterConverterClient模块在vSphere环境中可用,必须使用插件管理器将其启用.
在启用客户端之后,还可以使用插件管理器将其禁用.
禁用插件并不会将其卸载.
禁用插件将关闭vCenterConverterClient为正在使用的vSphereClient提供的特性和功能.
插件在安装时默认为启用.
步骤1在vSphereClient中,选择插件>管理插件.
2单击已安装选项卡,右键单击VmwarevCenterConverter,然后选择启用或禁用.
如果启用vCenterConverterClient,则它现在可从vSphereClient界面中进行访问.
vCenterConverter联机帮助可从帮助菜单进行访问.
下一步现在可以使用vCenterConverter向导开始转换任务.
使用vCenterConverterClient安装程序修复或卸载vCenterConverterClient如果启用或运行vCenterConverterClient时遇到问题,可能需要修复或卸载客户端.
可以使用VMwarevCenterConverterClient安装程序卸载客户端.
还可使用该安装程序修复vCenterConverterClient.
步骤1要启动VMwarevCenterConverterClient安装程序,请转至包含安装程序文件的文件夹,然后双击VMwareConverterClient.
exe文件.
默认位置为C:\ProgramFiles\VMware\Infrastructure\ConverterEnterprise\docroot\vmc.
2单击下一步.
3在"程序维护"页面上,选择一个选项,然后单击下一步.
选项描述修复检查并重新安装vCenterConverterClient的任何已损坏组件.
删除卸载vCenterConverterClient.
4在"删除程序"页面中,单击删除可删除vCenterConverterClient创建的所有相关文件和注册表项.
此外,如果正在修复vCenterConverterClient,显示的页面是"准备修复程序"页面,而不提到文件删除.
下一步在修复vCenterConverterClient之后,可能需要重新启动系统才可以使用插件.
vCenterConverter管理指南26VMware,Inc.
使用Windows的"添加/删除程序"实用程序卸载vCenterConverterClient在升级vCenterServer或vSphereClient环境时,可能需要卸载vCenterConverterClient.
可以在控制面板中使用Windows的"添加/删除程序"实用程序卸载vCenterConverterClient.
步骤1以管理员身份登录到安装了vCenterConverterClient的Windows计算机.
2选择开始>设置>控制面板>添加/删除程序.
3选择VMwarevCenterConverterClient,然后单击删除.
4单击是以确认要删除的程序,然后单击完成.
现在即已卸载vCenterConverterClient.
下一步现在已准备好升级vCenterConverterClient.
第3章安装和卸载VMwarevCenterConverterVMware,Inc.
27vCenterConverter管理指南28VMware,Inc.
导入计算机4使用vCenterConverter,可以将物理机、虚拟机和系统映像导入到vCenterServer管理的虚拟机中.
要导入当前未运行的物理机,可以使用VMwarevCenterConverter引导光盘(由独立vCenterConverter应用程序提供).
下表包括您创建导入任务需要的必需步骤和相关概念.
1准备转换过程第30页,开始创建虚拟机之前,必须确定要转换的计算机的类型以及新虚拟机的目标.
2为每个卷创建单独的磁盘第30页,为方便存储器管理,可以将除活动卷和系统卷以外的所有卷都迁移到不同的磁盘.
如果活动卷和系统卷驻留在同一磁盘上,则这两个卷不能分开放置.
3启动导入向导第31页,可使用vCenterConverter导入向导输入有关源和目标计算机的信息并选择转换的任务参数.
向导与上下文有关.
必须完成向导中的步骤才能启动导入任务.
4选择源第31页,vCenterConverter有多个源计算机类型选项,可通过这些选项创建虚拟机.
5为新虚拟机选择目标第35页,可以导入虚拟机以在vCenterServer管理的ESX/ESXi主机中运行.
6自定义新虚拟机的客户机操作系统第36页,在创建和配置虚拟机之后,可以自定义虚拟机的客户机操作系统的标识和网络设置,以便使其能够立即在目标环境中开始工作.
7调度导入任务第38页,在导入向导的"调度任务"页面上,可将任务设置为立即运行,也可以将其调度为稍后运行.
还可以调度运行任务的频率,并设置虚拟机的保留策略.
8完成导入任务第39页,在向导的"即将完成"页面上检查选择之后,可以运行转换任务.
VMware,Inc.
29准备转换过程开始创建虚拟机之前,必须确定要转换的计算机的类型以及新虚拟机的目标.
表4-1.
源和目标选项转换对象选项源n物理机nVMwarevSphere虚拟机(ESX/ESXi)n独立虚拟机目标nESX/ESXin由vCenterServer管理的ESX/ESXinVMware独立虚拟机独立虚拟机包括VMwareWorkstation、VMwareServer、MicrosoftVirtualPC和MicrosoftVirtualServer.
备份映像包括VCB、AcronisTrueImage9、SymantecBackupExecSystemRecovery(之前称为LiveStateRecovery)6.
5和7.
0、LiveStateRecovery3.
0和6.
0,以及NortonGhost9、10和12(仅限.
sv2i).
根据源和目标计算机,也可选择磁盘转换的类型:转换所有磁盘并保持其大小转换所有磁盘,不更改磁盘大小.
如果正在转换的虚拟机具有Linux客户机操作系统,则这是唯一的选项.
选择卷并调整其大小以节省或增加空间允许输入特定大小.
为每个卷创建单独的磁盘为每个卷创建单独的磁盘.
(如果活动卷和系统卷驻留在同一磁盘上,则这两个卷不能分开放置.
)然后就能在独立数据存储间迁移磁盘.
为每个卷创建单独的磁盘为方便存储器管理,可以将除活动卷和系统卷以外的所有卷都迁移到不同的磁盘.
如果活动卷和系统卷驻留在同一磁盘上,则这两个卷不能分开放置.
通过将各个卷转换成相应的虚拟磁盘并将各个磁盘放在不同的数据存储中,可更直接地控制存储器限制.
可以为任何源计算机创建单独的磁盘.
目标可以为vSphereClient目标(ESX/ESXi实例或由vCenterServer管理的ESX/ESXi)或托管目标(Workstation).
托管目标的所有磁盘都存储在同一位置.
如果选择为每个卷创建单独的磁盘,则"高级数据存储"页面上列出的新磁盘与"源数据"页面上的卷的显示顺序相同.
活动磁盘和系统磁盘始终会首先列出,且可能位于相同或不同的磁盘上,具体取决于原始配置.
要验证分配了卷的新磁盘,请将"源数据"页面上每个卷的新大小与"高级数据存储"页面上的磁盘大小进行比较.
步骤1在"源数据"页面上,选择要转换的卷并指定其大小.
2选择为每个卷创建单独的磁盘,然后单击下一步.
3键入用于存储虚拟机的vCenterServer或主机的IP地址.
4以管理员身份登录,输入管理员密码,然后单击下一步.
5为新虚拟机键入名称,并选择文件夹位置,然后单击下一步.
6选择运行虚拟机的主机、群集或资源池,然后单击下一步.
7选择适当的数据存储以存储每个磁盘,然后单击下一步.
选择的卷将保存到相关目标虚拟磁盘中.
vCenterConverter管理指南30VMware,Inc.
下一步现在已准备好为新虚拟机选择目标.
启动导入向导可使用vCenterConverter导入向导输入有关源和目标计算机的信息并选择转换的任务参数.
向导与上下文有关.
必须完成向导中的步骤才能启动导入任务.
必须提供的信息取决于启动向导的位置.
步骤1转至开始>程序>VMware>VMwarevSphereClient.
2键入与vCenterConverter关联的vCenterServer的主机名或IP地址.
3键入相应的Windows域用户名和密码,然后单击登录.
4通过以下方式之一启动导入向导.
n在主vSphereClient菜单上,选择清单,并选择主机、群集或资源池,然后选择导入计算机.
n在主机和群集视图中,右键单击主机、群集或资源池,然后选择导入计算机.
n在清单虚拟机和模板视图中,右键单击文件夹,然后选择导入计算机.
n在已调度任务视图中,选择文件>新建>已调度任务.
在下拉菜单中,选择导入计算机.
此时会打开导入向导.
完成向导以将转换任务添加到任务列表中.
下一步现在已准备好启动导入过程.
选择源vCenterConverter有多个源计算机类型选项,可通过这些选项创建虚拟机.
可从以下源类型中进行选择:物理机转换网络中具有远程访问权和管理员特权的任何运行的计算机.
VMwarevSphere虚拟机转换ESX/ESXi托管的虚拟机或转换由vCenterServer管理的ESX/ESXi虚拟机.
其他转换独立虚拟机或备份映像(如Workstation、VMwareServer、VCB或者第三方虚拟机或磁盘映像).
支持下列的源类型导入:n选择物理机源第32页,可以选择一台远程物理机作为转换源.
n选择ESX/ESXi或vCenterServer虚拟机源第32页,可以选择ESX/ESXi或vCenterServer虚拟机作为转换源.
n选择独立虚拟机、备份映像或磁盘映像源第33页,可以导入独立虚拟机,如Workstation,或将第三方备份或磁盘映像转换为虚拟机.
n选择VCB映像源第34页,可以选择一个VCB备份映像作为转换源.
第4章导入计算机VMware,Inc.
31选择物理机源可以选择一台远程物理机作为转换源.
前提条件在选择转换的计算机源之前,必须满足以下条件:n远程计算机必须启动.
n必须具备该计算机的管理员特权.
步骤1在vCenterConverter导入向导的"源"页面上,单击下一步转至"源类型"页面.
2在下拉菜单中选择物理机,然后单击下一步.
3键入要导入的远程物理机的主机名或IP地址,或从下拉菜单中选择一台计算机.
4键入指定计算机的域、用户名和密码,然后单击下一步.
如果vCenterConverter需要在远程计算机上安装vCenterConverterAgent,将显示警告对话框.
5在"源数据"页面上,选择不想导入的卷.
如果对物理机执行热克隆,则只能使用基于卷的克隆.
如果选择系统卷或活动卷,将在转至下一页面之前显示警告.
6(可选)如果正在执行基于卷的克隆,请选择忽略页面文件和休眠文件以排除这些文件.
如果排除这些文件,目标虚拟机会拥有更多可用空间.
7在新的磁盘空间下拉菜单中指定每个卷的卷大小,然后单击下一步.
选项描述保持大小保持原始大小的卷.
最小大小仅转换卷中已使用部分,增加少量空间.
输入以千兆字节为单位的特定大小输入以兆字节为单位的特定大小.
8(可选)要将各个卷转换成相应的虚拟磁盘,请选择为每个卷创建单独的磁盘.
下一步现在可以为新虚拟机选择目标.
请参见第35页,"为新虚拟机选择目标".
选择ESX/ESXi或vCenterServer虚拟机源可以选择ESX/ESXi或vCenterServer虚拟机作为转换源.
前提条件在开始之前,源虚拟机必须关闭和关机.
步骤1在vCenterConverter导入向导的"源"页面上,单击下一步转至"源类型"页面.
2在下拉菜单中选择VMwarevSphere虚拟机,然后单击下一步.
vCenterConverter管理指南32VMware,Inc.
3在"登录源"页面上,选择包含要导入的虚拟机的ESX/ESXi或vCenterServer主机,然后输入用户名和密码.
ESX/VCServer下拉菜单包含最后10个访问的系统的标识符或位置.
输入新标识符.
选项操作ESX/ESXi从访问的ESX/ESXi计算机上检测到的计算机列表中选择要转换的虚拟机.
由vCenterServer管理的ESX/ESXia在vCenterServer虚拟机清单浏览器中选择源虚拟机,然后单击下一步.
b在视图下拉菜单中,通过清单的两种视图之一搜索浏览器:默认的主机和群集视图或虚拟机和模板视图.
4单击下一步.
5选择要导入的虚拟机,然后单击下一步.
6要按原样导入所有磁盘,请确保在"源数据"页面上选中导入所有磁盘并保持其大小,然后单击下一步.
如果正在导入的虚拟机具有Linux客户机操作系统,则导入所有磁盘并保持其大小是唯一的选项.
否则,请选择选择卷并调整其大小以节省或增加空间.
基于卷的克隆过程中会忽略页面和休眠文件.
7取消选择不希望导入的卷.
如果选择系统卷或活动卷,将在转至下一页面之前显示警告.
8在新的磁盘空间下拉菜单中指定每个卷的卷大小,然后单击下一步.
选项描述保持大小保持原始大小的卷.
最小大小仅转换卷中已使用部分,增加少量空间.
输入以千兆字节为单位的特定大小输入以兆字节为单位的特定大小.
9(可选)要将各个卷转换成相应的虚拟磁盘,请选择为每个卷创建单独的磁盘.
下一步现在可以为新虚拟机选择目标.
请参见第35页,"为新虚拟机选择目标".
选择独立虚拟机、备份映像或磁盘映像源可以导入独立虚拟机,如Workstation,或将第三方备份或磁盘映像转换为虚拟机.
前提条件验证是否支持源虚拟机或备份映像类型.
请参见第20页,"支持导入的源".
步骤1在vCenterConverter导入向导的"源"页面上,单击下一步转至"源类型"页面.
2在下拉菜单中选择其他,然后单击下一步.
3输入源虚拟机或映像的UNC路径和文件名.
4输入域、用户名和密码,然后单击下一步.
第4章导入计算机VMware,Inc.
335如果显示"新虚拟机重新配置"页面,则必须从服务包或修补程序中选择需要的文件.
所需文件在向导中列出.
下一步按钮保持禁用状态,直到每个项目旁边都有选中标记.
a在列表中选择一个或多个项目,然后单击文件夹位置,输入包含选定文件的文件夹的完整UNC路径.
例如,输入\\serverName\folderName.
b输入访问指定位置所需要的凭据.
c对每个所需文件重复这些步骤,完成后,单击下一步.
6(可选)(仅限MicrosoftWindowsNT)将显示警告消息,告知您导入过程会将结果虚拟机中的任何NTFS分区升级为更新版本的NTFS文件系统.
要避免升级文件系统,请停止任务.
a在对话框中单击否.
b在向导页上单击取消以结束导入.
7如果选定的源受密码保护,将显示"虚拟机登录"页面.
键入密码,然后单击下一步.
如果源不受密码保护,向导将跳过此页面,显示"源数据"页面.
8(可选)如果正在导入的虚拟机装有Linux客户机操作系统,要按原样导入所有磁盘,请确保在"源数据"页面上选中导入所有磁盘并保持其大小,然后单击下一步.
9单击选择卷并调整其大小以节省或增加空间.
10取消选择不希望导入的卷.
如果选择系统卷或活动卷,将在转至下一页面之前显示警告.
选项操作在所转换虚拟机拥有Linux客户机操作系统时转换磁盘.
选择导入所有磁盘并保持其大小.
调整卷大小.
单击选择卷并调整其大小以节省或增加空间.
基于卷的克隆过程中会忽略页面和休眠文件.
将各个卷转换成相应的磁盘.
选择为每个卷创建单独的磁盘.
有关其他信息,请参见第30页,"为每个卷创建单独的磁盘".
11在新的磁盘空间下拉菜单中指定每个卷的卷大小,然后单击下一步.
选项描述保持大小保持原始大小的卷.
最小大小仅转换卷中已使用部分,增加少量空间.
输入以千兆字节为单位的特定大小输入以兆字节为单位的特定大小.
下一步现在可以为新虚拟机选择目标.
请参见第35页,"为新虚拟机选择目标".
选择VCB映像源可以选择一个VCB备份映像作为转换源.
步骤1在vCenterConverter导入向导的"源"页面上,单击下一步转至"源类型"页面.
2在下拉菜单中选择其他,然后单击下一步.
vCenterConverter管理指南34VMware,Inc.
3输入源VCB映像的UNC路径和文件名.
4输入域、用户名和密码,然后单击下一步.
5单击选择卷并调整其大小以节省或增加空间.
6取消选择不希望导入的卷.
如果选择系统卷或活动卷,将在转至下一页面之前显示警告.
选项描述在所转换虚拟机拥有Linux客户机操作系统时转换磁盘.
选择导入所有磁盘并保持其大小.
调整卷大小.
基于卷的克隆过程中会忽略页面和休眠文件.
单击选择卷并调整其大小以节省或增加空间.
将各个卷转换成相应的磁盘.
选择为每个卷创建单独的磁盘.
有关其他信息,请参见第30页,"为每个卷创建单独的磁盘".
7在新的磁盘空间下拉菜单中指定每个卷的卷大小,然后单击下一步.
选项描述保持大小保持原始大小的卷.
最小大小仅转换卷中已使用部分,增加少量空间.
输入以千兆字节为单位的特定大小输入以兆字节为单位的特定大小.
下一步现在可以为新虚拟机选择目标.
请参见第35页,"为新虚拟机选择目标".
为新虚拟机选择目标可以导入虚拟机以在vCenterServer管理的ESX/ESXi主机中运行.
步骤1在"目标"页面上,单击下一步,转至"虚拟机名称和文件夹"页面.
2命名虚拟机并在vCenterServer清单中选择一个目标文件夹,然后单击下一步.
3(可选)选择要在其中运行虚拟机的主机、群集或资源池.
a在"主机或群集"页面上,选择主机、群集或资源池,然后单击下一步.
b在"主机"页面上,选择一台主机,然后单击下一步.
c在"资源池"页面上,选择一个资源池,然后单击下一步.
4为虚拟机的配置文件和磁盘指定数据存储,然后单击下一步.
所有数据存储及其可用空间都显示在数据存储列表中.
选择的一个或多个数据存储必须具有容纳选定的磁盘的充足空间.
5(可选)要将磁盘分布到多个数据存储上,请单击高级.
从下拉菜单中选择每个磁盘和文件的数据存储.
第4章导入计算机VMware,Inc.
356在"网络"页面上,将虚拟机网络适配器映射至vCenterServer网络.
也可选择要映射的适配器数量.
7单击下一步.
下一步在"自定义"页面上,可以选择客户机操作系统的配置选项.
自定义新虚拟机的客户机操作系统在创建和配置虚拟机之后,可以自定义虚拟机的客户机操作系统的标识和网络设置,以便使其能够立即在目标环境中开始工作.
自定义过程根据要在新虚拟机中使用的客户机操作系统而有所不同.
可以安装VMwareTools、自定义客户机操作系统、删除所有系统还原检查点,或这些选项的任意组合.
vCenterConverter不支持WindowsNT客户机操作系统的自定义或VMwareTools安装.
要跳过自定义,并设置任务参数,请参见第38页,"调度导入任务".
安装VMwareToolsVMwareTools是一种实用程序套件,可提高虚拟机客户机操作系统的性能,并改善虚拟机的管理.
有关VMwareTools的详细信息,请参见《vSphere基本系统管理》指南.
在目标虚拟机上安装VMwareTools.
步骤u在"自定义"页面上,确保选中安装VMwareTools.
下一步可以继续设置配置选项,或单击下一步以调度任务.
自定义新虚拟机的标识可以输入虚拟机的名称、更改时区和修改网络属性.
如果自定义选项不可用,则必须在vCenterServer计算机的相应位置安装MicrosoftSysprep工具.
例如,C:\DocumentsandSettings\AllUsers\ApplicationData\VMware\VMwareVCENTER\sysprep.
可自定义以下信息:n更改用于在网络上识别虚拟机的计算机信息.
n输入服务器许可证信息.
n更改虚拟机的时区.
n修改每个网络接口的属性.
vCenterConverter管理指南36VMware,Inc.
步骤1在"自定义"页面上,选择自定义虚拟机的标识,然后单击下一步.
2在"计算机信息"页面上,自定义以下任何字段.
选项描述计算机名称用于在网络上标识虚拟机的唯一名称.
有效字符包括A-Z、a-z、0-9和连字符.
下划线(_)为非标准字符,但vCenterConverter允许使用下划线.
最多可使用63个字符.
计算机名称不能只包含数字.
所有者名称所有可打印字符均为有效字符.
最多可使用63个字符.
组织所有可打印字符均为有效字符.
最多可使用63个字符.
生成新的安全ID(SID)生成新的安全标识符.
默认情况下,WindowsVista系统的安全ID已预先选定.
3单击下一步.
4根据需要输入该虚拟机的Windows许可信息,然后单击下一步.
可将产品ID字段留空,并进入下一页面.
包括服务器许可证信息复选框仅适用于MicrosoftWindows2000Server和MicrosoftWindowsServer2003操作系统.
未选中该复选框时,服务器许可证模式按钮呈禁用状态.
此操作不适用于WindowsVista.
5在下拉菜单中选择时区,然后单击下一步.
如果需要设置网络接口,将出现"网络接口设置"页面.
6(可选)要自定义网络适配器设置,请在"网络接口设置"页面上选择该适配器,然后单击自定义.
n如果修改了一个或多个网络适配器,则全部重置按钮将呈启用状态.
单击全部重置可将所有适配器的所有设置均恢复为默认设置,然后单击下一步.
n默认情况下,每个网络适配器都通过动态主机配置协议(DHCP)获取IP地址和DNS服务器地址.
如果希望使用默认设置,请单击下一步.
7(可选)在"网络属性"对话框中,修改任何网络适配器的属性.
字段描述常规仅使用此字段手动输入IP地址和DNS服务器地址.
DNS输入DNS后缀,指定DNS连接.
n每输入一个DNS后缀,都需要单击一次添加.
n如果输入了多个DNS后缀,可使用上移和下移更改虚拟机使用这些连接的顺序.
WINS在输入框中键入IP地址,指定主WINS地址和辅助WINS地址.
8单击确定返回到"网络接口设置"页面,然后单击下一步.
9在"工作组或域"页面上,选择虚拟机参与网络的方式.
字段描述工作组有效字符包括A-Z、a-z、0-9、空格和连字符(-).
最大长度为15个字符.
Windows服务器域该文本框不可为空.
有效字符包括A-Z、a-z、0-9、空格、句点和连字符(-).
以句点分隔的每个标签长度可为63个字符.
整个文本字符串的长度可达254个字符.
另外,还需要用户名和密码.
10单击下一步.
vCenterConverter根据您的设置配置新虚拟机的客户机操作系统.
第4章导入计算机VMware,Inc.
37下一步完成"自定义"页面上的选项之后,可以设置转换或重新配置任务的参数.
删除所有系统还原检查点删除所有系统还原检查点可防止目标计算机恢复到转换前的状况.
如果希望目标虚拟机成为源系统的副本,请勿删除所有系统还原检查点.
否则,无论是否为克隆模式都需删除所有系统还原检查点.
小心如果在目标虚拟机中还原创建于克隆源虚拟机之前的检查点,这会损坏系统并导致目标虚拟机无法启动.
有关克隆模式的详细信息,请参见第12页,"克隆模式".
删除所有系统还原检查点时,请注意以下情况:nWindowsVista、WindowsXP和WindowsServer2008系统上默认启用系统还原.
n默认情况下,WindowsServer2003上并不安装系统还原.
如果安装了此功能,Windows计算机的"系统属性"对话框上将显示系统还原选项卡.
n对于WindowsXP源的任何克隆模式,默认情况下删除所有系统还原检查点选项为选定状态.
n对于WindowsVista和WindowsServer2008源的基于卷的文件级克隆,默认情况下vCenterConverter不会将系统还原点复制到目标虚拟机中.
因此将忽略删除所有系统还原检查点选项.
步骤u在"自定义"页面上,选择删除所有系统还原检查点.
vCenterConverter不会将系统还原检查点从源复制到目标虚拟机中.
下一步可以继续设置配置选项,或单击下一步以调度转换或重新配置任务.
调度导入任务在导入向导的"调度任务"页面上,可将任务设置为立即运行,也可以将其调度为稍后运行.
还可以调度运行任务的频率,并设置虚拟机的保留策略.
如果通过vCenterServer启动导入向导,必须调度该任务.
将任务调度为立即运行可以将任务调度为在列队中其他任务之前运行.
步骤u在"调度任务"页面上,单击立即运行此任务,然后单击下一步.
该任务将显示在"近期任务"列表中和任务和事件选项卡上.
状态栏指示完成百分比.
完成转换后,状态字段报告"已完成".
下一步检查"即将完成"页面上选择的摘要,然后启动任务.
vCenterConverter管理指南38VMware,Inc.
将任务调度为在特定时间运行可以选择任务运行的时间.
步骤1在"调度任务"页面上,选择稍后调度.
2输入任务的显示名称.
3输入任务描述.
4输入开始日期和时间,然后单击下一步.
任务将出现在"已调度任务"列表中,可在此处对其进行监控和管理.
下一步检查"即将完成"页面上选择的摘要,然后启动任务.
调度任务频率使用vCenterConverter,可以选择运行任务的频率.
步骤1在"调度任务"页面上,单击调度任务按钮.
2输入任务名和任务描述.
3在频率下拉菜单中,选择运行任务的频率.
4输入开始日期和结束日期.
可以选择无结束日期调度不间断的任务,或者可以选择事件的发生次数,任务在这组发生次数完成后结束.
5输入任务启动的时间.
6(可选)在保留策略下拉菜单中,可以选择要保留的虚拟机副本的数量.
在启动转换时,任务将添加到任务列表中并按照指定的任务参数运行.
下一步检查"即将完成"页面上选择的摘要,然后启动任务.
完成导入任务在向导的"即将完成"页面上检查选择之后,可以运行转换任务.
步骤1检查新虚拟机设置的摘要.
2指示是否希望vCenterServer在创建结果虚拟机后将其启动.
3单击完成关闭向导并显示任务视图和任务列表中的导入作业.
如果将任务调度为立即运行,它将显示在近期任务列表中以及任务和事件选项卡上.
状态栏指示完成百分比.
完成导入后,状态字段报告"已完成".
如果将任务调度为稍后运行,它将显示在"已调度任务"页面上.
下一步在创建任务之后,可以在vSphereClient中对其进行监控和管理.
第4章导入计算机VMware,Inc.
39vCenterConverter管理指南40VMware,Inc.
导出计算机5使用vCenterConverter,可以将vCenterServer管理的虚拟机导出为受管格式(ESX/ESXi实例或者由vCenterServer或VCENTER2.
x管理的ESX/ESXi)或托管格式(例如,Workstation或VMwareServer).
导出过程会将导出源转换成指定格式的虚拟机.
下表包括您创建导出任务需要的必需步骤和相关概念.
1启动vCenterConverter导出向导第41页,可使用vCenterConverter导出向导输入有关源和目标计算机的信息并选择转换的任务参数.
向导与上下文有关.
必须完成向导中的步骤才能启动导出任务.
2选择虚拟机源第42页,在大多数情况下,在启动导出向导之前选择要导出的虚拟机.
如果通过创建已调度任务来启动向导,则必须选择源虚拟机.
3为新虚拟机选择目标第43页,必须为正在导出的虚拟机选择目标.
4自定义新虚拟机的客户机操作系统第44页,在创建和配置虚拟机之后,可以自定义虚拟机的客户机操作系统的标识和网络设置,以便使其能够立即在目标环境中开始工作.
5调度导出任务第46页,在导出向导的"调度任务"页面上,可将任务设置为立即运行,也可以将其调度为稍后运行.
还可以调度运行任务的频率,并设置虚拟机的保留策略.
6完成导出第47页,在向导的"即将完成"页面上检查选择之后,可以调度转换任务.
启动vCenterConverter导出向导可使用vCenterConverter导出向导输入有关源和目标计算机的信息并选择转换的任务参数.
向导与上下文有关.
必须完成向导中的步骤才能启动导出任务.
必须提供的信息取决于启动向导的位置.
例如,如果从主机启动导出向导,导出的虚拟机将位于该主机上,因而向导不再询问目标.
如果从已调度任务视图启动向导,向导会要求选择主机.
步骤1转至开始>程序>VMware>VMwareClient.
2键入与vCenterConverter关联的vCenterServer的主机名或IP地址.
3键入相应的Windows域用户名和密码,然后单击登录.
VMware,Inc.
414通过以下方式之一启动导出向导.
n在虚拟机和模板清单视图中,右键单击虚拟机,然后选择导出.
n右键单击任何视图中的虚拟机名称,然后选择导出.
n在已调度任务视图中,选择文件>新建>已调度任务.
在下拉菜单中,选择导出计算机.
5完成向导以将转换任务添加到任务列表中.
下一步现在可以选择源.
选择虚拟机源在大多数情况下,在启动导出向导之前选择要导出的虚拟机.
如果通过创建已调度任务来启动向导,则必须选择源虚拟机.
步骤1在"源"页面上,单击下一步.
如果已选择要导出的虚拟机,它将作为源列出.
2在vCenterServer虚拟机清单浏览器中指定源虚拟机,然后单击下一步.
可通过清单的以下视图之一搜索浏览器:n默认情况下,主机和群集视图呈选中状态.
n从下拉菜单中,选择虚拟机和模板视图.
3要按原样导出所有磁盘,请确保在"源数据"页面上选中导入所有磁盘并保持其大小,然后单击下一步.
否则,请选择选择卷并调整其大小以节省或增加空间.
基于卷的克隆过程中会忽略页面和休眠文件.
4(可选)如果需要导出特定卷,可以取消选择不需要导出的卷.
请勿取消选择系统卷或活动卷.
5(可选)如果正在执行基于卷的克隆,请选择忽略页面文件和休眠文件以排除这些文件.
如果排除这些文件,目标虚拟机会拥有更多可用空间.
也可以选择包含这些文件.
6在新的磁盘空间下拉菜单中指定每个卷的卷大小,然后单击下一步.
选项描述保持大小保持原始大小的卷.
最小大小仅转换卷中已使用部分,增加少量空间.
输入以千兆字节为单位的特定大小输入以兆字节为单位的特定大小.
下一步现在可以为新虚拟机选择目标.
vCenterConverter管理指南42VMware,Inc.
为新虚拟机选择目标必须为正在导出的虚拟机选择目标.
可以将源计算机导出到受管或托管目标.
n受管目标:ESX/ESXi或由vCenterServer4.
0或VCENTER2.
x管理的ESX/ESXin托管目标:Workstation或VMwareServer受支持的目标的完整列表在第22页,"支持导出的目标"中提供.
选择受管目标可以导出虚拟机以与ESX/ESXi或vCenterServer管理的ESX/ESXi主机配合使用.
步骤1在"目标"页面上单击下一步,转至"目标类型"页面.
2在下拉菜单中选择vSphere虚拟机,然后单击下一步.
3键入或选择要将虚拟机导出到的ESX/ESXi或vCenterServer主机.
ESX/VCServer下拉菜单包含最后10个登录的系统的标识符或位置.
可以键入新的标识符.
4输入用户名和密码,然后单击下一步.
5在"虚拟机名称和文件夹"页面上,输入要分配给虚拟机的名称,并从vCenterServer清单列表中选择目标文件夹,然后单击下一步.
6在"主机或群集"页面上,选择运行导出的虚拟机的主机、群集或资源池,然后单击下一步.
7(可选)选择要在其中运行虚拟机的主机或资源池.
n在"主机"页面上,选择一台主机,然后单击下一步.
n在"资源池"页面上,选择一个资源池,然后单击下一步.
8为虚拟机的配置文件和磁盘选择数据存储,然后单击下一步.
所有数据存储及其可用空间都将出现在该面板中.
必须选择一个足以容纳选定磁盘的数据存储.
9将磁盘分布到多个数据存储上.
a单击高级查看磁盘列表和虚拟机配置文件.
b从下拉菜单中选择每个磁盘和文件的数据存储.
10在"网络"页面上,将虚拟机的网络适配器映射至vCenterServer网络,然后单击下一步.
"网络"面板的下拉菜单中包含目标位置上可用的网络.
也可以设置适配器数量.
下一步在"自定义"页面上,可以选择客户机操作系统的配置选项.
选择托管目标可以导出与Workstation、VMwareFusion、VMwareServer、VMwarePlayer或VMwareACE配合使用的虚拟机.
步骤1在"目标"页面上,单击下一步,转至"目标类型"页面.
2从下拉菜单中选择其他VMware虚拟机,然后单击下一步.
第5章导出计算机VMware,Inc.
433键入要分配给虚拟机的名称,并输入目标位置.
位置必须是vCenterConverterServer可访问的UNC路径.
4为输入的位置键入域、用户名和密码.
5选择要创建的虚拟机类型,然后单击下一步.
6在"虚拟机选项"页面上,为虚拟磁盘选择以下选项.
n立即分配所有磁盘空间以获得更佳的性能,为导出的虚拟机提供分配给源虚拟机的所有空间.
该选项可让虚拟机的性能更佳.
n允许增加虚拟磁盘文件的大小,以较小的虚拟磁盘文件开始,然后可根据需要扩展,直至达到源磁盘的大小.
n选择将磁盘分为2GB大小的文件复选框以在FAT文件系统上支持虚拟磁盘.
7在"网络"页面上,将虚拟机的网络适配器映射至桥接模式、仅主机或NAT网络,然后单击下一步.
下一步在"自定义"页面上,可以选择客户机操作系统的配置选项.
自定义新虚拟机的客户机操作系统在创建和配置虚拟机之后,可以自定义虚拟机的客户机操作系统的标识和网络设置,以便使其能够立即在目标环境中开始工作.
自定义过程根据要在新虚拟机中使用的客户机操作系统而有所不同.
可以安装VMwareTools、自定义客户机操作系统、删除所有系统还原检查点,或这些选项的任意组合.
vCenterConverter不支持WindowsNT客户机操作系统的自定义或VMwareTools安装.
要跳过自定义,并设置任务参数,请参见第46页,"调度导出任务".
安装VMwareToolsVMwareTools是一种实用程序套件,可提高虚拟机客户机操作系统的性能,并改善虚拟机的管理.
有关VMwareTools的详细信息,请参见《vSphere基本系统管理》指南.
只能为ESX/ESXi、vCenterServer4.
0、VirtualCenter2.
x、Workstation6、VMwareServer1、VMwareServer2、VMwareFusion1、VMwarePlayer2和ACE2目标安装VMwareTools.
步骤u在"自定义"页面上,确保选中安装VMwareTools,然后单击下一步.
下一步可以继续选择配置选项,或单击下一步以调度转换或重新配置任务.
自定义新虚拟机的标识可以输入虚拟机的名称、更改时区和修改网络属性.
如果自定义选项不可用,则必须在vCenterServer计算机的相应位置安装MicrosoftSysprep工具.
例如,C:\DocumentsandSettings\AllUsers\ApplicationData\VMware\VMwareVCENTER\sysprep.
可自定义以下信息:n更改用于在网络上识别虚拟机的计算机信息.
n输入服务器许可证信息.
vCenterConverter管理指南44VMware,Inc.
n更改虚拟机的时区.
n修改每个网络接口的属性.
步骤1在"自定义"页面上,选择自定义虚拟机的标识,然后单击下一步.
2在"计算机信息"页面上,自定义以下任何字段.
选项描述计算机名称用于在网络上标识虚拟机的唯一名称.
有效字符包括A-Z、a-z、0-9和连字符.
下划线(_)为非标准字符,但vCenterConverter允许使用下划线.
最多可使用63个字符.
计算机名称不能只包含数字.
所有者名称所有可打印字符均为有效字符.
最多可使用63个字符.
组织所有可打印字符均为有效字符.
最多可使用63个字符.
生成新的安全ID(SID)生成新的安全标识符.
默认情况下,WindowsVista系统的安全ID已预先选定.
3单击下一步.
4根据需要输入该虚拟机的Windows许可信息,然后单击下一步.
可将产品ID字段留空,并进入下一页面.
包括服务器许可证信息复选框仅适用于MicrosoftWindows2000Server和MicrosoftWindowsServer2003操作系统.
未选中该复选框时,服务器许可证模式按钮呈禁用状态.
此操作不适用于WindowsVista.
5在下拉菜单中选择时区,然后单击下一步.
如果需要设置网络接口,将出现"网络接口设置"页面.
6(可选)要自定义网络适配器设置,请在"网络接口设置"页面上选择该适配器,然后单击自定义.
n如果修改了一个或多个网络适配器,则全部重置按钮将呈启用状态.
单击全部重置可将所有适配器的所有设置均恢复为默认设置,然后单击下一步.
n默认情况下,每个网络适配器都通过动态主机配置协议(DHCP)获取IP地址和DNS服务器地址.
如果希望使用默认设置,请单击下一步.
7(可选)在"网络属性"对话框中,修改任何网络适配器的属性.
字段描述常规仅使用此字段手动输入IP地址和DNS服务器地址.
DNS输入DNS后缀,指定DNS连接.
n每输入一个DNS后缀,都需要单击一次添加.
n如果输入了多个DNS后缀,可使用上移和下移更改虚拟机使用这些连接的顺序.
WINS在输入框中键入IP地址,指定主WINS地址和辅助WINS地址.
8单击确定返回到"网络接口设置"页面,然后单击下一步.
第5章导出计算机VMware,Inc.
459在"工作组或域"页面上,选择虚拟机参与网络的方式.
字段描述工作组有效字符包括A-Z、a-z、0-9、空格和连字符(-).
最大长度为15个字符.
Windows服务器域该文本框不可为空.
有效字符包括A-Z、a-z、0-9、空格、句点和连字符(-).
以句点分隔的每个标签长度可为63个字符.
整个文本字符串的长度可达254个字符.
另外,还需要用户名和密码.
10单击下一步.
vCenterConverter根据您的设置配置新虚拟机的客户机操作系统.
下一步完成"自定义"页面上的选项之后,可以设置转换或重新配置任务的参数.
删除所有系统还原检查点删除所有系统还原检查点可防止目标计算机恢复到转换前的状况.
如果希望目标虚拟机成为源系统的副本,请勿删除所有系统还原检查点.
否则,无论是否为克隆模式都需删除所有系统还原检查点.
小心如果在目标虚拟机中还原创建于克隆源虚拟机之前的检查点,这会损坏系统并导致目标虚拟机无法启动.
有关克隆模式的详细信息,请参见第12页,"克隆模式".
删除所有系统还原检查点时,请注意以下情况:nWindowsVista、WindowsXP和WindowsServer2008系统上默认启用系统还原.
n默认情况下,WindowsServer2003上并不安装系统还原.
如果安装了此功能,Windows计算机的"系统属性"对话框上将显示系统还原选项卡.
n对于WindowsXP源的任何克隆模式,默认情况下删除所有系统还原检查点选项为选定状态.
n对于WindowsVista和WindowsServer2008源的基于卷的文件级克隆,默认情况下vCenterConverter不会将系统还原点复制到目标虚拟机中.
因此将忽略删除所有系统还原检查点选项.
步骤u在"自定义"页面上,选择删除所有系统还原检查点.
vCenterConverter不会将系统还原检查点从源复制到目标虚拟机中.
下一步可以继续设置配置选项,或单击下一步以调度转换或重新配置任务.
调度导出任务在导出向导的"调度任务"页面上,可将任务设置为立即运行,也可以将其调度为稍后运行.
还可以调度运行任务的频率,并设置虚拟机的保留策略.
将任务调度为立即运行可以将任务调度为在列队中其他任务之前运行.
步骤u在"调度任务"页面上,单击立即运行此任务,然后单击下一步.
vCenterConverter管理指南46VMware,Inc.
该任务将显示在"近期任务"列表中和任务和事件选项卡上.
状态栏指示完成百分比.
完成转换后,状态字段报告"已完成".
下一步检查"即将完成"页面上选择的摘要,然后启动任务.
将任务调度为在特定时间运行可以选择任务运行的时间.
步骤1在"调度任务"页面上,选择稍后调度.
2输入任务的显示名称.
3输入任务描述.
4输入开始日期和时间,然后单击下一步.
任务将出现在"已调度任务"列表中,可在此处对其进行监控和管理.
下一步检查"即将完成"页面上选择的摘要,然后启动任务.
调度任务频率使用vCenterConverter,可以选择运行任务的频率.
步骤1在"调度任务"页面上,单击调度任务按钮.
2输入任务名和任务描述.
3在频率下拉菜单中,选择运行任务的频率.
4输入开始日期和结束日期.
可以选择无结束日期调度不间断的任务,或者可以选择事件的发生次数,任务在这组发生次数完成后结束.
5输入任务启动的时间.
6(可选)在保留策略下拉菜单中,可以选择要保留的虚拟机副本的数量.
在启动转换时,任务将添加到任务列表中并按照指定的任务参数运行.
下一步检查"即将完成"页面上选择的摘要,然后启动任务.
完成导出在向导的"即将完成"页面上检查选择之后,可以调度转换任务.
步骤1检查新虚拟机设置的摘要.
2单击完成关闭向导并显示"任务"视图和任务列表中的导出作业.
如果将任务调度为立即运行,它将显示在"近期任务"列表中以及"任务和事件"页面上.
可在任务进程选项卡中查看进度.
如果将任务调度为稍后运行,它将显示在"已调度任务"页面上.
第5章导出计算机VMware,Inc.
47下一步在创建任务之后,可以在vSphereClient中对其进行监控和管理.
vCenterConverter管理指南48VMware,Inc.
重新配置计算机6可以使用vCenterConverter重新配置vCenterServer管理的任何Windows虚拟机.
可使用重新配置向导在虚拟机上安装VMwareTools和自定义新虚拟机的标识.
vCenterConverter不支持WindowsNT客户机操作系统的自定义或VMwareTools安装.
下表包括您创建重新配置任务需要的必需步骤和相关概念.
1启动重新配置向导第49页,使用vCenterConverter重新配置向导以输入有关要重新配置的虚拟机的信息.
向导与上下文有关.
必须完成向导中的步骤才能启动重新配置任务.
2自定义新虚拟机的客户机操作系统第50页,在重新配置向导的"自定义"页面上,可选择安装VMwareTools、自定义客户机操作系统、删除所有系统还原检查点,或者执行这些选项的任意组合,具体取决于所使用的客户机操作系统.
3完成重新配置第52页,在向导的"即将完成"页面上检查您的选择之后,可以调度转换任务或返回并更改设置.
启动重新配置向导使用vCenterConverter重新配置向导以输入有关要重新配置的虚拟机的信息.
向导与上下文有关.
必须完成向导中的步骤才能启动重新配置任务.
前提条件必须在vSphere插件管理器中启用vCenterConverterClient.
步骤1转至开始>程序>VMware>VMwarevSphereClient.
2键入与vCenterConverter关联的vCenterServer的主机名或IP地址.
3键入相应的Windows域用户名和密码,然后单击登录.
4右键单击任意清单或任务视图中的虚拟机,然后选择重新配置以启动重新配置向导.
下一步现在已准备好开始自定义过程.
VMware,Inc.
49自定义新虚拟机的客户机操作系统在重新配置向导的"自定义"页面上,可选择安装VMwareTools、自定义客户机操作系统、删除所有系统还原检查点,或者执行这些选项的任意组合,具体取决于所使用的客户机操作系统.
自定义过程根据要在新虚拟机中使用的客户机操作系统而有所不同.
可以安装VMwareTools、自定义客户机操作系统、删除所有系统还原检查点,或这些选项的任意组合.
vCenterConverter不支持WindowsNT客户机操作系统的自定义或VMwareTools安装.
安装VMwareToolsVMwareTools是一种实用程序套件,可提高虚拟机客户机操作系统的性能,并改善虚拟机的管理.
有关VMwareTools的详细信息,请参见《vSphere基本系统管理》指南.
在正在重新配置的虚拟机上安装VMwareTools.
步骤u在"自定义"页面上,确保选中安装VMwareTools,然后单击下一步.
下一步可以继续选择配置选项,或单击下一步以调度任务.
自定义新虚拟机的标识可以输入虚拟机的名称、更改时区和修改网络属性.
如果自定义选项不可用,则必须在vCenterServer计算机的相应位置安装MicrosoftSysprep工具.
例如,C:\DocumentsandSettings\AllUsers\ApplicationData\VMware\VMwareVCENTER\sysprep.
可自定义以下信息:n更改用于在网络上识别虚拟机的计算机信息.
n输入服务器许可证信息.
n更改虚拟机的时区.
n修改每个网络接口的属性.
步骤1在"自定义"页面上,选择自定义虚拟机的标识,然后单击下一步.
2在"计算机信息"页面上,自定义以下任何字段.
选项描述计算机名称用于在网络上标识虚拟机的唯一名称.
有效字符包括A-Z、a-z、0-9和连字符.
下划线(_)为非标准字符,但vCenterConverter允许使用下划线.
最多可使用63个字符.
计算机名称不能只包含数字.
所有者名称所有可打印字符均为有效字符.
最多可使用63个字符.
组织所有可打印字符均为有效字符.
最多可使用63个字符.
生成新的安全ID(SID)生成新的安全标识符.
默认情况下,WindowsVista系统的安全ID已预先选定.
3单击下一步.
vCenterConverter管理指南50VMware,Inc.
4根据需要输入该虚拟机的Windows许可信息,然后单击下一步.
可将产品ID字段留空,并进入下一页面.
包括服务器许可证信息复选框仅适用于MicrosoftWindows2000Server和MicrosoftWindowsServer2003操作系统.
未选中该复选框时,服务器许可证模式按钮呈禁用状态.
此操作不适用于WindowsVista.
5在下拉菜单中选择时区,然后单击下一步.
如果需要设置网络接口,将出现"网络接口设置"页面.
6(可选)要自定义网络适配器设置,请在"网络接口设置"页面上选择该适配器,然后单击自定义.
n如果修改了一个或多个网络适配器,则全部重置按钮将呈启用状态.
单击全部重置可将所有适配器的所有设置均恢复为默认设置,然后单击下一步.
n默认情况下,每个网络适配器都通过动态主机配置协议(DHCP)获取IP地址和DNS服务器地址.
如果希望使用默认设置,请单击下一步.
7(可选)在"网络属性"对话框中,修改任何网络适配器的属性.
字段描述常规仅使用此字段手动输入IP地址和DNS服务器地址.
DNS输入DNS后缀,指定DNS连接.
n每输入一个DNS后缀,都需要单击一次添加.
n如果输入了多个DNS后缀,可使用上移和下移更改虚拟机使用这些连接的顺序.
WINS在输入框中键入IP地址,指定主WINS地址和辅助WINS地址.
8单击确定返回到"网络接口设置"页面,然后单击下一步.
9在"工作组或域"页面上,选择虚拟机参与网络的方式.
字段描述工作组有效字符包括A-Z、a-z、0-9、空格和连字符(-).
最大长度为15个字符.
Windows服务器域该文本框不可为空.
有效字符包括A-Z、a-z、0-9、空格、句点和连字符(-).
以句点分隔的每个标签长度可为63个字符.
整个文本字符串的长度可达254个字符.
另外,还需要用户名和密码.
10单击下一步.
vCenterConverter根据您的设置配置新虚拟机的客户机操作系统.
下一步完成"自定义"页面上的选项之后,可以设置转换或重新配置任务的参数.
删除所有系统还原检查点删除所有系统还原检查点可防止目标计算机恢复到转换前的状况.
如果希望目标虚拟机成为源系统的副本,请勿删除所有系统还原检查点.
否则,无论是否为克隆模式都需删除所有系统还原检查点.
小心如果在目标虚拟机中还原创建于克隆源虚拟机之前的检查点,这会损坏系统并导致目标虚拟机无法启动.
有关克隆模式的详细信息,请参见第12页,"克隆模式".
第6章重新配置计算机VMware,Inc.
51删除所有系统还原检查点时,请注意以下情况:nWindowsVista、WindowsXP和WindowsServer2008系统上默认启用系统还原.
n默认情况下,WindowsServer2003上并不安装系统还原.
如果安装了此功能,Windows计算机的"系统属性"对话框上将显示系统还原选项卡.
n对于WindowsXP源的任何克隆模式,默认情况下删除所有系统还原检查点选项为选定状态.
n对于WindowsVista和WindowsServer2008源的基于卷的文件级克隆,默认情况下vCenterConverter不会将系统还原点复制到目标虚拟机中.
因此将忽略删除所有系统还原检查点选项.
步骤u在"自定义"页面上,选择删除所有系统还原检查点.
vCenterConverter不会将系统还原检查点从源复制到目标虚拟机中.
下一步可以继续设置配置选项,或单击下一步以调度转换或重新配置任务.
完成重新配置在向导的"即将完成"页面上检查您的选择之后,可以调度转换任务或返回并更改设置.
步骤1检查新虚拟机设置的摘要.
2单击完成关闭向导并显示任务视图和任务列表中的重新配置作业.
如果调度任务立即运行,它将显示在"近期任务"列表中以及任务与事件选项卡上.
可在任务进程选项卡中查看进度.
如果将任务调度为稍后运行,它将显示在"已调度任务"页面上.
下一步在重新配置虚拟机之后,可以在vSphereClient中对其进行监控和管理.
vCenterConverter管理指南52VMware,Inc.
管理vCenterConverter任务7vCenterConverter为管理迁移提供任务管理器.
在使用其中一个vCenterConverter向导创建任务以设置如何导入、导出或自定义虚拟机之后,可以使用"vSphereClient任务"视图管理任务运行方式、编辑任务以及查看任务进度等.
管理vCenterConverter任务与管理其他vCenterServer任务的方式类似.
有关任务管理的一般信息,请参见《vSphere基本系统管理》指南.
无法调度重新配置任务.
本章讨论了以下主题:n第53页,"显示和监控vCenterConverter任务"n第55页,"复制任务"n第55页,"立即编辑已调度任务"n第55页,"立即运行已调度任务"n第56页,"取消任务"n第56页,"移除任务"显示和监控vCenterConverter任务监控vCenterConverter任务的方式可能有所不同,具体取决于vSphereClient清单.
vSphereClient提供以下方式监控当前、已完成或已调度的vCenterConverter任务:n任务与事件选项卡上的任务视图显示所选清单对象的当前任务和已完成任务列表.
n"近期任务"面板显示所有清单对象的当前和最近完成的任务列表.
n已调度任务视图显示所有清单对象的已调度任务列表.
监控清单对象的任务的状态可以使用vCenterConverter在vSphereClient中监控调度的转换任务的状态.
可以检查任务是已排队、正在处理中、已成功完成还是失败.
前提条件必须提交导入、导出或重新配置任务以在任务列表中对其进行查看.
VMware,Inc.
53步骤1启动vSphereClient并连接与vCenterConverter关联的vCenterServer.
2单击导航栏中的清单,然后选择主机和群集视图.
3选择一个清单对象(例如一台主机),然后单击任务与事件选项卡.
4单击任务.
任务状态通过以下图标进行指示:任务已成功完成.
任务失败.
有关详细信息,请查看任务详细信息.
任务已排队或正在处理中.
当系统资源负载较重时,任务会进行排队.
已排队的任务将在有足够系统资源可用时运行.
处理中的任务包含一个状态栏,显示完成百分比.
下一步如果任务已成功完成,虚拟机将显示在清单列表中.
监控所有清单对象的已调度任务可以检查所有清单对象以确定已调度的任务及各个任务上次运行的时间.
步骤1启动vSphereClient并连接与vCenterConverter关联的vCenterServer.
2单击导航栏右上角的已调度任务按钮可确定已调度的任务及各个任务上次运行的时间.
即会显示所有已调度任务的详细列表.
下一步可以在"已调度任务"列表中监控所有任务的状态.
显示所有清单对象的已完成任务或当前任务可以监控所有清单对象的最近完成的任务或当前任务.
步骤1启动vSphereClient并连接与vCenterConverter关联的vCenterServer.
2如果未显示"近期任务"面板,则在状态栏中单击任务.
"近期任务"面板显示所有清单对象的最近完成的任务信息或当前任务信息.
下一步可以检查任务详细信息并监控任务的状态.
显示任务详细信息可在"任务详细信息"窗格或"任务摘要"对话框中显示有关特定任务的详细信息.
"任务详细信息"窗格即会显示有关该任务的信息,以及相关事件.
如果任务失败,则此窗格会包含有关日志文件位置的信息,该日志可为解决此问题提供帮助.
日志文件为临时文件,因此请在任务失败后尽快访问.
选择以下方法之一显示任务的详细信息.
vCenterConverter管理指南54VMware,Inc.
步骤n在"任务与事件"任务列表中选择一个任务.
n右键单击"近期任务"面板中的任务,然后选择查看摘要.
任务的详细信息将显示在"任务详细信息"窗格中.
下一步完成任务之后,可以启动虚拟机.
复制任务通过复制已排队或正在处理中的任何任务或复制已调度任务,可以创建新任务.
通过复制任务,可以重复使用和修改原始任务的信息,而不必重新在向导中输入.
步骤u在"任务与事件"列表中,右键单击一个任务,然后选择复制为新任务.
此时会启动与原始任务相关的向导(例如,如果原始任务为导出任务,则会启动导出向导),以便对任务设置进行修改以创建新任务.
下一步继续监控任务的状态.
在成功完成任务后,对象会显示在主机的清单列表中.
可以在摘要选项卡中检查新的或重新配置的清单对象的状况.
立即编辑已调度任务可以通过编辑已调度任务对其设置进行修改,然后再运行该任务.
步骤1单击导航栏中的已调度任务.
2右键单击任务并选择属性.
此时会启动与原始任务相关的向导(例如,如果原始任务为导出任务,则会启动导出向导),以便对任务设置进行修改.
下一步继续监控任务的状态.
在成功完成任务后,对象会显示在主机的清单列表中.
可以在"摘要"选项卡中检查新的或重新配置的清单对象的状况.
立即运行已调度任务已调度任务旨在于特定日期和时间运行.
但是,可以选择立即运行已调度任务.
立即运行已调度任务并不会影响指定的原始调度.
步骤1单击导航栏中的已调度任务.
2右键单击任务并选择运行.
任务会立即运行,或排队等待可用于运行该任务的资源.
任务将在其原始调度的时间再次运行.
下一步继续监控任务的状态.
在成功完成任务后,对象会显示在主机的清单列表中.
可以在摘要选项卡中检查新的或重新配置的清单对象的状况.
第7章管理vCenterConverter任务VMware,Inc.
55取消任务可以取消已排队或正在处理中的任务.
取消的任务会被标记为"失败",并会显示一条消息,表明用户取消了任务.
步骤1在"任务与事件"选项卡上,右键单击一个任务,然后选择取消.
2在确认对话框中单击是以取消任务.
任务会被取消、标记为失败并从列表中移除.
下一步可以创建或开始新任务或继续监控现有任务.
移除任务可随时从已调度任务列表中移除任务.
步骤1单击导航栏中的已调度任务.
2右键单击任务并选择移除.
此时任务将从已调度任务列表中移除.
下一步可以开始新任务或继续监控现有任务.
vCenterConverter管理指南56VMware,Inc.
VMwarevCenterConverter引导光盘8冷克隆也称为脱机克隆,用于在源计算机没有运行其操作系统时克隆该源计算机.
在冷克隆计算机时,通过具有其自身的操作系统并同时包含vCenterConverter应用程序的CD光盘重新引导源计算机.
本章讨论了以下主题:n第57页,"创建vCenterConverter引导光盘"n第58页,"配置网络"n第58页,"启动导入向导"n第59页,"选择源数据"n第59页,"为新虚拟机选择目标"n第61页,"自定义新虚拟机的客户机操作系统"n第64页,"使用peTool修改vCenterConverter引导光盘"创建vCenterConverter引导光盘使用vCenterConverter引导光盘之前,必须先下载ISO文件并创建CD.
在启动vCenterConverter应用程序前,可以修改CD上操作系统的网络设置.
例如,可以提供静态IP地址或更改DNS/WINS服务器地址.
此步骤为可选的.
在启动vCenterConverter应用程序后,还可以修改这些设置.
步骤1转到VMware网页,并单击下载链接.
2在"产品下载"页上,单击VMwarevSphere4下载链接,然后单击VMwarevCenterServer4.
0下载链接.
3输入登录凭据.
在"最终用户许可协议"页面上,阅读协议,然后选择我接受许可协议条款,然后单击确定.
4单击vCenterServer的VMwarevCenterConverter引导光盘条目旁边的ZIP映像以下载文件.
文件名为VMware-convertercd4.
1.
0--.
zip,其中表示内部版本号.
5解压缩coldclone.
iso文件并使用所选的软件通过该映像文件创建vCenterConverter引导光盘.
6将vCenterConverterBootCD插入源计算机,然后重新启动计算机.
7在重新启动后的10秒钟内,按F12进入引导设备菜单.
8选择包含引导光盘的CD驱动器,然后按任意键继续.
VMware,Inc.
579(可选)在"网络配置"对话框中,更改临时文件(包括日志文件)的位置.
默认情况下,临时文件保存在RAM中.
10(可选)单击高级并为各个网络适配器的速度和双工属性设置一个值.
即启动vCenterConverter应用程序.
下一步现在可以启动导入过程.
配置网络在启动vCenterConverter应用程序前,可以修改引导光盘上操作系统的网络设置,以便vCenterConverter组件可以与目标虚拟机通信.
例如,可以提供静态IP地址并更改DNS或WINS服务器地址.
前提条件此步骤为可选的.
还可以在vCenterConverter应用程序中更改这些设置.
步骤1(可选)修改"网络配置"对话框中的网络设置.
a系统提示时,单击是以更新设置.
如果单击否,即会启动vCenterConverter应用程序.
b在vCenterConverter应用程序主菜单上,选择管理>网络配置.
此时将打开"网络配置"对话框.
2单击网络属性选项卡.
3输入静态IP地址,然后单击应用.
4单击网络驱动器选项卡,然后将驱动器映射至网络共享.
5单击连接.
6如有必要,请输入域、用户名和密码以连接特定网络共享,然后单击确定.
7单击确定.
现在已为其当前环境配置好网络.
下一步可以使用vCenterConverter应用程序开始转换过程.
启动导入向导使用vCenterConverter导入向导以选择虚拟机的源卷和目标并自定义虚拟机.
可以在vSphereClient中像对任何其他任务一样监控和管理导入任务.
步骤1在vCenterConverter应用程序主菜单上,单击导入计算机.
2单击下一步.
此时会打开导入向导.
完成向导以将转换任务添加到任务列表中.
下一步现在已准备好启动导入过程.
vCenterConverter管理指南58VMware,Inc.
选择源数据为方便存储器管理,可以选择要导入的源计算机的卷,并指定这些卷在新虚拟机中的大小.
还可导入未更改的所有磁盘.
步骤1在"源"页面上,单击下一步.
2更改或维护导入的磁盘.
a要按原样导入所有磁盘,请确保选中导入所有磁盘并保持其大小,然后单击下一步.
如果正在导入的虚拟机具有Linux客户机操作系统,则这是唯一的选项.
b要调整转换磁盘的大小,请单击选择卷并调整其大小以节省或增加空间.
3选择不希望导入的卷.
4在新的磁盘空间下拉菜单中指定每个卷的卷大小,然后单击下一步.
选项描述保持大小保持原始大小的卷.
最小大小仅转换卷中已使用部分,增加少量空间.
输入以千兆字节为单位的特定大小输入以兆字节为单位的特定大小.
下一步现在可以为新虚拟机选择目标.
为新虚拟机选择目标必须为正在导入的虚拟机选择目标.
可以选择ESX/ESXi虚拟机目标、vCenterServer4.
0或VirtualCenter2.
x管理的ESX/ESXi主机、独立虚拟机或备份映像目标.
选择vCenterServer虚拟机目标要导入虚拟机以在该vCenterServer管理的ESX/ESXi主机中运行,必须首先设置配置参数.
步骤1在"目标"页面上,单击下一步.
2在下拉菜单中选择VMwarevSphere虚拟机,然后单击下一步.
3在下拉菜单中选择目标服务器,如果未列出任何服务器,则键入服务器的名称.
4键入目标服务器的管理员用户名和密码,然后单击下一步.
5命名虚拟机并在vCenterServer清单中选择一个目标文件夹,然后单击下一步6选择要在其中运行虚拟机的主机、群集或资源池.
a在"主机或群集"页面上,选择主机、群集或资源池,然后单击下一步.
b在"主机"页面上,选择一台主机,然后单击下一步.
c在"资源池"页面上,选择一个资源池,然后单击下一步.
7(可选)如果选择了手动模式的群集,则在"主机"页面上为虚拟机选择主机.
第8章VMwarevCenterConverter引导光盘VMware,Inc.
598(可选)将磁盘分布到多个数据存储,或将虚拟机配置文件和每个磁盘放在单独的数据存储中,然后单击下一步.
a单击高级查看磁盘列表和虚拟机配置文件.
b从下拉菜单中选择每个磁盘和文件的数据存储.
9在"网络"页面上,将虚拟机的网络适配器映射至网络,然后单击下一步.
"网络"面板的下拉菜单中包含目标位置上可用的网络.
可以在下拉菜单中设置要映射的适配器数量并选择是否在启动虚拟机时连接网络.
下一步在"自定义"页面上,可以选择客户机操作系统的配置选项.
选择ESX/ESXi虚拟机目标要导入虚拟机以在ESX/ESXi主机的未受管理的实例上运行,必须首先设置配置参数.
可以为虚拟机配置文件和磁盘选择一个或多个数据存储,具体取决于源.
步骤1在"目标"页面上,单击下一步.
2在下拉菜单中选择VMwarevSphere虚拟机,然后单击下一步.
3在下拉菜单中选择目标服务器,如果未列出任何服务器,则键入服务器的名称.
4键入目标服务器的管理员用户名和密码,然后单击下一步.
5输入要分配给虚拟机的唯一名称,然后单击下一步.
6为虚拟机选择主机,然后单击下一步.
7为虚拟机的配置文件和磁盘指定数据存储,然后单击下一步.
所有数据存储及其可用空间均会显示.
必须选择一个足以容纳选定磁盘的数据存储.
8(可选)要将磁盘分布到多个数据存储,或将虚拟机配置文件和每个磁盘放在单独的数据存储中,可单击高级.
从下拉菜单中选择每个磁盘和文件的数据存储.
9在目标ESX/ESXi主机网络上将网络适配器映射到网络,然后单击下一步.
"网络"面板的下拉菜单中包含目标位置上可用的网络.
要映射的适配器数量也可在下拉菜单中进行设置.
下一步在"自定义"页面上,可以选择客户机操作系统的配置选项.
选择独立虚拟机或备份映像目标要导入虚拟机以作为Workstation虚拟机运行,必须首先设置配置参数.
立即分配所有磁盘空间以获得更佳的性能选项可创建空间大于源所用空间的磁盘文件.
例如,源磁盘可能是一个16GB的磁盘,其中仅2GB用于该文件,但若使用分配选项导入该文件,则可创建一个16GB的磁盘.
在导入前检查可用空间时,请将此大小增加考虑在内.
步骤1在"目标"页面上,单击下一步.
2从下拉菜单中选择其他虚拟机,然后单击下一步.
3键入转换的虚拟机的名称,然后浏览以输入目标位置.
vCenterConverter管理指南60VMware,Inc.
4选择要创建的虚拟机的类型,然后单击下一步.
5选择导入选项进行完整克隆.
根据源和目标的类型,您可有以下选项作为新虚拟机分配磁盘空间的方式:n要将所有磁盘空间分配给此克隆,请选择立即分配所有磁盘空间以获得更佳的性能.
该选项可让虚拟机的性能更佳.
n如果选择允许增加虚拟磁盘文件的大小,则会以较小的虚拟磁盘文件开始,然后根据需要增加,直至达到源磁盘的大小.
n要在FAT文件系统上支持虚拟磁盘,请确保已选中将磁盘分为2GB大小的文件复选框.
6单击下一步.
7将唯一名称分配给虚拟机.
该名称可包含80个字符,区分大小写.
可包含字母数字字符和下划线(_)以及连字符(-).
8浏览或键入要创建虚拟机的位置路径,然后单击下一步.
9将虚拟机网络适配器映射至桥接模式、仅主机或NAT网络,然后单击下一步.
下一步在"自定义"页面上,可以选择客户机操作系统的配置选项.
自定义新虚拟机的客户机操作系统在创建和配置虚拟机之后,可以自定义虚拟机的客户机操作系统的标识和网络设置,以便使其能够立即在目标环境中开始工作.
自定义过程根据要在新虚拟机中使用的客户机操作系统而有所不同.
可以安装VMwareTools、自定义客户机操作系统、删除所有系统还原检查点,或这些选项的任意组合.
vCenterConverter不支持WindowsNT客户机操作系统的自定义或VMwareTools安装.
要跳过自定义并运行任务,请参见第63页,"完成转换任务".
安装VMwareToolsVMwareTools是一种实用程序套件,可提高虚拟机客户机操作系统的性能,并改善虚拟机的管理.
有关VMwareTools的详细信息,请参见《vSphere基本系统管理》指南.
在目标虚拟机上安装VMwareTools.
步骤u在"自定义"页面上,确保选中安装VMwareTools.
下一步可以继续设置配置选项,或单击下一步以调度任务.
自定义新虚拟机的标识可以输入虚拟机的名称、更改时区和修改网络属性.
如果自定义选项不可用,则必须在vCenterServer计算机的相应位置安装MicrosoftSysprep工具.
例如,C:\DocumentsandSettings\AllUsers\ApplicationData\VMware\VMwareVCENTER\sysprep.
第8章VMwarevCenterConverter引导光盘VMware,Inc.
61可自定义以下信息:n更改用于在网络上识别虚拟机的计算机信息.
n输入服务器许可证信息.
n更改虚拟机的时区.
n修改每个网络接口的属性.
步骤1在"自定义"页面上,选择自定义虚拟机的标识,然后单击下一步.
2在"计算机信息"页面上,自定义以下任何字段.
选项描述计算机名称用于在网络上标识虚拟机的唯一名称.
有效字符包括A-Z、a-z、0-9和连字符.
下划线(_)为非标准字符,但vCenterConverter允许使用下划线.
最多可使用63个字符.
计算机名称不能只包含数字.
所有者名称所有可打印字符均为有效字符.
最多可使用63个字符.
组织所有可打印字符均为有效字符.
最多可使用63个字符.
生成新的安全ID(SID)生成新的安全标识符.
默认情况下,WindowsVista系统的安全ID已预先选定.
3单击下一步.
4根据需要输入该虚拟机的Windows许可信息,然后单击下一步.
可将产品ID字段留空,并进入下一页面.
包括服务器许可证信息复选框仅适用于MicrosoftWindows2000Server和MicrosoftWindowsServer2003操作系统.
未选中该复选框时,服务器许可证模式按钮呈禁用状态.
此操作不适用于WindowsVista.
5在下拉菜单中选择时区,然后单击下一步.
如果需要设置网络接口,将出现"网络接口设置"页面.
6(可选)要自定义网络适配器设置,请在"网络接口设置"页面上选择该适配器,然后单击自定义.
n如果修改了一个或多个网络适配器,则全部重置按钮将呈启用状态.
单击全部重置可将所有适配器的所有设置均恢复为默认设置,然后单击下一步.
n默认情况下,每个网络适配器都通过动态主机配置协议(DHCP)获取IP地址和DNS服务器地址.
如果希望使用默认设置,请单击下一步.
7(可选)在"网络属性"对话框中,修改任何网络适配器的属性.
字段描述常规仅使用此字段手动输入IP地址和DNS服务器地址.
DNS输入DNS后缀,指定DNS连接.
n每输入一个DNS后缀,都需要单击一次添加.
n如果输入了多个DNS后缀,可使用上移和下移更改虚拟机使用这些连接的顺序.
WINS在输入框中键入IP地址,指定主WINS地址和辅助WINS地址.
8单击确定返回到"网络接口设置"页面,然后单击下一步.
vCenterConverter管理指南62VMware,Inc.
9在"工作组或域"页面上,选择虚拟机参与网络的方式.
字段描述工作组有效字符包括A-Z、a-z、0-9、空格和连字符(-).
最大长度为15个字符.
Windows服务器域该文本框不可为空.
有效字符包括A-Z、a-z、0-9、空格、句点和连字符(-).
以句点分隔的每个标签长度可为63个字符.
整个文本字符串的长度可达254个字符.
另外,还需要用户名和密码.
10单击下一步.
vCenterConverter根据您的设置配置新虚拟机的客户机操作系统.
下一步完成"自定义"页面上的选项之后,可以设置转换或重新配置任务的参数.
删除所有系统还原检查点删除所有系统还原检查点可防止目标计算机恢复到转换前的状况.
如果希望目标虚拟机成为源系统的副本,请勿删除所有系统还原检查点.
否则,无论是否为克隆模式都需删除所有系统还原检查点.
小心如果在目标虚拟机中还原创建于克隆源虚拟机之前的检查点,这会损坏系统并导致目标虚拟机无法启动.
有关克隆模式的详细信息,请参见第12页,"克隆模式".
删除所有系统还原检查点时,请注意以下情况:nWindowsVista、WindowsXP和WindowsServer2008系统上默认启用系统还原.
n默认情况下,WindowsServer2003上并不安装系统还原.
如果安装了此功能,Windows计算机的"系统属性"对话框上将显示系统还原选项卡.
n对于WindowsXP源的任何克隆模式,默认情况下删除所有系统还原检查点选项为选定状态.
n对于WindowsVista和WindowsServer2008源的基于卷的文件级克隆,默认情况下vCenterConverter不会将系统还原点复制到目标虚拟机中.
因此将忽略删除所有系统还原检查点选项.
步骤u在"自定义"页面上,选择删除所有系统还原检查点.
vCenterConverter不会将系统还原检查点从源复制到目标虚拟机中.
下一步可以继续设置配置选项,或单击下一步以调度转换或重新配置任务.
完成转换任务在向导的"即将完成"页面上检查您的选择之后,可以启动转换任务或返回并更改设置.
在创建ESX/ESXi主机目标的虚拟机之后,还可以启动该虚拟机.
使用vCenterConverter引导光盘,一次只能导入一个虚拟机.
第8章VMwarevCenterConverter引导光盘VMware,Inc.
63步骤1检查新虚拟机设置的摘要.
2如果Windows发现新硬件并要求重新引导,请选择否以便应用自定义设置.
如果对新虚拟机进行了自定义,则启动该虚拟机后,必须等待其重新引导两次,以便应用自定义设置,然后方可安全登录.
如果手动重新启动该虚拟机,则不会向其应用自定义设置.
3单击完成.
4任务完成后,选择文件>退出以重新引导源计算机.
将立即开始导入任务.
可在任务进程选项卡中查看进度.
使用peTool修改vCenterConverter引导光盘可以下载和使用VMwarepeTool以将Windows驱动程序添加到引导光盘ISO映像.
使用peTool,可以添加存储器和网络设备驱动程序.
步骤1通过VMware网站的"VMwarevSphere下载"页面访问"vCenterServer4.
0"页面,下载VMware-convertercd-4.
1.
0-.
zip(其中表示内部版本号).
2从zip文件中解压出peTool.
exe.
3将所需的网络驱动程序添加到ISO映像.
peTool-I-n现在已准备好配置和运行网络软件.
下一步使用peTool选项添加存储器所需的驱动程序并执行其他操作.
请参见第64页,"peTool选项".
peTool选项可以使用peTool选项添加可运行二进制文件和VNC软件包,并执行其他操作.
表8-1.
peTool选项选项操作-h[--help]显示帮助消息.
-i[--image]选择映像文件.
选择要修改的WinPECD映像.
例如:-ic:\coldclone.
iso.
原始ISO映像以.
bak扩展名保存.
在此示例中,将其另存为coldclone.
iso.
bak.
-f[--disable_firewall]禁用防火墙.
在WinPE启动阶段之后禁用防火墙.
-d[--storage_driver]添加存储设备驱动程序.
必须在包含目标设备驱动程序的一个或多个完整目录路径之前.
原始VMwarevCenterConverter引导光盘ISO映像不包含这些驱动程序.
使用该选项在现有的驱动程序中选择驱动程序.
-n[--network_driver]添加网络设备驱动程序.
必须在包含目标设备驱动程序的一个或多个完整目录路径之前.
-t[--tmp]为peTool指定临时目录.
如果该目录不存在,peTool将创建它.
如果未指定临时目录,则peTool将使用Windows指示的默认临时文件.
vCenterConverter管理指南64VMware,Inc.
通过converter-tool命令行界面迁移9通过使用converter-tool可执行文件和命令行界面(CLI),可以迁移物理和虚拟源计算机.
vCenterConverterCLI可提供访问vCenterConverter功能的权限,而无需vSphereClient插件.
通过从命令提示符启动converter-tool.
exe,启动CLI.
然后可以向具有关联vCenterConverterServer的vCenterServer提交导入、导出和重新配置作业.
作业在基于p2v.
xsdXML架构的XML文件中有所描述.
本章讨论了以下主题:n第65页,"vCenterConverterCLI系统要求"n第66页,"在Windows计算机上安装并运行vCenterConverterCLI"n第66页,"在Linux计算机上安装并运行vCenterConverterCLI"n第67页,"converter-tool语法和选项"n第69页,"源和目标计算机"n第69页,"还原VMwareConsolidatedBackup映像"n第70页,"导入XML文件示例"n第72页,"导出XML输入文件示例"n第73页,"重新配置XML输入文件示例"n第74页,"--jI[--jobSourceInspect]选项XML输出文件示例"vCenterConverterCLI系统要求vCenterConverterCLI可在Windows和Linux计算机上运行.
Windows系统要求vCenterConverterCLI支持多种Windows操作系统,需要36MB的RAM.
可在以下MicrosoftWindows操作系统上安装vCenterConverterCLI:nWindows2000nWindowsServer(32位和64位)nWindowsXPProfessional(32位和64位)nWindowsVista(32位和64位)nWindowsServer2008(32位和64位)VMware,Inc.
65Linux系统要求可以在Linux操作系统上安装vCenterConverterCLI.
vCenterConverterCLI文件需要195MB的RAM.
可在以下Linux操作系统上安装vCenterConverterCLI:nSUSELinuxServer10nRedHatLinux5.
0在Windows计算机上安装并运行vCenterConverterCLI默认情况下,通过使用vCenterConverter安装程序或VMwarevCenterServer安装程序安装vCenterConverter服务器时,vCenterConverterCLI可用.
vCenterConverterCLI与vCenterConverterServer安装在同一位置.
也可以使用vCenterConverter安装程序将CLI安装在其他计算机上.
请参见第23页,"安装vCenterConverter".
默认情况下,converter-tool.
exe文件安装在以下位置:C:\ProgramFiles\VMware\Infrastructure\ConverterEnterprise.
基于p2v.
xsd的XML示例文件安装在此位置:C:\ProgramFiles\VMware\Infrastructure\ConverterEnterprise\Documentation步骤u要运行converter-tool,可打开命令提示符,导航到文件位置,键入converter-tool.
exe,然后按Enter.
即会返回converter-tool的版本信息和帮助页面.
下一步现在可以使用converter-tool及其选项迁移物理机或虚拟机.
请参见表9-1.
在Linux计算机上安装并运行vCenterConverterCLIvCenterConverter安装程序不支持Linux.
因此,必须下载最新版本的Linux安装程序.
前提条件要使用CLI,您必须熟悉converter-tool选项.
有关选项的列表和语法,请参见表9-1.
步骤1通过VMware网站上的"VMwarevSphere4下载"页面访问vCenterServer4.
0网页,然后下载最新版本的Linux安装程序.
2将VMware-converter-4.
1.
0-.
tar.
gz的内容解压缩到选定的位置.
在该示例中,是内部版本号.
3要运行converter-tool实用程序,请打开终端窗口,先键入converter-tool.
sh,然后选择任务需要的选项.
即会返回converter-tool的版本信息和帮助页面.
下一步现在可以使用converter-tool及其选项迁移物理机或虚拟机.
vCenterConverter管理指南66VMware,Inc.
converter-tool语法和选项可使用converter-tool实用程序通过短格式或长格式命令执行迁移.
例如,要导入jobDescription.
xmlXML文件中所描述的计算机,请键入以下命令之一:n短格式:converter-tool--v.
--vC--jSn长格式:converter-tool--vcHost--vcCreds--jobSubmit每个命令或每个命令行只能使用一个操作选项,如下所示:n--queryn--verifyn--importn--postprocess此外,每个命令或每个命令行只能使用一个--job*选项.
如果未指定任何选项,converter-tool则像指定了--help一样运行.
最多可以同时运行10个converter-tool实例.
可以执行在表9-1中列出的操作.
表9-1.
converter-tool选项选项操作-[--help]列出CLI的选项.
--vH,--vcHost[http://]hostname[.
dns.
domain.
com][:port]指定vCenterServer主机.
指定vCenterServer系统和关联的vCenterConverterServer的连接选项.
--vC,--vcCredsUsername[:Password]指定登录到使用--vcHost参数指定的vCenterServer系统的必需凭据.
如果未指定此选项或未指定可选密码,系统将提示您提供缺失的信息.
当使用--vH或--vcHost指定的vCenterServer系统也出现在jobDescription.
xml文件中时,使用此选项指定的凭据将替代XML文件中的凭据.
--oF,--ovrOutputFileoutput.
xml将输出指向指定的文件,除--jobSubmit选项外的XML.
--oS,--ovrSourceCredsUsername[:Password]指定导入或后处理源的凭据.
指定的凭据将替代jobDescription.
xml文件中的凭据.
该选项仅与--jobSubmit、--jobExec、--jobSourceInspect或--jobValidate一起使用时才有效.
--oT,--ovrTargetCredsUsername[:Password]指定导入目标的凭据.
指定的凭据将替代jobDescription.
xml文件中指定的凭据.
该选项仅与--jobSubmit或--jobExec选项一起使用时才有效.
--oD,--ovrDomainAdminCredsUsername[:Password]导入完成后,在自定义目标计算机时,指定Windows域管理员的凭据.
指定的凭据将替代jobDescription.
xml文件中指定的凭据.
该选项仅与--jobSubmit或--jobExec一起使用时才有效.
第9章通过converter-tool命令行界面迁移VMware,Inc.
67表9-1.
converter-tool选项(续)选项操作--jS,--jobSubmitjobDesciption.
xml将作业提交到vCenterConverterServer以异步运行,并立即将jobId返回到控制台.
jobDescription.
xml文件的输入格式在p2v.
xsd文件中指定.
除0之外的返回值表示连接失败、提交作业失败或该作业描述XML文件无效.
如果jobDescription.
xml文件包含无效的XML代码,则会在错误消息中标识无效部分.
--jE,--jobExecjobDescription.
xml异步运行指定的作业,然后将输出的持续流返回至控制台,反映作业的进度.
作业完成后,将先输出P2vOutput.
xsd中描述的输出,然后输出P2VStatus.
xsd中描述的输出或相应的错误消息.
jobDescription.
xml的输入格式在p2v.
xsd文件中指定.
除0之外的返回值表示连接失败、启动作业失败或该作业描述XML文件无效.
如果jobDescription.
xml文件包含无效的XML代码,则会在错误消息中标识无效部分.
--jI,--jobSourceInspectjobDescription.
xml返回有关XML文件中指定的源计算机的详细信息.
输出格式在p2v.
xsd文件中有所描述.
XML输出格式在p2vOutput.
xsd文件中指定.
--jV,--jobValidatejobDescription.
xml在指定作业描述文件上执行验证检查.
发现的任何问题的相关消息将输出至控制台.
jobDescription.
xml的输入格式在p2v.
xsd文件中指定.
除0之外的返回值表示连接vCenterServer或vCenterConverterServer失败.
在jobDescription.
xml文件中发现的任何错误(包括连接XML中指定的计算机的任何故障)将返回相应的消息至控制台,返回值为0.
--jC,--jobCanceljobId停止运行当前作业,将其从队列移除.
有关作业的信息将保留,并且可使用--jobQuery选项检索.
将Jobcanceled字符串或相应的错误消息返回至控制台.
除0之外的返回值表示连接失败或jobId无效、已取消或无法取消.
--jQ,--jobQueryjobId查询已提交作业的状态.
返回指定作业的所有导入参数,但不包括P2vOutput.
xsd文件(包括P2VInput.
xsd)中指定的密码,然后返回P2VStatus.
xsd中指定的运行状态.
除0之外的返回值表示连接失败或JobId无效.
--jW,--jobWaitjobId等待提交作业完成、失败、或在返回值之前取消.
如果在等待作业期间中断converter-tool实用程序,则仅--jobWait选项会中断.
预测jobId操作不会中断.
只返回所有相应的错误消息至控制台.
除0之外的返回值表示与vCenterConverterServer通信失败或jobId无效.
--jG,--jobGetAll[jobState]返回该用户启动的所有作业的列表.
(可选)可能已指定jobState.
在这种情况下,仅返回具有指定状态的作业.
指定的jobState必须是Queued、Running、Canceled、Success或Failed.
输出格式在P2VJobList.
xsd文件中指定.
除0之外的返回值表示与vCenterConverterServer通信失败或jobState参数无效.
注意如果未提供用户名或密码访问jobDescription.
xml文件中的源或目标,converter-tool将提示输入名称或密码.
vCenterConverter管理指南68VMware,Inc.
源和目标计算机converter-toolCLI与vCenterConverter4.
0或VirtualCenter2.
x支持相同的源和目标.
可以执行多种类型的迁移,包括运行物理机或虚拟机的实时迁移.
运行计算机要求(只可为源)n可以是vCenterConverterCLI可访问的物理机或虚拟机.
n执行无需关闭源计算机的导入.
n导入时必须开机.
托管计算机注意事项(可以是源或目标)n平面文件虚拟机,通常来自Workstation产品或支持的备份格式.
n必须在可从vCenterConverterServer访问的网络共享上.
n如果用作源,虚拟机必须在导入时关机.
受管计算机注意事项(可以是源或目标)n在ESX/ESXi实例上运行的虚拟机.
n可以将该服务器指定为ESX/ESXi主机或vCenterServer管理的ESX/ESXi主机.
n如果用作源,虚拟机必须在导入时关机.
在所有情况下,源、目标或二者均必须由与vCenterConverterServer关联的vCenterServer来管理.
并非所有vCenterConverterCLI任务均支持所有类型的源和目标.
表9-2显示每个源类型和目标类型支持的任务.
表9-2.
vCenterConverterCLI任务支持的源类型和目标类型导入导出重新配置源实时、托管、受管仅受管仅受管目标仅受管受管、托管NA还原VMwareConsolidatedBackup映像通过VCB,可以备份整个ESX/ESXi虚拟机,并使用Workstation磁盘、.
vmx文件和目录文件存储备份.
converter-tool实用程序可以将VCB映像还原到vCenterServer管理的ESX/ESXi主机中.
converter-tool实用程序不保留某些虚拟机属性,除非可保留属性的属性设置包括在输入XML文件中.
表9-3显示了保留这些属性的属性设置.
目录文件中的信息未解压.
要还原至相同位置,请查看原始目录文件,并将该信息包括在输入XML文件中.
表9-3.
保留属性设置节点属性设置ImportParamskeepIdentity默认设置为false.
设置为true以保留虚拟机的标识.
preserveDeviceBackingInfo默认设置为false.
设置为true以保留CD-ROM、软盘、串行端口和并行端口的设备备用信息.
NicMappingspreserveNicsInfo默认设置为false.
设置为true以使用源的网络适配器信息.
第9章通过converter-tool命令行界面迁移VMware,Inc.
69导入XML文件示例安装vCenterConverterCLI时,将包括作业描述XML文件样本,用于修改您自己的导入作业.
示例9-1.
将实时本地计算机导入到受管目标有关converter-tool--jI选项的XML输出示例,请参见第74页,"--jI[--jobSourceInspect]选项XML输出文件示例".
vCenterConverter管理指南70VMware,Inc.
示例9-2.
将受管源导入到受管目标将托管源导入到受管目标:第9章通过converter-tool命令行界面迁移VMware,Inc.
71导出XML输入文件示例安装vCenterConverterCLI时,将包括作业描述XML文件样本,用于修改您自己的导出作业.
示例9-3.
将受管源导出到托管目标将受管源导出到受管目标:vCenterConverter管理指南72VMware,Inc.
重新配置XML输入文件示例安装vCenterConverterCLI时,将包括作业描述XML文件样本,用于修改您自己的重新配置作业.
示例9-4.
重新配置受管源第9章通过converter-tool命令行界面迁移VMware,Inc.
73--jI[--jobSourceInspect]选项XML输出文件示例将实时源导入到受管目标时,将创建一个XML输出文件.
示例9-5.
converter-tool---jI[--jobSourceInspect]选项的XML输出vCenterConverter管理指南74VMware,Inc.
词汇表BIOS(basicinput/outputsystem,基本输入/输出系统)一种固件,用于控制计算机启动及管理CPU与键盘、监控器、打印机和磁盘驱动器等其他设备之间的通信.
bridgednetworking(桥接模式网络)托管产品内虚拟机和主机物理网络之间的一种网络连接类型.
在桥接模式网络下,虚拟机在主机所属的同一物理以太网网络中显示为其他计算机.
另请参见customnetworking(自定义网络),NAT(networkaddresstranslation,网络地址转换).
clone(克隆)(名词)虚拟机的副本.
(动词)为虚拟机生成一个副本.
托管产品区分完整克隆和链接克隆.
另请参见fullclone(完整克隆),linkedclone(链接克隆).
cluster(群集)虚拟环境中的服务器组.
群集可实现高可用性解决方案.
coldcloning(冷克隆)在VMwarevCenterConverter中,当本地物理机通过vCenterConverter引导光盘而非其自身操作系统在WinPE下运行时,对其进行克隆.
另请参见hotcloning(热克隆).
concurrentmigrations(并发迁移)在VMwarevCenterConverter中,任务管理器同时指导多台虚拟机的转换和迁移的功能.
配置请参见virtualmachineconfiguration(虚拟机配置).
customnetworking(自定义网络)托管产品内虚拟机和主机之间的任何网络连接类型,使用默认的桥接配置、仅主机配置或网络地址转换(NAT)配置的网络连接除外.
例如,虚拟机可以通过彼此独立的网络连接主机,也可以相互连接但不连接主机.
另请参见bridgednetworking(桥接模式网络)、vCenterConverter引导光盘(VMwarevCenterConverter引导光盘)和NAT(networkaddresstranslation,网络地址转换).
datacenter(数据中心)一种必需的结构,可在其下将主机及其相关虚拟机添加到vCenterServer.
vCenterServer支持多个数据中心.
一个主机只能由一个数据中心管理.
datacenterfolder(数据中心文件夹)一种可选的清单分组结构,包含在数据中心结构中.
一台vCenterServer可支持多个数据中心文件夹.
数据中心文件夹只能包含数据中心和其他数据中心文件夹.
数据存储数据中心内基础物理存储资源组合的虚拟表示.
数据存储是虚拟机文件的存储位置(例如,物理磁盘、RAID或SAN).
destinationvirtualmachine(目标虚拟机)VMwarevCenterConverter中最终位置上的迁移虚拟机.
VMware,Inc.
75DHCP(DynamicHostConfigurationProtocol,动态主机配置协议)一种允许进行动态寻址的通信协议.
通过该软件,管理员便无需向连接到网络的每个设备分配IP地址.
DNS(DomainNameSystem,域名系统)一种Internet数据查询服务,可将主机名转换成IP地址.
又称为"DomainNameServer(域名服务器)"或"DomainNameService(域名服务)".
EULA(enduserlicenseagreement,最终用户许可协议)软件许可证,详细叙述针对用户施加的所有限制.
FAT(fileallocationtable,文件分配表)请参见fileallocationtable(FAT)(文件分配表(FAT)).
fileallocationtable(FAT)(文件分配表(FAT))磁盘上的某个区域,存储有关磁盘上每个文件的位置以及磁盘上不可用区域所在位置的信息.
FQDN(fullyqualifieddomainname,完全限定域名)带有主机名和域名的主机名称.
例如,在域vmware.
com中,名为esx1的主机的FQDN为esx1.
vmware.
com.
fullclone(完整克隆)原始虚拟机的完整副本,包含所有相关的虚拟磁盘.
另请参见linkedclone(链接克隆).
fullvirtualmachinebackup(完整虚拟机备份)备份整个虚拟机的所有组成文件.
这些文件包括磁盘映像、.
vmx文件等等.
GOS(guestoperatingsystem,客户机操作系统)请参见guestoperatingsystem(客户机操作系统).
growabledisk(可扩展磁盘)一种虚拟磁盘类型,其磁盘空间并未预先分配为全部大小.
磁盘文件开始很小,然后随数据不断写入磁盘而扩展.
另请参见preallocateddisk(预先分配的磁盘).
guestoperatingsystem(客户机操作系统)在虚拟机内运行的操作系统.
另请参见hostoperatingsystem(主机操作系统).
guestuser(客户机用户)可以使用临时用户名和密码登录系统的未经身份验证的用户.
客户机用户对于文件和文件夹的访问受到限制,具有一组受到限制的权限host(主机)使用虚拟化软件运行虚拟机的计算机.
又称为"hostmachine(主机)"或"hostcomputer(主机)".
装有虚拟化(或其他)软件的物理计算机.
hostagent(主机代理)安装在虚拟机主机上时,代表远程客户端执行操作的软件.
hostcomputer(主机)安装VMwarePlayer软件的物理机.
主机托管ACE实例.
hostedmachine(托管主机)安装VMwareWorkstation软件的物理机.
托管主机托管VMwareWorkstation虚拟机.
hostedproducts(托管产品)可作为应用程序在MicrosoftWindows或Linux等操作系统的物理机上运行的VMware产品(包括Workstation、VMwarePlayer、VMwareServer、VMwareACE和LabManager).
另请参见hypervisor(虚拟机监控程序).
hostoperatingsystem(主机操作系统)主机上运行的操作系统.
另请参见guestoperatingsystem(客户机操作系统).
vCenterConverter管理指南76VMware,Inc.
hotcloning(热克隆)VMwarevCenterConverter内,在本地或远程物理机运行自身操作系统期间克隆该物理机.
另请参见coldcloning(冷克隆).
hypervisor(虚拟机监控程序)允许多个操作系统同时在一台主机上运行的平台.
IDE(1)集成驱动器电子的缩写形式,一种用于将海量存储设备连接到计算机的标准电子接口.
IDE的ANSI名称为高级技术(ATA).
(2)集成开发环境的缩写形式.
incrementalbackup(增量备份)仅备份自上次备份(无论上次备份是完整备份还是增量备份)以来更改过的文件的过程.
inventory(清单)由vCenterServer或主机代理使用的层次结构,用来组织受管实体.
此层次结构是vCenterServer中所有监控对象的列表.
inventorymapping(清单映射)保护站点上的资源池、网络以及虚拟机文件夹和它们在恢复站点上的目标副本之间的映射.
LANsegment(LAN段)一个专用虚拟网络,仅对同一小组内的虚拟机可见.
另请参见virtualnetwork(虚拟网络).
linkedclone(链接克隆)原始虚拟机的副本.
该副本必须能够访问父虚拟机的虚拟磁盘.
链接克隆将对虚拟磁盘的更改存储在一组单独的文件中.
另请参见fullclone(完整克隆).
localcloning(本地克隆)为驻留在运行VMwarevCenterConverter的系统上的虚拟机制作副本的过程,或为转换到虚拟机的物理机自身制作副本.
另请参见remotecloning(远程克隆).
LUN(logicalunitnumber,逻辑单元号)存储阵列中磁盘卷的标识符.
managedentity(受管实体)清单中显示的受管对象.
另请参见inventory(清单),managedobject(受管对象).
managedobject(受管对象)驻留在服务器上的对象,仅通过引用在客户端和Web服务之间传递.
受管对象具有相关的操作,但可能没有属性.
migration(迁移)在主机间移动虚拟机的过程.
除非使用VMotion,否则在迁移时必须关闭虚拟机.
另请参见migrationwithVMwarevCenterConverter(通过VMwarevCenterConverter迁移).
migrationwithVMwarevCenterConverter(通过VMwarevCenterConverter迁移)将已关闭虚拟机从本地主机或远程主机中移出,并根据需要对文件格式进行重新配置以容纳目标计算机的过程.
NAS(network-attachedstorage,网络附加存储)一个完整的存储系统,设计为附加到传统数据网络.
NAT(networkaddresstranslation,网络地址转换)托管网络中的一种网络连接类型,允许您在只有一个IP地址而且该地址为主机所用时,将虚拟机连接到外部网络.
VMwareNAT设备负责在一个或多个虚拟机与外部网络之间传递网络数据.
它会对各虚拟机的入站数据包进行识别,并将这些数据包发送给正确的目标.
另请参见bridgednetworking(桥接模式网络)、vCenterConverter引导光盘(VMwarevCenterConverter引导光盘)和customnetworking(自定义网络).
词汇表VMware,Inc.
77NIC(networkinterfacecard,网络接口卡)一种扩展卡,可提供计算机与网络间的专用连接.
又称为"networkadapter(网络适配器)".
NTFSfilesystem(NTFS文件系统)正确且冗余地使用新技术文件系统.
NTP(NetworkTimeProtocol,网络时间协议)一种协议,它通过使用滞后时间可变的分组交换数据网络同步计算机系统的时钟来分发协调世界时(UTC).
nvram(nonvolatileRAM,非易失性RAM)存储属于虚拟机的BIOS设置时所用的文件名.
pagefile(页面文件)操作系统的一个组件,用于为系统提供虚拟内存.
最近使用的内存页将换出到磁盘上的此区域中,以便在物理内存(RAM)中为较新的内存页腾出空间.
又称为"swapfile(交换文件)".
另请参见virtualmemory(虚拟内存).
permission(权限)由授权角色、用户或组名称以及受管实体引用组成的数据对象.
权限允许指定的用户以与该角色相关的任何特权访问此实体(例如虚拟机).
持久模式一种磁盘模式,由虚拟机内运行的软件所发出的全部磁盘写操作将会立即永久写入到配置为独立磁盘的虚拟磁盘中.
因此,持久模式的独立虚拟磁盘或物理磁盘的运行方式与物理机上的常规磁盘驱动器的运行方式类似.
physicalCPU(物理CPU)物理机中的单个物理CPU.
physicaldisk(物理磁盘)托管产品内虚拟机中的硬盘,它映射到主机上的物理磁盘驱动器或分区.
虚拟机的磁盘可作为文件存储在主机文件系统或本地硬盘上.
当虚拟机配置为使用物理磁盘时,vCenterServer可以像裸设备那样(而不是像文件系统上的文件)直接访问本地磁盘或分区.
另请参见virtualdisk(虚拟磁盘).
portgroup(端口组)一种构造,用来为每个成员端口配置虚拟网络选项(如带宽限制和VLAN标记策略).
连接到相同端口组的虚拟网络可共享网络策略配置.
另请参见virtualnetwork(虚拟网络),VLAN(virtuallocalareanetwork,虚拟局域网).
powercycle(电源循环)断开计算机的电源,然后再接通电源的过程.
电源循环通常有重新启动系统的效果.
PRD(productrequirementsdocument,产品要求文档)由产品营销小组在请求评估阶段的调查阶段制作.
preallocateddisk(预先分配的磁盘)一种类型的虚拟磁盘,其中的所有磁盘空间会在创建磁盘时分配给虚拟机.
privilege(特权)针对受管对象或受管对象组执行一个或一组操作的权限.
provisionedstorage(置备存储器)当前实体可以使用的存储器的最大数量.
provisioning(置备)通过分配CPU、内存以及虚拟硬件等资源,然后部署系统映像来创建能正常运行的虚拟机的过程.
read-onlyuser(只读用户)一种用户可以查看清单,但不允许执行其他任何任务的角色.
vCenterConverter管理指南78VMware,Inc.
remotecloning(远程克隆)为VMwarevCenterConverter通过网络访问的虚拟机或物理机制作副本.
另请参见localcloning(本地克隆).
resourcepool(资源池)计算资源的划分,用于管理虚拟机之间的资源分配.
role(角色)一组定义的特权,可分配给用户和组以控制对VMwarevSphere对象的访问.
rootuser(根用户)拥有登录到ESX/ESXi主机的完整管理特权的超级用户.
根用户可操作权限、创建用户和组以及使用事件.
SAN(storageareanetwork,存储区域网络)一种可在多台VMwareESX/ESXi主机之间共享的大容量网络存储设备.
VMotion需要SAN.
scheduledtask(已调度任务)一项配置为在指定时间发生的vCenterServer活动.
在VMwareConverter中,已调度任务由虚拟机的迁移和配置组成.
server(服务器)(1)能够管理和运行虚拟机的系统.
(2)能够接受和执行来自其他进程的指令的进程.
snapshot(快照)再现执行快照时的虚拟机状况,包括虚拟机所有磁盘上的数据状况以及虚拟机的电源状况(启动、关闭或挂起).
可以在虚拟机启动、关闭或挂起时执行快照.
source(源)VMwarevCenterConverter内从中导入或创建虚拟机的计算机.
sourcevirtualmachine(源虚拟机)VMwarevCenterConverter内,将在其原始位置导入的虚拟机.
standalonevirtualmachine(独立虚拟机)在VMwareWorkstation、VMwareServer和VMwarePlayer中运行的虚拟机.
另请参见sourcevirtualmachine(源虚拟机).
supportedpartition(支持的分区)VMwareTools为压缩准备的虚拟磁盘分区,如某个构成虚拟硬盘的驱动器.
swapfile(交换文件)请参见pagefile(页面文件).
swapping(交换)启动虚拟机时,创建相应交换文件并将其放置在虚拟机配置文件(.
vmx文件)所在的同一位置的过程.
仅当页面(交换)文件可用时,虚拟机才可以启动.
当没有vmmemctl驱动程序可用时,ESX/ESXi主机会使用交换从虚拟机中强制回收内存.
SYNC驱动程序一种筛选驱动程序,用于静默操作系统的I/O子系统以允许进行一致的备份.
目标与请求URL相对应的对象.
task(任务)一种受管对象,表示长时间运行的操作的状态.
TCP(TransmissionControlProtocol,传输控制协议)一种可靠的传输协议,在网络上的两个端点之间使用.
TCP基于Internet协议(IP)构建.
另请参见TCP/IP(TransmissionControlProtocol/InternetProtocol,传输控制协议/Internet协议).
词汇表VMware,Inc.
79TCP/IP(TransmissionControlProtocol/InternetProtocol,传输控制协议/Internet协议)一组作为Internet语言的协议,在设计上允许在网络之间进行通信,而与网络所使用的计算技术无关.
TCP用于连接主机并提供数据流的可靠交换,同时保证交付.
IP指定数据包格式并负责寻址.
另请参见UDP(UserDatagramProtocol,用户数据报协议).
UDP(UserDatagramProtocol,用户数据报协议)Internet协议套件中的核心协议之一.
UDP允许程序将数据包(数据报)发送至远程计算机上的其他程序.
UDP不需要连接且无法保证可靠通信,但在通过网络广播消息时较为快速高效.
另请参见TCP/IP(TransmissionControlProtocol/InternetProtocol,传输控制协议/Internet协议).
UUID(UniversallyUniqueIdentifier,通用唯一标识符)用于唯一标识某对象或实体的编号.
UUID由VMwarevSphere(对于虚拟机)或硬件(对于SCSILUN)分配.
vCenterServer尝试确保所有受管虚拟机的UUID唯一,如有必要会更改冲突虚拟机的UUID.
validcluster(有效群集)一类未过载或非无效的群集.
VCBproxy(VMwareConsolidatedBackupproxy,VMwareConsolidatedBackup代理)在VMwareConsolidatedBackup中,VCB代理是运行MicrosoftWindows2003、ConsolidatedBackup和第三方备份软件的物理机或虚拟机.
VCB代理用于执行文件级和映像级的虚拟机备份.
VCS(VeritasClusterServer)用于缩短应用程序停机时间的Symantec群集软件.
VCS在UNIX、Linux、Windows和VMware系统上运行.
虚拟设备由一个或多个虚拟机组成的软件解决方案.
虚拟设备由设备供应商打包成一个整体,并作为一个整体来部署、管理和维护.
通过转换虚拟设备,可以将预先配置的虚拟机添加到vCenterServer、ESX/ESXiServer、Workstation或Player清单.
vCenterConverter引导光盘(VMwarevCenterConverter引导光盘)用户可通过其执行物理机的本地冷克隆的方法.
当从vCenterConverter引导光盘引导物理机时,Converter应用程序在WinPE上运行.
它使用RAM磁盘进行操作,且在物理机上不留痕迹.
virtualdisk(虚拟磁盘)一个或一组文件,对于客户机操作系统显示为物理磁盘驱动器.
这些文件可以在主机上,也可以在远程文件系统上.
另请参见growabledisk(可扩展磁盘)、physicaldisk(物理磁盘)和preallocateddisk(预先分配的磁盘).
virtualhardware(虚拟硬件)构成虚拟机的设备.
虚拟硬件包括虚拟磁盘、可移动设备(如DVD-ROM/CD-ROM和软盘驱动器)以及虚拟以太网适配器.
virtualmachine(虚拟机)虚拟机是运行操作系统和应用程序的软件计算机,与物理机相似.
同一主机系统上可同时运行多个虚拟机.
请参见准则以使用VM这一缩写形式代替虚拟机.
virtualmachineadministrator(虚拟机管理员)用户可执行所有虚拟机管理功能的角色.
virtualmachinearray(虚拟机阵列)一组可在一起操作的虚拟机.
目前在vCenterServer中称为"VMGroup(虚拟机组)"或"VMFolder(虚拟机文件夹)".
VMCI(virtualmachinecommunicationinterface,虚拟机通信接口)一种基础结构,在虚拟机和主机操作系统之间以及在同一主机上的两个或多个虚拟机之间提供通信.
VMCISDK可以帮助使用VMCI基础结构进行应用程序开发.
vCenterConverter管理指南80VMware,Inc.
virtualmachineconfiguration(虚拟机配置)规定在虚拟机中显示哪些虚拟设备(如磁盘和内存)以及它们如何映射到主机文件和设备的规范.
在vCenterConverter中,对于通过从备份还原或某些其他直接的复制方式填充其磁盘的VMware虚拟机,需要进行配置以让其能在VMware产品中引导.
另请参见virtualmachine(虚拟机).
virtualmachineconfigurationfile(虚拟机配置文件)一个包含虚拟机配置的文件.
此.
vmx文件是在创建虚拟机时创建的.
它用于标识和运行特定的虚拟机.
virtualmachinegroup(虚拟机组)场的可选分组结构和子集.
vCenterServer支持多个虚拟机组.
虚拟机组可包含虚拟机和其他虚拟机组.
VirtualMachinePropertiescontrolpanel(虚拟机属性控制面板)在VMwarevSphereClient中,是用于查看和修改主机上所有虚拟机的资源设置的点击式控制面板.
virtualmachinesettingseditor(虚拟机设置编辑器)一个用于查看和修改虚拟机设置的点击式控制面板.
virtualmemory(虚拟内存)系统物理内存的扩展,通过页面文件的声明启用.
另请参见pagefile(页面文件).
virtualnetwork(虚拟网络)将虚拟机连接在一起的网络,不依赖于物理硬件连接.
例如,可以在虚拟机和没有外部网络连接的主机之间创建虚拟网络.
也可以为小组上虚拟机之间的通信创建一个LAN网段.
另请参见LANsegment(LAN段).
virtualswitch(虚拟交换机)ESX/ESXiServer用来管理ESX/ESXiServer计算机上虚拟机、服务控制台和物理网络适配器之间流量的虚拟化网络交换机.
VLAN(virtuallocalareanetwork,虚拟局域网)物理LAN的、由软件管理的逻辑分段.
每个段中的网络流量均与所有其他段中的流量互相隔绝.
VM(acronymforvirtualmachine,虚拟机的缩写)限制使用.
虚拟机是运行操作系统和应用程序的软件计算机,与物理机相似.
虚拟机还称为VM.
当屏幕或控件上没有足够的空间使用"虚拟机"这一完整术语时,可使用缩写VM.
vNIC在系统的物理网络适配器上配置的虚拟网络接口卡.
另请参见NIC(networkinterfacecard,网络接口卡).
vSwitch请参见virtualswitch(虚拟交换机).
WAN(wideareanetwork,广域网)连接广域网而不是局域网的计算机网络,通常利用高速长途通信技术.
WINS(WindowsInternetNamingService,WindowsInternet命名服务)将计算机名称动态映射至IP地址的Windows软件.
XML(ExtensibleMarkupLanguage,可扩展标记语言)一种基于文本的标记语言(SGML的子集),用于结构化的Web文档.
XML允许用户定义自己的标记,使用有意义的结构和语义对信息进行编码.
词汇表VMware,Inc.
81vCenterConverter管理指南82VMware,Inc.
索引AAcronisTrueImage21安装,VMwarevCenterConverterClient25安装VMwareTools36,44,50,61B备份映像,作为源33,34C操作系统,兼容性问题18重复ID14重新配置,完成52重新配置向导49磁盘空间,分配43磁盘映像,作为源33磁盘转换选项30CLI,,请参见命令行界面converter-tool,选项65converter-tool.
exe65D导出为受管格式41为托管格式41导出任务,调度46导出向导41导入关闭计算机29完成63物理机20虚拟机要求21源31导入的源选项30导入任务,调度38导入向导,启动58导入源31调度导出任务46导入任务38任务频率39,47周期性任务13DNS,指定连接36,44,50,61独立虚拟机的导入选项59独立虚拟机的转换选项30独立虚拟机,作为源33多个虚拟机处理受管环境中的14处理托管环境中的14EESX/ESXi支持导入的版本20作为源32FFAT文件系统43,60服务器许可信息,为MicrosoftWindows包括36,44,50,61G管理任务53管理作业53GUID分区表(GPT)磁盘12HHTTPS端口23IISO文件,VMwarevCenterConverter引导光盘的下载57J简单文件共享,关闭19精简置备的目标磁盘7静态IP地址,设置58近期任务54计算机名称,自定义36,44,50,61基于磁盘的克隆12基于卷的克隆12卷,创建单独的磁盘30卷,支持的类型12K客户机操作系统,自定义36,44,50,61克隆基于磁盘的12基于卷的12冷,已定义8,57热,已定义8已定义8克隆模式12VMware,Inc.
83空间要求vCenterConverterAgent的17vCenterConverterClient的18vCenterConverterServer的17L冷克隆内存要求19示例流程10已定义8,57联机克隆,,请参见热克隆Linux安装vCenterConverterCLI66vCenterConverterCLI系统要求66MMicrosoftSysprep工具36,44,50,61MicrosoftVirtualPC20MicrosoftVirtualServer20命令行界面需要RAM65支持的操作系统65命令行界面,converter-tool65目标独立虚拟机或备份映像60ESX/ESXi虚拟机60受管43托管43vCenterServer虚拟机59选择59支持导入的30支持的导出22目录窗格41N内存要求,引导光盘的,热克隆的,冷克隆的19NortonGhost21Pp2v.
xsd65peTool选项64Q启动导入向导58启动向导导出41进行重新配置49进行导入31清单视图虚拟机和模板42主机和群集42群集,指定目标35,43R热克隆内存要求19已定义8任务调度39,47调度频率39,47调度为立即运行38,46复制为新55管理53监控已调度54立即编辑55立即运行55频率14取消56失败53完成重新配置设置52完成导出创建47完成导入创建39完成导入设置63显示53显示完成的或当前的54移除56已排队53正在处理中53周期性13任务详细信息54日志信息,找到15S删除VMwarevCenterConverter24VMwarevCenterConverterClient26设置备份映像的保留策略14时区,更改36,44,50,61实时克隆,,请参见热克隆双引导系统8数据存储35,43,60StorageCraftShadowProtect,导入的要求21SymantecBackupExecSystemRecovery,导入的要求21SymantecLiveState21Sysprep36,44,50,61TTCP/IP端口22托管目标导出为43Fusion43VMwareServer43Workstation43vCenterConverter管理指南84VMware,Inc.
托管虚拟机导出的22导入的要求21脱机克隆,,请参见冷克隆VVCB完整备份映像21VCB映像不保留虚拟机属性13不保留硬件信息13vCenterConverter代理8客户端8迁移7任务7卸载组件25与vCenterServer建立连接17组件8vCenterConverterCLI安装66重新配置73导出72导入70,74系统要求65语法和选项67运行66支持的源和目标69vCenterConverterClient禁用26启用26卸载27vCenterServer虚拟机,作为源32VMwareConsolidatedBackup(VCB)13,69VMwareFusion20VMwareTools,安装36,44,50,61VMwarevCenterConverter删除24修复24应用程序文件夹的默认位置23VMwarevCenterConverterClient安装25删除26卸载26修复26VMwarevCenterConverter引导光盘创建57修改网络设置57VMwareWorkstation20W完成导出任务创建47完成导入任务创建39网络,映射适配器43网络配置58网络驱动器,映射58网络适配器,映射43网络适配器设置,自定义36,44,50,61文件管理选项59文件和打印机共享19文件夹,应用程序的位置23Windows简单文件共享19删除所有系统还原检查点38,46,51,63Windows防火墙19Windows服务器域36,44,50,61WindowsNT客户机操作系统49WindowsServer2008Hyper-V20WindowsXP关闭简单文件共享19检查Windows防火墙阻止19Windows虚拟机,重新配置49WINS,指定地址36,44,50,61Workstation.
vmx文件13目录文件13物理机支持的20作为源32X向导,导出41向导目录窗格41卸载,vCenterConverterClient27系统重新配置8系统还原检查点,删除38,46,51,63系统要求,vCenterConverterCLI65系统映像,转换现有12修复VMwarevCenterConverter24VMwarevCenterConverterClient26XML作业描述文件70,72–74虚拟磁盘,在FAT文件系统上60虚拟机保留无限数量的13在与源相同的网络上的目标12支持导入的20转换现有12虚拟机备份映像,设置保留策略14虚拟PC映像,导入的要求21虚拟硬件磁盘设备问题15CPU问题15以太网适配器问题15Y引导光盘,内存要求19源,ESX/ESXi32索引VMware,Inc.
85远程热克隆,示例流程9运行任务立即38,46在指定时间39,47Z找到日志信息15周期性任务,调度13转换独立虚拟机的选项32,33VCB备份映像的选项34现有系统映像12现有虚拟机12转换计算机备份映像33,34磁盘映像33独立虚拟机33ESX/ESXi虚拟机32VCB映像34vCenterServer虚拟机32物理机32转换所需的端口22主引导记录(MBR)磁盘12自定义客户机操作系统36,44,50,61资源,指定35,43最低空间要求vCenterConverterAgent17vCenterConverterClient的18vCenterConverterServer17组件,vCenterConverter8作业,管理53vCenterConverter管理指南86VMware,Inc.
0ZH_CN-000135-00vCenterConverter管理指南2VMware,Inc.
您可以在VMware的网站上找到最新的技术文档,网址为http://www.
vmware.
com/cn/support/VMware网站还提供了最新的产品更新.
如果您对本文档有任何意见和建议,请将您的反馈提交到:docfeedback@vmware.
com2007–2009VMware,Inc.
保留所有权利.
本产品受美国和国际版权及知识产权法的保护.
VMware产品受一项或多项专利保护,有关专利详情,请访问http://www.
vmware.
com/go/patents-cn.
VMware、VMware"箱状"徽标及设计、VirtualSMP和VMotion都是VMware,Inc.
在美国和/或其他法律辖区的注册商标或商标.
此处提到的所有其他商标和名称分别是其各自公司的商标.
VMware,Inc.
3401HillviewAve.
PaloAlto,CA94304www.
vmware.
com北京办公室北京市海淀区科学院南路2号融科资讯中心C座南8层www.
vmware.
com/cn上海办公室上海市浦东新区浦东南路999号新梅联合广场23楼www.
vmware.
com/cn广州办公室广州市天河北路233号中信广场7401室www.
vmware.
com/cn目录关于本文档51VMwarevCenterConverter简介7通过vCenterConverter迁移7VMwarevCenterConverter组件8物理机的克隆和系统重新配置8转换现有虚拟机和系统映像12还原VCB映像13调度周期性任务13受转换影响的系统设置14虚拟硬件更改15收集vCenterConverter日志文件152系统要求17操作系统兼容性和安装文件大小要求17Windows操作系统的远程热克隆的一般要求19支持导入的源20支持导出的目标22转换的TCP/IP端口要求223安装和卸载VMwarevCenterConverter23安装vCenterConverter23修改、修复或删除vCenterConverter24卸载vCenterConverter25安装vCenterConverterClient25启用或禁用vCenterConverterClient26使用vCenterConverterClient安装程序修复或卸载vCenterConverterClient26使用Windows的"添加/删除程序"实用程序卸载vCenterConverterClient274导入计算机29准备转换过程30为每个卷创建单独的磁盘30启动导入向导31选择源31为新虚拟机选择目标35自定义新虚拟机的客户机操作系统36调度导入任务38完成导入任务39VMware,Inc.
35导出计算机41启动vCenterConverter导出向导41选择虚拟机源42为新虚拟机选择目标43自定义新虚拟机的客户机操作系统44调度导出任务46完成导出476重新配置计算机49启动重新配置向导49自定义新虚拟机的客户机操作系统50完成重新配置527管理vCenterConverter任务53显示和监控vCenterConverter任务53复制任务55立即编辑已调度任务55立即运行已调度任务55取消任务56移除任务568VMwarevCenterConverter引导光盘57创建vCenterConverter引导光盘57配置网络58启动导入向导58选择源数据59为新虚拟机选择目标59自定义新虚拟机的客户机操作系统61使用peTool修改vCenterConverter引导光盘649通过converter-tool命令行界面迁移65vCenterConverterCLI系统要求65在Windows计算机上安装并运行vCenterConverterCLI66在Linux计算机上安装并运行vCenterConverterCLI66converter-tool语法和选项67源和目标计算机69还原VMwareConsolidatedBackup映像69导入XML文件示例70导出XML输入文件示例72重新配置XML输入文件示例73--jI[--jobSourceInspect]选项XML输出文件示例74词汇表75索引83vCenterConverter管理指南4VMware,Inc.
关于本文档《vCenterConverter管理指南》提供有关安装和使用VMwarevCenterConverterforVMwarevCenterServer4.
0的信息.
目标读者本指南适用于要执行以下操作的用户:n安装、升级或使用VMwarevCenterConvertern将物理机非侵入式地复制并转换成由vCenterServer管理的VMware虚拟机本书的目标读者为信息系统工程师、软件开发人员、QA工程师、培训者、运行演示的销售人员以及需要创建虚拟机的人员.
文档反馈VMware欢迎您提出宝贵建议,以便改进我们的文档.
如有意见,请将反馈发送到docfeedback@vmware.
com.
技术支持和教育资源您可以获取以下技术支持资源.
有关本文档和其他文档的最新版本,请访问:http://www.
vmware.
com/support/pubs.
在线支持和电话支持要通过在线支持提交技术支持请求、查看产品和合同信息以及注册您的产品,请访问http://www.
vmware.
com/support.
客户只要拥有相应的支持合同,就可以通过电话支持,尽快获得对优先级高的问题的答复.
请访问http://www.
vmware.
com/support/phone_support.
html.
支持服务项目要了解VMware支持服务项目如何帮助您满足业务需求,请访问http://www.
vmware.
com/support/services.
VMware专业服务VMware教育服务课程提供了大量实践操作环境、案例研究示例,以及用作作业参考工具的课程材料.
这些课程可以通过现场指导、教室授课的方式学习,也可以通过在线直播的方式学习.
关于现场试点项目及实施的最佳实践,VMware咨询服务可提供多种服务,协助您评估、计划、构建和管理虚拟环境.
要了解有关教育课程、认证计划和咨询服务的信息,请访问http://www.
vmware.
com/services.
VMware,Inc.
5vCenterConverter管理指南6VMware,Inc.
VMwarevCenterConverter简介1VMwarevCenterConverter是VMwarevCenterServer的可选模块,可用于将源物理机、虚拟机或系统映像导入、导出或重新配置到VMware虚拟机.
本章讨论了以下主题:n第7页,"通过vCenterConverter迁移"n第8页,"VMwarevCenterConverter组件"n第8页,"物理机的克隆和系统重新配置"n第12页,"转换现有虚拟机和系统映像"n第13页,"还原VCB映像"n第13页,"调度周期性任务"n第14页,"受转换影响的系统设置"n第15页,"虚拟硬件更改"n第15页,"收集vCenterConverter日志文件"通过vCenterConverter迁移通过vCenterConverter迁移包括克隆源计算机或映像并将其导出至目标.
可以将vCenterServer管理的虚拟机转换成不同的VMware虚拟机格式,并导出这些虚拟机与其他VMware产品一起使用.
使用vCenterConverter可以执行以下任务:n将正在运行的远程物理机转换为虚拟机并将虚拟机导入ESX/ESXi或由vCenterServer管理的主机.
n将虚拟机(如VMwareWorkstation或MicrosoftVirtualServer2005)转换并导入vCenterServer管理的ESX/ESXi主机.
n将第三方备份或磁盘映像转换为vCenterServer管理的ESX/ESXi主机.
n将VMwareConsolidatedBackup映像还原到由vCenterServer管理的ESX/ESXi主机中.
n将由vCenterServer主机管理的虚拟机导出到其他VMware虚拟机格式.
n重新配置由vCenterServer主机管理的虚拟机,使其可引导.
n自定义vCenterServer清单中的虚拟机(例如,更改主机名或网络设置).
vCenterConverter不支持在ESX4.
0/ESXi4.
0上创建精简置备的目标磁盘.
VMware,Inc.
7VMwarevCenterConverter组件根据安装的vCenterConverter组件,可以执行热或冷克隆,使用命令行界面或使用VMwarevSphereClient内的vCenterConverter导入、导出或重新配置向导.
vCenterConverter包括以下组件:vCenterConverterServer使用vSphereClient或vCenterConverterCLI启用虚拟机的导入和导出.
在vCenterServer上或在可访问vCenterServer的独立计算机上安装vCenterConverterServer.
vCenterConverterCLI提供命令行界面以操作vCenterConverterServer.
可将vCenterConverterCLI与vCenterConverterServer安装在同一计算机上,也可安装在其他可访问vCenterConverterServer的计算机上.
vCenterConverterAgent准备要从运行vCenterConverterServer的远程计算机导入的物理机.
vCenterConverterServer仅在物理机上安装vCenterConverterAgent,以将它们作为虚拟机导入.
可以选择在导入完成后从物理机自动移除vCenterConverterAgent.
vCenterConverterClientvCenterConverterServer使用vCenterConverterClient.
客户端组件包含vCenterConverter客户端插件,它提供通过vSphereClient访问vCenterConverter的导入、导出和重新配置向导的权限.
从vSphereClient插件菜单安装vCenterConverter客户端插件之后,可通过vSphereClient"帮助"菜单访问vCenterConverter联机帮助.
VMwarevCenterConverter引导光盘启用物理机的冷克隆.
物理机的克隆和系统重新配置当导入物理系统时,vCenterConverter使用克隆和系统重新配置步骤创建和重新配置虚拟机,以便它在vCenterServer环境中成功工作.
因为该迁移过程为无损操作,所以导入完成后可以继续使用原始源计算机.
克隆是创建克隆磁盘的过程,其中克隆磁盘是虚拟磁盘,它是源物理磁盘的精确副本.
克隆涉及复制源计算机硬盘上的数据,并将该数据传输至目标虚拟磁盘.
系统重新配置可调整迁移的操作系统,以使其能够在虚拟硬件上正常运行.
该调整在克隆磁盘上执行,并使克隆磁盘用作虚拟机中的可引导系统磁盘.
如果计划在源物理机所在的同一网络上运行导入的虚拟机,则必须修改其中一台计算机的网络名称和IP地址,使物理机和虚拟机能够共存.
热克隆和冷克隆vCenterConverter支持热克隆和冷克隆.
热克隆(又称实时克隆或联机克隆)是指在源计算机运行其操作系统期间克隆该源计算机.
冷克隆(又称脱机克隆)是指在源计算机未运行其操作系统时克隆该源计算机.
在冷克隆计算机时,通过CD重新引导其上具有操作系统和vCenterConverter应用程序的源计算机.
冷克隆不会在源计算机上保留任何软件.
热克隆双引导系统时,只能克隆boot.
ini文件指向的默认操作系统.
要克隆非默认操作系统,请更改boot.
ini以指向该操作系统并重新引导该系统.
在引导进入之后,可以使用vCenterConverter热克隆非默认系统.
远程克隆时,只要源计算机正在运行且可访问网络,即可远程访问源计算机.
对于本地克隆,则需要在源计算机上运行vCenterConverter来执行迁移.
vCenterConverter管理指南8VMware,Inc.
物理机的远程热克隆使用vCenterConverter向导设置迁移任务,然后vCenterConverter会执行这些克隆任务.
在远程热克隆期间,克隆的计算机不会停机.
以下工作流程是远程热克隆的示例,在此流程中克隆的物理机不会停机.
1vCenterConverterServer在源计算机上安装vCenterConverterAgent.
该代理执行源卷的快照.
带有vCenterConverterClient插件的vSphereClient运行物理机ESX/ESXi主机源目标网络源卷带有vCenterConverterServer的vCenterServer快照代理2vCenterConverter在目标计算机上准备虚拟机.
服务器在目标计算机上新建虚拟机,然后代理将源计算机的卷复制到目标计算机.
运行物理机源目标网络源卷快照代理虚拟机卷带有vCenterConverterClient插件的vSphereClientESX/ESXi主机带有vCenterConverterServer的vCenterServer3vCenterConverter完成转换过程.
代理安装所需的驱动程序以允许操作系统在虚拟机上引导,然后自定义虚拟机(例如,更改IP信息).
第1章VMwarevCenterConverter简介VMware,Inc.
9运行物理机源目标网络源卷快照代理虚拟机重新配置自定义(可选)带有vCenterConverterClient插件的vSphereClientESX/ESXi主机带有vCenterConverterServer的vCenterServer4vCenterConverterServer从源计算机移除代理的所有痕迹.
运行物理机源目标网络源卷虚拟机带有vCenterConverterClient插件的vSphereClientESX/ESXi主机带有vCenterConverterServer的vCenterServer虚拟机准备在目标计算机上运行.
物理机的本地冷克隆工作流程在冷克隆计算机时,通过具有其自身的操作系统并同时包含vCenterConverter应用程序的CD光盘重新引导源计算机.
以下工作流程是在源计算机未运行操作系统期间对源计算机执行冷克隆的示例.
使用引导光盘上的Converter向导设置迁移任务.
1vCenterConverter准备源计算机映像.
vCenterConverter管理指南10VMware,Inc.
在从VMwarevCenterConverter引导光盘引导源计算机并使用vCenterConverter定义和启动迁移之后,vCenterConverter将源卷复制到RAM磁盘中.
Converter物理机网络复制源卷RAM磁盘中的映像源目标vCenterServer管理的ESX/ESXi主机vCenterConverter引导光盘2独立vCenterConverter在目标计算机上准备虚拟机.
vCenterConverter在目标计算机上新建虚拟机,然后将源计算机的卷复制到目标计算机.
卷网络虚拟机源卷物理机RAM磁盘中的映像源目标ConvertervCenterServer管理的ESX/ESXi主机vCenterConverter引导光盘3vCenterConverter完成转换过程.
vCenterConverter安装所需的驱动程序以允许操作系统在虚拟机上引导,然后自定义虚拟机(例如,更改IP信息).
网络源卷物理机虚拟机重新配置自定义(可选)RAM磁盘中的映像源目标ConvertervCenterServer管理的ESX/ESXi主机vCenterConverter引导光盘4vCenterConverter保持源物理机为其原始状态.
第1章VMwarevCenterConverter简介VMware,Inc.
11取出引导光盘,然后重新引导源物理机以返回其自有的操作系统.
网络源卷物理机虚拟机源目标vCenterServer管理的ESX/ESXi主机vCenterConverter引导光盘虚拟机准备在目标计算机上运行.
克隆模式vCenterConverter支持两种克隆模式:基于磁盘的克隆和基于卷的克隆.
基于磁盘的克隆vCenterConverter支持冷克隆和导入现有虚拟机的基于磁盘的克隆.
基于磁盘的克隆转移所有磁盘的所有扇区,并保留所有卷元数据.
目标虚拟机接收的卷及其类型与源虚拟机完全相同.
基于磁盘的克隆支持所有基本磁盘和动态磁盘.
基于卷的克隆vCenterConverter支持热克隆、冷克隆以及导入现有虚拟机的基于卷的克隆.
在基于卷的克隆中,目标虚拟机中的所有卷均为基本卷,不论相应源卷中的类型是什么.
根据您的大小选择,在文件级别或块级别执行基于卷的克隆:n当选择大小小于原始卷时,会在文件级别执行基于卷的克隆.
n当选择大小大于或等于卷大小时,会在块级别执行基于卷的克隆.
根据克隆模式,有些类型的源卷可能不受支持.
n使用vCenterConverter引导光盘进行的冷克隆支持所有类型的具有镜像卷的动态卷和WindowsNT4.
不支持WindowsNT4容错卷.
n虚拟机导入支持基本卷和除RAID之外的所有类型的动态卷.
不支持WindowsNT4容错卷.
不支持具有镜像卷的WindowsNT4.
仅支持主引导记录(MBR)磁盘.
不支持GUID分区表(GPT)磁盘.
n热克隆支持Windows可识别的所有类型的源卷.
转换现有虚拟机和系统映像vCenterConverter根据源虚拟机或系统映像创建VMware虚拟机.
可以在VMwareWorkstation、VMwareFusion、VMwarePlayer、VMwareACE、VMwareESX/ESXi和VMwareServer之间迁移VMware虚拟机.
还可从MicrosoftVirtualServer和VirtualPC中导入虚拟机.
要在源虚拟机所在的同一网络上运行导入的VMware虚拟机,则必须修改其中一台虚拟机的网络名称和IP地址,以便原始虚拟机和新虚拟机能够共存.
如果VMware虚拟机拥有使用物理主机备份或其他直接的复制方式填充的磁盘,则vCenterConverter会准备在VMware虚拟硬件上运行的映像.
每当使用一种vCenterConverter向导导入、导出或重新配置虚拟机时,都会创建一个任务.
可以管理和调度任务.
无法调度重新配置任务.
vCenterConverter管理指南12VMware,Inc.
还原VCB映像通过VCB,可以备份整个ESXServer虚拟机,并使用Workstation磁盘、.
vmx文件和目录文件存储备份.
vCenterConverter可以还原vCenterServer管理的ESX/ESXi主机上任意客户机操作系统类型的VCB映像.
对于支持的操作系统,可以选择并调整卷大小,以及自定义还原虚拟机的标识.
对于所有其他客户机操作系统,vCenterConverter仅支持还原磁盘.
vCenterConverter不保留.
vRAM文件和VMware日志文件.
仅保留磁盘.
vCenterConverter不会从目录文件读取原始位置设置及显示名称.
要还原到同一位置,必须在目录文件中查找数据存储、主机名、文件夹名和资源池等信息,并将这些信息输入到导入向导.
此外,vCenterConverter不从目录文件读取原始显示名称.
如果要使用您未记住的相同名称,可在目录文件中查找.
目录文件可作为纯文本文件读取.
导入VCB映像时不保留信息在vCenterConverter还原VCB映像时,它不会保留原始映像的某些硬件备份信息,而会替换默认设置.
表1-1显示不保留的硬件信息.
表1-1.
硬件备份信息在VCB还原期间不保留设备行为CDROM默认为此设备类型:主机设备.
软盘默认为此设备类型:主机设备.
网络适配器默认为GUI中的网络适配器列表.
不保留MAC地址.
该地址由目标主机重新生成.
串行端口默认为目标主机上的物理串行端口.
并行端口默认为目标主机上的物理并行端口.
当vCenterConverter还原VCB映像时,它不保留原始映像的某些其他虚拟机属性.
表1-2显示受影响的区域.
表1-2.
在VCB还原期间不保留虚拟机属性硬件设置行为UUID由uuid.
bios和uuid.
location标识的虚拟机BIOS和位置不会保留,而会由主机重新生成.
磁盘资源分配默认为创建虚拟机时主机上提供的值.
调度周期性任务可以调度无限数量的物理到虚拟的周期性任务,并指定如何保留现有虚拟机.
可以创建用作物理系统定期备份的虚拟机,从而简化备份过程.
可通过启动备份虚拟机来立即恢复映像,而不是将备份映像还原到原始系统后再进行恢复.
对于周期性任务,必须在源计算机上永久性地安装vCenterConverterAgent.
可以选择运行任务的频率及要保留的虚拟机的数量.
保留无限数量的虚拟机周期性克隆任务会产生同一源系统的多个副本.
vCenterConverter管理这些副本以获得最佳使用效果.
通过vCenterConverter命名方案,可以识别最新的虚拟机以及虚拟机的创建顺序.
虚拟机具有时间戳和日期戳,可防止覆盖现有的计算机.
此方法需要附加磁盘空间,但可保证始终拥有有效的备份.
第1章VMwarevCenterConverter简介VMware,Inc.
13处理多个结果虚拟机可以为现有虚拟机保留多个虚拟机作为备份.
vCenterConverter将管理这些虚拟机以避免覆盖.
要为现有计算机保留有限数量的虚拟机作为备份,请在导入或导出向导的"调度任务"页面上输入数量.
为避免覆盖现有虚拟机,vCenterConverter会验证受管或托管目标虚拟机是否存在,并在现有虚拟机上附加时间戳和日期戳.
vCenterConverter生成连续的虚拟机名称,并删除旧名称.
在受管环境中,虚拟机名称是虚拟机的唯一标识符,不需要执行任何其他步骤.
在托管环境中,会为每个虚拟机创建一个目录.
目录的名称必须与虚拟机的名称相匹配.
如果不能重命名现有的目标虚拟机(例如虚拟机正在运行的情况下),则克隆停止,并移除临时虚拟机以节省磁盘空间.
在将导入或导出操作调度为于特定时间运行时,必须设置一种保留策略.
如果将保留策略设置为保留特定数目或无限数目的多台虚拟机,则目标虚拟机名称将用作模板.
新的虚拟机名称会附加时间戳.
虚拟机名称存在80个字符的限制.
但是,由于时间戳可能会使名称超出该限制,因此,VMware建议最多使用60个字符.
虚拟机备份映像的保留策略可以保留无限数量的克隆虚拟机.
例如,如果磁盘空间充足,则可能希望保留所有备份虚拟机,特别是调度的备份运行频率不高时,例如一个月一次.
可为保留策略设置以下条件之一:n每次运行任务时覆盖一个虚拟机.
n每次运行时创建一个虚拟机并输入要保留的以前映像的数量.
n每次运行时创建一个虚拟机并保留所有映像.
可用的选择取决于选择的任务运行频率.
例如,如果选择只运行一次任务,则可选择覆盖目标虚拟机.
如果调度为每次转换任务运行均覆盖一台目标虚拟机,将会执行以下操作:n克隆成功后,旧的虚拟机将重命名为唯一的名称.
n新的虚拟机将重命名为目标名称.
n旧的虚拟机将被删除.
受转换影响的系统设置vCenterConverter创建的VMware虚拟机包含源物理机、虚拟机或系统映像的磁盘状态的精确副本.
某些依赖于硬件的驱动程序,有时还包括映射的驱动器盘符不在此列.
源计算机的以下设置需保持一致:n操作系统配置(计算机名称、安全ID、用户帐户、配置文件和首选项等等)n应用程序和数据文件n每个磁盘分区的卷序列号具有相同标识(名称和SID等)的目标虚拟机和源虚拟机或目标系统映像和源系统映像在同一网络上运行会导致冲突.
要重新部署源虚拟机或系统映像,请确保不要在同一网络上同时运行源映像和目标映像或源虚拟机和目标虚拟机.
例如,如果使用vCenterConverter来测试运行VirtualPC虚拟机作为VMware虚拟机的可能性,而不先取消配置原始VirtualPC计算机,则必须先解决ID重复问题.
通过在导入、导出或重新配置向导中自定义虚拟机可解决此问题.
vCenterConverter管理指南14VMware,Inc.
虚拟硬件更改大多数应用程序可以在VMware虚拟机中正常运行,因为其配置和数据文件的位置与在源虚拟机上的位置相同.
但是,如果应用程序依赖基础硬件的特定特性(如序列号或设备制造商),则可能不会运行.
在迁移虚拟机之后执行故障排除时,请注意表1-3中可能的硬件更改.
表1-3.
虚拟机迁移之后的硬件更改硬件行为CPU型号和序列号如果被激活,则可以不同.
它们对应于托管VMware虚拟机的物理机.
以太网适配器可以不同(AMDPCNet或VMXnet),MAC地址也可以不同.
必须单独重新配置每个接口的IP地址.
显卡可以不同(VMwareSVGA卡).
磁盘和分区磁盘和分区数目相同,但每个磁盘设备的型号和制造商字符串可以不同.
主磁盘控制器可以与源计算机的控制器不同.
应用程序如果应用程序依赖虚拟机内不可用的设备,则可能不会运行.
收集vCenterConverter日志文件vCenterConverter日志文件包含有关vCenterConverter环境中活动的信息.
VMware技术支持可能要求使用这些文件以帮助解决使用vCenterConverter时遇到的任何问题.
每个向导页面上的日志信息按钮都会扩展该页面,以显示ConverterEnterprise临时日志文件的位置.
请根据需要检索日志文件.
有关收集vSphere环境中其他组件的日志信息的信息,请参见vSphere4.
0文档.
第1章VMwarevCenterConverter简介VMware,Inc.
15vCenterConverter管理指南16VMware,Inc.
系统要求2本信息介绍了使用vCenterConverter和vCenterConverterClient的要求.
它还介绍了运行vCenterConverter组件的系统之间的兼容性和互操作性.
本章讨论了以下主题:n第17页,"操作系统兼容性和安装文件大小要求"n第19页,"Windows操作系统的远程热克隆的一般要求"n第20页,"支持导入的源"n第22页,"支持导出的目标"n第22页,"转换的TCP/IP端口要求"操作系统兼容性和安装文件大小要求vCenterConverter支持多种平台上的安装.
安装空间要求根据安装的vCenterConverter组件而有所不同.
vCenterConverter需要与vCenterServer4.
0建立连接.
每个作为vCenterConverter一部分安装的vCenterConverter服务器都必须仅与一个vCenterServer相关联.
可将vCenterConverter安装在与vCenterServer相同的计算机上,或安装在具有vCenterServer访问权限的其他计算机上.
可在以下MicrosoftWindows操作系统上安装vCenterConverter:nWindowsServer2000SP4(具有更新汇总1)nWindowsServer2003SP2(32位和64位)nWindowsServer2003R2SP2(32位和64位)nWindowsServer2008(32位和64位)nWindowsVistaSP1(32位和64位)nWindowsXPProfessionalSP3(32位和64位)可在Linux计算机上安装vCenterConverterCLI.
安装空间要求在安装期间可以选择安装哪些vCenterConverter组件.
单个组件的安装有不同的磁盘空间要求.
表2-1列出了vCenterConverter及其组件安装的磁盘空间要求.
VMware,Inc.
17表2-1.
安装空间要求安装组件大小安装程序43MBvCenterConverterServer文件74MBvCenterConverterCLI文件36MBvCenterConverterAgent文件37MB受支持的操作系统安装了vCenterConverterServer的操作系统决定可导入、导出和重新配置的虚拟机和第三方映像.
表2-2显示操作系统兼容性信息.
表2-2.
导入、导出及重新配置虚拟机和第三方映像的操作系统兼容性在其上安装vCenterConverterServer的操作系统兼容的源虚拟机或第三方映像操作系统WindowsNTWindows2000WindowsXPWindows2003WindowsVistaWindows2008Windows2000XXWindowsXPXXXXXXWindows2003XXXXXXWindowsVistaXXXXXXWindows2008XXXXXXvCenterConverterClient要求vCenterConverterClient作为vSphereClient的插件安装.
从客户端访问导入、导出和重新配置向导以设置迁移.
可在以下MicrosoftWindows操作系统上安装vCenterConverterClient:nWindows2000ProSP4nWindowsServer2000SP4(具有更新汇总1)nWindowsServer2003SP2nWindowsServer2003R2SP2nWindowsServer2008nWindowsVistaBusinessnWindowsVistaEnterprisenWindowsXPProfessionalSP3表2-3列出了客户端安装需要的空间.
表2-3.
VMwareConverterClient安装的空间要求安装组件大小安装程序21MBvCenterConverterClient文件48MBvCenterConverter管理指南18VMware,Inc.
热克隆和冷克隆的内存要求内存要求根据您正在执行的克隆类型而有所不同.
对于热克隆,vCenterConverter要求源物理机上具有350MB可用空间.
对于使用VMwarevCenterConverter引导光盘进行的冷克隆,源物理机也必须满足表2-4中列出的内存要求.
要运行VMwarevCenterConverterBootCD,源物理机上必须具有264MB内存.
建议内存为364MB.
表2-4.
使用引导光盘的冷克隆的内存要求源物理机内存引导光盘冷克隆功能小于264MB无法执行冷克隆.
大于或等于264MB但小于296MB可执行冷克隆,但无法使用RAM磁盘.
大于或等于296MB但小于364MB尽管建议使用网络共享,但是仍可使用RAM磁盘执行冷克隆.
RAM磁盘大小是m减264MB大于或等于364MB可使用RAM磁盘执行冷克隆.
RAM磁盘大小是m减264MB最大限制为124MB.
Windows操作系统的远程热克隆的一般要求为了帮助您避免与权限和网络访问相关的问题,请务必关闭简单文件共享并保证文件和打印机共享未被Windows防火墙阻止.
此外,要访问文件和打印机共享端口,可能需要更改防火墙允许的IP地址范围.
必须在下列情况下允许传入文件共享连接:n当将计算机用于主机独立映像时n当将计算机用作独立目标时n当远程热克隆计算机时确保Windows防火墙没有阻止文件和打印机共享如果vCenterConverter连接远程WindowsXP计算机失败,并发出badusername/password的错误消息,请确保Windows防火墙没有阻止文件和打印机共享.
步骤1选择开始>设置>控制面板>Windows防火墙.
2单击例外选项卡,并确保选择文件和打印机共享.
3如果使用第三方防火墙,则允许访问TCP端口139和445,以及UDP端口137和138.
下一步有关文件和打印机共享的故障排除信息,请搜索MicrosoftTechNet网站.
有关在其他Windows系统上设置文件和打印机共享的信息,请参见系统的文档.
在WindowsXPProfessional上关闭简单文件共享要控制个别用户的权限,必须关闭简单文件共享.
关闭简单文件共享不会关闭共享文档功能.
使用位于文件夹的属性中的简单文件共享界面来配置共享和文件权限.
第2章系统要求VMware,Inc.
19连接工作组的WindowsXPProfessional操作系统默认打开简单文件共享UI.
连接域的WindowsXPProfessional操作系统仅使用经典文件共享和安全界面.
步骤1选择开始>设置>控制面板>文件夹选项.
2单击查看选项卡并取消选择使用简单文件共享(推荐).
下一步有关打开或关闭简单文件共享的其他信息,请参见MicrosoftTechNet网站.
支持导入的源vCenterConverter可以将物理机、虚拟机和系统映像导入到vCenterServer管理的虚拟机中.
支持导入的物理机导入的物理机必须有vCenterConverter支持的操作系统.
vCenterConverter可导入运行以下操作系统之一的任何物理机:nWindowsNT4Workstation/ServerSP4+(仅冷克隆)nWindows2000Professional/Server/AdvancednWindowsXPHome(仅限冷克隆)nWindowsXPProfessional(32位和64位)nWindowsServer2003Standard/Web/Enterprise(32位和64位)nWindowsVista(32位和64位)nWindowsServer2008(32位和64位)WindowsNT4Workstation/ServerSP4+仅支持使用vCenterConverter引导光盘进行的冷克隆.
支持导入的虚拟机vCenterConverter可以导入VMware和Windows虚拟机.
vCenterConverter可以导入使用以下产品和系统映像创建的虚拟机nESX4.
0/ESXi4.
0、ESX3.
x/ESXi3.
xnESX4.
0/ESXi4.
0、ESX3.
x/ESXi3.
x和该vCenterServer4.
0管理的ESXServer2.
5nESX3.
x/ESXi3.
x和该VirtualCenter2.
x管理的ESXServer2.
5nVMwareWorkstation4.
5.
x、5.
x、6.
xnVMwarePlayer1.
x、2.
xnVMwareServer1.
0、2.
0nVMwareACE1.
x、2.
xnVMwareFusion1.
xnMicrosoftVirtualPC2004和更高版本nVirtualServer2005R2和更高版本(.
vmc)nWindowsServer2008Hyper-V(必须作为物理机导入)vCenterConverter管理指南20VMware,Inc.
支持的虚拟机要求在开始虚拟机导入之前,请注意正在导入的计算机类型的要求.
导入虚拟机存在以下要求.
n虚拟机在导入前必须关机.
不能导入已挂起的虚拟机.
n不支持Macintosh版本的VirtualPC的虚拟机.
n仅当托管虚拟机(Workstation、Player、VMwareServer、VMwareACE、Fusion)和系统映像驻留在可访问的网络挂载共享上时,才可导入.
nVirtualPC或VirtualServer虚拟机上的操作系统必须是vCenterServer4.
0支持的Windows客户机操作系统.
有关支持的操作系统的列表,请参见《客户机操作系统安装指南》.
vCenterConverter支持VirtualPC和VirtualServer虚拟机,大多数版本早于WindowsNT4.
0的Windows操作系统仅供克隆.
不支持使用早期版本Windows操作系统的计算机的配置.
n具有非Windows客户机操作系统(如Linux和DOS)的VirtualPC和VirtualServer虚拟机与vCenterConverter不兼容.
即使vCenterServer4.
0支持该客户机操作系统,也是如此.
n要导入VirtualPC映像,在其上安装vCenterConverter的Windows系统必须安装MicrosoftXMLCoreServices(MSXML)2.
6、3或4.
支持导入的系统映像vCenterConverter支持从NortonGhost、SymantecLiveState、SymantecBackupExecSystemRecovery、StorageCraftShadowProtect、AcronisTrueImage和VCB导入系统映像.
在导入之前,请注意以下ShadowProtect和SymantecBackupExecSystemRecovery映像的限制.
vCenterConverter可以导入以下源的系统映像:nNortonGhost9.
0、10.
0、12.
0nSymantecLiveState3.
0、6.
0nSymantecBackupExecSystemRecovery6.
5、7.
0(.
sv2i)nStorageCraftShadowProtect(.
spf)nAcronisTrueImage9、10(.
tib)nVCB完整备份映像vCenterConverter可转换ShadowProtect和SymantecBackupExecSystemRecovery映像,但有以下限制:n不支持动态磁盘.
n计算机备份的所有映像都必须在一个文件夹中,其中不能放置其他映像.
n对于基于卷的克隆,必须已将磁盘中的所有卷备份到活动卷和系统卷中.
例如,如果一个磁盘有1到4四个分区,分区2为活动卷,而分区3为系统卷,则备份必须包括分区1到3.
n如果映像是增量映像,则最多支持16个增量备份.
n如果逻辑驱动器也是系统或活动卷(仅限ShadowProtect),则不支持具有逻辑驱动器的系统映像.
第2章系统要求VMware,Inc.
21支持导出的目标使用vCenterConverter,可以将vCenterServer管理的虚拟机导出到其他托管或受管的VMware计算机.
vCenterConverter可以将vCenterServer管理的虚拟机导出到下列目标:nESX4.
0/ESXi4.
0、ESX3.
x/ESXi3.
xnESX4.
0/ESXi4.
0、ESX3.
x/ESXi3.
x和该vCenterServer4.
0管理的ESXServer2.
5nESX3.
x/ESXi3.
x和该VirtualCenter2.
x管理的ESXServer2.
5nVMwareESXServer2.
5和由VirtualCenter2.
x管理的ESXServer2.
5nVMwareWorkstation4.
5.
x、5.
x、6.
xnVMwarePlayer1.
x、2.
xnVMwareServer1.
0nVMwareACE1.
x、2.
xnVMwareFusion1.
x必须将托管的虚拟机(Workstation、Player、VMwareServer、VMwareACE和VMwareFusion)导出到可访问的网络挂载共享.
转换的TCP/IP端口要求要启用转换,vCenterConverter服务器和客户端必须能够相互发送数据、将数据发送到远程物理机或发送到vCenterServer.
此外,源和目标主机必须能彼此接收数据.
为此通信保留指定的端口.
表2-5列出了vCenterConverter在转换过程中使用的端口.
表2-5.
vCenterConverter所需的端口通信路径端口vCenterConverter服务器至远程物理机TCP–445、139UDP–137、138vCenterConverter服务器至vCenterServer443vCenterConverter客户端至vCenterConverter服务器443物理机至vCenterServer443物理机至ESX/ESXi902vCenterConverter管理指南22VMware,Inc.
安装和卸载VMwarevCenterConverter3此信息描述安装和卸载vCenterConverter及vCenterConverterClient的基本步骤.
本章讨论了以下主题:n第23页,"安装vCenterConverter"n第24页,"修改、修复或删除vCenterConverter"n第25页,"卸载vCenterConverter"n第25页,"安装vCenterConverterClient"n第26页,"启用或禁用vCenterConverterClient"n第26页,"使用vCenterConverterClient安装程序修复或卸载vCenterConverterClient"n第27页,"使用Windows的"添加/删除程序"实用程序卸载vCenterConverterClient"安装vCenterConverter可以使用vCenterServer安装程序或vCenterConverter安装程序将vCenterConverter功能添加到vCenterServer4.
0环境中.
可在多台计算机上安装vCenterConverterCLI以访问带有关联vCenterConverterServer的vCenterServer.
可将vCenterConverterCLI与vCenterConverterServer安装在同一计算机上,也可将它们安装在不同的计算机上.
请参见第66页,"在Linux计算机上安装并运行vCenterConverterCLI".
前提条件此处描述了使用vCenterConverter安装程序进行安装的过程.
《vSphere安装指南》中描述了将vCenterConverter插件作为vCenterServer安装过程一部分进行安装的过程.
在安装vCenterConverter之前,请确认以下项目:n验证您的硬件是否符合vCenterConverter系统要求.
请参见第17页,"操作系统兼容性和安装文件大小要求".
nvCenterConverter需要与vCenterServer4.
0建立连接.
请确保vCenterServer已启动,并且您拥有在安装过程中输入的登录凭据.
步骤1双击VMware-Converter.
exe文件,然后单击下一步.
如果显示的对话框中包含修改、修复或删除,则安装程序检测到之前安装的vCenterConverter.
2在"最终用户许可协议"页面上,选择我接受许可协议条款,然后单击下一步.
VMware,Inc.
233在"目标文件夹"页面上选择vCenterConverter的位置文件夹,然后单击下一步.
默认位置为C:\ProgramFiles\VMware\Infrastructure\Converter.
要在其他位置安装,请单击更改,然后浏览至新位置.
4选择安装类型,然后单击下一步.
选项描述典型安装vCenterConverterServer和vCenterConverterCLI.
自定义选择vCenterConverterServer、vCenterConverterCLI或vCenterConverterAgent安装.
如果选择不包括vCenterConverterServer,则当显示"安装完成"页面时,单击完成.
5输入主机名或IP地址以及vCenterServer连接到的端口号.
如果默认端口(443)正在使用中,请输入备用端口.
每次安装vCenterConverterServer时必须只与一个vCenterServer相关联.
6输入vCenterServer的用户名和密码,然后单击下一步.
7输入vSphereClientWeb服务端口或使用默认端口,然后单击下一步.
nHTTPS(默认为443)nHTTP(默认为80)nSOAP(默认为9085)nWeb(默认为9086)这些端口允许vCenterConverter各组件之间进行通信.
如果默认端口已经在使用中,请输入备用端口.
8输入主机名、IP地址或DNS名称以在网络上识别vCenterConverterServer,然后单击下一步.
9在"已做好安装程序的准备"页面上,单击安装.
如果在安装过程中单击取消,安装文件将移除,且操作系统返回至其原始状况.
10当显示"安装完成"页面时,单击完成.
即安装了vCenterConverter,并且客户端会显示在vSphere插件管理器的"可用插件"列表中.
下一步现在即可安装vCenterConverterClient.
请参见第25页,"安装vCenterConverterClient".
如果在Windows2000上安装vCenterConverterAgent,Windows将提示您重新启动系统.
修改、修复或删除vCenterConverter使用VMwarevCenterConverter安装程序向导,可以更改vCenterConverter的安装组件、检查并重新安装任何已损坏的组件或卸载vCenterConverter.
步骤1要启动vCenterConverter安装程序,请转至包含安装程序文件的文件夹,然后双击VMware-converter-4.
1.
0-.
exe文件.
在该示例中,是内部版本号.
该文件在应用程序CD上或下载安装程序的本地目录中.
2单击下一步.
vCenterConverter管理指南24VMware,Inc.
3在"程序维护"页面上,选择一个选项,然后单击下一步.
选项描述修改更改vCenterConverter的安装组件.
通过该选项,可转到向导的"自定义安装"页面,您可以在其中进行更改.
修复检查并重新安装vCenterConverter的任何已损坏组件.
删除卸载vCenterConverter.
4单击删除.
在"删除程序"页面中,可删除vCenterConverter创建的所有相关文件和注册表项.
此外,如果正在修改或修复vCenterConverter,则显示的页面是"已做好修改程序的准备"或"已做好修复程序的准备"页面,而不提到文件删除.
下一步完成修改或修复后,可能需要重新启动系统才可以使用vCenterConverter.
卸载vCenterConverter如果系统在更新安装期间提示您卸载vCenterConverter,可在控制面板中使用Windows的"添加/删除程序"实用程序卸载vCenterConverter组件.
一次只能卸载一个组件.
步骤1以管理员身份登录到安装了vCenterConverter的Windows计算机.
2选择开始>设置>控制面板>添加/删除程序.
3选择vCenterConverter组件,然后单击删除.
4单击是以确认要删除程序,然后单击完成.
将卸载vCenterConverter及其组件.
下一步现在已准备好更新vCenterConverter组件.
安装vCenterConverterClient安装完vCenterConverterServer并使用vCenterServer注册后,vCenterConverterClient可用于vCenterServerClient.
可以访问vCenterConverter导入、导出和重新配置向导,并通过客户端管理转换任务.
前提条件在安装vCenterConverterClient之前,请确保您的硬件符合vCenterConverterClient系统要求.
请参见第18页,"vCenterConverterClient要求".
步骤1启动vSphereClient并连接与vCenterConverter关联的vCenterServer.
在安装vCenterConverter时指定关联的vCenterServer.
2选择插件>管理插件.
3选择可用插件列表中的VMwarevCenterConverter,然后单击下载和安装.
4安装完成后,请验证模块是否已显示在已安装的插件列表中并已启用.
第3章安装和卸载VMwarevCenterConverterVMware,Inc.
25现在可以访问vCenterConverter向导以在vCenterServer环境中执行迁移.
启用或禁用vCenterConverterClient要使vCenterConverterClient模块在vSphere环境中可用,必须使用插件管理器将其启用.
在启用客户端之后,还可以使用插件管理器将其禁用.
禁用插件并不会将其卸载.
禁用插件将关闭vCenterConverterClient为正在使用的vSphereClient提供的特性和功能.
插件在安装时默认为启用.
步骤1在vSphereClient中,选择插件>管理插件.
2单击已安装选项卡,右键单击VmwarevCenterConverter,然后选择启用或禁用.
如果启用vCenterConverterClient,则它现在可从vSphereClient界面中进行访问.
vCenterConverter联机帮助可从帮助菜单进行访问.
下一步现在可以使用vCenterConverter向导开始转换任务.
使用vCenterConverterClient安装程序修复或卸载vCenterConverterClient如果启用或运行vCenterConverterClient时遇到问题,可能需要修复或卸载客户端.
可以使用VMwarevCenterConverterClient安装程序卸载客户端.
还可使用该安装程序修复vCenterConverterClient.
步骤1要启动VMwarevCenterConverterClient安装程序,请转至包含安装程序文件的文件夹,然后双击VMwareConverterClient.
exe文件.
默认位置为C:\ProgramFiles\VMware\Infrastructure\ConverterEnterprise\docroot\vmc.
2单击下一步.
3在"程序维护"页面上,选择一个选项,然后单击下一步.
选项描述修复检查并重新安装vCenterConverterClient的任何已损坏组件.
删除卸载vCenterConverterClient.
4在"删除程序"页面中,单击删除可删除vCenterConverterClient创建的所有相关文件和注册表项.
此外,如果正在修复vCenterConverterClient,显示的页面是"准备修复程序"页面,而不提到文件删除.
下一步在修复vCenterConverterClient之后,可能需要重新启动系统才可以使用插件.
vCenterConverter管理指南26VMware,Inc.
使用Windows的"添加/删除程序"实用程序卸载vCenterConverterClient在升级vCenterServer或vSphereClient环境时,可能需要卸载vCenterConverterClient.
可以在控制面板中使用Windows的"添加/删除程序"实用程序卸载vCenterConverterClient.
步骤1以管理员身份登录到安装了vCenterConverterClient的Windows计算机.
2选择开始>设置>控制面板>添加/删除程序.
3选择VMwarevCenterConverterClient,然后单击删除.
4单击是以确认要删除的程序,然后单击完成.
现在即已卸载vCenterConverterClient.
下一步现在已准备好升级vCenterConverterClient.
第3章安装和卸载VMwarevCenterConverterVMware,Inc.
27vCenterConverter管理指南28VMware,Inc.
导入计算机4使用vCenterConverter,可以将物理机、虚拟机和系统映像导入到vCenterServer管理的虚拟机中.
要导入当前未运行的物理机,可以使用VMwarevCenterConverter引导光盘(由独立vCenterConverter应用程序提供).
下表包括您创建导入任务需要的必需步骤和相关概念.
1准备转换过程第30页,开始创建虚拟机之前,必须确定要转换的计算机的类型以及新虚拟机的目标.
2为每个卷创建单独的磁盘第30页,为方便存储器管理,可以将除活动卷和系统卷以外的所有卷都迁移到不同的磁盘.
如果活动卷和系统卷驻留在同一磁盘上,则这两个卷不能分开放置.
3启动导入向导第31页,可使用vCenterConverter导入向导输入有关源和目标计算机的信息并选择转换的任务参数.
向导与上下文有关.
必须完成向导中的步骤才能启动导入任务.
4选择源第31页,vCenterConverter有多个源计算机类型选项,可通过这些选项创建虚拟机.
5为新虚拟机选择目标第35页,可以导入虚拟机以在vCenterServer管理的ESX/ESXi主机中运行.
6自定义新虚拟机的客户机操作系统第36页,在创建和配置虚拟机之后,可以自定义虚拟机的客户机操作系统的标识和网络设置,以便使其能够立即在目标环境中开始工作.
7调度导入任务第38页,在导入向导的"调度任务"页面上,可将任务设置为立即运行,也可以将其调度为稍后运行.
还可以调度运行任务的频率,并设置虚拟机的保留策略.
8完成导入任务第39页,在向导的"即将完成"页面上检查选择之后,可以运行转换任务.
VMware,Inc.
29准备转换过程开始创建虚拟机之前,必须确定要转换的计算机的类型以及新虚拟机的目标.
表4-1.
源和目标选项转换对象选项源n物理机nVMwarevSphere虚拟机(ESX/ESXi)n独立虚拟机目标nESX/ESXin由vCenterServer管理的ESX/ESXinVMware独立虚拟机独立虚拟机包括VMwareWorkstation、VMwareServer、MicrosoftVirtualPC和MicrosoftVirtualServer.
备份映像包括VCB、AcronisTrueImage9、SymantecBackupExecSystemRecovery(之前称为LiveStateRecovery)6.
5和7.
0、LiveStateRecovery3.
0和6.
0,以及NortonGhost9、10和12(仅限.
sv2i).
根据源和目标计算机,也可选择磁盘转换的类型:转换所有磁盘并保持其大小转换所有磁盘,不更改磁盘大小.
如果正在转换的虚拟机具有Linux客户机操作系统,则这是唯一的选项.
选择卷并调整其大小以节省或增加空间允许输入特定大小.
为每个卷创建单独的磁盘为每个卷创建单独的磁盘.
(如果活动卷和系统卷驻留在同一磁盘上,则这两个卷不能分开放置.
)然后就能在独立数据存储间迁移磁盘.
为每个卷创建单独的磁盘为方便存储器管理,可以将除活动卷和系统卷以外的所有卷都迁移到不同的磁盘.
如果活动卷和系统卷驻留在同一磁盘上,则这两个卷不能分开放置.
通过将各个卷转换成相应的虚拟磁盘并将各个磁盘放在不同的数据存储中,可更直接地控制存储器限制.
可以为任何源计算机创建单独的磁盘.
目标可以为vSphereClient目标(ESX/ESXi实例或由vCenterServer管理的ESX/ESXi)或托管目标(Workstation).
托管目标的所有磁盘都存储在同一位置.
如果选择为每个卷创建单独的磁盘,则"高级数据存储"页面上列出的新磁盘与"源数据"页面上的卷的显示顺序相同.
活动磁盘和系统磁盘始终会首先列出,且可能位于相同或不同的磁盘上,具体取决于原始配置.
要验证分配了卷的新磁盘,请将"源数据"页面上每个卷的新大小与"高级数据存储"页面上的磁盘大小进行比较.
步骤1在"源数据"页面上,选择要转换的卷并指定其大小.
2选择为每个卷创建单独的磁盘,然后单击下一步.
3键入用于存储虚拟机的vCenterServer或主机的IP地址.
4以管理员身份登录,输入管理员密码,然后单击下一步.
5为新虚拟机键入名称,并选择文件夹位置,然后单击下一步.
6选择运行虚拟机的主机、群集或资源池,然后单击下一步.
7选择适当的数据存储以存储每个磁盘,然后单击下一步.
选择的卷将保存到相关目标虚拟磁盘中.
vCenterConverter管理指南30VMware,Inc.
下一步现在已准备好为新虚拟机选择目标.
启动导入向导可使用vCenterConverter导入向导输入有关源和目标计算机的信息并选择转换的任务参数.
向导与上下文有关.
必须完成向导中的步骤才能启动导入任务.
必须提供的信息取决于启动向导的位置.
步骤1转至开始>程序>VMware>VMwarevSphereClient.
2键入与vCenterConverter关联的vCenterServer的主机名或IP地址.
3键入相应的Windows域用户名和密码,然后单击登录.
4通过以下方式之一启动导入向导.
n在主vSphereClient菜单上,选择清单,并选择主机、群集或资源池,然后选择导入计算机.
n在主机和群集视图中,右键单击主机、群集或资源池,然后选择导入计算机.
n在清单虚拟机和模板视图中,右键单击文件夹,然后选择导入计算机.
n在已调度任务视图中,选择文件>新建>已调度任务.
在下拉菜单中,选择导入计算机.
此时会打开导入向导.
完成向导以将转换任务添加到任务列表中.
下一步现在已准备好启动导入过程.
选择源vCenterConverter有多个源计算机类型选项,可通过这些选项创建虚拟机.
可从以下源类型中进行选择:物理机转换网络中具有远程访问权和管理员特权的任何运行的计算机.
VMwarevSphere虚拟机转换ESX/ESXi托管的虚拟机或转换由vCenterServer管理的ESX/ESXi虚拟机.
其他转换独立虚拟机或备份映像(如Workstation、VMwareServer、VCB或者第三方虚拟机或磁盘映像).
支持下列的源类型导入:n选择物理机源第32页,可以选择一台远程物理机作为转换源.
n选择ESX/ESXi或vCenterServer虚拟机源第32页,可以选择ESX/ESXi或vCenterServer虚拟机作为转换源.
n选择独立虚拟机、备份映像或磁盘映像源第33页,可以导入独立虚拟机,如Workstation,或将第三方备份或磁盘映像转换为虚拟机.
n选择VCB映像源第34页,可以选择一个VCB备份映像作为转换源.
第4章导入计算机VMware,Inc.
31选择物理机源可以选择一台远程物理机作为转换源.
前提条件在选择转换的计算机源之前,必须满足以下条件:n远程计算机必须启动.
n必须具备该计算机的管理员特权.
步骤1在vCenterConverter导入向导的"源"页面上,单击下一步转至"源类型"页面.
2在下拉菜单中选择物理机,然后单击下一步.
3键入要导入的远程物理机的主机名或IP地址,或从下拉菜单中选择一台计算机.
4键入指定计算机的域、用户名和密码,然后单击下一步.
如果vCenterConverter需要在远程计算机上安装vCenterConverterAgent,将显示警告对话框.
5在"源数据"页面上,选择不想导入的卷.
如果对物理机执行热克隆,则只能使用基于卷的克隆.
如果选择系统卷或活动卷,将在转至下一页面之前显示警告.
6(可选)如果正在执行基于卷的克隆,请选择忽略页面文件和休眠文件以排除这些文件.
如果排除这些文件,目标虚拟机会拥有更多可用空间.
7在新的磁盘空间下拉菜单中指定每个卷的卷大小,然后单击下一步.
选项描述保持大小保持原始大小的卷.
最小大小仅转换卷中已使用部分,增加少量空间.
输入以千兆字节为单位的特定大小输入以兆字节为单位的特定大小.
8(可选)要将各个卷转换成相应的虚拟磁盘,请选择为每个卷创建单独的磁盘.
下一步现在可以为新虚拟机选择目标.
请参见第35页,"为新虚拟机选择目标".
选择ESX/ESXi或vCenterServer虚拟机源可以选择ESX/ESXi或vCenterServer虚拟机作为转换源.
前提条件在开始之前,源虚拟机必须关闭和关机.
步骤1在vCenterConverter导入向导的"源"页面上,单击下一步转至"源类型"页面.
2在下拉菜单中选择VMwarevSphere虚拟机,然后单击下一步.
vCenterConverter管理指南32VMware,Inc.
3在"登录源"页面上,选择包含要导入的虚拟机的ESX/ESXi或vCenterServer主机,然后输入用户名和密码.
ESX/VCServer下拉菜单包含最后10个访问的系统的标识符或位置.
输入新标识符.
选项操作ESX/ESXi从访问的ESX/ESXi计算机上检测到的计算机列表中选择要转换的虚拟机.
由vCenterServer管理的ESX/ESXia在vCenterServer虚拟机清单浏览器中选择源虚拟机,然后单击下一步.
b在视图下拉菜单中,通过清单的两种视图之一搜索浏览器:默认的主机和群集视图或虚拟机和模板视图.
4单击下一步.
5选择要导入的虚拟机,然后单击下一步.
6要按原样导入所有磁盘,请确保在"源数据"页面上选中导入所有磁盘并保持其大小,然后单击下一步.
如果正在导入的虚拟机具有Linux客户机操作系统,则导入所有磁盘并保持其大小是唯一的选项.
否则,请选择选择卷并调整其大小以节省或增加空间.
基于卷的克隆过程中会忽略页面和休眠文件.
7取消选择不希望导入的卷.
如果选择系统卷或活动卷,将在转至下一页面之前显示警告.
8在新的磁盘空间下拉菜单中指定每个卷的卷大小,然后单击下一步.
选项描述保持大小保持原始大小的卷.
最小大小仅转换卷中已使用部分,增加少量空间.
输入以千兆字节为单位的特定大小输入以兆字节为单位的特定大小.
9(可选)要将各个卷转换成相应的虚拟磁盘,请选择为每个卷创建单独的磁盘.
下一步现在可以为新虚拟机选择目标.
请参见第35页,"为新虚拟机选择目标".
选择独立虚拟机、备份映像或磁盘映像源可以导入独立虚拟机,如Workstation,或将第三方备份或磁盘映像转换为虚拟机.
前提条件验证是否支持源虚拟机或备份映像类型.
请参见第20页,"支持导入的源".
步骤1在vCenterConverter导入向导的"源"页面上,单击下一步转至"源类型"页面.
2在下拉菜单中选择其他,然后单击下一步.
3输入源虚拟机或映像的UNC路径和文件名.
4输入域、用户名和密码,然后单击下一步.
第4章导入计算机VMware,Inc.
335如果显示"新虚拟机重新配置"页面,则必须从服务包或修补程序中选择需要的文件.
所需文件在向导中列出.
下一步按钮保持禁用状态,直到每个项目旁边都有选中标记.
a在列表中选择一个或多个项目,然后单击文件夹位置,输入包含选定文件的文件夹的完整UNC路径.
例如,输入\\serverName\folderName.
b输入访问指定位置所需要的凭据.
c对每个所需文件重复这些步骤,完成后,单击下一步.
6(可选)(仅限MicrosoftWindowsNT)将显示警告消息,告知您导入过程会将结果虚拟机中的任何NTFS分区升级为更新版本的NTFS文件系统.
要避免升级文件系统,请停止任务.
a在对话框中单击否.
b在向导页上单击取消以结束导入.
7如果选定的源受密码保护,将显示"虚拟机登录"页面.
键入密码,然后单击下一步.
如果源不受密码保护,向导将跳过此页面,显示"源数据"页面.
8(可选)如果正在导入的虚拟机装有Linux客户机操作系统,要按原样导入所有磁盘,请确保在"源数据"页面上选中导入所有磁盘并保持其大小,然后单击下一步.
9单击选择卷并调整其大小以节省或增加空间.
10取消选择不希望导入的卷.
如果选择系统卷或活动卷,将在转至下一页面之前显示警告.
选项操作在所转换虚拟机拥有Linux客户机操作系统时转换磁盘.
选择导入所有磁盘并保持其大小.
调整卷大小.
单击选择卷并调整其大小以节省或增加空间.
基于卷的克隆过程中会忽略页面和休眠文件.
将各个卷转换成相应的磁盘.
选择为每个卷创建单独的磁盘.
有关其他信息,请参见第30页,"为每个卷创建单独的磁盘".
11在新的磁盘空间下拉菜单中指定每个卷的卷大小,然后单击下一步.
选项描述保持大小保持原始大小的卷.
最小大小仅转换卷中已使用部分,增加少量空间.
输入以千兆字节为单位的特定大小输入以兆字节为单位的特定大小.
下一步现在可以为新虚拟机选择目标.
请参见第35页,"为新虚拟机选择目标".
选择VCB映像源可以选择一个VCB备份映像作为转换源.
步骤1在vCenterConverter导入向导的"源"页面上,单击下一步转至"源类型"页面.
2在下拉菜单中选择其他,然后单击下一步.
vCenterConverter管理指南34VMware,Inc.
3输入源VCB映像的UNC路径和文件名.
4输入域、用户名和密码,然后单击下一步.
5单击选择卷并调整其大小以节省或增加空间.
6取消选择不希望导入的卷.
如果选择系统卷或活动卷,将在转至下一页面之前显示警告.
选项描述在所转换虚拟机拥有Linux客户机操作系统时转换磁盘.
选择导入所有磁盘并保持其大小.
调整卷大小.
基于卷的克隆过程中会忽略页面和休眠文件.
单击选择卷并调整其大小以节省或增加空间.
将各个卷转换成相应的磁盘.
选择为每个卷创建单独的磁盘.
有关其他信息,请参见第30页,"为每个卷创建单独的磁盘".
7在新的磁盘空间下拉菜单中指定每个卷的卷大小,然后单击下一步.
选项描述保持大小保持原始大小的卷.
最小大小仅转换卷中已使用部分,增加少量空间.
输入以千兆字节为单位的特定大小输入以兆字节为单位的特定大小.
下一步现在可以为新虚拟机选择目标.
请参见第35页,"为新虚拟机选择目标".
为新虚拟机选择目标可以导入虚拟机以在vCenterServer管理的ESX/ESXi主机中运行.
步骤1在"目标"页面上,单击下一步,转至"虚拟机名称和文件夹"页面.
2命名虚拟机并在vCenterServer清单中选择一个目标文件夹,然后单击下一步.
3(可选)选择要在其中运行虚拟机的主机、群集或资源池.
a在"主机或群集"页面上,选择主机、群集或资源池,然后单击下一步.
b在"主机"页面上,选择一台主机,然后单击下一步.
c在"资源池"页面上,选择一个资源池,然后单击下一步.
4为虚拟机的配置文件和磁盘指定数据存储,然后单击下一步.
所有数据存储及其可用空间都显示在数据存储列表中.
选择的一个或多个数据存储必须具有容纳选定的磁盘的充足空间.
5(可选)要将磁盘分布到多个数据存储上,请单击高级.
从下拉菜单中选择每个磁盘和文件的数据存储.
第4章导入计算机VMware,Inc.
356在"网络"页面上,将虚拟机网络适配器映射至vCenterServer网络.
也可选择要映射的适配器数量.
7单击下一步.
下一步在"自定义"页面上,可以选择客户机操作系统的配置选项.
自定义新虚拟机的客户机操作系统在创建和配置虚拟机之后,可以自定义虚拟机的客户机操作系统的标识和网络设置,以便使其能够立即在目标环境中开始工作.
自定义过程根据要在新虚拟机中使用的客户机操作系统而有所不同.
可以安装VMwareTools、自定义客户机操作系统、删除所有系统还原检查点,或这些选项的任意组合.
vCenterConverter不支持WindowsNT客户机操作系统的自定义或VMwareTools安装.
要跳过自定义,并设置任务参数,请参见第38页,"调度导入任务".
安装VMwareToolsVMwareTools是一种实用程序套件,可提高虚拟机客户机操作系统的性能,并改善虚拟机的管理.
有关VMwareTools的详细信息,请参见《vSphere基本系统管理》指南.
在目标虚拟机上安装VMwareTools.
步骤u在"自定义"页面上,确保选中安装VMwareTools.
下一步可以继续设置配置选项,或单击下一步以调度任务.
自定义新虚拟机的标识可以输入虚拟机的名称、更改时区和修改网络属性.
如果自定义选项不可用,则必须在vCenterServer计算机的相应位置安装MicrosoftSysprep工具.
例如,C:\DocumentsandSettings\AllUsers\ApplicationData\VMware\VMwareVCENTER\sysprep.
可自定义以下信息:n更改用于在网络上识别虚拟机的计算机信息.
n输入服务器许可证信息.
n更改虚拟机的时区.
n修改每个网络接口的属性.
vCenterConverter管理指南36VMware,Inc.
步骤1在"自定义"页面上,选择自定义虚拟机的标识,然后单击下一步.
2在"计算机信息"页面上,自定义以下任何字段.
选项描述计算机名称用于在网络上标识虚拟机的唯一名称.
有效字符包括A-Z、a-z、0-9和连字符.
下划线(_)为非标准字符,但vCenterConverter允许使用下划线.
最多可使用63个字符.
计算机名称不能只包含数字.
所有者名称所有可打印字符均为有效字符.
最多可使用63个字符.
组织所有可打印字符均为有效字符.
最多可使用63个字符.
生成新的安全ID(SID)生成新的安全标识符.
默认情况下,WindowsVista系统的安全ID已预先选定.
3单击下一步.
4根据需要输入该虚拟机的Windows许可信息,然后单击下一步.
可将产品ID字段留空,并进入下一页面.
包括服务器许可证信息复选框仅适用于MicrosoftWindows2000Server和MicrosoftWindowsServer2003操作系统.
未选中该复选框时,服务器许可证模式按钮呈禁用状态.
此操作不适用于WindowsVista.
5在下拉菜单中选择时区,然后单击下一步.
如果需要设置网络接口,将出现"网络接口设置"页面.
6(可选)要自定义网络适配器设置,请在"网络接口设置"页面上选择该适配器,然后单击自定义.
n如果修改了一个或多个网络适配器,则全部重置按钮将呈启用状态.
单击全部重置可将所有适配器的所有设置均恢复为默认设置,然后单击下一步.
n默认情况下,每个网络适配器都通过动态主机配置协议(DHCP)获取IP地址和DNS服务器地址.
如果希望使用默认设置,请单击下一步.
7(可选)在"网络属性"对话框中,修改任何网络适配器的属性.
字段描述常规仅使用此字段手动输入IP地址和DNS服务器地址.
DNS输入DNS后缀,指定DNS连接.
n每输入一个DNS后缀,都需要单击一次添加.
n如果输入了多个DNS后缀,可使用上移和下移更改虚拟机使用这些连接的顺序.
WINS在输入框中键入IP地址,指定主WINS地址和辅助WINS地址.
8单击确定返回到"网络接口设置"页面,然后单击下一步.
9在"工作组或域"页面上,选择虚拟机参与网络的方式.
字段描述工作组有效字符包括A-Z、a-z、0-9、空格和连字符(-).
最大长度为15个字符.
Windows服务器域该文本框不可为空.
有效字符包括A-Z、a-z、0-9、空格、句点和连字符(-).
以句点分隔的每个标签长度可为63个字符.
整个文本字符串的长度可达254个字符.
另外,还需要用户名和密码.
10单击下一步.
vCenterConverter根据您的设置配置新虚拟机的客户机操作系统.
第4章导入计算机VMware,Inc.
37下一步完成"自定义"页面上的选项之后,可以设置转换或重新配置任务的参数.
删除所有系统还原检查点删除所有系统还原检查点可防止目标计算机恢复到转换前的状况.
如果希望目标虚拟机成为源系统的副本,请勿删除所有系统还原检查点.
否则,无论是否为克隆模式都需删除所有系统还原检查点.
小心如果在目标虚拟机中还原创建于克隆源虚拟机之前的检查点,这会损坏系统并导致目标虚拟机无法启动.
有关克隆模式的详细信息,请参见第12页,"克隆模式".
删除所有系统还原检查点时,请注意以下情况:nWindowsVista、WindowsXP和WindowsServer2008系统上默认启用系统还原.
n默认情况下,WindowsServer2003上并不安装系统还原.
如果安装了此功能,Windows计算机的"系统属性"对话框上将显示系统还原选项卡.
n对于WindowsXP源的任何克隆模式,默认情况下删除所有系统还原检查点选项为选定状态.
n对于WindowsVista和WindowsServer2008源的基于卷的文件级克隆,默认情况下vCenterConverter不会将系统还原点复制到目标虚拟机中.
因此将忽略删除所有系统还原检查点选项.
步骤u在"自定义"页面上,选择删除所有系统还原检查点.
vCenterConverter不会将系统还原检查点从源复制到目标虚拟机中.
下一步可以继续设置配置选项,或单击下一步以调度转换或重新配置任务.
调度导入任务在导入向导的"调度任务"页面上,可将任务设置为立即运行,也可以将其调度为稍后运行.
还可以调度运行任务的频率,并设置虚拟机的保留策略.
如果通过vCenterServer启动导入向导,必须调度该任务.
将任务调度为立即运行可以将任务调度为在列队中其他任务之前运行.
步骤u在"调度任务"页面上,单击立即运行此任务,然后单击下一步.
该任务将显示在"近期任务"列表中和任务和事件选项卡上.
状态栏指示完成百分比.
完成转换后,状态字段报告"已完成".
下一步检查"即将完成"页面上选择的摘要,然后启动任务.
vCenterConverter管理指南38VMware,Inc.
将任务调度为在特定时间运行可以选择任务运行的时间.
步骤1在"调度任务"页面上,选择稍后调度.
2输入任务的显示名称.
3输入任务描述.
4输入开始日期和时间,然后单击下一步.
任务将出现在"已调度任务"列表中,可在此处对其进行监控和管理.
下一步检查"即将完成"页面上选择的摘要,然后启动任务.
调度任务频率使用vCenterConverter,可以选择运行任务的频率.
步骤1在"调度任务"页面上,单击调度任务按钮.
2输入任务名和任务描述.
3在频率下拉菜单中,选择运行任务的频率.
4输入开始日期和结束日期.
可以选择无结束日期调度不间断的任务,或者可以选择事件的发生次数,任务在这组发生次数完成后结束.
5输入任务启动的时间.
6(可选)在保留策略下拉菜单中,可以选择要保留的虚拟机副本的数量.
在启动转换时,任务将添加到任务列表中并按照指定的任务参数运行.
下一步检查"即将完成"页面上选择的摘要,然后启动任务.
完成导入任务在向导的"即将完成"页面上检查选择之后,可以运行转换任务.
步骤1检查新虚拟机设置的摘要.
2指示是否希望vCenterServer在创建结果虚拟机后将其启动.
3单击完成关闭向导并显示任务视图和任务列表中的导入作业.
如果将任务调度为立即运行,它将显示在近期任务列表中以及任务和事件选项卡上.
状态栏指示完成百分比.
完成导入后,状态字段报告"已完成".
如果将任务调度为稍后运行,它将显示在"已调度任务"页面上.
下一步在创建任务之后,可以在vSphereClient中对其进行监控和管理.
第4章导入计算机VMware,Inc.
39vCenterConverter管理指南40VMware,Inc.
导出计算机5使用vCenterConverter,可以将vCenterServer管理的虚拟机导出为受管格式(ESX/ESXi实例或者由vCenterServer或VCENTER2.
x管理的ESX/ESXi)或托管格式(例如,Workstation或VMwareServer).
导出过程会将导出源转换成指定格式的虚拟机.
下表包括您创建导出任务需要的必需步骤和相关概念.
1启动vCenterConverter导出向导第41页,可使用vCenterConverter导出向导输入有关源和目标计算机的信息并选择转换的任务参数.
向导与上下文有关.
必须完成向导中的步骤才能启动导出任务.
2选择虚拟机源第42页,在大多数情况下,在启动导出向导之前选择要导出的虚拟机.
如果通过创建已调度任务来启动向导,则必须选择源虚拟机.
3为新虚拟机选择目标第43页,必须为正在导出的虚拟机选择目标.
4自定义新虚拟机的客户机操作系统第44页,在创建和配置虚拟机之后,可以自定义虚拟机的客户机操作系统的标识和网络设置,以便使其能够立即在目标环境中开始工作.
5调度导出任务第46页,在导出向导的"调度任务"页面上,可将任务设置为立即运行,也可以将其调度为稍后运行.
还可以调度运行任务的频率,并设置虚拟机的保留策略.
6完成导出第47页,在向导的"即将完成"页面上检查选择之后,可以调度转换任务.
启动vCenterConverter导出向导可使用vCenterConverter导出向导输入有关源和目标计算机的信息并选择转换的任务参数.
向导与上下文有关.
必须完成向导中的步骤才能启动导出任务.
必须提供的信息取决于启动向导的位置.
例如,如果从主机启动导出向导,导出的虚拟机将位于该主机上,因而向导不再询问目标.
如果从已调度任务视图启动向导,向导会要求选择主机.
步骤1转至开始>程序>VMware>VMwareClient.
2键入与vCenterConverter关联的vCenterServer的主机名或IP地址.
3键入相应的Windows域用户名和密码,然后单击登录.
VMware,Inc.
414通过以下方式之一启动导出向导.
n在虚拟机和模板清单视图中,右键单击虚拟机,然后选择导出.
n右键单击任何视图中的虚拟机名称,然后选择导出.
n在已调度任务视图中,选择文件>新建>已调度任务.
在下拉菜单中,选择导出计算机.
5完成向导以将转换任务添加到任务列表中.
下一步现在可以选择源.
选择虚拟机源在大多数情况下,在启动导出向导之前选择要导出的虚拟机.
如果通过创建已调度任务来启动向导,则必须选择源虚拟机.
步骤1在"源"页面上,单击下一步.
如果已选择要导出的虚拟机,它将作为源列出.
2在vCenterServer虚拟机清单浏览器中指定源虚拟机,然后单击下一步.
可通过清单的以下视图之一搜索浏览器:n默认情况下,主机和群集视图呈选中状态.
n从下拉菜单中,选择虚拟机和模板视图.
3要按原样导出所有磁盘,请确保在"源数据"页面上选中导入所有磁盘并保持其大小,然后单击下一步.
否则,请选择选择卷并调整其大小以节省或增加空间.
基于卷的克隆过程中会忽略页面和休眠文件.
4(可选)如果需要导出特定卷,可以取消选择不需要导出的卷.
请勿取消选择系统卷或活动卷.
5(可选)如果正在执行基于卷的克隆,请选择忽略页面文件和休眠文件以排除这些文件.
如果排除这些文件,目标虚拟机会拥有更多可用空间.
也可以选择包含这些文件.
6在新的磁盘空间下拉菜单中指定每个卷的卷大小,然后单击下一步.
选项描述保持大小保持原始大小的卷.
最小大小仅转换卷中已使用部分,增加少量空间.
输入以千兆字节为单位的特定大小输入以兆字节为单位的特定大小.
下一步现在可以为新虚拟机选择目标.
vCenterConverter管理指南42VMware,Inc.
为新虚拟机选择目标必须为正在导出的虚拟机选择目标.
可以将源计算机导出到受管或托管目标.
n受管目标:ESX/ESXi或由vCenterServer4.
0或VCENTER2.
x管理的ESX/ESXin托管目标:Workstation或VMwareServer受支持的目标的完整列表在第22页,"支持导出的目标"中提供.
选择受管目标可以导出虚拟机以与ESX/ESXi或vCenterServer管理的ESX/ESXi主机配合使用.
步骤1在"目标"页面上单击下一步,转至"目标类型"页面.
2在下拉菜单中选择vSphere虚拟机,然后单击下一步.
3键入或选择要将虚拟机导出到的ESX/ESXi或vCenterServer主机.
ESX/VCServer下拉菜单包含最后10个登录的系统的标识符或位置.
可以键入新的标识符.
4输入用户名和密码,然后单击下一步.
5在"虚拟机名称和文件夹"页面上,输入要分配给虚拟机的名称,并从vCenterServer清单列表中选择目标文件夹,然后单击下一步.
6在"主机或群集"页面上,选择运行导出的虚拟机的主机、群集或资源池,然后单击下一步.
7(可选)选择要在其中运行虚拟机的主机或资源池.
n在"主机"页面上,选择一台主机,然后单击下一步.
n在"资源池"页面上,选择一个资源池,然后单击下一步.
8为虚拟机的配置文件和磁盘选择数据存储,然后单击下一步.
所有数据存储及其可用空间都将出现在该面板中.
必须选择一个足以容纳选定磁盘的数据存储.
9将磁盘分布到多个数据存储上.
a单击高级查看磁盘列表和虚拟机配置文件.
b从下拉菜单中选择每个磁盘和文件的数据存储.
10在"网络"页面上,将虚拟机的网络适配器映射至vCenterServer网络,然后单击下一步.
"网络"面板的下拉菜单中包含目标位置上可用的网络.
也可以设置适配器数量.
下一步在"自定义"页面上,可以选择客户机操作系统的配置选项.
选择托管目标可以导出与Workstation、VMwareFusion、VMwareServer、VMwarePlayer或VMwareACE配合使用的虚拟机.
步骤1在"目标"页面上,单击下一步,转至"目标类型"页面.
2从下拉菜单中选择其他VMware虚拟机,然后单击下一步.
第5章导出计算机VMware,Inc.
433键入要分配给虚拟机的名称,并输入目标位置.
位置必须是vCenterConverterServer可访问的UNC路径.
4为输入的位置键入域、用户名和密码.
5选择要创建的虚拟机类型,然后单击下一步.
6在"虚拟机选项"页面上,为虚拟磁盘选择以下选项.
n立即分配所有磁盘空间以获得更佳的性能,为导出的虚拟机提供分配给源虚拟机的所有空间.
该选项可让虚拟机的性能更佳.
n允许增加虚拟磁盘文件的大小,以较小的虚拟磁盘文件开始,然后可根据需要扩展,直至达到源磁盘的大小.
n选择将磁盘分为2GB大小的文件复选框以在FAT文件系统上支持虚拟磁盘.
7在"网络"页面上,将虚拟机的网络适配器映射至桥接模式、仅主机或NAT网络,然后单击下一步.
下一步在"自定义"页面上,可以选择客户机操作系统的配置选项.
自定义新虚拟机的客户机操作系统在创建和配置虚拟机之后,可以自定义虚拟机的客户机操作系统的标识和网络设置,以便使其能够立即在目标环境中开始工作.
自定义过程根据要在新虚拟机中使用的客户机操作系统而有所不同.
可以安装VMwareTools、自定义客户机操作系统、删除所有系统还原检查点,或这些选项的任意组合.
vCenterConverter不支持WindowsNT客户机操作系统的自定义或VMwareTools安装.
要跳过自定义,并设置任务参数,请参见第46页,"调度导出任务".
安装VMwareToolsVMwareTools是一种实用程序套件,可提高虚拟机客户机操作系统的性能,并改善虚拟机的管理.
有关VMwareTools的详细信息,请参见《vSphere基本系统管理》指南.
只能为ESX/ESXi、vCenterServer4.
0、VirtualCenter2.
x、Workstation6、VMwareServer1、VMwareServer2、VMwareFusion1、VMwarePlayer2和ACE2目标安装VMwareTools.
步骤u在"自定义"页面上,确保选中安装VMwareTools,然后单击下一步.
下一步可以继续选择配置选项,或单击下一步以调度转换或重新配置任务.
自定义新虚拟机的标识可以输入虚拟机的名称、更改时区和修改网络属性.
如果自定义选项不可用,则必须在vCenterServer计算机的相应位置安装MicrosoftSysprep工具.
例如,C:\DocumentsandSettings\AllUsers\ApplicationData\VMware\VMwareVCENTER\sysprep.
可自定义以下信息:n更改用于在网络上识别虚拟机的计算机信息.
n输入服务器许可证信息.
vCenterConverter管理指南44VMware,Inc.
n更改虚拟机的时区.
n修改每个网络接口的属性.
步骤1在"自定义"页面上,选择自定义虚拟机的标识,然后单击下一步.
2在"计算机信息"页面上,自定义以下任何字段.
选项描述计算机名称用于在网络上标识虚拟机的唯一名称.
有效字符包括A-Z、a-z、0-9和连字符.
下划线(_)为非标准字符,但vCenterConverter允许使用下划线.
最多可使用63个字符.
计算机名称不能只包含数字.
所有者名称所有可打印字符均为有效字符.
最多可使用63个字符.
组织所有可打印字符均为有效字符.
最多可使用63个字符.
生成新的安全ID(SID)生成新的安全标识符.
默认情况下,WindowsVista系统的安全ID已预先选定.
3单击下一步.
4根据需要输入该虚拟机的Windows许可信息,然后单击下一步.
可将产品ID字段留空,并进入下一页面.
包括服务器许可证信息复选框仅适用于MicrosoftWindows2000Server和MicrosoftWindowsServer2003操作系统.
未选中该复选框时,服务器许可证模式按钮呈禁用状态.
此操作不适用于WindowsVista.
5在下拉菜单中选择时区,然后单击下一步.
如果需要设置网络接口,将出现"网络接口设置"页面.
6(可选)要自定义网络适配器设置,请在"网络接口设置"页面上选择该适配器,然后单击自定义.
n如果修改了一个或多个网络适配器,则全部重置按钮将呈启用状态.
单击全部重置可将所有适配器的所有设置均恢复为默认设置,然后单击下一步.
n默认情况下,每个网络适配器都通过动态主机配置协议(DHCP)获取IP地址和DNS服务器地址.
如果希望使用默认设置,请单击下一步.
7(可选)在"网络属性"对话框中,修改任何网络适配器的属性.
字段描述常规仅使用此字段手动输入IP地址和DNS服务器地址.
DNS输入DNS后缀,指定DNS连接.
n每输入一个DNS后缀,都需要单击一次添加.
n如果输入了多个DNS后缀,可使用上移和下移更改虚拟机使用这些连接的顺序.
WINS在输入框中键入IP地址,指定主WINS地址和辅助WINS地址.
8单击确定返回到"网络接口设置"页面,然后单击下一步.
第5章导出计算机VMware,Inc.
459在"工作组或域"页面上,选择虚拟机参与网络的方式.
字段描述工作组有效字符包括A-Z、a-z、0-9、空格和连字符(-).
最大长度为15个字符.
Windows服务器域该文本框不可为空.
有效字符包括A-Z、a-z、0-9、空格、句点和连字符(-).
以句点分隔的每个标签长度可为63个字符.
整个文本字符串的长度可达254个字符.
另外,还需要用户名和密码.
10单击下一步.
vCenterConverter根据您的设置配置新虚拟机的客户机操作系统.
下一步完成"自定义"页面上的选项之后,可以设置转换或重新配置任务的参数.
删除所有系统还原检查点删除所有系统还原检查点可防止目标计算机恢复到转换前的状况.
如果希望目标虚拟机成为源系统的副本,请勿删除所有系统还原检查点.
否则,无论是否为克隆模式都需删除所有系统还原检查点.
小心如果在目标虚拟机中还原创建于克隆源虚拟机之前的检查点,这会损坏系统并导致目标虚拟机无法启动.
有关克隆模式的详细信息,请参见第12页,"克隆模式".
删除所有系统还原检查点时,请注意以下情况:nWindowsVista、WindowsXP和WindowsServer2008系统上默认启用系统还原.
n默认情况下,WindowsServer2003上并不安装系统还原.
如果安装了此功能,Windows计算机的"系统属性"对话框上将显示系统还原选项卡.
n对于WindowsXP源的任何克隆模式,默认情况下删除所有系统还原检查点选项为选定状态.
n对于WindowsVista和WindowsServer2008源的基于卷的文件级克隆,默认情况下vCenterConverter不会将系统还原点复制到目标虚拟机中.
因此将忽略删除所有系统还原检查点选项.
步骤u在"自定义"页面上,选择删除所有系统还原检查点.
vCenterConverter不会将系统还原检查点从源复制到目标虚拟机中.
下一步可以继续设置配置选项,或单击下一步以调度转换或重新配置任务.
调度导出任务在导出向导的"调度任务"页面上,可将任务设置为立即运行,也可以将其调度为稍后运行.
还可以调度运行任务的频率,并设置虚拟机的保留策略.
将任务调度为立即运行可以将任务调度为在列队中其他任务之前运行.
步骤u在"调度任务"页面上,单击立即运行此任务,然后单击下一步.
vCenterConverter管理指南46VMware,Inc.
该任务将显示在"近期任务"列表中和任务和事件选项卡上.
状态栏指示完成百分比.
完成转换后,状态字段报告"已完成".
下一步检查"即将完成"页面上选择的摘要,然后启动任务.
将任务调度为在特定时间运行可以选择任务运行的时间.
步骤1在"调度任务"页面上,选择稍后调度.
2输入任务的显示名称.
3输入任务描述.
4输入开始日期和时间,然后单击下一步.
任务将出现在"已调度任务"列表中,可在此处对其进行监控和管理.
下一步检查"即将完成"页面上选择的摘要,然后启动任务.
调度任务频率使用vCenterConverter,可以选择运行任务的频率.
步骤1在"调度任务"页面上,单击调度任务按钮.
2输入任务名和任务描述.
3在频率下拉菜单中,选择运行任务的频率.
4输入开始日期和结束日期.
可以选择无结束日期调度不间断的任务,或者可以选择事件的发生次数,任务在这组发生次数完成后结束.
5输入任务启动的时间.
6(可选)在保留策略下拉菜单中,可以选择要保留的虚拟机副本的数量.
在启动转换时,任务将添加到任务列表中并按照指定的任务参数运行.
下一步检查"即将完成"页面上选择的摘要,然后启动任务.
完成导出在向导的"即将完成"页面上检查选择之后,可以调度转换任务.
步骤1检查新虚拟机设置的摘要.
2单击完成关闭向导并显示"任务"视图和任务列表中的导出作业.
如果将任务调度为立即运行,它将显示在"近期任务"列表中以及"任务和事件"页面上.
可在任务进程选项卡中查看进度.
如果将任务调度为稍后运行,它将显示在"已调度任务"页面上.
第5章导出计算机VMware,Inc.
47下一步在创建任务之后,可以在vSphereClient中对其进行监控和管理.
vCenterConverter管理指南48VMware,Inc.
重新配置计算机6可以使用vCenterConverter重新配置vCenterServer管理的任何Windows虚拟机.
可使用重新配置向导在虚拟机上安装VMwareTools和自定义新虚拟机的标识.
vCenterConverter不支持WindowsNT客户机操作系统的自定义或VMwareTools安装.
下表包括您创建重新配置任务需要的必需步骤和相关概念.
1启动重新配置向导第49页,使用vCenterConverter重新配置向导以输入有关要重新配置的虚拟机的信息.
向导与上下文有关.
必须完成向导中的步骤才能启动重新配置任务.
2自定义新虚拟机的客户机操作系统第50页,在重新配置向导的"自定义"页面上,可选择安装VMwareTools、自定义客户机操作系统、删除所有系统还原检查点,或者执行这些选项的任意组合,具体取决于所使用的客户机操作系统.
3完成重新配置第52页,在向导的"即将完成"页面上检查您的选择之后,可以调度转换任务或返回并更改设置.
启动重新配置向导使用vCenterConverter重新配置向导以输入有关要重新配置的虚拟机的信息.
向导与上下文有关.
必须完成向导中的步骤才能启动重新配置任务.
前提条件必须在vSphere插件管理器中启用vCenterConverterClient.
步骤1转至开始>程序>VMware>VMwarevSphereClient.
2键入与vCenterConverter关联的vCenterServer的主机名或IP地址.
3键入相应的Windows域用户名和密码,然后单击登录.
4右键单击任意清单或任务视图中的虚拟机,然后选择重新配置以启动重新配置向导.
下一步现在已准备好开始自定义过程.
VMware,Inc.
49自定义新虚拟机的客户机操作系统在重新配置向导的"自定义"页面上,可选择安装VMwareTools、自定义客户机操作系统、删除所有系统还原检查点,或者执行这些选项的任意组合,具体取决于所使用的客户机操作系统.
自定义过程根据要在新虚拟机中使用的客户机操作系统而有所不同.
可以安装VMwareTools、自定义客户机操作系统、删除所有系统还原检查点,或这些选项的任意组合.
vCenterConverter不支持WindowsNT客户机操作系统的自定义或VMwareTools安装.
安装VMwareToolsVMwareTools是一种实用程序套件,可提高虚拟机客户机操作系统的性能,并改善虚拟机的管理.
有关VMwareTools的详细信息,请参见《vSphere基本系统管理》指南.
在正在重新配置的虚拟机上安装VMwareTools.
步骤u在"自定义"页面上,确保选中安装VMwareTools,然后单击下一步.
下一步可以继续选择配置选项,或单击下一步以调度任务.
自定义新虚拟机的标识可以输入虚拟机的名称、更改时区和修改网络属性.
如果自定义选项不可用,则必须在vCenterServer计算机的相应位置安装MicrosoftSysprep工具.
例如,C:\DocumentsandSettings\AllUsers\ApplicationData\VMware\VMwareVCENTER\sysprep.
可自定义以下信息:n更改用于在网络上识别虚拟机的计算机信息.
n输入服务器许可证信息.
n更改虚拟机的时区.
n修改每个网络接口的属性.
步骤1在"自定义"页面上,选择自定义虚拟机的标识,然后单击下一步.
2在"计算机信息"页面上,自定义以下任何字段.
选项描述计算机名称用于在网络上标识虚拟机的唯一名称.
有效字符包括A-Z、a-z、0-9和连字符.
下划线(_)为非标准字符,但vCenterConverter允许使用下划线.
最多可使用63个字符.
计算机名称不能只包含数字.
所有者名称所有可打印字符均为有效字符.
最多可使用63个字符.
组织所有可打印字符均为有效字符.
最多可使用63个字符.
生成新的安全ID(SID)生成新的安全标识符.
默认情况下,WindowsVista系统的安全ID已预先选定.
3单击下一步.
vCenterConverter管理指南50VMware,Inc.
4根据需要输入该虚拟机的Windows许可信息,然后单击下一步.
可将产品ID字段留空,并进入下一页面.
包括服务器许可证信息复选框仅适用于MicrosoftWindows2000Server和MicrosoftWindowsServer2003操作系统.
未选中该复选框时,服务器许可证模式按钮呈禁用状态.
此操作不适用于WindowsVista.
5在下拉菜单中选择时区,然后单击下一步.
如果需要设置网络接口,将出现"网络接口设置"页面.
6(可选)要自定义网络适配器设置,请在"网络接口设置"页面上选择该适配器,然后单击自定义.
n如果修改了一个或多个网络适配器,则全部重置按钮将呈启用状态.
单击全部重置可将所有适配器的所有设置均恢复为默认设置,然后单击下一步.
n默认情况下,每个网络适配器都通过动态主机配置协议(DHCP)获取IP地址和DNS服务器地址.
如果希望使用默认设置,请单击下一步.
7(可选)在"网络属性"对话框中,修改任何网络适配器的属性.
字段描述常规仅使用此字段手动输入IP地址和DNS服务器地址.
DNS输入DNS后缀,指定DNS连接.
n每输入一个DNS后缀,都需要单击一次添加.
n如果输入了多个DNS后缀,可使用上移和下移更改虚拟机使用这些连接的顺序.
WINS在输入框中键入IP地址,指定主WINS地址和辅助WINS地址.
8单击确定返回到"网络接口设置"页面,然后单击下一步.
9在"工作组或域"页面上,选择虚拟机参与网络的方式.
字段描述工作组有效字符包括A-Z、a-z、0-9、空格和连字符(-).
最大长度为15个字符.
Windows服务器域该文本框不可为空.
有效字符包括A-Z、a-z、0-9、空格、句点和连字符(-).
以句点分隔的每个标签长度可为63个字符.
整个文本字符串的长度可达254个字符.
另外,还需要用户名和密码.
10单击下一步.
vCenterConverter根据您的设置配置新虚拟机的客户机操作系统.
下一步完成"自定义"页面上的选项之后,可以设置转换或重新配置任务的参数.
删除所有系统还原检查点删除所有系统还原检查点可防止目标计算机恢复到转换前的状况.
如果希望目标虚拟机成为源系统的副本,请勿删除所有系统还原检查点.
否则,无论是否为克隆模式都需删除所有系统还原检查点.
小心如果在目标虚拟机中还原创建于克隆源虚拟机之前的检查点,这会损坏系统并导致目标虚拟机无法启动.
有关克隆模式的详细信息,请参见第12页,"克隆模式".
第6章重新配置计算机VMware,Inc.
51删除所有系统还原检查点时,请注意以下情况:nWindowsVista、WindowsXP和WindowsServer2008系统上默认启用系统还原.
n默认情况下,WindowsServer2003上并不安装系统还原.
如果安装了此功能,Windows计算机的"系统属性"对话框上将显示系统还原选项卡.
n对于WindowsXP源的任何克隆模式,默认情况下删除所有系统还原检查点选项为选定状态.
n对于WindowsVista和WindowsServer2008源的基于卷的文件级克隆,默认情况下vCenterConverter不会将系统还原点复制到目标虚拟机中.
因此将忽略删除所有系统还原检查点选项.
步骤u在"自定义"页面上,选择删除所有系统还原检查点.
vCenterConverter不会将系统还原检查点从源复制到目标虚拟机中.
下一步可以继续设置配置选项,或单击下一步以调度转换或重新配置任务.
完成重新配置在向导的"即将完成"页面上检查您的选择之后,可以调度转换任务或返回并更改设置.
步骤1检查新虚拟机设置的摘要.
2单击完成关闭向导并显示任务视图和任务列表中的重新配置作业.
如果调度任务立即运行,它将显示在"近期任务"列表中以及任务与事件选项卡上.
可在任务进程选项卡中查看进度.
如果将任务调度为稍后运行,它将显示在"已调度任务"页面上.
下一步在重新配置虚拟机之后,可以在vSphereClient中对其进行监控和管理.
vCenterConverter管理指南52VMware,Inc.
管理vCenterConverter任务7vCenterConverter为管理迁移提供任务管理器.
在使用其中一个vCenterConverter向导创建任务以设置如何导入、导出或自定义虚拟机之后,可以使用"vSphereClient任务"视图管理任务运行方式、编辑任务以及查看任务进度等.
管理vCenterConverter任务与管理其他vCenterServer任务的方式类似.
有关任务管理的一般信息,请参见《vSphere基本系统管理》指南.
无法调度重新配置任务.
本章讨论了以下主题:n第53页,"显示和监控vCenterConverter任务"n第55页,"复制任务"n第55页,"立即编辑已调度任务"n第55页,"立即运行已调度任务"n第56页,"取消任务"n第56页,"移除任务"显示和监控vCenterConverter任务监控vCenterConverter任务的方式可能有所不同,具体取决于vSphereClient清单.
vSphereClient提供以下方式监控当前、已完成或已调度的vCenterConverter任务:n任务与事件选项卡上的任务视图显示所选清单对象的当前任务和已完成任务列表.
n"近期任务"面板显示所有清单对象的当前和最近完成的任务列表.
n已调度任务视图显示所有清单对象的已调度任务列表.
监控清单对象的任务的状态可以使用vCenterConverter在vSphereClient中监控调度的转换任务的状态.
可以检查任务是已排队、正在处理中、已成功完成还是失败.
前提条件必须提交导入、导出或重新配置任务以在任务列表中对其进行查看.
VMware,Inc.
53步骤1启动vSphereClient并连接与vCenterConverter关联的vCenterServer.
2单击导航栏中的清单,然后选择主机和群集视图.
3选择一个清单对象(例如一台主机),然后单击任务与事件选项卡.
4单击任务.
任务状态通过以下图标进行指示:任务已成功完成.
任务失败.
有关详细信息,请查看任务详细信息.
任务已排队或正在处理中.
当系统资源负载较重时,任务会进行排队.
已排队的任务将在有足够系统资源可用时运行.
处理中的任务包含一个状态栏,显示完成百分比.
下一步如果任务已成功完成,虚拟机将显示在清单列表中.
监控所有清单对象的已调度任务可以检查所有清单对象以确定已调度的任务及各个任务上次运行的时间.
步骤1启动vSphereClient并连接与vCenterConverter关联的vCenterServer.
2单击导航栏右上角的已调度任务按钮可确定已调度的任务及各个任务上次运行的时间.
即会显示所有已调度任务的详细列表.
下一步可以在"已调度任务"列表中监控所有任务的状态.
显示所有清单对象的已完成任务或当前任务可以监控所有清单对象的最近完成的任务或当前任务.
步骤1启动vSphereClient并连接与vCenterConverter关联的vCenterServer.
2如果未显示"近期任务"面板,则在状态栏中单击任务.
"近期任务"面板显示所有清单对象的最近完成的任务信息或当前任务信息.
下一步可以检查任务详细信息并监控任务的状态.
显示任务详细信息可在"任务详细信息"窗格或"任务摘要"对话框中显示有关特定任务的详细信息.
"任务详细信息"窗格即会显示有关该任务的信息,以及相关事件.
如果任务失败,则此窗格会包含有关日志文件位置的信息,该日志可为解决此问题提供帮助.
日志文件为临时文件,因此请在任务失败后尽快访问.
选择以下方法之一显示任务的详细信息.
vCenterConverter管理指南54VMware,Inc.
步骤n在"任务与事件"任务列表中选择一个任务.
n右键单击"近期任务"面板中的任务,然后选择查看摘要.
任务的详细信息将显示在"任务详细信息"窗格中.
下一步完成任务之后,可以启动虚拟机.
复制任务通过复制已排队或正在处理中的任何任务或复制已调度任务,可以创建新任务.
通过复制任务,可以重复使用和修改原始任务的信息,而不必重新在向导中输入.
步骤u在"任务与事件"列表中,右键单击一个任务,然后选择复制为新任务.
此时会启动与原始任务相关的向导(例如,如果原始任务为导出任务,则会启动导出向导),以便对任务设置进行修改以创建新任务.
下一步继续监控任务的状态.
在成功完成任务后,对象会显示在主机的清单列表中.
可以在摘要选项卡中检查新的或重新配置的清单对象的状况.
立即编辑已调度任务可以通过编辑已调度任务对其设置进行修改,然后再运行该任务.
步骤1单击导航栏中的已调度任务.
2右键单击任务并选择属性.
此时会启动与原始任务相关的向导(例如,如果原始任务为导出任务,则会启动导出向导),以便对任务设置进行修改.
下一步继续监控任务的状态.
在成功完成任务后,对象会显示在主机的清单列表中.
可以在"摘要"选项卡中检查新的或重新配置的清单对象的状况.
立即运行已调度任务已调度任务旨在于特定日期和时间运行.
但是,可以选择立即运行已调度任务.
立即运行已调度任务并不会影响指定的原始调度.
步骤1单击导航栏中的已调度任务.
2右键单击任务并选择运行.
任务会立即运行,或排队等待可用于运行该任务的资源.
任务将在其原始调度的时间再次运行.
下一步继续监控任务的状态.
在成功完成任务后,对象会显示在主机的清单列表中.
可以在摘要选项卡中检查新的或重新配置的清单对象的状况.
第7章管理vCenterConverter任务VMware,Inc.
55取消任务可以取消已排队或正在处理中的任务.
取消的任务会被标记为"失败",并会显示一条消息,表明用户取消了任务.
步骤1在"任务与事件"选项卡上,右键单击一个任务,然后选择取消.
2在确认对话框中单击是以取消任务.
任务会被取消、标记为失败并从列表中移除.
下一步可以创建或开始新任务或继续监控现有任务.
移除任务可随时从已调度任务列表中移除任务.
步骤1单击导航栏中的已调度任务.
2右键单击任务并选择移除.
此时任务将从已调度任务列表中移除.
下一步可以开始新任务或继续监控现有任务.
vCenterConverter管理指南56VMware,Inc.
VMwarevCenterConverter引导光盘8冷克隆也称为脱机克隆,用于在源计算机没有运行其操作系统时克隆该源计算机.
在冷克隆计算机时,通过具有其自身的操作系统并同时包含vCenterConverter应用程序的CD光盘重新引导源计算机.
本章讨论了以下主题:n第57页,"创建vCenterConverter引导光盘"n第58页,"配置网络"n第58页,"启动导入向导"n第59页,"选择源数据"n第59页,"为新虚拟机选择目标"n第61页,"自定义新虚拟机的客户机操作系统"n第64页,"使用peTool修改vCenterConverter引导光盘"创建vCenterConverter引导光盘使用vCenterConverter引导光盘之前,必须先下载ISO文件并创建CD.
在启动vCenterConverter应用程序前,可以修改CD上操作系统的网络设置.
例如,可以提供静态IP地址或更改DNS/WINS服务器地址.
此步骤为可选的.
在启动vCenterConverter应用程序后,还可以修改这些设置.
步骤1转到VMware网页,并单击下载链接.
2在"产品下载"页上,单击VMwarevSphere4下载链接,然后单击VMwarevCenterServer4.
0下载链接.
3输入登录凭据.
在"最终用户许可协议"页面上,阅读协议,然后选择我接受许可协议条款,然后单击确定.
4单击vCenterServer的VMwarevCenterConverter引导光盘条目旁边的ZIP映像以下载文件.
文件名为VMware-convertercd4.
1.
0--.
zip,其中表示内部版本号.
5解压缩coldclone.
iso文件并使用所选的软件通过该映像文件创建vCenterConverter引导光盘.
6将vCenterConverterBootCD插入源计算机,然后重新启动计算机.
7在重新启动后的10秒钟内,按F12进入引导设备菜单.
8选择包含引导光盘的CD驱动器,然后按任意键继续.
VMware,Inc.
579(可选)在"网络配置"对话框中,更改临时文件(包括日志文件)的位置.
默认情况下,临时文件保存在RAM中.
10(可选)单击高级并为各个网络适配器的速度和双工属性设置一个值.
即启动vCenterConverter应用程序.
下一步现在可以启动导入过程.
配置网络在启动vCenterConverter应用程序前,可以修改引导光盘上操作系统的网络设置,以便vCenterConverter组件可以与目标虚拟机通信.
例如,可以提供静态IP地址并更改DNS或WINS服务器地址.
前提条件此步骤为可选的.
还可以在vCenterConverter应用程序中更改这些设置.
步骤1(可选)修改"网络配置"对话框中的网络设置.
a系统提示时,单击是以更新设置.
如果单击否,即会启动vCenterConverter应用程序.
b在vCenterConverter应用程序主菜单上,选择管理>网络配置.
此时将打开"网络配置"对话框.
2单击网络属性选项卡.
3输入静态IP地址,然后单击应用.
4单击网络驱动器选项卡,然后将驱动器映射至网络共享.
5单击连接.
6如有必要,请输入域、用户名和密码以连接特定网络共享,然后单击确定.
7单击确定.
现在已为其当前环境配置好网络.
下一步可以使用vCenterConverter应用程序开始转换过程.
启动导入向导使用vCenterConverter导入向导以选择虚拟机的源卷和目标并自定义虚拟机.
可以在vSphereClient中像对任何其他任务一样监控和管理导入任务.
步骤1在vCenterConverter应用程序主菜单上,单击导入计算机.
2单击下一步.
此时会打开导入向导.
完成向导以将转换任务添加到任务列表中.
下一步现在已准备好启动导入过程.
vCenterConverter管理指南58VMware,Inc.
选择源数据为方便存储器管理,可以选择要导入的源计算机的卷,并指定这些卷在新虚拟机中的大小.
还可导入未更改的所有磁盘.
步骤1在"源"页面上,单击下一步.
2更改或维护导入的磁盘.
a要按原样导入所有磁盘,请确保选中导入所有磁盘并保持其大小,然后单击下一步.
如果正在导入的虚拟机具有Linux客户机操作系统,则这是唯一的选项.
b要调整转换磁盘的大小,请单击选择卷并调整其大小以节省或增加空间.
3选择不希望导入的卷.
4在新的磁盘空间下拉菜单中指定每个卷的卷大小,然后单击下一步.
选项描述保持大小保持原始大小的卷.
最小大小仅转换卷中已使用部分,增加少量空间.
输入以千兆字节为单位的特定大小输入以兆字节为单位的特定大小.
下一步现在可以为新虚拟机选择目标.
为新虚拟机选择目标必须为正在导入的虚拟机选择目标.
可以选择ESX/ESXi虚拟机目标、vCenterServer4.
0或VirtualCenter2.
x管理的ESX/ESXi主机、独立虚拟机或备份映像目标.
选择vCenterServer虚拟机目标要导入虚拟机以在该vCenterServer管理的ESX/ESXi主机中运行,必须首先设置配置参数.
步骤1在"目标"页面上,单击下一步.
2在下拉菜单中选择VMwarevSphere虚拟机,然后单击下一步.
3在下拉菜单中选择目标服务器,如果未列出任何服务器,则键入服务器的名称.
4键入目标服务器的管理员用户名和密码,然后单击下一步.
5命名虚拟机并在vCenterServer清单中选择一个目标文件夹,然后单击下一步6选择要在其中运行虚拟机的主机、群集或资源池.
a在"主机或群集"页面上,选择主机、群集或资源池,然后单击下一步.
b在"主机"页面上,选择一台主机,然后单击下一步.
c在"资源池"页面上,选择一个资源池,然后单击下一步.
7(可选)如果选择了手动模式的群集,则在"主机"页面上为虚拟机选择主机.
第8章VMwarevCenterConverter引导光盘VMware,Inc.
598(可选)将磁盘分布到多个数据存储,或将虚拟机配置文件和每个磁盘放在单独的数据存储中,然后单击下一步.
a单击高级查看磁盘列表和虚拟机配置文件.
b从下拉菜单中选择每个磁盘和文件的数据存储.
9在"网络"页面上,将虚拟机的网络适配器映射至网络,然后单击下一步.
"网络"面板的下拉菜单中包含目标位置上可用的网络.
可以在下拉菜单中设置要映射的适配器数量并选择是否在启动虚拟机时连接网络.
下一步在"自定义"页面上,可以选择客户机操作系统的配置选项.
选择ESX/ESXi虚拟机目标要导入虚拟机以在ESX/ESXi主机的未受管理的实例上运行,必须首先设置配置参数.
可以为虚拟机配置文件和磁盘选择一个或多个数据存储,具体取决于源.
步骤1在"目标"页面上,单击下一步.
2在下拉菜单中选择VMwarevSphere虚拟机,然后单击下一步.
3在下拉菜单中选择目标服务器,如果未列出任何服务器,则键入服务器的名称.
4键入目标服务器的管理员用户名和密码,然后单击下一步.
5输入要分配给虚拟机的唯一名称,然后单击下一步.
6为虚拟机选择主机,然后单击下一步.
7为虚拟机的配置文件和磁盘指定数据存储,然后单击下一步.
所有数据存储及其可用空间均会显示.
必须选择一个足以容纳选定磁盘的数据存储.
8(可选)要将磁盘分布到多个数据存储,或将虚拟机配置文件和每个磁盘放在单独的数据存储中,可单击高级.
从下拉菜单中选择每个磁盘和文件的数据存储.
9在目标ESX/ESXi主机网络上将网络适配器映射到网络,然后单击下一步.
"网络"面板的下拉菜单中包含目标位置上可用的网络.
要映射的适配器数量也可在下拉菜单中进行设置.
下一步在"自定义"页面上,可以选择客户机操作系统的配置选项.
选择独立虚拟机或备份映像目标要导入虚拟机以作为Workstation虚拟机运行,必须首先设置配置参数.
立即分配所有磁盘空间以获得更佳的性能选项可创建空间大于源所用空间的磁盘文件.
例如,源磁盘可能是一个16GB的磁盘,其中仅2GB用于该文件,但若使用分配选项导入该文件,则可创建一个16GB的磁盘.
在导入前检查可用空间时,请将此大小增加考虑在内.
步骤1在"目标"页面上,单击下一步.
2从下拉菜单中选择其他虚拟机,然后单击下一步.
3键入转换的虚拟机的名称,然后浏览以输入目标位置.
vCenterConverter管理指南60VMware,Inc.
4选择要创建的虚拟机的类型,然后单击下一步.
5选择导入选项进行完整克隆.
根据源和目标的类型,您可有以下选项作为新虚拟机分配磁盘空间的方式:n要将所有磁盘空间分配给此克隆,请选择立即分配所有磁盘空间以获得更佳的性能.
该选项可让虚拟机的性能更佳.
n如果选择允许增加虚拟磁盘文件的大小,则会以较小的虚拟磁盘文件开始,然后根据需要增加,直至达到源磁盘的大小.
n要在FAT文件系统上支持虚拟磁盘,请确保已选中将磁盘分为2GB大小的文件复选框.
6单击下一步.
7将唯一名称分配给虚拟机.
该名称可包含80个字符,区分大小写.
可包含字母数字字符和下划线(_)以及连字符(-).
8浏览或键入要创建虚拟机的位置路径,然后单击下一步.
9将虚拟机网络适配器映射至桥接模式、仅主机或NAT网络,然后单击下一步.
下一步在"自定义"页面上,可以选择客户机操作系统的配置选项.
自定义新虚拟机的客户机操作系统在创建和配置虚拟机之后,可以自定义虚拟机的客户机操作系统的标识和网络设置,以便使其能够立即在目标环境中开始工作.
自定义过程根据要在新虚拟机中使用的客户机操作系统而有所不同.
可以安装VMwareTools、自定义客户机操作系统、删除所有系统还原检查点,或这些选项的任意组合.
vCenterConverter不支持WindowsNT客户机操作系统的自定义或VMwareTools安装.
要跳过自定义并运行任务,请参见第63页,"完成转换任务".
安装VMwareToolsVMwareTools是一种实用程序套件,可提高虚拟机客户机操作系统的性能,并改善虚拟机的管理.
有关VMwareTools的详细信息,请参见《vSphere基本系统管理》指南.
在目标虚拟机上安装VMwareTools.
步骤u在"自定义"页面上,确保选中安装VMwareTools.
下一步可以继续设置配置选项,或单击下一步以调度任务.
自定义新虚拟机的标识可以输入虚拟机的名称、更改时区和修改网络属性.
如果自定义选项不可用,则必须在vCenterServer计算机的相应位置安装MicrosoftSysprep工具.
例如,C:\DocumentsandSettings\AllUsers\ApplicationData\VMware\VMwareVCENTER\sysprep.
第8章VMwarevCenterConverter引导光盘VMware,Inc.
61可自定义以下信息:n更改用于在网络上识别虚拟机的计算机信息.
n输入服务器许可证信息.
n更改虚拟机的时区.
n修改每个网络接口的属性.
步骤1在"自定义"页面上,选择自定义虚拟机的标识,然后单击下一步.
2在"计算机信息"页面上,自定义以下任何字段.
选项描述计算机名称用于在网络上标识虚拟机的唯一名称.
有效字符包括A-Z、a-z、0-9和连字符.
下划线(_)为非标准字符,但vCenterConverter允许使用下划线.
最多可使用63个字符.
计算机名称不能只包含数字.
所有者名称所有可打印字符均为有效字符.
最多可使用63个字符.
组织所有可打印字符均为有效字符.
最多可使用63个字符.
生成新的安全ID(SID)生成新的安全标识符.
默认情况下,WindowsVista系统的安全ID已预先选定.
3单击下一步.
4根据需要输入该虚拟机的Windows许可信息,然后单击下一步.
可将产品ID字段留空,并进入下一页面.
包括服务器许可证信息复选框仅适用于MicrosoftWindows2000Server和MicrosoftWindowsServer2003操作系统.
未选中该复选框时,服务器许可证模式按钮呈禁用状态.
此操作不适用于WindowsVista.
5在下拉菜单中选择时区,然后单击下一步.
如果需要设置网络接口,将出现"网络接口设置"页面.
6(可选)要自定义网络适配器设置,请在"网络接口设置"页面上选择该适配器,然后单击自定义.
n如果修改了一个或多个网络适配器,则全部重置按钮将呈启用状态.
单击全部重置可将所有适配器的所有设置均恢复为默认设置,然后单击下一步.
n默认情况下,每个网络适配器都通过动态主机配置协议(DHCP)获取IP地址和DNS服务器地址.
如果希望使用默认设置,请单击下一步.
7(可选)在"网络属性"对话框中,修改任何网络适配器的属性.
字段描述常规仅使用此字段手动输入IP地址和DNS服务器地址.
DNS输入DNS后缀,指定DNS连接.
n每输入一个DNS后缀,都需要单击一次添加.
n如果输入了多个DNS后缀,可使用上移和下移更改虚拟机使用这些连接的顺序.
WINS在输入框中键入IP地址,指定主WINS地址和辅助WINS地址.
8单击确定返回到"网络接口设置"页面,然后单击下一步.
vCenterConverter管理指南62VMware,Inc.
9在"工作组或域"页面上,选择虚拟机参与网络的方式.
字段描述工作组有效字符包括A-Z、a-z、0-9、空格和连字符(-).
最大长度为15个字符.
Windows服务器域该文本框不可为空.
有效字符包括A-Z、a-z、0-9、空格、句点和连字符(-).
以句点分隔的每个标签长度可为63个字符.
整个文本字符串的长度可达254个字符.
另外,还需要用户名和密码.
10单击下一步.
vCenterConverter根据您的设置配置新虚拟机的客户机操作系统.
下一步完成"自定义"页面上的选项之后,可以设置转换或重新配置任务的参数.
删除所有系统还原检查点删除所有系统还原检查点可防止目标计算机恢复到转换前的状况.
如果希望目标虚拟机成为源系统的副本,请勿删除所有系统还原检查点.
否则,无论是否为克隆模式都需删除所有系统还原检查点.
小心如果在目标虚拟机中还原创建于克隆源虚拟机之前的检查点,这会损坏系统并导致目标虚拟机无法启动.
有关克隆模式的详细信息,请参见第12页,"克隆模式".
删除所有系统还原检查点时,请注意以下情况:nWindowsVista、WindowsXP和WindowsServer2008系统上默认启用系统还原.
n默认情况下,WindowsServer2003上并不安装系统还原.
如果安装了此功能,Windows计算机的"系统属性"对话框上将显示系统还原选项卡.
n对于WindowsXP源的任何克隆模式,默认情况下删除所有系统还原检查点选项为选定状态.
n对于WindowsVista和WindowsServer2008源的基于卷的文件级克隆,默认情况下vCenterConverter不会将系统还原点复制到目标虚拟机中.
因此将忽略删除所有系统还原检查点选项.
步骤u在"自定义"页面上,选择删除所有系统还原检查点.
vCenterConverter不会将系统还原检查点从源复制到目标虚拟机中.
下一步可以继续设置配置选项,或单击下一步以调度转换或重新配置任务.
完成转换任务在向导的"即将完成"页面上检查您的选择之后,可以启动转换任务或返回并更改设置.
在创建ESX/ESXi主机目标的虚拟机之后,还可以启动该虚拟机.
使用vCenterConverter引导光盘,一次只能导入一个虚拟机.
第8章VMwarevCenterConverter引导光盘VMware,Inc.
63步骤1检查新虚拟机设置的摘要.
2如果Windows发现新硬件并要求重新引导,请选择否以便应用自定义设置.
如果对新虚拟机进行了自定义,则启动该虚拟机后,必须等待其重新引导两次,以便应用自定义设置,然后方可安全登录.
如果手动重新启动该虚拟机,则不会向其应用自定义设置.
3单击完成.
4任务完成后,选择文件>退出以重新引导源计算机.
将立即开始导入任务.
可在任务进程选项卡中查看进度.
使用peTool修改vCenterConverter引导光盘可以下载和使用VMwarepeTool以将Windows驱动程序添加到引导光盘ISO映像.
使用peTool,可以添加存储器和网络设备驱动程序.
步骤1通过VMware网站的"VMwarevSphere下载"页面访问"vCenterServer4.
0"页面,下载VMware-convertercd-4.
1.
0-.
zip(其中表示内部版本号).
2从zip文件中解压出peTool.
exe.
3将所需的网络驱动程序添加到ISO映像.
peTool-I-n现在已准备好配置和运行网络软件.
下一步使用peTool选项添加存储器所需的驱动程序并执行其他操作.
请参见第64页,"peTool选项".
peTool选项可以使用peTool选项添加可运行二进制文件和VNC软件包,并执行其他操作.
表8-1.
peTool选项选项操作-h[--help]显示帮助消息.
-i[--image]选择映像文件.
选择要修改的WinPECD映像.
例如:-ic:\coldclone.
iso.
原始ISO映像以.
bak扩展名保存.
在此示例中,将其另存为coldclone.
iso.
bak.
-f[--disable_firewall]禁用防火墙.
在WinPE启动阶段之后禁用防火墙.
-d[--storage_driver]添加存储设备驱动程序.
必须在包含目标设备驱动程序的一个或多个完整目录路径之前.
原始VMwarevCenterConverter引导光盘ISO映像不包含这些驱动程序.
使用该选项在现有的驱动程序中选择驱动程序.
-n[--network_driver]添加网络设备驱动程序.
必须在包含目标设备驱动程序的一个或多个完整目录路径之前.
-t[--tmp]为peTool指定临时目录.
如果该目录不存在,peTool将创建它.
如果未指定临时目录,则peTool将使用Windows指示的默认临时文件.
vCenterConverter管理指南64VMware,Inc.
通过converter-tool命令行界面迁移9通过使用converter-tool可执行文件和命令行界面(CLI),可以迁移物理和虚拟源计算机.
vCenterConverterCLI可提供访问vCenterConverter功能的权限,而无需vSphereClient插件.
通过从命令提示符启动converter-tool.
exe,启动CLI.
然后可以向具有关联vCenterConverterServer的vCenterServer提交导入、导出和重新配置作业.
作业在基于p2v.
xsdXML架构的XML文件中有所描述.
本章讨论了以下主题:n第65页,"vCenterConverterCLI系统要求"n第66页,"在Windows计算机上安装并运行vCenterConverterCLI"n第66页,"在Linux计算机上安装并运行vCenterConverterCLI"n第67页,"converter-tool语法和选项"n第69页,"源和目标计算机"n第69页,"还原VMwareConsolidatedBackup映像"n第70页,"导入XML文件示例"n第72页,"导出XML输入文件示例"n第73页,"重新配置XML输入文件示例"n第74页,"--jI[--jobSourceInspect]选项XML输出文件示例"vCenterConverterCLI系统要求vCenterConverterCLI可在Windows和Linux计算机上运行.
Windows系统要求vCenterConverterCLI支持多种Windows操作系统,需要36MB的RAM.
可在以下MicrosoftWindows操作系统上安装vCenterConverterCLI:nWindows2000nWindowsServer(32位和64位)nWindowsXPProfessional(32位和64位)nWindowsVista(32位和64位)nWindowsServer2008(32位和64位)VMware,Inc.
65Linux系统要求可以在Linux操作系统上安装vCenterConverterCLI.
vCenterConverterCLI文件需要195MB的RAM.
可在以下Linux操作系统上安装vCenterConverterCLI:nSUSELinuxServer10nRedHatLinux5.
0在Windows计算机上安装并运行vCenterConverterCLI默认情况下,通过使用vCenterConverter安装程序或VMwarevCenterServer安装程序安装vCenterConverter服务器时,vCenterConverterCLI可用.
vCenterConverterCLI与vCenterConverterServer安装在同一位置.
也可以使用vCenterConverter安装程序将CLI安装在其他计算机上.
请参见第23页,"安装vCenterConverter".
默认情况下,converter-tool.
exe文件安装在以下位置:C:\ProgramFiles\VMware\Infrastructure\ConverterEnterprise.
基于p2v.
xsd的XML示例文件安装在此位置:C:\ProgramFiles\VMware\Infrastructure\ConverterEnterprise\Documentation步骤u要运行converter-tool,可打开命令提示符,导航到文件位置,键入converter-tool.
exe,然后按Enter.
即会返回converter-tool的版本信息和帮助页面.
下一步现在可以使用converter-tool及其选项迁移物理机或虚拟机.
请参见表9-1.
在Linux计算机上安装并运行vCenterConverterCLIvCenterConverter安装程序不支持Linux.
因此,必须下载最新版本的Linux安装程序.
前提条件要使用CLI,您必须熟悉converter-tool选项.
有关选项的列表和语法,请参见表9-1.
步骤1通过VMware网站上的"VMwarevSphere4下载"页面访问vCenterServer4.
0网页,然后下载最新版本的Linux安装程序.
2将VMware-converter-4.
1.
0-.
tar.
gz的内容解压缩到选定的位置.
在该示例中,是内部版本号.
3要运行converter-tool实用程序,请打开终端窗口,先键入converter-tool.
sh,然后选择任务需要的选项.
即会返回converter-tool的版本信息和帮助页面.
下一步现在可以使用converter-tool及其选项迁移物理机或虚拟机.
vCenterConverter管理指南66VMware,Inc.
converter-tool语法和选项可使用converter-tool实用程序通过短格式或长格式命令执行迁移.
例如,要导入jobDescription.
xmlXML文件中所描述的计算机,请键入以下命令之一:n短格式:converter-tool--v.
--vC--jSn长格式:converter-tool--vcHost--vcCreds--jobSubmit每个命令或每个命令行只能使用一个操作选项,如下所示:n--queryn--verifyn--importn--postprocess此外,每个命令或每个命令行只能使用一个--job*选项.
如果未指定任何选项,converter-tool则像指定了--help一样运行.
最多可以同时运行10个converter-tool实例.
可以执行在表9-1中列出的操作.
表9-1.
converter-tool选项选项操作-[--help]列出CLI的选项.
--vH,--vcHost[http://]hostname[.
dns.
domain.
com][:port]指定vCenterServer主机.
指定vCenterServer系统和关联的vCenterConverterServer的连接选项.
--vC,--vcCredsUsername[:Password]指定登录到使用--vcHost参数指定的vCenterServer系统的必需凭据.
如果未指定此选项或未指定可选密码,系统将提示您提供缺失的信息.
当使用--vH或--vcHost指定的vCenterServer系统也出现在jobDescription.
xml文件中时,使用此选项指定的凭据将替代XML文件中的凭据.
--oF,--ovrOutputFileoutput.
xml将输出指向指定的文件,除--jobSubmit选项外的XML.
--oS,--ovrSourceCredsUsername[:Password]指定导入或后处理源的凭据.
指定的凭据将替代jobDescription.
xml文件中的凭据.
该选项仅与--jobSubmit、--jobExec、--jobSourceInspect或--jobValidate一起使用时才有效.
--oT,--ovrTargetCredsUsername[:Password]指定导入目标的凭据.
指定的凭据将替代jobDescription.
xml文件中指定的凭据.
该选项仅与--jobSubmit或--jobExec选项一起使用时才有效.
--oD,--ovrDomainAdminCredsUsername[:Password]导入完成后,在自定义目标计算机时,指定Windows域管理员的凭据.
指定的凭据将替代jobDescription.
xml文件中指定的凭据.
该选项仅与--jobSubmit或--jobExec一起使用时才有效.
第9章通过converter-tool命令行界面迁移VMware,Inc.
67表9-1.
converter-tool选项(续)选项操作--jS,--jobSubmitjobDesciption.
xml将作业提交到vCenterConverterServer以异步运行,并立即将jobId返回到控制台.
jobDescription.
xml文件的输入格式在p2v.
xsd文件中指定.
除0之外的返回值表示连接失败、提交作业失败或该作业描述XML文件无效.
如果jobDescription.
xml文件包含无效的XML代码,则会在错误消息中标识无效部分.
--jE,--jobExecjobDescription.
xml异步运行指定的作业,然后将输出的持续流返回至控制台,反映作业的进度.
作业完成后,将先输出P2vOutput.
xsd中描述的输出,然后输出P2VStatus.
xsd中描述的输出或相应的错误消息.
jobDescription.
xml的输入格式在p2v.
xsd文件中指定.
除0之外的返回值表示连接失败、启动作业失败或该作业描述XML文件无效.
如果jobDescription.
xml文件包含无效的XML代码,则会在错误消息中标识无效部分.
--jI,--jobSourceInspectjobDescription.
xml返回有关XML文件中指定的源计算机的详细信息.
输出格式在p2v.
xsd文件中有所描述.
XML输出格式在p2vOutput.
xsd文件中指定.
--jV,--jobValidatejobDescription.
xml在指定作业描述文件上执行验证检查.
发现的任何问题的相关消息将输出至控制台.
jobDescription.
xml的输入格式在p2v.
xsd文件中指定.
除0之外的返回值表示连接vCenterServer或vCenterConverterServer失败.
在jobDescription.
xml文件中发现的任何错误(包括连接XML中指定的计算机的任何故障)将返回相应的消息至控制台,返回值为0.
--jC,--jobCanceljobId停止运行当前作业,将其从队列移除.
有关作业的信息将保留,并且可使用--jobQuery选项检索.
将Jobcanceled字符串或相应的错误消息返回至控制台.
除0之外的返回值表示连接失败或jobId无效、已取消或无法取消.
--jQ,--jobQueryjobId查询已提交作业的状态.
返回指定作业的所有导入参数,但不包括P2vOutput.
xsd文件(包括P2VInput.
xsd)中指定的密码,然后返回P2VStatus.
xsd中指定的运行状态.
除0之外的返回值表示连接失败或JobId无效.
--jW,--jobWaitjobId等待提交作业完成、失败、或在返回值之前取消.
如果在等待作业期间中断converter-tool实用程序,则仅--jobWait选项会中断.
预测jobId操作不会中断.
只返回所有相应的错误消息至控制台.
除0之外的返回值表示与vCenterConverterServer通信失败或jobId无效.
--jG,--jobGetAll[jobState]返回该用户启动的所有作业的列表.
(可选)可能已指定jobState.
在这种情况下,仅返回具有指定状态的作业.
指定的jobState必须是Queued、Running、Canceled、Success或Failed.
输出格式在P2VJobList.
xsd文件中指定.
除0之外的返回值表示与vCenterConverterServer通信失败或jobState参数无效.
注意如果未提供用户名或密码访问jobDescription.
xml文件中的源或目标,converter-tool将提示输入名称或密码.
vCenterConverter管理指南68VMware,Inc.
源和目标计算机converter-toolCLI与vCenterConverter4.
0或VirtualCenter2.
x支持相同的源和目标.
可以执行多种类型的迁移,包括运行物理机或虚拟机的实时迁移.
运行计算机要求(只可为源)n可以是vCenterConverterCLI可访问的物理机或虚拟机.
n执行无需关闭源计算机的导入.
n导入时必须开机.
托管计算机注意事项(可以是源或目标)n平面文件虚拟机,通常来自Workstation产品或支持的备份格式.
n必须在可从vCenterConverterServer访问的网络共享上.
n如果用作源,虚拟机必须在导入时关机.
受管计算机注意事项(可以是源或目标)n在ESX/ESXi实例上运行的虚拟机.
n可以将该服务器指定为ESX/ESXi主机或vCenterServer管理的ESX/ESXi主机.
n如果用作源,虚拟机必须在导入时关机.
在所有情况下,源、目标或二者均必须由与vCenterConverterServer关联的vCenterServer来管理.
并非所有vCenterConverterCLI任务均支持所有类型的源和目标.
表9-2显示每个源类型和目标类型支持的任务.
表9-2.
vCenterConverterCLI任务支持的源类型和目标类型导入导出重新配置源实时、托管、受管仅受管仅受管目标仅受管受管、托管NA还原VMwareConsolidatedBackup映像通过VCB,可以备份整个ESX/ESXi虚拟机,并使用Workstation磁盘、.
vmx文件和目录文件存储备份.
converter-tool实用程序可以将VCB映像还原到vCenterServer管理的ESX/ESXi主机中.
converter-tool实用程序不保留某些虚拟机属性,除非可保留属性的属性设置包括在输入XML文件中.
表9-3显示了保留这些属性的属性设置.
目录文件中的信息未解压.
要还原至相同位置,请查看原始目录文件,并将该信息包括在输入XML文件中.
表9-3.
保留属性设置节点属性设置ImportParamskeepIdentity默认设置为false.
设置为true以保留虚拟机的标识.
preserveDeviceBackingInfo默认设置为false.
设置为true以保留CD-ROM、软盘、串行端口和并行端口的设备备用信息.
NicMappingspreserveNicsInfo默认设置为false.
设置为true以使用源的网络适配器信息.
第9章通过converter-tool命令行界面迁移VMware,Inc.
69导入XML文件示例安装vCenterConverterCLI时,将包括作业描述XML文件样本,用于修改您自己的导入作业.
示例9-1.
将实时本地计算机导入到受管目标有关converter-tool--jI选项的XML输出示例,请参见第74页,"--jI[--jobSourceInspect]选项XML输出文件示例".
vCenterConverter管理指南70VMware,Inc.
示例9-2.
将受管源导入到受管目标将托管源导入到受管目标:第9章通过converter-tool命令行界面迁移VMware,Inc.
71导出XML输入文件示例安装vCenterConverterCLI时,将包括作业描述XML文件样本,用于修改您自己的导出作业.
示例9-3.
将受管源导出到托管目标将受管源导出到受管目标:vCenterConverter管理指南72VMware,Inc.
重新配置XML输入文件示例安装vCenterConverterCLI时,将包括作业描述XML文件样本,用于修改您自己的重新配置作业.
示例9-4.
重新配置受管源第9章通过converter-tool命令行界面迁移VMware,Inc.
73--jI[--jobSourceInspect]选项XML输出文件示例将实时源导入到受管目标时,将创建一个XML输出文件.
示例9-5.
converter-tool---jI[--jobSourceInspect]选项的XML输出vCenterConverter管理指南74VMware,Inc.
词汇表BIOS(basicinput/outputsystem,基本输入/输出系统)一种固件,用于控制计算机启动及管理CPU与键盘、监控器、打印机和磁盘驱动器等其他设备之间的通信.
bridgednetworking(桥接模式网络)托管产品内虚拟机和主机物理网络之间的一种网络连接类型.
在桥接模式网络下,虚拟机在主机所属的同一物理以太网网络中显示为其他计算机.
另请参见customnetworking(自定义网络),NAT(networkaddresstranslation,网络地址转换).
clone(克隆)(名词)虚拟机的副本.
(动词)为虚拟机生成一个副本.
托管产品区分完整克隆和链接克隆.
另请参见fullclone(完整克隆),linkedclone(链接克隆).
cluster(群集)虚拟环境中的服务器组.
群集可实现高可用性解决方案.
coldcloning(冷克隆)在VMwarevCenterConverter中,当本地物理机通过vCenterConverter引导光盘而非其自身操作系统在WinPE下运行时,对其进行克隆.
另请参见hotcloning(热克隆).
concurrentmigrations(并发迁移)在VMwarevCenterConverter中,任务管理器同时指导多台虚拟机的转换和迁移的功能.
配置请参见virtualmachineconfiguration(虚拟机配置).
customnetworking(自定义网络)托管产品内虚拟机和主机之间的任何网络连接类型,使用默认的桥接配置、仅主机配置或网络地址转换(NAT)配置的网络连接除外.
例如,虚拟机可以通过彼此独立的网络连接主机,也可以相互连接但不连接主机.
另请参见bridgednetworking(桥接模式网络)、vCenterConverter引导光盘(VMwarevCenterConverter引导光盘)和NAT(networkaddresstranslation,网络地址转换).
datacenter(数据中心)一种必需的结构,可在其下将主机及其相关虚拟机添加到vCenterServer.
vCenterServer支持多个数据中心.
一个主机只能由一个数据中心管理.
datacenterfolder(数据中心文件夹)一种可选的清单分组结构,包含在数据中心结构中.
一台vCenterServer可支持多个数据中心文件夹.
数据中心文件夹只能包含数据中心和其他数据中心文件夹.
数据存储数据中心内基础物理存储资源组合的虚拟表示.
数据存储是虚拟机文件的存储位置(例如,物理磁盘、RAID或SAN).
destinationvirtualmachine(目标虚拟机)VMwarevCenterConverter中最终位置上的迁移虚拟机.
VMware,Inc.
75DHCP(DynamicHostConfigurationProtocol,动态主机配置协议)一种允许进行动态寻址的通信协议.
通过该软件,管理员便无需向连接到网络的每个设备分配IP地址.
DNS(DomainNameSystem,域名系统)一种Internet数据查询服务,可将主机名转换成IP地址.
又称为"DomainNameServer(域名服务器)"或"DomainNameService(域名服务)".
EULA(enduserlicenseagreement,最终用户许可协议)软件许可证,详细叙述针对用户施加的所有限制.
FAT(fileallocationtable,文件分配表)请参见fileallocationtable(FAT)(文件分配表(FAT)).
fileallocationtable(FAT)(文件分配表(FAT))磁盘上的某个区域,存储有关磁盘上每个文件的位置以及磁盘上不可用区域所在位置的信息.
FQDN(fullyqualifieddomainname,完全限定域名)带有主机名和域名的主机名称.
例如,在域vmware.
com中,名为esx1的主机的FQDN为esx1.
vmware.
com.
fullclone(完整克隆)原始虚拟机的完整副本,包含所有相关的虚拟磁盘.
另请参见linkedclone(链接克隆).
fullvirtualmachinebackup(完整虚拟机备份)备份整个虚拟机的所有组成文件.
这些文件包括磁盘映像、.
vmx文件等等.
GOS(guestoperatingsystem,客户机操作系统)请参见guestoperatingsystem(客户机操作系统).
growabledisk(可扩展磁盘)一种虚拟磁盘类型,其磁盘空间并未预先分配为全部大小.
磁盘文件开始很小,然后随数据不断写入磁盘而扩展.
另请参见preallocateddisk(预先分配的磁盘).
guestoperatingsystem(客户机操作系统)在虚拟机内运行的操作系统.
另请参见hostoperatingsystem(主机操作系统).
guestuser(客户机用户)可以使用临时用户名和密码登录系统的未经身份验证的用户.
客户机用户对于文件和文件夹的访问受到限制,具有一组受到限制的权限host(主机)使用虚拟化软件运行虚拟机的计算机.
又称为"hostmachine(主机)"或"hostcomputer(主机)".
装有虚拟化(或其他)软件的物理计算机.
hostagent(主机代理)安装在虚拟机主机上时,代表远程客户端执行操作的软件.
hostcomputer(主机)安装VMwarePlayer软件的物理机.
主机托管ACE实例.
hostedmachine(托管主机)安装VMwareWorkstation软件的物理机.
托管主机托管VMwareWorkstation虚拟机.
hostedproducts(托管产品)可作为应用程序在MicrosoftWindows或Linux等操作系统的物理机上运行的VMware产品(包括Workstation、VMwarePlayer、VMwareServer、VMwareACE和LabManager).
另请参见hypervisor(虚拟机监控程序).
hostoperatingsystem(主机操作系统)主机上运行的操作系统.
另请参见guestoperatingsystem(客户机操作系统).
vCenterConverter管理指南76VMware,Inc.
hotcloning(热克隆)VMwarevCenterConverter内,在本地或远程物理机运行自身操作系统期间克隆该物理机.
另请参见coldcloning(冷克隆).
hypervisor(虚拟机监控程序)允许多个操作系统同时在一台主机上运行的平台.
IDE(1)集成驱动器电子的缩写形式,一种用于将海量存储设备连接到计算机的标准电子接口.
IDE的ANSI名称为高级技术(ATA).
(2)集成开发环境的缩写形式.
incrementalbackup(增量备份)仅备份自上次备份(无论上次备份是完整备份还是增量备份)以来更改过的文件的过程.
inventory(清单)由vCenterServer或主机代理使用的层次结构,用来组织受管实体.
此层次结构是vCenterServer中所有监控对象的列表.
inventorymapping(清单映射)保护站点上的资源池、网络以及虚拟机文件夹和它们在恢复站点上的目标副本之间的映射.
LANsegment(LAN段)一个专用虚拟网络,仅对同一小组内的虚拟机可见.
另请参见virtualnetwork(虚拟网络).
linkedclone(链接克隆)原始虚拟机的副本.
该副本必须能够访问父虚拟机的虚拟磁盘.
链接克隆将对虚拟磁盘的更改存储在一组单独的文件中.
另请参见fullclone(完整克隆).
localcloning(本地克隆)为驻留在运行VMwarevCenterConverter的系统上的虚拟机制作副本的过程,或为转换到虚拟机的物理机自身制作副本.
另请参见remotecloning(远程克隆).
LUN(logicalunitnumber,逻辑单元号)存储阵列中磁盘卷的标识符.
managedentity(受管实体)清单中显示的受管对象.
另请参见inventory(清单),managedobject(受管对象).
managedobject(受管对象)驻留在服务器上的对象,仅通过引用在客户端和Web服务之间传递.
受管对象具有相关的操作,但可能没有属性.
migration(迁移)在主机间移动虚拟机的过程.
除非使用VMotion,否则在迁移时必须关闭虚拟机.
另请参见migrationwithVMwarevCenterConverter(通过VMwarevCenterConverter迁移).
migrationwithVMwarevCenterConverter(通过VMwarevCenterConverter迁移)将已关闭虚拟机从本地主机或远程主机中移出,并根据需要对文件格式进行重新配置以容纳目标计算机的过程.
NAS(network-attachedstorage,网络附加存储)一个完整的存储系统,设计为附加到传统数据网络.
NAT(networkaddresstranslation,网络地址转换)托管网络中的一种网络连接类型,允许您在只有一个IP地址而且该地址为主机所用时,将虚拟机连接到外部网络.
VMwareNAT设备负责在一个或多个虚拟机与外部网络之间传递网络数据.
它会对各虚拟机的入站数据包进行识别,并将这些数据包发送给正确的目标.
另请参见bridgednetworking(桥接模式网络)、vCenterConverter引导光盘(VMwarevCenterConverter引导光盘)和customnetworking(自定义网络).
词汇表VMware,Inc.
77NIC(networkinterfacecard,网络接口卡)一种扩展卡,可提供计算机与网络间的专用连接.
又称为"networkadapter(网络适配器)".
NTFSfilesystem(NTFS文件系统)正确且冗余地使用新技术文件系统.
NTP(NetworkTimeProtocol,网络时间协议)一种协议,它通过使用滞后时间可变的分组交换数据网络同步计算机系统的时钟来分发协调世界时(UTC).
nvram(nonvolatileRAM,非易失性RAM)存储属于虚拟机的BIOS设置时所用的文件名.
pagefile(页面文件)操作系统的一个组件,用于为系统提供虚拟内存.
最近使用的内存页将换出到磁盘上的此区域中,以便在物理内存(RAM)中为较新的内存页腾出空间.
又称为"swapfile(交换文件)".
另请参见virtualmemory(虚拟内存).
permission(权限)由授权角色、用户或组名称以及受管实体引用组成的数据对象.
权限允许指定的用户以与该角色相关的任何特权访问此实体(例如虚拟机).
持久模式一种磁盘模式,由虚拟机内运行的软件所发出的全部磁盘写操作将会立即永久写入到配置为独立磁盘的虚拟磁盘中.
因此,持久模式的独立虚拟磁盘或物理磁盘的运行方式与物理机上的常规磁盘驱动器的运行方式类似.
physicalCPU(物理CPU)物理机中的单个物理CPU.
physicaldisk(物理磁盘)托管产品内虚拟机中的硬盘,它映射到主机上的物理磁盘驱动器或分区.
虚拟机的磁盘可作为文件存储在主机文件系统或本地硬盘上.
当虚拟机配置为使用物理磁盘时,vCenterServer可以像裸设备那样(而不是像文件系统上的文件)直接访问本地磁盘或分区.
另请参见virtualdisk(虚拟磁盘).
portgroup(端口组)一种构造,用来为每个成员端口配置虚拟网络选项(如带宽限制和VLAN标记策略).
连接到相同端口组的虚拟网络可共享网络策略配置.
另请参见virtualnetwork(虚拟网络),VLAN(virtuallocalareanetwork,虚拟局域网).
powercycle(电源循环)断开计算机的电源,然后再接通电源的过程.
电源循环通常有重新启动系统的效果.
PRD(productrequirementsdocument,产品要求文档)由产品营销小组在请求评估阶段的调查阶段制作.
preallocateddisk(预先分配的磁盘)一种类型的虚拟磁盘,其中的所有磁盘空间会在创建磁盘时分配给虚拟机.
privilege(特权)针对受管对象或受管对象组执行一个或一组操作的权限.
provisionedstorage(置备存储器)当前实体可以使用的存储器的最大数量.
provisioning(置备)通过分配CPU、内存以及虚拟硬件等资源,然后部署系统映像来创建能正常运行的虚拟机的过程.
read-onlyuser(只读用户)一种用户可以查看清单,但不允许执行其他任何任务的角色.
vCenterConverter管理指南78VMware,Inc.
remotecloning(远程克隆)为VMwarevCenterConverter通过网络访问的虚拟机或物理机制作副本.
另请参见localcloning(本地克隆).
resourcepool(资源池)计算资源的划分,用于管理虚拟机之间的资源分配.
role(角色)一组定义的特权,可分配给用户和组以控制对VMwarevSphere对象的访问.
rootuser(根用户)拥有登录到ESX/ESXi主机的完整管理特权的超级用户.
根用户可操作权限、创建用户和组以及使用事件.
SAN(storageareanetwork,存储区域网络)一种可在多台VMwareESX/ESXi主机之间共享的大容量网络存储设备.
VMotion需要SAN.
scheduledtask(已调度任务)一项配置为在指定时间发生的vCenterServer活动.
在VMwareConverter中,已调度任务由虚拟机的迁移和配置组成.
server(服务器)(1)能够管理和运行虚拟机的系统.
(2)能够接受和执行来自其他进程的指令的进程.
snapshot(快照)再现执行快照时的虚拟机状况,包括虚拟机所有磁盘上的数据状况以及虚拟机的电源状况(启动、关闭或挂起).
可以在虚拟机启动、关闭或挂起时执行快照.
source(源)VMwarevCenterConverter内从中导入或创建虚拟机的计算机.
sourcevirtualmachine(源虚拟机)VMwarevCenterConverter内,将在其原始位置导入的虚拟机.
standalonevirtualmachine(独立虚拟机)在VMwareWorkstation、VMwareServer和VMwarePlayer中运行的虚拟机.
另请参见sourcevirtualmachine(源虚拟机).
supportedpartition(支持的分区)VMwareTools为压缩准备的虚拟磁盘分区,如某个构成虚拟硬盘的驱动器.
swapfile(交换文件)请参见pagefile(页面文件).
swapping(交换)启动虚拟机时,创建相应交换文件并将其放置在虚拟机配置文件(.
vmx文件)所在的同一位置的过程.
仅当页面(交换)文件可用时,虚拟机才可以启动.
当没有vmmemctl驱动程序可用时,ESX/ESXi主机会使用交换从虚拟机中强制回收内存.
SYNC驱动程序一种筛选驱动程序,用于静默操作系统的I/O子系统以允许进行一致的备份.
目标与请求URL相对应的对象.
task(任务)一种受管对象,表示长时间运行的操作的状态.
TCP(TransmissionControlProtocol,传输控制协议)一种可靠的传输协议,在网络上的两个端点之间使用.
TCP基于Internet协议(IP)构建.
另请参见TCP/IP(TransmissionControlProtocol/InternetProtocol,传输控制协议/Internet协议).
词汇表VMware,Inc.
79TCP/IP(TransmissionControlProtocol/InternetProtocol,传输控制协议/Internet协议)一组作为Internet语言的协议,在设计上允许在网络之间进行通信,而与网络所使用的计算技术无关.
TCP用于连接主机并提供数据流的可靠交换,同时保证交付.
IP指定数据包格式并负责寻址.
另请参见UDP(UserDatagramProtocol,用户数据报协议).
UDP(UserDatagramProtocol,用户数据报协议)Internet协议套件中的核心协议之一.
UDP允许程序将数据包(数据报)发送至远程计算机上的其他程序.
UDP不需要连接且无法保证可靠通信,但在通过网络广播消息时较为快速高效.
另请参见TCP/IP(TransmissionControlProtocol/InternetProtocol,传输控制协议/Internet协议).
UUID(UniversallyUniqueIdentifier,通用唯一标识符)用于唯一标识某对象或实体的编号.
UUID由VMwarevSphere(对于虚拟机)或硬件(对于SCSILUN)分配.
vCenterServer尝试确保所有受管虚拟机的UUID唯一,如有必要会更改冲突虚拟机的UUID.
validcluster(有效群集)一类未过载或非无效的群集.
VCBproxy(VMwareConsolidatedBackupproxy,VMwareConsolidatedBackup代理)在VMwareConsolidatedBackup中,VCB代理是运行MicrosoftWindows2003、ConsolidatedBackup和第三方备份软件的物理机或虚拟机.
VCB代理用于执行文件级和映像级的虚拟机备份.
VCS(VeritasClusterServer)用于缩短应用程序停机时间的Symantec群集软件.
VCS在UNIX、Linux、Windows和VMware系统上运行.
虚拟设备由一个或多个虚拟机组成的软件解决方案.
虚拟设备由设备供应商打包成一个整体,并作为一个整体来部署、管理和维护.
通过转换虚拟设备,可以将预先配置的虚拟机添加到vCenterServer、ESX/ESXiServer、Workstation或Player清单.
vCenterConverter引导光盘(VMwarevCenterConverter引导光盘)用户可通过其执行物理机的本地冷克隆的方法.
当从vCenterConverter引导光盘引导物理机时,Converter应用程序在WinPE上运行.
它使用RAM磁盘进行操作,且在物理机上不留痕迹.
virtualdisk(虚拟磁盘)一个或一组文件,对于客户机操作系统显示为物理磁盘驱动器.
这些文件可以在主机上,也可以在远程文件系统上.
另请参见growabledisk(可扩展磁盘)、physicaldisk(物理磁盘)和preallocateddisk(预先分配的磁盘).
virtualhardware(虚拟硬件)构成虚拟机的设备.
虚拟硬件包括虚拟磁盘、可移动设备(如DVD-ROM/CD-ROM和软盘驱动器)以及虚拟以太网适配器.
virtualmachine(虚拟机)虚拟机是运行操作系统和应用程序的软件计算机,与物理机相似.
同一主机系统上可同时运行多个虚拟机.
请参见准则以使用VM这一缩写形式代替虚拟机.
virtualmachineadministrator(虚拟机管理员)用户可执行所有虚拟机管理功能的角色.
virtualmachinearray(虚拟机阵列)一组可在一起操作的虚拟机.
目前在vCenterServer中称为"VMGroup(虚拟机组)"或"VMFolder(虚拟机文件夹)".
VMCI(virtualmachinecommunicationinterface,虚拟机通信接口)一种基础结构,在虚拟机和主机操作系统之间以及在同一主机上的两个或多个虚拟机之间提供通信.
VMCISDK可以帮助使用VMCI基础结构进行应用程序开发.
vCenterConverter管理指南80VMware,Inc.
virtualmachineconfiguration(虚拟机配置)规定在虚拟机中显示哪些虚拟设备(如磁盘和内存)以及它们如何映射到主机文件和设备的规范.
在vCenterConverter中,对于通过从备份还原或某些其他直接的复制方式填充其磁盘的VMware虚拟机,需要进行配置以让其能在VMware产品中引导.
另请参见virtualmachine(虚拟机).
virtualmachineconfigurationfile(虚拟机配置文件)一个包含虚拟机配置的文件.
此.
vmx文件是在创建虚拟机时创建的.
它用于标识和运行特定的虚拟机.
virtualmachinegroup(虚拟机组)场的可选分组结构和子集.
vCenterServer支持多个虚拟机组.
虚拟机组可包含虚拟机和其他虚拟机组.
VirtualMachinePropertiescontrolpanel(虚拟机属性控制面板)在VMwarevSphereClient中,是用于查看和修改主机上所有虚拟机的资源设置的点击式控制面板.
virtualmachinesettingseditor(虚拟机设置编辑器)一个用于查看和修改虚拟机设置的点击式控制面板.
virtualmemory(虚拟内存)系统物理内存的扩展,通过页面文件的声明启用.
另请参见pagefile(页面文件).
virtualnetwork(虚拟网络)将虚拟机连接在一起的网络,不依赖于物理硬件连接.
例如,可以在虚拟机和没有外部网络连接的主机之间创建虚拟网络.
也可以为小组上虚拟机之间的通信创建一个LAN网段.
另请参见LANsegment(LAN段).
virtualswitch(虚拟交换机)ESX/ESXiServer用来管理ESX/ESXiServer计算机上虚拟机、服务控制台和物理网络适配器之间流量的虚拟化网络交换机.
VLAN(virtuallocalareanetwork,虚拟局域网)物理LAN的、由软件管理的逻辑分段.
每个段中的网络流量均与所有其他段中的流量互相隔绝.
VM(acronymforvirtualmachine,虚拟机的缩写)限制使用.
虚拟机是运行操作系统和应用程序的软件计算机,与物理机相似.
虚拟机还称为VM.
当屏幕或控件上没有足够的空间使用"虚拟机"这一完整术语时,可使用缩写VM.
vNIC在系统的物理网络适配器上配置的虚拟网络接口卡.
另请参见NIC(networkinterfacecard,网络接口卡).
vSwitch请参见virtualswitch(虚拟交换机).
WAN(wideareanetwork,广域网)连接广域网而不是局域网的计算机网络,通常利用高速长途通信技术.
WINS(WindowsInternetNamingService,WindowsInternet命名服务)将计算机名称动态映射至IP地址的Windows软件.
XML(ExtensibleMarkupLanguage,可扩展标记语言)一种基于文本的标记语言(SGML的子集),用于结构化的Web文档.
XML允许用户定义自己的标记,使用有意义的结构和语义对信息进行编码.
词汇表VMware,Inc.
81vCenterConverter管理指南82VMware,Inc.
索引AAcronisTrueImage21安装,VMwarevCenterConverterClient25安装VMwareTools36,44,50,61B备份映像,作为源33,34C操作系统,兼容性问题18重复ID14重新配置,完成52重新配置向导49磁盘空间,分配43磁盘映像,作为源33磁盘转换选项30CLI,,请参见命令行界面converter-tool,选项65converter-tool.
exe65D导出为受管格式41为托管格式41导出任务,调度46导出向导41导入关闭计算机29完成63物理机20虚拟机要求21源31导入的源选项30导入任务,调度38导入向导,启动58导入源31调度导出任务46导入任务38任务频率39,47周期性任务13DNS,指定连接36,44,50,61独立虚拟机的导入选项59独立虚拟机的转换选项30独立虚拟机,作为源33多个虚拟机处理受管环境中的14处理托管环境中的14EESX/ESXi支持导入的版本20作为源32FFAT文件系统43,60服务器许可信息,为MicrosoftWindows包括36,44,50,61G管理任务53管理作业53GUID分区表(GPT)磁盘12HHTTPS端口23IISO文件,VMwarevCenterConverter引导光盘的下载57J简单文件共享,关闭19精简置备的目标磁盘7静态IP地址,设置58近期任务54计算机名称,自定义36,44,50,61基于磁盘的克隆12基于卷的克隆12卷,创建单独的磁盘30卷,支持的类型12K客户机操作系统,自定义36,44,50,61克隆基于磁盘的12基于卷的12冷,已定义8,57热,已定义8已定义8克隆模式12VMware,Inc.
83空间要求vCenterConverterAgent的17vCenterConverterClient的18vCenterConverterServer的17L冷克隆内存要求19示例流程10已定义8,57联机克隆,,请参见热克隆Linux安装vCenterConverterCLI66vCenterConverterCLI系统要求66MMicrosoftSysprep工具36,44,50,61MicrosoftVirtualPC20MicrosoftVirtualServer20命令行界面需要RAM65支持的操作系统65命令行界面,converter-tool65目标独立虚拟机或备份映像60ESX/ESXi虚拟机60受管43托管43vCenterServer虚拟机59选择59支持导入的30支持的导出22目录窗格41N内存要求,引导光盘的,热克隆的,冷克隆的19NortonGhost21Pp2v.
xsd65peTool选项64Q启动导入向导58启动向导导出41进行重新配置49进行导入31清单视图虚拟机和模板42主机和群集42群集,指定目标35,43R热克隆内存要求19已定义8任务调度39,47调度频率39,47调度为立即运行38,46复制为新55管理53监控已调度54立即编辑55立即运行55频率14取消56失败53完成重新配置设置52完成导出创建47完成导入创建39完成导入设置63显示53显示完成的或当前的54移除56已排队53正在处理中53周期性13任务详细信息54日志信息,找到15S删除VMwarevCenterConverter24VMwarevCenterConverterClient26设置备份映像的保留策略14时区,更改36,44,50,61实时克隆,,请参见热克隆双引导系统8数据存储35,43,60StorageCraftShadowProtect,导入的要求21SymantecBackupExecSystemRecovery,导入的要求21SymantecLiveState21Sysprep36,44,50,61TTCP/IP端口22托管目标导出为43Fusion43VMwareServer43Workstation43vCenterConverter管理指南84VMware,Inc.
托管虚拟机导出的22导入的要求21脱机克隆,,请参见冷克隆VVCB完整备份映像21VCB映像不保留虚拟机属性13不保留硬件信息13vCenterConverter代理8客户端8迁移7任务7卸载组件25与vCenterServer建立连接17组件8vCenterConverterCLI安装66重新配置73导出72导入70,74系统要求65语法和选项67运行66支持的源和目标69vCenterConverterClient禁用26启用26卸载27vCenterServer虚拟机,作为源32VMwareConsolidatedBackup(VCB)13,69VMwareFusion20VMwareTools,安装36,44,50,61VMwarevCenterConverter删除24修复24应用程序文件夹的默认位置23VMwarevCenterConverterClient安装25删除26卸载26修复26VMwarevCenterConverter引导光盘创建57修改网络设置57VMwareWorkstation20W完成导出任务创建47完成导入任务创建39网络,映射适配器43网络配置58网络驱动器,映射58网络适配器,映射43网络适配器设置,自定义36,44,50,61文件管理选项59文件和打印机共享19文件夹,应用程序的位置23Windows简单文件共享19删除所有系统还原检查点38,46,51,63Windows防火墙19Windows服务器域36,44,50,61WindowsNT客户机操作系统49WindowsServer2008Hyper-V20WindowsXP关闭简单文件共享19检查Windows防火墙阻止19Windows虚拟机,重新配置49WINS,指定地址36,44,50,61Workstation.
vmx文件13目录文件13物理机支持的20作为源32X向导,导出41向导目录窗格41卸载,vCenterConverterClient27系统重新配置8系统还原检查点,删除38,46,51,63系统要求,vCenterConverterCLI65系统映像,转换现有12修复VMwarevCenterConverter24VMwarevCenterConverterClient26XML作业描述文件70,72–74虚拟磁盘,在FAT文件系统上60虚拟机保留无限数量的13在与源相同的网络上的目标12支持导入的20转换现有12虚拟机备份映像,设置保留策略14虚拟PC映像,导入的要求21虚拟硬件磁盘设备问题15CPU问题15以太网适配器问题15Y引导光盘,内存要求19源,ESX/ESXi32索引VMware,Inc.
85远程热克隆,示例流程9运行任务立即38,46在指定时间39,47Z找到日志信息15周期性任务,调度13转换独立虚拟机的选项32,33VCB备份映像的选项34现有系统映像12现有虚拟机12转换计算机备份映像33,34磁盘映像33独立虚拟机33ESX/ESXi虚拟机32VCB映像34vCenterServer虚拟机32物理机32转换所需的端口22主引导记录(MBR)磁盘12自定义客户机操作系统36,44,50,61资源,指定35,43最低空间要求vCenterConverterAgent17vCenterConverterClient的18vCenterConverterServer17组件,vCenterConverter8作业,管理53vCenterConverter管理指南86VMware,Inc.
快云科技:夏季大促销,香港VPS7.5折特惠,CN2 GIA线路; 年付仅不到五折巨惠,续费永久同价
快云科技怎么样?快云科技是一家成立于2020年的新起国内主机商,资质齐全 持有IDC ICP ISP等正规商家。我们秉承着服务于客户服务于大众的理念运营,机器线路优价格低。目前已注册用户达到5000+!主营产品有:香港弹性云服务器,美国vps和日本vps,香港物理机,国内高防物理机以及美国日本高防物理机!产品特色:全配置均20M带宽,架构采用KVM虚拟化技术,全盘SSD硬盘,RAID10阵列, 国...
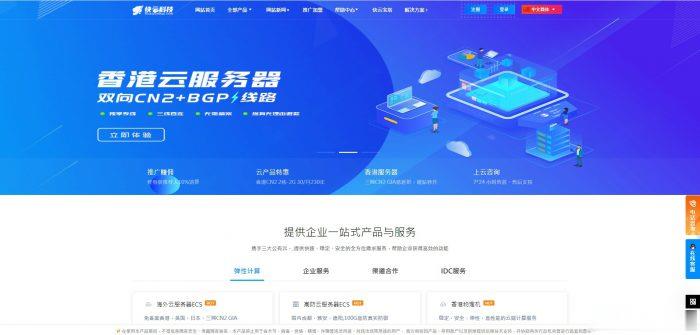
PacificRack(19.9美元/年)内存1Gbps带vps1GB洛杉矶QN机房,七月特价优惠
pacificrack怎么样?pacificrack商家发布了七月最新优惠VPS云服务器计划方案,推出新款优惠便宜VPS云服务器采用的是国产魔方管理系统,也就是PR-M系列,全系基于KVM虚拟架构,这次支持Windows server 2003、2008R2、2012R2、2016、2019、Windows 7、Windows 10以及Linux等操作系统,最低配置为1核心2G内存1Gbps带宽1...
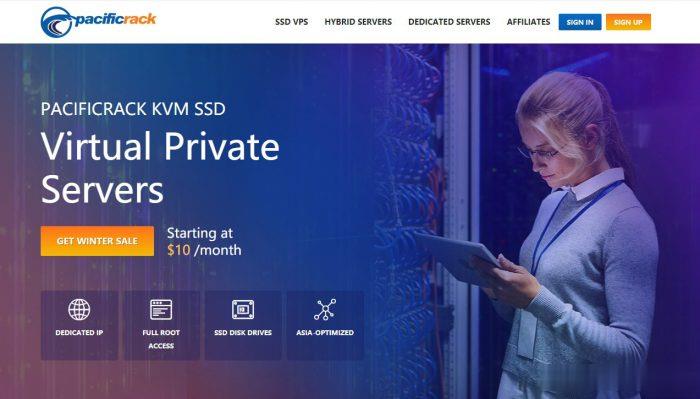
ShineServers(5美元/月)荷兰VPS、阿联酋VPS首月五折/1核1G/50GB硬盘/3TB流量/1Gbps带宽
优惠码50SSDOFF 首月5折50WHTSSD 年付5折15OFF 85折优惠,可循环使用荷兰VPSCPU内存SSD带宽IPv4价格购买1核1G50G1Gbps/3TB1个$ 9.10/月链接2核2G80G1Gbps/5TB1个$ 12.70/月链接2核3G100G1Gbps/7TB1个$ 16.30/月链接3核4G150G1Gbps/10TB1个$ 18.10/月链接阿联酋VPSCPU内存SS...
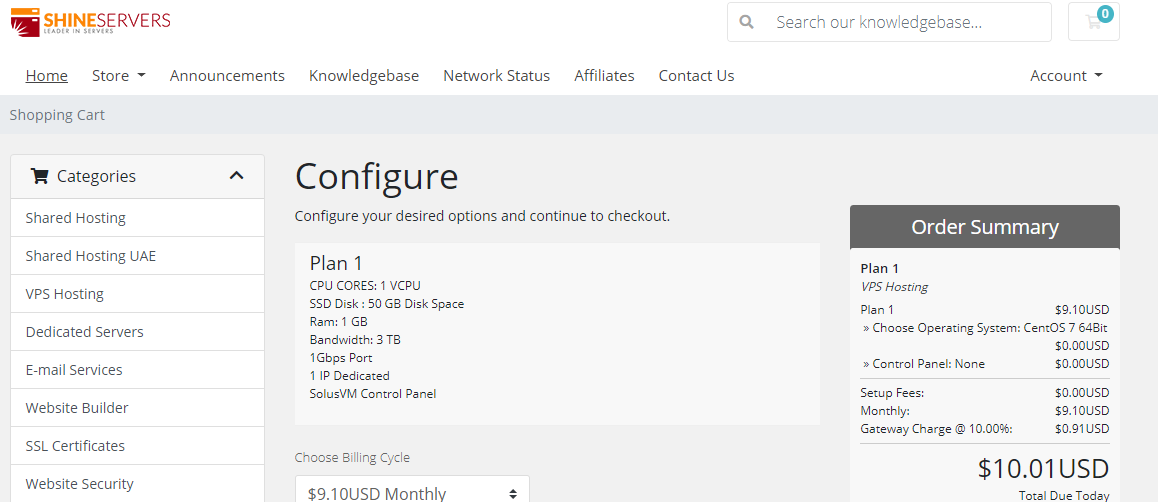
网络适配器设置为你推荐
-
支出127lowercasecssformgraphboxiphonephotoshop技术ps几大关键技术?ipad如何上网ipad如何允许app使用网络ipad连不上wifi苹果ipad突然连不上网了,是怎么回事?网络是好的,手机能上网。itunes备份怎样用itunes备份iphonewin7telnet怎样在win7下打开telnet 命令x-router思科路由器有线端无法上网,而无线段却可以,用的是PPPOE拨号上网,一开始两种方法都不可以,检查宽