cuteftpCuteFTP的主要功能是什么?
cuteftp 时间:2021-02-19 阅读:()
cuteFTP和leapFTP有什么本质上的区别 哪个更好些?
个人喜好不同,用随便哪个都一样的 本人喜欢cuteFTP,因为一直用的这个,界面和设置都熟悉,上手快。cuteftp、flashxp 、leapftp哪个比较好用?占的内存少?有什么有缺点?
这个要看个人习惯了哈... 资源占用Leapftp要少些,而且有绿色版的,稳定性也还好 CuteFTP是老做这个产品的了...也很不错... flashxp后起之秀,也蛮不错的...看你个人习惯了 查看原帖>>CuteFTP绿色版怎么用?
CuteFTP pro绿色版使用方法: ? 1.启动CuteFTP软件 ? 双击文件夹里的“CuteFTP 简体中文版”启动CuteFTP软件;如果你在桌面建立了“CuteFTP 简体中文版”快捷方式(方法见后),直接双击桌面“CuteFTP 简体中文版”快捷方式即可启动CuteFTP软件。?2.获取FTP服务器地址、用户名、密码 ? 你只有获取了FTP服务器的访问授权,才能够正常访问FTP服务器。
所获得的FTP服务器的访问授权包括以下3个内容: ? (1) FTP服务器地址(比如IP地址61.4.33.125或者域名地址) (2)用户名 (3)密码 ? 有了FTP服务器授权法宝,你就可以继续下面的步骤了。
? 3.设置FTP站点连接 运行CuteFTP,你可以得到如下图所示的软件窗口。
? 从图上可以看出,CuteFTP窗口设计得层次分明,功能一幕了然。
我们只需通过鼠标简单的拖曳操作就可以完成上传和下载的工作了!不过,别着急,现在还不能完成具体的上传和下载任务,因为,从图1可以看出,现在你还没有连接到任何一个FTP服务器(服务器目录列表窗口还是空白的)。
要想连接到一个被授权的FTP服务器,你必须将前面第2点说明的那些授权对象(FTP服务器、用户名、密码)在CuteFTP软件中进行设置。
具体方法如下: (1)打开【站点管理器】对话框 选择【文件】|【站点管理器】命令(或者单击工具栏最左边的【站点管理器】按钮),打开【站点管理器】对话框,如下图。
如何使用cuteftp
开始使用CuteFTP 1. 建立你的地址簿(图1) 使用CuteFTP的地址簿可以方便地管理你搜集的FTP站点。相信大家都使用过Netscape书签和IE的收藏夹,CuteFTP的地址簿与这些很相似,除了可以免去每次敲入一串地址的麻烦,还使你可以迅速找到要去的站点。
CuteFTP安装完毕之后地址簿里面缺省已经有了很多FTP站的地址。
这些通常都是些国外的地址,对于国内的用户来说用处就不大了。
我都是把它们统统删掉,以保持地址簿的整洁。
首先按照你搜集的FTP站点的类别(共享软件、游戏、工具、个人主页空间……)建立相应的文件夹。
应该养成分门别类存放地址的良好习惯。
单击“添加文件夹”(Add folder)按钮可以在当前文件夹下面建立一个子文件夹,文件夹的名字应该简单明了、意思明确。
“删除文件夹”(Delete folder)、“重命名文件夹”(Rename folder)可以删除或重命名选中的文件夹。
如果你安装了CuteFTP的早期版本,“导入”(Import)可以将早期版本的CuteFTP地址簿中的地址全部引入进来。
2. 添加一个新地址(图2) 在地址簿中单击“添加地址”(Add site),弹出“添加地址”对话框。
对于一般的匿名FTP站点用户,添加新地址只需要填写“站点名称”(Site Label)和“主机地址”(Host Address)两项就可以了。
“站点名称”是用户用来标记这个站点的,可以随便写点什么在上面,只要你觉得便于记忆就可以了。
“主机地址”就是该站点的IP地址或域名。
可能某些特殊站点要求用户提供用户名及密码,例如向提供主页站点上上传主页,这时候就需要指定用户名(User ID)及密码(Password)。
在“用户名”(User ID)一栏中添入你在这个站点的用户名,密码项可以不添,这样CuteFTP在连接该站点成功后会提示你敲入密码。
如果你在“密码”(Password)一栏里面填写了密码,那么别人在使用你的机器的时候,就可以轻易地进入到你的站点!如果你确定这种事情不会发生,才可以把密码提交给CuteFTP记录下来。
完成以上的操作对一般的FTP站点来说就足够了,其余的项目可以暂时不去管它。
按下“确定”,这样一个新的地址就添加到地址簿里面当前的文件夹中了。
3. 开始连接(图3) 选中地址簿中的一个地址,按下“连接”(Connect)(或者双击该地址),CuteFTP开始连接这个站点。
CuteFTP有四个主要的窗口。
最上面的是状态(Status)窗口。
所有的与FTP站点的交互信息均在这个窗口里面显示。
通过查询状态窗口,可以知道文件是否成功下载,当前的连接状态,已下载文件的传输速度和所用时间,正在进行的上载、下载或列文件目录的操作等等。
之前的操作可以通过滚动条来进一步查询。
中间的两个窗口类似于Windows的资源管理器。
左边的窗口是本地文件、目录的列表;右边的窗口自然是远端(FTP服务器)上的文件、目录列表。
对于文件、目录的操作与Windows资源管理器类似,双击进入相应的目录(本地、远端均是如此)。
有所不同的是双击文件的操作。
在Windows资源管理器中,双击代表打开或执行;在CuteFTP中可以定义双击的相应动作,而缺省的动作是上载/下载。
特别有时候用户要执行本地文件系统中的程序时,有可能造成上载的误操作,带来不必要的麻烦。
不过,上载/下载的操作可以用鼠标拖动、工具栏快捷按钮或者鼠标右键菜单很方便的实现,我们将在后面介绍。
最下面的窗口是队列窗口。
什么是队列呢?就是你要进行的上载/下载操作的一个列表。
你不必等一个文件下载完毕之后再选另外一个文件下载,而是可以在下载之前把所有要下载的文件加入队列中,然后成批地把它们下载下来,下载的时候你就可以去干点别的事情了。
队列窗口中显示的是所有排队等候下载的文件列表,正在传输的文件列在最前面;如果有的文件传输过程中出了错误,也会显示在列表的最前面。
4. 下载文件 前面说过,下载文件可以有很多种操作来完成。
如果只下载一个文件,双击它就可以了。
如果同时下载多个文件(当然也包括一个文件),可以进行以下的操作: (1)选中需要下载的文件,(在选取文件的时候按下Ctrl键,可以选中/取消选中该文件;在选取文件的时候按下Shift键,可以选中/取消选中连续的多个文件)。
(2)选择下面的一种方式下载: 1)将选中的文件用鼠标拖动到左边的“本地文件系统”窗口; 2)按下鼠标右键,选择“下载”(Download)或“上载”(Upload); 3)单击工具栏里面下载或上载的快捷图标。
(3)文件传输完毕后,CuteFTP发出默认声音。
这时可以通过查询状态窗口确认是否所有文件都下载成功。
恭喜你,到现在为止,你已经可以使用CuteFTP最基本的功能了。
5. 其他功能 (1)工具栏的快捷操作按钮(图4) 如果想得心应手地使用CuteFTP,就应该掌握工具栏的操作。
上图是CuteFTP的工具栏,绝大部分常用的操作都可以通过工具栏来完成。
下面就来介绍以下工具栏中各个快捷操作按钮的使用。
打开地址簿。
如果你完成了在当前站点的下载/上载操作,想切换到另外一个站点,单击这个图标,可以打开地址簿,这时你可以选择另外一个FTP站点地址连接。
快速连接。
如果一个FTP站点没有收入到你的地址簿里面(你只是想去随便看看),单击这个按钮可以弹出一个对话框,要求你输入一个FTP站的地址,然后CuteFTP马上与这个地址连接。
退出CuteFTP后,CuteFTP并不保留这个地址。
断开连接。
当你完成了对一个FTP站点的访问时按这个按钮断开与该站点的连接。
如果正在试图与FTP站点建立连接,按下这个按钮可以中止连接尝试。
重新连接。
如果你对一个FTP站点的连接被中断(可能是因为网络拥挤或者长时间没有操作,对方主动断开)的时候,按这个按钮可以重新与该FTP站点建立连接,并且CuteFTP会自动切换到断开连接前的目录。
预览文本文件。
选中一个文本文件(不管是本地的还是远端的),按下这个按钮预览文本文件。
注意对远端文件的预览同样是通过下载到本地硬盘中的临时目录实现的,所以如果是比较大的文件,下载下来之后再预览是更好的选择。
执行文件。
选中一个可执行文件(不管是本地的还是远端的),按下这个按钮执行该文件。
同样,远端的文件是通过下载到本地硬盘的临时目录中然后执行的,并不比下载后执行有太大的优越性。
编辑文件。
选中一个文本文件,按下这个按钮,可以编辑这个文件。
远端文件的编辑是通过下载到硬盘的临时目录中,编辑后再上载到FTP服务器来完成的。
注意,由于通常用户不具有向远端服务器写文件的权利,可能无法更改远端文本文件的内容。
上载/下载文件。
选中一个或多个文件/目录,按下相应的按钮立即进行上载/下载。
开始传输队列中的文件。
选中多个文件/目录(这些文件/目录可以处于不同的目录中,可以有不同的本地下载目录),点鼠标右键选择“加入队列”(Add to queue)可以将选中的文件加入队列,在队列窗口中显示出来。
重复上面的操作,可以把不同目录下面的文件/目录加入到队列中来。
当所有需要的文件全部加入到队列中后,按下这个按钮开始传输队列中的文件。
一旦文件传输开始,就无法再向队列中添加新的项目。
但是可以从队列中删除项目及改变队列中项目的顺序。
删除文件/目录。
用来删除所选定的本地/远端文件系统中的一个或多个文件/目录。
删除远端文件系统的文件或目录时需要有相应的权限。
更改文件/目录名称。
用来更改所选定的本地/远端文件系统中的一个文件或目录的名称。
对远端文件系统的文件或目录进行重命名操作时需要有相应的权限。
新建目录。
在本地或远端的文件系统中的当前目录下新建一个目录。
在远端文件系统中新建目录时需要有相应的权限。
刷新目录/文件列表。
当你觉得当前的文件目录列表需要更新时可以刷新列表。
CuteFTP在每一个上载/下载操作完成时会自动刷新文件/目录列表。
停止当前的传输(上载/下载)操作。
如果你想停止对一个站点正在进行的连接尝试,请用上面提到的“断开连接”快捷按钮。
CuteFTP的主要功能是什么?
利用FTP的传输方式上传下载文件的软件! FTP 是File Transfer Protocol(文件传输协议)的英文简称,而中文简称为“文传协议”。用于上的控制文件的双向传输。
同时,它也是一个应用程序(Application)。
用户可以通过它把自己的PC机与世界各地所有运行FTP协议的服务器相连,访问服务器上的大量程序和信息。
FTP的主要作用,就是让用户连接上一个远程计算机(这些计算机上运行着FTP服务器程序)察看远程计算机有哪些文件,然后把文件从远程计算机上拷到本地计算机,或把本地计算机的文件送到远程计算机去。
- cuteftpCuteFTP的主要功能是什么?相关文档
- numbercuteftp
- 监视器cuteftp
- 函数cuteftp
- Savecuteftp
- stepscuteftp
- clearcuteftp
cyun29元/月,香港CN2 GIA云服务器低至起;香港多ip站群云服务器4核4G
cyun怎么样?cyun蓝米数据是一家(香港)藍米數據有限公司旗下品牌,蓝米云、蓝米主机等同属于该公司品牌。CYUN全系列云产品采用KVM架构,SSD磁盘阵列,优化线路,低延迟,高稳定。目前,cyun推出的香港云服务器性价比超高,香港cn2 gia云服务器,1核1G1M/系统盘+20G数据盘,低至29元/月起;香港多ip站群云服务器,16个ip/4核4G仅220元/月起,希望买香港站群服务器的站长...
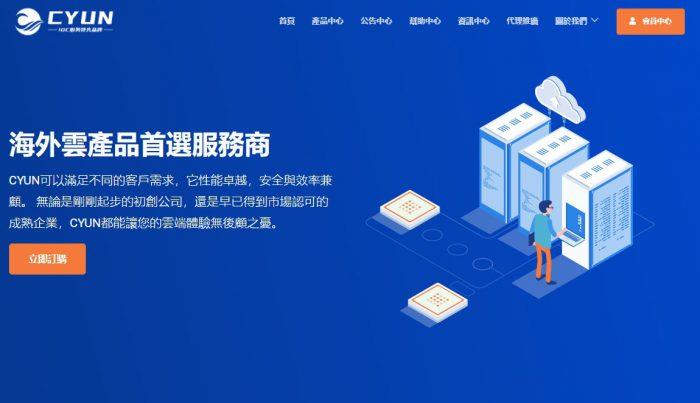
易探云月付18元起,香港/美国/深圳/北京VPS,CN2、BGP等多线路
易探云怎么样?易探云是国内一家云计算服务商家,致力香港服务器、国内外服务器租用及托管等互联网业务,目前主要地区为运作香港BGP、香港CN2、广东、北京、深圳等地区。易探云服务器均选择当下热门线路,比如CN2 GIA、BGP线路、CN2线路等,所有云主机支持月付,并且首月优惠,年付优惠,优惠后香港沙田云服务器/独立ip/香港CN2线路,每月仅18元,188元/年。点击进入:易探云官方网站地址1、香港...
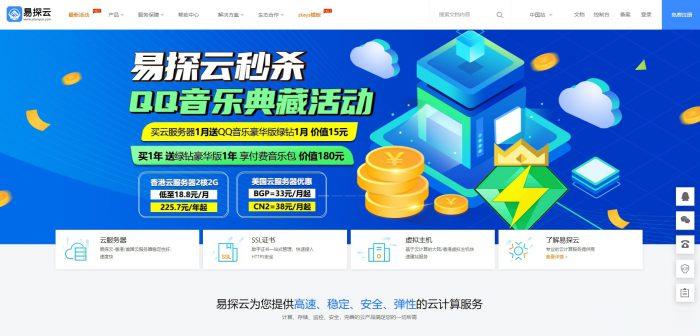
Cloudxtiny:£1.5/月,KVM-512MB/100GB/英国机房
Cloudxtiny是一家来自英国的主机商,提供VPS和独立服务器租用,在英国肯特自营数据中心,自己的硬件和网络(AS207059)。商家VPS主机基于KVM架构,开设在英国肯特机房,为了庆祝2021年欧洲杯决赛英格兰对意大利,商家为全场VPS主机提供50%的折扣直到7月31日,优惠后最低套餐每月1.5英镑起。我们对这场比赛有点偏见,但希望这是一场史诗般的决赛!下面列出几款主机套餐配置信息。CPU...
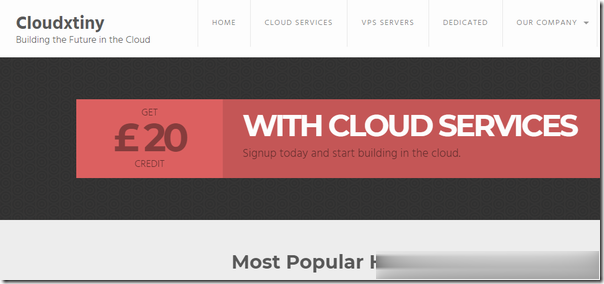
cuteftp为你推荐
-
accessdenied重装时系统都会提示access denied字节跳动回应TikTok易主贾斯汀比伯的confident他在mv女主说了什么,大神回复,采纳360免费建站我用的360免费建站,但自己买的一级域名要先备案,360不提供备案,我要怎么做才能把我的域名绑定网站啊?大飞资讯单仁资讯的黄功夫是何许人?开放平台微信的开放平台是干什么用的颁发的拼音发字的多音字组词瑞东集团中粮集团主要生产什么的?是国企么如何发帖子如何发表帖子最土团购程序你好,请问你有团购网的程序吗dedecms自动采集织梦采集侠的功能介绍