客户端windows防火墙
windows防火墙 时间:2021-04-10 阅读:()
AvidNEXIS客户端管理器安装和用户指南版本2018.
9ii法律声明产品规格如有更改恕不另行通知,而且产品规格并不代表AvidTechnology,Inc.
的承诺.
本产品受软件随附的软件许可协议中的条款与条件限制.
本产品只能按照许可协议使用.
本产品可能受一项或多项美国及非美国专利保护.
有关详细信息,请访问www.
avid.
com/patents.
嵌入本产品的软件部分是gSOAP软件.
gSOAP创建的部分为版权2001-2004归RobertA.
vanEngelen,GeniviaInc.
所有.
保留所有权利.
该软件在本软件中由GENIVIAINC按部分提供,并声明不作任何明示或暗示的担保,包括但不限于任何针对特定用途的适销性或适用性之担保.
在任何情形下,作者对于使用此软件所造成的任何形式的直接、间接、偶然、特殊、仿效或相应的损害(包括但不限于采购替代产品或服务、无法使用、数据丢失或利润损失;或服务中断),无论是否事先告知可能存在损害、无论什么原因或基于任何法律责任的理论、严格赔偿责任或或民事侵权行为(包括疏忽或任何其他方式),均不承担任何责任.
本文档受版权法保护.
AvidNEXIS的授权许可证持有人可以复制本出版物,用于学习如何使用本软件.
不得因商业目的将本文档部分或全部复制或分发,如出售本文档的副本或用作为他人提供支持或教育服务.
本文档作为AvidNEXIS的使用指南提供.
对于其中的内容,作者颇费心思.
但文档仍可能存在遗漏、技术不准确性或印刷错误.
AvidTechnology,Inc.
对于客户由于使用本文档而导致的任何损失不承担任何责任.
产品规格如有更改,恕不另行通知.
版权所有2018AvidTechnology,Inc.
及其许可证颁发者.
保留所有权利.
以下为SamLeffler和SiliconGraphics,Inc.
针对其TIFF库使用权所作的免责声明:版权所有1988-1997SamLeffler版权所有1991-1997SiliconGraphics,Inc.
在此允许针对任何目的免费使用、复制、修改、分发和出售本软件(即TIFF库)及其文档,条件为:(i)在本软件和相关文档的所有副本中皆包含以上版权通知和本许可通知,(ii)未经SamLeffler和SiliconGraphics事先明确的书面许可,不得将名称SamLeffler和SiliconGraphics用于任何与本软件相关的广告或宣传.
软件〝按原样〞提供,并且不提供任何性质(明示、暗示或其他)的担保,包括在没有限制的情况下,任何针对特定目的的适销性或适用性的担保.
在任何情况下,对于由于使用或执行本软件所引起或连带引起的任何特殊、意外、间接、直接损害或任何类型的后果型损害,或由于无法使用、数据丢失或利润损失而导致的任何损害,不论是否已被告知有可能发生损害,也不论依据何种责任法理,SAMLEFFLER或SILICONGRAPHICS概不承担任何责任.
以下为独立JPEG小组所作的免责声明:本软件部分依据独立JPEG小组的工作成果.
本软件可能包含在以下情况下授权的组件:版权所有1989TheRegentsoftheUniversityofCalifornia.
保留所有权利.
在此允许以源形式和二进制形式重新分发和使用本软件,其条件为:以所有此类形式复制上述版权通知与本段,并且与此类分发和使用相关之任何文档、宣传材料和其他材料皆承认本软件由加州大学伯克利分校所开发.
未经事先明确的书面许可,不得将本大学的名称用于认可或推广由本软件派生的产品.
本软件〝按原样〞提供且不作任何明示或暗示担保,包括但不限于任何对于适销性或针对特定目的的适用性的担保.
版权所有1989、1991,归JefPoskanzer所有.
在此允许针对任何目的免费使用、复制、修改及分发本软件及其文档,条件为在所有副本中包含上述版权通知,并且在支持文档中包含此版权通知与此许可通知.
本软件〝按原样〞提供,不作明示或暗示之担保.
版权所有1995,TrinityCollegeComputingCenter.
由DavidChappell编写.
在此允许针对任何目的免费使用、复制、修改及分发本软件及其文档,条件为在所有副本中包含上述版权通知,并且在支持文档中包含此版权通知与此许可通知.
本软件〝按原样〞提供,不作明示或暗示之担保.
版权所有1996DanielDardailler.
在此允许针对任何目的免费使用、复制、修改、分发及出售本软件,条件为在所有副本中包含上述版权通知,并且在支持文档中包含此版权通知与此许可通知;未经事先明确的书面许可,不得将姓名DanielDardailler用于与本软件分发相关之广告或宣传.
不论任何用途,DanielDardailler对本软件之适用性皆不作任何表述.
本软件〝按原样〞提供,不作明示或暗示之担保.
版权所有1999MattKoss修改版,使用之许可同上.
版权所有1991,归AT&T所有.
在此允许针对任何目的免费使用、复制、修改及分发本软件,条件为在任何软件(作为或包括本软件之副本或修改版)的所有副本中以及在此类软件的支持文档之所有副本中包含此完整通知.
本软件〝按原样〞提供,不作任何明示或暗示担保.
尤其指出的是,有关本软件的适销性或其针对任何特定目的的适用性,作者和AT&T均不作任何相关表述及担保.
本产品包含由加州大学伯克利分校及其参与者开发的软件.
以下为ParadigmMatrix所作的免责声明:本软件的某些部分由ParadigmMatrix授权.
以下为RaySauersAssociates,Inc.
所作的免责声明:〝Install-It〞由RaySauersAssociates,Inc.
授权,最终用户禁止采取任何措施获得与〝Install-It〞相当的源代码,包括反向汇编或反向编译.
RaySauersAssociates,Inc.
在任何情况下都不对以下损害负责:由于销售商不能履行职责而导致的任何损害;由于使用或操作销售商的产品或软件导致的任何损害;或任何其他损害(包括但不限于:意外、直接、间接、特殊或后果型损害,包括利润损失、或由于任何原因(包括侵犯版权或专利)而不能使用销售商的产品或软件而导致的损害,或数据丢失,即使RaySauersAssociates已被告知、知道或应该知道可能存在这样的损害亦如此.
iii以下为VideomediaInc.
所作的免责声明:〝Videomedia,Inc.
对于本产品不作任何明示或暗示担保,包括对于适销性或针对任何特定目的的适用性的担保.
〞〝本软件包含V-LAN3.
0版命令协议,该协议与Videomedia,Inc.
开发的V-LAN3.
0版产品以及在Videomedia,Inc.
许可下由第三方开发的V-LAN3.
0版兼容产品通信.
使用本软件将允许对可用的录像机、影碟机/播放机及类似产品进行'帧精确'编辑控制.
〞以下为AlturaSoftware,Inc.
针对其Mac2Win软件与〝样本源代码〞使用权所作的免责声明:1993-1998AlturaSoftware,Inc.
以下为InterplayEntertainmentCorp.
所作的免责声明:〝Interplay〞名称在InterplayEntertainmentCorp.
的许可下使用,该公司对Avid产品不负任何责任.
本产品包括来自IncorsGmbH的部分AlloyLook&Feel软件.
本产品包括ApacheSoftwareFoundation开发的软件(http://www.
apache.
org/).
DevelopMentor本产品可能包含JCifs库,并带有以下通知:JCifs版权所有2004,JCIFSProject由LGPL授权(http://jcifs.
samba.
org/).
请参见安装CD上第三方软件目录中的LGPL.
txt文件.
AvidInterplay包括经LavanTech许可的组件.
这些组件只能作为AvidInterplay的一部分使用或与AvidInterplay配合使用.
注意:政府用户限制权利的说明美国政府限制性权利.
本软件及其文档是〝商业计算机软件〞或〝商业计算机软件文档〞.
若此类软件或文档由美国政府的单位或机构(或其代表)购得,本软件与文档的所有权利将根据FAR§12.
212(a)和/或DFARS§227.
7202-1(a)(若适用),受〝许可协议〞条款之管制.
商标Avid、Avid标识、AvidEverywhere、AvidDNXHD、AvidDNXHR、AvidNEXIS、AirSpeed、Eleven、EUCON、Interplay、iNEWS、ISIS、Mbox、MediaCentral、MediaComposer、NewsCutter、ProTools、ProSetandRealSet、Maestro、PlayMaker、Sibelius、Symphony及所有相关产品名称和标识均为AvidTechnology,Inc.
在美国和/或其它国家/地区的注册商标或未注册商标.
〝Interplay〞名称在InterplayEntertainmentCorp.
的许可下使用,该公司对Avid产品不负任何责任.
所有其他商标是其各自所有者的财产.
有关Avid商标的完整列表,请参阅:http://www.
avid.
com/US/about-avid/legal-notices/trademarks.
Apple、Macintosh和Safari是AppleComputer,Inc.
在美国和其他国家/地区的注册商标或商标.
HP是Hewlett-PackardCompany的注册商标.
Intel是IntelCorporation的注册商标.
Java是SunMicrosystems在美国和/或其他国家/地区的商标.
Kingston是KingstonTechnologyCorporation的注册商标.
所有其他商标是其各自所有者的财产.
Windows是MicrosoftCorporation在美国和/或其他国家/地区的注册商标或商标.
本文包含的所有其他商标是其各自所有者的财产.
AvidNEXIS客户端管理器安装和用户指南创建日期:12/5/18本文档由Avid仅通过在线(电子版本)方式分发,不提供用于销售的印刷版本.
iv目录使用本指南1谁应使用本指南1符号与约定1如需帮助2访问在线文档2Avid培训服务2第1章网络适配器和驱动程序安装3Intel网络适配器和驱动程序安装.
3在Windows客户端上安装或更新Intel驱动程序3双端口网络连接3Myricom(CSPi)10Gb网络适配器和驱动程序3在Windows客户端上安装Myricom网络适配器和驱动程序4在Mac客户端上安装Myricom网络适配器和驱动程序4第2章AvidNEXIS客户端管理器安装5客户端软件安装5卸载客户端旧版本5安装客户端软件(Windows)6安装客户端软件(Mac)6安装客户端软件(Linux)7配置网络配置文件和防火墙8配置Windows网络配置文件8Mac支持与防火墙8Linux防火墙8AvidNEXIS共享存储网络连接.
9不支持快速用户切换9连接至AvidNEXIS或ISIS网络9客户端管理器托盘图标(Windows和Linux)10更改密码10从客户端管理器打开管理控制台11添加远程主机11设置客户端管理器显示属性11设置客户端分辨率(客户端类型)12配置客户端网络属性13Windows客户端网络属性13配置Mac客户端网络属性13v配置Linux客户端网络属性.
14配置RedHatLinux客户端网络属性14配置CentOSLinux客户端网络属性1410Gb和40Gb网络连接14配置客户端连接15第3章使用Avid客户端管理器16客户端管理器窗口16客户端管理器按钮17AvidNEXIS或ISIS连接测试19将客户端连接至AvidNEXIS或ISIS系统.
20断开与AvidNEXIS或ISIS系统的连接21关闭和退出客户端管理器21装载和卸除工作区21配置工作区装载点(Windows)24不支持快速用户切换24工作区显示25显示工作区详细信息25ISIS和AvidNEXIS之间工作区大小的显示差异26对显示进行排序27对显示进行过滤27带宽预留27启用带宽预留27创建或解除带宽预留28清除缓存数据28管理日志和消息29第4章AvidPathDiag工具30启动AvidPathDiag工具30PathDiag工具界面.
30诊断测试33设置标准测试33设置自定义测试33设置网络连通性测试35开始和停止测试35测试结果36第5章NEXIS日志工具37运行AvidNEXIS日志工具37更改日志工具配置文件设置38索引39使用本指南AvidNEXIS媒体网络提供高性能的分布式文件系统,包含用于Avid编辑工作站所关联工作组的大容量共享媒体存储.
本用户指南介绍了如何将客户端系统连接至媒体网络、装载工作区和配置系统以获得最佳性能.
除非另行说明,否则本文档中的资料同时适用于Windows、MacOS和Linux操作系统.
本文档中的大部分屏幕截图取自Windows系统,但其中的信息同时适用于Windows和MacOSX系统.
若存在差异,将同时显示Windows和MacOSX屏幕截图.
n本文档介绍了所有型号的功能和硬件.
因此,您的系统可能不包含本文档介绍的某些功能和硬件.
谁应使用本指南本用户指南适用于要访问AvidNEXIS共享存储网络上的工作区的用户.
您需要了解有关如何使用和管理Windows、MacOSX或Linux系统的基础知识,而且还要熟悉基本的工作组和网络概念.
符号与约定Avid文档使用以下符号与约定:符号或约定含意或操作n〝注意事项〞提供重要的相关信息、提示、建议和强烈建议.
c〝注意〞表示所执行的某个特定操作将会损害计算机或导致数据丢失.
w〝警告〞说明了某种操作将会对您造成人身伤害.
操作电气设备时,请遵循本文档中或设备上的指示.
n用户提示可为用户提供有用提示,帮助其充分发挥系统功能.
n快捷方式显示某一步骤或命令所对应的用户键盘或鼠标快捷方式.
>此符号表示选择菜单命令(及子命令)的顺序.
例如,〝文件〞>〝导入〞表示打开〝文件〞菜单,然后选择〝导入〞命令.
此符号表示一个单步程序.
列表中的多个箭头指示您执行所列操作中的其中一项.
(Windows)、(仅限Windows)、(Macintosh)或(仅限Macintosh)此文本表示信息仅适用于特定的操作系统:Windows或MacintoshOSX.
粗体字粗体字主要在任务说明中用于标识用户界面项目和键盘序列.
斜体字斜体字用于强调某些文字和表示变量.
Courier粗体字Courier粗体字用于标识您键入的文本.
Ctrl+按键或鼠标操作按最后一个键或执行鼠标操作时,按住第一个键.
例如,按Command+Option+C或按Ctrl并拖动.
|(竖线)竖线用在部分Avid产品名称中,如Interplay|Production.
在本文档中,竖线用在标题中或在文本中首次使用的产品名称中.
2如需帮助若在使用Avid产品时遇到困难:1.
重试操作,仔细按本指南中针对该任务的说明操作.
检查工作流程的每一步骤尤其重要.
2.
检查可能在文档发布后才提供的最新信息.
〝自述文件〞文档中会提供新信息,可在线获取.
务必经常在线查看最新的发行说明或自述文件,因为在线版会随时在有新信息时更新.
若要查看在线版本,请访问知识库:www.
avid.
com/US/support.
3.
与维护或与硬件相关的问题,请查看Avid应用程序或硬件随附的文档.
4.
访问在线知识库:www.
avid.
com/US/support.
在线服务将全天候提供.
搜索在线知识库可查找答案、查看错误消息、获得故障排除提示、下载更新材料以及阅读或参加在线留言板讨论.
访问在线文档所有Avid产品都有指向在线产品文档的链接.
您可从Avid支持网站访问所有PDF格式的产品文档.
www.
avid.
com/US/support.
Avid培训服务Avid使得终生学习、职业发展和个人发展更轻松便利.
Avid深知,那些可让您脱颖而出的知识总是日新月异地变化.
因此,Avid不断更新自己的课程内容,提供新的培训方法,助您轻松应对压力重重、竞争激烈的工作环境.
有关课程/课程安排、培训中心、证书、课件及书籍的信息,请访问www.
avid.
com/support,然后单击〝培训〞链接进行浏览,或联系Avid销售部,电话800-949-AVID(800-949-2843).
1网络适配器和驱动程序安装在安装AvidNEXIS客户端软件前,确保已安装相应的网络适配器和驱动程序,然后根据需要调整设置.
有关详细信息,请参阅AvidNEXIS自述文件.
如需了解AvidNEXIS可用客户端系统的网络适配器的正确插槽位置,请参阅Avid配置指南和插槽配置知识库文章,然后选择您所使用或考虑使用的平台.
Intel网络适配器和驱动程序安装对于大多数与AvidNEXIS系统相连的桌面版Windows编辑系统,建议使用Intel以太网适配器.
根据系统中使用的Intel网络适配器,使用操作系统自带的默认驱动程序,或从Web下载适用的驱动程序.
在Windows控制面板中查看所用驱动程序版本.
n有关最新支持的以太网适配器和驱动程序版本,请参阅AvidNEXIS自述文件和Avid网络和交换机指南.
在Windows客户端上安装或更新Intel驱动程序在Windows客户端上安装Intel驱动程序:1.
从Web将相应的驱动程序下载到您的客户端系统.
2.
双击.
exe文件以展开压缩文件并运行安装程序.
3.
接受默认设置以安装驱动程序.
n默认Intel传输和接收描述符设为256,但AvidNEXIS客户端软件的传输和接收描述符设为1024.
有关详细信息,请参阅AvidNEXIS网络和交换机指南.
4.
继续设置IP地址(请参阅〝配置客户端网络属性〞(第13页)).
双端口网络连接双以太网连接(仅支持Mac和Windows1Gb或10Gb)允许使用双连接客户端来实现冗余和性能增强.
双连接的1GbE或10GbE客户端可在同一子网下以实现冗余.
Windows客户端支持双端口Intel网络适配器,Mac客户端支持内置双以太网端口.
各个端口需单独配置.
在使用双端口配置时,确保两个端口均在NEXIS客户端管理器的〝网络接口设置〞和网络属性中启用(请参阅〝配置客户端连接〞(第15页)和〝配置客户端网络属性〞(第13页)).
Myricom(CSPi)10Gb网络适配器和驱动程序Myricom10Gb以太网适配器可在Windows、MacOSX和Linux操作系统上使用,并为Avid超高分辨率编辑客户端(UHRC)提供支持.
这些10Gb客户端与交换机的10Gb端口相连.
n在安装NEXISLinux客户端软件时,系统会在Linux客户端上自动安装Myricom10Gb以太网驱动程序.
对于10Gb编辑客户端,使用〝客户端管理器首选项〞中的〝超高分辨率〞设置.
4在Windows客户端上安装Myricom网络适配器和驱动程序有关最新的Myricom驱动程序信息,请参阅AvidNEXIS自述文件.
Myricom驱动程序位于NEXIS软件套件的\Drivers\AvidNEXISClient\Myricom\文件夹中.
n若要升级现有Myricom驱动程序,请从步骤3开始.
在Windows客户端中安装或更新Myricom网络适配器和驱动程序:1.
关闭Avid编辑系统.
2.
在对应插槽中安装Myricom网络适配器.
有关插槽信息,请参阅Avid配置指南和插槽配置.
3.
将Myricom驱动程序从AvidNEXIS软件套件中的\Drivers\AvidNEXISClient\Myricom\文件夹复制到Windows10Gb客户端.
4.
双击.
msi安装程序,按照屏幕上的说明执行相应操作,并接受默认设置.
无论是首次安装Myricom驱动程序还是升级现有Myricom驱动程序,安装程序的功能都是一样的.
5.
安装AvidNEXIS客户端软件.
(请参阅〝安装客户端软件(Windows)〞(第6页).
)6.
安装完成后重新启动客户端.
7.
启动AvidNEXIS客户端管理器,然后选择以下UHRC要求:-选择〝客户端管理器首选项〞中的〝超高分辨率〞设置.
有关详细信息,请参阅〝设置客户端分辨率(客户端类型)〞(第12页).
-装载一个工作区.
在Mac客户端上安装Myricom网络适配器和驱动程序有关最新的Myricom驱动程序信息,请参阅AvidNEXIS自述文件.
Myricom驱动程序位于NEXIS软件套件的\Drivers\AvidNEXISClient\Myricom\文件夹中.
Avid提供的Myricom驱动程序可设置标准MTU.
如果直接从Myricom(CSPi)下载并安装驱动程序,请确保为10Gb客户端关闭极大帧.
n若要升级现有Myricom驱动程序,请从步骤3开始.
在Mac客户端中安装Myricom网络适配器:1.
关闭Avid编辑系统.
2.
在对应插槽中安装Myricom网络适配器.
有关插槽信息,请参阅Avid配置指南和插槽配置.
3.
双击相应的Myri10GE-xx.
dmg装载该文件.
按照屏幕上的说明执行相应操作.
4.
双击安装程序包运行安装程序.
5.
按照默认提示安装Myricom驱动程序.
6.
安装AvidNEXIS客户端软件;请参阅〝安装客户端软件(Mac)〞(第6页).
7.
重新启动客户端以完成安装.
8.
启动AvidNEXIS客户端软件,然后选择〝客户端管理器首选项〞中的〝超高分辨率〞设置.
有关详细信息,请参阅〝设置客户端分辨率(客户端类型)〞(第12页).
2AvidNEXIS客户端管理器安装若要在系统上安装AvidNEXIS客户端软件,您的用户帐户必须拥有管理员权限.
客户端软件安装如果已安装旧版AvidNEXIS或ISIS客户端软件,请先卸载后再安装新版本.
您可以从管理控制台或AvidNEXIS安装程序套件安装客户端软件.
您也可以将客户端安装程序复制到U盘,然后通过U盘复制到各个客户端.
卸载客户端旧版本在安装新版Avid客户端软件前,必须先卸载旧版软件(如有).
nAvid建议检查您的客户端首选项并做记录(或制作对话框截图),以防您在安装新客户端软件后需要重新应用这些首选项设置.
可能无法自动保存和应用首选项.
检查当前首选项设置并卸载已有客户端版本:1.
在当前版本的客户端管理器中,打开〝首选项〞对话框,记下您已选择的所有首选项设置(如果不是默认设置)以供后续参考.
关闭此对话框.
2.
打开〝远程主机〞对话框,记下所有已配置远程主机的名称或IP地址,然后关闭对话框.
3.
打开〝网络接口设置〞对话框,记下所选网络接口(如果对话框中列有多个网络接口),然后关闭对话框.
4.
(可选)卸除已安装工作区.
5.
关闭并退出客户端管理器.
6.
根据您的客户端操作系统,执行以下操作之一:t在Windows客户端上:打开Windows的〝控制面板〞,然后选择〝程序和功能〞.
选择Avid客户端并单击〝卸载〞.
卸载完成后,系统会提示您进行重新启动.
但是,您可等到新版本安装完成后再重新启动客户端系统.
t在Mac客户端上,运行〝应用程序〞>Avid_Uninstallers>AvidNEXIS路径下的卸载程序.
卸载程序可用于保存远程主机和网络接口设置.
即使已选择该选项,Avid建议在安装新版客户端软件并根据需要应用设置后,再对设置进行检查.
t在Linux客户端上,打开终端应用程序,然后键入[sudo]/usr/sbin/avid-nexis-uninstallern请不要在桌面上使用〝系统〞>〝管理〞>〝添加/删除程序〞功能卸载Linux客户端管理器.
此功能无法完全删除所有客户端管理器软件.
6安装客户端软件(Windows)安装AvidNEXIS客户端前,确保安装最新的Windows关键更新.
安装Windows客户端软件:1.
使用拥有管理员权限的用户帐户登录Windows客户端系统.
2.
将Windows客户端安装程序文件(命名类似AvidNEXISClient_Win64_n.
0.
0.
nnnnn.
msi)从以下任一位置复制到Windows客户端系统:t软件套件中的\AvidNEXISClientInstallers文件夹t管理控制台的〝安装程序〞页面3.
双击AvidNEXISClient_Win64_n.
0.
0.
nnnnn.
msi文件.
4.
按照屏幕上的说明执行相应操作.
若要完成在Windows上的客户端软件安装,请重新启动客户端.
5.
启动客户端管理器,然后重新应用先前的首选项设置和网络接口设置(如需要).
您也可重新添加任意先前配置的远程主机.
6.
在每个AvidNEXISWindows客户端上重复此步骤.
n您可以将客户端安装程序手动复制到U盘,然后使用其将客户端软件安装到多个Windows客户端.
安装客户端软件(Mac)安装Mac客户端软件:1.
在每个Mac客户端上,将AvidNEXISClient_MacOSX_n.
0.
0.
nnnnn.
dmg文件从以下任一位置复制并保存至Mac客户端系统:t软件套件中的\AvidNEXISClientInstallers文件夹t管理控制台的〝安装程序〞页面2.
双击AvidNEXISClient_MacOSX_n.
0.
0.
nnnnn.
dmg文件.
3.
双击AvidNEXISClient.
pkg文件运行安装程序.
按照屏幕上的说明执行相应操作.
若使用Safari浏览器在Mac客户端上安装AvidNEXIS软件,下载完成后即会装载磁盘映像,并自动启动安装程序.
其他浏览器应用程序不会自动装载该磁盘映像.
在客户端上成功安装软件后,请卸除(弹出)安装程序卷.
在Mac客户端上卸除AvidNEXIS安装程序卷:1.
在Finder窗口的左侧窗格中,找到列出的已装载卷.
2.
选择名字中含有AvidNEXIS的卷.
3.
执行以下操作之一:t右键单击卷并选择弹出.
t将卷拖至Dock中的回收站,即可弹出.
7安装客户端软件(Linux)AvidNEXISLinux客户端支持RedHat和CentOS.
您可使用包含FUSE组件和Myricom网络适配器驱动程序的默认安装选项(适用于大部分客户),或仅安装AvidNEXIS客户端软件而不安装FUSE组件或驱动程序.
以下流程涵盖了这两个选项.
如需获取Linux客户端安装程序,请访问管理控制台安装程序页面或\AvidNEXISClientInstallers文件夹(位于AvidNEXIS软件套件中).
RedHatLinux套件:AvidNEXISClient_el6.
x86_64_x.
x.
x.
binCentOSLinux套件:AvidNEXISClient_el7.
centos.
x86_64_x.
x.
x.
bin安装Linux客户端软件:1.
复制并保存相应的Linux客户端安装文件到Linux客户端系统的用户主目录.
2.
打开终端应用程序:在Linux客户端上依次进入〝应用程序〞>〝系统工具〞>〝终端〞.
n使用终端程序时,文件名和路径区分大小写.
3.
键入cd[您的主目录],然后按下Enter.
4.
键入以下内容之一以更改安装程序文件的权限,然后按下Enter键:tRedHatLinux:chmod+xAvidNEXISClient_el6.
x86_64_x.
x.
x.
bintCentOSLinux:chmod+xAvidNEXISClient_el7.
centos.
x86_64_x.
x.
x.
bin5.
默认情况下,安装AvidNEXISLinux客户端软件时会同时安装FUSE组件和Myricom驱动程序.
如果您知道不需要附加组件,则可以将其排除.
若要查看安装选项完整列表,键入以下内容之一:-RedHatLinu:x.
/AvidNEXISClient_el6.
x86_x.
x.
x.
bin-h-CentOSLinu:x.
/AvidNEXISClient_el7.
centos.
x86_64_x.
x.
x.
bin-h6.
输入以下内容之一,然后按下Enter(若非根用户,请在剩余命令前键入sudo,然后根据提示输入密码).
n如果您确定不需要安装FUSE组件或Myricom驱动程序,请运行带有-C选项的命令进行排除.
如果无法确定,请勿使用-C选项.
tRedHatLinux:.
/AvidNEXISClient_el6.
x86_x.
x.
x.
bin[-C]tCentOSLinux:.
/AvidNEXISClient_el7.
centos.
x86_64_x.
x.
x.
bin[-C]7.
重新启动Linux客户端.
8配置网络配置文件和防火墙启用后,AvidNEXIS客户端上的某些防火墙设置会阻止您连接至AvidNEXIS环境.
以下章节介绍了网络配置文件设置在客户端管理器软件中的位置.
n若不确定应对Windows客户端使用哪些防火墙配置文件,请在Windows防火墙设置下启用全部三个配置文件.
这样可以确保AvidNEXIS客户端能够在所有防火墙配置下工作.
配置Windows网络配置文件网络配置文件方便Windows操作系统辨别公用、专用和域网络连接.
每个网络配置文件都会使用自己的安全设置,因此,必须配置客户端管理器设置,才能确保系统上的每个适用网络配置文件均可使用对应的端口.
n仅针对关联至AvidNEXIS系统的网络配置文件配置客户端管理器设置.
若不确定使用了哪些网络连接,请咨询网络管理员.
为Windows网络配置文件配置客户端管理器设置:1.
通过执行以下操作,确认用于连接AvidNEXIS系统的网络连接配置文件:a.
单击〝开始〞>〝控制面板〞.
b.
单击〝网络和Internet〞.
c.
单击〝网络和共享中心〞.
此时,将打开〝网络和共享中心〞窗口.
〝网路和共享中心〞窗口会列出系统上存在的网络连接以及其所应用的网络配置文件:-域网络-公用网络-专用网络2.
打开客户端管理器.
(有关帮助,请参阅〝使用Avid客户端管理器〞(第16页)).
3.
在客户端管理器窗口中,单击〝常规首选项〞按钮.
4.
在〝配置文件〞分区中,单击每个适用网络配置文件类型旁的复选框,以启用防火墙配置.
n请仅针对关联至AvidNEXIS系统的网络配置文件启用防火墙配置.
5.
单击绿色复选标记,应用设置.
或者,单击红色X关闭对话框,不进行任何更改.
Mac支持与防火墙您可以使用Mac系统上的任意板载以太网端口连接多媒体网络.
有关支持的Mac系统清单,请参阅AvidNEXIS自述文件.
n有关以太网端口的确切位置,请参阅Mac系统随附的文档.
启用时,Mac客户端上的某些防火墙设置会阻止您连接至AvidNEXIS环境.
您可能收到通知您没有发现系统控制系的错误信息,这个问题可能出在您的防火墙设置上.
Linux防火墙在AvidNEXIS环境中,Linux客户端安装程序会针对Linux客户端和系统控制器之间的通信配置Linux防火墙设置.
9AvidNEXIS共享存储网络连接客户端管理器软件会自动检查AvidNEXIS共享存储网络上的系统控制器.
您可以配置客户端管理器软件,使其在系统重新启动后自动重新连接至AvidNEXIS系统.
运行最新的AvidNEXIS客户端软件的客户端可连接至运行相同或较低版本软件的AvidNEXIS系统,具体如下:AvidISIS系统—4.
7.
5及更高版本AvidNEXISPRO、AvidNEXISEnterpriseEngines以及SystemDirectorAppliance—v7.
x,v2018.
x若客户端与AvidNEXIS或ISIS不在同一子网下,请参阅〝添加远程主机〞(第11页).
不支持快速用户切换Windows的〝快速用户切换〞功能允许多个用户帐户同时登录计算机.
Windows计算机默认启用〝快速用户切换〞.
AvidNEXIS环境中不支持〝快速用户切换〞功能及多个用户同时登录模式.
AvidNEXIS软件不会区分映射至同一计算机上同一工作区的不同驱动器号.
在以下情况下会出现冲突:某一用户将驱动器号映射至某一工作区,另一用户将同一驱动器号映射至另一工作区某一用户将工作区映射至某一驱动器号,另一用户为同一工作区映射了另一驱动器号连接至AvidNEXIS或ISIS网络若系统已连接至AvidNEXIS或ISIS网络,则可在开始工作工程前使用客户端管理器装载工作区.
连接至AvidNEXIS或ISIS网络:1.
执行以下操作之一:t(Windows)若客户端管理器图标未显示在Windows任务栏中,请选择〝开始〞>〝所有程序〞>〝Avid〞>〝AvidNEXIS客户端〞>〝AvidNEXIS客户端管理器〞.
t(Windows)在Windows任务栏上单击客户端管理器图标.
t(Windows)右键单击客户端管理器图标,然后选择〝AvidNEXIS客户端管理器〞.
t(Mac)若客户端管理器别名图标不可用,请选择〝前往〞>〝应用程序〞,然后双击AvidNEXIS文件夹.
在此文件夹中,双击AvidNEXIS客户端管理器图标.
t(Linux)若客户端管理器别名图标不可用,请单击〝应用程序〞>〝系统工具〞,然后选择〝AvidNEXIS客户端管理器〞.
2.
在〝系统〞列表中,选择要连接的系统控制器.
首次连接时,请识别系统控制器(请参阅〝添加远程主机〞(第11页)).
3.
通过执行以下操作之一进行连接:t单击〝连接〞按钮.
t右键单击系统控制器的名称,然后选择〝连接〞.
t双击系统控制器的名称.
4.
通过执行以下操作之一进行登录:t(Windows)在〝用户名〞文本框中键入帐户名,然后在〝密码〞文本框中键入密码.
t(Windows)若AvidNEXIS或ISIS系统配置为使用本地系统的Windows用户名和密码,请选择〝OS登录〞.
默认情况下,选择此选项后〝用户名〞和〝密码〞文本框为非活动状态.
10t(Mac)在〝用户名〞文本框中键入AvidNEXIS或ISIS帐户名,在〝密码〞文本框中键入密码.
t(Linux)在〝用户名〞文本框中键入AvidNEXIS或ISIS帐户名,在〝密码〞文本框中键入密码.
5.
单击〝连接〞.
连接成功时,〝更改密码〞和〝启动管理控制台〞按钮将变为活动状态.
6.
(可选)若使用了〝OS登录〞选项,并且希望在每次启动系统时自动连接至网络,请选择〝自动连接〞方框.
客户端管理器托盘图标(Windows和Linux)客户端管理器处于运行状态时,系统托盘上会显示一个图标.
托盘图标颜色指示客户端连接状态:若将鼠标指针悬停在托盘图标上,则将显示包含附加信息的工具提示:更改密码您可以更改登录AvidNEXIS或ISIS用户帐户所用的密码.
n若用户名和密码与客户端系统及AvidNEXIS或ISIS帐户不符,则重新启动系统时系统将无法自动重新连接至媒体网络.
更改AvidNEXIS或ISIS帐户密码:1.
打开客户端管理器(请参阅〝连接至AvidNEXIS或ISIS网络〞(第9页)).
2.
请登录要更改密码的AvidNEXIS或ISIS系统.
3.
单击〝更改密码〞.
4.
在〝旧密码〞文本框中,键入当前密码.
5.
在〝新密码〞文本框中,键入新密码.
n客户端管理器的用户密码仅支持ASCII字符.
6.
在〝确认新密码〞文本框中,再次键入新密码进行确认.
7.
单击绿色复选标记,应用更改.
或者,单击红色X关闭对话框,不进行任何更改.
图标状态客户端管理器正在运行,但无活动的AvidNEXIS或ISIS连接.
客户端已连接至一个或多个AvidNEXIS或ISIS系统,但不存在已装载工作区.
客户端已连接至一个或多个AvidNEXIS或ISIS系统,且已装载了一个或多个工作区.
指示连接错误.
11从客户端管理器打开管理控制台在连接至AvidNEXIS或ISIS系统后,可从〝客户端管理器〞窗口打开AvidNEXIS或ISIS管理控制台.
在管理控制台登录屏幕中,可使用〝帮助〞链接,访问完整的管理控制台文档.
打开AvidNEXIS或ISIS管理控制台:t在客户端管理器窗口的〝系统〞分区中,选择一个或多个系统,然后单击〝管理控制台〞按钮.
此时,默认网络浏览器将打开AvidNEXIS或ISIS管理控制台登录窗口.
nAvidNEXIS或ISIS管理控制台的显示内容可能会因用户帐户的访问权限而异.
添加远程主机若客户端与AvidNEXIS或ISIS网络不在同一子网下,请添加系统控制器的名称或IP地址(若环境中不使用DNS服务器,请使用IP地址).
n若客户端与AvidNEXIS或ISIS系统控制器位于同一子网下,则其将在〝客户端管理器〞窗口的工具栏中自动列出系统控制器.
添加远程主机:1.
打开客户端管理器.
2.
单击〝远程主机设置〞.
3.
在文本框中键入服务器名称或要连接的AvidNEXIS或ISIS系统控制器的IP地址.
4.
单击〝添加〞.
5.
单击〝添加〞.
n客户端管理器用户界面最长需要30秒钟来显示〝远程主机设置〞中的更改.
6.
单击绿色复选标记,应用设置.
或者,单击红色X关闭对话框,不进行任何更改.
从〝远程主机〞列表中移除一个系统控制器:t选择系统控制器的名称,然后单击〝移除〞.
从〝远程主机〞列表中移除所有系统控制器名称:t单击〝清除〞.
设置客户端管理器显示属性客户端管理器中的〝显示〞属性用于控制应用程序如何在本地系统中显示信息.
设置客户端管理器显示属性:1.
打开客户端管理器.
2.
在客户端管理器窗口的工具栏中,单击〝常规首选项设置〞按钮.
3.
在〝常规〞区中,选择对应选项:124.
单击绿色复选标记,应用设置.
或者,单击红色X关闭对话框,不进行任何更改.
设置客户端分辨率(客户端类型)以下客户端分辨率(又称客户端类型)与您的网络路径功能匹配:n若将AvidInterplay服务器中的10Gb网络适配器用于〝复制/移动服务〞,请使用〝中分辨率〞设置.
设置客户端分辨率:1.
打开客户端管理器.
2.
在客户端管理器窗口的工具栏中,单击〝常规首选项设置〞按钮.
3.
在〝常规〞区域,单击〝客户端类型〞下拉菜单,并选择对应的客户端类型.
4.
单击绿色复选标记,应用设置.
或者,单击红色X关闭对话框,不进行任何更改.
选项说明〝启动隐藏的客户端管理器〞(Windows和Linux)让客户端管理器可以在后台运行,并可通过任务栏中的客户端管理器图标访问.
在取消选中此选项后,可在每次启动系统时打开客户端管理器.
UseUNC(Letterless)驱动器映射(Windows)使用UNC路径映射工作区而非驱动器号〝启用自动刷新〞(默认启用)自动刷新〝系统〞和〝工作区〞面板中的数据(Windows和Mac客户端均适用)〝启用带宽列〞在客户端管理器中显示带宽按钮和带宽列.
同时启用部分附加按钮,包括〝以每秒位数显示带宽〞选项.
〝以每秒位数显示带宽〞禁用时(默认),以每秒字节数显示带宽.
启用时,以每秒位数显示带宽.
〝测量以下装置的可用空间〞以千兆字节(GB)为单位在工作区内显示可用空间的大小,或者以选定的分辨率显示存储媒体的总长度(时:分:秒)〝客户端类型〞选择客户端分辨率.
有关详细信息,请参阅〝设置客户端分辨率(客户端类型)〞(第12页).
〝Windows防火墙〞(Windows)启用AvidNEXIS或ISIS共享存储网络中使用的防火墙配置文件配置:域网络、公共网络或专用网络分辨率设置用途:〝低分辨率〞与服务质量(QoS)无保证的网络连接的所有客户端,使用分辨率很低的文件(如:AvidProductionNetwork外800Kb/s和2Mb/s的代理服务器)〝中分辨率〞(默认)所有非实时应用程序和实时编辑器:在AvidProductionNetwork中使用压缩SD分辨率及更低分辨率n在需要2x1Gb或更高配置时,使用超高分辨率.
〝高分辨率〞DNxHR、DNxHD和未压缩标清(SD)分辨率:用于实时编辑器Avid编辑系统:使用AvidDNxHD和DNxHR分辨率,如DNxHD145/120、DNxHR或DV50/IMX-50或未压缩SD〝超高分辨率〞配有双1Gb连接、单/双10Gb连接的客户端:在实时编辑器上使用最高分辨率(DNxHD、DNxHR和未压缩SD)配有10Gb以太网接口的Avid编辑系统:支持在未压缩HD、2K、UHD、4K和多个DNxHR、DNxHD/SD流数条件下执行客户端编辑40Gb具有40GbENIC和连接的客户端13配置客户端网络属性在各客户端上配置网络属性后,才能将客户端连接至AvidNEXIS网络.
n若AvidNEXIS网络设有DHCP服务器,则客户端可自动获取IP地址.
若未设DHCP服务器,则在以太网客户端上分配静态IP地址.
Windows客户端网络属性在Windows客户端上配置以太网端口:1.
单击〝开始〞并在〝搜索〞文本框中键入ncpa.
cpl.
2.
右键单击〝本地连接〞,然后选择〝属性〞.
3.
选择Internet协议版本4(TCP/IP)选项.
4.
单击〝属性〞按钮.
此时,将打开Internet协议版本4(TCP/IP)属性对话框.
5.
在〝常规〞选项卡中,选择〝使用下面的IP地址〞选项.
6.
在〝IP地址〞文本框中,键入唯一IP地址(因配置而异).
如需帮助,请咨询AvidNEXIS管理员.
7.
在〝子网掩码〞文本框中,键入对应的子网掩码.
8.
(可选)若要连接至公司网络、AvidNEXIS或ISIS子网以外的网络,请添加默认网关和DNS服务器地址.
如需获取默认网关和DNS服务器地址,请咨询公司管理员.
9.
单击〝确定〞关闭所有打开的对话框,并保存更改.
配置Mac客户端网络属性在Mac客户端上配置以太网端口:1.
在Dock中,单击〝系统偏好设置〞.
2.
单击〝网络〞.
3.
在左侧窗格中,选择以太网端口.
4.
在右侧窗格中,从〝配置IPv4〞菜单中选择〝手动〞.
5.
在〝IP地址〞文本框中,键入唯一IP地址(因配置而异).
如需帮助,请咨询AvidNEXIS管理员.
6.
在〝子网掩码〞文本框中,键入对应的子网掩码.
7.
(可选)若要连接至公司网络、AvidNEXIS或ISIS子网以外的网络,请添加默认网关和DNS服务器地址.
如需获取默认网关和DNS服务器地址,请咨询公司管理员.
8.
(可选)若为双端口配置,请重复步骤3~7,配置第二个Intel端口.
9.
单击〝应用〞.
14配置Linux客户端网络属性RedHatLinuX和CentOS的客户端网络属性配置方法略有不同.
请参阅〝配置RedHatLinux客户端网络属性〞(第14页)或〝配置CentOSLinux客户端网络属性〞(第14页).
配置RedHatLinux客户端网络属性在RedHatLinux客户端上配置以太网端口:1.
单击〝系统〞>〝首选项〞>〝网络连接〞.
2.
单击〝有线〞选项卡(默认选中).
3.
选择网络连接,然后单击〝编辑〞.
4.
单击〝IPv4设置〞选项卡.
5.
根据设备的连接计划配置适配器的寻址(方法、地址和网络掩码等).
6.
如果已完成更改,请单击〝应用〞.
配置CentOSLinux客户端网络属性在CentOSLinux客户端上配置以太网端口:1.
依次单击〝应用程序〞、〝系统工具〞、〝设置〞和〝网络〞.
2.
选择AvidNEXIS连接的以太网适配器.
3.
单击齿轮图标按钮.
4.
在左侧窗格中,选择〝IPv4〞.
5.
根据设备的连接计划配置适配器的寻址(方法、地址和网络掩码等).
6.
如果已完成更改,请单击〝应用〞.
10Gb和40Gb网络连接10Gb网络适配器可以连接到以下网络:直接连接到ISIS|5500-5000上的10Gb端口或交换机上的10Gb端口通过交换机上的10Gb端口,连接到ISIS|2500-2000(客户端无法直接连接到ISIS|2500-2000)通过安装有两个ISS交换机的ISIS|7500-7000的每个ISS转换器或交换机的10Gb端口通过交换机上的10Gb端口,连接到AvidNEXIS引擎或AvidNEXIS|SDA(客户端无法直接连接到AvidNEXIS)40Gb网络适配器可以连接到交换机上的40Gb端口、AvidNEXIS引擎或AvidNEXIS|SDA(客户端无法直接连接到AvidNEXIS).
AvidISIS不支持40Gb客户端.
Avid已经限定提供10Gb和40Gb连接的多台交换机.
n有关如何配置AvidNEXIS或ISIS交换机的信息,请参阅知识库上提供的Avid网络和交换机指南.
15配置客户端连接仅启用AvidNEXIS或ISIS系统通信中用到的网络接口.
部分客户端配置可能要求10Gb网络适配器为可供AvidNEXIS或ISIS使用的唯一有效网络接口.
在此情况下,禁用其他网络接口(包括公司上行端口).
请不要使用Windows操作系统禁用NIC.
n在〝客户端管理器首选项〞中禁用网卡时,只会使此网卡对AvidNEXIS或ISIS不可用.
它不会影响到操作系统或者其他任何应用程序中的网卡功能.
选择网络接口:1.
启动客户端管理器应用程序.
2.
在客户端管理器窗口的工具栏中,单击〝网络接口设置〞按钮.
3.
务必选择AvidNEXIS或ISIS以太网连接.
如适用,确认网络接口列表中是否显示有10Gb网络适配器且为唯一选中的接口.
4.
单击绿色复选标记,应用设置.
或者,单击红色X关闭对话框,不进行任何更改.
3使用Avid客户端管理器AvidNEXIS客户端管理器允许客户端系统连接至AvidNEXIS或ISIS网络.
客户端管理器会在后台运行,因此,您可以随时装载和访问工作区,并管理工作区和带宽预留.
在Windows客户端上,桌面右下角的系统托盘中会显示一个图标.
在Mac客户端上,Dock界面中会显示一个图标.
在Linux客户端上,顶面板的通知区域(RedHat)或主菜单栏(CentOS)会显示一个图标.
在打开该应用程序并登录后,客户端管理器会显示所有可用的系统控制器和所有可用的工作区.
拥有必要帐户权限的用户可指定客户端的带宽预留(如有).
客户端管理器窗口下图显示了〝客户端管理器〞窗口的各个分区.
AvidNEXIS客户端管理器的主窗口功能标注说明1客户端管理器工具栏-您可更改首选项或获取帮助2系统列表-列出所有可用并已连接的AvidNEXIS或ISIS系统3系统带宽区-显示带宽设置(默认为隐藏),显示设置位于〝常规首选项设置〞对话框中17客户端管理器按钮下表介绍了客户端管理器的按钮.
将光标悬停于任意按钮上,即可查看关于其功能的工具提示.
n这些按钮的可见性因其他设置而异.
4工作区列表-列出已连接AvidNEXIS或ISIS系统中所有可用的工作区.
有关详细信息,请参阅〝工作区显示〞(第25页).
5工作区明细区-检索工作区列表中所有可用和/或已装载工作区的详细信息6消息区-显示信息、警告和错误消息标注说明按钮名称位置功能隐藏系统面板;显示系统面板客户端管理器的工具栏切换〝系统〞面板的显示隐藏日志面板;显示日志面板客户端管理器的工具栏切换〝日志〞面板的显示常规首选项设置客户端管理器的工具栏可用于更改客户端管理器的操作、可用空间的测量方式、客户端分辨率、驱动器映射和Windows防火墙设置(如适用)远程主机设置客户端管理器的工具栏可用于配置不在同一系统上作为客户端系统的ISIS和AvidNEXIS系统.
网络接口设置客户端管理器的工具栏可用于启用或禁用〝本地连接〞高级设置客户端管理器的工具栏可用于清除缓存English语言设置客户端管理器的工具栏选择客户端管理器窗口中显示的语言.
可用语言如下:阿拉伯语英语法语德语意大利语日语韩语俄语简体中文西班牙语帮助客户端管理器的工具栏打开指向Avid知识库页面的链接,在该页面上可查找关于客户端管理器的经过本地化翻译的帮助信息18连接所选的系统系统工具栏可用于连接一个或多个在同一网络上作为客户端的AvidNEXIS或ISIS系统从所选的系统断开系统工具栏可用于断开与一个或多个AvidNEXIS或ISIS系统的连接打开所选系统的管理控制台系统工具栏可用于登录所选系统的管理控制台更改所选系统的密码系统工具栏若您已连接AvidNEXIS或ISIS系统,可用此按钮更改当前用户的密码.
保留所选系统的带宽系统工具栏可与〝配置预留率〞按钮结合使用.
配置预留率后,单击此按钮可激活该预留率设置.
配置所选系统的保留率系统工具栏可用于指定在AvidNEXIS或ISIS系统上保留的不同格式的流数量.
显示各可用格式的等效速度(单位为MB/sec).
切换所选系统的自动保留系统工具栏可根据需要打开或关闭保留(无)〝系统登录〞对话框代表客户端用户.
在此字段输入用户名.
(无)〝系统登录〞对话框在此字段输入用户密码.
(无)〝系统登录〞对话框仅适用于Windows客户端.
如果选中,客户端使用其Windows用户名和密码,而不是使用在AvidNEXIS或ISIS系统上配置的帐户(无)〝系统登录〞对话框如果选中,每次客户端系统启动时,客户端自动连接至网络工作区工具栏装载所选工作区工作区工具栏卸除所选工作区工作区工具栏为所选工作区分配装载点工作区工具栏切换所选工作区的自动装载工作区工具栏检索所有工作区的详细信息工作区工具栏检索所有工作区的详细信息按钮名称位置功能(续)19AvidNEXIS或ISIS连接测试在开始使用AvidNEXIS共享存储网络前,请测试与工作区的连接,以确保客户端系统与媒体网络之间的通信足够支持系统所需的功能.
使用随客户端软件一并安装的AvidPathDiag工具来测试读/写的吞吐量或客户端系统和已装载工作区之间的读写操作速率.
有关详细信息,请参阅〝AvidPathDiag工具〞(第30页).
或者,使用AvidBenchmarkUtility诊断工具,检查Avid共享存储网络和其客户端之间的连接.
在安装AvidNEXIS或ISIS客户端软件时,会在所有AvidNEXIS或ISIS客户端系统上安装BenchmarkAgent.
可在以下位置找到BenchmarkUtility指南:C:\ProgramFiles\Avid\NEXISClient\Utilities\BenchmarkUtility\Help\AvidBenchmarkUtilityGuide.
pdf.
保存日志信息日志工具栏保存当前客户端管理器窗口中显示的消息,默认位置为:(Windows)C:\ProgramFiles\Avid\AvidNEXISClient(Mac)[驱动器]:/Users/USERNAME即使未单击〝保存日志消息〞按钮,也会自动保存客户端管理器日志.
日志保存位置如下:(Windows)C:\Users\USERNAME\AppData\Local\Avid\AvidNEXISClientManager\Logs(Mac)[驱动器]:/Users/USERNAME/Library/ApplicationSupport/Avid/NEXISClientManager/Logs清除高级设置和其他客户端管理器对话框在〝高级设置〞中清除保存在客户端系统中的缓存或清除对话框中的条目添加各个客户端管理器对话框在对话框中添加新条目(例如,向〝远程主机〞列表添加新主机)删除各个客户端管理器对话框删除所选对话框中的条目(例如,删除所选远程主机)应用各个客户端管理器对话框在打开的对话框中应用所作设置或更改关闭各个客户端管理器对话框关闭打开的对话框.
所有未应用的更改会恢复至上次保存的设置.
按钮名称位置功能(续)20将客户端连接至AvidNEXIS或ISIS系统在装载工作区前,必须先将客户端系统连接至存储这些工作区的AvidNEXIS或ISIS系统.
客户端系统名称(主机名)必须遵从RFC952标准,例如,不得包含下划线(_)字符.
更多详细信息,请参阅Microsoft支持知识库上的《在ActiveDirectory中的计算机、域、站点和OU的命名约定》.
n系统控制器仅可识别客户端系统名称的前31个字符;如果多个客户端系统名称的前31个字符都相同,在连接首个客户端后,其他客户端都会在尝试连接时收到错误消息.
确保所有客户端名称(主机名)的前31个字符都是唯一的.
将客户端连接至AvidNEXIS或ISIS系统:1.
通过以下方式之一打开客户端管理器:t(Windows)—若客户端管理器图标未显示在Windows任务栏中,请选择开始>所有程序>Avid>AvidNEXIS客户端>NEXIS客户端管理器.
t(Windows)—在Windows任务栏上单击客户端管理器图标.
t(Windows)—右键单击客户端管理器图标,然后选择AvidNEXISClientManager(AvidNEXIS客户端管理器).
t(Mac)—选择前往>应用程序,然后双击AvidNEXIS文件夹.
在此文件夹中,双击NEXISClientManager.
app文件.
t(Linux)—单击〝应用程序〞>〝系统工具〞,然后选择AvidNEXISClientManager(AvidNEXIS客户端管理器).
n若要在RedHatLinux客户端上将客户端管理器启动程序图标添加至面板或桌面,请单击〝应用程序〞>〝系统工具〞.
右键单击〝AvidNEXIS客户端管理器〞,然后选择〝将启动程序添加至面板或桌面〞.
此时,将打开AvidNEXIS客户端管理器.
2.
(可选)若您的客户端连接至路由型媒体网络,请在首次登录时选择〝远程主机〞:AvidNEXIS系统.
有关详细信息,请参阅〝添加远程主机〞(第11页).
n客户端管理器用户界面最长需要30秒钟来显示〝远程主机设置〞中的更改.
3.
在〝系统〞面板中选择AvidNEXIS或ISIS系统.
4.
在〝系统〞面板中单击〝连接〞按钮.
5.
使用AvidNEXIS管理员分配给您的用户名和密码登录.
执行以下操作之一:t(Windows)—在〝用户名〞文本框中键入帐户名,然后在〝密码〞文本框中键入密码.
t(Windows)—若AvidNEXIS或ISIS系统配置为使用本地系统的Windows用户名和密码,请选择〝OS登录〞.
默认情况下,选择此选项后〝用户名〞和〝密码〞文本框为非活动状态.
(可选-Windows)若选择了〝OS登录〞选项,并且希望在每次启动系统时自动连接至网络,请选择〝自动连接〞复选框.
t(Mac)—在〝用户名〞文本框中键入AvidNEXIS或ISIS帐户名,在〝密码〞文本框中键入密码.
t(Linux)—在〝用户名〞文本框中键入AvidNEXIS或ISIS帐户名,在〝密码〞文本框中键入密码.
在连接成功后,您拥有访问权限的工作区将列于工作区列表中.
21断开与AvidNEXIS或ISIS系统的连接从AvidNEXIS或ISIS系统断开连接时,将卸除工作区.
n如果关闭客户端管理器的同时不从AvidNEXIS或ISIS系统断开连接,则所有AvidNEXIS或ISIS连接都将保持连接状态,且已装载工作区保持装载状态.
从AvidNEXIS或ISIS系统断开连接:1.
在〝系统〞列表中,选择想要断开连接的AvidNEXIS或ISIS系统.
2.
单击〝断开〞.
AvidNEXIS或ISIS或系统名称将仍保留在系统列表中,以便您下次可再次进行连接.
关闭和退出客户端管理器关闭和退出客户端管理器是两个不同的操作.
关闭客户端管理器窗口仅仅关闭窗口;客户端管理器会继续在后台运行,与AvidNEXIS或ISIS系统的连接仍然保持,且工作区保持装载.
选择退出客户端管理器则可卸除工作区并关闭客户端管理器界面.
客户端系统仍与ISIS和AvidNEXIS系统保持连接.
关闭客户端管理器:1.
在客户端管理器窗口中,单击红色X.
退出客户端管理器:1.
在任务栏或通知区域,右键单击客户端管理器图标,然后单击〝退出〞.
2.
单击〝是〞或〝否〞来选择是否卸除工作区.
工作区被卸除(或未卸除),客户端管理器进程停止,且窗口关闭.
装载和卸除工作区AvidNEXIS或ISIS用户帐户必须可以访问至少一个工作区.
有关工作区访问的信息,请参阅AvidNEXIS管理指南.
若装载了一个工作区,则失去与系统控制器的连接时,客户端管理器窗口的〝日志〞窗格将显示一条消息.
任务栏中的客户端管理器图标的颜色会发生变化(Windows系统上).
随后,客户端管理器会自动尝试与系统控制器重新建立连接.
在成功建立连接后,将显示一条日志消息,告知您当前的连接状态.
cLinux客户端必须在每次退出客户端管理器前卸除工作区,否则下次启动客户端管理器并装载工作区时装载点可能会不同.
若不卸除工作区,则下次启动客户端管理器时该工作区将在〝在线〞列中显示为.
若要纠正此问题,则在未装载AvidNEXIS或ISIS工作区时,删除客户端系统上的/mnt/目录.
22在系统中装载一个AvidNEXIS或ISIS工作区:1.
打开客户端管理器.
(有关帮助,请参阅〝使用Avid客户端管理器〞(第16页)).
此时,将打开〝工作区〞列表.
对于已装载工作区,〝在线〞字段中将显示绿色图标.
您可按工作区名称过滤〝工作区〞列表.
2.
执行以下操作之一:t选择一个工作区,然后单击〝装载〞按钮.
t右键单击工作区,然后选择〝装载〞.
t双击工作区.
t(可选)右键单击,然后从菜单中选择〝分配装载点〞.
n选择该选项后,将覆盖所选工作区当前的驱动器映射选项设置.
有关驱动器号分配的详细信息,请参阅〝配置工作区装载点(Windows)〞(第24页).
客户端管理器将所选工作区装载至客户端,已装载工作区的〝在线〞图标同时变为绿色.
(Windows)〝工作区〞列表显示装载工作区的驱动器.
若使用无驱动器号的驱动器映射,则〝工作区〞列表将在〝在线〞图标旁显示〝UNC路径〞.
在MacOSX系统上,显示装载点的路径.
若管理客户端管理器应用程序之外的有驱动器号或UNC工作区装载(例如,在Windows客户端使用〝映射网络驱动器〞),则可将多个装载点创建至同一工作区.
客户端管理器将相应地显示多个装载.
3.
(可选)若要在下次登录时自动重新装载所选工作区,请执行以下操作之一:t选择工作区,然后单击〝切换自动装载〞按钮.
t右键单击工作区,然后选择〝启用自动装载〞.
下次登录客户端系统时,客户端管理器将自动装载所选工作区.
在系统中装载多个AvidNEXIS或ISIS工作区:1.
打开客户端管理器.
此时,将打开〝工作区〞列表.
对于已装载工作区,〝在线〞字段中将显示绿色图标.
您可按工作区名称过滤〝工作区〞列表.
2.
执行以下操作之一:t在按住Control键的同时单击选择多个不相邻的工作区.
t单击范围内的第一行工作区,然后在按住Shift键的同时单击范围内的最后一行工作区,即可选择此范围内所有相邻的工作区.
t右键单击〝工作区〞列表,然后选择〝全选〞,即可选择所有工作区.
t按Control+A键选择所有工作区.
3.
右键单击并选择〝装载〞.
客户端管理器将所选工作区装载至客户端,已装载工作区的〝在线〞图标同时变为绿色.
(Windows)〝工作区〞列表显示装载工作区的驱动器.
若使用无驱动器号的驱动器映射,则〝工作区〞列表将在〝在线〞图标旁显示〝UNC路径〞.
在MacOSX系统上,显示装载点的路径.
若管理客户端管理器应用程序之外的有驱动器号或UNC工作区装载(例如,在Windows客户端使用〝映射网络驱动器〞),则可将多个装载点创建至同一工作区.
客户端管理器将相应地显示多个装载.
4.
(可选)若要在下次登录时自动重新装载所选工作区,请执行以下操作之一:t选择工作区,然后单击〝切换自动装载〞按钮.
t右键单击工作区,然后选择〝启用自动装载〞.
下次登录客户端系统时,客户端管理器将自动装载所选工作区.
23卸除系统中的一个AvidNEXIS或ISIS工作区:1.
打开客户端管理器.
此时,将打开〝工作区〞列表.
对于已装载工作区,〝在线〞字段中将显示绿色图标.
您可按工作区名称过滤〝工作区〞列表.
2.
执行以下操作之一:t选择一个工作区,然后单击〝卸除所选工作区〞按钮.
t右键单击工作区,然后选择〝卸除〞.
客户端管理器将从客户端中卸除工作区,同时移除该工作区的〝在线〞字段中的绿色图标.
n在退出客户端管理器时,可选择是否卸除工作区.
卸除系统中的多个AvidNEXIS或ISIS工作区:1.
确保未运行Avid应用程序.
2.
打开客户端管理器.
此时,将打开〝工作区〞列表.
对于已装载工作区,〝在线〞字段中将显示绿色图标.
您可按工作区名称过滤〝工作区〞列表.
3.
执行以下操作之一:t在按住Control键的同时单击选择多个不相邻的工作区.
t单击范围内的第一行工作区,然后在按住Shift键的同时单击范围内的最后一行工作区,即可选择此范围内所有相邻的工作区.
t右键单击〝工作区〞列表,然后选择〝全选〞,即可选择所有工作区.
t按Control+A键选择所有工作区.
4.
单击〝卸除所选工作区〞按钮,或者右键单击并选择〝卸除〞.
客户端管理器将从客户端中卸除工作区,同时移除这些工作区的〝在线〞字段中的绿色图标.
n退出客户端管理器时,会显示工作区卸除选项.
24配置工作区装载点(Windows)在装载AvidNEXIS或ISIS工作区时,客户端管理器允许配置驱动器号.
利用此功能,可避免向工作区分配计划留作他用的驱动器号.
n客户端管理器会跳过使用中的固定驱动器和驱动器号.
c不允许多个用户登录同一台计算机并运行客户端管理器.
请参阅〝不支持快速用户切换〞(第24页).
若系统要求为所有已装载工作区使用通用命名规范(UNC)路径代替驱动器号,则可使用客户端管理器将其设为工作区的默认映射.
若管理客户端管理器应用程序之外的有驱动器号或UNC工作区装载(如〝映射网络驱动器〞),则可将多个装载点创建至同一工作区.
客户端管理器将相应地显示多个装载.
为装载工作区配置驱动器号:1.
打开客户端管理器(请参阅〝使用Avid客户端管理器〞(第16页)).
2.
在〝工作区〞列表中选择一个工作区.
3.
右键单击所选工作区,然后从快捷菜单中选择〝分配装载点〞.
此时,将打开〝分配装载点〞对话框.
n在Mac和Linux客户端上,UNC并不适用,但可选择默认装载点或手动输入装载点.
4.
单击〝选择驱动器号〞菜单,然后选择要用于工作区装载的驱动器号.
5.
单击绿色复选标记,应用设置.
或者,单击红色X关闭对话框,不进行任何更改.
不支持快速用户切换Windows的〝快速用户切换〞功能允许多个用户帐户同时登录计算机.
Windows计算机默认启用〝快速用户切换〞.
AvidNEXIS环境中不支持〝快速用户切换〞功能及多个用户同时登录模式.
AvidNEXIS软件不会区分映射至同一计算机上同一工作区的不同驱动器号.
在以下情况下会出现冲突:某一用户将驱动器号映射至某一工作区,另一用户将同一驱动器号映射至另一工作区某一用户将工作区映射至某一驱动器号,另一用户为同一工作区映射了另一驱动器号选项说明下一个可用的驱动器号(驱动器号:)将工作区装载至下一个可用的驱动器号,从驱动器Z逆向操作:〝选择驱动器号〞将工作区装载至选定的可用驱动器号.
UNC(\\path)(UNC(\\路径))(Windows)已装载工作区使用通用命名规范(UNC)路径而非驱动器号.
25工作区显示工作区列表提供以下信息:托管工作区的共享存储系统的名称工作区名称如已装载,则显示驱动器号(Windows)、UNC路径或已装载工作区的装载点.
模式-连接状态(已连接、未连接、已自动装载)工作区详细信息检索时间可用空间(测量单位因〝常规首选项〞设置而异)工作区总容量(有关详细信息,请参阅〝ISIS和AvidNEXIS之间工作区大小的显示差异〞(第26页))已用空间(占可用空间的百分比)性能类型(因托管工作区的系统而异).
有关详细信息,请参阅AvidNEXIS或ISIS系统管理指南工作区使用的引擎保护类型(因托管工作区的系统而异)媒体包保护类型(因托管工作区的系统而异)工作区的用户权限(只读、读/写)显示工作区详细信息在连接至一个AvidNEXIS或ISIS系统时,仅显示工作区名称;若要显示其他详细信息,请手动进行检索.
您无需通过装载工作区检索其详细信息.
检索一个或多个所选工作区的详细信息:1.
执行以下操作之一:t通过单击一个工作区行,选择单个工作区.
t在按住Control键的同时单击选择多个不相邻的工作区.
t单击范围内的第一行工作区,然后在按住Shift键的同时单击范围内的最后一行工作区,即可选择此范围内所有相邻的工作区.
2.
右键单击〝工作区〞列表,然后选择〝检索详细信息〞>〝所选工作区〞.
检索所有已装载工作区的详细信息:t执行以下操作之一:-单击〝检索已装载工作区的详细信息〞按钮-右键单击〝工作区〞列表,然后选择〝检索详细信息〞>〝已装载工作区〞.
检索所有工作区的详细信息:t执行以下操作之一:-单击〝检索所有工作区的详细信息〞按钮-右键单击〝工作区〞列表,然后选择〝检索详细信息〞>〝所有工作区〞.
26ISIS和AvidNEXIS之间工作区大小的显示差异在ISIS系统和客户端中,以二进制数(基数为2,或1024的倍数)计算和显示空间大小.
在AvidNEXISv6.
0及更高版本中,以十进制数(基数为10,或1000的倍数)计算空间大小.
对于同时连接ISIS和NEXIS系统的客户端,或是已升级至v6.
0或更高版本客户端管理器且已连接v4.
7.
5或更高版本ISIS系统的客户端,工作区大小的显示也不相同.
n工作区实际大小保持不变,空间既未增加也未减少.
唯一的不同就是空间大小的报告方式.
以下两张图对比了采用ISISv4.
7.
5客户端和AvidNEXISv6.
0(或更高版本)客户端查看相同工作区时所报告大小的差异.
请注意,虽然两个客户端上的可用空间值和总空间值不相同,但已用空间的值相同.
ISIS系统(v4.
7.
5客户端)上的工作区大小AvidNEXIS系统(v6.
0及更高版本的客户端)上的工作区大小27对显示进行排序若〝工作区〞列表包含大量工作区,则可能想要对列表中的项目进行排序.
对〝工作区〞列表进行排序:1.
单击要排序的字段标题.
2.
再次单击字段标题以反转排序顺序.
对显示进行过滤若〝工作区〞列表包含大量工作区,则可能想要对列表中的项目进行过滤.
对〝工作区〞列表进行过滤:t在〝搜索工作区〞字段中,键入部分或完整的工作区名称.
此时,〝工作区〞列表将更新并显示与输入文本匹配的工作区名称.
显示所有工作区:t删除〝搜索工作区〞字段中的文本.
此时,〝工作区〞列表将更新并显示所有可用的工作区.
带宽预留您可以使用客户端管理器获得一个默认的带宽预留.
不过,该预留不能超过系统设备限制或客户端带宽限制(以较低值为准).
(管理员可根据客户端管理器指定的客户端类型在管理控制台中设置带宽限制.
)默认情况下隐藏带宽限制;您可在〝常规首选项〞设置对话框中启用带宽限制显示;详情参阅〝工作区显示〞(第25页).
预留带宽为客户端的总计可用带宽,是读写带宽总和.
有关如何使用管理控制台设置带宽限制的更多信息,请参阅AvidNEXIS管理指南.
n在编辑客户端上设置带宽限制会对回放性能产生负面影响.
Avid建议不要对AvidAirSpeed客户端以外的用户设置带宽限制.
但是,管理员可能需要为其他设备设置带宽限制.
例如,在设备消耗的带宽超过预期的情况下,对TransferManager设置带宽限制.
启用带宽预留启用〝带宽〞对话框后,才能管理带宽预留.
启用〝带宽〞对话框:1.
打开客户端管理器.
2.
单击〝常规首选项设置〞按钮.
3.
选择〝启用带宽列〞.
4.
(可选)选择〝以位/秒为单位显示带宽〞,以位/秒代替兆字节/秒作为带宽的显示单位.
5.
单击绿色复选标记,应用设置.
或者,单击红色X关闭对话框,不进行任何更改.
此时,系统工具栏中将显示〝带宽〞按钮.
6.
若要设置带宽,请参阅创建或解除带宽预留.
28创建或解除带宽预留此操作假设AvidNEXIS或ISIS管理控制台上存在针对设备(客户端系统)或客户端系统用户的现有带宽预留.
在客户端系统上,您可以将带宽限制为低于AvidNEXIS或ISIS上设置的限制值.
创建或修改带宽预留:1.
打开客户端管理器,然后单击〝常规首选项设置〞.
2.
单击〝启用带宽列〞复选框,然后关闭〝首选项〞对话框.
3.
在客户端管理器中,单击〝为所选系统配置预留率〞按钮.
此时,将打开〝配置预留率〞对话框.
4.
使用向上/向下按钮选择需要的数据流量.
5.
从列表中选择数据流类型.
具有多个预设,相应设置了不同格式和数字带宽值.
n若所选带宽值超过客户端管理器指定的客户端类型限制或管理控制台中设置的预留带宽值,则总预留率值旁将显示警告标志.
您可以保存这些值,但无法创建或修改现有预留值.
6.
单击绿色复选标记,应用设置.
或者,单击红色X关闭对话框,不进行任何更改.
7.
关闭〝配置预留率〞对话框.
8.
执行以下操作之一:t如需仅为当前工程预留带宽,请单击〝为所选系统预留带宽〞.
t要自动为当前和未来工程预留带宽,请单击〝为所选系统切换自动保留〞.
下次连接至AvidNEXIS或ISIS时,再次应用带宽预留.
解除预留:1.
选择要解除的系统预留.
2.
单击〝为所选系统预留带宽〞.
此时,将解除所选预留.
清除缓存数据客户端管理器可在缓存文件中保存站点设置的信息.
工具会在您每次打开客户端管理器时添加相关数据.
您可以清除缓存信息.
例如,通过删除缓存文件移除不再使用特定系统的用户的设置.
清除缓存数据:1.
打开客户端管理器.
(有关帮助,请参阅〝使用Avid客户端管理器〞(第16页)).
2.
单击〝高级设置〞.
3.
在〝高级〞分区中,执行以下操作之一:t针对要清除的各缓存文件单击〝清除〞.
t单击〝全部清除〞清除所有缓存数据.
4.
单击红色X关闭对话框.
29管理日志和消息客户端管理器会保存有关信息、警告和错误消息的日志.
您可以在客户端管理器窗口的〝消息〞分区中查看当前日志.
此外,还可保存一份日志副本,并清除当前工作工程中保存的日志.
n退出该应用程序时,客户端管理器会清除所有日志.
查看客户端管理器事件日志:1.
打开客户端管理器.
(有关帮助,请参阅〝使用Avid客户端管理器〞(第16页)).
〝消息〞区位于客户端管理器窗口底部.
您可以通过单击〝级别〞、〝时间〞或〝消息〞字段标题对信息列表进行排序,还可通过单击蓝色箭头以升序或降序顺序排序.
保存事件日志副本:1.
在列表中右键单击,选择〝导出〞.
此时,将打开〝导出〞对话框.
2.
转至用于保存该日志的文件夹.
3.
在〝文件名〞文本框中,键入日志的名称.
4.
单击〝保存〞.
此时,客户端管理器将把事件消息保存为日志文件(文件名.
log).
清除所有事件日志:t在列表中右键单击,选择〝清除〞.
4AvidPathDiag工具AvidPathDiag工具是一个诊断工具,方便量化访问AvidNEXIS工作区的Windows或Mac编辑应用程序的吞吐量,从而验证AvidNEXIS存储组.
此外,AvidPathDiag工具还可测试本地存储元件和客户端有权访问的所有其他共享存储的吞吐量.
nPathDiag工具提供基本诊断.
若需更可靠的测试和结果,请使用AvidBenchmarkUtility.
有关详细信息,请参阅《AvidBenchmarkUtility指南》.
启动AvidPathDiag工具若要启动AvidPathDiag工具,请执行以下操作之一:t(Windows)选择〝开始〞>〝所有程序〞>Avid>〝NEXIS客户端〞>PathDiag.
t(Mac)选择〝前往〞>〝应用程序〞,然后双击AvidNEXIS文件夹.
在此文件夹中,双击PathDiag图标.
PathDiag工具界面PathDiag工具的主用户界面由单个窗口构成.
您可以通过该窗口选择要执行的测试,开始或停止所选测试,并在测试进行过程中查看测试结果.
您可通过对话框访问辅助控制.
下图中标注将在以下章节中加以说明:31〝设置〞区(标注1)主窗口中的〝设置〞区会显示当前所选测试的名称、测试时长以及要测试的存储的路径.
Setup(设置)按钮方便更改测试设置.
有关详细信息,请参阅〝诊断测试〞(第33页).
〝消息〞区(标注2)〝消息区〞会提供有关该工具运行的测试进度和诊断信息.
这些信息对于故障排除非常有用.
〝结果〞区(标注3)〝结果〞区提供以下数字测试结果:〝结果〞区左侧的文本指示器会显示所用的文件访问协议及当前测试阶段执行的操作.
文件访问协议指示器显示以下条目之一:I/O操作指示器显示以下条目之一:〝控制〞区(标注4、5)主窗口中的〝控制〞区内包含〝开始〞和〝停止〞按钮及测试计时信息.
有关详细信息,请参阅〝开始和停止测试〞(第35页).
条目说明IOs(IO数)显示测试过程中当前已完成的I/O操作数当前速率(MB/s)显示计算得出的最近完成的I/O操作的吞吐量或带宽(兆字节/秒[MB/s])平均速率(MB/s)显示测试期间的平均吞吐量或带宽(兆字节/秒)错误数显示测试中遇到的错误数.
此项为读写操作中产生的总错误数,可能包含与下列各项有关的错误:打开或关闭数据文件指定系统路径的有效性用户访问权限读/写操作条目说明自动选择自动选择一个协议以对选定路径进行测试.
通常,该工具会为指定路径选择Win32FileAPIWin32FileAPI指示正在使用Win32文件访问API.
系统会针对本地磁盘、已装载工作区和网络文件共享显示此指示器.
自检指示性能监控器在未实际执行任何读/写操作的情况下运行一项测试.
通常,这样可以对工具进行基准测试,同时确保磁盘输入/输出操作不会影响结果.
条目说明(读取)测试的当前模式为读取操作.
(写入)测试的当前模式为写入操作.
32测试结果图表(标注6、7)在测试运行过程中,您可使用Zoom(缩放)滑块显示更大或更小时间跨度内的详细信息.
X轴上默认的时间刻度范围为0.
00~120.
00s(默认运行时长2分钟的测试).
测试结果图表会绘制一段时间内测得的结果,这在想要观察性能的趋势或模式时尤为有用.
例如,若另一运行中的进程对正在测试的存储子系统有周期性的高需求,则会在测试结果图表中看到观测到的吞吐量出现周期性下降.
测试结果图表显示下列操作:n运行网络连通性测试时,测试结果图表屏幕将替换为测试所生成的结果表格.
有关详细信息,请参阅〝设置网络连通性测试〞(第35页).
条目说明平均读取/写入MPS平均吞吐量或带宽(兆字节/秒),随时间绘制.
最近读取/写入MPS计算得出的最近I/O操作的吞吐量或带宽(兆字节/秒),随时间绘制.
峰值读取/写入MS/100在较短时间内完成的单个I/O操作(读/写)的高峰延迟.
测量值越高,完成操作所需要的时间就越长.
由于仅显示较短时间内的最高(峰值)测量值,单个高峰值可伴有许多未显示在图表中的低延迟操作.
33诊断测试PathDiag工具的〝设置〞区会显示当前指定的测试参数.
在运行测试前,先在AvidNEXIS共享存储网络中装载至少一个工作区.
设置标准测试更改默认的测试设置:1.
单击〝设置〞按钮.
此时,将打开AvidPathDiagSettings(AvidPathDiag设置)对话框.
2.
请执行以下操作:a.
从〝测试名称〞下拉列表选择一个名称.
预定义的测试在DV25、DV50、IMX30或低分辨率操作要求的带宽下执行读取或写入.
b.
选择要测试的工作区的路径,或在字段中输入该路径.
该路径可为UNC路径(例如:\\myMachine\myShareFolder\subfolder).
c.
设置测试时长(以分钟为单位,例如2、5或10分钟),并设置是否无限循环测试.
当选择〝循环〞时,测试将一直运行直至您单击〝停止〞.
〝循环〞操作会产生真正的循环行为:在指定时长结束时,停止测试,整理中间测试文件,然后使用经过整理的中间测试文件重新启动测试.
3.
必要时,请按以下方式为可选测试和错误日志文件指定路径及文件名:a.
单击〝可选日志文件〞.
AvidNEXIS的〝PathDiag可选日志文件〞对话框打开.
b.
若要记录有关测试及其结果的信息,请在〝日志文件〞文本框中键入路径名和文件名,或单击〝浏览〞搜索文件名.
c.
若要记录错误信息,请在〝错误文件〞文本框中键入路径名和文件名,或单击〝浏览〞搜索文件名.
若要省略日志文件,请将〝日志文件〞和/或〝错误文件〞文本框留空.
d.
单击〝确定〞关闭对话框.
AvidNEXIS读/写测试是一个很好的标准测试,因为它可使用无限制带宽确定端对端路径的可用性能.
设置自定义测试除标准的预定义测试外,PathDiag工具还允许配置自定义测试:若要查看标准测试选项,请在PathDiag工具的〝设置〞对话框中单击〝标准测试〞.
对于10Gb连接,建议的〝传输大小〞为32768.
〝传输速率〞不受限制.
34对于自定义测试,请从下列选项选择:访问自定义测试设置选项:1.
在PathDiag工具的〝设置〞对话框中,单击〝自定义测试〞.
2.
根据上述说明,调整自定义测试参数.
3.
单击〝确定〞.
参数说明文件访问方式PathDiag工具支持多种数据访问界面或协议.
该选项方便控制使用哪种界面.
选择下列可用设置之一:自动选择-PathDiag工具自动选择一个协议以便对所选路径进行测试.
通常,该工具会为指定路径选择Win32FileAPI.
Win32FileAPI-PathDiag工具使用Win32FileAPI访问数据文件.
网络连通性测试-PathDiag工具运行一个高级别测试,确定网络的连通性.
有关网络连通性测试的详细信息,请参阅〝设置网络连通性测试〞(第35页).
Self-Test(自检)-PathDiag工具在未实际执行任何读/写操作的情况下运行测试.
通常,这样可以对工具进行基准测试,同时确保磁盘输入/输出操作不会影响结果.
读取和写入PathDiag工具支持专注于读取或写入的测试,或在读取和写入之间交替进行测试.
选择测试模式:先写后读-工具交替进行读取和写入测试.
约一半的测试时间用于读取测试,另一半用于写入测试.
只写-工具写入测试数据文件,并测量在写入操作期间占用的吞吐量.
只读-工具读取测试数据文件,并测量在读取操作期间占用的吞吐量.
n一个或多个测试数据文件被记录为测试的样本数据,但是设置测试所需的写入不包含在吞吐量测量中.
传输大小(KB)本选项可控制测试工具在单个I/O过程中尝试读取或写入的数据量.
部分软件(如音频应用程序)使用较小的I/O.
视频应用程序需使用较大的I/O.
您可以根据客户端的应用程序为所用应用程序选择一个典型的I/O大小,并运行PathDiag以查看从运行该应用程序的客户端预期可得到的结果.
在部分情况下,可将传输大小设为较大的I/O大小,以测试交换机性能.
传输速率(KB/S)该工具可尝试以多种固定传输速率执行I/O.
这对模拟已知数据速率的应用程序的行为非常有用.
您可以选择一个I/O不超过特定限制的数据速率.
此外,还可选择特殊的无限制传输速率设置.
选择无限制传输速率时,PathDiag工具以尽可能快的速度执行I/O操作,但会受到整个运行系统所有方面的影响.
最大文件大小(MB)此选项可控制为读取或写入创建的测试数据文件的最大大小.
此选项可能影响吞吐量测量值.
例如,在任何给定的数据速率下,小文件的打开和关闭频率高于大文件,因此会产生更多开销.
默认文件大小为100MB.
〝最大文件大小〞设置在创建自定义PathDiag测试时非常有用.
若要测试纯磁盘I/O吞吐量,请使用支持的最大文件大小2000MB运行多个PathDiag实例.
为读取使用命名的通用文件此选项可更改〝测试路径〞参数的使用方式,且仅适用于高级用户.
选择此选项时,〝测试路径〞参数必须指定一个包含文件名的完整路径.
该测试工具使用指定文件进行读取测试.
若文件不存在,则该工具将进行创建并在测试结束时将其删除.
因此,除非您希望在测试完成时删除指定文件,否则该文件不应为已存在状态.
选定该选项后,可同时在多个客户端运行PathDiag工具,并使用同一文件名.
此功能方便在多个客户端运行的PathDiag工具应用程序读取同一通用文件(系统会根据需要创建该文件,最后一个PathDiag工具应用程序将停止并删除该文件).
35设置网络连通性测试将〝网络连通性测试〞选为自定义测试参数时,PathDiag工具可提供高级别网络连通性检验.
〝AvidNEXISPathDiag设置〞对话框的〝自定义测试设置〞区最多可列出8台要测试的网络主机.
结果会显示在PathDiag工具的测试结果图表区.
设置网络连通性测试:1.
在PathDiag工具的〝设置〞对话框中,单击〝自定义测试〞.
2.
在〝文件访问方式〞菜单中,选择〝网络连通性测试〞.
3.
键入要测试的网络系统的主机名称或IP地址.
4.
(可选)设定〝Ping据缓冲区大小〞.
默认缓冲区大小为8192字节,最大缓冲区大小为64KB.
5.
单击〝确定〞.
运行网络连通性测试时,结果会显示在PathDiag工具的测试结果图表区中.
下表介绍了各测试结果.
开始和停止测试您可以使用〝开始〞和〝停止〞按钮开始或停止当前已配置的测试.
开始当前已配置的测试:t在PathDiag工具的主窗口中单击〝开始〞.
测试在指定时间持续运行然后自动停止.
测试已经运行和剩余的运行时间显示在Control(控制)区中.
若在PathDiag工具的〝设置〞对话框中选择了〝循环〞选项,测试将无限期进行下去.
此时,主窗口的〝剩余时间〞字段将显示〝循环〞字样.
停止当前运行的测试:t在PathDiag工具主窗口中,单击〝停止〞.
网络连通性结果类别说明源客户端系统的IP地址目标目标系统的主机名称和IP地址已发送已发送数据包数已接收已接收数据包数最小往返时间(ms)最小往返时间(毫秒)最大往返时间(ms)最大往返时间(毫秒)平均往返时间(ms)平均往返时间(毫秒)最小跃点数源与目标系统间路径的最小转发路由器数HiHops(最大跃点数)源与目标系统间路径的最大转发路由器数平均跃点数源与目标系统间路径的平均转发路由器数%Lost(%丢失)测试中丢失的数据包百分比36测试结果本节提供的信息可帮助您理解PathDiag工具主窗口中显示的测试结果.
平均速率计算平均数据速率根据测试的时长来计算.
该计算包括工具打开和关闭测试文件所需的时间,因此测试文件的大小(您可为自定义测试配置的大小)可能会影响总测量吞吐量.
此外,若吞吐量在测试开始时较慢,也将反映在平均速率中.
例如,若目标带宽为4.
0MB/s,则测试完成时计算的实际平均速率可能为3.
98或3.
99MB/s.
性能图表图表显示结果随时间变化,可帮助经验丰富的用户获得有关系统性能的信息.
查看以下内容:趋势:系统是否保持在一致的速率下运行随时间测得的性能是否有上升或下降趋势若注意到某种趋势,执行更长时间的测试可能会有助于确定该趋势是否会在更长时长内继续,或者是否会出现循环模式.
通常最大读取带宽大于最大写入带宽.
模式:性能是否在特定间隔或不同间隔中出现瞬时下降模式可作为执行细节的结果及特定系统的配置(例如,缓存策略或物理内存)出现,也有可能指示周期性发生的系统负载.
性能随负载变化而发生的改变:当一个子系统被其他用户置于一个负载下时(或PathDiag工具正在另一个客户端运行时),将发生什么通过检测性能结果时间变化图,可更轻松地观察这些交互作用.
测量策略定期绘制吞吐量测量值(约每5秒钟一次),这些测量值代表绘制之时的性能快照.
这样可以限制绘图包含的数据量,否则绘图中可能会包含大量数据点.
因此,性能图表可能忽略出现在标绘点之间的性能的瞬时下降或上升、或峰值.
即使瞬时变化的实际大小不会出现在图表中,但平均速率计算也可反映此类下降或尖峰的影响.
测试结果解读若结果低于最佳性能水平,请检查带宽是否受限.
您可以使用AvidNEXIS管理控制台查看用户带宽和设备带宽(请参阅AvidNEXIS管理指南).
若带宽要求高于管理控制台中设置的预留,则AvidNEXIS管理员可调整该限制.
这些结果旨在为符合Avid要求的系统提供相关指导;您所用系统上的性能可能会有所不同.
5NEXIS日志工具主要由Avid客户支持部门使用的AvidNEXIS日志工具可以显示有关AvidNEXIS客户端连接的日志信息.
此工具随AvidNEXIS客户端软件一起安装,便于使用统一的用户界面诊断Windows、Mac和Linux客户端问题.
日志工具会自动压缩连续日志,并标记时间戳.
使用日志工具,您可:根据常见的故障排除情况加载预定义的配置文件,以便使用跟踪过滤器收集数据将配置文件结果的快照保存到文件在Avid客户支持部门的帮助下,向列表添加特定配置文件运行AvidNEXIS日志工具运行日志工具:1.
执行以下操作之一:t(Windows)单击〝开始〞>〝所有程序〞>Avid>〝AvidNEXIS客户端〞>〝AvidNEXIS日志工具〞.
t(Mac)在Finder中,单击〝前往〞菜单,然后选择〝应用程序〞>AvidNEXIS>AvidNEXISLogUtility.
app.
t(Linux)单击〝应用程序〞>〝系统工具〞>〝AvidNEXIS日志工具〞.
2.
根据客户端症状,在〝选择配置文件〞菜单中选择配置文件:-〝默认〞-若无法确定使用哪个配置文件,请使用此配置文件.
这些日志会收集常见的AvidNEXIS客户端问题.
-客户端挂机-若在采集、播放、合并或向AvidNEXIS工作区转码时编辑器停止运行且您希望查看未予解释的客户端故障是否与AvidNEXIS功能关联,则将收集这些日志.
这些故障中大多数可能为编辑器问题.
-文件或工作区访问-若AvidNEXIS客户端无法装载工作区、无法访问工作区中的文件或在访问工作区文件时出错,则将收集这些日志.
-I/O超时-若AvidNEXIS编辑客户端在处理工作区上的媒体时显示〝信号量超时〞消息、〝延迟写入失败〞或出现抛帧,则将收集这些日志.
-重新分发问题-若在AvidNEXIS系统正在执行重新分发时,AvidNEXIS客户端出现错误、显示消息或出现抛帧,则将收集这些日志.
虽然客户端性能在AvidNEXIS重新分发过程中本来就会下降,但是这些问题不太可能在负载轻且分辨率低时出现.
3.
单击〝加载〞.
此时,将加载所选配置文件的配置.
4.
(可选)单击〝当前设置〞更改配置中的设置.
385.
执行以下操作之一:t单击〝拍摄快照〞,然后单击〝保存快照〞便可将快照存入文件.
t单击〝启动连续日志〞.
开始收集日志,直至您单击〝停止连续日志〞,此时收集的日志会被压缩并保存至客户端系统.
AvidNEXIS日志工具的默认日志目录因操作系统而异,具体如下:-Windows(工作站和服务器)-C:\Users\\NEXISLogUtility-MacOSX-/Users//NEXISLogUtility-Linux-/home//NEXISLogUtility6.
单击〝显示屏幕〞或〝保存快照〞,查看或保存结果.
更改日志工具配置文件设置建议的默认设置保存在各配置文件中.
您无法将更改保存在预定义设置中.
不过,可将预定义设置用作模板,并从该模板创建自定义测试.
更改AvidNEXIS日志工具测试设置:1.
若要启动AvidNEXIS日志工具,请执行以下操作之一:t(Windows)单击〝开始〞>〝所有程序〞>Avid>〝AvidNEXIS客户端〞>〝AvidNEXIS日志工具〞.
t(Mac)在Finder中,单击〝前往〞菜单,然后选择〝应用程序〞>AvidNEXIS>AvidNEXISLogUtility.
app.
t(Linux)单击〝应用程序〞>〝系统工具〞>〝AvidNEXIS日志工具〞.
2.
在〝选择配置文件〞菜单中,选择配置文件.
3.
单击〝加载〞.
此时,将加载所选配置文件的配置.
n若要查看所加载的测试配置,请单击〝配置〞按钮.
4.
在〝工具〞分区中,单击〝当前设置〞更改配置中的设置.
5.
在窗口的〝快照选项〞、〝跟踪缓冲过滤〞和〝连续日志记录〞分区中,选择或取消选择所需的更改.
6.
单击〝浏览〞,指定日志文件的保存位置或键入新的路径.
7.
单击〝应用〞保存更改,并将其载入测试配置.
单击〝重置〞将所有设置恢复为先前值.
8.
关闭窗口.
9.
运行工具,详情参阅〝运行AvidNEXIS日志工具〞(第37页).
39数字10Gb网络适配器连接至AvidNEXIS引擎14另请参阅Myricom10Gb网络适配器配置为默认连接1540Gb网络适配器连接至AvidNEXIS引擎14配置为默认连接15AAvid培训服务2AvidBenchmarkUtility19AvidNEXIS管理工具请参阅管理控制台AvidNEXIS管理控制台请参阅管理控制台AvidNEXIS客户端管理器请参阅客户端管理器Avid在线支持2按钮(客户端管理器)17安全Linux防火墙设置8Mac防火墙设置8Windows网络配置文件8安装客户端管理器5选项6,6,7Intel驱动程序3安装客户端软件Linux7Mac6Windows6BBenchmarkUtility19保存日志29C测量策略(PathDiag工具)36测试结果(PathDiag工具)错误数31当前速率(MB/s)31解读36平均速率(MB/s)31图表32I/O数31测试网络连接19查看PathDiag结果31日志29创建标准测试(PathDiag工具)33带宽预留28网络连通性测试(PathDiag工具)35自定义测试(PathDiag工具)33从AvidNEXIS系统断开21从客户端管理器打开管理控制台11错误数(PathDiag工具)31D带宽配置预留率28限制27预留27带宽对话框启用27带宽预留创建28解除28配置预留率28说明27自动预留28当前速率(PathDiag工具)31读取和写入(PathDiag工具)34〝断开〞按钮21对工作区列表进行过滤27对工作区列表进行排序27索引索引40F防火墙设置12Linux8Mac8Windows(网络配置文件)8峰值读取/写入(PathDiag工具)32G更改AvidNEXIS密码10更新Intel驱动程序3工作区带宽预留27对显示进行排序27过滤显示25检索详细信息25驱动器映射24显示详细信息25卸除21装载9,21装载点24自动装载21ISIS和NEXIS上报告的大小26故障排除2关闭客户端管理器21管理工具请参阅管理控制台管理控制台从客户端管理器打开11H缓存数据,清除28J记录PathDiag工具33解除带宽预留28解读PathDiag工具测试结果36结果,网络连通性测试35〝结果〞区(PathDiag工具)31K客户端安装程序6,6,7安装软件Linux7Mac6Windows6配置13,13日志37,38添加远程主机11网络属性13主机名20客户端分辨率12客户端管理器按钮17初始连接测试19窗口16从AvidNEXIS系统断开21从客户端连接9,11打开管理控制台11对显示进行过滤27对显示进行排序27更改AvidNEXIS密码10工作区显示25关闭21,21和共享存储网络9检索工作区详细信息25快速用户切换9,24连接至AvidNEXIS系统20连接至共享存储网络9配置装载点24启动时显示11启动隐藏的11软件安装5设置客户端类型12设置显示属性11〝首选项〞对话框11退出21,21Windows托盘图标10卸除工作区21卸载旧版5自动连接9,20自动装载工作区21客户端管理器显示属性测量以下装置的可用空间12客户端类型12启动隐藏的客户端管理器12启用〝带宽〞对话框27启用带宽列12无驱动器号驱动器映射12以每秒位数显示带宽12UNC驱动器映射12客户端连接10Gb3Linux以太网8双1Gb3双10Gb3以太网8客户端系统设置客户端类型12〝控制〞区(PathDiag工具)31快速用户切换9,24索引41LLinux安装客户端软件7防火墙设置8客户端14,14客户端网络属性13IP地址14,14〝连接〞按钮20连接测试请参阅PathDiag工具连接至共享存储网络9MMac安装客户端软件6防火墙设置8客户端13客户端网络属性13双10Gb连接3双1Gb连接3IP地址13Myricom1Gb网络适配器驱动程序3Myricom10Gb网络适配器Mac安装4Windows安装4MicrosoftWindows另请参阅Windows客户端管理器托盘图标10自动连接选项9密码ASCII字符10AvidNEXIS,更改10OOSX参见MacPPathDiag工具标准测试33测量策略36测试结果31测试结果解读36测试结果图表32错误数31峰值读取/写入MS/100(测试结果图表)32关于30记录测试结果33解读结果36〝结果〞区31界面30开始测试35〝控制〞区31平均读取/写入(测试结果图表)32平均速率计算36启动30〝设置〞区31,33停止测试35Win32FileAPI(文件访问协议指示器)31网络连通性测试35为读取使用命名的通用文件33文件访问协议指示器31〝消息〞区31性能图表36诊断测试33传输大小34传输速率34自定义测试33自动选择(文件访问协议指示器)31自检(文件访问协议指示器)31最近读取/写入(测试结果图表)32I/O操作指示器31Ping数据缓冲区大小(网络连通性测试)35培训服务2配置带宽预留率28客户端13客户端管理器20装载点24平均速率(PathDiag工具)测试结果31读/写图表32计算36Q启用〝带宽〞对话框27,27带宽列12域网络12自动连接20自动预留(带宽预留)28清除缓存数据28清除日志29驱动程序安装4Myricom10Gb3套件中的位置4Intel网络3驱动器号映射请参阅装载点索引42R日志保存29查看29PathDiag工具33清除29使用29日志工具更改配置文件设置38运行37S设置客户端管理器显示属性11客户端类型12显示属性11〝设置〞区(PathDiag工具)31,33使用日志29首选项11双10Gb连接3双1Gb连接3TTCP/IP13添加远程主机11图标客户端管理器17连接状态10退出客户端管理器21,21WWin32FileAPI(PathDiag文件访问协议指示器)31Windows另请参阅MicrosoftWindows安装客户端软件6防火墙设置12更新6客户端网络属性13快速用户切换9,24双10Gb连接3双1Gb连接3网络和共享中心8网络配置文件8网络配置文件(Windows)8属性13网络和共享中心(Windows)8网络连通性测试结果表35Ping数据缓冲区大小35设置35为读取使用命名的通用文件33文件访问方式(PathDiag工具)34文件访问协议(PathDiag工具)31无驱动器号(UNC)驱动器映射请参阅装载点X显示带宽(以每秒位数为单位)11带宽列11带宽预留27工作区详细信息25启动时的客户端管理器11显示空间单位为GB11单位为媒体长度11显示属性测量以下装置的可用空间12客户端类型12启动隐藏的客户端管理器12启用〝带宽〞对话框27启用带宽列12使用UNC(无驱动器号)驱动器映射12以每秒位数显示带宽12〝消息〞区(客户端管理器)29〝消息〞区(PathDiag工具)31卸除工作区21卸载旧版客户端管理器版本5Linux客户端7Mac客户端6Windows客户端6性能图表(PathDiag工具)36Y以太网适配器另请参阅Intel网络适配器配置(Windows)13支持的类型3已装载工作区断开连接行为21用户界面按钮17窗口16说明16预留带宽27远程主机,添加11索引43Z在线支持2诊断测试(PathDiag工具)33主机名20传输大小(PathDiag工具)34传输速率(PathDiag工具)34装载点分配24配置24作为UNC路径24作为驱动器号24装载工作区21自定义测试(PathDiag工具)33读取和写入34为读取使用命名的通用文件33文件访问方式34传输大小34传输速率34最大文件大小34自动连接(至AvidNEXIS系统)20自动预留(带宽预留)28自动装载工作区21自检(PathDiag文件访问协议指示器)31子网掩码13最大文件大小(PathDiag工具)34最近读取/写入(PathDiag工具)32II/O数(PathDiag工具)31Intel网络驱动程序安装3更新3Intel网络适配器描述3Internet协议Linux属性14,14Mac属性13Windows客户端网络属性13UUNC(无驱动器号)驱动器映射12UNC(通用命名规范)路径12另请参阅装载点Avid75NetworkDriveBurlington,MA01803-2756USA技术支持访问在线支持中心:www.
avid.
com/support产品信息有关公司和产品信息,请访问我们的网站:www.
avid.
com
9ii法律声明产品规格如有更改恕不另行通知,而且产品规格并不代表AvidTechnology,Inc.
的承诺.
本产品受软件随附的软件许可协议中的条款与条件限制.
本产品只能按照许可协议使用.
本产品可能受一项或多项美国及非美国专利保护.
有关详细信息,请访问www.
avid.
com/patents.
嵌入本产品的软件部分是gSOAP软件.
gSOAP创建的部分为版权2001-2004归RobertA.
vanEngelen,GeniviaInc.
所有.
保留所有权利.
该软件在本软件中由GENIVIAINC按部分提供,并声明不作任何明示或暗示的担保,包括但不限于任何针对特定用途的适销性或适用性之担保.
在任何情形下,作者对于使用此软件所造成的任何形式的直接、间接、偶然、特殊、仿效或相应的损害(包括但不限于采购替代产品或服务、无法使用、数据丢失或利润损失;或服务中断),无论是否事先告知可能存在损害、无论什么原因或基于任何法律责任的理论、严格赔偿责任或或民事侵权行为(包括疏忽或任何其他方式),均不承担任何责任.
本文档受版权法保护.
AvidNEXIS的授权许可证持有人可以复制本出版物,用于学习如何使用本软件.
不得因商业目的将本文档部分或全部复制或分发,如出售本文档的副本或用作为他人提供支持或教育服务.
本文档作为AvidNEXIS的使用指南提供.
对于其中的内容,作者颇费心思.
但文档仍可能存在遗漏、技术不准确性或印刷错误.
AvidTechnology,Inc.
对于客户由于使用本文档而导致的任何损失不承担任何责任.
产品规格如有更改,恕不另行通知.
版权所有2018AvidTechnology,Inc.
及其许可证颁发者.
保留所有权利.
以下为SamLeffler和SiliconGraphics,Inc.
针对其TIFF库使用权所作的免责声明:版权所有1988-1997SamLeffler版权所有1991-1997SiliconGraphics,Inc.
在此允许针对任何目的免费使用、复制、修改、分发和出售本软件(即TIFF库)及其文档,条件为:(i)在本软件和相关文档的所有副本中皆包含以上版权通知和本许可通知,(ii)未经SamLeffler和SiliconGraphics事先明确的书面许可,不得将名称SamLeffler和SiliconGraphics用于任何与本软件相关的广告或宣传.
软件〝按原样〞提供,并且不提供任何性质(明示、暗示或其他)的担保,包括在没有限制的情况下,任何针对特定目的的适销性或适用性的担保.
在任何情况下,对于由于使用或执行本软件所引起或连带引起的任何特殊、意外、间接、直接损害或任何类型的后果型损害,或由于无法使用、数据丢失或利润损失而导致的任何损害,不论是否已被告知有可能发生损害,也不论依据何种责任法理,SAMLEFFLER或SILICONGRAPHICS概不承担任何责任.
以下为独立JPEG小组所作的免责声明:本软件部分依据独立JPEG小组的工作成果.
本软件可能包含在以下情况下授权的组件:版权所有1989TheRegentsoftheUniversityofCalifornia.
保留所有权利.
在此允许以源形式和二进制形式重新分发和使用本软件,其条件为:以所有此类形式复制上述版权通知与本段,并且与此类分发和使用相关之任何文档、宣传材料和其他材料皆承认本软件由加州大学伯克利分校所开发.
未经事先明确的书面许可,不得将本大学的名称用于认可或推广由本软件派生的产品.
本软件〝按原样〞提供且不作任何明示或暗示担保,包括但不限于任何对于适销性或针对特定目的的适用性的担保.
版权所有1989、1991,归JefPoskanzer所有.
在此允许针对任何目的免费使用、复制、修改及分发本软件及其文档,条件为在所有副本中包含上述版权通知,并且在支持文档中包含此版权通知与此许可通知.
本软件〝按原样〞提供,不作明示或暗示之担保.
版权所有1995,TrinityCollegeComputingCenter.
由DavidChappell编写.
在此允许针对任何目的免费使用、复制、修改及分发本软件及其文档,条件为在所有副本中包含上述版权通知,并且在支持文档中包含此版权通知与此许可通知.
本软件〝按原样〞提供,不作明示或暗示之担保.
版权所有1996DanielDardailler.
在此允许针对任何目的免费使用、复制、修改、分发及出售本软件,条件为在所有副本中包含上述版权通知,并且在支持文档中包含此版权通知与此许可通知;未经事先明确的书面许可,不得将姓名DanielDardailler用于与本软件分发相关之广告或宣传.
不论任何用途,DanielDardailler对本软件之适用性皆不作任何表述.
本软件〝按原样〞提供,不作明示或暗示之担保.
版权所有1999MattKoss修改版,使用之许可同上.
版权所有1991,归AT&T所有.
在此允许针对任何目的免费使用、复制、修改及分发本软件,条件为在任何软件(作为或包括本软件之副本或修改版)的所有副本中以及在此类软件的支持文档之所有副本中包含此完整通知.
本软件〝按原样〞提供,不作任何明示或暗示担保.
尤其指出的是,有关本软件的适销性或其针对任何特定目的的适用性,作者和AT&T均不作任何相关表述及担保.
本产品包含由加州大学伯克利分校及其参与者开发的软件.
以下为ParadigmMatrix所作的免责声明:本软件的某些部分由ParadigmMatrix授权.
以下为RaySauersAssociates,Inc.
所作的免责声明:〝Install-It〞由RaySauersAssociates,Inc.
授权,最终用户禁止采取任何措施获得与〝Install-It〞相当的源代码,包括反向汇编或反向编译.
RaySauersAssociates,Inc.
在任何情况下都不对以下损害负责:由于销售商不能履行职责而导致的任何损害;由于使用或操作销售商的产品或软件导致的任何损害;或任何其他损害(包括但不限于:意外、直接、间接、特殊或后果型损害,包括利润损失、或由于任何原因(包括侵犯版权或专利)而不能使用销售商的产品或软件而导致的损害,或数据丢失,即使RaySauersAssociates已被告知、知道或应该知道可能存在这样的损害亦如此.
iii以下为VideomediaInc.
所作的免责声明:〝Videomedia,Inc.
对于本产品不作任何明示或暗示担保,包括对于适销性或针对任何特定目的的适用性的担保.
〞〝本软件包含V-LAN3.
0版命令协议,该协议与Videomedia,Inc.
开发的V-LAN3.
0版产品以及在Videomedia,Inc.
许可下由第三方开发的V-LAN3.
0版兼容产品通信.
使用本软件将允许对可用的录像机、影碟机/播放机及类似产品进行'帧精确'编辑控制.
〞以下为AlturaSoftware,Inc.
针对其Mac2Win软件与〝样本源代码〞使用权所作的免责声明:1993-1998AlturaSoftware,Inc.
以下为InterplayEntertainmentCorp.
所作的免责声明:〝Interplay〞名称在InterplayEntertainmentCorp.
的许可下使用,该公司对Avid产品不负任何责任.
本产品包括来自IncorsGmbH的部分AlloyLook&Feel软件.
本产品包括ApacheSoftwareFoundation开发的软件(http://www.
apache.
org/).
DevelopMentor本产品可能包含JCifs库,并带有以下通知:JCifs版权所有2004,JCIFSProject由LGPL授权(http://jcifs.
samba.
org/).
请参见安装CD上第三方软件目录中的LGPL.
txt文件.
AvidInterplay包括经LavanTech许可的组件.
这些组件只能作为AvidInterplay的一部分使用或与AvidInterplay配合使用.
注意:政府用户限制权利的说明美国政府限制性权利.
本软件及其文档是〝商业计算机软件〞或〝商业计算机软件文档〞.
若此类软件或文档由美国政府的单位或机构(或其代表)购得,本软件与文档的所有权利将根据FAR§12.
212(a)和/或DFARS§227.
7202-1(a)(若适用),受〝许可协议〞条款之管制.
商标Avid、Avid标识、AvidEverywhere、AvidDNXHD、AvidDNXHR、AvidNEXIS、AirSpeed、Eleven、EUCON、Interplay、iNEWS、ISIS、Mbox、MediaCentral、MediaComposer、NewsCutter、ProTools、ProSetandRealSet、Maestro、PlayMaker、Sibelius、Symphony及所有相关产品名称和标识均为AvidTechnology,Inc.
在美国和/或其它国家/地区的注册商标或未注册商标.
〝Interplay〞名称在InterplayEntertainmentCorp.
的许可下使用,该公司对Avid产品不负任何责任.
所有其他商标是其各自所有者的财产.
有关Avid商标的完整列表,请参阅:http://www.
avid.
com/US/about-avid/legal-notices/trademarks.
Apple、Macintosh和Safari是AppleComputer,Inc.
在美国和其他国家/地区的注册商标或商标.
HP是Hewlett-PackardCompany的注册商标.
Intel是IntelCorporation的注册商标.
Java是SunMicrosystems在美国和/或其他国家/地区的商标.
Kingston是KingstonTechnologyCorporation的注册商标.
所有其他商标是其各自所有者的财产.
Windows是MicrosoftCorporation在美国和/或其他国家/地区的注册商标或商标.
本文包含的所有其他商标是其各自所有者的财产.
AvidNEXIS客户端管理器安装和用户指南创建日期:12/5/18本文档由Avid仅通过在线(电子版本)方式分发,不提供用于销售的印刷版本.
iv目录使用本指南1谁应使用本指南1符号与约定1如需帮助2访问在线文档2Avid培训服务2第1章网络适配器和驱动程序安装3Intel网络适配器和驱动程序安装.
3在Windows客户端上安装或更新Intel驱动程序3双端口网络连接3Myricom(CSPi)10Gb网络适配器和驱动程序3在Windows客户端上安装Myricom网络适配器和驱动程序4在Mac客户端上安装Myricom网络适配器和驱动程序4第2章AvidNEXIS客户端管理器安装5客户端软件安装5卸载客户端旧版本5安装客户端软件(Windows)6安装客户端软件(Mac)6安装客户端软件(Linux)7配置网络配置文件和防火墙8配置Windows网络配置文件8Mac支持与防火墙8Linux防火墙8AvidNEXIS共享存储网络连接.
9不支持快速用户切换9连接至AvidNEXIS或ISIS网络9客户端管理器托盘图标(Windows和Linux)10更改密码10从客户端管理器打开管理控制台11添加远程主机11设置客户端管理器显示属性11设置客户端分辨率(客户端类型)12配置客户端网络属性13Windows客户端网络属性13配置Mac客户端网络属性13v配置Linux客户端网络属性.
14配置RedHatLinux客户端网络属性14配置CentOSLinux客户端网络属性1410Gb和40Gb网络连接14配置客户端连接15第3章使用Avid客户端管理器16客户端管理器窗口16客户端管理器按钮17AvidNEXIS或ISIS连接测试19将客户端连接至AvidNEXIS或ISIS系统.
20断开与AvidNEXIS或ISIS系统的连接21关闭和退出客户端管理器21装载和卸除工作区21配置工作区装载点(Windows)24不支持快速用户切换24工作区显示25显示工作区详细信息25ISIS和AvidNEXIS之间工作区大小的显示差异26对显示进行排序27对显示进行过滤27带宽预留27启用带宽预留27创建或解除带宽预留28清除缓存数据28管理日志和消息29第4章AvidPathDiag工具30启动AvidPathDiag工具30PathDiag工具界面.
30诊断测试33设置标准测试33设置自定义测试33设置网络连通性测试35开始和停止测试35测试结果36第5章NEXIS日志工具37运行AvidNEXIS日志工具37更改日志工具配置文件设置38索引39使用本指南AvidNEXIS媒体网络提供高性能的分布式文件系统,包含用于Avid编辑工作站所关联工作组的大容量共享媒体存储.
本用户指南介绍了如何将客户端系统连接至媒体网络、装载工作区和配置系统以获得最佳性能.
除非另行说明,否则本文档中的资料同时适用于Windows、MacOS和Linux操作系统.
本文档中的大部分屏幕截图取自Windows系统,但其中的信息同时适用于Windows和MacOSX系统.
若存在差异,将同时显示Windows和MacOSX屏幕截图.
n本文档介绍了所有型号的功能和硬件.
因此,您的系统可能不包含本文档介绍的某些功能和硬件.
谁应使用本指南本用户指南适用于要访问AvidNEXIS共享存储网络上的工作区的用户.
您需要了解有关如何使用和管理Windows、MacOSX或Linux系统的基础知识,而且还要熟悉基本的工作组和网络概念.
符号与约定Avid文档使用以下符号与约定:符号或约定含意或操作n〝注意事项〞提供重要的相关信息、提示、建议和强烈建议.
c〝注意〞表示所执行的某个特定操作将会损害计算机或导致数据丢失.
w〝警告〞说明了某种操作将会对您造成人身伤害.
操作电气设备时,请遵循本文档中或设备上的指示.
n用户提示可为用户提供有用提示,帮助其充分发挥系统功能.
n快捷方式显示某一步骤或命令所对应的用户键盘或鼠标快捷方式.
>此符号表示选择菜单命令(及子命令)的顺序.
例如,〝文件〞>〝导入〞表示打开〝文件〞菜单,然后选择〝导入〞命令.
此符号表示一个单步程序.
列表中的多个箭头指示您执行所列操作中的其中一项.
(Windows)、(仅限Windows)、(Macintosh)或(仅限Macintosh)此文本表示信息仅适用于特定的操作系统:Windows或MacintoshOSX.
粗体字粗体字主要在任务说明中用于标识用户界面项目和键盘序列.
斜体字斜体字用于强调某些文字和表示变量.
Courier粗体字Courier粗体字用于标识您键入的文本.
Ctrl+按键或鼠标操作按最后一个键或执行鼠标操作时,按住第一个键.
例如,按Command+Option+C或按Ctrl并拖动.
|(竖线)竖线用在部分Avid产品名称中,如Interplay|Production.
在本文档中,竖线用在标题中或在文本中首次使用的产品名称中.
2如需帮助若在使用Avid产品时遇到困难:1.
重试操作,仔细按本指南中针对该任务的说明操作.
检查工作流程的每一步骤尤其重要.
2.
检查可能在文档发布后才提供的最新信息.
〝自述文件〞文档中会提供新信息,可在线获取.
务必经常在线查看最新的发行说明或自述文件,因为在线版会随时在有新信息时更新.
若要查看在线版本,请访问知识库:www.
avid.
com/US/support.
3.
与维护或与硬件相关的问题,请查看Avid应用程序或硬件随附的文档.
4.
访问在线知识库:www.
avid.
com/US/support.
在线服务将全天候提供.
搜索在线知识库可查找答案、查看错误消息、获得故障排除提示、下载更新材料以及阅读或参加在线留言板讨论.
访问在线文档所有Avid产品都有指向在线产品文档的链接.
您可从Avid支持网站访问所有PDF格式的产品文档.
www.
avid.
com/US/support.
Avid培训服务Avid使得终生学习、职业发展和个人发展更轻松便利.
Avid深知,那些可让您脱颖而出的知识总是日新月异地变化.
因此,Avid不断更新自己的课程内容,提供新的培训方法,助您轻松应对压力重重、竞争激烈的工作环境.
有关课程/课程安排、培训中心、证书、课件及书籍的信息,请访问www.
avid.
com/support,然后单击〝培训〞链接进行浏览,或联系Avid销售部,电话800-949-AVID(800-949-2843).
1网络适配器和驱动程序安装在安装AvidNEXIS客户端软件前,确保已安装相应的网络适配器和驱动程序,然后根据需要调整设置.
有关详细信息,请参阅AvidNEXIS自述文件.
如需了解AvidNEXIS可用客户端系统的网络适配器的正确插槽位置,请参阅Avid配置指南和插槽配置知识库文章,然后选择您所使用或考虑使用的平台.
Intel网络适配器和驱动程序安装对于大多数与AvidNEXIS系统相连的桌面版Windows编辑系统,建议使用Intel以太网适配器.
根据系统中使用的Intel网络适配器,使用操作系统自带的默认驱动程序,或从Web下载适用的驱动程序.
在Windows控制面板中查看所用驱动程序版本.
n有关最新支持的以太网适配器和驱动程序版本,请参阅AvidNEXIS自述文件和Avid网络和交换机指南.
在Windows客户端上安装或更新Intel驱动程序在Windows客户端上安装Intel驱动程序:1.
从Web将相应的驱动程序下载到您的客户端系统.
2.
双击.
exe文件以展开压缩文件并运行安装程序.
3.
接受默认设置以安装驱动程序.
n默认Intel传输和接收描述符设为256,但AvidNEXIS客户端软件的传输和接收描述符设为1024.
有关详细信息,请参阅AvidNEXIS网络和交换机指南.
4.
继续设置IP地址(请参阅〝配置客户端网络属性〞(第13页)).
双端口网络连接双以太网连接(仅支持Mac和Windows1Gb或10Gb)允许使用双连接客户端来实现冗余和性能增强.
双连接的1GbE或10GbE客户端可在同一子网下以实现冗余.
Windows客户端支持双端口Intel网络适配器,Mac客户端支持内置双以太网端口.
各个端口需单独配置.
在使用双端口配置时,确保两个端口均在NEXIS客户端管理器的〝网络接口设置〞和网络属性中启用(请参阅〝配置客户端连接〞(第15页)和〝配置客户端网络属性〞(第13页)).
Myricom(CSPi)10Gb网络适配器和驱动程序Myricom10Gb以太网适配器可在Windows、MacOSX和Linux操作系统上使用,并为Avid超高分辨率编辑客户端(UHRC)提供支持.
这些10Gb客户端与交换机的10Gb端口相连.
n在安装NEXISLinux客户端软件时,系统会在Linux客户端上自动安装Myricom10Gb以太网驱动程序.
对于10Gb编辑客户端,使用〝客户端管理器首选项〞中的〝超高分辨率〞设置.
4在Windows客户端上安装Myricom网络适配器和驱动程序有关最新的Myricom驱动程序信息,请参阅AvidNEXIS自述文件.
Myricom驱动程序位于NEXIS软件套件的\Drivers\AvidNEXISClient\Myricom\文件夹中.
n若要升级现有Myricom驱动程序,请从步骤3开始.
在Windows客户端中安装或更新Myricom网络适配器和驱动程序:1.
关闭Avid编辑系统.
2.
在对应插槽中安装Myricom网络适配器.
有关插槽信息,请参阅Avid配置指南和插槽配置.
3.
将Myricom驱动程序从AvidNEXIS软件套件中的\Drivers\AvidNEXISClient\Myricom\文件夹复制到Windows10Gb客户端.
4.
双击.
msi安装程序,按照屏幕上的说明执行相应操作,并接受默认设置.
无论是首次安装Myricom驱动程序还是升级现有Myricom驱动程序,安装程序的功能都是一样的.
5.
安装AvidNEXIS客户端软件.
(请参阅〝安装客户端软件(Windows)〞(第6页).
)6.
安装完成后重新启动客户端.
7.
启动AvidNEXIS客户端管理器,然后选择以下UHRC要求:-选择〝客户端管理器首选项〞中的〝超高分辨率〞设置.
有关详细信息,请参阅〝设置客户端分辨率(客户端类型)〞(第12页).
-装载一个工作区.
在Mac客户端上安装Myricom网络适配器和驱动程序有关最新的Myricom驱动程序信息,请参阅AvidNEXIS自述文件.
Myricom驱动程序位于NEXIS软件套件的\Drivers\AvidNEXISClient\Myricom\文件夹中.
Avid提供的Myricom驱动程序可设置标准MTU.
如果直接从Myricom(CSPi)下载并安装驱动程序,请确保为10Gb客户端关闭极大帧.
n若要升级现有Myricom驱动程序,请从步骤3开始.
在Mac客户端中安装Myricom网络适配器:1.
关闭Avid编辑系统.
2.
在对应插槽中安装Myricom网络适配器.
有关插槽信息,请参阅Avid配置指南和插槽配置.
3.
双击相应的Myri10GE-xx.
dmg装载该文件.
按照屏幕上的说明执行相应操作.
4.
双击安装程序包运行安装程序.
5.
按照默认提示安装Myricom驱动程序.
6.
安装AvidNEXIS客户端软件;请参阅〝安装客户端软件(Mac)〞(第6页).
7.
重新启动客户端以完成安装.
8.
启动AvidNEXIS客户端软件,然后选择〝客户端管理器首选项〞中的〝超高分辨率〞设置.
有关详细信息,请参阅〝设置客户端分辨率(客户端类型)〞(第12页).
2AvidNEXIS客户端管理器安装若要在系统上安装AvidNEXIS客户端软件,您的用户帐户必须拥有管理员权限.
客户端软件安装如果已安装旧版AvidNEXIS或ISIS客户端软件,请先卸载后再安装新版本.
您可以从管理控制台或AvidNEXIS安装程序套件安装客户端软件.
您也可以将客户端安装程序复制到U盘,然后通过U盘复制到各个客户端.
卸载客户端旧版本在安装新版Avid客户端软件前,必须先卸载旧版软件(如有).
nAvid建议检查您的客户端首选项并做记录(或制作对话框截图),以防您在安装新客户端软件后需要重新应用这些首选项设置.
可能无法自动保存和应用首选项.
检查当前首选项设置并卸载已有客户端版本:1.
在当前版本的客户端管理器中,打开〝首选项〞对话框,记下您已选择的所有首选项设置(如果不是默认设置)以供后续参考.
关闭此对话框.
2.
打开〝远程主机〞对话框,记下所有已配置远程主机的名称或IP地址,然后关闭对话框.
3.
打开〝网络接口设置〞对话框,记下所选网络接口(如果对话框中列有多个网络接口),然后关闭对话框.
4.
(可选)卸除已安装工作区.
5.
关闭并退出客户端管理器.
6.
根据您的客户端操作系统,执行以下操作之一:t在Windows客户端上:打开Windows的〝控制面板〞,然后选择〝程序和功能〞.
选择Avid客户端并单击〝卸载〞.
卸载完成后,系统会提示您进行重新启动.
但是,您可等到新版本安装完成后再重新启动客户端系统.
t在Mac客户端上,运行〝应用程序〞>Avid_Uninstallers>AvidNEXIS路径下的卸载程序.
卸载程序可用于保存远程主机和网络接口设置.
即使已选择该选项,Avid建议在安装新版客户端软件并根据需要应用设置后,再对设置进行检查.
t在Linux客户端上,打开终端应用程序,然后键入[sudo]/usr/sbin/avid-nexis-uninstallern请不要在桌面上使用〝系统〞>〝管理〞>〝添加/删除程序〞功能卸载Linux客户端管理器.
此功能无法完全删除所有客户端管理器软件.
6安装客户端软件(Windows)安装AvidNEXIS客户端前,确保安装最新的Windows关键更新.
安装Windows客户端软件:1.
使用拥有管理员权限的用户帐户登录Windows客户端系统.
2.
将Windows客户端安装程序文件(命名类似AvidNEXISClient_Win64_n.
0.
0.
nnnnn.
msi)从以下任一位置复制到Windows客户端系统:t软件套件中的\AvidNEXISClientInstallers文件夹t管理控制台的〝安装程序〞页面3.
双击AvidNEXISClient_Win64_n.
0.
0.
nnnnn.
msi文件.
4.
按照屏幕上的说明执行相应操作.
若要完成在Windows上的客户端软件安装,请重新启动客户端.
5.
启动客户端管理器,然后重新应用先前的首选项设置和网络接口设置(如需要).
您也可重新添加任意先前配置的远程主机.
6.
在每个AvidNEXISWindows客户端上重复此步骤.
n您可以将客户端安装程序手动复制到U盘,然后使用其将客户端软件安装到多个Windows客户端.
安装客户端软件(Mac)安装Mac客户端软件:1.
在每个Mac客户端上,将AvidNEXISClient_MacOSX_n.
0.
0.
nnnnn.
dmg文件从以下任一位置复制并保存至Mac客户端系统:t软件套件中的\AvidNEXISClientInstallers文件夹t管理控制台的〝安装程序〞页面2.
双击AvidNEXISClient_MacOSX_n.
0.
0.
nnnnn.
dmg文件.
3.
双击AvidNEXISClient.
pkg文件运行安装程序.
按照屏幕上的说明执行相应操作.
若使用Safari浏览器在Mac客户端上安装AvidNEXIS软件,下载完成后即会装载磁盘映像,并自动启动安装程序.
其他浏览器应用程序不会自动装载该磁盘映像.
在客户端上成功安装软件后,请卸除(弹出)安装程序卷.
在Mac客户端上卸除AvidNEXIS安装程序卷:1.
在Finder窗口的左侧窗格中,找到列出的已装载卷.
2.
选择名字中含有AvidNEXIS的卷.
3.
执行以下操作之一:t右键单击卷并选择弹出.
t将卷拖至Dock中的回收站,即可弹出.
7安装客户端软件(Linux)AvidNEXISLinux客户端支持RedHat和CentOS.
您可使用包含FUSE组件和Myricom网络适配器驱动程序的默认安装选项(适用于大部分客户),或仅安装AvidNEXIS客户端软件而不安装FUSE组件或驱动程序.
以下流程涵盖了这两个选项.
如需获取Linux客户端安装程序,请访问管理控制台安装程序页面或\AvidNEXISClientInstallers文件夹(位于AvidNEXIS软件套件中).
RedHatLinux套件:AvidNEXISClient_el6.
x86_64_x.
x.
x.
binCentOSLinux套件:AvidNEXISClient_el7.
centos.
x86_64_x.
x.
x.
bin安装Linux客户端软件:1.
复制并保存相应的Linux客户端安装文件到Linux客户端系统的用户主目录.
2.
打开终端应用程序:在Linux客户端上依次进入〝应用程序〞>〝系统工具〞>〝终端〞.
n使用终端程序时,文件名和路径区分大小写.
3.
键入cd[您的主目录],然后按下Enter.
4.
键入以下内容之一以更改安装程序文件的权限,然后按下Enter键:tRedHatLinux:chmod+xAvidNEXISClient_el6.
x86_64_x.
x.
x.
bintCentOSLinux:chmod+xAvidNEXISClient_el7.
centos.
x86_64_x.
x.
x.
bin5.
默认情况下,安装AvidNEXISLinux客户端软件时会同时安装FUSE组件和Myricom驱动程序.
如果您知道不需要附加组件,则可以将其排除.
若要查看安装选项完整列表,键入以下内容之一:-RedHatLinu:x.
/AvidNEXISClient_el6.
x86_x.
x.
x.
bin-h-CentOSLinu:x.
/AvidNEXISClient_el7.
centos.
x86_64_x.
x.
x.
bin-h6.
输入以下内容之一,然后按下Enter(若非根用户,请在剩余命令前键入sudo,然后根据提示输入密码).
n如果您确定不需要安装FUSE组件或Myricom驱动程序,请运行带有-C选项的命令进行排除.
如果无法确定,请勿使用-C选项.
tRedHatLinux:.
/AvidNEXISClient_el6.
x86_x.
x.
x.
bin[-C]tCentOSLinux:.
/AvidNEXISClient_el7.
centos.
x86_64_x.
x.
x.
bin[-C]7.
重新启动Linux客户端.
8配置网络配置文件和防火墙启用后,AvidNEXIS客户端上的某些防火墙设置会阻止您连接至AvidNEXIS环境.
以下章节介绍了网络配置文件设置在客户端管理器软件中的位置.
n若不确定应对Windows客户端使用哪些防火墙配置文件,请在Windows防火墙设置下启用全部三个配置文件.
这样可以确保AvidNEXIS客户端能够在所有防火墙配置下工作.
配置Windows网络配置文件网络配置文件方便Windows操作系统辨别公用、专用和域网络连接.
每个网络配置文件都会使用自己的安全设置,因此,必须配置客户端管理器设置,才能确保系统上的每个适用网络配置文件均可使用对应的端口.
n仅针对关联至AvidNEXIS系统的网络配置文件配置客户端管理器设置.
若不确定使用了哪些网络连接,请咨询网络管理员.
为Windows网络配置文件配置客户端管理器设置:1.
通过执行以下操作,确认用于连接AvidNEXIS系统的网络连接配置文件:a.
单击〝开始〞>〝控制面板〞.
b.
单击〝网络和Internet〞.
c.
单击〝网络和共享中心〞.
此时,将打开〝网络和共享中心〞窗口.
〝网路和共享中心〞窗口会列出系统上存在的网络连接以及其所应用的网络配置文件:-域网络-公用网络-专用网络2.
打开客户端管理器.
(有关帮助,请参阅〝使用Avid客户端管理器〞(第16页)).
3.
在客户端管理器窗口中,单击〝常规首选项〞按钮.
4.
在〝配置文件〞分区中,单击每个适用网络配置文件类型旁的复选框,以启用防火墙配置.
n请仅针对关联至AvidNEXIS系统的网络配置文件启用防火墙配置.
5.
单击绿色复选标记,应用设置.
或者,单击红色X关闭对话框,不进行任何更改.
Mac支持与防火墙您可以使用Mac系统上的任意板载以太网端口连接多媒体网络.
有关支持的Mac系统清单,请参阅AvidNEXIS自述文件.
n有关以太网端口的确切位置,请参阅Mac系统随附的文档.
启用时,Mac客户端上的某些防火墙设置会阻止您连接至AvidNEXIS环境.
您可能收到通知您没有发现系统控制系的错误信息,这个问题可能出在您的防火墙设置上.
Linux防火墙在AvidNEXIS环境中,Linux客户端安装程序会针对Linux客户端和系统控制器之间的通信配置Linux防火墙设置.
9AvidNEXIS共享存储网络连接客户端管理器软件会自动检查AvidNEXIS共享存储网络上的系统控制器.
您可以配置客户端管理器软件,使其在系统重新启动后自动重新连接至AvidNEXIS系统.
运行最新的AvidNEXIS客户端软件的客户端可连接至运行相同或较低版本软件的AvidNEXIS系统,具体如下:AvidISIS系统—4.
7.
5及更高版本AvidNEXISPRO、AvidNEXISEnterpriseEngines以及SystemDirectorAppliance—v7.
x,v2018.
x若客户端与AvidNEXIS或ISIS不在同一子网下,请参阅〝添加远程主机〞(第11页).
不支持快速用户切换Windows的〝快速用户切换〞功能允许多个用户帐户同时登录计算机.
Windows计算机默认启用〝快速用户切换〞.
AvidNEXIS环境中不支持〝快速用户切换〞功能及多个用户同时登录模式.
AvidNEXIS软件不会区分映射至同一计算机上同一工作区的不同驱动器号.
在以下情况下会出现冲突:某一用户将驱动器号映射至某一工作区,另一用户将同一驱动器号映射至另一工作区某一用户将工作区映射至某一驱动器号,另一用户为同一工作区映射了另一驱动器号连接至AvidNEXIS或ISIS网络若系统已连接至AvidNEXIS或ISIS网络,则可在开始工作工程前使用客户端管理器装载工作区.
连接至AvidNEXIS或ISIS网络:1.
执行以下操作之一:t(Windows)若客户端管理器图标未显示在Windows任务栏中,请选择〝开始〞>〝所有程序〞>〝Avid〞>〝AvidNEXIS客户端〞>〝AvidNEXIS客户端管理器〞.
t(Windows)在Windows任务栏上单击客户端管理器图标.
t(Windows)右键单击客户端管理器图标,然后选择〝AvidNEXIS客户端管理器〞.
t(Mac)若客户端管理器别名图标不可用,请选择〝前往〞>〝应用程序〞,然后双击AvidNEXIS文件夹.
在此文件夹中,双击AvidNEXIS客户端管理器图标.
t(Linux)若客户端管理器别名图标不可用,请单击〝应用程序〞>〝系统工具〞,然后选择〝AvidNEXIS客户端管理器〞.
2.
在〝系统〞列表中,选择要连接的系统控制器.
首次连接时,请识别系统控制器(请参阅〝添加远程主机〞(第11页)).
3.
通过执行以下操作之一进行连接:t单击〝连接〞按钮.
t右键单击系统控制器的名称,然后选择〝连接〞.
t双击系统控制器的名称.
4.
通过执行以下操作之一进行登录:t(Windows)在〝用户名〞文本框中键入帐户名,然后在〝密码〞文本框中键入密码.
t(Windows)若AvidNEXIS或ISIS系统配置为使用本地系统的Windows用户名和密码,请选择〝OS登录〞.
默认情况下,选择此选项后〝用户名〞和〝密码〞文本框为非活动状态.
10t(Mac)在〝用户名〞文本框中键入AvidNEXIS或ISIS帐户名,在〝密码〞文本框中键入密码.
t(Linux)在〝用户名〞文本框中键入AvidNEXIS或ISIS帐户名,在〝密码〞文本框中键入密码.
5.
单击〝连接〞.
连接成功时,〝更改密码〞和〝启动管理控制台〞按钮将变为活动状态.
6.
(可选)若使用了〝OS登录〞选项,并且希望在每次启动系统时自动连接至网络,请选择〝自动连接〞方框.
客户端管理器托盘图标(Windows和Linux)客户端管理器处于运行状态时,系统托盘上会显示一个图标.
托盘图标颜色指示客户端连接状态:若将鼠标指针悬停在托盘图标上,则将显示包含附加信息的工具提示:更改密码您可以更改登录AvidNEXIS或ISIS用户帐户所用的密码.
n若用户名和密码与客户端系统及AvidNEXIS或ISIS帐户不符,则重新启动系统时系统将无法自动重新连接至媒体网络.
更改AvidNEXIS或ISIS帐户密码:1.
打开客户端管理器(请参阅〝连接至AvidNEXIS或ISIS网络〞(第9页)).
2.
请登录要更改密码的AvidNEXIS或ISIS系统.
3.
单击〝更改密码〞.
4.
在〝旧密码〞文本框中,键入当前密码.
5.
在〝新密码〞文本框中,键入新密码.
n客户端管理器的用户密码仅支持ASCII字符.
6.
在〝确认新密码〞文本框中,再次键入新密码进行确认.
7.
单击绿色复选标记,应用更改.
或者,单击红色X关闭对话框,不进行任何更改.
图标状态客户端管理器正在运行,但无活动的AvidNEXIS或ISIS连接.
客户端已连接至一个或多个AvidNEXIS或ISIS系统,但不存在已装载工作区.
客户端已连接至一个或多个AvidNEXIS或ISIS系统,且已装载了一个或多个工作区.
指示连接错误.
11从客户端管理器打开管理控制台在连接至AvidNEXIS或ISIS系统后,可从〝客户端管理器〞窗口打开AvidNEXIS或ISIS管理控制台.
在管理控制台登录屏幕中,可使用〝帮助〞链接,访问完整的管理控制台文档.
打开AvidNEXIS或ISIS管理控制台:t在客户端管理器窗口的〝系统〞分区中,选择一个或多个系统,然后单击〝管理控制台〞按钮.
此时,默认网络浏览器将打开AvidNEXIS或ISIS管理控制台登录窗口.
nAvidNEXIS或ISIS管理控制台的显示内容可能会因用户帐户的访问权限而异.
添加远程主机若客户端与AvidNEXIS或ISIS网络不在同一子网下,请添加系统控制器的名称或IP地址(若环境中不使用DNS服务器,请使用IP地址).
n若客户端与AvidNEXIS或ISIS系统控制器位于同一子网下,则其将在〝客户端管理器〞窗口的工具栏中自动列出系统控制器.
添加远程主机:1.
打开客户端管理器.
2.
单击〝远程主机设置〞.
3.
在文本框中键入服务器名称或要连接的AvidNEXIS或ISIS系统控制器的IP地址.
4.
单击〝添加〞.
5.
单击〝添加〞.
n客户端管理器用户界面最长需要30秒钟来显示〝远程主机设置〞中的更改.
6.
单击绿色复选标记,应用设置.
或者,单击红色X关闭对话框,不进行任何更改.
从〝远程主机〞列表中移除一个系统控制器:t选择系统控制器的名称,然后单击〝移除〞.
从〝远程主机〞列表中移除所有系统控制器名称:t单击〝清除〞.
设置客户端管理器显示属性客户端管理器中的〝显示〞属性用于控制应用程序如何在本地系统中显示信息.
设置客户端管理器显示属性:1.
打开客户端管理器.
2.
在客户端管理器窗口的工具栏中,单击〝常规首选项设置〞按钮.
3.
在〝常规〞区中,选择对应选项:124.
单击绿色复选标记,应用设置.
或者,单击红色X关闭对话框,不进行任何更改.
设置客户端分辨率(客户端类型)以下客户端分辨率(又称客户端类型)与您的网络路径功能匹配:n若将AvidInterplay服务器中的10Gb网络适配器用于〝复制/移动服务〞,请使用〝中分辨率〞设置.
设置客户端分辨率:1.
打开客户端管理器.
2.
在客户端管理器窗口的工具栏中,单击〝常规首选项设置〞按钮.
3.
在〝常规〞区域,单击〝客户端类型〞下拉菜单,并选择对应的客户端类型.
4.
单击绿色复选标记,应用设置.
或者,单击红色X关闭对话框,不进行任何更改.
选项说明〝启动隐藏的客户端管理器〞(Windows和Linux)让客户端管理器可以在后台运行,并可通过任务栏中的客户端管理器图标访问.
在取消选中此选项后,可在每次启动系统时打开客户端管理器.
UseUNC(Letterless)驱动器映射(Windows)使用UNC路径映射工作区而非驱动器号〝启用自动刷新〞(默认启用)自动刷新〝系统〞和〝工作区〞面板中的数据(Windows和Mac客户端均适用)〝启用带宽列〞在客户端管理器中显示带宽按钮和带宽列.
同时启用部分附加按钮,包括〝以每秒位数显示带宽〞选项.
〝以每秒位数显示带宽〞禁用时(默认),以每秒字节数显示带宽.
启用时,以每秒位数显示带宽.
〝测量以下装置的可用空间〞以千兆字节(GB)为单位在工作区内显示可用空间的大小,或者以选定的分辨率显示存储媒体的总长度(时:分:秒)〝客户端类型〞选择客户端分辨率.
有关详细信息,请参阅〝设置客户端分辨率(客户端类型)〞(第12页).
〝Windows防火墙〞(Windows)启用AvidNEXIS或ISIS共享存储网络中使用的防火墙配置文件配置:域网络、公共网络或专用网络分辨率设置用途:〝低分辨率〞与服务质量(QoS)无保证的网络连接的所有客户端,使用分辨率很低的文件(如:AvidProductionNetwork外800Kb/s和2Mb/s的代理服务器)〝中分辨率〞(默认)所有非实时应用程序和实时编辑器:在AvidProductionNetwork中使用压缩SD分辨率及更低分辨率n在需要2x1Gb或更高配置时,使用超高分辨率.
〝高分辨率〞DNxHR、DNxHD和未压缩标清(SD)分辨率:用于实时编辑器Avid编辑系统:使用AvidDNxHD和DNxHR分辨率,如DNxHD145/120、DNxHR或DV50/IMX-50或未压缩SD〝超高分辨率〞配有双1Gb连接、单/双10Gb连接的客户端:在实时编辑器上使用最高分辨率(DNxHD、DNxHR和未压缩SD)配有10Gb以太网接口的Avid编辑系统:支持在未压缩HD、2K、UHD、4K和多个DNxHR、DNxHD/SD流数条件下执行客户端编辑40Gb具有40GbENIC和连接的客户端13配置客户端网络属性在各客户端上配置网络属性后,才能将客户端连接至AvidNEXIS网络.
n若AvidNEXIS网络设有DHCP服务器,则客户端可自动获取IP地址.
若未设DHCP服务器,则在以太网客户端上分配静态IP地址.
Windows客户端网络属性在Windows客户端上配置以太网端口:1.
单击〝开始〞并在〝搜索〞文本框中键入ncpa.
cpl.
2.
右键单击〝本地连接〞,然后选择〝属性〞.
3.
选择Internet协议版本4(TCP/IP)选项.
4.
单击〝属性〞按钮.
此时,将打开Internet协议版本4(TCP/IP)属性对话框.
5.
在〝常规〞选项卡中,选择〝使用下面的IP地址〞选项.
6.
在〝IP地址〞文本框中,键入唯一IP地址(因配置而异).
如需帮助,请咨询AvidNEXIS管理员.
7.
在〝子网掩码〞文本框中,键入对应的子网掩码.
8.
(可选)若要连接至公司网络、AvidNEXIS或ISIS子网以外的网络,请添加默认网关和DNS服务器地址.
如需获取默认网关和DNS服务器地址,请咨询公司管理员.
9.
单击〝确定〞关闭所有打开的对话框,并保存更改.
配置Mac客户端网络属性在Mac客户端上配置以太网端口:1.
在Dock中,单击〝系统偏好设置〞.
2.
单击〝网络〞.
3.
在左侧窗格中,选择以太网端口.
4.
在右侧窗格中,从〝配置IPv4〞菜单中选择〝手动〞.
5.
在〝IP地址〞文本框中,键入唯一IP地址(因配置而异).
如需帮助,请咨询AvidNEXIS管理员.
6.
在〝子网掩码〞文本框中,键入对应的子网掩码.
7.
(可选)若要连接至公司网络、AvidNEXIS或ISIS子网以外的网络,请添加默认网关和DNS服务器地址.
如需获取默认网关和DNS服务器地址,请咨询公司管理员.
8.
(可选)若为双端口配置,请重复步骤3~7,配置第二个Intel端口.
9.
单击〝应用〞.
14配置Linux客户端网络属性RedHatLinuX和CentOS的客户端网络属性配置方法略有不同.
请参阅〝配置RedHatLinux客户端网络属性〞(第14页)或〝配置CentOSLinux客户端网络属性〞(第14页).
配置RedHatLinux客户端网络属性在RedHatLinux客户端上配置以太网端口:1.
单击〝系统〞>〝首选项〞>〝网络连接〞.
2.
单击〝有线〞选项卡(默认选中).
3.
选择网络连接,然后单击〝编辑〞.
4.
单击〝IPv4设置〞选项卡.
5.
根据设备的连接计划配置适配器的寻址(方法、地址和网络掩码等).
6.
如果已完成更改,请单击〝应用〞.
配置CentOSLinux客户端网络属性在CentOSLinux客户端上配置以太网端口:1.
依次单击〝应用程序〞、〝系统工具〞、〝设置〞和〝网络〞.
2.
选择AvidNEXIS连接的以太网适配器.
3.
单击齿轮图标按钮.
4.
在左侧窗格中,选择〝IPv4〞.
5.
根据设备的连接计划配置适配器的寻址(方法、地址和网络掩码等).
6.
如果已完成更改,请单击〝应用〞.
10Gb和40Gb网络连接10Gb网络适配器可以连接到以下网络:直接连接到ISIS|5500-5000上的10Gb端口或交换机上的10Gb端口通过交换机上的10Gb端口,连接到ISIS|2500-2000(客户端无法直接连接到ISIS|2500-2000)通过安装有两个ISS交换机的ISIS|7500-7000的每个ISS转换器或交换机的10Gb端口通过交换机上的10Gb端口,连接到AvidNEXIS引擎或AvidNEXIS|SDA(客户端无法直接连接到AvidNEXIS)40Gb网络适配器可以连接到交换机上的40Gb端口、AvidNEXIS引擎或AvidNEXIS|SDA(客户端无法直接连接到AvidNEXIS).
AvidISIS不支持40Gb客户端.
Avid已经限定提供10Gb和40Gb连接的多台交换机.
n有关如何配置AvidNEXIS或ISIS交换机的信息,请参阅知识库上提供的Avid网络和交换机指南.
15配置客户端连接仅启用AvidNEXIS或ISIS系统通信中用到的网络接口.
部分客户端配置可能要求10Gb网络适配器为可供AvidNEXIS或ISIS使用的唯一有效网络接口.
在此情况下,禁用其他网络接口(包括公司上行端口).
请不要使用Windows操作系统禁用NIC.
n在〝客户端管理器首选项〞中禁用网卡时,只会使此网卡对AvidNEXIS或ISIS不可用.
它不会影响到操作系统或者其他任何应用程序中的网卡功能.
选择网络接口:1.
启动客户端管理器应用程序.
2.
在客户端管理器窗口的工具栏中,单击〝网络接口设置〞按钮.
3.
务必选择AvidNEXIS或ISIS以太网连接.
如适用,确认网络接口列表中是否显示有10Gb网络适配器且为唯一选中的接口.
4.
单击绿色复选标记,应用设置.
或者,单击红色X关闭对话框,不进行任何更改.
3使用Avid客户端管理器AvidNEXIS客户端管理器允许客户端系统连接至AvidNEXIS或ISIS网络.
客户端管理器会在后台运行,因此,您可以随时装载和访问工作区,并管理工作区和带宽预留.
在Windows客户端上,桌面右下角的系统托盘中会显示一个图标.
在Mac客户端上,Dock界面中会显示一个图标.
在Linux客户端上,顶面板的通知区域(RedHat)或主菜单栏(CentOS)会显示一个图标.
在打开该应用程序并登录后,客户端管理器会显示所有可用的系统控制器和所有可用的工作区.
拥有必要帐户权限的用户可指定客户端的带宽预留(如有).
客户端管理器窗口下图显示了〝客户端管理器〞窗口的各个分区.
AvidNEXIS客户端管理器的主窗口功能标注说明1客户端管理器工具栏-您可更改首选项或获取帮助2系统列表-列出所有可用并已连接的AvidNEXIS或ISIS系统3系统带宽区-显示带宽设置(默认为隐藏),显示设置位于〝常规首选项设置〞对话框中17客户端管理器按钮下表介绍了客户端管理器的按钮.
将光标悬停于任意按钮上,即可查看关于其功能的工具提示.
n这些按钮的可见性因其他设置而异.
4工作区列表-列出已连接AvidNEXIS或ISIS系统中所有可用的工作区.
有关详细信息,请参阅〝工作区显示〞(第25页).
5工作区明细区-检索工作区列表中所有可用和/或已装载工作区的详细信息6消息区-显示信息、警告和错误消息标注说明按钮名称位置功能隐藏系统面板;显示系统面板客户端管理器的工具栏切换〝系统〞面板的显示隐藏日志面板;显示日志面板客户端管理器的工具栏切换〝日志〞面板的显示常规首选项设置客户端管理器的工具栏可用于更改客户端管理器的操作、可用空间的测量方式、客户端分辨率、驱动器映射和Windows防火墙设置(如适用)远程主机设置客户端管理器的工具栏可用于配置不在同一系统上作为客户端系统的ISIS和AvidNEXIS系统.
网络接口设置客户端管理器的工具栏可用于启用或禁用〝本地连接〞高级设置客户端管理器的工具栏可用于清除缓存English语言设置客户端管理器的工具栏选择客户端管理器窗口中显示的语言.
可用语言如下:阿拉伯语英语法语德语意大利语日语韩语俄语简体中文西班牙语帮助客户端管理器的工具栏打开指向Avid知识库页面的链接,在该页面上可查找关于客户端管理器的经过本地化翻译的帮助信息18连接所选的系统系统工具栏可用于连接一个或多个在同一网络上作为客户端的AvidNEXIS或ISIS系统从所选的系统断开系统工具栏可用于断开与一个或多个AvidNEXIS或ISIS系统的连接打开所选系统的管理控制台系统工具栏可用于登录所选系统的管理控制台更改所选系统的密码系统工具栏若您已连接AvidNEXIS或ISIS系统,可用此按钮更改当前用户的密码.
保留所选系统的带宽系统工具栏可与〝配置预留率〞按钮结合使用.
配置预留率后,单击此按钮可激活该预留率设置.
配置所选系统的保留率系统工具栏可用于指定在AvidNEXIS或ISIS系统上保留的不同格式的流数量.
显示各可用格式的等效速度(单位为MB/sec).
切换所选系统的自动保留系统工具栏可根据需要打开或关闭保留(无)〝系统登录〞对话框代表客户端用户.
在此字段输入用户名.
(无)〝系统登录〞对话框在此字段输入用户密码.
(无)〝系统登录〞对话框仅适用于Windows客户端.
如果选中,客户端使用其Windows用户名和密码,而不是使用在AvidNEXIS或ISIS系统上配置的帐户(无)〝系统登录〞对话框如果选中,每次客户端系统启动时,客户端自动连接至网络工作区工具栏装载所选工作区工作区工具栏卸除所选工作区工作区工具栏为所选工作区分配装载点工作区工具栏切换所选工作区的自动装载工作区工具栏检索所有工作区的详细信息工作区工具栏检索所有工作区的详细信息按钮名称位置功能(续)19AvidNEXIS或ISIS连接测试在开始使用AvidNEXIS共享存储网络前,请测试与工作区的连接,以确保客户端系统与媒体网络之间的通信足够支持系统所需的功能.
使用随客户端软件一并安装的AvidPathDiag工具来测试读/写的吞吐量或客户端系统和已装载工作区之间的读写操作速率.
有关详细信息,请参阅〝AvidPathDiag工具〞(第30页).
或者,使用AvidBenchmarkUtility诊断工具,检查Avid共享存储网络和其客户端之间的连接.
在安装AvidNEXIS或ISIS客户端软件时,会在所有AvidNEXIS或ISIS客户端系统上安装BenchmarkAgent.
可在以下位置找到BenchmarkUtility指南:C:\ProgramFiles\Avid\NEXISClient\Utilities\BenchmarkUtility\Help\AvidBenchmarkUtilityGuide.
pdf.
保存日志信息日志工具栏保存当前客户端管理器窗口中显示的消息,默认位置为:(Windows)C:\ProgramFiles\Avid\AvidNEXISClient(Mac)[驱动器]:/Users/USERNAME即使未单击〝保存日志消息〞按钮,也会自动保存客户端管理器日志.
日志保存位置如下:(Windows)C:\Users\USERNAME\AppData\Local\Avid\AvidNEXISClientManager\Logs(Mac)[驱动器]:/Users/USERNAME/Library/ApplicationSupport/Avid/NEXISClientManager/Logs清除高级设置和其他客户端管理器对话框在〝高级设置〞中清除保存在客户端系统中的缓存或清除对话框中的条目添加各个客户端管理器对话框在对话框中添加新条目(例如,向〝远程主机〞列表添加新主机)删除各个客户端管理器对话框删除所选对话框中的条目(例如,删除所选远程主机)应用各个客户端管理器对话框在打开的对话框中应用所作设置或更改关闭各个客户端管理器对话框关闭打开的对话框.
所有未应用的更改会恢复至上次保存的设置.
按钮名称位置功能(续)20将客户端连接至AvidNEXIS或ISIS系统在装载工作区前,必须先将客户端系统连接至存储这些工作区的AvidNEXIS或ISIS系统.
客户端系统名称(主机名)必须遵从RFC952标准,例如,不得包含下划线(_)字符.
更多详细信息,请参阅Microsoft支持知识库上的《在ActiveDirectory中的计算机、域、站点和OU的命名约定》.
n系统控制器仅可识别客户端系统名称的前31个字符;如果多个客户端系统名称的前31个字符都相同,在连接首个客户端后,其他客户端都会在尝试连接时收到错误消息.
确保所有客户端名称(主机名)的前31个字符都是唯一的.
将客户端连接至AvidNEXIS或ISIS系统:1.
通过以下方式之一打开客户端管理器:t(Windows)—若客户端管理器图标未显示在Windows任务栏中,请选择开始>所有程序>Avid>AvidNEXIS客户端>NEXIS客户端管理器.
t(Windows)—在Windows任务栏上单击客户端管理器图标.
t(Windows)—右键单击客户端管理器图标,然后选择AvidNEXISClientManager(AvidNEXIS客户端管理器).
t(Mac)—选择前往>应用程序,然后双击AvidNEXIS文件夹.
在此文件夹中,双击NEXISClientManager.
app文件.
t(Linux)—单击〝应用程序〞>〝系统工具〞,然后选择AvidNEXISClientManager(AvidNEXIS客户端管理器).
n若要在RedHatLinux客户端上将客户端管理器启动程序图标添加至面板或桌面,请单击〝应用程序〞>〝系统工具〞.
右键单击〝AvidNEXIS客户端管理器〞,然后选择〝将启动程序添加至面板或桌面〞.
此时,将打开AvidNEXIS客户端管理器.
2.
(可选)若您的客户端连接至路由型媒体网络,请在首次登录时选择〝远程主机〞:AvidNEXIS系统.
有关详细信息,请参阅〝添加远程主机〞(第11页).
n客户端管理器用户界面最长需要30秒钟来显示〝远程主机设置〞中的更改.
3.
在〝系统〞面板中选择AvidNEXIS或ISIS系统.
4.
在〝系统〞面板中单击〝连接〞按钮.
5.
使用AvidNEXIS管理员分配给您的用户名和密码登录.
执行以下操作之一:t(Windows)—在〝用户名〞文本框中键入帐户名,然后在〝密码〞文本框中键入密码.
t(Windows)—若AvidNEXIS或ISIS系统配置为使用本地系统的Windows用户名和密码,请选择〝OS登录〞.
默认情况下,选择此选项后〝用户名〞和〝密码〞文本框为非活动状态.
(可选-Windows)若选择了〝OS登录〞选项,并且希望在每次启动系统时自动连接至网络,请选择〝自动连接〞复选框.
t(Mac)—在〝用户名〞文本框中键入AvidNEXIS或ISIS帐户名,在〝密码〞文本框中键入密码.
t(Linux)—在〝用户名〞文本框中键入AvidNEXIS或ISIS帐户名,在〝密码〞文本框中键入密码.
在连接成功后,您拥有访问权限的工作区将列于工作区列表中.
21断开与AvidNEXIS或ISIS系统的连接从AvidNEXIS或ISIS系统断开连接时,将卸除工作区.
n如果关闭客户端管理器的同时不从AvidNEXIS或ISIS系统断开连接,则所有AvidNEXIS或ISIS连接都将保持连接状态,且已装载工作区保持装载状态.
从AvidNEXIS或ISIS系统断开连接:1.
在〝系统〞列表中,选择想要断开连接的AvidNEXIS或ISIS系统.
2.
单击〝断开〞.
AvidNEXIS或ISIS或系统名称将仍保留在系统列表中,以便您下次可再次进行连接.
关闭和退出客户端管理器关闭和退出客户端管理器是两个不同的操作.
关闭客户端管理器窗口仅仅关闭窗口;客户端管理器会继续在后台运行,与AvidNEXIS或ISIS系统的连接仍然保持,且工作区保持装载.
选择退出客户端管理器则可卸除工作区并关闭客户端管理器界面.
客户端系统仍与ISIS和AvidNEXIS系统保持连接.
关闭客户端管理器:1.
在客户端管理器窗口中,单击红色X.
退出客户端管理器:1.
在任务栏或通知区域,右键单击客户端管理器图标,然后单击〝退出〞.
2.
单击〝是〞或〝否〞来选择是否卸除工作区.
工作区被卸除(或未卸除),客户端管理器进程停止,且窗口关闭.
装载和卸除工作区AvidNEXIS或ISIS用户帐户必须可以访问至少一个工作区.
有关工作区访问的信息,请参阅AvidNEXIS管理指南.
若装载了一个工作区,则失去与系统控制器的连接时,客户端管理器窗口的〝日志〞窗格将显示一条消息.
任务栏中的客户端管理器图标的颜色会发生变化(Windows系统上).
随后,客户端管理器会自动尝试与系统控制器重新建立连接.
在成功建立连接后,将显示一条日志消息,告知您当前的连接状态.
cLinux客户端必须在每次退出客户端管理器前卸除工作区,否则下次启动客户端管理器并装载工作区时装载点可能会不同.
若不卸除工作区,则下次启动客户端管理器时该工作区将在〝在线〞列中显示为.
若要纠正此问题,则在未装载AvidNEXIS或ISIS工作区时,删除客户端系统上的/mnt/目录.
22在系统中装载一个AvidNEXIS或ISIS工作区:1.
打开客户端管理器.
(有关帮助,请参阅〝使用Avid客户端管理器〞(第16页)).
此时,将打开〝工作区〞列表.
对于已装载工作区,〝在线〞字段中将显示绿色图标.
您可按工作区名称过滤〝工作区〞列表.
2.
执行以下操作之一:t选择一个工作区,然后单击〝装载〞按钮.
t右键单击工作区,然后选择〝装载〞.
t双击工作区.
t(可选)右键单击,然后从菜单中选择〝分配装载点〞.
n选择该选项后,将覆盖所选工作区当前的驱动器映射选项设置.
有关驱动器号分配的详细信息,请参阅〝配置工作区装载点(Windows)〞(第24页).
客户端管理器将所选工作区装载至客户端,已装载工作区的〝在线〞图标同时变为绿色.
(Windows)〝工作区〞列表显示装载工作区的驱动器.
若使用无驱动器号的驱动器映射,则〝工作区〞列表将在〝在线〞图标旁显示〝UNC路径〞.
在MacOSX系统上,显示装载点的路径.
若管理客户端管理器应用程序之外的有驱动器号或UNC工作区装载(例如,在Windows客户端使用〝映射网络驱动器〞),则可将多个装载点创建至同一工作区.
客户端管理器将相应地显示多个装载.
3.
(可选)若要在下次登录时自动重新装载所选工作区,请执行以下操作之一:t选择工作区,然后单击〝切换自动装载〞按钮.
t右键单击工作区,然后选择〝启用自动装载〞.
下次登录客户端系统时,客户端管理器将自动装载所选工作区.
在系统中装载多个AvidNEXIS或ISIS工作区:1.
打开客户端管理器.
此时,将打开〝工作区〞列表.
对于已装载工作区,〝在线〞字段中将显示绿色图标.
您可按工作区名称过滤〝工作区〞列表.
2.
执行以下操作之一:t在按住Control键的同时单击选择多个不相邻的工作区.
t单击范围内的第一行工作区,然后在按住Shift键的同时单击范围内的最后一行工作区,即可选择此范围内所有相邻的工作区.
t右键单击〝工作区〞列表,然后选择〝全选〞,即可选择所有工作区.
t按Control+A键选择所有工作区.
3.
右键单击并选择〝装载〞.
客户端管理器将所选工作区装载至客户端,已装载工作区的〝在线〞图标同时变为绿色.
(Windows)〝工作区〞列表显示装载工作区的驱动器.
若使用无驱动器号的驱动器映射,则〝工作区〞列表将在〝在线〞图标旁显示〝UNC路径〞.
在MacOSX系统上,显示装载点的路径.
若管理客户端管理器应用程序之外的有驱动器号或UNC工作区装载(例如,在Windows客户端使用〝映射网络驱动器〞),则可将多个装载点创建至同一工作区.
客户端管理器将相应地显示多个装载.
4.
(可选)若要在下次登录时自动重新装载所选工作区,请执行以下操作之一:t选择工作区,然后单击〝切换自动装载〞按钮.
t右键单击工作区,然后选择〝启用自动装载〞.
下次登录客户端系统时,客户端管理器将自动装载所选工作区.
23卸除系统中的一个AvidNEXIS或ISIS工作区:1.
打开客户端管理器.
此时,将打开〝工作区〞列表.
对于已装载工作区,〝在线〞字段中将显示绿色图标.
您可按工作区名称过滤〝工作区〞列表.
2.
执行以下操作之一:t选择一个工作区,然后单击〝卸除所选工作区〞按钮.
t右键单击工作区,然后选择〝卸除〞.
客户端管理器将从客户端中卸除工作区,同时移除该工作区的〝在线〞字段中的绿色图标.
n在退出客户端管理器时,可选择是否卸除工作区.
卸除系统中的多个AvidNEXIS或ISIS工作区:1.
确保未运行Avid应用程序.
2.
打开客户端管理器.
此时,将打开〝工作区〞列表.
对于已装载工作区,〝在线〞字段中将显示绿色图标.
您可按工作区名称过滤〝工作区〞列表.
3.
执行以下操作之一:t在按住Control键的同时单击选择多个不相邻的工作区.
t单击范围内的第一行工作区,然后在按住Shift键的同时单击范围内的最后一行工作区,即可选择此范围内所有相邻的工作区.
t右键单击〝工作区〞列表,然后选择〝全选〞,即可选择所有工作区.
t按Control+A键选择所有工作区.
4.
单击〝卸除所选工作区〞按钮,或者右键单击并选择〝卸除〞.
客户端管理器将从客户端中卸除工作区,同时移除这些工作区的〝在线〞字段中的绿色图标.
n退出客户端管理器时,会显示工作区卸除选项.
24配置工作区装载点(Windows)在装载AvidNEXIS或ISIS工作区时,客户端管理器允许配置驱动器号.
利用此功能,可避免向工作区分配计划留作他用的驱动器号.
n客户端管理器会跳过使用中的固定驱动器和驱动器号.
c不允许多个用户登录同一台计算机并运行客户端管理器.
请参阅〝不支持快速用户切换〞(第24页).
若系统要求为所有已装载工作区使用通用命名规范(UNC)路径代替驱动器号,则可使用客户端管理器将其设为工作区的默认映射.
若管理客户端管理器应用程序之外的有驱动器号或UNC工作区装载(如〝映射网络驱动器〞),则可将多个装载点创建至同一工作区.
客户端管理器将相应地显示多个装载.
为装载工作区配置驱动器号:1.
打开客户端管理器(请参阅〝使用Avid客户端管理器〞(第16页)).
2.
在〝工作区〞列表中选择一个工作区.
3.
右键单击所选工作区,然后从快捷菜单中选择〝分配装载点〞.
此时,将打开〝分配装载点〞对话框.
n在Mac和Linux客户端上,UNC并不适用,但可选择默认装载点或手动输入装载点.
4.
单击〝选择驱动器号〞菜单,然后选择要用于工作区装载的驱动器号.
5.
单击绿色复选标记,应用设置.
或者,单击红色X关闭对话框,不进行任何更改.
不支持快速用户切换Windows的〝快速用户切换〞功能允许多个用户帐户同时登录计算机.
Windows计算机默认启用〝快速用户切换〞.
AvidNEXIS环境中不支持〝快速用户切换〞功能及多个用户同时登录模式.
AvidNEXIS软件不会区分映射至同一计算机上同一工作区的不同驱动器号.
在以下情况下会出现冲突:某一用户将驱动器号映射至某一工作区,另一用户将同一驱动器号映射至另一工作区某一用户将工作区映射至某一驱动器号,另一用户为同一工作区映射了另一驱动器号选项说明下一个可用的驱动器号(驱动器号:)将工作区装载至下一个可用的驱动器号,从驱动器Z逆向操作:〝选择驱动器号〞将工作区装载至选定的可用驱动器号.
UNC(\\path)(UNC(\\路径))(Windows)已装载工作区使用通用命名规范(UNC)路径而非驱动器号.
25工作区显示工作区列表提供以下信息:托管工作区的共享存储系统的名称工作区名称如已装载,则显示驱动器号(Windows)、UNC路径或已装载工作区的装载点.
模式-连接状态(已连接、未连接、已自动装载)工作区详细信息检索时间可用空间(测量单位因〝常规首选项〞设置而异)工作区总容量(有关详细信息,请参阅〝ISIS和AvidNEXIS之间工作区大小的显示差异〞(第26页))已用空间(占可用空间的百分比)性能类型(因托管工作区的系统而异).
有关详细信息,请参阅AvidNEXIS或ISIS系统管理指南工作区使用的引擎保护类型(因托管工作区的系统而异)媒体包保护类型(因托管工作区的系统而异)工作区的用户权限(只读、读/写)显示工作区详细信息在连接至一个AvidNEXIS或ISIS系统时,仅显示工作区名称;若要显示其他详细信息,请手动进行检索.
您无需通过装载工作区检索其详细信息.
检索一个或多个所选工作区的详细信息:1.
执行以下操作之一:t通过单击一个工作区行,选择单个工作区.
t在按住Control键的同时单击选择多个不相邻的工作区.
t单击范围内的第一行工作区,然后在按住Shift键的同时单击范围内的最后一行工作区,即可选择此范围内所有相邻的工作区.
2.
右键单击〝工作区〞列表,然后选择〝检索详细信息〞>〝所选工作区〞.
检索所有已装载工作区的详细信息:t执行以下操作之一:-单击〝检索已装载工作区的详细信息〞按钮-右键单击〝工作区〞列表,然后选择〝检索详细信息〞>〝已装载工作区〞.
检索所有工作区的详细信息:t执行以下操作之一:-单击〝检索所有工作区的详细信息〞按钮-右键单击〝工作区〞列表,然后选择〝检索详细信息〞>〝所有工作区〞.
26ISIS和AvidNEXIS之间工作区大小的显示差异在ISIS系统和客户端中,以二进制数(基数为2,或1024的倍数)计算和显示空间大小.
在AvidNEXISv6.
0及更高版本中,以十进制数(基数为10,或1000的倍数)计算空间大小.
对于同时连接ISIS和NEXIS系统的客户端,或是已升级至v6.
0或更高版本客户端管理器且已连接v4.
7.
5或更高版本ISIS系统的客户端,工作区大小的显示也不相同.
n工作区实际大小保持不变,空间既未增加也未减少.
唯一的不同就是空间大小的报告方式.
以下两张图对比了采用ISISv4.
7.
5客户端和AvidNEXISv6.
0(或更高版本)客户端查看相同工作区时所报告大小的差异.
请注意,虽然两个客户端上的可用空间值和总空间值不相同,但已用空间的值相同.
ISIS系统(v4.
7.
5客户端)上的工作区大小AvidNEXIS系统(v6.
0及更高版本的客户端)上的工作区大小27对显示进行排序若〝工作区〞列表包含大量工作区,则可能想要对列表中的项目进行排序.
对〝工作区〞列表进行排序:1.
单击要排序的字段标题.
2.
再次单击字段标题以反转排序顺序.
对显示进行过滤若〝工作区〞列表包含大量工作区,则可能想要对列表中的项目进行过滤.
对〝工作区〞列表进行过滤:t在〝搜索工作区〞字段中,键入部分或完整的工作区名称.
此时,〝工作区〞列表将更新并显示与输入文本匹配的工作区名称.
显示所有工作区:t删除〝搜索工作区〞字段中的文本.
此时,〝工作区〞列表将更新并显示所有可用的工作区.
带宽预留您可以使用客户端管理器获得一个默认的带宽预留.
不过,该预留不能超过系统设备限制或客户端带宽限制(以较低值为准).
(管理员可根据客户端管理器指定的客户端类型在管理控制台中设置带宽限制.
)默认情况下隐藏带宽限制;您可在〝常规首选项〞设置对话框中启用带宽限制显示;详情参阅〝工作区显示〞(第25页).
预留带宽为客户端的总计可用带宽,是读写带宽总和.
有关如何使用管理控制台设置带宽限制的更多信息,请参阅AvidNEXIS管理指南.
n在编辑客户端上设置带宽限制会对回放性能产生负面影响.
Avid建议不要对AvidAirSpeed客户端以外的用户设置带宽限制.
但是,管理员可能需要为其他设备设置带宽限制.
例如,在设备消耗的带宽超过预期的情况下,对TransferManager设置带宽限制.
启用带宽预留启用〝带宽〞对话框后,才能管理带宽预留.
启用〝带宽〞对话框:1.
打开客户端管理器.
2.
单击〝常规首选项设置〞按钮.
3.
选择〝启用带宽列〞.
4.
(可选)选择〝以位/秒为单位显示带宽〞,以位/秒代替兆字节/秒作为带宽的显示单位.
5.
单击绿色复选标记,应用设置.
或者,单击红色X关闭对话框,不进行任何更改.
此时,系统工具栏中将显示〝带宽〞按钮.
6.
若要设置带宽,请参阅创建或解除带宽预留.
28创建或解除带宽预留此操作假设AvidNEXIS或ISIS管理控制台上存在针对设备(客户端系统)或客户端系统用户的现有带宽预留.
在客户端系统上,您可以将带宽限制为低于AvidNEXIS或ISIS上设置的限制值.
创建或修改带宽预留:1.
打开客户端管理器,然后单击〝常规首选项设置〞.
2.
单击〝启用带宽列〞复选框,然后关闭〝首选项〞对话框.
3.
在客户端管理器中,单击〝为所选系统配置预留率〞按钮.
此时,将打开〝配置预留率〞对话框.
4.
使用向上/向下按钮选择需要的数据流量.
5.
从列表中选择数据流类型.
具有多个预设,相应设置了不同格式和数字带宽值.
n若所选带宽值超过客户端管理器指定的客户端类型限制或管理控制台中设置的预留带宽值,则总预留率值旁将显示警告标志.
您可以保存这些值,但无法创建或修改现有预留值.
6.
单击绿色复选标记,应用设置.
或者,单击红色X关闭对话框,不进行任何更改.
7.
关闭〝配置预留率〞对话框.
8.
执行以下操作之一:t如需仅为当前工程预留带宽,请单击〝为所选系统预留带宽〞.
t要自动为当前和未来工程预留带宽,请单击〝为所选系统切换自动保留〞.
下次连接至AvidNEXIS或ISIS时,再次应用带宽预留.
解除预留:1.
选择要解除的系统预留.
2.
单击〝为所选系统预留带宽〞.
此时,将解除所选预留.
清除缓存数据客户端管理器可在缓存文件中保存站点设置的信息.
工具会在您每次打开客户端管理器时添加相关数据.
您可以清除缓存信息.
例如,通过删除缓存文件移除不再使用特定系统的用户的设置.
清除缓存数据:1.
打开客户端管理器.
(有关帮助,请参阅〝使用Avid客户端管理器〞(第16页)).
2.
单击〝高级设置〞.
3.
在〝高级〞分区中,执行以下操作之一:t针对要清除的各缓存文件单击〝清除〞.
t单击〝全部清除〞清除所有缓存数据.
4.
单击红色X关闭对话框.
29管理日志和消息客户端管理器会保存有关信息、警告和错误消息的日志.
您可以在客户端管理器窗口的〝消息〞分区中查看当前日志.
此外,还可保存一份日志副本,并清除当前工作工程中保存的日志.
n退出该应用程序时,客户端管理器会清除所有日志.
查看客户端管理器事件日志:1.
打开客户端管理器.
(有关帮助,请参阅〝使用Avid客户端管理器〞(第16页)).
〝消息〞区位于客户端管理器窗口底部.
您可以通过单击〝级别〞、〝时间〞或〝消息〞字段标题对信息列表进行排序,还可通过单击蓝色箭头以升序或降序顺序排序.
保存事件日志副本:1.
在列表中右键单击,选择〝导出〞.
此时,将打开〝导出〞对话框.
2.
转至用于保存该日志的文件夹.
3.
在〝文件名〞文本框中,键入日志的名称.
4.
单击〝保存〞.
此时,客户端管理器将把事件消息保存为日志文件(文件名.
log).
清除所有事件日志:t在列表中右键单击,选择〝清除〞.
4AvidPathDiag工具AvidPathDiag工具是一个诊断工具,方便量化访问AvidNEXIS工作区的Windows或Mac编辑应用程序的吞吐量,从而验证AvidNEXIS存储组.
此外,AvidPathDiag工具还可测试本地存储元件和客户端有权访问的所有其他共享存储的吞吐量.
nPathDiag工具提供基本诊断.
若需更可靠的测试和结果,请使用AvidBenchmarkUtility.
有关详细信息,请参阅《AvidBenchmarkUtility指南》.
启动AvidPathDiag工具若要启动AvidPathDiag工具,请执行以下操作之一:t(Windows)选择〝开始〞>〝所有程序〞>Avid>〝NEXIS客户端〞>PathDiag.
t(Mac)选择〝前往〞>〝应用程序〞,然后双击AvidNEXIS文件夹.
在此文件夹中,双击PathDiag图标.
PathDiag工具界面PathDiag工具的主用户界面由单个窗口构成.
您可以通过该窗口选择要执行的测试,开始或停止所选测试,并在测试进行过程中查看测试结果.
您可通过对话框访问辅助控制.
下图中标注将在以下章节中加以说明:31〝设置〞区(标注1)主窗口中的〝设置〞区会显示当前所选测试的名称、测试时长以及要测试的存储的路径.
Setup(设置)按钮方便更改测试设置.
有关详细信息,请参阅〝诊断测试〞(第33页).
〝消息〞区(标注2)〝消息区〞会提供有关该工具运行的测试进度和诊断信息.
这些信息对于故障排除非常有用.
〝结果〞区(标注3)〝结果〞区提供以下数字测试结果:〝结果〞区左侧的文本指示器会显示所用的文件访问协议及当前测试阶段执行的操作.
文件访问协议指示器显示以下条目之一:I/O操作指示器显示以下条目之一:〝控制〞区(标注4、5)主窗口中的〝控制〞区内包含〝开始〞和〝停止〞按钮及测试计时信息.
有关详细信息,请参阅〝开始和停止测试〞(第35页).
条目说明IOs(IO数)显示测试过程中当前已完成的I/O操作数当前速率(MB/s)显示计算得出的最近完成的I/O操作的吞吐量或带宽(兆字节/秒[MB/s])平均速率(MB/s)显示测试期间的平均吞吐量或带宽(兆字节/秒)错误数显示测试中遇到的错误数.
此项为读写操作中产生的总错误数,可能包含与下列各项有关的错误:打开或关闭数据文件指定系统路径的有效性用户访问权限读/写操作条目说明自动选择自动选择一个协议以对选定路径进行测试.
通常,该工具会为指定路径选择Win32FileAPIWin32FileAPI指示正在使用Win32文件访问API.
系统会针对本地磁盘、已装载工作区和网络文件共享显示此指示器.
自检指示性能监控器在未实际执行任何读/写操作的情况下运行一项测试.
通常,这样可以对工具进行基准测试,同时确保磁盘输入/输出操作不会影响结果.
条目说明(读取)测试的当前模式为读取操作.
(写入)测试的当前模式为写入操作.
32测试结果图表(标注6、7)在测试运行过程中,您可使用Zoom(缩放)滑块显示更大或更小时间跨度内的详细信息.
X轴上默认的时间刻度范围为0.
00~120.
00s(默认运行时长2分钟的测试).
测试结果图表会绘制一段时间内测得的结果,这在想要观察性能的趋势或模式时尤为有用.
例如,若另一运行中的进程对正在测试的存储子系统有周期性的高需求,则会在测试结果图表中看到观测到的吞吐量出现周期性下降.
测试结果图表显示下列操作:n运行网络连通性测试时,测试结果图表屏幕将替换为测试所生成的结果表格.
有关详细信息,请参阅〝设置网络连通性测试〞(第35页).
条目说明平均读取/写入MPS平均吞吐量或带宽(兆字节/秒),随时间绘制.
最近读取/写入MPS计算得出的最近I/O操作的吞吐量或带宽(兆字节/秒),随时间绘制.
峰值读取/写入MS/100在较短时间内完成的单个I/O操作(读/写)的高峰延迟.
测量值越高,完成操作所需要的时间就越长.
由于仅显示较短时间内的最高(峰值)测量值,单个高峰值可伴有许多未显示在图表中的低延迟操作.
33诊断测试PathDiag工具的〝设置〞区会显示当前指定的测试参数.
在运行测试前,先在AvidNEXIS共享存储网络中装载至少一个工作区.
设置标准测试更改默认的测试设置:1.
单击〝设置〞按钮.
此时,将打开AvidPathDiagSettings(AvidPathDiag设置)对话框.
2.
请执行以下操作:a.
从〝测试名称〞下拉列表选择一个名称.
预定义的测试在DV25、DV50、IMX30或低分辨率操作要求的带宽下执行读取或写入.
b.
选择要测试的工作区的路径,或在字段中输入该路径.
该路径可为UNC路径(例如:\\myMachine\myShareFolder\subfolder).
c.
设置测试时长(以分钟为单位,例如2、5或10分钟),并设置是否无限循环测试.
当选择〝循环〞时,测试将一直运行直至您单击〝停止〞.
〝循环〞操作会产生真正的循环行为:在指定时长结束时,停止测试,整理中间测试文件,然后使用经过整理的中间测试文件重新启动测试.
3.
必要时,请按以下方式为可选测试和错误日志文件指定路径及文件名:a.
单击〝可选日志文件〞.
AvidNEXIS的〝PathDiag可选日志文件〞对话框打开.
b.
若要记录有关测试及其结果的信息,请在〝日志文件〞文本框中键入路径名和文件名,或单击〝浏览〞搜索文件名.
c.
若要记录错误信息,请在〝错误文件〞文本框中键入路径名和文件名,或单击〝浏览〞搜索文件名.
若要省略日志文件,请将〝日志文件〞和/或〝错误文件〞文本框留空.
d.
单击〝确定〞关闭对话框.
AvidNEXIS读/写测试是一个很好的标准测试,因为它可使用无限制带宽确定端对端路径的可用性能.
设置自定义测试除标准的预定义测试外,PathDiag工具还允许配置自定义测试:若要查看标准测试选项,请在PathDiag工具的〝设置〞对话框中单击〝标准测试〞.
对于10Gb连接,建议的〝传输大小〞为32768.
〝传输速率〞不受限制.
34对于自定义测试,请从下列选项选择:访问自定义测试设置选项:1.
在PathDiag工具的〝设置〞对话框中,单击〝自定义测试〞.
2.
根据上述说明,调整自定义测试参数.
3.
单击〝确定〞.
参数说明文件访问方式PathDiag工具支持多种数据访问界面或协议.
该选项方便控制使用哪种界面.
选择下列可用设置之一:自动选择-PathDiag工具自动选择一个协议以便对所选路径进行测试.
通常,该工具会为指定路径选择Win32FileAPI.
Win32FileAPI-PathDiag工具使用Win32FileAPI访问数据文件.
网络连通性测试-PathDiag工具运行一个高级别测试,确定网络的连通性.
有关网络连通性测试的详细信息,请参阅〝设置网络连通性测试〞(第35页).
Self-Test(自检)-PathDiag工具在未实际执行任何读/写操作的情况下运行测试.
通常,这样可以对工具进行基准测试,同时确保磁盘输入/输出操作不会影响结果.
读取和写入PathDiag工具支持专注于读取或写入的测试,或在读取和写入之间交替进行测试.
选择测试模式:先写后读-工具交替进行读取和写入测试.
约一半的测试时间用于读取测试,另一半用于写入测试.
只写-工具写入测试数据文件,并测量在写入操作期间占用的吞吐量.
只读-工具读取测试数据文件,并测量在读取操作期间占用的吞吐量.
n一个或多个测试数据文件被记录为测试的样本数据,但是设置测试所需的写入不包含在吞吐量测量中.
传输大小(KB)本选项可控制测试工具在单个I/O过程中尝试读取或写入的数据量.
部分软件(如音频应用程序)使用较小的I/O.
视频应用程序需使用较大的I/O.
您可以根据客户端的应用程序为所用应用程序选择一个典型的I/O大小,并运行PathDiag以查看从运行该应用程序的客户端预期可得到的结果.
在部分情况下,可将传输大小设为较大的I/O大小,以测试交换机性能.
传输速率(KB/S)该工具可尝试以多种固定传输速率执行I/O.
这对模拟已知数据速率的应用程序的行为非常有用.
您可以选择一个I/O不超过特定限制的数据速率.
此外,还可选择特殊的无限制传输速率设置.
选择无限制传输速率时,PathDiag工具以尽可能快的速度执行I/O操作,但会受到整个运行系统所有方面的影响.
最大文件大小(MB)此选项可控制为读取或写入创建的测试数据文件的最大大小.
此选项可能影响吞吐量测量值.
例如,在任何给定的数据速率下,小文件的打开和关闭频率高于大文件,因此会产生更多开销.
默认文件大小为100MB.
〝最大文件大小〞设置在创建自定义PathDiag测试时非常有用.
若要测试纯磁盘I/O吞吐量,请使用支持的最大文件大小2000MB运行多个PathDiag实例.
为读取使用命名的通用文件此选项可更改〝测试路径〞参数的使用方式,且仅适用于高级用户.
选择此选项时,〝测试路径〞参数必须指定一个包含文件名的完整路径.
该测试工具使用指定文件进行读取测试.
若文件不存在,则该工具将进行创建并在测试结束时将其删除.
因此,除非您希望在测试完成时删除指定文件,否则该文件不应为已存在状态.
选定该选项后,可同时在多个客户端运行PathDiag工具,并使用同一文件名.
此功能方便在多个客户端运行的PathDiag工具应用程序读取同一通用文件(系统会根据需要创建该文件,最后一个PathDiag工具应用程序将停止并删除该文件).
35设置网络连通性测试将〝网络连通性测试〞选为自定义测试参数时,PathDiag工具可提供高级别网络连通性检验.
〝AvidNEXISPathDiag设置〞对话框的〝自定义测试设置〞区最多可列出8台要测试的网络主机.
结果会显示在PathDiag工具的测试结果图表区.
设置网络连通性测试:1.
在PathDiag工具的〝设置〞对话框中,单击〝自定义测试〞.
2.
在〝文件访问方式〞菜单中,选择〝网络连通性测试〞.
3.
键入要测试的网络系统的主机名称或IP地址.
4.
(可选)设定〝Ping据缓冲区大小〞.
默认缓冲区大小为8192字节,最大缓冲区大小为64KB.
5.
单击〝确定〞.
运行网络连通性测试时,结果会显示在PathDiag工具的测试结果图表区中.
下表介绍了各测试结果.
开始和停止测试您可以使用〝开始〞和〝停止〞按钮开始或停止当前已配置的测试.
开始当前已配置的测试:t在PathDiag工具的主窗口中单击〝开始〞.
测试在指定时间持续运行然后自动停止.
测试已经运行和剩余的运行时间显示在Control(控制)区中.
若在PathDiag工具的〝设置〞对话框中选择了〝循环〞选项,测试将无限期进行下去.
此时,主窗口的〝剩余时间〞字段将显示〝循环〞字样.
停止当前运行的测试:t在PathDiag工具主窗口中,单击〝停止〞.
网络连通性结果类别说明源客户端系统的IP地址目标目标系统的主机名称和IP地址已发送已发送数据包数已接收已接收数据包数最小往返时间(ms)最小往返时间(毫秒)最大往返时间(ms)最大往返时间(毫秒)平均往返时间(ms)平均往返时间(毫秒)最小跃点数源与目标系统间路径的最小转发路由器数HiHops(最大跃点数)源与目标系统间路径的最大转发路由器数平均跃点数源与目标系统间路径的平均转发路由器数%Lost(%丢失)测试中丢失的数据包百分比36测试结果本节提供的信息可帮助您理解PathDiag工具主窗口中显示的测试结果.
平均速率计算平均数据速率根据测试的时长来计算.
该计算包括工具打开和关闭测试文件所需的时间,因此测试文件的大小(您可为自定义测试配置的大小)可能会影响总测量吞吐量.
此外,若吞吐量在测试开始时较慢,也将反映在平均速率中.
例如,若目标带宽为4.
0MB/s,则测试完成时计算的实际平均速率可能为3.
98或3.
99MB/s.
性能图表图表显示结果随时间变化,可帮助经验丰富的用户获得有关系统性能的信息.
查看以下内容:趋势:系统是否保持在一致的速率下运行随时间测得的性能是否有上升或下降趋势若注意到某种趋势,执行更长时间的测试可能会有助于确定该趋势是否会在更长时长内继续,或者是否会出现循环模式.
通常最大读取带宽大于最大写入带宽.
模式:性能是否在特定间隔或不同间隔中出现瞬时下降模式可作为执行细节的结果及特定系统的配置(例如,缓存策略或物理内存)出现,也有可能指示周期性发生的系统负载.
性能随负载变化而发生的改变:当一个子系统被其他用户置于一个负载下时(或PathDiag工具正在另一个客户端运行时),将发生什么通过检测性能结果时间变化图,可更轻松地观察这些交互作用.
测量策略定期绘制吞吐量测量值(约每5秒钟一次),这些测量值代表绘制之时的性能快照.
这样可以限制绘图包含的数据量,否则绘图中可能会包含大量数据点.
因此,性能图表可能忽略出现在标绘点之间的性能的瞬时下降或上升、或峰值.
即使瞬时变化的实际大小不会出现在图表中,但平均速率计算也可反映此类下降或尖峰的影响.
测试结果解读若结果低于最佳性能水平,请检查带宽是否受限.
您可以使用AvidNEXIS管理控制台查看用户带宽和设备带宽(请参阅AvidNEXIS管理指南).
若带宽要求高于管理控制台中设置的预留,则AvidNEXIS管理员可调整该限制.
这些结果旨在为符合Avid要求的系统提供相关指导;您所用系统上的性能可能会有所不同.
5NEXIS日志工具主要由Avid客户支持部门使用的AvidNEXIS日志工具可以显示有关AvidNEXIS客户端连接的日志信息.
此工具随AvidNEXIS客户端软件一起安装,便于使用统一的用户界面诊断Windows、Mac和Linux客户端问题.
日志工具会自动压缩连续日志,并标记时间戳.
使用日志工具,您可:根据常见的故障排除情况加载预定义的配置文件,以便使用跟踪过滤器收集数据将配置文件结果的快照保存到文件在Avid客户支持部门的帮助下,向列表添加特定配置文件运行AvidNEXIS日志工具运行日志工具:1.
执行以下操作之一:t(Windows)单击〝开始〞>〝所有程序〞>Avid>〝AvidNEXIS客户端〞>〝AvidNEXIS日志工具〞.
t(Mac)在Finder中,单击〝前往〞菜单,然后选择〝应用程序〞>AvidNEXIS>AvidNEXISLogUtility.
app.
t(Linux)单击〝应用程序〞>〝系统工具〞>〝AvidNEXIS日志工具〞.
2.
根据客户端症状,在〝选择配置文件〞菜单中选择配置文件:-〝默认〞-若无法确定使用哪个配置文件,请使用此配置文件.
这些日志会收集常见的AvidNEXIS客户端问题.
-客户端挂机-若在采集、播放、合并或向AvidNEXIS工作区转码时编辑器停止运行且您希望查看未予解释的客户端故障是否与AvidNEXIS功能关联,则将收集这些日志.
这些故障中大多数可能为编辑器问题.
-文件或工作区访问-若AvidNEXIS客户端无法装载工作区、无法访问工作区中的文件或在访问工作区文件时出错,则将收集这些日志.
-I/O超时-若AvidNEXIS编辑客户端在处理工作区上的媒体时显示〝信号量超时〞消息、〝延迟写入失败〞或出现抛帧,则将收集这些日志.
-重新分发问题-若在AvidNEXIS系统正在执行重新分发时,AvidNEXIS客户端出现错误、显示消息或出现抛帧,则将收集这些日志.
虽然客户端性能在AvidNEXIS重新分发过程中本来就会下降,但是这些问题不太可能在负载轻且分辨率低时出现.
3.
单击〝加载〞.
此时,将加载所选配置文件的配置.
4.
(可选)单击〝当前设置〞更改配置中的设置.
385.
执行以下操作之一:t单击〝拍摄快照〞,然后单击〝保存快照〞便可将快照存入文件.
t单击〝启动连续日志〞.
开始收集日志,直至您单击〝停止连续日志〞,此时收集的日志会被压缩并保存至客户端系统.
AvidNEXIS日志工具的默认日志目录因操作系统而异,具体如下:-Windows(工作站和服务器)-C:\Users\\NEXISLogUtility-MacOSX-/Users//NEXISLogUtility-Linux-/home//NEXISLogUtility6.
单击〝显示屏幕〞或〝保存快照〞,查看或保存结果.
更改日志工具配置文件设置建议的默认设置保存在各配置文件中.
您无法将更改保存在预定义设置中.
不过,可将预定义设置用作模板,并从该模板创建自定义测试.
更改AvidNEXIS日志工具测试设置:1.
若要启动AvidNEXIS日志工具,请执行以下操作之一:t(Windows)单击〝开始〞>〝所有程序〞>Avid>〝AvidNEXIS客户端〞>〝AvidNEXIS日志工具〞.
t(Mac)在Finder中,单击〝前往〞菜单,然后选择〝应用程序〞>AvidNEXIS>AvidNEXISLogUtility.
app.
t(Linux)单击〝应用程序〞>〝系统工具〞>〝AvidNEXIS日志工具〞.
2.
在〝选择配置文件〞菜单中,选择配置文件.
3.
单击〝加载〞.
此时,将加载所选配置文件的配置.
n若要查看所加载的测试配置,请单击〝配置〞按钮.
4.
在〝工具〞分区中,单击〝当前设置〞更改配置中的设置.
5.
在窗口的〝快照选项〞、〝跟踪缓冲过滤〞和〝连续日志记录〞分区中,选择或取消选择所需的更改.
6.
单击〝浏览〞,指定日志文件的保存位置或键入新的路径.
7.
单击〝应用〞保存更改,并将其载入测试配置.
单击〝重置〞将所有设置恢复为先前值.
8.
关闭窗口.
9.
运行工具,详情参阅〝运行AvidNEXIS日志工具〞(第37页).
39数字10Gb网络适配器连接至AvidNEXIS引擎14另请参阅Myricom10Gb网络适配器配置为默认连接1540Gb网络适配器连接至AvidNEXIS引擎14配置为默认连接15AAvid培训服务2AvidBenchmarkUtility19AvidNEXIS管理工具请参阅管理控制台AvidNEXIS管理控制台请参阅管理控制台AvidNEXIS客户端管理器请参阅客户端管理器Avid在线支持2按钮(客户端管理器)17安全Linux防火墙设置8Mac防火墙设置8Windows网络配置文件8安装客户端管理器5选项6,6,7Intel驱动程序3安装客户端软件Linux7Mac6Windows6BBenchmarkUtility19保存日志29C测量策略(PathDiag工具)36测试结果(PathDiag工具)错误数31当前速率(MB/s)31解读36平均速率(MB/s)31图表32I/O数31测试网络连接19查看PathDiag结果31日志29创建标准测试(PathDiag工具)33带宽预留28网络连通性测试(PathDiag工具)35自定义测试(PathDiag工具)33从AvidNEXIS系统断开21从客户端管理器打开管理控制台11错误数(PathDiag工具)31D带宽配置预留率28限制27预留27带宽对话框启用27带宽预留创建28解除28配置预留率28说明27自动预留28当前速率(PathDiag工具)31读取和写入(PathDiag工具)34〝断开〞按钮21对工作区列表进行过滤27对工作区列表进行排序27索引索引40F防火墙设置12Linux8Mac8Windows(网络配置文件)8峰值读取/写入(PathDiag工具)32G更改AvidNEXIS密码10更新Intel驱动程序3工作区带宽预留27对显示进行排序27过滤显示25检索详细信息25驱动器映射24显示详细信息25卸除21装载9,21装载点24自动装载21ISIS和NEXIS上报告的大小26故障排除2关闭客户端管理器21管理工具请参阅管理控制台管理控制台从客户端管理器打开11H缓存数据,清除28J记录PathDiag工具33解除带宽预留28解读PathDiag工具测试结果36结果,网络连通性测试35〝结果〞区(PathDiag工具)31K客户端安装程序6,6,7安装软件Linux7Mac6Windows6配置13,13日志37,38添加远程主机11网络属性13主机名20客户端分辨率12客户端管理器按钮17初始连接测试19窗口16从AvidNEXIS系统断开21从客户端连接9,11打开管理控制台11对显示进行过滤27对显示进行排序27更改AvidNEXIS密码10工作区显示25关闭21,21和共享存储网络9检索工作区详细信息25快速用户切换9,24连接至AvidNEXIS系统20连接至共享存储网络9配置装载点24启动时显示11启动隐藏的11软件安装5设置客户端类型12设置显示属性11〝首选项〞对话框11退出21,21Windows托盘图标10卸除工作区21卸载旧版5自动连接9,20自动装载工作区21客户端管理器显示属性测量以下装置的可用空间12客户端类型12启动隐藏的客户端管理器12启用〝带宽〞对话框27启用带宽列12无驱动器号驱动器映射12以每秒位数显示带宽12UNC驱动器映射12客户端连接10Gb3Linux以太网8双1Gb3双10Gb3以太网8客户端系统设置客户端类型12〝控制〞区(PathDiag工具)31快速用户切换9,24索引41LLinux安装客户端软件7防火墙设置8客户端14,14客户端网络属性13IP地址14,14〝连接〞按钮20连接测试请参阅PathDiag工具连接至共享存储网络9MMac安装客户端软件6防火墙设置8客户端13客户端网络属性13双10Gb连接3双1Gb连接3IP地址13Myricom1Gb网络适配器驱动程序3Myricom10Gb网络适配器Mac安装4Windows安装4MicrosoftWindows另请参阅Windows客户端管理器托盘图标10自动连接选项9密码ASCII字符10AvidNEXIS,更改10OOSX参见MacPPathDiag工具标准测试33测量策略36测试结果31测试结果解读36测试结果图表32错误数31峰值读取/写入MS/100(测试结果图表)32关于30记录测试结果33解读结果36〝结果〞区31界面30开始测试35〝控制〞区31平均读取/写入(测试结果图表)32平均速率计算36启动30〝设置〞区31,33停止测试35Win32FileAPI(文件访问协议指示器)31网络连通性测试35为读取使用命名的通用文件33文件访问协议指示器31〝消息〞区31性能图表36诊断测试33传输大小34传输速率34自定义测试33自动选择(文件访问协议指示器)31自检(文件访问协议指示器)31最近读取/写入(测试结果图表)32I/O操作指示器31Ping数据缓冲区大小(网络连通性测试)35培训服务2配置带宽预留率28客户端13客户端管理器20装载点24平均速率(PathDiag工具)测试结果31读/写图表32计算36Q启用〝带宽〞对话框27,27带宽列12域网络12自动连接20自动预留(带宽预留)28清除缓存数据28清除日志29驱动程序安装4Myricom10Gb3套件中的位置4Intel网络3驱动器号映射请参阅装载点索引42R日志保存29查看29PathDiag工具33清除29使用29日志工具更改配置文件设置38运行37S设置客户端管理器显示属性11客户端类型12显示属性11〝设置〞区(PathDiag工具)31,33使用日志29首选项11双10Gb连接3双1Gb连接3TTCP/IP13添加远程主机11图标客户端管理器17连接状态10退出客户端管理器21,21WWin32FileAPI(PathDiag文件访问协议指示器)31Windows另请参阅MicrosoftWindows安装客户端软件6防火墙设置12更新6客户端网络属性13快速用户切换9,24双10Gb连接3双1Gb连接3网络和共享中心8网络配置文件8网络配置文件(Windows)8属性13网络和共享中心(Windows)8网络连通性测试结果表35Ping数据缓冲区大小35设置35为读取使用命名的通用文件33文件访问方式(PathDiag工具)34文件访问协议(PathDiag工具)31无驱动器号(UNC)驱动器映射请参阅装载点X显示带宽(以每秒位数为单位)11带宽列11带宽预留27工作区详细信息25启动时的客户端管理器11显示空间单位为GB11单位为媒体长度11显示属性测量以下装置的可用空间12客户端类型12启动隐藏的客户端管理器12启用〝带宽〞对话框27启用带宽列12使用UNC(无驱动器号)驱动器映射12以每秒位数显示带宽12〝消息〞区(客户端管理器)29〝消息〞区(PathDiag工具)31卸除工作区21卸载旧版客户端管理器版本5Linux客户端7Mac客户端6Windows客户端6性能图表(PathDiag工具)36Y以太网适配器另请参阅Intel网络适配器配置(Windows)13支持的类型3已装载工作区断开连接行为21用户界面按钮17窗口16说明16预留带宽27远程主机,添加11索引43Z在线支持2诊断测试(PathDiag工具)33主机名20传输大小(PathDiag工具)34传输速率(PathDiag工具)34装载点分配24配置24作为UNC路径24作为驱动器号24装载工作区21自定义测试(PathDiag工具)33读取和写入34为读取使用命名的通用文件33文件访问方式34传输大小34传输速率34最大文件大小34自动连接(至AvidNEXIS系统)20自动预留(带宽预留)28自动装载工作区21自检(PathDiag文件访问协议指示器)31子网掩码13最大文件大小(PathDiag工具)34最近读取/写入(PathDiag工具)32II/O数(PathDiag工具)31Intel网络驱动程序安装3更新3Intel网络适配器描述3Internet协议Linux属性14,14Mac属性13Windows客户端网络属性13UUNC(无驱动器号)驱动器映射12UNC(通用命名规范)路径12另请参阅装载点Avid75NetworkDriveBurlington,MA01803-2756USA技术支持访问在线支持中心:www.
avid.
com/support产品信息有关公司和产品信息,请访问我们的网站:www.
avid.
com
wordpress投资主题模版 白银黄金贵金属金融投资网站主题
wordpress投资主题模版是一套适合白银、黄金、贵金属投资网站主题模板,绿色大气金融投资类网站主题,专业高级自适应多设备企业CMS建站主题 完善的外贸企业建站功能模块 + 高效通用的后台自定义设置,简洁大气的网站风格设计 + 更利于SEO搜索优化和站点收录排名!点击进入:wordpress投资主题模版安装环境:运行环境:PHP 7.0+, MYSQL 5.6 ( 最低主机需求 )最新兼容:完美...
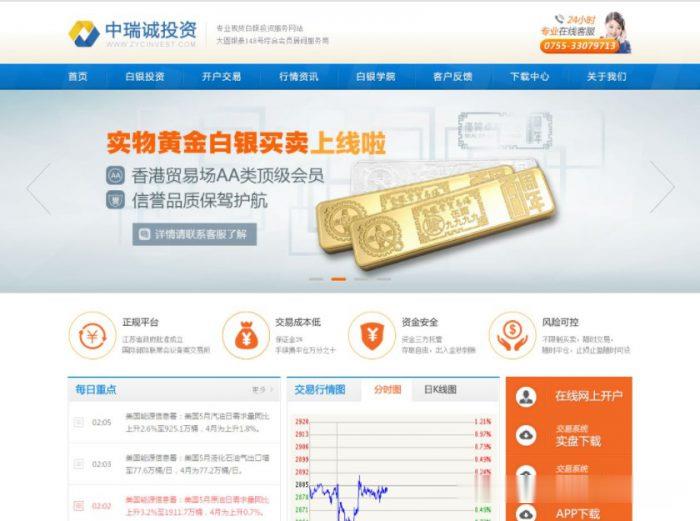
Vultr新注册赠送100美元活动截止月底 需要可免费享30天福利
昨天晚上有收到VULTR服务商的邮件,如果我们有清楚的朋友应该知道VULTR对于新注册用户已经这两年的促销活动是有赠送100美元最高余额,不过这个余额有效期是30天,如果我们到期未使用完的话也会失效的。但是对于我们一般用户来说,这个活动还是不错的,只需要注册新账户充值10美金激活账户就可以。而且我们自己充值的余额还是可以继续使用且无有效期的。如果我们有需要申请的话可以参考"2021年最新可用Vul...
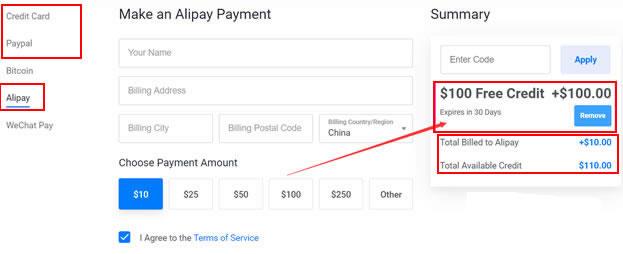
LOCVPS(29.6元/月)KVM架构 香港/美国机房全场8折
LOCVPS商家我们还是比较熟悉的老牌的国内服务商,包括他们还有其他的产品品牌。这不看到商家的信息,有新增KVM架构轻量/迷你套餐,提供的机房包括香港云地和美国洛杉矶,适用全场8折优惠,月付29.6元起。LOCVPS是一家成立于2011年的稳定老牌国人商家,主要从事XEN、KVM架构的国外VPS销售,主推洛杉矶MC、洛杉矶C3、香港邦联、香港沙田电信、香港大埔、日本东京、日本大阪、新加坡等数据中心...
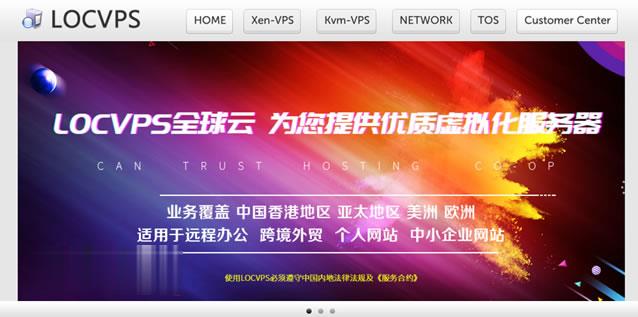
windows防火墙为你推荐
-
openeuler谁知道open opened close closed的区别吗西部妈妈网我爸妈在云南做非法集资了,钱肯定交了很多,我不恨她们。他们叫我明天去看,让我用心的看,,说是什么...www.522av.com现在怎样在手机上看AVwww.haole012.com012qq.com真的假的m.2828dy.combabady为啥打不开了,大家帮我提供几个看电影的网址javmoo.com找下载JAV软件格式的网站avtt4.comwww.5c5c.com怎么进入杨丽晓博客杨丽晓今年高考了吗?baqizi.cc汉字的故事100字33tutu.com33gan.com改成什么了