您可以xp系统安装图解
目录i目录第1章系统使用说明1连接计算机线缆1启动计算机1关闭计算机2如何设置计算机休眠和待机3BIOS启动顺序设置说明5驱动安装注意事项5系统使用注意事项6第2章恢复软件8一键恢复功能.
8RescueandRecovery功能11第3章各组件功能介绍21显卡设置说明.
21鼠标使用注意事项28第4章获取服务信息和帮助30第5章驱动程序智能安装说明.
32第6章问题诊断与检修参考33计算机系统不能正常启动.
33系统内部组件不能正常工作34外插设备不能正常工作36不能格式化软盘、不能访问软盘或硬盘37附录A名词解释39ii标志解释标志解释表示您在使用电脑时的重要信息.
表示有可能会损坏电脑内部组件或造成数据信息丢失的提示信息.
表示可能会导致财产损失或人身伤害的提示信息.
注注意警告欢迎您使用联想产品.
本手册的用途在于帮助您正确地使用本产品,在第一次安装和使用本产品之前,请您务必先仔细阅读随机配送的所有资料,特别是本手册中安全信息及其他条款所提及的注意事项.
这会有助于您更好地使用本产品.
系统使用说明1第1章系统使用说明连接计算机线缆请您参照图示查找计算机背面或正面的小图标,并对应接口安装计算机系统.
613427851091.
您的计算机主机不一定具有图示的全部接口,这将视您所购买机型的具体配置而定;2.
接口的布局和方向可能同图例有所不同,但这并不影响您安装计算机;3.
最后连接电源线,并且电源线应避免使用延长线,尽可能将计算机主机的电源线直接插入电源插座;4.
如果您使用网络,应使用符合标准的以太网电缆.
5.
请不要安装或使用盗版软件及带有计算机病毒的软件.
6.
请您不要打开侧面板提拿本产品.
启动计算机在开机前,请查看主机和显示器上相应开关和指示灯标示.
显示器的开关和指示灯以及如何操作,请查看显示器使用说明书.
图例如下图所示:1.
VGA显示器接口2.
USB接口3.
PS2键盘接口4.
PS2鼠标接口5.
LAN接口6.
串口7.
并口8.
游戏杆接口9.
音频输出,10.
Modem接口(MIDI)音频输入,麦克风接口注意2系统使用说明A.
电源开关键B.
电源灯C.
硬盘灯1.
您的计算机主机不一定具有图示的所有按钮和指示灯,这将视您所购买的具体机型而定;2.
不同主机和显示器的按钮和指示灯的形状、大小、颜色和位置可能不同.
3.
请先打开显示器和其他外接设备,然后打开计算机主机电源.
开机后,系统进行自检后进入操作系统.
如果在启动过程中遇到问题,请参阅本说明书的"问题诊断与检修参考"和"服务信息和帮助"部分.
关闭计算机为防止损坏软硬件系统或丢失数据,在电脑运行状态下,请不要随意点按电源开关,请按照如下步骤关闭Windows系统,以WindowsXP为例:1.
在Windows桌面上单击任务栏"开始"菜单;2.
单击"关闭计算机";3.
单击"关闭";4.
待主机关闭后,再关闭显示器及其他外接设备.
关闭系统后,请至少等待20秒钟后再开启电脑,以避免主机出现故障.
ABC注意注意系统使用说明3如何设置计算机休眠和待机本部分中所有图形界面仅供参考,请以实际界面为准.
以WindowsXP为例:1.
通过点击"开始"菜单,选择"控制面板"将弹出控制面板窗口,在分类视图下依次点击"性能和维护"→"电源选项"(或在经典视图下双击"电源选项"),将会弹出如下图所示的"电源选项属性"对话框,设置电源使用方案.
2.
如果在"休眠"选项卡下选中"启用休眠(H)"复选框,您就可以启用休眠模式.
注4系统使用说明3.
您可以通过点击"开始"→"关闭计算机"选择"待机"状态,当您已经在"电源选项"的"休眠"选项卡下勾选了"启用休眠(H)",此时您在如图所示的界面中按住Shift键,即可选择"休眠"状态.
如果您关闭计算机的界面如下图所示,您只需在"希望计算机做什么(W)"选择待机或休眠状态即可.
系统使用说明5"系统待机"设置不大于30分钟为节能模式.
BIOS启动顺序设置说明设置BIOS启动顺序,需要执行以下操作:1.
开启计算机反复按下并释放键盘上的Del或F1键,进入SetupUtility界面.
2.
选择Startup并按Enter键;3.
选择StartupSequence并按Enter键;4.
在启动顺序中,请您依屏幕提示,通过"+"/"-"键选择启动设备顺序;5.
按F10后,屏幕将出现提示,选择Yes按Enter键保存更改并退出.
如果您需要使用扩展设备,请您先关闭计算机然后连接好扩展设备.
驱动安装注意事项为了方便驱动程序安装,我们为部分机型提供了驱动智能安装功能,如果您想进一步了解驱动路径,请您参考光盘中的相关驱动安装指引.
注注意6系统使用说明系统使用注意事项1.
联想推荐您使用微软公司的WindowsXP操作系统,由于微软已经不再对Windows2000及早期版本进行主流支持,某些软、硬件在Win-dows2000及早期版本的操作系统下可能存在兼容性问题.
2.
如果您使用的是WindowsXPSP2操作系统,某些早期软硬件与SP2可能会存在兼容性问题,建议您到联想或其它相关网站下载补丁进行升级或更新.
3.
为了提高您计算机系统的安全性和稳定性,请您及时到微软网站上下载操作系统的补丁,对您的系统进行升级和更新.
4.
如果您购买的机型出厂预装了Windows操作系统,出厂预装的操作系统的部分设置项可能与您使用操作系统恢复光盘(此光盘部分机型可选配)恢复的操作系统的相应Windows设置项有所不同.
5.
板载集成显卡会共享物理内存的部分资源,故在系统中显示的内存值会低于实际内存的物理值.
6.
在系统中看到的硬盘容量比标称容量小的原因如下:1)如果配备了一键恢复功能,系统恢复功能需要占用硬盘上的部分空间,这部分空间在操作系统及FDISK等分区工具中是不可见的,因此,您可以使用的硬盘空间比实际的容量要小.
2)由于硬盘的标称是1000进制的,实际硬盘容量的进制是1024,例如标称1G=1000M,实际1G=1024M,可以依据下面例子里的计算方法计算在Windows下看到的硬盘容量:硬盘称是40G,他实际上应该有的空间是:40x1000x1000x1000/(1024x1024x1024)=37G如果有3G的隐藏分区:3x1000x1000x1000/(1024x1024x1024)=2.
79G相减,即可得出您在系统中所看到的硬盘容量.
按上述方式算出的硬盘容量由于计算的取舍等原因,可能与实际所见容量略有出入.
系统使用说明77.
对配有SATA硬盘的机型,系统其中一个IDE扩展口失效(只有一个IDE扩展口的机型除外).
8.
DVD区域代码一般情况下最多允许用户更改设置5次,以WindowsXP为例您可以通过"设备管理器"→"DVD/CD-ROM驱动器"点击相应的驱动器在"DVD区域"页面内查看相应DVD区域代码设置次数,如果设置区域码次数到达限制次数,就只能按最后设置的区域代码播放DVD影片.
另外,某些DVD光盘可能并没有区域码限制即所谓的"0区".
8恢复软件第2章恢复软件一键恢复功能如果您所购买的机型不支持"一键恢复"功能,请您略过此部分.
1.
为了实现系统备份和系统恢复的功能,硬盘在出厂前已经被划分出一块专用的分区用以安装"一键恢复".
出于安全考虑,这块分区是被完全隐藏的,因此您实际查看到的硬盘总容量会比标称的硬盘容量要少;2.
一键恢复功能不适用于配置了双硬盘的机型,此外如果您自行更换了出厂电脑硬盘可能会出现一键恢复不能使用的情况;3.
建议您使用Windows自带的硬盘分区工具对硬盘进行分区.
4.
如果您在Windows操作系统下发现3G左右的未分配空间,请您不要占用并对该空间进行分区,该空间是用于联想一键恢复系统备份使用的,如果占用了该部分空间,可能会因备份空间不足导致系统备份失败.
功能概述"一键恢复"主要具有"系统恢复"和"系统备份"两大功能,您可以通过按"左Shift+B"组合键或"一键恢复"键(仅适用于配有功能键盘的机型)运行该软件:系统恢复功能当您C盘数据遭受破坏无法正常启动操作系统时,您可以通过此功能利用隐藏分区中的备份数据对系统进行恢复.
注注意恢复软件9系统备份功能利用该功能,您可以将您计算机C盘中的所有数据全部备份到我们为您创建好的隐藏分区中,该空间可确保备份文件的安全性,同时备份数据可以随时更新.
功能特点:该软件使用的是非常先进的硬盘隐藏分区技术,具有非常好的数据安全性.
使用常规硬盘分区工具是无法删除和破坏此隐藏分区的.
使用本软件,无论是因为计算机病毒发作、Windows系统错误、应用程序错误还是人为操作失误造成的系统崩溃,只要备份文件存在且分区信息没有遭受破坏,您就可以恢复到备份时的状态.
如果我们为您提供了"一键恢复"功能,并且在出厂前已经为您创建了隐藏分区,您就可以参照以下步骤进行操作,否则请略过.
运行"一键恢复"在开机启动后,将会出现联想标识,请您按下"左Shift+B"组合键或"一键恢复"键(仅适用于配有功能键盘的机型),屏幕将弹出如图所示的主界面:注10恢复软件本软件不支持鼠标操作,您可以使用键盘快捷键调用软件各部分功能.
系统备份利于系统备份功能您可以将第一硬盘的主分区(一般为C区)上的数据全部备份到一个备份文件中,并且该备份文件存放于隐藏分区中.
按"E"键开始备份,按任意键将返回主界面.
1.
您最多只能保留一个系统备份,最新一次的系统备份操作将会覆盖您以前的备份数据(这些数据可能是出厂时的备份或是前一次数据的备份),因此请您务必确认是否需要更新.
2.
在进行系统备份操作前,请您确保磁盘中有足够的未指派空间,当备份空间不足时,请您自行划分出更多的未指派空间用于备份.
3.
请您在备份过程中不要中止备份,否则将丢失所有的备份数据.
4.
当备份空间不足或硬盘读写错误将会引起备份失败,此时请检查您的硬盘和分区情况.
5.
当C盘分区格式不对或分区未进行格式化,备份操作将无法执行,此时请检查分区格式状态.
6.
执行系统备份操作后请不要再调整分区改变C盘的大小和位置,否则将不能执行系统恢复操作.
系统恢复选择【系统恢复】后,您可以利用硬盘上隐藏分区中的备份数据进行恢复,具体操作依照屏幕提示,请注意该操作将会覆盖您现有C盘上的所有数据.
按"E"键开始恢复,按其他任何键返回主界面.
等待完成恢复硬盘主分区(C盘).
注意注意恢复软件111.
进行系统恢复操作前,一定要确保C盘重要数据已备份.
2.
请您在进行系统恢复的过程中不要中断操作,否则系统恢复将无法完成,可能造成数据丢失.
3.
当您隐藏分区中没有备份的数据或备份数据已被卸载,系统将出现"系统恢复操作所需的数据不存在,此操作无法进行"的提示.
4.
当硬盘的分区表信息发生变更后,在进行系统恢复时,首先恢复上一次备份的分区信息,然后再进行C盘数据的恢复操作.
5.
请您在数据备份后不要随意更改主分区C盘的容量或属性,否则备份的数据将不能还原.
6.
当系统提示硬盘读写错误时,请您检查硬盘的运行状态是否正常.
备份卸载如果您不需要隐藏分区中的数据,您可以通过选择【备份卸载】进行卸载操作,卸载掉您的备份区域,卸载后,备份区域所占用的空间将被释放.
执行备份卸载后,您将没有可用的系统备份,您必须再做一次系统备份才能执行系统恢复功能.
RescueandRecovery功能如果您所购买的机型不支持"RescueandRecovery"功能,请您略过此部分.
请您不要对C盘进行删除、格式化、调整分区大小等任何分区属性的修改,否则可能将无法进行恢复操作.
注意注意警告注12恢复软件RescueandRecoveryTM程序提供了独立于Windows操作系统的运行环境,并且在Windows操作系统中是隐藏的.
由于RescueandRecovery工作空间是隐藏的,因此它能够免受大多数病毒的攻击,从而提供了一个安全的空间以运行可能无法在Windows环境中运行的挽救和恢复操作.
本章将帮助您熟悉计算机上安装的RescueandRecovery程序提供的以下恢复解决方案:创建ProductRecovery光盘,具体请参阅『创建和使用ProductRecov-ery光盘』.
创建挽救介质,具体请参阅『创建和使用挽救介质』.
定期备份硬盘,具体请参阅『备份和恢复』.
挽救光盘、ProductRecovery光盘的第一张光盘和备份光盘是可启动的(可引导的).
它们可以在任何类型的CD或DVD驱动器(DVD-RAM介质除外)中启动.
如果遇到了问题,则可以从Windows环境或RescueandRecovery工作空间使用恢复工具来执行以下两个恢复操作中的一个:挽救文件由备份复原系统请参阅『使用RescueandRecovery工作空间』以执行以上两个恢复操作的一个.
1.
在使用恢复操作之前,要保证硬盘所有空闲空间被划分成分区.
2.
出厂状态下备份时将备份C、D分区.
3.
恢复时的分区状态应与备份时的分区状态保持一致.
注注意恢复软件13创建和使用ProductRecovery光盘如果计算机配有可刻录的CD或DVD驱动器,则您可以创建一组ProductRecovery光盘,它可以帮助您将硬盘信息恢复至您计算机的出厂状态.
在所有其他恢复方法都已经失败的情况下,您可以通过ProductRecovery光盘使您的计算机进入可运行状态,因此请您在第一次使用前创建ProductRecovery光盘.
1.
您的MicrosoftWindows许可证只允许您创建一组ProductRecov-ery光盘,所以创建后请将该组光盘进行妥善保存,以防丢失.
2.
第一张可引导的Productrecovery光盘应为CD或DVD光盘.
创建ProductRecovery光盘,请执行以下操作:1.
依次单击【开始】→【所有程序】→【ThinkVantage】→【CreateRecoveryMedia】;2.
点击"恢复光盘"中的"立即创建一组ProductRecovery光盘",单击【确定】,然后依提示进行创建.
使用ProductRecovery光盘方法如下:当您使用ProductRecovery光盘恢复至出厂状态时,您计算机当前硬盘上的所有文件将被删除,并被原始出厂状态时的内容所替换.
在复原过程中,请您在删除任何数据之前将当前硬盘上的文件备份至其他介质中.
1.
将第一张可引导的ProductRecovery光盘插入光驱中;2.
重新启动计算机,选择光驱引导,具体请参阅『在启动顺序中设置挽救设备』;3.
短暂延迟后,RescueandRecovery工作空间将被打开;4.
在RescueandRecovery菜单中,单击【复原系统】;5.
单击【将硬盘驱动器复原到原始出厂状态】,然后单击【下一步】;警告注14恢复软件注6.
按照屏幕提示进行操作,出现提示时,放入相应的productrecovery光盘.
将硬盘复原至原始出厂状态后,可能必须重新安装某些软件或驱动程序,具体请参阅『复原系统的注意事项』和『恢复或安装设备驱动程序』.
备份和恢复在进行备份和复原过程中,程序会对您系统进行分析,这将会持续一定时间,请您耐心等待.
RescueandRecovery程序使您能够备份完整的硬盘内容,包括操作系统、数据文件、应用程序和个人设置.
您可以指定RescueandRecovery程序存储备份的位置:本地硬盘驱动器:在硬盘上受保护的区域中第二硬盘驱动器:在安装在计算机上的第二个硬盘上USB硬盘驱动器:在外接的USB硬盘上CD/DVD:在可刻录的CD或DVD上(该选项需要一个可刻录的CD或DVD驱动器)网络:在网络驱动器上备份硬盘完成后,您可复原硬盘的完整内容、仅复原选定的文件或仅复原Windows操作系统和应用程序.
要执行备份操作,请执行以下操作:删除基本备份时程序会自动将基本备份的内容合并到后面的增量备份中,因而会占用较多的时间,请您耐心等待.
1.
在Windows桌面上依次单击【开始】→【所有程序】→【ThinkVantage】→【RescueandRecovery】,将RescueandRecovery程序打开;注意注意恢复软件152.
在菜单栏中单击备份,然后单击备份硬盘驱动器;3.
依提示进行操作.
要从RescueandRecovery执行复原操作,请执行以下操作:请您不要对C盘进行删除、格式化、调整分区大小等任何分区属性的修改,否则可能将无法进行恢复操作.
1.
在Windows桌面上依次单击【开始】→【所有程序】→【ThinkVantage】→【RescueandRecovery】,将RescueandRecovery程序打开;2.
在菜单栏中单击复原;然后执行以下某个操作:如果想要将硬盘复原至先前备份状态或仅复原Windows操作系统和应用程序,请单击从备份复原系统.
如果想要从备份中仅复原选取的文件,请单击复原单个文件.
3.
依提示进行操作.
有关从RescueandRecovery工作空间执行复原操作的信息,请参阅『使用RescueandRecovery工作空间』.
使用RescueandRecovery工作空间RescueandRecovery工作空间位于硬盘上受保护的隐藏区域,该区域是独立于Windows操作系统运行的.
这样,即使在Windows操作系统无法启动的情况下仍然能够通过RescueandRecovery工作空间对系统文件和数据进行恢复.
您可以从RescueandRecovery工作空间执行以下恢复操作:从硬盘或备份中挽救文件:RescueandRecovery工作空间使您能够在硬盘中找到文件并将其转移到网络驱动器或其他可记录的介质上(例如USB硬盘驱动器或可刻录的CD/DVD光盘).
即使没有备份文件或在最近一次备份操作后对文件进行了更改,该解决方案仍然可用.
您也可以从位于本地硬盘、USB设备或网络驱动器上的RescueandRecovery备份挽救单个文件.
警告16恢复软件从备份复原整个硬盘驱动器,包括所有个人数据和设置:RescueandRecovery提供了多个用来备份和复原的选项,其中包括从Windows环境备份的全部内容(操作系统、数据、个人设置等).
一旦使用RescueandRecovery程序执行了备份操作,即使无法启动Windows,也可以使用RescueandRecovery工作空间,将硬盘驱动器内容复原至先前备份的状态.
仅从备份中复原Windows操作系统和应用程序:使用RescueandRe-covery程序还可以仅复原Windows操作系统和应用程序,如果确定曾经使用RescueandRecovery程序成功创建过备份,当发生系统故障无法启动Windows操作系统时,可以使用RescueandRecovery工作空间选择仅复原Windows操作系统和应用程序,来执行复原操作.
将硬盘驱动器复原到原始出厂状态:RescueandRecovery工作空间使您能够将硬盘的完整内容复原至与装运出厂时同样的原始状态.
如果硬盘上有多个分区,则可以选择将出厂内容复原到系统盘(一般为C盘)并使其他分区保持原样.
因为RescueandRecovery工作空间独立于Windows操作系统而运行,所以即使无法启动Windows,也可以将硬盘驱动器复原为出厂状态.
如果从RescueandRecovery备份复原硬盘或将硬盘复原至出厂内容,则在恢复过程中将删除主硬盘分区(一般为C盘)上的所有文件.
如果可能,请制作重要文件的副本.
如果无法启动Windows,则可以使用RescueandRecovery工作空间中的挽救文件功能来将文件从硬盘复制到其他介质上.
要启动RescueandRecovery工作空间,请执行以下操作:1.
关闭您的计算机至少5秒;2.
开启计算机时反复按下并释放F11键;3.
当听到蜂鸣声或看到徽标屏幕时,停止按下并释放F11键;4.
如果设置了RescueandRecovery密码,则在提示时输入密码.
经过短暂延迟后RescueandRecovery工作空间将被打开.
警告恢复软件17如果RescueandRecovery工作空间无法被打开,请参阅『解决恢复问题』.
请您在挽救文件时,只挽救您个人的数据文件,建议不要挽救Windows的系统文件.
5.
请执行以下某个操作:要从硬盘或备份中挽救文件,请单击挽救文件;然后,依提示进行操作.
要从RescueandRecovery备份中复原硬盘或将硬盘驱动器复原至出厂内容,请单击复原系统;然后,按照屏幕上的说明进行操作.
在将硬盘复原至原始出厂内容后,可能需要重新安装软件或驱动程序,具体请参阅『复原系统的注意事项』和『恢复或安装设备驱动程序』.
要获取有关RescueandRecovery工作空间的其他功能的信息,请单击帮助.
复原系统的注意事项1.
在将硬盘复原至原始出厂内容后,可能需要重新安装一些设备的设备驱动程序,具体请参阅『恢复或安装设备驱动程序』.
2.
如果您需要重新安装各种软件,则必须使用这些软件的安装盘.
3.
在复原系统的过程中,如果您需要将数据挽救至外部介质(如移动硬盘),请您在RescueandRecovery工作空间的复原系统中进行.
注注注意注意18恢复软件解决恢复问题RescueandRecovery工作空间独立于操作系统运行.
要访问工作空间,请在启动计算机过程中反复按下并释放F11键.
如果使用该方法无法启动RescueandRecovery工作空间,则有三个选择:使用挽救介质(CD、DVD或USB硬盘)来启动RescueandRecovery工作空间,具体请参阅『创建和使用挽救介质』.
如果您想将硬盘复原至原始出厂内容,则可以使用一组ProductRecovery光盘.
具体请参阅『创建和使用ProductRecovery光盘』.
最好尽快创建挽救介质和一组ProductRecovery光盘,并将它们存放在安全的地方作为预防措施.
创建和使用挽救介质挽救介质能够使您通过CD或DVD光盘启动RescueandRecovery程序,如果使用F11键无法调用RescueandRecovery程序,则您还可以通过挽救介质启动该程序.
创建挽救介质,请执行以下操作:1.
依次单击【开始】→【所有程序】→【ThinkVantage】→【CreateRecoveryMedia】;2.
选中您想要创建的挽救介质类型的单选按钮;3.
单击"确定";4.
依提示进行操作.
使用挽救介质,请执行以下操作:1.
将挽救光盘CD或DVD插入CD或DVD驱动器中,然后重新启动计算机.
2.
或将挽救USB硬盘驱动器连接到计算机上某个USB接口,然后重新启动计算机.
恢复软件191.
当挽救介质启动时,RescueandRecovery工作空间将被打开,每个功能的"帮助"都可以从RescueandRecovery工作空间中获得.
2.
如果RescueandRecovery工作空间无法被打开,则您可能在BIOS启动顺序中未正确设置挽救设备(CD驱动器或DVD驱动器),具体请参阅『在启动顺序中设置挽救设备』.
恢复或安装设备驱动程序在能够恢复或安装设备驱动程序之前,计算机上必须已安装操作系统.
请确保您有该设备的文档和软件介质.
出厂安装设备的设备驱动程序位于计算机硬盘(一般为C盘)上的SWTOOLS\DRIVERS文件夹中.
其他设备驱动程序在各个设备随附的软件介质上.
要恢复出厂安装设备的设备驱动程序,请执行以下操作:1.
启动计算机和操作系统;2.
打开Windows资源管理器或"我的电脑";3.
打开C:\SWTOOLS\DRIVERS,在该DRIVERS文件夹内有几个子文件夹,它们是以安装在该计算机上的各种设备来命名的(例如,audio、VIDEO等);4.
打开相应的子文件夹,使用以下某个方法来恢复该设备驱动程序:在设备子文件夹中,找到README.
TXT文件或其他扩展名为.
TXT的文件,其中包含有关于重新安装设备驱动程序的信息.
该文件可能以操作系统来命名,如WINXP.
TXT.
该文本文件有关于如何重新安装设备驱动程序的信息.
如果该设备子文件夹包含有扩展名为.
INF的文件,则可以使用"添加硬件"程序(位于Windows控制面板中)来重新安装该设备驱动程序.
并不是所有设备驱动程序都可使用该程序来重新安装.
在添加新硬件程序中,当提示选择要安装的设备驱动程序时,单击从软盘安装然后选择浏览.
然后从设备子文件夹中选择相应的设备驱动程序(.
INF)文件.
注20恢复软件在设备子文件夹中,找到SETUP.
EXE文件.
双击SETUP.
EXE并按照屏幕上的说明操作.
在启动顺序中设置挽救设备在您从CD、DVD、USB硬盘驱动器或任何其他外接设备开始进行恢复之前,必须首先更改启动顺序.
1.
开启计算机时,反复按下并释放F12键以进入StartupDeviceMenu;2.
选择启动设备;3.
按Enter键确认并退出StartupDeviceMenu,进入操作系统.
4.
如果有设备尚未连接,请执行以下某个操作:如果有外接设备,请先关闭计算机,再将其连接到计算机上,按下电源按钮开启计算机.
如果有CD或DVD,则将其插入计算机光驱中,重启计算机.
注意事项:单击Windows下的RescueandRecovery软件的"帮助"→"用户指南",如果您本机未安装Acrobat软件,将会提示您没有程序与之关联.
请您自行安装该软件,以打开PDF格式的用户指南.
各组件功能介绍21第3章各组件功能介绍显卡设置说明1.
本部分内容仅适用于显卡具有TV-OUT功能的机型,如您所购买机型无此功能,请略过此部分.
2.
本部分中所有图形界面仅供参考.
NVIDIA系列显卡设置说明下面以NVIDIAGeForce7300LE显卡在WindowsXP下为例进行说明,其它型号显卡的设置与此类似,不再赘述.
一、显示设置在桌面空白处单击鼠标右键,在弹出菜单中选择"属性",进入"设置"界面,在「屏幕分辨率」中可以调节分辨率;在「颜色质量」中可以调节色彩.
点击"高级",在"监视器"项中可以调整显示器刷新频率.
图1注22各组件功能介绍二、多输出(TV-OUT)设置如果您的显示卡有TV-OUT接口,则您的显示卡具备显示器、TV双显示输出功能,允许您将显示器、电视机两个显示设备同时连接到显示卡上.
此功能支持单一显示器模式、复制模式、水平/垂直跨越模式、双屏显示模式.
设置前,请先用S端子视频线将电视机的S端子输入接口与显示卡的S端子输出接口连接起来(S端子视频线需另行购买),将显示器的信号线连到显示卡的VGA接头上.
1.
单一显示器模式在桌面空白处单击鼠标右键,在弹出菜单中选择"属性",进入"设置"界面,单击"高级"按钮,在出现的窗口中选择"GeForce7300LE",然后在弹出的扩展菜单中选择"nView显示设置",进入如图2所示显示设置界面,将"nView"选为"单一显示器",然后在"当前显示器"一栏中设置输出到显示器上还是电视上,然后单击"应用",则画面将仅仅显示在您设置的设备上.
图2各组件功能介绍232.
复制模式在桌面空白处单击鼠标右键,在弹出菜单中选择"属性",然后进入"设置"界面,单击"高级"按钮,在出现的窗口中选择"GeForce7300LE",然后在弹出的扩展菜单中选择"nView显示设置",进入如图2所示的显示设置界面.
图3将"nView"选为"复制",在"主显示器/次显示器"一栏中,您可以设置显示器为主显示器电视为次显示器或电视为主显示器显示器为次显示器,如图3所示,单击"应用",在随后出现的对话框中点击"是",则两台显示设备上显示相同的画面.
3.
水平/垂直跨越模式您可以在图3设置界面中,将"nView"选为"水平跨越"或"垂直跨越",您也可以在"主显示器/次显示器"一栏中,进行显示器和电视的主次设置,单击"应用"按钮就完成了设置.
24各组件功能介绍注意4.
双屏显示模式您可以在图3设置界面中,将"nView"选为"双屏显示",您也可以在"主显示器/次显示器"一栏中,进行显示器和电视的主次设置,单击"应用"按钮就完成了设置.
当TV显示界面不清楚时,此时您可以将屏幕分辨率调整为800x600像素.
ATI系列显卡设置说明下面以RadeonX1300Series显卡在WindowsXP下为例进行说明,其它型号显卡的设置与此类似,不再赘述.
一、显示设置在桌面空白处单击鼠标右键,在弹出菜单中选择"属性",进入"设置"界面,在「屏幕分辨率」中可以调节分辨率;在「颜色质量」中可以调节色深.
点击"高级",在"监视器"项中可调整显示器刷新频率.
图4各组件功能介绍25二、多输出(TV-OUT)的设置显示卡的TV-OUT输出功能,允许您将显示器、电视机两个显示设备同时连接到显示卡上.
设置前,请先用S端子视频线将电视机的S端子输入接口与显示卡的S端子输出接口连接起来(S端子视频线需另行购买),将显示器的信号线接到显示卡的VGA接头上.
由于在Windows操作系统下其设置方式基本相同,下面仅以WindowsXP为例进行介绍.
1.
复制模式在桌面空白区域点击鼠标右键,在弹出菜单中选择"属性",进入"设置"界面,单击"高级"按钮,在出现的窗口中进入"CATALYST(R)ControlCenter"界面,单击"ATICATALYST(R)ControlCenter".
此时如果您是第一次安装完显卡驱动,将弹出如图5所示的界面:图5如果您不想再出现此界面,请您选择"高级"并勾选"不再显示此页"的复选框,单击"下一步",将弹出如图6所示的界面:26各组件功能介绍图6勾选"不再显示此信息"的复选框,单击"是",将弹出如图7所示的界面:图7在该界面中,点击"视图",选择"高级视图",在"图形设置"中选择"显示器管理器",右键单击"连接的显示器当前被禁用"中的TV图标,选择"复制主机TV"选项,在弹出的对话框中单击"是",进入复制模式,如图8所示.
各组件功能介绍27图8如果您需要调整设备的主从关系,您可以右键单击设备图标,选择"交换显示器映射"即可.
如果您想禁用某显示设备,您可以右键单击需要禁用的设备图标,选择"禁用"即可.
2.
扩展模式在图7中,右键单击"连接的显示器当前被禁用"中的TV图标,选择"将主显示扩展至TV"选项,在弹出的对话框中单击"是",进入扩展模式.
您可以按照上述同样的方法调整设备的主从关系,或禁用某一设备.
3.
水平/垂直伸展模式在图7中,右键单击"连接的显示器当前被禁用"中的TV图标,选择"将主显示水平伸展至TV"或"将主显示垂直伸展至TV"选项,在弹出的对话框中单击"是",进入伸展模式.
您可以按照上述同样的方法调整设备的主从关系,或禁用某一设备.
28各组件功能介绍其它注意事项1.
本显示卡BIOS是为联想电脑专门设计和定制的.
请不要使用从联想(北京)有限公司之外的渠道获得的显示卡BIOS对本显示卡BIOS进行刷新升级,否则可能会造成显示卡不能正常工作,造成您不必要的困扰.
2.
建议您在调整显示模式前,先阅读您显示器的使用说明,确认您显示器所能支持的刷新速度和分辨率,再进行调整,以免由于使用过高的刷新速度或分辨率造成对显示器的损害.
如果您不能确认您显示器可使用的显示模式,可以向联想(北京)有限公司的技术服务部门查询.
3.
在DOS模式下,此显示卡不支持双显示设备同时输出.
因此,您在Windows系统下做DOS全屏操作时,可能会有一个显示设备无显.
4.
在扩展模式下,使用某些播放软件播放VCD时,只能在主显示设备上输出.
因此,为防止造成不便,请您在此模式下播放VCD之前,首先调整好显示设备的主从属性.
5.
多显示输出功能的设置界面会随驱动程序版本和操作系统的不同而略有差别.
6.
装完显卡驱动重新启动计算机后,可能会出现ASP.
NETMachineA.
.
.
用户,这不影响您的使用,您可以自行删除.
鼠标使用注意事项光电鼠标使用1.
光电鼠标的工作原理是发光二极管发出的红色强光经桌面反射后进入传感器内,传感器感知桌面微观纹理的变化情况计算出鼠标运动的方向和位移.
因此,桌面对光线的反射情况对光电鼠标的性能有很大的影响.
在下列桌面上,光电鼠标性能下降,出现鼠标指针抖动、乱跳、移动不灵活等故障甚至不能使用:不能漫反射光线的桌面:如玻璃桌面、透明的桌垫、镜子等;过于光亮的表面:如抛光的金属表面、压膜的杂志封面等;有很强方向性纹理的表面:如拉丝效果的金属表面、很直的木纹表面、榻榻米垫子等;各组件功能介绍29微米级均匀连贯的表面:如大理石桌面、人造大理石桌面等;具有像素级尺寸的规格图案的表面:如坐标纸、网板印刷图案、人造木纹板等;颜色太深或接近红色的表面:如黑色、红色桌面.
2.
如果您的桌面属于上述桌面中的一种,为了更好的使用光电鼠标,建议采用下面的措施之一:在桌面上放一张表面有一定粗糙度的普通白纸(不适合表面特别光亮的纸张如铜版纸),在白纸上面使用鼠标;使用光电鼠标专用鼠标垫.
30获取服务信息和帮助第4章获取服务信息和帮助本章介绍了有关联想产品信息资源的索引,如果您需要获取帮助、服务、技术支持或有关联想产品的详细信息,您可以阅读本章内容获得.
其中包括如下信息:1.
如何最快的了解到您所购买的联想电脑中特色功能的使用;2.
如何安装各部件的驱动程序;3.
到何处获取联想产品的更多信息;4.
当您使用的联想电脑出现问题时应采取什么措施,通过何种方式进行解决;5.
当您需要服务或技术支持时与谁联系.
资源内容使用方法联想驱动光盘驱动程序您可以执行以下工作:驱动安装指引文件智能驱动安装;如有部分驱动未完成安装,您可以在使用时将驱动安装指引结合装箱单中的配置信息进行手动安装.
部分机型无智能安装功能,请根据驱动安装指引进行驱动安装.
出厂编号此编码您可以通过以下两出厂编号是联想电脑的唯一识别码.
种方式获得:您需要此编码以完成网上驱动的下装箱单中为您提供了出载及联想为您提供的相关服务.
厂编号(请您以此为准)位于联想电脑主机箱的后面或侧面联想操作系统联想电脑专用的操作系统若您需要重新安装操作系统,请使用恢复光盘光盘(DOS机型的用户无操作系统恢复光盘.
此光盘,或以实际购买机注:如果您重新安装操作系统,请使用型为准)联想驱动光盘重新安装驱动程序.
获取服务信息和帮助31用户手册快速参考您可以从用户手册中获得您所需要的帮助信息和各组件的功能说明.
www.
lenovo.
com公司网站信息请浏览www.
lenovo.
com并完成一次性注册程序,通过出厂编号(主机序列号)来验证用户身份.
欢迎您经常访问联想网站,以获取最新信息和软件.
通过www.
lenovo.
com发送电子邮件,工程师会及时予以回复.
特别提醒和说明1.
数据备份您应对数据的安全性负责,在您日常使用过程中,或在每次接受服务之前,请您务必及时将您认为重要的信息进行备份,以免丢失.
联想及其认证服务机构将不对数据、程序或可移动存储介质损坏或丢失承担责任.
2.
替换整机或部件的所有权联想、联想产品销售商或联想认证服务机构为您更换整机或故障部件后,原机器或故障部件将由联想、联想产品销售商或联想认证服务机构收回并享有所有权.
3.
注册用户信息为了维护您的权益,请您在购机后及时注册您的相关信息,您可以登录联想企业网站(www.
lenovo.
com)或拨打大客户支持专线:400-810-6666(未开通400电话的地区,请拨打010-58511680)来完成注册.
32驱动程序智能安装说明第5章驱动程序智能安装说明如果您所购买的机型不支持驱动程序智能安装,请您进行手动安装.
为了能使您正确、方便、快速地安装计算机中部件的驱动程序,我们专门设计了驱动程序智能安装系统.
通过使用本智能安装系统,您可以不必花费大量的时间在驱动光盘中寻找驱动路径,驱动程序智能安装程序将帮助您自动检测出可以进行安装的AGP、PCI及PCI-E设置.
本程序支持的操作系统:Windows2000和WindowsXP中文版.
运行指引在驱动安装过程中用户需根据系统提示信息进行操作.
驱动智能安装程序提供了全部安装和选择安装功能:1.
全部安装:此功能启用后,驱动智能安装程序会自动检测计算机的硬件信息并弹出硬件信息对话框,用户确认后,该程序会按顺序自动安装驱动程序.
在安装过程中为保证您计算机的稳定性,智能安装系统会根据运行情况重新启动计算机.
2.
选择安装:用户可以按照智能安装系统列出的硬件信息逐一手动安装或有选择地进行驱动安装.
1.
驱动智能安装程序只支持由联想提供的内置AGP、PCI及PCI-E等总线型即插即用设备,不支持接在串行口、并行口或USB口上的设备.
2.
如果您另配的扩展卡和外置设备不能使用本程序安装驱动,请您进行手动安装.
3.
如果您发现运行自动安装程序后,仍有部分部件驱动没有安装上,请您进行手动安装.
4.
对于功能键盘的驱动程序您需要手动进行安装,具体请参阅"功能键盘使用说明"部分.
5.
本说明中安装列表显示的硬件信息仅供参考,请以实际显示信息为准.
注注注意问题诊断与检修参考33第6章问题诊断与检修参考计算机系统不能正常启动主机系统不能正常工作您可以检查.
.
.
解决方法主机的电源线连接将电源线正确插入主机背部相应的接口和工作正常是否正确、可靠.
的电源插座,并保证插接牢靠.
同时确保电源插座供电正常.
是否在上一次正常使用之后对更改的硬件或新添加的硬件和主机系统进行正更改或新添加了硬件设备.
确、可靠的连接或安装.
如果您更换了硬件配置,计算机启动时系统可能会出现有关configurationerror的提示信息,这时您可以依屏幕提示按F1键进入BIOS保存退出即可.
主机是否在工作温度(10C~35C)保证主机在工作温度下开机,且避免从温差较大的下开机和运行.
室外移至室内后立即开机,应在常温下放置2小时以上.
显示器不能正常工作您可以检查.
.
.
解决方法是否按下了显示器的电源开关.
打开显示器电源开关.
主机和显示器的电源线连接将电源线正确插入主机、显示器背部相应的接口和是否正确、可靠.
工作正常的电源插座,并保证插接牢靠.
同时确保电源插座供电正常.
显示器信号电缆连接是否正将显示器信号电缆可靠地连接至主机对应的显示信常.
查看信号线的插针有无号输出(VGA)接口上.
弯曲、折断.
显示器的亮度和对比度是否使用显示器的控制钮检查设置,并调整正确.
正常.
系统中显示属性的设置是否调整显示属性中分辨率,刷新率等属性.
与您的显示器兼容.
34问题诊断与检修参考系统内部组件不能正常工作FAX/MODEM不能正常工作您可以检查.
.
.
解决方法所用的电话线和电话口,使用能够正常通讯的电话口及线路完好的电话线.
确认电话线路是否正常.
电话线与主机MODEM按MODEM卡上的标识进行正确的线路连接.
卡是否正确连接.
是否正确安装MODEM卡进行MODEM的驱动安装.
并正确设置上网帐号及驱动程序,设置是否正确.
电话属性.
声卡安装后无声音输出或单声道您可以检查.
.
.
解决方法音箱或耳麦接头是否正确连接,将音箱声音输入接头与主机声音输出接口正确连音箱加电且音量旋钮是否处于正接,并接插到位,将音箱电源开关打开并将音量确位置.
旋钮调节到适当位置.
声卡驱动是否正确安装,及声正确安装驱动,并正确设置声卡播放属性.
卡属性、播放软件属性设置是否正常.
操作系统中关于数字音频的选项是在Windows2000/XP下,请在设备管理器下将否被选中.
CD-ROM属性下的"在这个CD-ROM设备上启动数字音频"选项选中;或者选用支持数字音频的播放软件.
问题诊断与检修参考35播放VCD/CD时出现声音或图象断续的现象您可以检查.
.
.
解决方法光盘质量如果光盘质量不好,造成计算机读取信息的难度加大,可能会出现声音或图像断续的现象,请更换光盘再试.
打开的程序是否较多如果是您打开的程序较多,计算机必须同时处理多件任务,声音或图象也会出现断续现象,请您关闭其它程序,或重新启动计算机后再试.
光驱传送模式设置如果更改了电脑的光驱设置,请按如下步骤进行更改:1)打开设备管理器;2)点击"IDEATA/ATAPI控制器"前+号,双击"次要IDE通道"进入"次要IDE通道属性"设置窗口;3)点击"高级设置"页,在"设备0"的设置项中把"传送模式"设为"DMA(若可用)",点"确定".
重启后,光驱数据传送模式即被设为正确状态.
网络连接不能正常联机通讯您可以检查.
.
.
解决方法网络及线缆是否正常.
使用能够正常通讯的网络与符合规格的线缆.
驱动是否正确安装及正确安装驱动,并正确添加相关协议.
相关协议是否添加.
是否按网络服务商提供的向网络服务商咨询解决.
参数进行了网络设置.
36问题诊断与检修参考外插设备不能正常工作键盘不能正常工作您可以检查.
.
.
解决方法键盘电缆是否正确、可靠连接.
关闭主机后(USB设备可在开机状态下插拔),将电缆插入主机背面的键盘接口中,根据颜色您可以很容易地找到相应的接口.
键盘是否干净,是否有按键卡住.
用毛刷或气筒清洁键盘,将卡住的按键复原.
鼠标不能正常工作您可以检查.
.
.
解决方法鼠标电缆是否正确、可靠连接.
关闭主机后(USB设备可在开机状态下插拔),将电缆插入主机背面的鼠标接口中,根据颜色您可以很容易地找到相应的接口.
鼠标底部或内部是否干净.
如果过脏,您可以擦拭鼠标底部,清洁鼠标球.
屏幕上鼠标指针移动不灵活、保证使用鼠标的桌面或鼠标垫平整、清洁.
迟钝、偏移.
如果您使用的是光电鼠标,由于光电鼠标的工作原理,使用效果会和您使用鼠标的桌面或鼠标垫的材质、颜色等有关(玻璃或某些特殊颜色的介质会使光电鼠标工作异常),请您尝试更换使用鼠标的桌面或鼠标垫.
连接于系统串、并口上的设备不能正常工作您可以检查.
.
.
解决方法外围设备电缆是否正确、可靠连接.
关闭主机后(USB设备可在开机状态下插拔),将电缆插入主机背面的对应接口中.
您的设备驱动程序是否正确加载检查设备属性及驱动情况,可以重新安装驱动程于操作系统之上.
序.
您的外围设备是否完好,工作正常.
用已知完好的设备替换此设备,或者将此设备连接到其他工作正常的主机上进行验证.
问题诊断与检修参考37不能格式化软盘、不能访问软盘或硬盘不能格式化软盘您可以检查.
.
.
解决方法您的软盘片是否写保护.
将软盘的写保护开关置于非保护状态.
您的软盘片是否完好.
用已知完好的软盘替换,或者将此软盘用在其他工作正常的主机上进行验证.
BIOS设置中有关软盘驱动器BIOS中重新设置软驱的正确信息.
的内容是否正确.
您是否使用正确型号的软盘.
确认使用正确与软驱匹配的软盘.
不能访问软盘内的信息您可以检查.
.
.
解决方法是否使用正确型号的软盘.
确认使用正确与软驱匹配的软盘并进行正确的格式化.
BIOS设置中有关软盘驱动器BIOS中重新设置软驱的正确信息.
的内容是否正确.
您的软盘片是否完好.
用已知完好的软盘替换,或者将此软盘用在其他工作正常的主机上进行验证.
不能访问硬盘您可以检查.
.
.
解决方法硬盘是否进行了正确的格式化.
根据系统的实际情况,进行正确的格式化.
硬盘是否感染病毒.
使用正版常用的杀毒软件查找病毒并杀毒.
BIOS设置中有关硬盘驱动器BIOS中重新设置硬盘的正确信息.
的内容是否正确.
硬盘是否发生了物理损坏.
如您判定硬盘损坏,请与联想售后服务部门联系.
38有限保证/保修本承诺所公布的电话号码,可能因为电信网络或其他客观因素的变化有所变更,恕不另行通知,请以联想(北京)有限公司最新公布的电话号码为准.
如您欲了解所购买产品对应的联想商用台式电脑产品服务承诺,可登录联想网站查询相应文件,网址:http://www.
lenovo.
com/support/policy/business.
shtml再次感谢您选择联想的产品和服务.
注名词解释39附录A名词解释PC个人计算机.
通常指与IBM兼容的计算机,以区别AppleMacintosh计算机.
CPU中央处理器.
解释和执行程序指令的计算机芯片.
也称为微处理器.
PCI一种扩充卡标准.
PCI是支持32位和64位数据通道的本地总线,可以提供微处理器与设备(例如视频、驱动器、网络等)之间的高速数据通道.
ZJI-全场八折优惠,香港服务器 600元起,还有日本/美国/韩国服务器
月付/年付优惠码:zji 下物理服务器/VDS/虚拟主机空间订单八折终身优惠(长期有效)一、ZJI官网点击直达ZJI官方网站二、特惠香港日本服务器香港大埔:http://hkdb.speedtest.zji.net/香港葵湾:http://hkkw.speedtest.zji.net/日本大阪:http://jpsk.speedtest.zji.net/日本大阪一型 ...
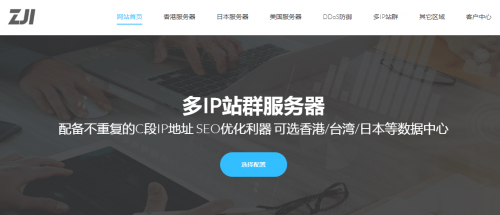
Hosteons:新上1Gbps带宽KVM主机$21/年起,AMD Ryzen CPU+NVMe高性能主机$24/年起_韩国便宜服务器
我们在去年12月分享过Hosteons新上AMD Ryzen9 3900X CPU及DDR4内存、NVMe硬盘的高性能VPS产品的消息,目前商家再次发布了产品更新信息,暂停新开100M带宽KVM套餐,新订单转而升级为新的Budget KVM VPS(SSD)系列,带宽为1Gbps端口,且配置大幅升级,目前100M带宽仅保留OpenVZ架构产品可新订购,所有原有主机不变,用户一直续费一直可用。Bud...

Virmach:1核/512M1核M1核512M/夏季美国vps促销,年付$7.2,9月更换AMD平台
virmach怎么样?virmach家这几年非常火,从商家的黑五闪购开始,以超低的价格吸引了大批的国人客户,而且商家的机器还是非常稳定的,站长手里的4.75刀年付已经用了两年了,非常稳定,不过商家到国内的线路一般,目前商家新上了夏季优惠促销,价格低到发指,年付7.2美元起,商家反馈将在9月开始更换AMD+NVMe平台,这个消息从年初就有了,不过一直没有更换,目前这个时间也不确定是否准确。点击进入:...
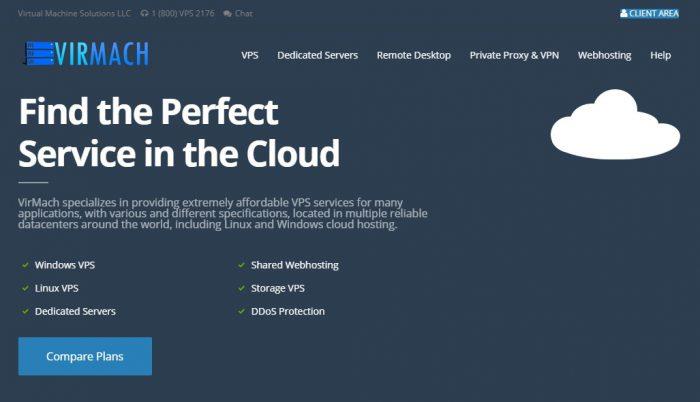
-
月付百万的女人们男人们谈谈,和多大年龄的女人做爱最舒服滚筒洗衣机和波轮洗衣机哪个好滚筒洗衣机和波轮洗衣机哪个好用?苹果x和xr哪个好苹果x和xr那个好?集成显卡和独立显卡哪个好集成显卡和独立显卡那个好?莫代尔和纯棉哪个好纯棉含莫代尔和100%莫代尔哪个好手机管家哪个好手机管家哪个软件好播放器哪个好安卓手机视频播放器哪个好点飞信空间登录移动飞信客户端怎么登陆???如何增加百度收录如何提高百度收录率?dns服务器有什么用DNS服务器是什么,有什么作用。