故障电脑故障分析
第16章常见计算机故障解决案例学习目标本章要点习题学习目标随着信息化技术的不断发展和普及,电脑在人们的日常生活和工作中所扮演的角色也越来越重要了,电脑的使用频率也越来越高,但由于电脑配件众多、质量良莠不齐、病毒感染以及误操作等原因,造成电脑的故障也频频发生,给生活和工作带来众多的不便.
因此,日常对电脑的维护以及快速排除电脑故障就显得尤为重要,本章将主要介绍电脑故障的检测及处理方法.
本章要点电脑故障概述引起电脑故障的原因检测维修电脑的一般方法检测电脑故障的注意事项电脑故障的处理16.
1电脑故障的检测当电脑出现故障时,应首先判断故障的位置及产生的原因,才能够根据实际情况采取相应的方法排除故障.
16.
1电脑故障的检测16.
1.
1电脑故障概述16.
1.
2引起电脑故障的原因16.
1.
3检测维修电脑的一般方法16.
1.
4检测电脑故障的注意事项16.
1.
1电脑故障概述电脑的故障一般包括不能正常开机、操作系统崩溃、应用程序出错和网络系统故障等,通常分为硬件故障和软件故障两大类.
16.
1.
1电脑故障概述1.
硬件故障2.
软件故障1.
硬件故障硬件故障包括板卡、外设等因电气或机械故障引起的硬故障,也包括因硬件安装、设置或外界因素影响而造成系统无法正常工作的软故障.
2.
软件故障软件故障是由软件等方面的原因引起的故障,主要包括以下几个方面:BISO错误或设置不当.
操作系统和应用软件出错.
系统设备的驱动程序出错.
操作系统、驱动程序、应用软件与硬件设备等之间不兼容.
电脑病毒引发的故障.
16.
1.
2引起电脑故障的原因了解了引起电脑故障的主要原因,就可以在检测和排除电脑故障时做到有章可循,目标明确,从而能够快速排除电脑故障.
16.
1.
2引起电脑故障的原因1.
环境因素2.
硬件质量因素3.
兼容性因素4.
人为因素5.
电脑病毒1.
环境因素电脑是一种精密仪器,对工作环境要求较高,如果长时间在恶劣环境中工作,就可能引起电脑故障,其中以下几种因素对电脑影响较大:温度湿度灰尘电源电磁波2.
硬件质量因素由于电脑硬件的生产厂商众多,产品质量也良莠不齐,电脑要靠硬件的整体协同工作才能发挥作用,其中的某个部件如果出现了问题都有可能导致电脑不能正常运行.
3.
兼容性因素由于电脑的内部硬件众多,生产厂商也不尽相同.
因而出现不兼容问题比其他的设备也要多.
电脑内部硬件与硬件之间、硬件与操作系统之间、硬件与驱动程序之间出现不兼容因素,通常会影响电脑的正常运行,严重的还会造成不能开机等较严重的故障.
4.
人为因素用户不好的使用习惯和错误的操作都有可能造成电脑故障的出现.
5.
电脑病毒电脑病毒是一种恶意的程序代码,电脑如果感染病毒,严重的会破坏硬盘的数据、改写电脑的BIOS,造成电脑使用不正常或是根本不能使用.
16.
1.
3检测维修电脑的一般方法诊断电脑故障的常用方法主要有观察法、替换法、插拔法、最小系统法、振动敲击法、清除尘埃法、升温降温法和程序检测法等,针对不同的故障使用不同的检测方法可以快速找到故障的原因,排除电脑的故障.
16.
1.
3检测维修电脑的一般方法1.
观察法2.
替换法3.
插拔法4.
最小系统法5.
振动敲击法6.
清除尘埃法7.
升温降温法8.
程序检测法1.
观察法观察法是通过看、听、闻、摸等手段来判断故障的位置和原因的方法:看听闻摸2.
替换法用替换相同或相近型号的板卡、电源、硬盘、显示器以及外部设备等部件来判断故障.
替换部件后如果故障消失,就表示被替换的部件有问题.
3.
插拔法插拔法是判断故障的一种较好的方法,通过插拔板卡后观察电脑的运行状态来判断故障的所在.
若拔出除CPU、内存、显卡外的所有板卡后系统工作仍不能正常,那么故障很有可能就在主板、CPU、内存或显卡上.
另外,插拔法还能解决一些如芯片、板卡与插槽接触不良所造成的故障.
提示:主机内的大多数板卡等硬件是不能热插拔的,如果对其进行热插拔很可能会损坏硬件,所以在插拔硬件时一定要断开电源.
4.
最小系统法电脑能运行的最小环境就是电脑的最小系统,即是电脑运行时主机内的部件最少.
如果在最小系统(主板上插入CPU、内存和显卡,连接有显示器和键盘)时电脑能正常稳定运行,则故障应该发生在没有加载的部件上或有兼容性问题.
5.
振动敲击法振动敲击法一般用于电脑中的部件有接触不良的故障,通过振动或用橡胶锤敲打特定的部件来判断故障的位置.
6.
清除尘埃法电脑在使用的过程中易积聚灰尘,通过对电脑的清除尘埃也可能找到故障的原因,从而清除故障.
7.
升温降温法此方法主要用于电脑在运行时,时而正常、时而不正常的故障的检测.
在检测时可使用电吹风对可疑部件进行升温,促使故障提前出现,从而找出故障的原因;或利用酒精对可疑部件进行降温,如故障消失,则证明此部件热稳定性差.
8.
程序检测法通过测试卡、测试程序的诊断以及其他一些方法的诊断来判断电脑故障所在.
这种方法具有判断故障快速、准确等优点,但不易掌握.
16.
1.
4检测电脑故障的注意事项在检测电脑故障时应注意以下事项.
16.
1.
4检测电脑故障的注意事项1.
断开电源2.
防止静电3.
备妥工具1.
断开电源在检测电脑时应断开电源,因为电脑内的大多数部件不能进行热插拔操作,如果对这些部件进行热插拔操作很可能会将其烧毁.
2.
防止静电电脑内的部件对于静电很敏感,因为静电很可能会损坏元件.
在进行相应操作时,应采取必要的防静电措施,如用手触摸水管来释放身体内的静电或戴防静电手套.
3.
备妥工具对电脑进行故障检测和维护需要一些工具,备妥这些工具将有助于加快故障的诊断和快速解决故障.
16.
2电脑故障的处理掌握常见电脑故障的处理方法,就能够快速地排除电脑故障,从而将电脑故障带来的不便和损失降到最低.
下面介绍电脑常见故障的处理方法.
16.
2电脑故障的处理16.
2.
1CPU故障处理16.
2.
2主板故障处理16.
2.
1CPU故障处理CPU是电脑的3大核心之一,其重要性是勿庸置疑的,如果CPU出现故障,整个电脑系统将无法正常运行甚至瘫痪.
16.
2.
1CPU故障处理1.
CPU故障的原因2.
CPU风扇不转导致电脑黑频3.
CPU针脚接触不良导致电脑无法启动4.
超频引起自检通不过1.
CPU故障的原因CPU本身比较精密,一般不容易出现故障,大多数都是人为造成的,主要有以下几个方面.
1.
CPU故障的原因1)散热类故障2)超频类故障3)接触不良类故障4)设置类故障2.
CPU风扇不转导致电脑黑频故障现象:一台电脑配置为Celeron1.
7G、Intel原装主板、高档电源,安装的是Windows1600操作系统.
一日开机启动到一半时黑屏.
重启电脑显示器没反应,硬盘灯也不亮.
打开机箱检查,按下"Power"键后,CPU风扇转了几圈后无反应.
2.
CPU风扇不转导致电脑黑频故障分析和处理:估计是主板或CPU风扇出现了问题.
现在的很多主板都具有智能监控能力,能监测主板电压和温度、风扇转速等.
当侦测到CPU风扇或电压有问题时,电源保护电路动作就会停止输出±12V、5V及CPU电压,造成电脑无法启动.
对此可以考虑更换CPU电扇.
在更换了一个CPU风扇后,开机正常,故障排除.
3.
CPU针脚接触不良导致电脑无法启动故障现象:一台IntelCPU的电脑,平时使用一直正常,近段时间出现问题,具体现象为有时按下主机电源开关后主机无反应,屏幕无显示信号输出,但有时又正常.
故障分析和处理:首先估计是显卡出现故障.
用替换法检查后,发现显卡无问题,最后拔下插在主板上的CPU,仔细观察并无烧毁痕迹,但发现CPU的针脚均发黑、发绿,有氧化的痕迹(CPU的针脚为钢材料制造,外层镀金),对CPU针脚做了清洁工作,电脑又可以加电工作了.
4.
超频引起自检通不过故障现象:一台电脑在CPU超频后无法通过自检.
故障分析和处理:CPU在超频后提高了系统的总线频率,而一些外部设备特别是内存无法承受如此高的总线频率,出现工作不正常的现象,造成自检无法通过.
将CPU的频率改回原始频率后故障排除.
16.
2.
2主板故障处理主板是也是电脑3大核心之一,几乎所有的硬件都通过插槽和主板连接在一起.
同时,主板也直接连接了一些外部设备.
整台电脑性能和质量,在很大程度上取决于主板的设计和质量.
16.
2.
2主板故障处理1.
主板故障产生的原因2.
主板做工差导致的故障3.
主板不能识别CPU4.
主板无法实现STR5.
BIOS设置不能保存1.
主板故障产生的原因主板故障产生的原因有多种,主要可以分为人为因素、环境因素、元器件质量等.
1.
主板故障产生的原因1)人为因素2)环境因素3)其他硬件因素2.
主板做工差导致的故障故障现象:电脑出现开机一段时间后,键盘被锁死,鼠标正常而且系统也不报错.
关机冷却后再开机,键盘能正常使用的时间明显变短,再次反复冷启动,直至键盘完全失灵.
故障分析和处理:首先看是不是键盘故障,更换键盘后故障仍无法排除.
就考虑是不是系统散热性有问题.
2.
主板做工差导致的故障给CPU和显卡换上更大的散热片,并在开机状态下用无水酒精对主板元件进行局部冷却,故障如果仍然存在,就考虑主板的做工是否有问题.
也许是做工马虎,质量不好,看看主板的键盘接口有无脱焊现象.
经检查发现主板键盘接口旁的一块电容有焊现象,重新进行焊接,焊接后开机,故障即被排除.
3.
主板不能识别CPU故障现象:电脑配置为Celeron566CPU、VIA693主板,最高支持8倍频,但开机以后自动设置为567MHZ(126MHz*4.
5),无论在主板上怎样设置外频和倍频均无效.
故障分析和处理:估计出现故障的原因是VIA693的主板的BIOS不能正确识别该CPU,其具体原因为以下几条:早期Celeron系列的CPU只有66MHz和100MHz外频,没有126MHz的,而且126MHz也不是标准的外频.
3.
主板不能识别CPU主板自动检测出的应该是CPU的标准频率.
对于Celeron566MHz来说应该是66MHz*8.
5,而不是567MHz的126MHz*4.
5.
Celeron系列虽然倍频被锁,但它的外频是可以在一定范围内任意调节的,不能调节则说明主板有问题.
根据以上三点原因基本可以判断故障不在CPU上,而在BIOS上,经检测BIOS版本太老,不能识别新的CPU.
将主板的BIOS升级后,故障解决.
4.
主板无法实现STR故障现象:主板的说明书上说明主板支持STR,但却无法实现STR功能.
故障分析和处理:STR(SuspendtoRAM)意为挂起到内存,是指系统关机或进入省电模式后,会将重新启动所需文件都储存在内存里.
目前一般的系统支持STD模式,即把重新启动所需文件储存在硬盘里,重新启动时再从硬盘读入内存.
很明显,使用STR模式与STD模式相比,使用STR模式系统恢复时间要少得多.
从开机到复原一般只需十秒左右.
要实现STR功能,必须具备以下几个条件:4.
主板无法实现STR主板BIOS支持.
操作系统支持.
Windows98以后的版本都支持此项模式,最好在安装Windows98时使用setup/pj参数,使Windows98能够支持ACPI.
机箱电源必须在716A以上.
经检查,是电源问题,未达到716A,更换后,故障解决.
5.
BIOS设置不能保存故障现象:主板设置了BIOS后却不能保存.
故障分析和处理:这种故障一般是因主板电池电压不足造成,更换主板电池即可,如果更换后故障还存在,则要看是不是主板CMOS跳线设置不正确,可能是人为的将主板上CMOS跳线设为清除选项,使得BIOS数据无法保存,将跳线重新设置正确即可.
如果跳线设置无问题就要考虑主板的电路是否有问题,更换主板即可.
经检查CMOS跳线设为清除选项,改正后,故障解决.
16.
2.
3内存故障处理内存同样也是电脑的3大核心之一,质量较差或被打磨过的内存会影响整个电脑的性能,不同品牌、不同型号和不同容量的内存混插也会造成系统故障.
16.
2.
3内存故障处理1.
内存质量导致不能安装操作系统2.
超频后无法开机或死机3.
内存顺序引起的电脑工作不正常4.
打磨内存导致电脑无法开机1.
内存质量导致不能安装操作系统故障现象:一台新配置的P4电脑,硬盘分区后开始安装Windows98操作系统,但在安装过程中复制系统文件时出错,不能继续进行安装.
故障分析和处理:首先考虑安装光盘是否有问题,格式化硬盘并更换Windows98安装光盘后重新安装,如仍出现此现象.
就更换硬盘,如问题仍存在,检查内存条.
当换一名牌的内存条,故障消失.
2.
超频后无法开机或死机故障现象:电脑配置是技嘉主板和RDRAM内存,在BIOS中将CPU外频提升至110MHz,AGP的工作频率提升至66MHz,保存设置退出后无法开机或在开机自检时死机.
故障分析和处理:出现这种现象应是超频后将RDRAM内存的工作频率提升了,造成RDRAM内存工作在较高的频率下,引起内存不稳定,而导致不能开机或开机后不能通过自检造成死机.
只需将CPU的工作频率降低就可以了.
3.
内存顺序引起的电脑工作不正常故障现象:一台P4电脑,用的是华硕Intel850芯片组的主板,两条RAMBUS内存条装在联想QDI主板上工作正常,而将其插回主板后却无法正常工作.
故障分析和处理:这是内存顺序不正确而引起的.
因插接一条RAMBUS内存条时需要在本组(一般RAMBUS内存插槽有两组,每组有两个插槽)的另一个内存插槽中插入一条内存终结器(内存适配板).
3.
内存顺序引起的电脑工作不正常以便将这一组RAMBUS内存插槽连接成通路才能正常工作.
如果插接两条RAMBUS内存条,剩余的另外两个内存插槽中也要插接两条内存终结器,即插满形成通路才能正常工作.
不同的主板在插接RAMBUS内存条时有一定的区别:一些主板在插接两条RAMBUS内存条、两条终结器时不能交叉安装,如Intel原装主板和联想QDI主板等.
而有些主板正好相反,必须将RAMBUS内存与终结器交叉安装,如华硕主板等.
若顺序插错了,电脑就无法正常工作.
将RAMBUS内存与终结器交叉安装,电脑就又恢复正常工作.
4.
打磨内存导致电脑无法开机故障现象:在添加了一条新的杂牌128MBHYPC133内存后显示器黑屏,电脑无法正常开机,拔下该内存后故障消失.
故障分析与处理:经过检查,新的内存在其他电脑上可以正常使用,但无法工作在133MHz的外频下,只能工作在100MHz外频下使用.
仔细检查发现,该内存条上的芯片字迹模糊,有可能是从低规格的内存Remark的,自然无法在133MHz外频下工作.
在BIOS中设置了内存的异步工作模式,即降低内存的工作频率后,使用一切正常.
16.
2.
4显卡与显示器故障处理显卡用于接收由CPU发出的控制显示系统的指令和显示内容,然后通过输出端口将显示信号传输到显示器.
当显示器工作不正常时,发生故障的可能是显卡,也可能是显示器本身,但是在处理故障时,一般先检查显卡,在排除显卡后,再检测显示器,不要轻易打开显示器的外壳,否则容易造成更大的损坏或发生触电事故.
1.
显卡故障的原因16.
2.
4显卡与显示器故障处理2.
显卡工作不稳定3.
升级显卡后不能开机4.
显卡超频引起的显示不正常5.
显示器驱动程序导致分辨率过低16.
2.
4显卡与显示器故障处理1)超频导致显卡故障2)显卡本身设计制造的缺陷3)主板BIOS设置不当或驱动未正确安装4)显卡BIOS导致的问题5)显卡驱动方面的问题2.
显卡工作不稳定故障现象:显卡升级为最新型号,结果使用时工作不稳定,经常出现死机现象.
故障分析和处理:显卡技术的不断进步使得新显卡不断上市,但这并未根本解决主板和显卡之间的兼容问题,特别是采用威盛芯片组的主板.
如果驱动程序不能很好地解决兼容问题,那就容易出现问题.
如果显卡工作时不能得到稳定充足的电流,也会造成显卡工作不稳定,从而导致死机.
2.
显卡工作不稳定显卡工作不稳定可尝试升级主板芯片组和显卡的驱动程序,尽量解决兼容性问题.
如果主板上有可以独立提供AGP总线电源的电路,尽量将显卡的供电线连接到上面.
有些主板在BIOS里有调节AGP电压的选项,可以尝试适当提升一点AGP电压来增强AGP显卡的稳定性.
3.
升级显卡后不能开机故障现象:电脑如果是集成显卡,安装杂牌的Geforce4MX/MX440显卡,第一天工作正常,可是第二天就不能开机了.
现象是开机后显示器黑屏,过一会主机就自动关机.
故障分析和处理:由于第一天能正常工作那说明硬件方面应无大的问题,估计是显卡和AGP插槽接触不良造成的.
经过清洁显卡的金手指和AGP插槽后再重新插上,故障仍未解除,但是拔下独立显卡再将显示器连接在集成显卡上使用就正常了.
关机重启动时在BIOS中将集成显卡屏蔽掉再插上独立显卡后,顺利地进入操作系统,故障排除.
4.
显卡超频引起的显示不正常故障现象:使用显卡时一直超频,后来在使用时屏幕上经常出现一些色块.
故障分析和处理:出现这种故障可能是显示器被磁化或者是显卡工作不正常造成的.
有的显示器带有自动消磁电路,只需在控制菜单中选择消磁功能即可,如果没有消磁电路,可以用专用的消磁棒来对显未器进行消磁.
如果是显卡方面的原因,估计是显卡长期超频工作,使显卡现在工作不稳定,可将显卡恢复到默认频率进行工作.
如果显示器还是显示不正常则有可能是显示芯片有损坏,这就需要更换显卡.
5.
显示器驱动程序导致分辨率过低故障现象:在电脑的"显示属性"对话框中屏幕的分辨率只能设置为640*480,颜色为16色.
故障分析和处理:在"设备管理器"中查看显卡属性,驱动程序安装正确且没有冲突.
但就是不能设置分辨率和颜色位数.
将显卡删除后重新安装驱动程序,但故障仍然存在.
再查看显示器安装的驱动程序是哪种,是否是不知名的.
如是,则将其删除并安装为即插即用监视器后一切正常,故障排除.
16.
2.
5声卡故障处理声卡是多媒体电脑的必要部件,当声卡出现故障时,一般会出现无声、有杂音或音量无法调解等现象.
16.
2.
5声卡故障处理1.
声卡有杂音或爆音2.
不能通过声卡录制声音3.
系统无法播放CD1.
声卡有杂音或爆音故障现象:主板使用的是一块PCI声卡,但是经常发出杂音,有时还会产生爆音现象.
故障分析与处理:这种情况可能由以下原因引起:声卡与PCI插槽接触不良.
有些主板或声卡做工不良,可能导致声卡的金手指和主板的PCI插槽接触不紧密,所以稍有干扰,声卡就会发出噪音.
1.
声卡有杂音或爆音音箱是通过声卡的Speaker输出的,现在大多数声卡都集成了功放,在放大声音信号的同时也放大了噪音.
而声卡的Lineout端是没有经过功放放大的,所以将声音箱接到Lineout端比连接到Speaker输出的端口噪音要小得多.
使用PCI显卡造成的.
由于PCI显卡采用BusMaster技术造成挂在PCI总线上的硬盘读写、鼠标移动等操作时放大了背景噪音的缘故.
这种情况最好将PCI显卡换成AGP显卡.
2.
不能通过声卡录制声音故障现象:在Windows98操作系统中,使用音箱可以听到声音,但不能使用麦克风来录制声音.
故障分析和处理:首先检查声卡是否是全双工声卡,如果不是,那么在播放音乐时是无法录制声音的.
其次检查声卡驱动和声音设置有无问题,如驱动程序是否安装正确,有无冲突,音频属性设置中是否打开了麦克风的录音设置等.
最后检查麦克风和声卡的连接是否存在错误,正确的连接是麦克风的连接线插入声卡的MIC插孔中.
3.
系统无法播放CD故障现象:用电脑播放CD时无声音.
故障分析和处理:出现这种现象可能有如下两个原因:音频连接线未连接好或连接错误.
这样通过光驱面板上的CD播放键播放是不能发出声音的.
重新连接音频线并注意连接的端口,也可通过Windows操作系统自带的WindowsMediaPlqyer播放器来播放.
3.
系统无法播放CD只有一个声道出声.
光驱音频线一般为4线的连接线,而且是每根颜色不同,中间两根接地,若连接线的顺序不对,很有可能只有1个声道发声.
只需改变连接线的顺序即可实现立体声.
16.
2.
6网卡故障处理网卡用于实现电脑和网络之间的物理连接,为电脑之间相互通信提供一条物理通道,并通过这条通道进行高速的数据传输.
在局域网中,每一台电脑都需要安装一块或多块网卡,如果网卡出现故障将影响电脑的数据共享和上网功能.
16.
2.
6网卡故障处理1.
网卡和其他设备冲突2.
无法找到网卡3.
无法共享文件和打印机1.
网卡和其他设备冲突故障现象:一个小型局域网,ping各自的IP地址没有有问题,但互相不能Ping通.
故障分析和处理:经检查,每一台电脑IP地址都没有问题,网线的做法和连接都是正确的,但其中的一台电脑通过网线连接到集线器上的指示灯为红色,证明该电脑没有正常连接到网络.
先检查网卡是否连接好,重新插拔网卡并安装驱动重新配置后,故障仍然存在,打开机箱,紧邻网卡的插槽还插着一块Modem.
当把Modem拔下后,网络访问正常.
2.
无法找到网卡故障现象:新买的网卡插在主板上,在开机后电脑无法识别网卡,无法安装相应的驱动程序.
故障分析和处理:出现这种现象可能有两个原因导致网卡未被识别:网卡为非即插即用网卡,只能通过"添加硬件"的方式安装网卡.
BIOS中进行了错误的设置.
BIOS的"BIOSFeaturesSetup"项中有一个"ReportNoFDDForWindows98"项,其默认值为"Yes",而该设置可能导致某些类型的网卡不能被系统识别,只需要将"ReportNoFDDWindows98"项的值改为"No"即可.
3.
无法共享文件和打印机故障现象:将网卡安装驱动并设置好后,可以访问到其他电脑,但其他电脑无法共享本机的文件和打印机.
故障分析和处理:出现这种故障可能是没有安装文件和打印共享组件造成的,也有可能是网络设置不正确造成的,可以按如下的步骤来进行检查:3.
无法共享文件和打印机确认是否安装了文件和打印共享服务组件.
要想共享本机上的文件或打印机,必须安装"Microsoft网络上的文件与打印机共享"服务.
确认是否已经启用了文件或打印机共享服务.
在"本地连接属性"对话框中,选中复选框.
16.
2.
7硬盘故障处理硬盘是电脑系统中的重要部件,是存储信息的设备之一,使用率很高,其质量与功能直接影响电脑系统的性能.
16.
2.
7硬盘故障处理1.
解决大容量硬盘的分区问题2.
断电导致硬盘分区表错误3.
解决硬盘引导区损害的故障4.
硬盘零磁道损坏故障5.
处理磁盘的坏道6.
抢救硬盘数据7.
硬盘容量发生变化1.
解决大容量硬盘的分区问题故障现象:将新的116G硬盘连接到电脑上时,BIOS能够检测到硬盘并正确识别硬盘的容量,但使用Fdisk分区时Fdisk检测到的硬盘容量不对.
故障分析和处理:对于Fdisk不能进行的分区,可以使用DM软件或DISKGEN等软件来对硬盘进行分区.
因为Fdisk不支持大容量硬盘,而DM软件或DISKGEN等软件则没有这种容量限制.
2.
断电导致硬盘分区表错误故障现象:在使用PartitionMagic调整硬盘的分区时,突然停电.
重启后,硬盘空间少了5GB.
故障分析和处理:由于PartitionMagic调整硬盘分区其实是对硬盘分区表的调整,当停电时会因没有保存分区表数据而导致分区表损坏.
可以利用PartitionMagic看能否修复损坏的分区表,也可以利用DiskGenius的强大功能重建硬盘分区表.
3.
解决硬盘引导区损害的故障故障现象:电脑无法正常启动,无论是通过软驱、光驱还是硬盘,在启动时硬盘灯都是长亮状态.
故障分析和处理:进入BIOS后发现,BIOS可以正确检测到硬盘的参数,那硬盘应该没有损坏,将硬盘作为从盘连接到其他电脑上后,启动电脑进入到DOS操作系统,用dir命令可查看到故障硬盘的目录和文件.
3.
解决硬盘引导区损害的故障看来硬盘的分区表也没有损坏,那么不能引导操作系统可能是因为硬盘的引导区遭破坏造成的.
用sys命令向故障硬盘的C盘传送引导文件后,再将故障硬盘单独接在电脑上.
重新开机后系统能正常进入操作系统,故障排除.
4.
硬盘零磁道损坏故障故障现象:电脑启动时出现故障,无法引导操作系统,系统提示"TRACK0BAD"(零磁损坏).
故障分析和处理:由于硬盘的零磁道包含了许多信息,如果零磁道损坏,硬盘就会无法正常使用.
遇到这种情况可将硬盘的零磁道由其他的磁道来代替使用.
如通过诺顿工具包DOS下的中文PNU8.
0工具来修复硬盘的零磁道,然后格式化硬盘即可.
5.
处理磁盘的坏道故障现象:系统运行磁盘扫描程序后,提示发现有坏道.
故障分析和处理:磁盘出现的坏道只有两种,一种是逻辑坏道,也就是非法关机或运行一些程序时出现错误导致系统将某个扇区标识出来,这样的坏道是软件因素造成的且可能通过软件方式进行修复,因此称为逻辑坏道;另一种是物理坏道,是由于硬盘盘面上有杂点或磁头将盘表面划伤造成的坏道,由于这种坏道是由于硬件因素造成的且不可修复,因此称为物理坏道.
5.
处理磁盘的坏道对于硬盘的逻辑坏道来说,在一般情况下通过Windows操作系统的Scandisk命令修复,也可以利用其他工具软件来对硬盘进行扫描,甚至可以用低级格式化的方式来修复硬盘的逻辑坏道,清除引导区病毒等,但低格对硬盘极为损伤,建议不要采用这种方式.
对于硬盘的物理坏道,一般是通过分区软件将硬盘的物理坏道分在一个区中,并将这个区域屏蔽,以防止磁头再次读写这个区域,造成坏道扩散.
对于有物理损伤的硬盘建议将其更换,因为硬盘出现物理损伤表明硬盘的使用寿命也不长了.
6.
抢救硬盘数据故障现象:在新添加了一个硬盘后将新硬盘设置为主盘,旧硬盘和光驱分别设置为主盘和从盘,通过一根数据线连接到电脑的第二个IDE接口上.
在一次意外掉电后,再开机进入操作系统后对硬盘进行扫描,系统提示旧硬盘无坏道,但有长文件错误,无法对其修复.
也不能对旧硬盘执行任何操作,一操作就会出现蓝屏或死机故障.
6.
抢救硬盘数据故障分析与处理:由于硬盘能通过磁盘扫描程序而且没有坏道,估计硬盘没有损坏,而导致出现上述故障的原因可能有以下几种:硬盘数据线有问题.
这种情况只需更换数据线即可解决.
硬盘分区表损坏.
需使用"DiskGen"软件修复分区表即可解决.
感染电脑病毒.
使用杀毒软件擦度即可解决.
7.
硬盘容量发生变化故障现象:硬盘空间在使用的过程中容量急剧减小.
故障分析与处理:硬盘容量发生变化可能有以下几种情况:硬盘上有坏块、坏道,使可用空间降低.
尤其是一些使用时间较长的硬盘容易出现坏道.
7.
硬盘容量发生变化硬盘中有大容量的文件丢失,但是没有释放占有的磁盘空间,可以使用Windows操作系统自带的磁盘扫描程序对硬盘进行检测并找回丢失的磁盘空间.
系统感染某些病毒时,该病毒会不断地复制直到将硬盘塞满为止,可以使用杀毒软件杀毒即可.
16.
2.
8光驱故障处理光驱是电脑系统中重要的存储设备之一,可读取光盘中记录的各种信息,光驱的应用使用户体会到了多媒体技术的快乐.
16.
2.
8光驱故障处理1.
添加光驱后光驱无法使用2.
虚拟光驱导致正常光驱出现问题3.
CD光驱无法自动播放4.
DVD光驱不能播放DVD影片5.
IDE线接反导致的故障6.
灰尘引起的光驱不读盘7.
卸载虚拟光驱后原来的光驱不能使用1.
添加光驱后光驱无法使用故障现象:电脑原先没有配置光驱,但在添加光驱后光驱无法使用.
故障分析与处理:可按以下步骤来进行检查:检查光驱的数据线和电源线是否连接好,跳线有无设置错误.
如果是和其他IDE设备连接在一根数据线上,还需要注意主从盘的设置问题.
检查BIOS中是否关闭了光驱所在的IDE通道,光驱的传输模式是否设置正确.
1.
添加光驱后光驱无法使用在电脑启动时看是否能正确检测到光驱,如果以上设置都没有问题则可能是光驱有问题.
一般来说,Windows操作系统会自动识别光驱并安装光驱的驱动程序,只是在使用DOS操作系统时需要加载光驱的驱动.
另外应检查光驱和其他设备有无冲突.
2.
虚拟光驱导致正常光驱出现问题故障现象:电脑配置的是DVD光驱,安装的是WindowsXP操作系统,但是在安装了虚拟光驱后,不能正常使用虚拟光驱,将虚拟光驱卸载后,DVD光驱也不能使用了,并且WindowsXP将其识别成了普通光驱.
2.
虚拟光驱导致正常光驱出现问题故障分析与处理:DVD光驱应该没有损坏,估计是安装虚拟光驱时出现问题导致不能使用虚拟光驱,在卸载虚拟光驱时也出现问题,导致正常的DVD光驱盘符被占用,使DVD光驱不能正常使用.
可在"设备管理器"中删除所有的光驱盘符,再重新启动电脑,WindowsXP能够自动检测到光驱,然后就可以正常使用了.
3.
CD光驱无法自动播放故障现象:电脑使用的是WindowsXP操作系统,以前都能自动播放CD,现在放入CD光盘后不能自动播放CD,但可以浏览CD光盘中的文件.
3.
CD光驱无法自动播放故障分析和处理:估计是关闭了光驱的自动播放功能,在"我的电脑"窗口中的光驱图标上单击鼠标右键,在弹出的快捷菜单中选择"属性"命令,打开"CD驱动器属性"对话框,单击"自动播放"选项卡,在其中的下拉列表框中选择"音乐CD"选项,在"操作"栏中选中单选项,并在其下方的列表框中选择"播放音乐CD使用WindowsMediaPlayer"选项,再单击按钮即可.
正确设置后即可实现音乐CD光盘的自动播放功能.
4.
DVD光驱不能播放DVD影片故障现象:DVD光驱不能播放DVD影碟.
故障分析和处理:估计是DVD光驱被锁了区码或DVD影碟有区码保护,造成DVD光驱不能正常播放DVD影碟.
解决这个问题是使用全区码的DVD影碟或使用没有区码限制的DVD光驱.
5.
IDE线接反导致的故障故障现象:清洁电脑后电脑不能正常开机,故障现象为硬盘指示灯常亮.
故障分析和处理:应该是硬盘或光驱的IDE连接线接反导致的,只需将它重新正确连接即可.
6.
灰尘引起的光驱不读盘故障现象:当光驱放入光盘后感觉光盘在光驱内旋转,光驱指示灯也常亮,但是出现了挑盘或是不读盘的故障.
故障分析和处理:从故障现象来看,可能是由于激光头老化造成的.
拆开光驱后,可以用白纸放在激光头上方看激光发出的波束是否减弱,聚光是否精确.
如果白纸上有花斑,估计是激光头上有灰尘而造成的.
将激光头清洁干净,故障排除.
7.
卸载虚拟光驱后原来的光驱不能使用故障现象:将安装的虚拟光驱软件卸载后,原来的物理光驱不能正常使用了.
故障分析和处理:这是因为卸载时出现了问题,而导致操作系统没有发现物理光驱,造成了真实的光驱盘符丢失.
遇到这种情况可以在"设备管理器"中将有问题的设备删除,再重启电脑看能否发现光驱.
也可通过添加硬件的方式来修复光驱盘符.
如果还是不能解决问题,那最好重新安装操作系统.
16.
2.
9键盘和鼠标故障处理键盘和鼠标是电脑进行人机交互的必要设备,当键盘或鼠标出现故障,将严重影响用户对电脑的使用.
16.
2.
9键盘和鼠标故障处理1.
电脑开机时显示找不到键盘2.
键盘和鼠标接反引起黑屏3.
"Enter"键失效引起的奇怪故障4.
键入字符与显示不一样5.
资源配置冲突引起鼠标不能使用6.
光电鼠标定位不准1.
电脑开机时显示找不到键盘故障现象:电脑开机时提示Keyboarderrorornokeyboardpresent.
故障分析和处理:出现这种找不到键盘的故障,可能是键盘与主机接触不好、键盘或主板接口损坏、键盘接口的插针弯曲等.
对于这种故障有如下一些处理办法:重新开机,仔细观察键盘右上角的3个指示灯是否闪烁,如没有闪烁,可能是键盘与主机的连线没有连接好,检查键盘的连接情况,再重新插拔一次即可.
2.
键盘和鼠标接反引起黑屏故障现象:电脑一开机就黑屏.
故障分析和处理:引起电脑开机就黑屏的原因有很多,首先从最简单的方面来着手,检查鼠标和键盘是否是PS/2接口,如果是,再检查鼠标、键盘是否插反了,因为键盘和鼠标插反后会引起开机黑屏.
关机断电后将键盘和鼠标接口交换即可.
3.
"Enter"键失效引起的奇怪故障故障现象:单击一次鼠标左键即可打开目标,可是鼠标右键却无法使用.
故障分析和处理:首先检查鼠标是否有问题,在设备管理器中查看到鼠标无任何问题,而且更换鼠标后也会出现同样的问题,那么可以断定鼠标没有问题.
再检查键盘,是否Enter键始终处于按下状态,如果"Enter"键无法复位,单击一次鼠标,再加上"Enter"键的作用自然就可以打开目标了.
3.
"Enter"键失效引起的奇怪故障拆开键盘后,可以发现其中有两张透明薄膜,中间还夹着一张透明薄膜,它在小黑点的位置上是小圆洞的,小黑点与键盘上的每一个键一一对应,而与"Enter"键对应的小黑点则有4个串联,使得任何一方向按"Enter"键都获得系统承认,仔细观察发现其中一个黑点由于长期使用后橡胶老化,始终接触而导致了"Enter"键始终不能复位,用透明胶把小黑点粘上,重新装上后开机检测,故障排除.
4.
键入字符与显示不一样故障现象:电脑开机能正常进入Windows,但用键盘输入字符时,屏幕上显示的字符与输入的字符大不一样.
故障分析和处理:遇到这种故障时,应从以下两个方面来进行检查:检查主机的键盘接口电路是否发生故障.
因为如果电路发生故障,就会使4位二选一多路开关的输入端某一处损坏,引起接收代码的某一位始终不发生变化,出现显示与字符不一致和现象.
4.
键入字符与显示不一样检查键盘电路触发器.
如果其中有一个触发器发生了故障,就会引该位发送代码不发生变化而导致故障.
其处理方法为:首先用万用表对主机的键盘接口电路或键盘电路触发器进行检测,找出故障点,然后将发生故障的部件更换掉就可以了.
5.
资源配置冲突引起鼠标不能使用故障现象:电脑在使用的过程中,鼠标突然不能移动了.
故障分析和处理:排除故障的操作步骤如下:(1)检查是否是鼠标的故障,如果替换鼠标后,故障仍然存在.
说明鼠标没有任何问题.
5.
资源配置冲突引起鼠标不能使用(2)进入设备管理器,并选中其中的鼠标选项,删除原来的"标准串行鼠标",逐一更换为其他类型的鼠标进行测试,如果故障仍然存在,说明鼠标配置没有问题.
(3)鼠标的端口设置可能有问题,因为正常模式下鼠标不能使用,因此进入安全模式,进入"设备管理器"窗口,展开"端口"选项,发现其中有COM1、COM2、COM4共3个端口,原来是COM2和COM4发生资源冲突引起的故障.
将COM4删除后,故就排除.
gcorelabs:美国GPU服务器,8张RTX2080Ti,2*Silver-4214/256G内存/1T SSD/
gcorelabs提供美国阿什本数据中心的GPU服务器(显卡服务器),默认给8路RTX2080Ti,服务器网卡支持2*10Gbps(ANX),CPU为双路Silver-4214(24核48线程),256G内存,1Gbps独享带宽仅需150欧元、10bps带宽仅需600欧元,不限流量随便跑吧。 官方网站 :https://gcorelabs.com/hosting/dedicated/gpu/ ...
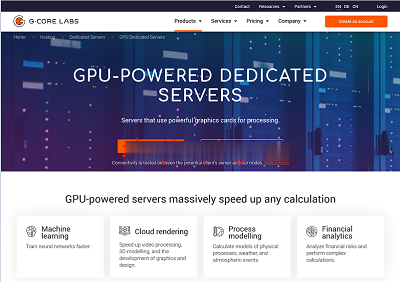
tmhhost:暑假快乐,全高端线路,VPS直接8折,200G高防,美国gia日本软银韩国cn2香港cn2大带宽
tmhhost为2021年暑假开启了全场大促销,全部都是高端线路的VPS,速度快有保障。美国洛杉矶CN2 GIA+200G高防、洛杉矶三网CN2 GIA、洛杉矶CERA机房CN2 GIA,日本软银(100M带宽)、香港BGP直连200M带宽、香港三网CN2 GIA、韩国双向CN2。本次活动结束于8月31日。官方网站:https://www.tmhhost.com8折优惠码:TMH-SUMMER日本...
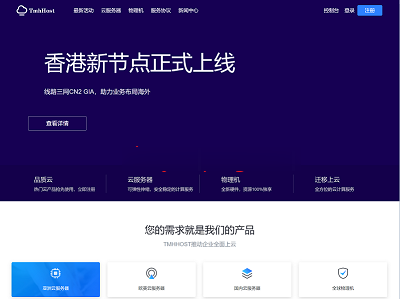
PIGYun中秋特惠:香港/韩国VPS月付14元起
PIGYun发布了九月份及中秋节特惠活动,提供8折优惠码,本月商家主推中国香港和韩国机房,优惠后最低韩国每月14元/中国香港每月19元起。这是一家成立于2019年的国人商家,提供中国香港、韩国和美国等地区机房VPS主机,基于KVM架构,采用SSD硬盘,CN2+BGP线路(美国为CUVIP-AS9929、GIA等)。下面列出两款主机配置信息。机房:中国香港CPU:1core内存:1GB硬盘:10GB...
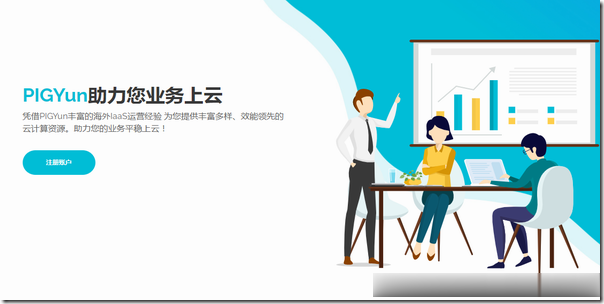
-
视频制作软件哪个好免费的视频剪辑软件用哪个好?燃气热水器和电热水器哪个好燃气热水器好还是电热水器好?985和211哪个好985和211哪个强?具体分析点。少儿英语哪个好少儿英语哪个比较好?手机音乐播放器哪个好哪种手机音乐播放器最好无纺布和熔喷布口罩哪个好医用 口罩里面是无纺布好还是过滤纸好车险哪个好人保和平安车险哪个好看书软件哪个好读书软件哪个好51空间登录怎样登51个人空间空间登录器qq空间登录电脑版